- login
- users
При первом входе в приложение пройдите процесс авторизации. Для этого нажмите на Войти и укажите имя пользователя в Wialon и его пароль. В случае успешной авторизации открывается страница с доступными для мониторинга объектами. В дальнейшем для входа в приложение достаточно выбрать необходимую учетную запись из списка доступных. Для удаления учетной записи из списка нажмите на иконку Корзина и подтвердите удаление.
Для Wialon Local необходимо сначала указать адрес сервера и протокол (http или https) и нажать на иконку в конце строки ввода.
Информация о том, как выйти из приложения или войти в него под другим пользователем, описана в разделе Настройки.
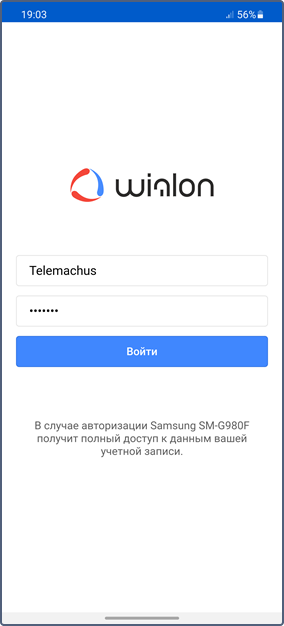
Если вы заметили ошибку в тексте, пожалуйста, выделите её и нажмите Ctrl+Enter.
Была ли статья полезной?
Скачать
Все страницы
Только эту страницу
Скачать файл PDF
Скачать документ Word
Скачать файл PDF
Скачать документ Word
На чтение 6 мин. Просмотров 512 Опубликовано 25.08.2021
Появление ГЛОНАСС и GPS привело к созданию систем спутникового слежения. Теперь любой пользователь может получить сведения об устройствах, передвижение которых он решил отслеживать. Для этого применяется, например, «Виалон», мобильное приложение. До начала эксплуатации стоит понять, как его установить и как использовать.
Содержание
- Что такое Wialon Mobile
- Возможности
- Преимущества
- Требования к мобильному устройству
- Загрузка и установка
- Для Android
- Для iOS
- Работа с Wialon Mobile
- Вход и авторизация
- Панель навигации
- Настройки
- Программная платформа Wialon Pro
- Где можно купить
Что такое Wialon Mobile
Wialon Mobile представляет собой систему спутникового мониторинга с привязкой к конкретному объекту. Благодаря ей возможно следить онлайн за любым устройством с GPS-модулем и установленным приложением. Причем передаются данные не только о местоположении объекта, но и о некоторых его параметрах, например, скорости или количестве человек внутри машины.

Система состоит из двух компонентов:
- Основного интерфейса, где происходит внесение информации. Заносятся детальные сведения о том, за чем будут следить (например, количество пассажиров, марка авто, маршрут и др.). Тут же заносится информация о поставленных задачах, приходят уведомления, хранятся отчетные шаблоны.
- CMS Manager. Здесь управляют более глобальными данными: уровнем и правами доступа, конкретными объектами, выбранными для слежения, информацией об учетной записи пользователя и так далее.
Возможности
Благодаря мобильному приложению Wialon возможно:
- Наблюдать за передвижениями объекта на карте онлайн.
- Формировать на основании полученной информации отчеты в виде таблиц или графиков, а затем экспортировать их в удобном формате для просмотра на компьютере.
- Смотреть, движется ли объект по заданному маршруту или он отклонился от него.
- Отслеживать, как поменялись некоторые параметры, например, уровень бензина, скорость и др.
- Управлять объектами, например, водителю можно позвонить или отправить SMS.
- Получать уведомление о начале движения объекта, за которым следят.
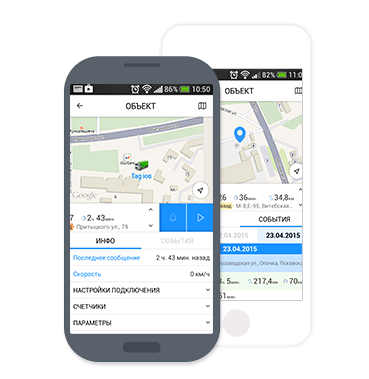
Преимущества
Система «Виалон» обладает несколькими преимуществами:
- Большой выбор устройств. Программа может работать с более 2200 различными видами датчиков и трекеров.
- Круглосуточная техподдержка.
- Следить можно с любого электронного устройства – компьютера, телефона, планшета.
- Доступны дополнительные веб-приложения, подходящие под конкретные задачи бизнеса.
- Гибкий программный код. SDK и API позволяют подстроить «Виалон» под себя или добавить в него дополнительные функции для решения «узких» задач.
Требования к мобильному устройству
Чтобы скачать и установить мобильное приложение (в отличие от компьютерной версии), не требуется выполнять какие-либо сложные условия. Все, что необходимо, – ОС iOS или «Андроид» (версия 1.6 и выше). «Виалон» доступен любому пользователю.
Загрузка и установка
Инструкция по загрузке и установке очень проста. Есть небольшие различия для ОС «Андроид» и iOS.
Для Android
Инструкция по загрузке и установке:
- Открыть сайт PlayMarket, ввести в поисковую строку «Wialon».
- Нажать кнопку «Установить», предоставить программе необходимые разрешения.
- Дождаться окончания процессов. Приложение готово к работе.
ВНИМАНИЕ! Есть 2 версии приложения: Local (необходимо для операторов, у которых в ведении находится сотни объектов) и Hosting (подходит для личных небольших нужд потребителей).
Для iOS
Этапы установки:
- Открыть на iPhone App Store, через поисковик найти «Wialon».
- Нажать кнопку «Загрузить», дать программе нужные разрешения.
- После окончания установки приложением можно пользоваться.

ВНИМАНИЕ! По отзывам потребителей, на iPhone часто бывают проблемы с авторизацией.
Работа с Wialon Mobile
Чтобы максимально быстро выполнить базовые настройки, можно воспользоваться официальной инструкцией с сайта разработчика. Руководство понятное, сложностей не вызывает.

Вход и авторизация
Чтобы осуществить вход в систему, предварительно нужно зарегистрироваться. Для этого необходимо:
- Открыть скачанное приложение, выбрать пункты: «Настройки – Учетные записи».
- Нажать на синюю кнопку «Создать».
- Появится окошко с добавлением новой учетной записи.
Как заполнить окно создания учетки:
- Имя должно содержать минимум 5 символов и состоять только из латинских букв и цифр.
- В «Создать от имени…» нужно выбрать пункт «Новый пользователь».
- Имя пользователя и имя учетки должны совпадать.
- Придумывается пароль и подтверждается.
- В поле «Создатель» выбирается вкладка «USER», а в «Системе мер» – «Метрическая».
- Нужно определиться с тарифным планом. По стандарту предлагается вариант «User» – можно оставить его.
После регистрации и оплаты мобильное приложение можно настраивать дальше, начать добавлять объекты.
ВНИМАНИЕ! До тех пор, пока пользователь не пополнит счет в соответствии с расценками выбранного тарифа, доступ к полному функционалу программы Wialon Mobile ему будет закрыт.
Панель навигации
Эта панель находится слева и состоит из следующих компонентов, «разворачивающихся» при нажатии:
- Пользователи. Управление созданными учетными записями, их правами, подключенными тарифами.
- Ретрансляторы. Информацию об объектах можно передавать различным серверам. В этой вкладке находятся настройки этого действия.
- Поиск. Здесь можно найти конкретный требуемый элемент.
- Группы объектов. Их можно компоновать по какому-то одному определенному признаку.
- Учетные записи. Отображается, какой профиль используется сейчас, здесь же можно создать новый.
- Объекты. Это те устройства, за которыми будет вестись наблюдение.
Обычно именно с панели навигации и происходит переход в другие части программы.
Настройки
Меню «Настройки» находится во вкладке «Пользователи». Оно состоит из элементов:
- Общие параметры. Здесь можно настроить систему мер, дату, язык и время.
- Безопасность. Тут указывается Email, настраиваются данные для входа в профиль, подключается двухфакторная авторизация, а также сообщается о блокировке учетки.
- Учетные данные. Содержит сведения о тарифе, подключенных услугах и состоянии счета.
Программная платформа Wialon Pro
Это расширенная базовая программа, управление которой осуществляется через сервер. Wialon Pro мобильная версия позволяет создать диспетчерскую сеть с отслеживанием более 1000 объектов одновременно. В остальном это приложение ничем не отличается от стандартного, только функционал шире и требуется подключение собственного сервера для работы. Соответственно, Pro версия не бесплатная.

Где можно купить
Базовое непрофессиональное приложение можно установить без ограничений, бесплатно скачав с AppStore или PlayMarket. А вот за версию PRO придется заплатить примерно 7000 руб. (точная сумма зависит от того, какие дополнительные функции необходимы). Купить программу можно на официальном сайте разработчика (https://gurtam.com) или в интернет-магазине http://www.softwizard.ru.
НА ЗАМЕТКУ. Хотя приложение бесплатное, но за добавление объектов и работу с ними придется заплатить. Для этого при создании учетной записи выбирается и оплачивается наиболее подходящий тарифный план.
Wialon – одна из множества программ для спутникового слежения, доступных как для телефона, так и для компьютера. Ей легко и удобно пользоваться, а главное – она бесплатна для установки, платить придется только за добавление объектов.
Как зарегистрироваться в ЛК на сайте Виалон

Виалон-сервис оказывает услуги в сфере мониторинга транспортного рынка на протяжении 10 лет. Компания предлагает современные решения, это позволяет ей занимать лидирующее положение в данном сегменте транспортного рынка. Сервис располагает системой спутникового мониторинга, который дает возможность пользователям в дистанционном режиме контролировать свой автопарк. Для удобства пользователей на сайте компании функционирует услуга электронного аккаунта. Для использования услуг фирмы Виалон нужно выполнить вход в личный кабинет.
Содержание
- 1 Регистрация личного кабинета
- 2 Вход в личный кабинет
- 3 Как восстановить доступ к аккаунту
- 4 Возможности личного кабинета
Регистрация личного кабинета
Самым простым способом регистрации будет обращение к специалистам компании Виалон-сервис. В этом случае потребитель услуги получит подробную инструкцию, электронные ключи для авторизации в системе, а также сможет заказать необходимое оборудование и оформить договор на обслуживание.
Отправить запрос на создание аккаунта можно по такой инструкции:
- Первым шагом станет указание имени пользователя (от 4 до 50 символов).
- При создании учетной записи для нового пользователя в соответствующих строчках необходимо напечатать имя (логин) и персональный пароль. По умолчанию возможно использование в качестве логина имя, заданное автоматически для учетной записи пользователя. Однако возможно и указание другого имени в качестве уникального логина.
- При создании новой учетной записи в обязательном порядке следует задать систему мер, выбрать при необходимости подходящий тарифный план из списка действующих, заполнить остальные поля электронной формы.
- Проверив корректность заполнения, форму для создания новой учетной записи сохраняют путем активации кнопки с пометкой «ОК». Это служит последним этапом создания новой учетной записи, а в журнале появится соответствующее уведомление.
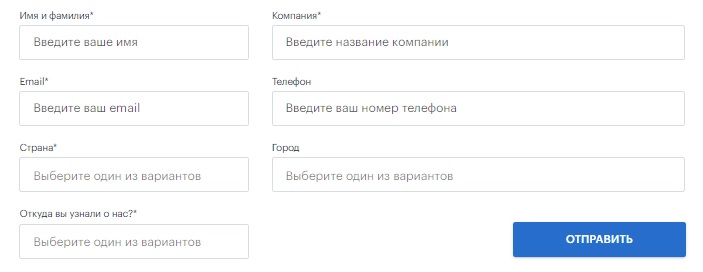
Вход в личный кабинет
Для авторизации в личном кабинете зарегистрированному пользователю потребуется последовательно выполнить такие действия:
- В первую очередь, следует зайти на страницу сервиса https://wialon-service.ru/company/.
- В правой верхней части страницы потребуется найти и активировать клавишу с пометкой «Вход в систему мониторинга».
- На открывшейся после этого отдельной странице потребуется заполнить форму входа, указав персональный логин и пароль пользователя.
- В форме можно выполнить вход от имени другого пользователя, воспользовавшись соответствующей клавишей в нижней части электронной анкеты.
- При корректном заполнении формы после нажатия кнопки с пометкой «Вход» автоматически произойдет переход на страничку личного кабинета пользователя.
Выполнить быстрый вход в систему мониторинга поможет активная клавиша с пометкой «демо-версия» в нижней части электронной формы авторизации в личном кабинете. Даже не имея логина и пароля, можно перейти в демо-режим. Пользуясь демоверсией, можно задать необходимые параметры отображения объектов мониторинга на карте.
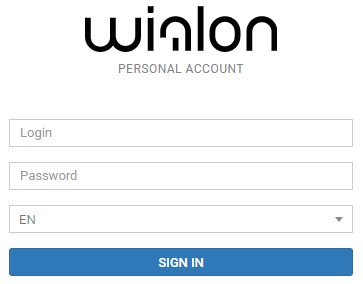
Как восстановить доступ к аккаунту
В случае, когда пользователь забыл данные, необходимые для авторизации в личном электронном кабинете, на сайте компании можно использовать электронную форму для восстановления доступа.
Войти в поле для запроса нового пароля можно через форму авторизации в личном кабинете. Для этого потребуется активировать клавишу с пометкой «Забыли пароль». После этого в автоматическом режиме откроется новая форма, в которой потребуется указать имя пользователя и адрес электронной почты, к которой привязан аккаунт.
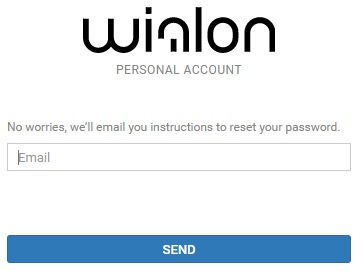
Важно! Заполненную форму отправляют на обработку активацией клавиши «Сбросить пароль». Вскоре на указанный почтовый ящик поступит письмо с подробными инструкциями по восстановлению доступа и новым паролем для входа на страницу личного кабинета.
Возможности личного кабинета
Личный электронный кабинет обладает широким функционалом. В нем пользователю доступно пять активных вкладок:
- состояние счета;
- документация;
- заявка на услуги;
- объекты;
- переход в систему мониторинга.
Важно! Через личный электронный кабинет пользователь получает возможность контролировать состояние баланса и ознакомиться с историей предыдущих платежей.
В личном кабинете размещен электронный архив со всей необходимой документацией, которую можно скачать и распечатать при необходимости. Оперативное управление объектами через электронный кабинет избавляет от лишних телефонных звонков и работы с бумажной документацией.
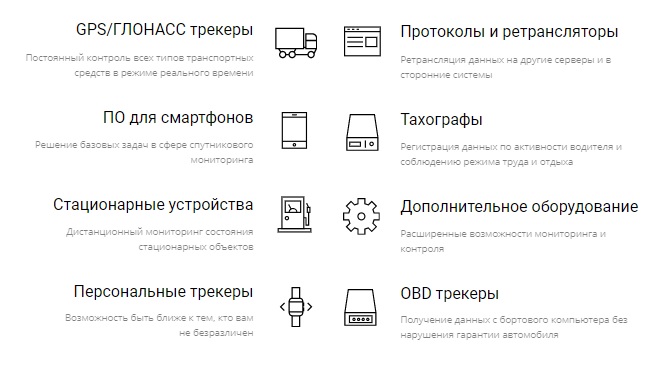
Через опцию «Объекты» можно самостоятельно добавить в систему новые единицы транспорта или изменить статус уже имеющихся. Функции аккаунта позволяют пользователю заметно экономить время при самостоятельном управлении объектами и контроле услуг мониторинга.
Сотрудники службы технической поддержки и квалифицированные консультанты компании Виалон-сервис готовы оперативно оказать помощь клиентам при возникновении различных затруднений с эксплуатацией сервиса.
The following two tabs change content below.
- Биография
- Последние записи

В 2011 году окончил ФГОБУ ВО «Финансовый университет при Правительстве Российской Федерации» по специальности «Экономист». В настоящее время помогаю в освоении сайта cabinet-bank.ru, и готов ответить на Ваши вопросы. (Страница автора)

Как создать личный кабинет Виалон
На чтение 3 мин Просмотров 213
Обновлено 16.09.2022
Wialon – организация, специализирующаяся на обслуживании известной в России спутниковой системы ГЛОНАСС и GPS. Функционал сервиса позволяет пользователям в режиме реального времени контролировать и отслеживать расположение транспортных средств, их маршруты передвижения, а также расход топлива.
Возможностями платформы пользуются тысячи владельцев автопарков, желающих оптимизировать расходы компании, а также повысить безопасность осуществляемой деятельности, связанной с транспортными перевозками.
Чтобы начать пользоваться сервисом, клиенту необходимо зарегистрироваться на официальном интернет-портале Wialon и осуществить вход в личный кабинет.
Содержание
- Получение учетной записи
- Авторизация в персональном профиле
- Восстановление доступа в персональный профиль
- Какими функциями обладает личный кабинет
- Мобильное приложение
- Контактная информация
Получение учетной записи
Процедура регистрации аккаунта занимает не более 5 минут, и для ее прохождения потребуется выполнить несколько последовательных действий:
- В поисковой или адресной строке используемого браузера ввести https://gurtam.com/ru.
- В правом верхнем углу стартовой страницы нажать «Оставить заявку».

- Заполнить предложенную регистрационную форму, указав:
- имя и фамилию;
- наименование организации;
- e-mail;
- контактный номер телефона;
- страну;
- город;
- информацию, откуда пользователь узнал о существовании сервиса.
- Отметить, с какой целью приобретается Виалон.
- Ввести количество транспортных средств в автопарке.
- Указать наличие систем мониторинга, если используются, а также оборудование, которое планируется применять.
- Оставить комментарий или пожелания.
- Согласиться с условиями использования сервиса.
- Нажать «Отправить».
Важно! После рассмотрения отправленной регистрационной анкеты пользователю на указанный почтовый ящик будет направлено письмо, содержащее ссылку, по которой нужно перейти для активации зарегистрированной учетной записи.

Авторизация в персональном профиле
После активации учетной записи пользователю необходимо для входа в персональный профиль выполнить следующие действия:
- Открыть используемый браузер и в адресной или поисковой строке ввести https://hosting.wialon.com.

- Выбрать язык интерфейса из раскрывающегося списка.
- В предложенных полях авторизации указать Имя пользователя и Пароль.
- Нажать «Войти».
Внимание! Поставив галочку возле слова «Запомнить», пользователю при последующих авторизациях в системе не потребуется вводить идентификационные данные.
Восстановление доступа в персональный профиль
Часто у пользователей не получается авторизоваться в системе с первого раза. Не стоит стразу приступать к процедуре сброса пароля, предусмотренной функционалом сервиса.
В первую очередь следует проверить:
- Правильность введенных учетных данных.
- Регистр клавиатуры.
- Статус кнопки Caps Lock.
Если пользователь уверен, что идентификационные данные утеряны или забыты, то в такой ситуации следует выполнить следующие действия:
- Открыть окно авторизации, расположенное по адресу https://hosting.wialon.com/?lang=ru.

- Под полями ввода учетных данных нажать «Забыли пароль?».
- Заполнить предложенные поля, указав Имя пользователя и e-mail, привязанный к аккаунту.
- Нажать «Сбросить пароль».
Внимание! Дальнейшие инструкции по восстановлению доступа в ЛК будут высланы в письме на указанный электронный почтовый ящик.
Какими функциями обладает личный кабинет
Через аккаунт, зарегистрированный на портале Виалон Хостинг, пользователь может:
- Просматривать детальную информацию об автомобилях, внесенных в базу сервиса.
- Управлять группами объектов.
- Формировать историю действий на портале, а также просматривать журнал записей за интересующий период.
- Получать уведомления от организации, а также новости, касающиеся деятельности компании.

Важно! Ключевой функцией ЛК является возможность в режиме реального времени отслеживаться расположение транспортных средств с детализацией параметров.
Мобильное приложение
В окне авторизации можно перейти к скачиванию специального мобильного приложения, позволяющего пользоваться возможностями сервиса через смартфон или планшет.
Для быстрого доступа к меню скачивания программного обеспечения можно воспользоваться ссылками AppStore или Google Play.


Контактная информация
Задать интересующие вопросы, касающиеся работы сервиса или приложений можно по номеру телефона
8-495-369-00-60.
Электронные обращения следует направлять на почтовый ящик компании sales@gurtam.com.

Елена Милова
Окончила ФГБОУ ВО «ОГАУ» институт управления рисками и комплексной безопасности. Специальность «Информационная безопасность автоматизированных систем». Эксперт в области создания и защиты ЛК. (Об авторе).
Вход в систему мониторинга
Перейдя по этой ссылке Вы попадете на стартовую страницу WEB приложения Wialon. Здесь необходимо ввести свое имя пользователя и пароль. Затем нажмите «Войти». Если у Вас нет логина и пароля то можете войти в демо режим, нажмите ссылку ниже…
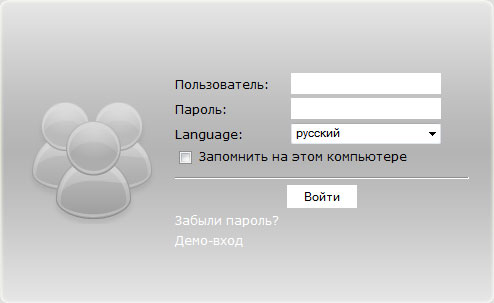
Поддерживаемыми браузерами являются: Mozilla Firefox 3+, Opera 10.0+, Internet Explorer 8+, Google Chrome 11+.
Интерфейс
Вы вошли в систему мониторинга. Справа отображается карта, а также отчеты и сообщения — в зависимости от выбранного режима. Слева — рабочая область. Над рабочей областью располагается переключатель режимов «карта — сообщения — отчеты». Вкладки на рабочей области могут меняться: «Мониторинг», «Треки», «Мои Места», «Геозоны», «Уведомления», «Задания» и т.д. Для переключения между вкладками подведите курсор мыши и выберите нужную из списка.
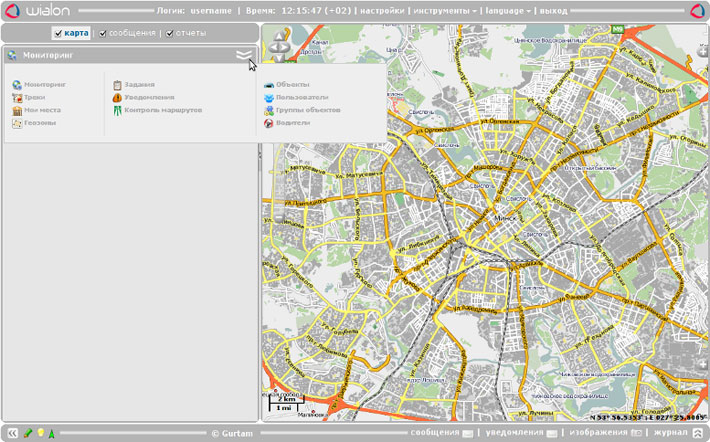
Перетягивая карту при помощи мыши, а также масштабируя ее при помощи колеса прокрутки мыши, переместитесь к месту (городу), которое будет для Вас основным в процессе мониторинга.
Настройки пользователя
![]()
Теперь откройте диалог настроек пользователя (ссылка «настройки» в верхней части окна). Укажите свою временную зону, которая важна для корректного отображения времени в отчетах, сообщениях, подсказках и т.п.
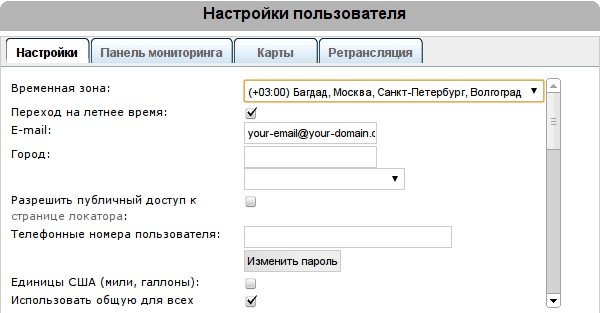
В этом же диалоге перейдите на вкладку «Карты» и отметьте флажком пункт «Сохранить координаты и масштаб». Это необходимо для того, чтобы выбранная Вами текущая позиция карты восстанавливалась при каждом последующем входе в систему. Когда работа с настройками будет закончена, нажмите «ОК» для сохранения новых настроек.
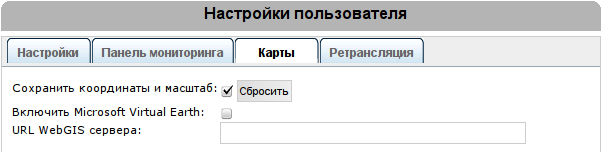
Подготовительные процедуры окончены. Переходим к созданию объекта мониторинга.
Создание объекта
- Шаг 1
- Шаг 2
- Шаг 3
Перед тем как конфигурировать объект, убедитесь в том, что устройство направлено на Wialon. Для этого найдите соответствующий тип устройства в списке поддерживаемого оборудования и задайте необходимые параметры.
Перейдите на вкладку «Объекты» на рабочей панели и нажмите кнопку «Создать объект».
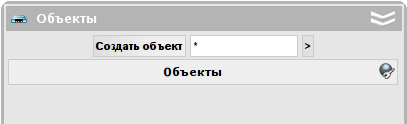
Откроется диалог создания нового объекта. Задайте объекту имя, укажите тип используемого оборудования (выберите из списка доступных), введите уникальный ID (IMEI или серийный номер) и телефонный номер SIM-карты, встроенной в объект.
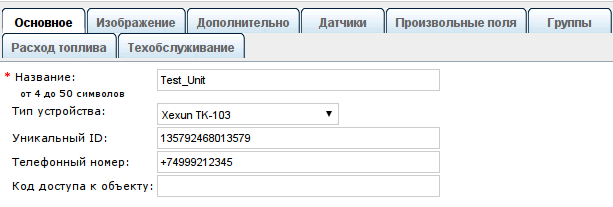
На следующей вкладке «Изображение» можно выбрать картинку, которой объект будет отображаться на карте. Для этого нажмите на кнопку «Библиотека» и выберите из предложенных.
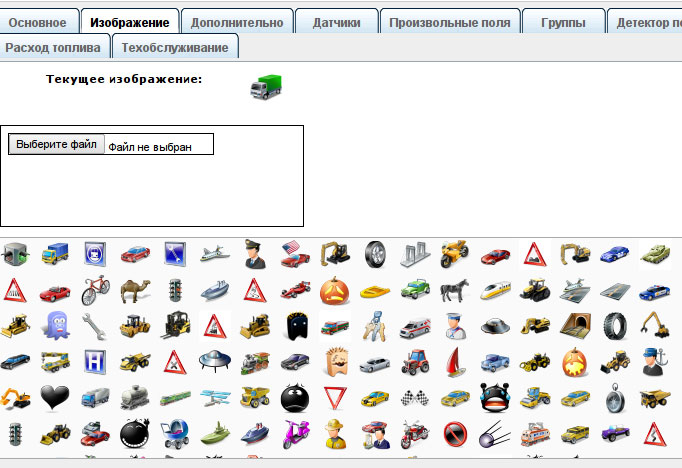
На вкладке «Дополнительно» укажите «Ограничение скорости, км/ч». Благодаря этой настройке впоследствии можно будет вывести интервалы превышения скорости в соответствующий отчет.
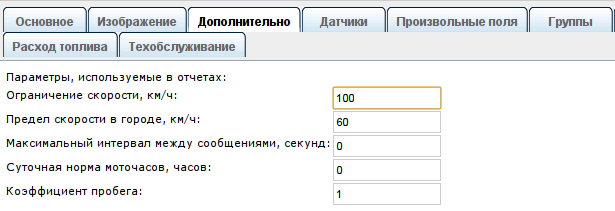
В конце нажмите «ОК» для сохранения данных. Созданный объект появится в списке
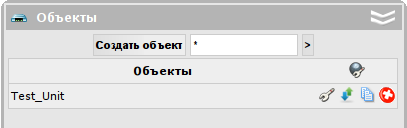
Он также появится в рабочей области на панели «Мониторинг».
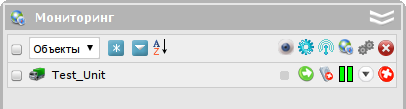
Проверка объекта
- Журнал
- Всплывающая подсказка
- Режим сообщений
Если все сделано правильно, после создания объекта данные от него должны начать поступать в систему. При поступлении каждого нового сообщения от объекта оно отображается в «Журнале». Чтобы просмотреть журнал, нажмите на кнопку в правом нижнем углу программы.
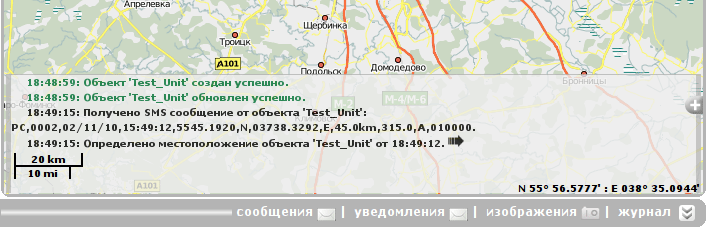
Кроме сообщений от объекта, в журнале также регистрируются текущие операции, такие как создание и модификация геозон, уведомлений, шаблонов отчетов, настроек объектов и т.п.
Отметьте объект в рабочем списке на вкладке «Мониторинг», чтобы увидеть его на карте.
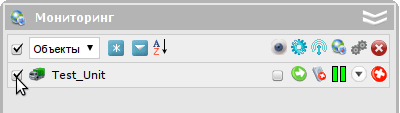
При наведении курсора мыши на объект во всплывающей подсказке отображается актуальная информация по объекту: последнее сообщение, положение, скорость и т.п.
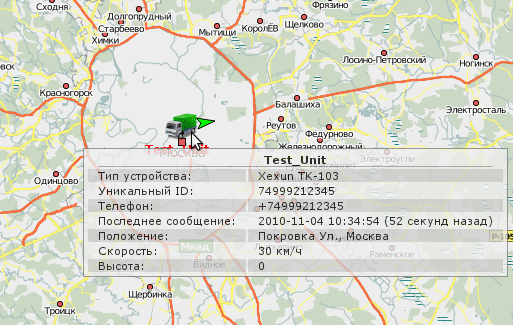
Наиболее надежный способ проверки работоспособности объекта — просмотр сообщений от него. Чтобы перейти в режим сообщений, щелкните по ссылке «сообщения» над рабочей областью на панели переключения режимов. Выберите интервал, за который хотите получить сообщения, и нажмите «Выполнить».
В таблице можно оценить, какие сообщения от объекта поступили в систему и какие данные в них содержатся. Кроме того, на карте будет показан трек движения за заданный период.
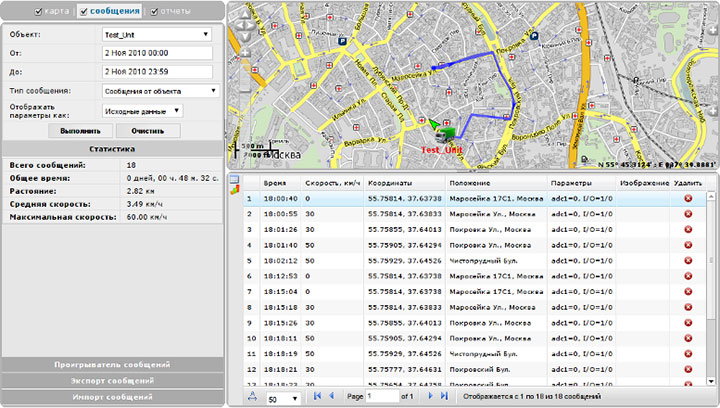
Создание геозон
В местах, которые представляют повышенный интерес и должны попадать под какой-нибудь вид контроля, рекомендуется создавать геозоны. Для этого перейдите на вкладку «Геозоны» и нажмите на кнопку «Создать геозону».
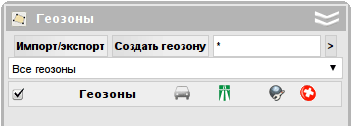
Наиболее простой и быстрый для создания тип геозоны — круг с заданным радиусом. Введите название будущей геозоны, выберите тип «круг», сделайте двойной щелчок левой кнопкой мыши по карте в месте предполагаемой геозоны, при необходимости откорректируйте радиус и цвет и нажмите «Сохранить».
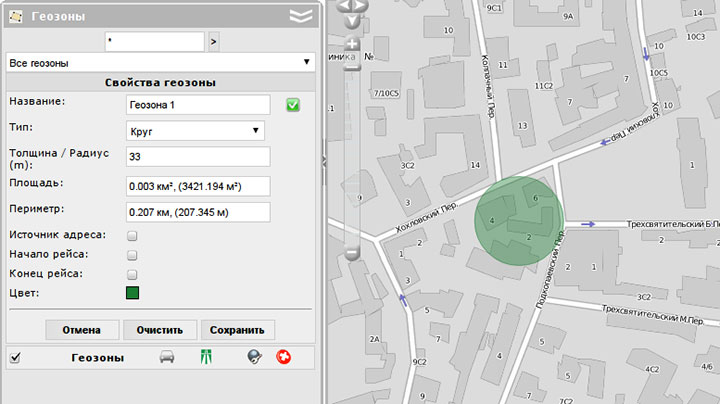
Настройка уведомления
Теперь создадим уведомление о входе в геозону. Перейдите на вкладку «Уведомления» и нажмите «Создать уведомление».
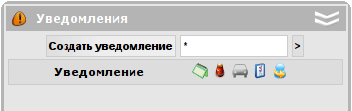
Перемещаясь по диалогу от страницы к странице при помощи кнопки «Далее», задайте следующие параметры для работы уведомления:
- Выберите свой объект (отметьте его флажком).
- Выберите тип контроля (пункт «Контроль геозоны»).
- Укажите тип проверки (пункт «Контролировать вход в геозону») и выберите нужную геозону из списка (кликните по ней). Для выбора нескольких геозон зажмите клавишу на клавиатуре.
- Оставьте тот текст уведомления, которые предлагается по умолчанию.
- Выберите способ доставки уведомления, например, «Отобразить онлайн уведомление во всплывающем окне».
- Введите название уведомления.
- В конце нажмите «ОК».
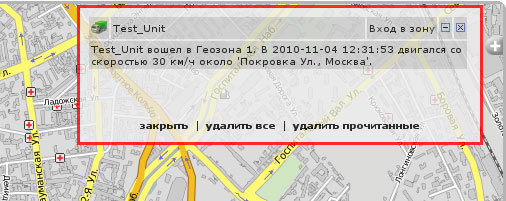
При срабатывании уведомление появится в правом верхнем углу окна программы.
Отчеты
- Добавить
- Геозоны
- Скорость
- График
- Сохранить
- Экспорт
Переход в режим отчетов осуществляется при помощи переключателя режимов над рабочей областью. Перейдите в режим отчетов и нажмите кнопку «Создать». Мы создадим шаблон, который будет содержать две таблицы (по посещению геозон и по превышению скорости) и один график.
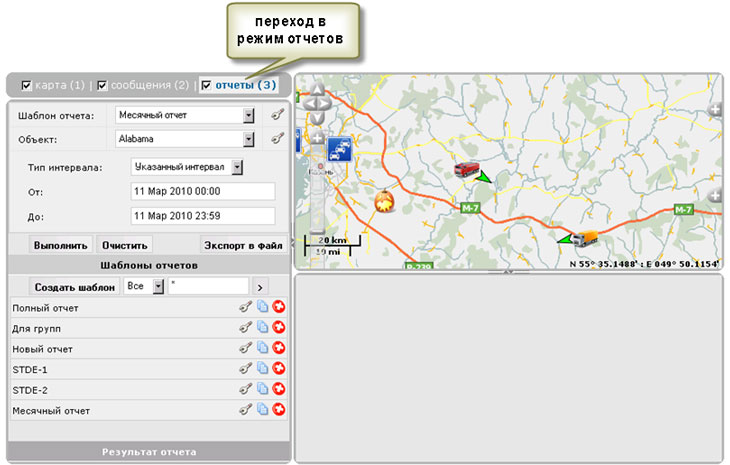
Нажмите «Добавить таблицу» и выберите тип таблицы «Геозоны». Слева отметьте флажками столбцы, которые должны присутствовать в таблице. Справа выберите геозону(ы). Нажмите «ОК».
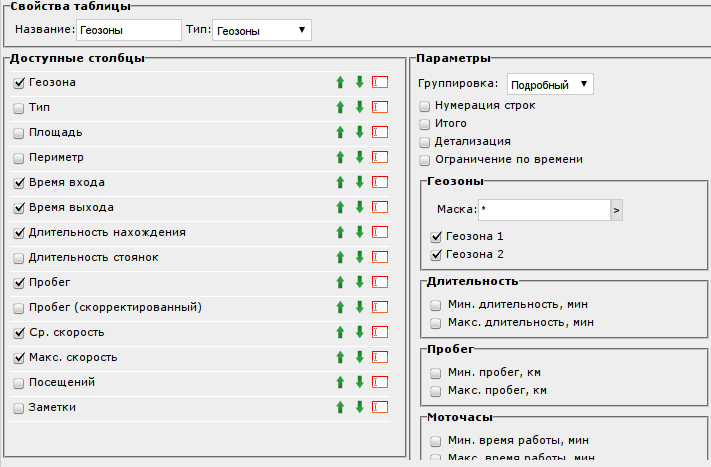
Далее добавим таблицу типа «Превышение скорости». Для ее формирования в свойствах объекта мы устанавливали параметр «Ограничение скорости». В дополнительных параметрах укажем, что нам необходимы превышения, которые длились не менее одной минуты. Нажмите «ОК».
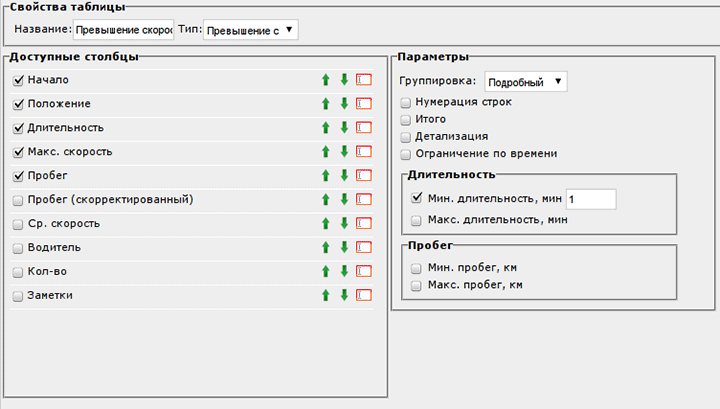
Теперь нажмите кнопку «Добавить график» и отметьте флажком нужный вид графика. (Учтите, что для формирования многих видов графиков необходимы соответствующие датчики.) Нажмите «ОК»
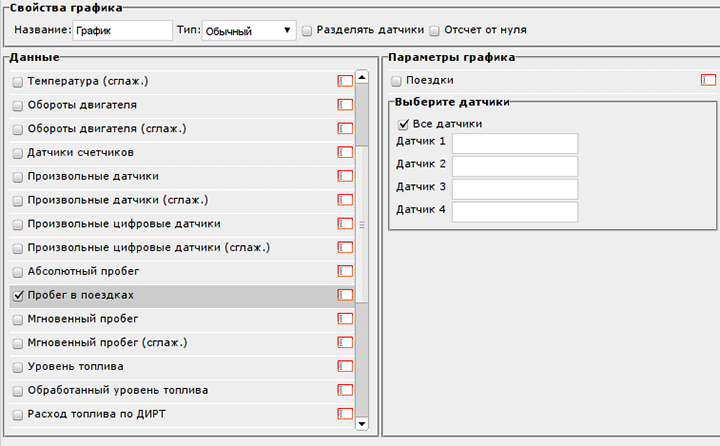
Вот что должно получиться. Осталось дать шаблону имя и сохранить его.
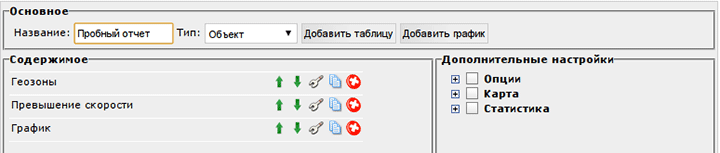
Для получения отчета в рабочей области задайте параметры: выберите объект, шаблон, отчетный интервал. Нажмите «Выполнить».
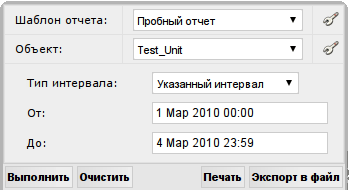
Сгенерированный отчет появится справа. Между разделами отчета (таблицами и графиками) можно переключаться при помощи навигационной панели слева. Кроме того, отчет может быть экспортирован в файл и сохранен на диск или распечатан (кнопки «Экспорт в файл» и «Печать»).
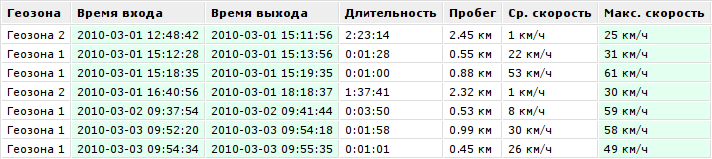
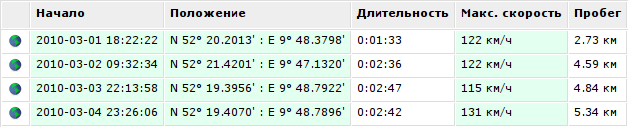
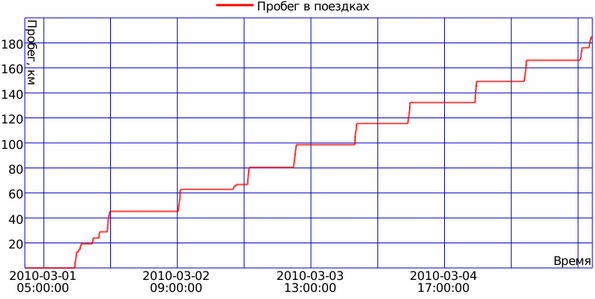
Краткая видео инструкция

![]()
Попробуйте бесплатно
Запишитесь на тест-драйв
Отзывы наших Клиентов

Добросовестный и эффективный труд компетентных специалистов компании «Ставтрэк» позволил нашей компании оперативно и качественно решать технические, информационные и сервисные вопросы по обслуживанию наших объектов.

Благодаря программе, диспетчер может контролировать транспорт на всей территории РФ, что позволило исключить нарушения при эксплуатации транспорта , сократить расходы на топливо(до 25%), повысить дисциплину труда водителей.
ООО «СИЛИКС ТРАНСАВТО»
— Шаруди Магомедович Директор ООО «СИЛИКС ТРАНСАВТО»

Оперативность, качество, индивидуальный подход — это три кита, на которых
строятся отношения между нашими компаниями на протяжении долгого времени.
ООО «Ставрополь-Терминал»
— Вадим Владимирович Начальник транспортного участка «Ставропольский» ООО «Ставрополь-Терминал»

Изучив предложения, мы
провели тестовые установки оборудования. Результатом стало сотрудничество с компанией «Ставтрэк». Почти сразу после внедрения половина водителей уволились…
Мебельный центр «Мебель-Лотус»
— Евгений Викторович Директор сети мебельных салонов «Мебель-Лотус»

С помощью системы мониторинга мы знаем реальные нормы потребления топлива каждой единицы техники. Также мы оптимизировали логистику как при дальнем маршруте следования,так и на территории завода.
ООО «Октан»
— Сергей Васильевич Начальник транспортного отдела ООО «Октан»

ООО «Тепловые сети» выражает благодарность компании «Ставтрэк» за успешно проведенное внедрение системы мониторинга транспорта, профессиональное обслуживание и своевременное реагирование на любую внештатную ситуацию.
ООО «Тепловые сети»
— Виктор Николаевич Генеральный директор ООО «Тепловые сети»

Работа диспетчера стала требовать намного меньше времени на сверку путевых листов, проверку пройденного километража, определение места стоянок за необходимый период времени.
ОАО «РСК»
— Ирина ВасильевнаГенеральный директор
ОАО «РСК»

В целом мы можем констатировать, что сотрудничествотво с группой компаний «Ставтрэк» привела к повышению производительности работы транспортного предприятия. Поэтому мы рекомендуем всем сотрудничество с данной компанией
ОАО «СтНГФ»
— Шевченко В.В. Главный механик ОАО «Ставропольнефтегеофизика»

Все работы выполнены в срок и качественно. Мы готовы рекомендовать группу компаний «Ставтрэк», как надёжного партнёра. Надеемся на дальнейшее, плодотворное сотрудничество!
ООО «Петровские Нивы»
— И.Е. Матвеев Генеральный директор
ГК «Петровские Нивы»

Сотрудники компании ООО «Ставтрэк» показали себя как добросовестные профессионалы, которые всегда оперативно реагируют на любую внештатную ситуацию.
ООО «Инвент-сервис»
— Ахмадуллин А.А. Генеральный директор
ГК ООО «Инвент сервис»
Единиц техники
Общее количество
Пробег в месяц
Для автотранспорта
Стоимость 1 литра
Залитого топлива
Свяжитесь с нашими специалистами отдела
продаж и сопровождения Клиентов
Для получения подробной консультации по интересующим Вас товарам и услугам
Инструкция для пользователей по пунктам меню «Мониторинг» и «Треки». Инструмент проигрыватель треков.
В этой статье опишу основы работы с программой для начинающих пользователей. Здесь вы узнаете как смотреть текущее местоположение транспорта, строить его трек, и пользоваться проигрывателем треков. При этом опишу что означают кнопки в программе, касающиеся данной темы. Также укажу причины, по которым вы можете не видеть машину на карте.
полная инструкция
Для доступа к сайту мониторинга Wialon Hosting у вас должны быть логин и пароль для входа программу. Покажу пример на демо доступе нашей компании GLONASS34.
Для доступа к программе рекомендуем использовать браузер Google Chrome. Переходим на сайт hosting.wialon.com, вводим логин и пароль, можно поставить галочку запомнить пароль (Ваш,не демо), чтобы потом не вводить заново:
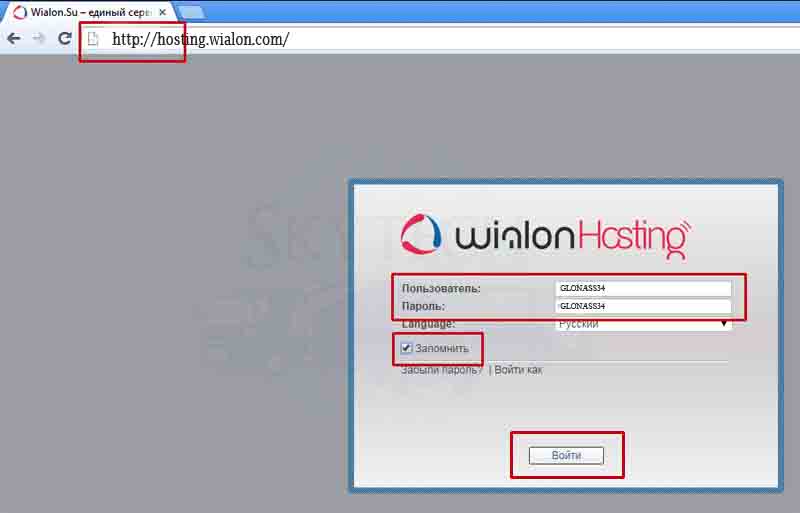
Открывается окно программы (открывается тот пункт меню, на котором в прошлый раз вышли из системы). Основные элементы интерфейса это пункты меню, список машин, карта и значок смены карты:
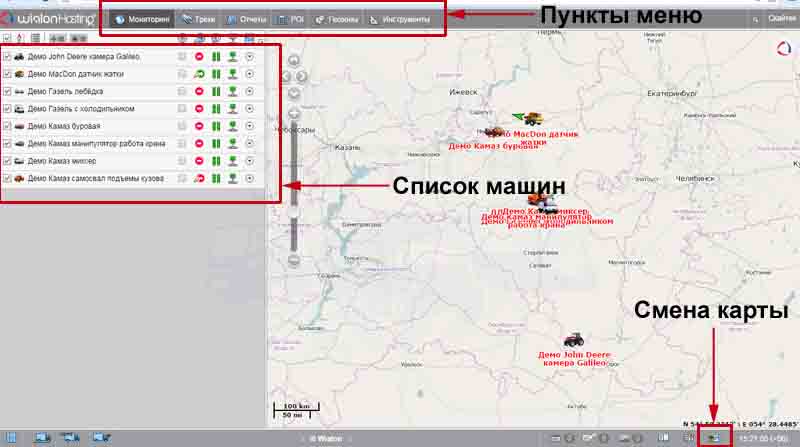
Интерфейс программы предварительно настраивается сотрудниками технической поддержки компании GLONASS34.
Почему машины не видно на карте в виалон?
Если нужная машина присутствует в списке машин, но ее не видно на карте, нужно убедиться, что выполняются следующие условия:
- В списке машин эта машина присутствует, если же в списке ее нет, то нажать на кнопку «Добавить все доступные»:
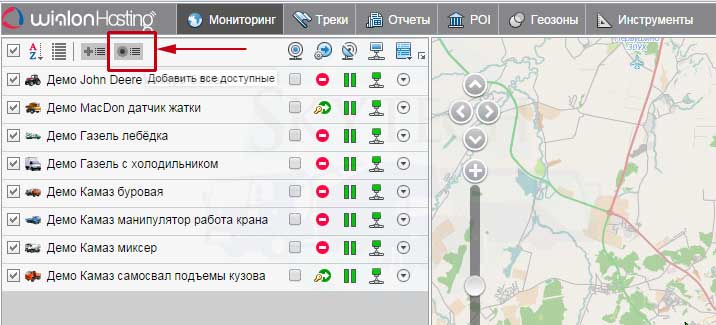
- Слева от названия машины в списке стоит галочка:
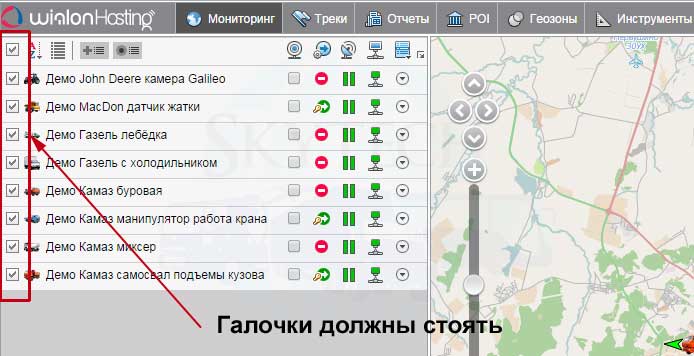
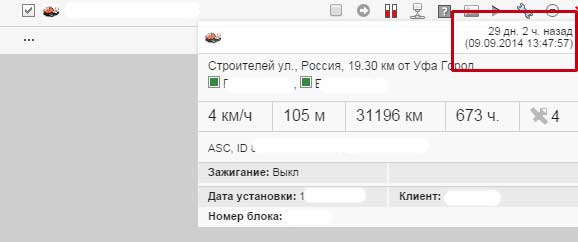
- Возможно вы смотрите не ту область карты и поэтому машину не видно, попробуйте щелкните два раза на название машины в списке, карта должна отцентрироваться на ее последнем местоположении. Приблизьте карту роликом мышки для масштабирования карты.
- Если ничего не помогло звоните в техподдержку.
Как посмотреть текущее местоположение транспорта в Wialon Hosting?
Для этого щелкните на название машины с списке два раза мышкой. Машина будет по центру экрана карты. Приблизьте карту роликом мышки. Если на карте не понятно где стоит машина, поменяйте карту:
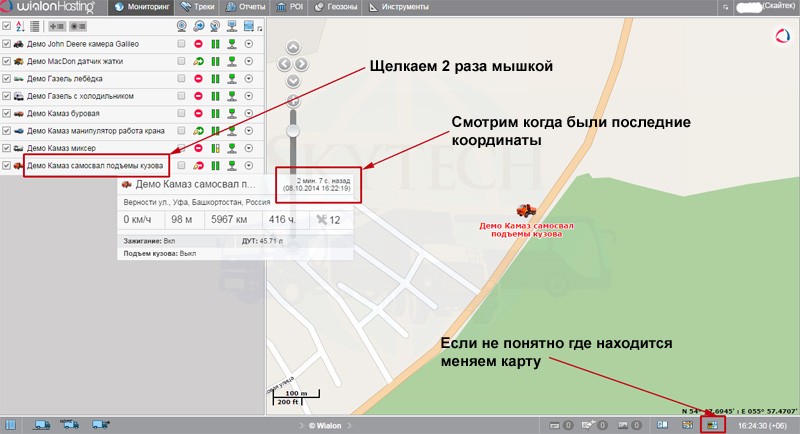
Описание значков пункта меню «Мониторинг» Виалон.
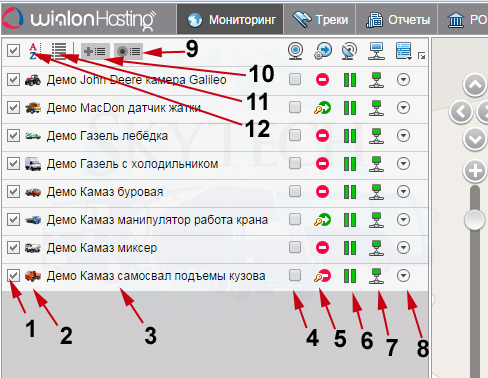
1 — галочка отвечает за отображение машины на карте;
2 — иконка машины (можно сменить через дополнительное меню, напишу об этом отдельно);
3 — название машины (можно переименовать как нужно только обратившись в ТП);
4 — галочка следить за объектом,если активна на одной или нескольких машинах, то после перемещения на карте машины,карта сдвинется, чтобы машина была по ее центру. Если несколько машин с галочками, то они будут постоянно в зоне видимости на карте при движении. Не забывайте снимать если строите отчеты или треки, т.к. карта будет постоянно сдвигаться на машину и мешать смотреть трек.
5 — состояние движения, если есть значок ключика, значит включено зажигание (если настроен датчик);
6 — состояние соединения с сервером и захват спутников. В идеале должны быть зеленые. Левая палочка показывает захват спутников (может отображаться не всегда зеленой на некоторых терминалах, это специфика отправки данных на сервер). Правая по сути дублирует значок 7, показывает соединение с сервером;
7- соединение с сервером, если больше пяти минут нет сообщений от машины, становится серым;
8 — дополнительное меню (о нем расскажу в другом месте);
9 — добавить все доступные для пользователя машины в список;
10 — пополнить список (выбрать для добавления в список определенные машины из доступных);
11 — режим отображения списка по группам или без;
12 — сортировка списка по алфавиту в прямом или обратном порядке.
Как строить треки в Wialon Hosting?
Чтобы строить треки надо нажать пункт меню треки:
Ниже опишу основные настройки для построения трека:
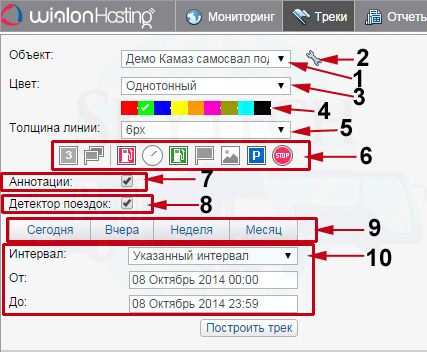
1- выбор машины;
2 — войти в свойства объекта (может понадобиться только для смены иконки машины, при наличие доступа на редактирование свойства машины там можно поставить ограничение скорости и длительность стоянки);
3 — цвет трека по скорости или однотонный. В случае выбора по скорости трек будет разноцветный в зависимости от скорости в том отрезке пути;
Пример разноцветного трека:
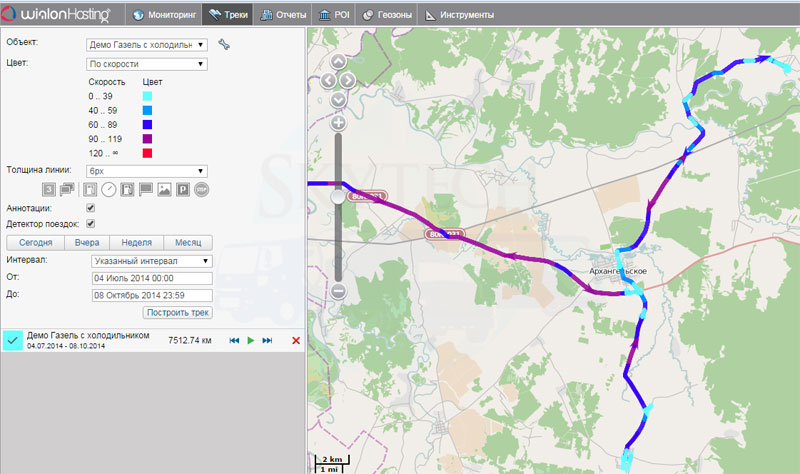
4 — если трек однотонный, то выбор цвета трека. Если строится подряд несколько треков, цвет для следующего переключается автоматически;
5 — толщина линии трека. Если треки накладываются друг на друга можно уменьшить их толщину;
6 — значки включают и отключают отображение значков заправок, сливов, стоянок, остановок и других на треке:
 остановка, в случае если машина стояла до пяти минут;
остановка, в случае если машина стояла до пяти минут;
 стоянка, если машина стояла больше 5-ти минут. При необходимости время стоянки можно изменить обратившись в ТП;
стоянка, если машина стояла больше 5-ти минут. При необходимости время стоянки можно изменить обратившись в ТП;
 фотографии, если подключена фотокамера;
фотографии, если подключена фотокамера;
 заправки, если подключен датчик уровня топлива;
заправки, если подключен датчик уровня топлива;
 сливы, если подключен датчик уровня топлива;
сливы, если подключен датчик уровня топлива;
 превышения скорости, для того чтобы их видеть надо обратиться к ТП с указанием какая максимальная скорость допустимая для каждой машины (если нет прав на редактирование машины);
превышения скорости, для того чтобы их видеть надо обратиться к ТП с указанием какая максимальная скорость допустимая для каждой машины (если нет прав на редактирование машины);
 группировка значков на карте, при наведении на значок группы будет выскакивать список событий группы;
группировка значков на карте, при наведении на значок группы будет выскакивать список событий группы;
 нумерация однотипных значков в хронологическом порядке;
нумерация однотипных значков в хронологическом порядке;
 зарегистрированные события. Регистрация событий по заданию делается по запросу сотрудниками ТП. Это может быть событие срабатывания какого либо датчика, либо пользователь может вручную зарегистрировать событие по машине на определенное время с произвольным текстом. К примеру машина встала на ремонт.
зарегистрированные события. Регистрация событий по заданию делается по запросу сотрудниками ТП. Это может быть событие срабатывания какого либо датчика, либо пользователь может вручную зарегистрировать событие по машине на определенное время с произвольным текстом. К примеру машина встала на ремонт.
7 — галочка аннотации отвечает за показ подсказок даты, времени и скорости на точках на треке;
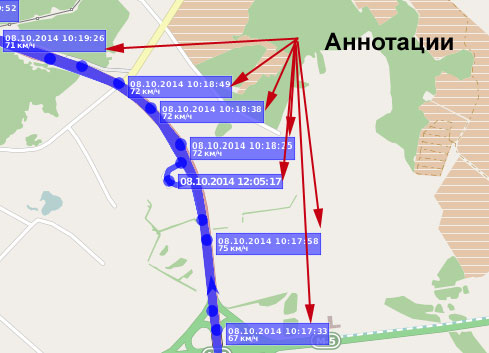
8 — галочка детектор поездок отсеивает ложные выбросы координат на треке при стоянке машины, трек строится только по поездкам;
Пример разброса координат без детектора поездок:
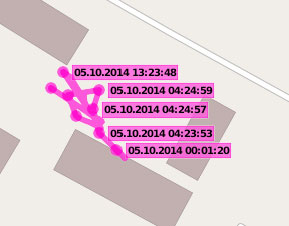
9 — кнопки быстрого выбора интервала для построения трека. Неделя и месяц — это прошлая неделя и месяц в данном случае;
10 — выбор интервала вручную.
Указываем необходимые настройки построения трека и строим:
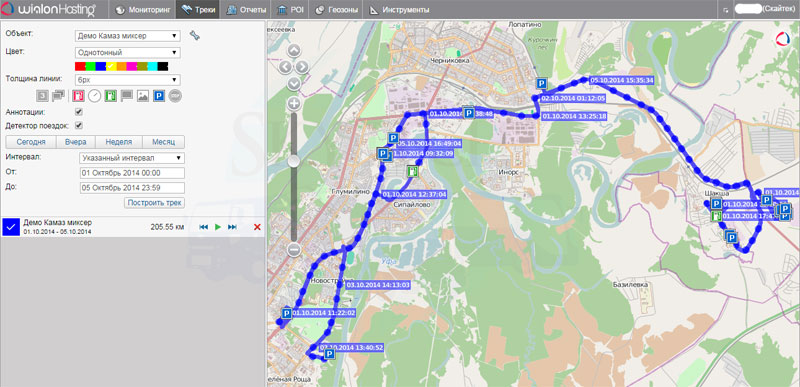
На треке видны точки, при нажатии на точку можно посмотреть скорость и состояние датчиков в тот момент:
Проигрыватель треков в Wialon Hosting.
В Wialon Hosting есть инструмент под названием проигрыватель треков. Он нужен для удобства просмотра поездки машины. Работает только после того как вы построите трек, либо сделаете отчет содержащий трек. Находится в разделе инструменты:
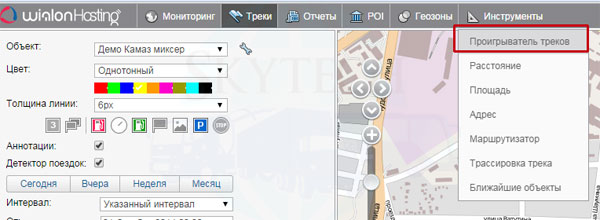
Описание кнопок инструмента проигрыватель треков:
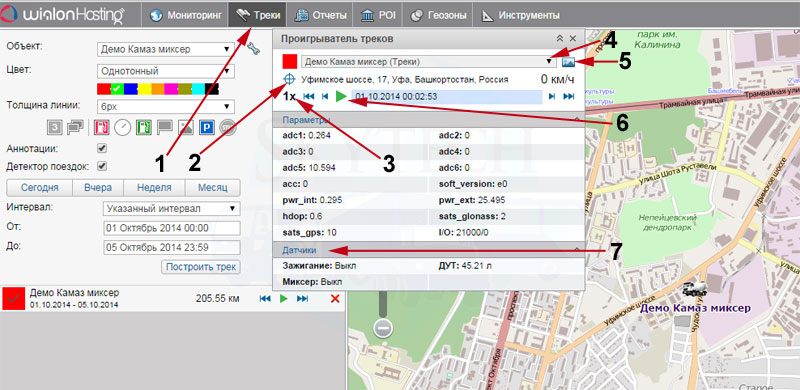
1 — если вы хотите посмотреть как ехала машина видя только ее иконку и направление движения, можно скрыть трек, сделав вкладку неактивной нажав на значок флага;
2 — перемещение карты вслед за движением машины;
3 — выбор скорости проигрывания трека;
4 — выбор трека (он должен быть построен с помощью меню «Треки» или «Отчеты»);
5 — показывать фотографии (если установлена фотокамера);
6 — воспроизведение и пауза;
7 — состояние датчиков на тот момент (датчик уровня топлива или зажигание).
Мобильное приложение Wialon предоставляет доступ к системе GPS / Глонасс мониторинга и позволяет удаленно работать с контролируемыми объектами в режиме онлайн, используя смартфон и любые мобильные устройства.
Благодаря удобной навигации и дружелюбному интерфейсу пользователи без труда освоят функционал мобильной версии Wialon, адаптированной под смартфоны и планшеты.
Для удобства наших партнеров предусмотрена возможность брендирования приложения по модели White Label.
Мультиязычное мобильное приложение доступно как для облачной версии Wialon Hosting, так и для серверного решения Wialon Local.
Мобильное приложение
Приложение для Wialon Hosting
Мобильное приложение
Приложение для Wialon Local


Функциональные возможности мобильного приложения Wialon
Начать использовать
Работа со списком объектов
Отслеживайте параметры движения, зажигания и местонахождения объектов, а также актуальность полученных данных
Команды
Отправляйте команды: сообщения, маршрут, запрос конфигурации и фото с камеры для удалённого управления объектом
Геозоны
Включайте или отключайте наглядное отображение информации о нахождении объекта в геозонах вместо адресной информации
Информативные отчёты
Используйте подробные данные о поездках, стоянках, сливах и заправках для принятия решений прямо на месте
История событий
Контролируйте события объекта (движение, стоянка, заправка, слив) в хронологическом порядке и отображайте их на карте
Режим карты
Получайте доступ к объектам, геозонам, трекам и маркёрам событий на карте с возможностью определения собственного местоположения

×
Подбор решения транспортного мониторинга.
Ответьте, пожалуйста, на несколько вопросов. Это займёт всего минуту.

Прогресс
0%
1
/
6
Количество объектов для отслеживания?
1-4
5-9
10-49
50+
Подбор решения транспортного мониторинга.
Ответьте, пожалуйста, на несколько вопросов. Это займёт всего минуту.

Прогресс
27%
2
/
6
Что Вы планируете отслеживать?
Легковой транспорт
Грузовой транспорт
Пассажирский транспорт
Спецтехнику
Персональное отслеживание
Другое
Подбор решения транспортного мониторинга.
Ответьте, пожалуйста, на несколько вопросов. Это займёт всего минуту.

Прогресс
36%
3
/
6
Какие параметры Вы хотите контролировать?
Контроль топлива
Температуру груза
Сроки доставки
Качество вождения
Местоположение
Видеомониторинг
Почти готово. Введите свои контактные данные, чтобы продолжить.

Прогресс
45%
Работаете ли Вы сейчас с какой-либо системой мониторинга?
4
/
6
Укажите название или напишите «Нет», если не работаете
Почти готово. Введите свои контактные данные, чтобы продолжить.

Прогресс
64%
5
/
6
О Вашей компании:
Почти готово. Введите свои контактные данные, чтобы продолжить.

Прогресс
90%
6
/
6
Контактные данные:
Ваша конфиденциальность очень важна для нас. Отправляя эту форму, Вы даёте согласие связываться с Вами по телефону, смс или электронной почте. Личные данные, полученные в результате ответов на вопросы конфиденциальны. Вы можете в любое время отозвать предоставленное согласие.
