7. Регистрация пользователей
По умолчанию в Moodle включен только один вид регистрации — ручная. Т.е. администратор системы сам, в ручном режиме, регистрирует пользователей на сайте.
На большинстве небольших Moodle-сайтов это вполне оправданно — пользователей немного, и администратору не составит большого труда создать учетные записи для них вручную. Таким образом, например, учитель на своем сайте может зарегистрировать своих учеников.
В то же время эта мера очень эффективна в плане безопасности сайта. Регистрация нежелательных пользователей будет невозможна. А значит на сайте не будет пустых заброшенных аккаунтов и разнообразного спама.
Кроме этого существуют и другие способы регистрации пользователей из которых, в первую очередь, заслуживает внимания самостоятельная регистрация пользователей по e-mail. Если данный вид регистрации разрешен администратором, то посетители могут сами зарегистрироваться на сайте с последующим подтверждением регистрации по ссылке в письме на e-mail. Данный способ в некоторых случаях также является вполне приемлемым.
Для включения самостоятельной регистрации пользователей перейдите в панель управления:
Администрирование >> Плагины >> Аутентификация >> Настройки аутентификации
На этой странице будут представлены все возможные способы регистрации пользователей, здесь же можно подключить или отключить тот или иной вариант аутентификации.

Чуть ниже, на этой же странице можно разрешить или запретить самостоятельную регистрацию пользователей:

ИНСТРУКЦИЯ ДЛЯ СЛУШАТЕЛЯ ПО ПОРЯДКУ РЕГИСТРАЦИИ НА ПОРТАЛЕ ДИСТАНЦИОННОГО ОБУЧЕНИЯ
1. Вход на учебный портал
Для осуществления входа в систему необходимо:
1.1. Проверить подключение Интернет на Вашем рабочем компьютере.
1.2. Запустить браузер (Explorer, Mozilla, Chrome)
1.3. Зайти через сайт учебного центра в рубрике «Дистанционное обучение»
– ВОЙТИ В MOODLE
Можно зайти через адресную строку браузера или поисковик:
В адресную строку скопировать http://do-medartperm.ru/login/index.php
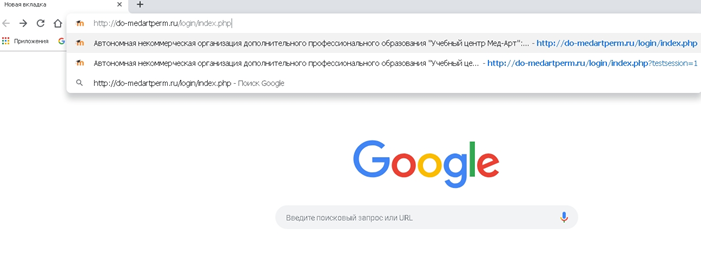
1.4. Откроется главная страница портала. Чтобы попасть в дистанционный курс необходимо зарегистрироваться в системе.
Пароль должен состоять не менее чем из 8 английских букв (из них – одна прописная , одна цифра и одна – символ типа @ , #, $, % ).
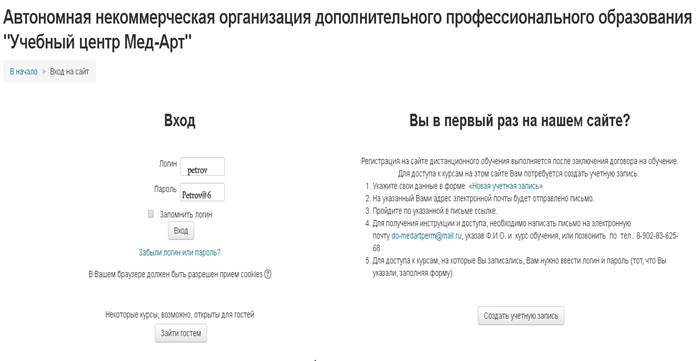
1.5. Приглашение подтвердить регистрацию придет на Вашу электронную почту. Необходимо подтвердить регистрацию и зайти на портал

1.6. После этого откроется страница с программами и курсами
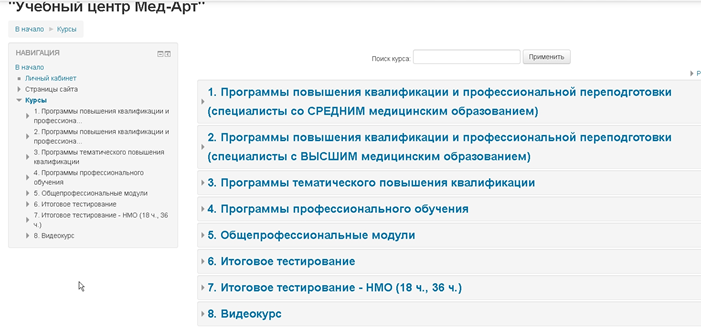
1.7. Для того, чтобы войти в свой курс необходимо ввести кодовое слово, высланное Вам администратором портала на электронный адрес , указанный в Вашей заявке. (В блоке “Курсы”, нажмите на свой курс).
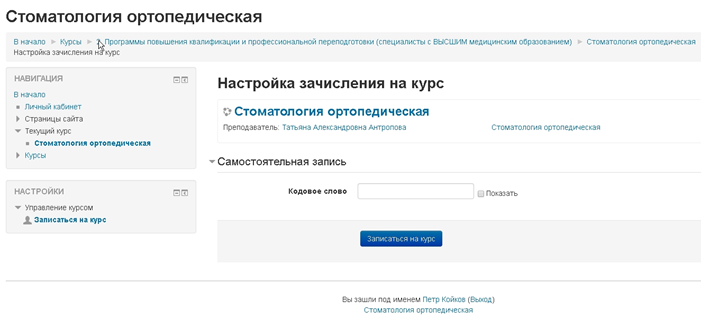
1.8. Пройдите обучение, согласно инструкции, высланной Вам администратором портала.
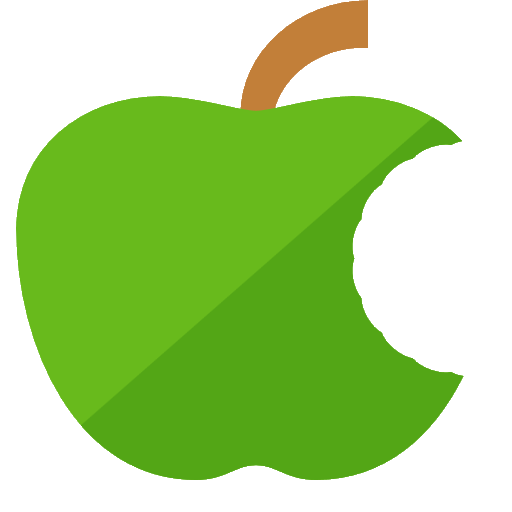

Возможности Moodle
Используя
Moodle, преподаватель может создавать курсы, наполняя их содержимым в виде
текстов, вспомогательных файлов, презентаций, опросников и т.п. Moodle
позволяет создавать итоговый контролирующий тест после каждого модуля. По
результатам выполнения слушателями заданий, преподаватель может выставлять
оценки и давать комментарии. Таким образом, Moodle является и центром создания
учебного материала и обеспечения интерактивного взаимодействия между
участниками учебного процесса.
Moodle
открывает перед преподавателем возможность не только органи- зовать эффективную
обратную связь со слушателями и оперативно оценить его знания, но и гибко
менять структуру лекционных материалов и практических занятий в соответствии с
меняющимися задачами.
Moodle может
быть установлен на любом компьютере, поддерживающем PHP, а также базы данных
типа SQL (например, MySQL).
Он может быть
запущен на операционных системах Windows или Mac и многих разновидностях linux
(например, Astra Linux).

Основной
учебной единицей Moodle являются учебные курсы. В рамках такого курса можно
организовать:
1. Взаимодействие
учеников между собой и с учителем. Для этого могут использоваться такие
элементы как: форумы, чаты
2. Передачу
знаний в электронном виде с помощью файлов, архивов, веб-страниц, лекций.
3. Проверку
знаний и обучение с помощью тестов и заданий.
Результаты работы ученики могут отправлять в текстовом виде или в виде
файлов.
4. Совместную
работу учебную и исследовательскую работу учеников по определенной теме, с помощью встроенных механизмов
wiki, семинаров, форумов и пр.
Если
рассматривать со стороны администратора то интересные возможности Moodle:
Moodle работает без модификаций в
Unix, Linux, Windows, Mac OS X, Netware и любой другой операционной системе,
поддерживающей PHP (который поддерживается любым хостинг-провайдером).
-
Moodle проектируется как набор
модулей и позволяет гибко добавлять или удалять элементы на различных уровнях. -
Moodle легко обновляется от версии к
версии. Он имеет внутреннюю систему для обновления собственной базы и
восстановления. -
Moodle требует только одну базу
данных и может быть использован совместно с другими приложениями. -
Moodle включает базу данных широкого
назначения, которая поддерживает различные типы баз данных.
Особое
обращения внимания на безопасность на любом уровне. Формы проверяются, данные
проверяются на достоверность, cookies шифруются и т.д. Использует протокол HTTPS для аутентификации
(исключение перехвата пароля пользователя третьими лицами).
А если
подходить с стороны преподавателя то возможности Moodle:
-
Moodle использует педагогика
социального конструкционизма, которая включает взаимодействие, активное учение,
критическую рефлексию и др. -
Moodle подходит для 100% онлайн- и
офлайн курсов. -
Moodle имеет простой, эффективный,
совместимый для разных браузеров web-интерфейс. -
Список курсов содержит описание
каждого курса на сервере, предоставляя доступ к этой информации и гостю. -
Курсы разбиваются на категории.
Имеется механизм поиска курсов по ключевому слову. Moodle может поддерживать
тысячи курсов.
Управление сайтом
Сайт управляется администратором. Основные настройки сайта определяются
в процессе установки, но в дальнейшем внешний вид сайта и версия программы
могут быть изменены. Также с помощью дополнительных модулей и плагинов можно
легко расширить возможности сайта.
Возможности
всех участников учебного процесса
-
Участники курсов могут сами создавать
себе учетные записи. -
В дальнейшем пользователь может
изменить информацию о себе: фамилию, имя, пароль, другие данные. -
Каждый пользователь может указать
свою временную зону. Эти настройки будут учитывать при отображении любых дат в
рамках системы (например, даты отправки сообщений, сроки сдачи заданий и т.п.). -
Каждому пользователю может быть
предоставлена возможность выбора языка, на котором ему будет отображаться
интерфейс системы.
Возможности
преподавателей
-
Преподаватель имеет полный контроль
над курсом: изменение настроек, правка содержания, обучение. -
Каждый курс может включать большой
набор различных элементов: ресурсы, форумы, тесты, задания, глоссарии, опросы,
анкеты, чаты, лекции, семинары, wiki, базы данных, SCORM объекты. -
Большой набор блоков (календарь,
новости, наступающие события и т.п.) расширяет функциональность и удобство
использования системы. -
Слушатели могут быть записаны в
несколько групп и потоков. Потоки позволяют отображать некоторые элементы
курса только для определенных объединений участников. -
После выполнения заданий все оценки
собираются в единый журнал, который содержит удобные механизмы для подведения
итогов, создания и использования различных отчетов. -
Мощная система учета и отслеживания
активности участников курса позволяет в любой момент увидеть полную картину как
об участии в курсе целом, так и детальную информацию по каждому элементу курса. -
Интеграция с почтой позволяет
отправлять по e-mail копии сообщений в форумах, отзывы, комментарии
преподавателей и другую учебную информацию
.
Обзор основных терминов
Учетная запись (Account)
Запись в базе
данных, содержащая регистрационную информацию пользователя: фамилию, имя,
логин, пароль, адрес электронной почты.
Роль (Role)
Набор
полномочий пользователя, присваиваемый ему при записи на курс в системе Moodle
или в определенных категориях курсов.
• Администратор (Administrator). Роль,
предоставляющая пользователю полный набор привилегий по настройке Moodle, а
также во всех курсах.
• Создатель курса (Course creator).
Роль, позволяющая создавать курсы, назначать преподавателей/ассистентов, видеть
скрытые курсы.
• Преподаватель
(Teacher). Роль, позволяющая пользователю редактировать материалы курса и вести
курс (управлять списком участников, проверять работы, выставлять оценки).
• Ассистент (Non-editing teacher). То
же, что Teacher, но без права редактирования материалов курса.
• Студент (Student). Роль,
предоставляющая пользователю возможность обучаться на курсе.
• Гость (Guest). Роль, позволяющая
пользователю просматривать некоторые материалы курса, но не позволяющая с ними
работать.
Категории
курсов (Кафедры)
Древовидная
структура категорий и подкатегорий, помогающая структурировать курсы в системе
дистанционного обучения Moodle.
Курс (Предмет)
Учебное
пространство в системе Moodle, включающее набор преподавателей и/или
ассистентов, слушателей и учебных материалов. Курсы создает администратор или
создатель курсов, назначая там преподавателей и/или ассистентов.
Модуль (Module)
Программное
расширение Moodle, добавляющее новую функциональность.
Система
Moodle поддерживает следующие виды модулей:
• элемент курса;
• тип задания;
• тип вопроса;
• блок;
• фильтр;
• формат курса;
• участники курса.
Элемент курса (Activity module)
Интерактивный
учебный модуль, размещенный в курсе.
Системные требования
Для
работы в системе Moodle необходимо Internet-соединение. Рекомендуемая скорость
подключения — не менее 512 Кбит/сек. Рекомендуемая операционная система:
Windows XP и выше, Macintosh, Linux. Рекомендуемый браузер: Chrome или другие:
Internet Explorer 6.0 и выше, Mozilla Firefox, Opera. В настройках браузера
необходимо разрешить выполнение сценариев Javascript. Также необходимо включить
поддержку cookie (чаще всего эти параметры включены по умолчанию). Для
просмотра документов необходимы: Adobe Reader или аналоги, программы MS Office
(Word, Excel, PowerPoint и др.) или Open Office. Программное обеспечение
QuickTime и Flash player, необходимое для мультимедийных функций. Для
регистрации в системе Moodle необходима электронная почта.
Внешний вид
• Главная страница
• Пользовательский интерфейс
Главная страница
Сразу после
входа в Moodle
открывается Главная страница
сайта.
Знакомство с
сайтом начинается с изучения его интерфейса.
Пользовательский интерфейс
Интерфейс системы
Moodle зависит от
выбранного администратором
шаблона оформления сайта и, в нашем случае, включает в себя:
• Полное название сайта
• Выбор языка
• Блок Категории курсов
• Блок Новости сайта
• Блок Навигация
Блок Вход
Интерфейс Главной
страницы может меняться
администратором в зависимости
от поставленных задач.
Верхняя часть
экрана содержит полное название сайта.
Каждому пользователю предоставлена возможность
выбора языка, на котором будет отображаться интерфейс
системы.
• Блок Категории курсов содержит курсы,
сгруппированные по категориям. Администратор системы Moodle может задать
несколько категорий курсов. Например, все предметы университета сгруппированы
по кафедрам, на которых эти предметы разрабатываются. Этот выбор влияет на
порядок отображения списка курсов и может облегчить нахождение слушателем
своего курса. Слушатель может найти нужный курс, воспользовавшись строкой
поиска курса.
• Блок Навигация предназначен для
быстрого перехода по важным разделам сайта.
• Блок Последние новости служит для
рассылки всем пользователям информационных сообщений. Новости в данном форуме
размещает только администратор системы. Просматривать новости могут все
пользователи. Чтобы просмотреть все главные новости и объявления, нажмите на
ссылку. На Главной странице, в зависимости от настроек администратора, можно
расположить от 1 до 10 новостей.
• Блок Вход предназначен для входа в
систему дистанционного обучения Moodle зарегистрированным пользователям. Для
этого Вам необходимо создать учетную запись на сайте.
2. Учетная запись
пользователя
• Регистрация
• Создание учетной записи пользователя
• Вход в систему
• Редактирование профиля пользователя
• Смена и восстановление пароля
Регистрация
При первом
посещении Moodle рекомендуется пройти процедуру регистрации на сайте.
Незарегистрированные пользователи имеют ограниченные возможности работы в
системе.
Если
пользователь не зарегистрирован на сайте, он может просматривать данные на
главной странице сайта и посещать ресурсы, в которых разрешен гостевой доступ.
Курсы,
открытые для Гостей, помечены специальным значком, который расположен под
названием курса.
Для того
чтобы войти на сайт и получить более широкие возможности, например, стать
слушателем того или иного курса, выполнять задания, общаться с участниками
Moodle необходимо зарегистрироваться.
Создание учетной записи пользователя
Процедура
регистрации проходит в два этапа. Первый — это непосредственно сама
регистрация, второй — подтверждение регистрации. Только после подтверждения
регистрации, вы сможете войти на сайт под своим именем и паролем.
Процедура регистрации включает в себя
«создание учетной записи». Учетная запись — это запись, содержащая сведения,
которые пользователь сообщает о себе некоторой компьютерной системе.
Для того
чтобы зарегистрироваться в Moodle, откройте главную страницу .
В окне «Вход»
щелкните мышью по ссылке «Создать учетную запись». Окно «Вход» находится
в правой части
страницы сайта. В
результате вы получите страницу с анкетой.
Заполните все
обязательные для заполнения поля анкеты, после чего нажмите кнопку «сохранить».
Логин и пароль должны содержать латинские символы и/или цифры. В качестве
логина необходимо использовать номер зачетной книжки. Имя, фамилия и город
рекомендуем вводить символами кириллицы. Электронный адрес должен быть
уникальным, использование одного электронного адреса несколькими пользователями
не разрешается.
Вход в систему
При
последующих посещениях необходимо проходить идентификацию, вводя свой логин и
пароль в окно «Вход». После процедуры авторизации на главной странице сайта в
блоке «Навигация» для вас появятся новые возможности.
В разделе
«Мой профиль» вы можете просмотреть информацию профиля, сообщения форума,
посмотреть новые личные сообщения, историю переписки и др.
Раздел «Мои
курсы» позволяет быстро отыскать интересующий курс, в ко- тором вы уже
являетесь слушателем. Для этого необходимо щелкнуть мышкой по ссылке «Мои
курсы», система выведет список всех курсов, участником которых вы являетесь.
Блок
«Сообщения» позволяет вам просматривать поступившие сообщения или
самостоятельно отправлять электронные сообщения другим пользователям Moodle. Во
вкладке «Мои собеседники» вы можете создать список собеседников. Такой список
дает возможность быстро связываться с другими пользователями Moodle. Для этого
во вкладке «Поиск пользователей и сообщений» вы можете найти человека, написав
его фамилию и/или имя, или найти ранее отправленные или полученные сообщения.
После этого система выведет список пользователей либо сообщений, где
встречается искомая фраза. Чтобы добавить пользователя в список собеседников,
кликните мышью по ссылке с именем пользователя и в появившемся окне нажмите на
ссылку «Добавить собеседника». Во вкладке «Расширенный» вы можете изменить
интересующие вас опции.
Редактирование профиля пользователя
Как только вы
успешно подтвердили вашу учетную запись и вошли в систему, вы снова окажетесь
на главной странице, но теперь ваше имя будет отображено в правой верхней части
страницы. Обратите внимание, имя пользователя выделено как гиперссылка.
Активизируйте эту ссылку и вы попадете на страницу с вашим пользовательским
резюме (профилем, учетной записью).
Для редактирования записей
необходимо щелкнуть мышью
в блоке
«Настройки->Настройки мо его профиля» по вкладке
«Редактировать информацию». Поля учетной записи делятся на обязательные и
необязательные. При создании учетной записи пользователю предложены для
заполнения только основные обязательные поля. Изменить как обязательные, так и
необязательные поля можно непосредственно при редактировании учетной записи. У
пользователя Moodle есть возможность редактировать дополнительные
параметры учетной записи. Чтобы перейти
к расширенной версии редактирования параметров пользовательского профиля,
нажмите кнопку «Показать дополнительные».
Рассмотрим
обязательные поля, основные параметры учетной записи.
• Имя, фамилия. Эти данные позволят
идентифицировать вас при записи на курс, написании контрольной работы или
тестов, а также при других видах активации.
• E-mail. Здесь необходимо корректно
указать электронный адрес, которым вы постоянно пользуетесь. Именно на этот
адрес будут отправляться системные сообщения, а также сообщения от других
пользователей сайта.
• Показывать e-mail. Данный параметр
определяет, могут ли другие пользователи видеть адрес вашей электронной почты.
Вы можете открыть доступ «Всем», включая гостей сайта, «Только другим
слушателям» — ваш адрес будут видеть
слушатели тех курсов,
участников которых вы являетесь, «Не показывать мой e-mail» —
ваш адрес будет полностью скрыт от других пользователей.
• E-mail активирован. Позволяет
заблокировать или разблокировать ваш электронный адрес для отправки на него с
сайта электронных сообщений.
• Формат e-mail. Определяет, в каком
формате вам будут отправляться сообщения. Значение «HTML-формат» указывает на то,
что сообщения будут отправляться в формате HTML с активными гиперссылками, с
использованием различных элементов форматирования, например, раз- личных
цветов, рамок, шрифтов и др. Значение «Текст» — сообщения в формате обычного
текста, без оформления, а гиперссылки будут опреде- лены как обычный текст.
• Автоподписка на форум. Вы можете
решить, хотите ли вы получать копии сообщений с форумов. Если «Да», то к вам на
почту будут от- правляться копии новых сообщений с форума, на котором вы
оставили хотя бы одно сообщение. Это значит, с отправкой сообщения вы будете
автоматически подписываться на форум.
• Слежение за форумами. Если данная
опция включена, то это позволяет вам видеть, в каком форуме и какое количество
сообщений не прочитано.
• Во время редактирования текста.
Позволяет определить, использовать ли при редактировании текстов редактор
визуального редактирования текста RichText Editor. Если выбрано значение
«Использовать Richtext HTML-редактор», то Вы можете форматировать текст с
помощью инст- рументов, предлагаемых редактором RichText Editor. Поддерживают
использование редактора в полях форм Internet Explorer версии 6.0 и выше и
Mozilla Firefox 2.0 и выше. Если Ваш браузер не позволяет редактировать текст в
html-редакторе, то лучше выбрать «Использовать стандартные web- формы».
• Город, страна. В этих полях
указываются данные о вашем географическом местоположении.
• Временная зона. Данные этого поля
используются для преобразования сроков выполнения заданий, тестов и т. д,
заданных преподавателем курса
в его
часовом поясе, ко
времени часового пояса
слушателя курса Предпочитаемый
язык — здесь можно выбрать язык интерфейса.
• Описание. Вы можете ввести текст
небольшого объема с краткой ин- формацией о себе. Это может быть информация о
вашем образовании, хобби, квалификации и т. д.
Кроме вышеперечисленных основных
параметров учетной записи
любой пользователь Moodle может заполнить следующие необязательные поля.
• Текущая картинка. Здесь отображается
текущее изображение пользо- вателя. Поставив флажок в поле «Удалить», можно
удалить текущее изображение. Если вы еще не загружали фотографию на сайт, то в
окне изображения будет стоять надпись «пусто».
• Фотография (Максимальный размер:
128Мбайт). Вы можете загрузить фотографию со своего компьютера на сервер.
Фотография будет исполь-
зоваться в
сообщениях форумов, в
вашей учетной записи.
Фотография
должна быть в формате JPG или PNG. Для загрузки файла нажмите на кнопку «Обзор»
и выберите фотографию на своем компьютере. Web- страница. Адрес персональной
страницы или сайта.
• Номер ICQ. ICQ-номер пользователя,
который будет отображаться в его профиле и будет доступен всем пользователям.
• Skype
ID/ AIM ID/ Yahoo ID/ MSN ID. Индивидуальный
идентификатор пользователя в системе Skype / AIM / Yahoo/ MSN, который будет
отображаться в его профиле и будет доступен всем пользователям.
• Индивидуальный номер/ Учреждение
(организация)/ Отдел/ Телефон/ Мобильный телефон/ Адрес. В эти поля вы можете
ввести свои данные.
Смена и восстановление пароля
Пользователь
Moodle может сменить свой пароль. Для этого необходимо открыть вашу учетную
запись и перейти по ссылке «Изменить пароль».
В
соответствующие поля введите значения текущего пароля и нового пароля.
После чего,
щелкните мышкой по кнопке «Сохранить».
Если вы ввели
правильное значение старого пароля и корректное значение нового, то при
последующих посещениях сайта вы должны использовать новый пароль.
Если вы
забыли свой пароль, вы можете его восстановить по логину или адресу электронной
почты.
3. Выбор курса
• Поиск курса
• Запись на курс
• Завершение обучения
После
регистрации в системе Moodle пользователь может стать слушателем любого курса.
Слушатели, имея соответствующие права доступа, могут записаться на курс и
работать с ним: изучать информационные материалы, участвовать в обсуждениях,
проходить тесты и выполнять задания.
Поиск курса
Курсы
разбиваются на категории и подкатегории. Обычно категорией курса выступает
название кафедры, факультета либо иного подразделения, к которому данный курс
относится. На главной странице сайта в разделе Категории курсов размещен список
доступных категорий. Для выбора курса зайдите в нужную категорию. Для перехода
в тот или иной курс необходимо щелкнуть по ссылке с названием интересующего
курса.
Также имеется
форма поиска курса по ключевому слову, благодаря чему возможно размещение в
системе большого количества курсов.
Запись на курс
Преподаватель
в настройках своего курса определяет метод записи слу- шателей на свой курс.
Слушатель, заходя на курс первый раз, может увидеть следующие сообщения:
• «Вы собираетесь записать себя
участником этого курса. Вы уверены, что хотите это сделать?»
• «Курс недоступен для самозаписи.»
• «Этот курс требует ввода ‘кодового
слова’ — одноразового пароля, который Вы должны были получить от учителя»
Курс доступен
для самозаписи. Любой пользователь, зарегистрированный на сайте, имеет
возможность самостоятельно записаться на курс в любое время. Преподаватель может
установить период записи,
тогда слушатели могут записываться самостоятельно, но в
определенный временной период.
Курс
недоступен для самозаписи. В этом случае преподаватель записывает слушателей на
свой курс вручную.
Кодовое
слово. Преподаватель может установить для своего курса «кодовое слово». Это предотвратит
доступ к курсу посторонних участников. Обычно кодовое слово преподаватель
сообщает своим слушателям на занятиях или по электронной почте. Кодовое слово
необходимо ввести при первом входе в курс.
Завершение обучения
Продолжительность
обучения зависит от настроек курса. Преподаватель может указать дату завершения
обучения на курсе, после чего доступ к курсу будет закрыт. Системой
предусмотрена возможность автоматически посылать e-mail слушателям, в связи с
окончанием учебы.
Преподаватели
могут вручную отчислять слушателей с курса, если это необходимо. Кроме того,
администратором может быть задан период, по окончании которого, если учащийся
не заходил в курс, он будет автоматически отчислен.
4. Интерфейс курса
• Навигация
• Формат курса
• Обзор основных блоков
Навигация
Под логотипом
сайта располагается панель навигации, которая показывает местонахождение
текущей страницы в иерархии сайта. Названия страниц на панели навигации
являются ссылками, щелкая по которым можно возвращаться к страницам более
высокого уровня.
Навигация по элементам курса
Работая с
курсом, пользователь может с помощью панели навигации по элементам курса
перейти на предыдущий или следующий элемент, или выбрать нужный элемент курса
из выпадающего меню.
Если необходимо
вывести список только заданий, просто перейдите по ссылке «Задания» в Блоке
Элементы курса; система выведет перечень всех заданий, размещенных в данном
курсе.
Формат курса
Учебный курс
в системе Moodle может быть представлен преподавателем в определенном формате,
в зависимости от настроек курса.
Курс в Moodle
может строиться на одном из следующих форматов:
• Разделы по сообществам
• Разделы по темам
• Разделы по неделям
Разделы по
сообществам — организация курса в виде одного большого фо- рума. Такой формат
подходит для обучения в свободном (неформальном) виде.
Разделы по
темам — курс разбит на отдельные разделы (темы). Количество тем определяет
преподаватель. Каждая тема наполнена различными ресурсами и активными
элементами.
Разделы по
неделям — материал курса организован по неделям, с фикси- рованными датами
начала и завершения обучения. Текущая учебная неделя курса будет выделена
цветом.
Обзор основных блоков
Все
функциональные элементы Moodle, дающие возможность активной работы с курсом и
преподавателям и слушателям, сгруппированы в отдельные блоки. Используя набор
блоков, каждый преподаватель может организовать пространство курса по своему
вкусу. Поэтому количество и порядок блоков в каждом курсе может быть разным.
Блоки могут располагаться справа и/или слева.
Блок
Календарь – в календаре отображаются события курса, которые создаются
автоматически (сроки выполнения заданий, тестов и т. д.) или вручную. Текущая
дата всегда выделена в рамку, общие события выделяются зеленым цветом, события
курса — красным, события группы — желтым, события пользователя — синим.
Чтобы войти в
меню календаря нажмите на название месяца. На развернутой странице календаря
пользователь может:
• изменить настройки календаря
• скрыть/показать отображение
событий для разных категорий
(общие, групповые, события курса, события пользователя);
• получить детальную информацию по
каждому событию;
• добавить новое событие
Блок Элементы
курса — в этом блоке перечислены элементы курса, которые присутствуют в данном
курсе (задания, лекции, ресурсы, тесты, форумы и т.д.).
Блок
Настройки — содержит информацию о пользователе. Также в этом блоке слушатель может посмотреть свои
оценки (отчет по выполненным заданиям, текущие и итоговые оценки).
Блок Люди —
содержит список всех участников данного курса — слушателей и преподавателей.
Блок
Последние новости — новости содержит список последних тем новостного форума
курса. С помощью новостного форума преподаватель информирует всех участников
своего курса о важных событиях.
Блок
Последние действия — содержит новые для вас сообщения форумов, список
работающих на данный момент чатов и их участников, список изменений в элементах
курса.
Блок
Предстоящие события — содержит список событий курса, которые должны наступить в
ближайшее время.
Блок Меню блога
— блог-дневник пользователя для размещения информации.
5. Работа с курсом
• Основное содержание курса
• Ресурсы курсы
• Элементы курса
Основное содержание курса
Основное
содержание курса разбито на разделы (темы). Раздел курса представляет собой
фрагмент учебного курса, имеющий название и состоящий из ресурсов и элементов
курса. Курс состоит из нулевого раздела и из тематических разделов.
Нулевой
раздел обычно содержит общие ресурсы и элементы курса, которые относятся ко
всему курсу в целом: описание курса, форумы, чаты, итоговые тесты и задания,
общий глоссарий и т. д. Он всегда расположен над тематическими разделами.
Тематические
разделы представляют собой отдельные темы учебного курса. Последовательность
изучения тем определяется преподавателем. Текущий раздел выделяется цветом.
Тематические
разделы имеют заголовок (название темы) и наполнены ресурсами и элементами
курса. Курс может содержать произвольное количество ресурсов (веб-страницы,
ссылки на файлы, каталоги) и произвольное количество элементов курса (лекции,
опросы, тесты, задания и т.д.).
Ресурсы курса
Курс может
содержать несколько различных типов ресурсов. Ресурсы курса содержат ссылки на
материалы, необходимые для изучения темы.
Основные
ресурсы курса:
• URL-ссылка (Веб-страницу)
• Пакет IMS содержимого
• Папка (Ссылка на каталог файлов)
• Страница (Веб-страница)
• Файл (Ссылка на какой-либо документ)
Moodle
поддерживает отображение любого электронного содержания: файлы MS Office (Word,
PowerPoint и др.), мультимедийные файлы (видео, flash и др.). На странице курса
могут размещаться ссылки на внешние веб-приложения. Преподаватель в рамках
своего курса может создавать отдельные веб-страницы.
Элементы курса
Элементы
курса — это интерактивные модули, с помощью которых подаватель в своем курсе организует
учебный процесс (размещает материалы курса, проводит тестирование, общается со
слушателями). Система располагает большим разнообразием модулей, которые могут
быть использованы для создания курсов любого типа:
• Wiki
• Анкета (Survey)
• База данных (Database)
• Глоссарий (Glossary)
• Задания (Assignments)
• Лекция (Lesson)
• Опрос (Quiz)
• Тест (Choice)
• Форум (Forum)
• Чат (Chat)
Wiki — «Wiki
wiki» означает «очень быстро». Wiki позволяет совместно писать документы
пользователям с помощью простого языка разметки прямо в окне браузера.
Преподаватели и слушатели курса могут добавлять и редактировать свои материалы,
наблюдать историю создания wiki-документа.
Анкета — Этот
элемент представляет собой встроенные анкеты (COLLES, ATTLS) для проведения исследований,
которые могут быть полезны при оцени- вании и стимулировании обучения в
дистанционных курсах.
База данных —
представляет собой банк записей по любой теме. Формат и структура записей
практически безграничны; это могут быть изображения, файлы, числа, текст и т.д.
Записи могут просматриваться в режиме списка, по одной записи, также
предлагается форма для поиска. Преподаватель может определять различные
ограничения по работе с Базой данных: временные промежутки просмотра,
добавления записей, ограничения на минимальное и максимальное количество
записей.
Глоссарий —
представляет собой электронный словарь понятий и терминов, используемых в
курсе. Глоссарий может быть общим для всего курса и отдельным для каждой темы.
Преподаватель
может предоставить доступ к глоссарию пользователям для совместной работы над
словарем. Записи учащихся перед опубликованием могут быть предварительно
просмотрены преподавателем. По записям можно производить поиск. Обзор записей
возможен по алфавиту, по категориям, по дате, по автору. Пользователь может
оставлять свои комментарии.
Задание
Задание —
слушателю могут быть предложены задания 4 типов:
• Ответ — в виде нескольких файлов
• Ответ — в виде текста
• Ответ — в виде файла
• Ответ — вне сайта
Задания
позволяют преподавателю ставить задачу, которая требует от студентов подготовки
развёрнутого ответа. Типичными заданиями являются рефераты, проекты, доклады и
т.п.
Условия
выполнения задания выбирает преподаватель. Например, вы- полнение задания может
быть ограничено по времени. Преподаватель может разрешить слушателям отвечать
после окончания срока выполнения, при этом преподавателю будет отображаться
информация о просроченных ответах. Преподаватель может оценивать работы и
оставлять комментарии как индивидуально, так и на одной странице для нескольких
слушателей.
Лекция —
преподносит учебный материал в интересной и гибкой форме. Она состоит из набора
страниц. Каждая страница обычно заканчивается вопросом, на который ученик
должен ответить. В зависимости от правильности ответа, ученик переходит на
следующую страницу или возвращается на предыдущую. Навигация по лекции может
быть прямой или более сложной, в зависимости от структуры предлагаемого
материала.
Опрос —
преподаватель задает вопрос и определяет несколько вариантов ответов. Одно из
его применений — проводить голосование среди слушателей. Это может быть
полезным в качестве быстрого опроса для стимулирования мышления, чтобы
позволить аудитории проголосовать по какому-либо вопросу, или найти общее
мнение в процессе исследования проблемы.
Прохождение
опроса может быть ограничено временными рамками. Ре- зультаты опроса могут быть
открыты для просмотра, закрыты, или открыты после завершения опроса.
Также форма
опроса может использоваться, например, для распределения по группам с ограничением
числа участников.
Тесты
Тесты —
формируются с использованием различных типов вопросов, рассмотрим основные
типы:
• Верно/Неверно
• Вложенные ответы (Cloze)
• Вычисляемый
• Краткий ответ
• Множественный выбор
• На соответствие
• Случайный вопрос на соответствие
• Числовой
• Эссе
• Описание
Верно/Неверно
— ответ на вопрос ученик выбирает между двумя вариантами
«Верно» и
«Неверно».
Вложенные
ответы (Cloze) — это очень гибкие вопросы, состоящие из текста (в формате
Moodle), непосредственно в который вставляются ответы. В вопрос такого типа
могут включаться Короткие ответы, Числовые, а также Множественный выбор.
Вычисляемый —
предлагается вычислить значение по формуле. Формула представляет из себя
шаблон, в который при каждом тестировании подставляются случайные значения из
заданных диапазонов.
Краткий ответ
— ответом на вопрос является слово или короткая фраза. Допускается несколько
правильных ответов с различными оценками. Ответы могут быть (или не быть)
чувствительными к регистру.
Множественный
выбор — слушатель выбирает ответ из нескольких представленных вариантов. Есть
два типа вопросов множественного выбора — с одним или несколькими верными
ответами.
На
соответствие — список вопросов отображается вместе со списком ответов.
Слушатель должен сопоставить каждый вопрос с соответствующим ему ответом.
Случайный
вопрос на соответствие — вопрос подобен «Вопросу на соответствие», но
создается из взятых случайным образом вопросов «Короткий ответ» из
той или иной категории.
Числовой — выглядит так же как Короткий ответ. Отличие в том, что числовой
ответ допускает погрешность в ответе. Слушатель может указать непрерывный
диапазон правильных ответов.
Эссе —
преподаватель может попросить написать ответ в виде эссе. Оце- нивается такой
ответ преподавателем вручную.
Описание —
это на самом деле не вопрос. Используется для добавления инструкций, рубрик или
другой информации к тесту, подобно Пояснению на странице курса.
Большинство тестовых заданий оцениваются
автоматически. При изменении задания, тест может быть переоценен. Преподаватель
может определять различные ограничения по работе с тестом: начало и конец
тестирования, задержки по времени между попытками, количество попыток, пароль
на доступ, доступ только с определенных сетевых адресов. Преподаватель может
настраивать количество попыток для сдачи теста, указывать комментарии как к
отдельным ответам, так и ко всем тестам в зависимости от различных условий. При
выполнении последующих попыток могут учитываться предыдущие варианты ответов. В
рамках одной попытки учащиеся могут выполнять тест в несколько подходов.
Преподаватель
может получить подробную информацию об ответах слушателей и затрачиваемом ими
времени.
Форум
Форум — могут
иметь различную структуру и позволяют оценивать со- общения. Сообщения форумов
могут просматриваться в четырех различных форматах и содержать вложенные файлы.
Подписавшись на форум, участник будет получать копии всех новых сообщений на
свой email. Преподаватель, если это необходимо, может принудительно подписать
всех на форум.
Чат
Чат — дает
возможность участникам курса проводить обсуждения в реальном времени on-line.
Это удобный способ получить информацию о том, как слушатели усвоили материал.
Модуль содержит несколько возможностей для управления и просмотра обсуждений.
