Регистрация в Дискорд – простая процедура, с которой справится даже новичок. Для начала необходимо скачать программу на ПК или мобильное устройство. В статье рассмотрим, как создать полноценную учетную запись через браузер или приложение для телефона.
Как зарегистрироваться в Дискорде на компьютере
После установки программы перейдите на официальный сайт разработчиков, где необходимо выполнить регистрацию. Пошагово разберем, как создать аккаунт Дискорд:
- Откройте сайт по ссылке — https://discordapp.com/.
- Откроется главная страница ресурса. Для регистрации необходимо пролистать ее вниз. Нажмите на синюю кнопку «Регистрация».

- В появившемся окошке введите требуемые данные: действующий адрес электронной почты, логин и пароль. Для продолжения нажмите на соответствующую кнопку.

- Подтвердите, что вы не робот и введите капчу, если потребуется.

На этом регистрация завершена. После выполненных действий вы перейдете в браузерныую версию мессенджера, которым уже можно пользоваться. Но она несколько отличается от стационарной: есть ограничения по функциям. Поэтому лучше запустить программу и использовать весь функционал полноценно.
Регистрация в Дискорде через мобильное приложение
Зарегистрироваться в Дискорде можно через мобильное приложение. Но перед этим необходимо установить приложение на ПК или ноутбук. Процедура такая же простая:
- Запустите мобильное приложение. В главном окне нажмите на кнопку «Зарегистрироваться».

- Далее вам нужно ввести адрес электронной почты, придумать никнейм и пароль.
- Нажмите на кнопку для подтверждения.

Вот и вся регистрация аккаунта Discord. После этого появится интерфейс приложения со полноценным набором функций. Подтверждать учетные данные через капчу или е-майл не требуется.
Возможные проблемы
Обычно зарегистрировать профиль в Дискорд – это просто, процедура не вызывает трудностей у пользователей. Но все же существует несколько проблем, решить которые несложно. Рассмотрим возможные причины их возникновения:
- При вводе никнейма появляется ошибка, что он уже занят другим пользователем. Измените его, чтобы решить проблему.
- Если на почтовый ящик не пришло электронное письмо с подтверждением, проверьте, правильно ли вы ввели ее адрес в форме.
- Если браузер не отвечает или ничего не происходит при вводе данных, то скорее всего это проблема с интернет-соединением. Проверьте, подключены ли вы к сети и исправно работает ли оборудование.
Регистрация в Дискорд совершается в несколько кликов. Создать учетную запись можно через официальный сайт или мобильное приложение. При этом никаких сведений о пользователе, кроме адреса электронной почты, не понадобится. После этого можно пользоваться мессенджером бесплатно и без ограничений.
Рекомендуем:
Отдавая предпочтение во время игры использовать Discord для голосового общения, вы забудете, что значит искажение голоса, куча рекламы, ограничение на количество людей в чате. Помимо этого вы получаете также отличный мессенджер со встроенной функцией на пересылку все возможных документов, режим игровой трансляции или устроить видеоконференцию с другими участникам сервера.
Можно загрузить индивидуальные смайлы для вашего сервера, быстрая загрузка гиф файлов. И еще море разных прикольных штучек. Но что бы получить к ним доступ необходимо зарегистрироваться на сервере.
Пошаговая инструкция по регистрации
На данный момент создать персональный аккаунт можно одним из трех способов, с помощью официального сайта, через лаунчер программы (перед авторизацией) или с помощью мобильной версии.
Сам же процесс регистрации максимально упрощен. Указывать номер телефона не нужно, достаточно одной электронной почты, имя пользователя (которое можно изменить в любой момент) и сгенерировать безопасный пароль.
Способ 1: Официальный сайт
При желании вы можете на сайте разработчика программы пройти сначала регистрацию, после чего вам предложат скачать и установить программу. Вам останется только пройти авторизацию в программе, прежде чем начнете использовать. Небольшая инструкция последовательных действий:
- На сайте, в верхнем правом углу расположена кнопка – Вход.

- Перейдя по ней, откроется окно авторизации, где под большой кнопкой – Войти, расположилась – Регистрация.

- Запустив регистрацию, появиться небольшая анкета из трех пунктов для заполнения.

- Заполнив ее соответствующими данными, нажимаете – Продолжить.

Приветственное окошко – Добро пожаловать, подскажет про успешное окончание регистрации.

Рекомендуем так же пройти обучение, по созданию и настройке серверов. Для этого нужно нажать – Начать.

Способ 2: С помощью лаунчера программы, на персональном компьютере
Можно сэкономить немного времени и сразу скачать программу. Затем установить на свой компьютер или ноутбук и запустить. Процесс регистрации будет идентичным с первым вариантом:
- После запуска вас встретит окно входа. Нужно нажать на – Регистрацию.

- Аналогично заполняете регистрационную анкету и нажимаете продолжить.

- Вас встретит главная страница, с которой начинаются любая работа в приложении.

Способ 3: Мобильное приложение
Для удобства, чтобы не пропустить важные новости или объявления (актуально для гильдий), разработано мобильное приложение. При помощи постоянного подключения к интернету через услуги мобильного оператора, можно всегда оставаться с друзьями в связи. Использование голосового и текстового чата полностью бесплатно. К тому же экономно расходует трафик и не перегружает процессор в слабых телефонах или планшетах.
Регистрация построена по такому же принципу, как и во втором варианте, сначала скачиваете программу и устанавливаете, затем запуск, и регистрацию нужно проходить в самом приложении. Порядок действий, начиная с этапа загрузки:
- С подключенным интернетом, необходимо запустить Google Play Market на вашем аппарате.

- Используя поисковую строку в самом верху, нужно указать название – Discord, и запустить поиск.

- Затем нажать – Установить.

- На выскочившем окошке разрешений, нажать – Принять.

- Сначала запуститься скачивание программы.

- После чего в автоматическом режиме начнется установка.

- В конце, появиться кнопка – открыть, для запуска программы.

Запустить программу так же можно с главного экрана вашего смартфона.

После запуска, вам предложат войти или создать новую учетную запись, нужно выбрать второе.

Анкета остается без изменений, все те же 3 пункта для заполнения. Указываете необходимую информацию и нажимаете – Зарегистрироваться.

Стандартное окно приветствия предложит вам ознакомиться с основными возможностями программы, поэтому рекомендуем внимательно прочесть.
Независимо от выбранного вами способа, после создания аккаунта, необходимо зайти на указанную почту (для регистрации) и подтвердить свой аккаунт. Для этого вам будет выслано письмо с инструкцией как это можно сделать.
Содержание
- Скачивание и установка приложения
- Регистрация учетной записи
- Добавление аватарки
- Пользовательские настройки
- Параметры внешнего вида
- Добавление друга
- Изменение никнейма или имени пользователя
- Поиск серверов
- Отключение режима игровой активности
- Добавление статусов
- Действия с текстом
- Управление звуком
- Демонстрация экрана
- Удаление личных сообщений
- Совместный просмотр фильмов
- Создание сервера
- Настройка и управление сервером
- Удаление сервера
- Удаление друга
- Выход из учетной записи
- Удаление аккаунта
- Удаление Discord
- Вопросы и ответы

Скачивание и установка приложения
На мобильном устройстве можно открыть Discord через браузер, но пользоваться им в таком виде крайне неудобно, поэтому оптимальным решением будет установка приложения на смартфон или планшет. Для этого выполните простые действия.
- Откройте Google Play Маркет или App Store и найдите там мессенджер.
- После открытия его страницы тапните по кнопке «Установить».
- Ожидайте завершения скачивания и установки, после чего нажмите «Открыть» или запустите его через расположенный на домашнем экране значок.



Регистрация учетной записи
Для работы в мессенджере понадобится учетная запись, создать которую можно с привязкой номера телефона или электронной почты, что позволит каждому найти оптимальный метод регистрации. В мобильном приложении этот процесс осуществляется так:
- Запустите Discord и тапните по «Зарегистрироваться». Если профиль у вас уже есть, нажмите кнопку «Вход».
- Выберите вариант привязки — телефон или электронная почта — и переключитесь на нужную вкладку, после чего введите информацию в соответствующем поле.
- Следующий этап — выбор имени пользователя и установка пароля. Эти данные можно поменять в будущем, но лучше сразу вписывать подходящую для вас информацию.
- Осталось только указать дату рождения, с чем иногда возникают проблемы у некоторых юзеров. Обязательно указывайте корректный возраст, иначе профиль может попасть под бан и придется обращаться в техническую поддержку для его разблокировки.
- По завершении вы окажетесь в главном меню приложения, а на почту придет ссылка для подтверждения аккаунта. Перейдите по ней, чтобы завершить регистрацию и получить доступ ко всем функциям приложения.





Добавление аватарки
Профиль создан и им можно пользоваться без ограничений — значит, пришло время отредактировать параметры учетной записи. В первую очередь рекомендуем добавить аватарку, чтобы придать профилю уникальный внешний вид и позволить друзьям узнавать вас среди списка других участников мессенджера. В мобильном приложении Discord даже есть небольшой редактор, позволяющий обрезать или повернуть изображение во время загрузки, поэтому с выбором подходящего ракурса и масштаба проблем возникнуть не должно.
Подробнее: Добавление и смена аватарок в Discord на телефоне
![]()
Пользовательские настройки
Помимо параметра для добавления изображения учетной записи в Дискорде есть другие пользовательские настройки, затрагивающие совершенно разные аспекты взаимодействия с мессенджером. На нашем сайте размещена статья, в которой рассказывается обо всех настройках, но на примере программы для ПК. В мобильном приложении набор доступных параметров примерно такой же, поэтому вы можете использовать следующую инструкцию как универсальную.

Подробнее: Пользовательские настройки Discord

Параметры внешнего вида
Отдельно затронем тему настроек внешнего вида. В этом плане мессенджер для компьютеров значительно превосходит мобильное приложение, поскольку поддерживает сторонние плагины и темы, позволяющие создать красивое оформление. Пока в Дискорде на телефоне можно редактировать только встроенные параметры, изменяя цвет темы на светлый или темный и регулируя масштаб отображаемых элементов.
Подробнее: Как сделать красивый Discord

Добавление друга
К настройкам можно вернуться в любое время и изменить их под себя, поэтому сейчас ничего не мешает просто пропустить их и перейти к общению в мессенджере. Если у вас уже есть знакомые, общающиеся через Discord, узнайте их имя учетной записи и тег, после чего отправьте запрос в друзья при помощи встроенных функций. Кстати, поддерживается целых пять разных методов того, как можно добавить пользователя в друзья. Обо всех них написано в материале по ссылке ниже.
Подробнее: Как добавить друга в Discord

Изменение никнейма или имени пользователя
Под словом «никнейм» подразумевается как имя учетной записи, так и прозвище каждого участника на сервере. По умолчанию имя пользователя устанавливается в качестве никнейма на сервере, но его можно сменить самостоятельно или при помощи администрации. Название учетной записи редактируется только вручную через соответствующий раздел с настройками. Это звучит немного сложно, поэтому для полного понимания темы рекомендуем прочесть следующий материал.
Подробнее: Изменение ника в Discord на телефоне

При помощи встроенной в Дискорд функциональности ник можно сделать невидимым, но выполнение подобных действий доступно только на сервере со стороны создателя или администратора. Их суть заключается в выборе цвета для роли, который будет сливаться с фоном приложения, тем самым закрашивая и имя пользователя.
Подробнее: Делаем невидимый ник в Discord на телефоне
Поиск серверов
Существует три доступных метода поиска сервера в мессенджере: переход по ссылке-приглашению, поиск открытых сообществ на специальных сайтах и просмотр списка добавленных, если речь идет о выборе сервера, где вы уже являетесь участником. Помимо этого, некоторым юзерам требуется скопировать ID сервера для использования в своих целях, что тоже можно отнести к тематике поиска соответствующей информации. Все это реализуемо как на компьютере, так и через мобильное приложение.
Подробнее: Как найти сервер в Discord на телефоне

Отключение режима игровой активности
Режим отображения игровой активности предназначен для показа в статусе текущей запущенной игры. Пока с мобильными устройствами он совместим только отчасти. В настройках вы найдете пункт, позволяющий отключить эту функцию, но относится она к версии мессенджера для компьютеров, то есть изменения касаются только полной версии Discord, поскольку мобильные приложения в статусе не захватываются. Еще один вариант отключения этого режима — переход в статус «невидимка». Тогда никто не сможет узнать, чем вы сейчас занимаетесь.
Подробнее: Как отключить отображение игр в Discord на телефоне

Добавление статусов
Выше вскользь был упомянут статус невидимки, однако это не единственный доступный режим активности учетной записи. Есть четыре разных встроенных статуса, предназначенных для отображения текущего состояния профиля: в сети, нет на месте, не беспокоить, невидимый. Их можно задавать самостоятельно, но иногда переход происходит автоматически, когда приложение видит изменения (например, вы переключились к другой программе). Помимо встроенных статусов есть еще и пользовательские, настраиваемые индивидуально каждым юзером. В качестве него можно задать любую надпись и добавить эмодзи.
Подробнее: Добавление статусов в Discord на телефоне

Дополнительно отметим возможность установить анимированный или меняющийся пользовательский статус, однако для этого обязательно придется задействовать программу на ПК. Принцип действий заключается в скачивании и настройке специального плагина с использованием скриптового языка программирования. Такое необычное оформление видно всем юзерам вне зависимости от платформы.
Подробнее:
Создание меняющегося статуса в Discord
Создание анимированного статуса в Discord

Действия с текстом
В Дискорде есть функции и инструменты, которые не сразу попадаются на глаза обычному пользователю, а многие вообще никогда не узнают об их существовании. К числу таких относятся различные действия с текстом, достигаемые путем использования поддержки подсветки синтаксиса языков программирования и специальных знаков. Первый прием позволит вам спрятать любой текст в спойлер, чтобы человек перед его прочтением должен был нажать по блоку. Это отличный вариант скрытия ссылок или большого блока с информацией.
Подробнее: Создание спойлера в Discord на телефоне

Пока поддержка подсветки синтаксиса разных языков программирования присутствует только в версии Discord для ПК. Пользователи мобильных приложений ограничены исключительно настройкой отображения участников сервера путем изменения цвета роли. Для этого в меню управления сервером есть специальный раздел со всеми необходимыми параметрами.
Подробнее: Цветной текст в Discord на телефоне

Стандартные средства форматирования — выделение шрифта жирным, курсивом или добавление перечеркивающей полоски — доступны и в мобильной версии мессенджера, однако с определенными ограничениями. Чаще всего для достижения желаемого эффекта придется использовать символы выделения, добавляя их прямо в сообщение. Детальнее об этом читайте в другой статье на нашем сайте по следующей ссылке.
Подробнее: Написание жирным шрифтом в Discord на телефоне

Еще одно ограничение в плане написания текста, с которым столкнутся обладатели мобильного приложения, — отсутствие средств форматирования для заключения надписи в рамку. Если вам понадобится выполнить подобное редактирование внешнего вида сообщения, обратитесь к полной версии Дискорда, открыв ее на компьютере.
Читайте также: Написание текста в рамке в Discord

Управление звуком
Рассмотренные выше функции применяются при общении в текстовых чатах, но не стоит забывать о том, что в Discord доступны и голосовые каналы, где каждый участник может общаться при помощи голоса. В приложении для мобильных устройств не так много настроек, связанных с управлением звука, но с ними стоит ознакомиться, чтобы при общении не возникло трудностей со слышимостью вас или собеседника.
Подробнее: Включение и управление звуком в Discord на телефоне

Демонстрация экрана
Во время голосового общения в мессенджере можно включить камеру, чтобы показать свое лицо или происходящее вокруг. Есть и еще одна функция, позволяющая продемонстрировать содержимое экрана собеседнику. Она называется трансляцией или демонстрацией экрана и включается при помощи нажатия по специальной кнопке во время голосового общения. Особых настроек не требует и обычно активируется сразу же без каких-либо трудностей.
Подробнее: Включение демонстрации экрана в Discord на телефоне

Некоторые юзеры иногда сталкиваются всего лишь с одной проблемой — с черным экраном при его демонстрации во время общения. Если с версией ПО для компьютера все сложнее, то на телефоне подобная неполадка решается одним из двух способов, каждый из которых не составит труда выполнить.
Подробнее: Исправление проблемы с черным экраном при его демонстрации в Discord на телефоне
Удаление личных сообщений
Через некоторое время активного использования Дискорда у каждого человека появятся ненужные переписки с другими участниками приложения, которые хотелось бы удалить. Для этого разработчики предусмотрели несколько доступных функций, но инструмента для одновременного удаления абсолютно всех сообщений пока нет. Остается только полностью стирать диалог с определенным пользователем или поочередно удалить каждую реплику.
Подробнее: Удаление сообщений и переписки в Discord на телефоне

Совместный просмотр фильмов
Совместный просмотр фильмов — одно из занятий, реализуемых при помощи Дискорда. Все настройки гораздо проще осуществить на компьютере, поскольку так вы можете без проблем включить демонстрацию экрана, минимизировав задержки и проблемы с качеством, либо же запустить стрим через специальный сайт, а остальным участникам отправить на него ссылку. Уже запущенную трансляцию можно смотреть и с телефона, предварительно подключившись к выбранному голосовому каналу или связавшись с другом.
Подробнее: Совместный просмотр фильмов в Discord

Создание сервера
У пользователей мобильного приложения Discord есть возможность создать свой собственный сервер, пригласить туда друзей или раскрутить проект, привлекая новых людей. Единственный минус — отсутствие шаблонных вариантов, то есть готовых серверов с созданными группами и каналами. Юзеру понадобится самостоятельно создать каналы и распределить их по категориям.
Подробнее: Создание сервера в Discord на телефоне

На каналах сервера происходит общение как при помощи голосовой связи, так и путем отправки текстовых сообщений. Обычно на проектах создается сразу несколько каналов, делящихся на соответствующие категории. Любой участник сможет присоединиться к группе с подходящей для него тематикой и начать общение. Каналы бывают и приватными, разрешая доступ только определенным ролям или пользователям, что актуально, например, для чатов администраторов.
Подробнее: Создание канала на сервере в Discord на телефоне

Создателям серверов с целью привлечения новых пользователей и заработка на этой сфере рекомендуем прочесть статью о базовых приемах раскрутки. В ней рассказывается об открытых площадках, распространении информации в социальных сетях и приобретении рекламы.
Читайте также: Методы раскрутки сервера в Discord
Настройка и управление сервером
В материале по ссылке ниже вы найдете информацию обо всех доступных настройках сервера, но на примере программы для ПК. В мобильном приложении все параметры остаются точно такими же и принцип их редактирования не меняется, поэтому инструкция актуальна и для владельцев смартфонов или планшетов, которые желают управлять своим сервером без авторизации в Дискорде на компьютере.
Подробнее: Настройка сервера в Discord

О красивом оформлении сервера тоже рассказано на примере Discord на компьютере, но при взаимодействии с мобильным приложением можно реализовать точно то же самое кроме некоторого оформления надписей. Недоступен будет цветной текст и оформление текста в рамку, остальные же параметры не имеют каких-либо ограничений, связанных с версией мессенджера.
Подробнее: Красивое оформление сервера в Discord

На каждом сервере у участников есть свои роли с определенными правами и ограничениями. Иногда они разделены тематически — например, кто к какому клану принадлежит или в какую игру играет чаще всего. Если вы собираетесь развивать свой проект, роли обязательно понадобятся. Для каждой из них нужно выбрать соответствующее название, цвет и распределить разрешения. Затем происходит присвоение ролей участникам, а при наличии специального бота это выполняется автоматически после вступления юзера.
Подробнее: Добавление и распределение ролей на сервере в Discord на телефоне

В качестве вспомогательных и расширяющих функциональность средств на серверах используются боты. Это проекты сторонних разработчиков, подключаемые создателями или администраторами сообществ самостоятельно. Есть как боты для администрирования, позволяющие управлять участниками и контентом на сервере, так и развлекательные, воспроизводящие музыку или добавляющие различные игры. Если хотите установить ботов, вам понадобится добавить их и настроить, о чем детальнее написано в статьях далее.
Подробнее:
Добавление бота на сервер в Discord
Настройка бота на сервере в Discord на телефоне

Боты существуют самых разных направлений, от простых с мини-играми, до сложных, поддерживающих настройку через официальный сайт и подключение различных плагинов. В нашем обзоре вы найдете список самых популярных ботов на каждую распространенную тему и сможете подобрать что-то для себя, если занимаетесь управлением сервера.
Подробнее: Полезные боты для Discord
Удаление сервера
Под удалением сервера можно понять как выход из чужого сообщества, так и полное удаление своего проекта, включая весь контент, участников и ботов. Первый вариант не несет за собой никаких последствий, поскольку практически на любой сервер можно вернуться по действующему приглашению. Однако восстановить свой удаленный сервер уже не получится, поэтому заранее обдумайте, действительно ли он вам больше не нужен и можно ли избавиться от него.
Подробнее: Удаление сервера в Discord на телефоне

Удаление друга
Иногда нужно прекратить с кем-то дружбу в мессенджере, чтобы ограничить общение и почистить френдлист. В мобильном приложении это выполняется двумя разными способами: через контекстное меню юзера в сообществе или соответствующий раздел со списком всех друзей. Ознакомьтесь с каждым методом, чтобы в любой момент воспользоваться одним из них и быстро удалить человека из друзей.
Подробнее: Как удалить друга в Discord на телефоне

Выход из учетной записи
Кнопка выхода из учетной записи в мобильном приложении расположена не очень удобно, поэтому пользователю ее еще предстоит отыскать. Данные для повторного входа сохраняются только если у вас на телефоне настроена система автозаполнения Google. Еще под выходом иногда подразумевается приостановка работы приложения, например, когда оно функционирует в фоновом режиме и потребляет оперативную память. Для этого необходимо перейти в настройки ОС и найти там кнопку, останавливающую работу программы.
Подробнее: Как выйти из Discord на телефоне

Удаление аккаунта
По каким-то причинам разработчики сделали так, чтобы через мобильное приложение их мессенджера человек не мог удалить аккаунт, но все-таки есть способ того, как это можно сделать с телефона. Понадобится открыть веб-версию Дискорда в браузере, авторизоваться в своем профиле и найти там кнопку удаления. Второй вариант — создать обращение в техническую поддержку с просьбой деактивировать учетную запись.
Подробнее: Удаление аккаунта в Discord

Удаление Discord
Если учетная запись уже удалена и другая не задействована, нет смысла хранить на своем телефоне ненужный мессенджер. Его можно удалить за несколько секунд при помощи встроенных в мобильную ОС функций или применив приложения от сторонних разработчиков. Все доступные методы действенные и не вызовут трудностей в реализации, поэтому можно выбрать абсолютно любой.
Подробнее: Как удалить Discord на телефоне


Опишите, что у вас не получилось.
Наши специалисты постараются ответить максимально быстро.
Одна из лучших программ для голосового общения является Дискорд. Приложение пользуется особой популярностью у пользователей разных игровых ресурсов. Выбрав данную программу, можно забыть о потоке рекламы, искажении голоса и ограничении количества людей в чате. Этот превосходный мессенджер позволяет переправлять документы, создать конференцию или включить режим игровой трансляции. Но чтобы использовать Дискорд, необходимо разобраться, как установить и настроить полезное приложение.

Содержание
- 1 Как зарегистрироваться в Discord
- 1.1 С браузера
- 1.2 Регистрация без электронной почты
- 1.3 Зарегистрироваться в Дискорде с телефона
- 2 Обзор программы и ее функционал
- 2.1 Настройка профиля
- 2.2 Управление паролями
- 2.3 Настройка микрофона
- 2.4 Добавление друзей
- 2.5 Создание канала в Дискорде
- 2.6 Создание группы
- 2.7 Общение в Дискорд
- 2.8 Голосовая связь
- 2.9 Добавление ботов
- 2.10 Стриминг
- 2.11 Демонстрация экрана
- 2.12 Как транслировать музыку
- 3 Как обновить Discord
- 4 Как отключить автозапуск
- 5 Проблемы работы с Дискорд и пути их решения
- 5.1 Сложности при установке
- 5.2 Дискорд не запускается
- 5.3 Не обновляется
- 5.4 Точка входа в процедуру setdefaultdlldirectories не найдена
- 5.5 Не установлен маршрут
- 5.6 Discord installation has failed
- 5.7 Не работает микрофон
- 5.8 Не слышно собеседника
- 5.9 Не работает активация по голосу
Как зарегистрироваться в Discord
Прежде чем пройти поцедуру регистрации в Дискорд, нужно выполнить скачивание программы. Это делается на официальном сайте:
https://Discordapp.com/.
Найти ресурс можно и в магазинах Apple и Google. Скачать программу можно для любых операционных систем, а также как для ПК, так и для мобильного.
Программа discord представлена для русских пользователей, поэтому с установкой не возникает сложностей. После установки программы нужно пройти процедуру регистрации с добавлением нового аккаунта.С компьютера
Для загрузки установочного дистрибутива Дискорд на ПК, можно воспользоваться ссылкой, которая размещена на сайте.

Затем следует выбрать версию инсталлятора в зависимости от применяемой операционной системы.
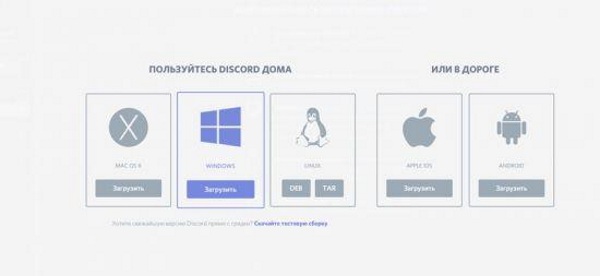
С браузера
Чтобы создать учетную запись, нужно открыть официальный сайт в браузере.
Если все надписи на иностранном языке, нужно кликнуть по пункту «языки» и выбрать русский.
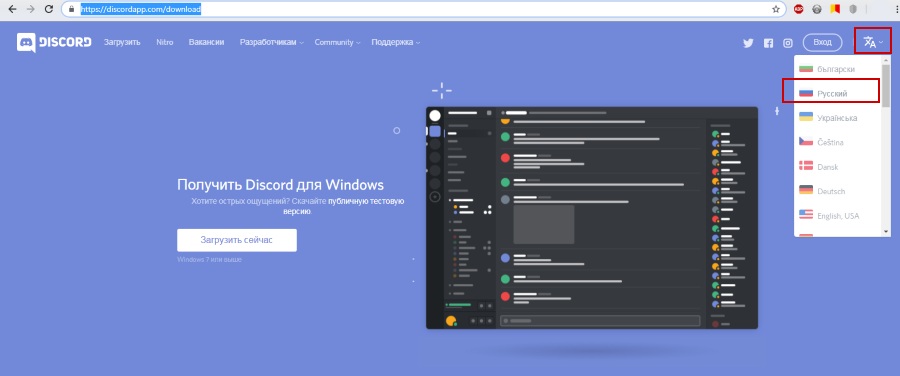
После этого следует активировать клавишу «вход» и вкладку «зарегистрироваться».

После этого следует ввести email, а также пароль и логин. Потом нажать на «продолжить». Для получения доступа к функциям программы нужно активировать аккаунт. Для этого нужно зайти в письмо от сервиса Дискорд в электронной почте и щелкнуть на вкладку «подтвердить».

Затем нужно пройти подтверждение «я не робот».

При завершении регистрации выходит блок с приглашением для последующей настройки сервера. В этом окне нужно найти «начать».

Затем сервер следует назвать, подобрать регион и нажать на «готово». После этого следует скопировать ссылку для отправления друзьям.
При формировании учетной записи следует ввести следующие данные:
- Электронный адрес.
- Имя участника, которое будет демонстрироваться при общении с другими участниками.
- Продумать и ввести определенный пароль.
- Выполнить повтор пароля.
Регистрация без электронной почты
Если нет желания использовать электронную почту, можно воспользоваться веб-версией. Здесь нужно ввести любой ник и пройти проверку для роботов. Но в приложении для ПК или мобильного так сделать не получится.
Зарегистрироваться в Дискорде с телефона
Рассмотрим, как зарегистрироваться на примере ОС Андроид. Нужно перейти в Google Play.И задать запрос discord.
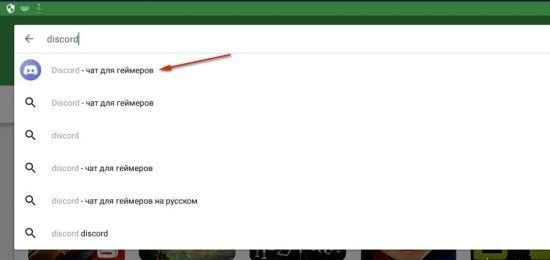
Затем следует открыть страницу для скачивания и нажать «установить».

После этого нужно нажать «открыть».

В панели приветствия нужно нажать войти, а затем ввести логин и пароль.
Обзор программы и ее функционал
Дискорд – это приложение для коммуникаций с простым интерфейсом. Оно идеально подходит для игры. Мультиплатформенная программа может использоваться для Windows, Linux, masOS, Android, iOS.
Чтобы установить приложение, нужна оперативная память от 256 МБ, а свободного места от 167. Мессенджер пользуется популярностью, благодаря стабильной работе, простоте интерфейса и замечательному качеству связи.
Программный продукт написан на языке программирования JavaScript. В приложении пользователи могут создавать сервера для общения или отдельные каналы. Программу можно установить на компьютер или войти с браузера, не применяя установочные файлы. Кроме того, мессенджер бесплатный.
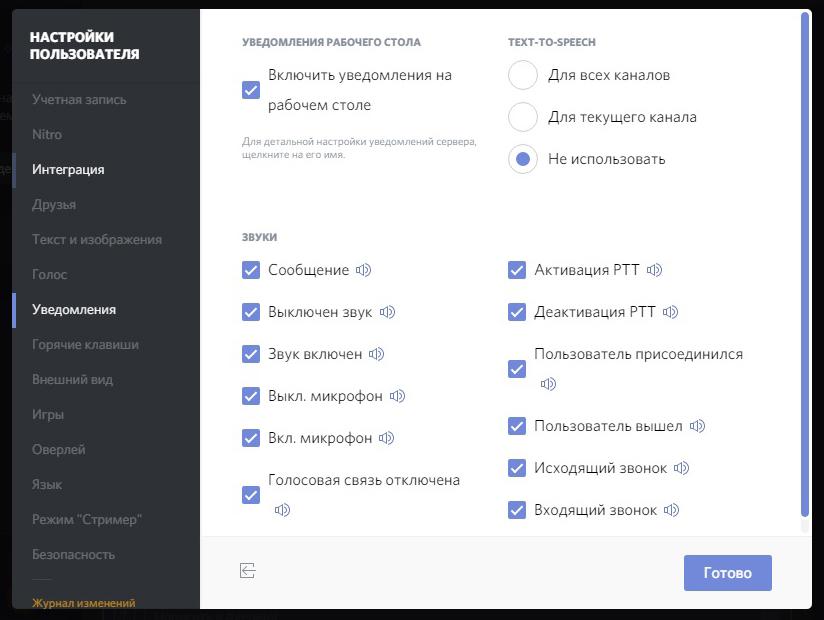
Программа включает следующие функции:
- Оповещение. Опция представляет собой специальные всплывающие сообщения.
- Наличие виджетов и смайликов, позволяющих сделать групповое общение голосом более живым.
- Оверлей. Данная функция позволяет видеть тех, кто говорит в определенный момент.
- Статусы — удобная опция программы.
- Выполнение трансляции музыки.
- Создание серверов и каналов для общения в определенной тематике.

Discord выполняет все необходимые функции стандартного мессенджера – отправку сообщений, бесплатные звонки, обмен документацией и видеоконференция. Программа позволяет добавить смайлики или включить системные звуки.
Настройка профиля
После регистрации необходимо произвести настройку аудио и звука. Для этого необходимо зайти в раздел «голос». В качестве устройства ввода нужно выбрать микрофон, а вывода — динамики и колонки.
По умолчанию в настройках стоит режим голосового ввода. Это неудобно, поэтому рекомендуется включить функцию push to talk, а также указать горячую клавишу.
При необходимости можно сменить регион комнаты:
- В созданном сервере необходимо нажать на настройки сервера.
- Затем в появившемся окне нажать «изменить» регион сервера.
- После этого следует выбрать регион из представленного списка, а затем нажать Save Changes.
Управление паролями
Пароль для учетной записи устанавливается вместе с логином во время регистрации. С помощью одной учетной записи можно найти с ПК, браузера или с телефона.
Восстановление
Восстановить пароль несложно, для этого важно иметь доступ к почте. Сначала нужно отключиться от текущей записи. Для этого в настройках нажимается вкладка «выйти».

После этого следует открыть окно авторизации. Для восстановления пароля понадобится ввести адрес электронной почты.
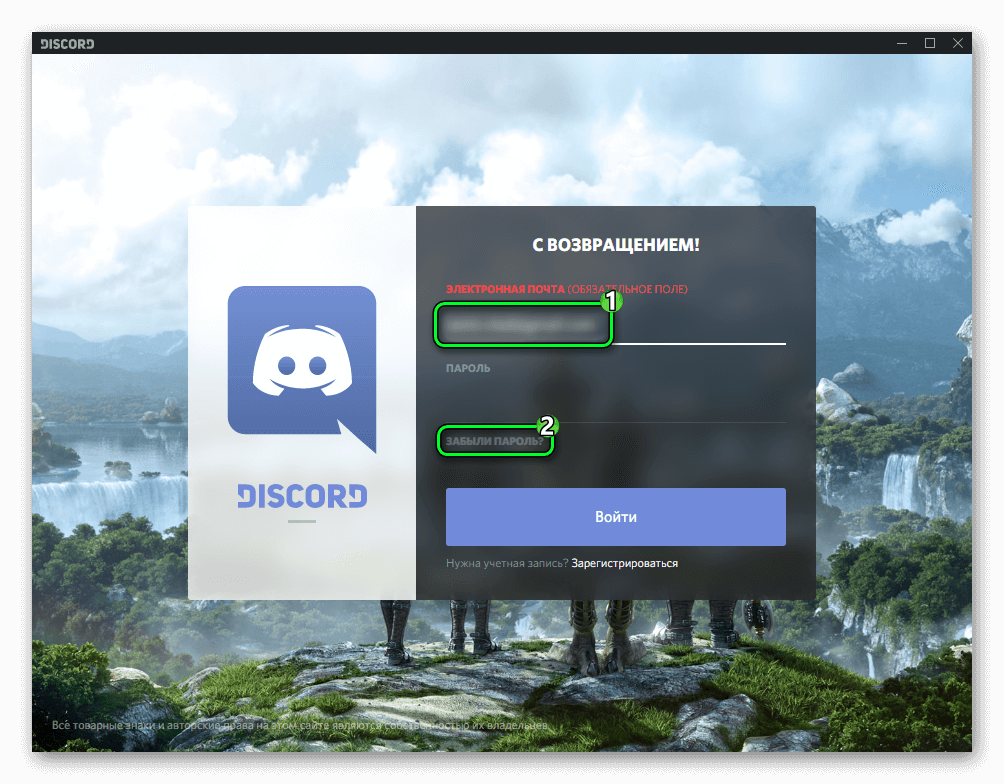
На почту придет сообщение с последовательной инструкцией для восстановления пароля. В письме будет указана ссылка для сброса пароля. Нужно будет перейти на страницу сброса пароля и придумать новый пароль.
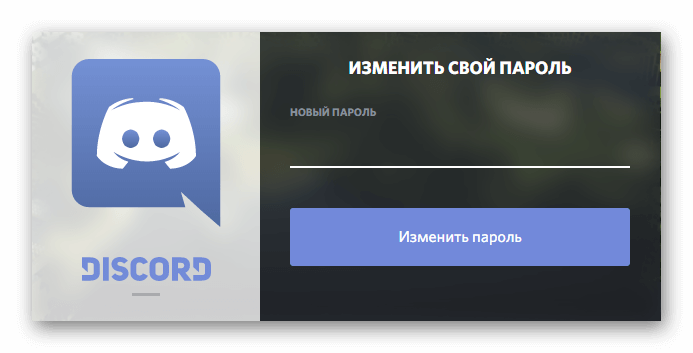
Затем нужно нажать вкладку «ок», а потом зайти в аккаунт.
Как поставить пароль на комнату
При создании приватного канала можно разрешить вход некоторым участникам через пароли. Для этого нужно создать новую комнату. Затем указать имя канала и его тип. Ползунок следует установить в положение «включено». Здесь же определить, кому из участников разрешен доступ.
После этого следует нажать «создать» и можно использовать комнату.
Настройка микрофона
Для настройки микрофона необходимо запустить Дискорд, а затем нажать на значок в виде шестеренки. В окне нужно выбрать пункт «голос и видео». Здесь есть два важных параметра — громкость микрофона и громкость звука.
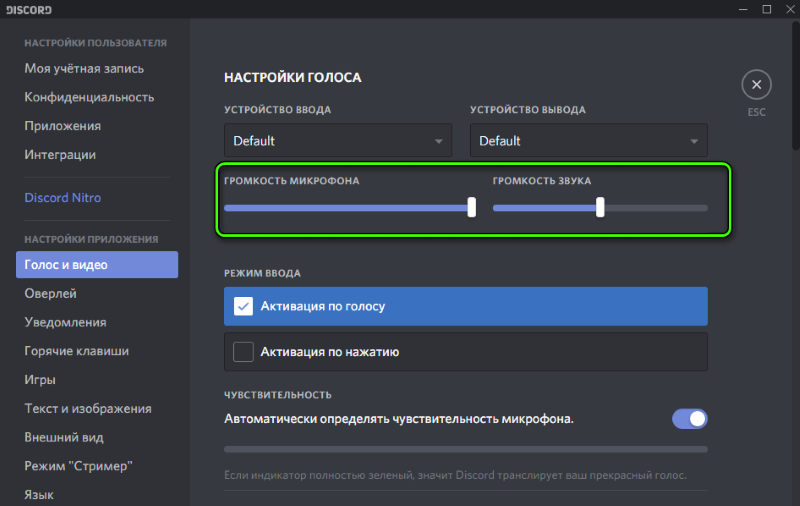
Чтобы проверить параметры, следует навести курсор на ползунок. В конструкции ввода отображается микрофон. Здесь подбирается предпочтительное значение.

Опция Push-to-Talk активизирует голосовой чат после нажатия горячей клавиши. При установке ползунка на максимальные показатели голос будет услышан после нажатия клавиши.
Для проверки микрофона применяется кoдek Opus. По желанию можно установить автоматические настройки.
Добавление друзей
Чтобы найти друга в приложении, нужно чтобы собеседник был зарегистрирован в системе. Для поиска понадобится никнейм пользователя и ID номер, который присваивается во время регистрации. Найти друзей можно и по адресу электронной почты.

Инструкция по добавлению пользователя состоит из следующих этапов:
- Нужно зайти в поисковую строку.
- Во вкладке следует ввести имя и ID номер.
- В качестве альтернативы можно применить электронный адрес.
- После этого программа показывает нужного пользователя.
Создание канала в Дискорде
Для общения с друзьями необходимо создать комнату, где будет происходить разговор. Особое внимание стоит уделить выбору сервера.
Чтобы создать комнату, нужно пройти несколько этапов:
- Нажать на вкладку создать сервер.
- Следует обозначить имя.
- Указать регион.
- Установить аватар сервера.
При необходимости можно запаролить канал, а также создать закрытую комнату. Затем следует скопировать ссылку и переслать всем участникам, которых нужно добавить.
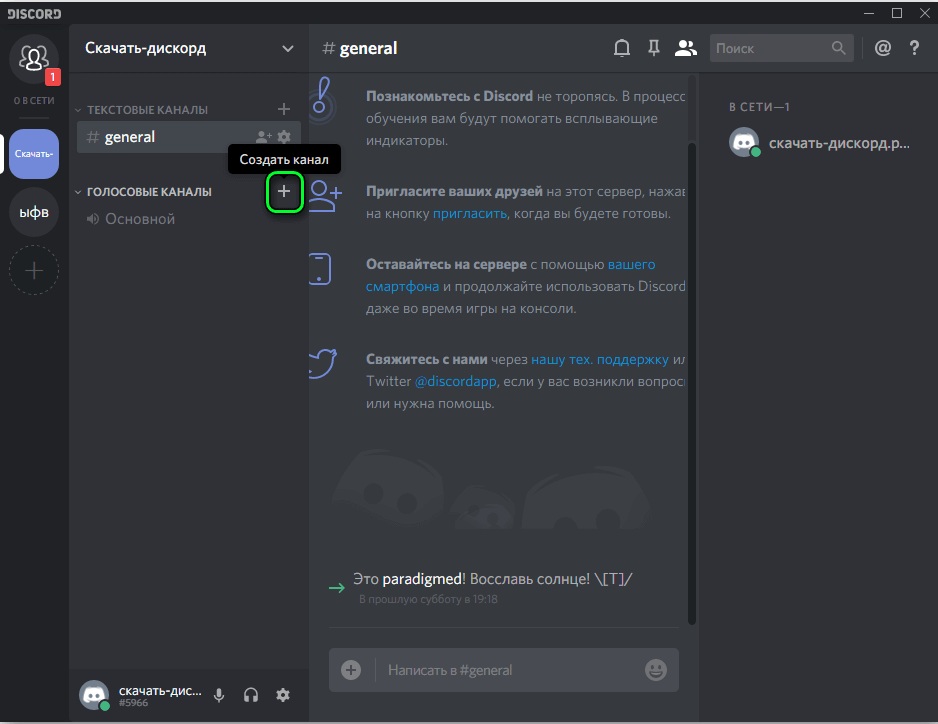
Для удаления канала нужно нажать на иконку с горизонтальными линиями в правом верхнем углу. Это позволит открыть меню навигации. Затем нужно открыть вкладку «параметры канала» и зайти в настройки канала. После этого в выпадающем меню следует выбрать опцию «удалить канал».
Создание группы
Для создания группы, а точнее сервера нужно зайти в запуск от имени администратора.

В левой части экрана следует нажать на плюс.

В появившейся форме нужно выбрать создать сервер.

Также нужно указать название страны.

Затем возникнет группа с голосовым и текстовым каналом.
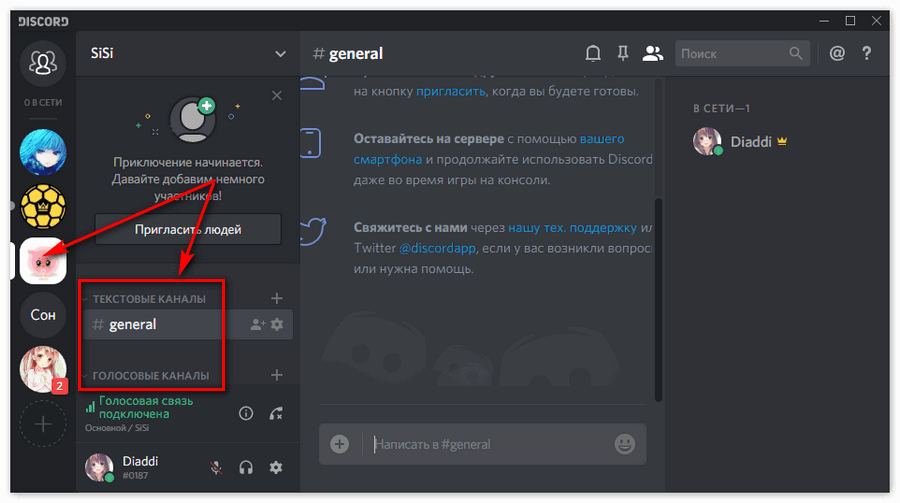

Для создания канала с ограниченными правами доступа необходимо произвести следующие действия:
- Открыть опции сервера и настройки.
- Затем следует активировать опцию Роли.
- С помощью плюсика следует добавить новую роль.
- После сохранения изменений нужно перейти к пункту «участники».
- Напротив имен пользователей нужно нажать плюсики и выбрать созданные роли.
- Затем выполняется выход в основное окно для добавления нового приватного диалога.
- Вводится имя, а ползунок передвигается около надписи приватный канал.
Создатель группы будет отображаться в любом чате, независимо от настроек.
Общение в Дискорд
Общение в приложении происходит в каналах. Чтобы начать диалог, сначала нужно запустить приложение и найти собеседника. Нужно выделить пользователя и нажать на значок телефонной трубки.
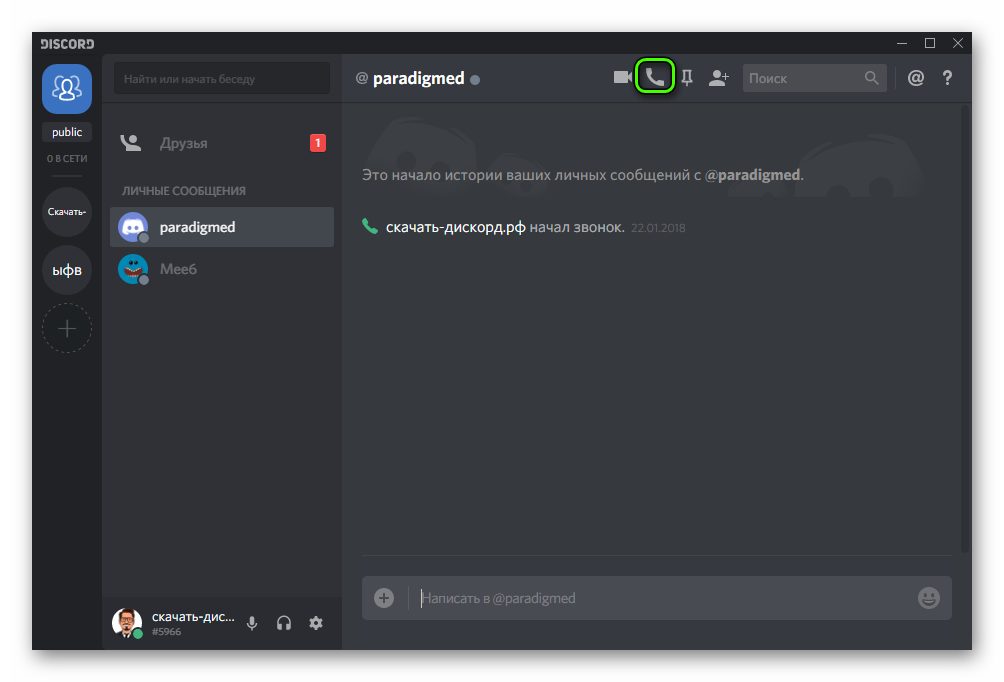
Для группового общения понадобится создать площадку. Администратор выделяет круг лиц, которые имеют права доступа. Чтобы начать общаться, можно активировать устройство записи при помощи клавиши или голоса.
Для комфортного общения следует подключить к ПК микрофон и наушники или гарнитуру. Не рекомендуется использовать колонки, чтобы не создать эхо.
Администратор накладывает и определенные обязанности. Например, пользователи должны очистить историю сообщений. Для того чтобы очистить чат нужно выделить необходимую область, а затем нажать ЛКМ пункт удалить.
Добавить смайлики
Смайлики легко можно добавить в текстовые сообщения. Для этого следует открыть чат и здесь нажать на иконку со смайликами. Затем из всплывшего каталога следует выбрать подходящий смайлик.
Смайлы в Дискорд можно добавить с других ресурсов. Чтобы добавить их в канал, необходимо выбрать настройки канала и Emoji. В новом поле следует выбрать файл с загруженными смайлами.
Записать разговор
Чтобы сохранить звуковые файлы следует применять разные приложения. Можно выбрать такие утилиты, как UV SoundRecorder или Audacity. Установить подобные программы не сложно.
Голосовая связь
Голосовой канал – это базовое понятие для программы. С его помощью осуществляется обмен речевыми сообщениями. Для этого применяются средства для передачи информации.
Создание голосового канала включает следующие действия:
- Нужно запустить приложение.
- На экране слева кликнуть по символу сервера.
- Затем выбрать из списка «создать голосовой канал».
- Ему нужно придумать название и активировать вкладку — создать канал.
Через меню настроек следует задать параметры для применяемой фурнитуры. В настройках нужно выбрать раздел «голос». Затем можно настроить оборудование под свои потребности.
Добавление ботов
Рассмотрим, как создать бот для сервера. Для этого нужно зайти на:
https://www.carbonitex.net/Discord/bots.
Здесь можно выбрать подходящий вариант. Следует изучить команды для управления. После выбора варианта нужно нажать на вкладку «Add Bot To Server».

После этого следует выбрать сервер из перечня, куда будет добавлен автономный продукт. Затем нажимается вкладка «авторизовать».

Затем выполняется подключение к голосовой связи. Для этого нужно ввести команду «++voice» в чат. После этого понадобится команда «++help». Благодаря применению бота, канал станет более интересным.
Стриминг
Рекомендуется активировать специальный режим стример discord. Он необходим для качественной передачи видеозвонка. Для запуска выполняются следующие действия:
- Необходимо перейти в настройки и выбрать пункт Стример.
- Нужно поставить галочку напротив пункта «включить».
- Рекомендуется проставить галочку и в пункте скрыть личную информацию.
Опция «отключить уведомления» позволяет отключить всплывающие окна и уведомления на рабочем столе.

Демонстрация экрана
Демонстрация экрана представляет собой удобную возможность, позволяющая показать, что происходит на экране у кого-то из участников общения. Чтобы ее активировать нужно начать видеозвонок или групповой чат.
Сначала запускается видеочат.
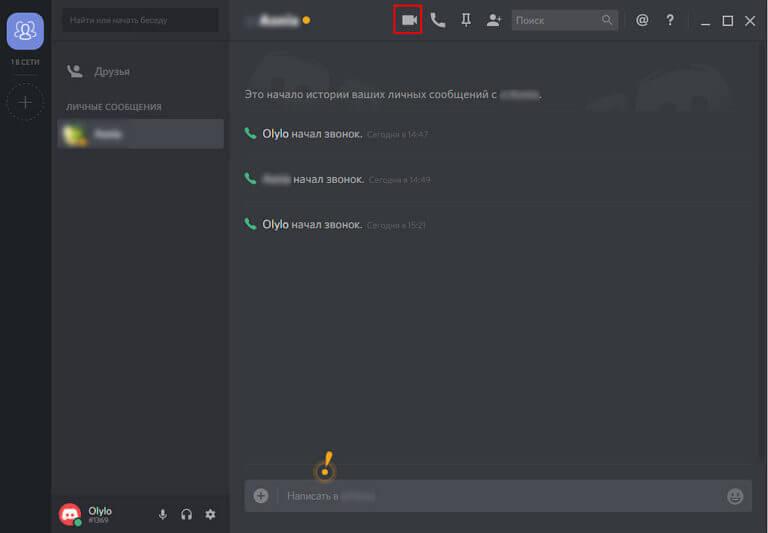
Подходящую камеру можно выбрать в настройках, во вкладке «звук и видео». После загрузки видеочата появится доступ к Демонстрации в Дискорде. Нужно нажать на кнопку монитора со стрелочкой. В меню демонстрации предусмотрено две вкладки. Если выбрать «весь экран» пользователи увидят все. При выборе окна приложения будет транслироваться картинка определенного приложения. Отключить демонстрацию можно также через меню.
Как транслировать музыку
Трансляция — это специальная опция, позволяющая включать аудио в процессе игры. Это особенно удобно при составлении треков и прослушивании их с друзьями.

Можно транслировать музыку с компьютера. Для этого нужно скачать утилиту Virtual Audio Cable.

После установки появится Line 1. По нему следует кликнуть правой кнопкой мыши и установить «устройство по умолчанию». Затем те же действия следует произвести во вкладке Запись.

Затем запускается плеер, через который будет транслироваться музыка. В параметрах можно выбрать Line 1. Потом следует перейти в настройки.

Во вкладке голос и видео, нужно отыскать параметр устройство ввода и выбрать параметр Line 1.

В плеере нужно найти трек и зайти в голосовой канал.

Для трансляции можно применить музыкальный бот для discord. Для его добавления необходимо обладать правами администратора. Скачать подходящий вариант можно на сайте^
https://carbonitex.net/discord/bots.
Информацию о боте можно прочитать во вкладке Info. Чтобы начать подключение нужно нажать на «add to server». Затем необходимо нажать на «авторизовать». Бот автоматически появится на сервере и предоставит список команд для его применения.
Как обновить Discord
Чтобы обновить Discord, нужно проверить антивирус. И при необходимости внести соответствующие изменения. Важно убедиться в работоспособности программного обеспечения. Пакеты с обновлением проходят автоматическую установку. Можно произвести апгрейд ручным способом. Для этого нужно скачать дистрибутив на сайте разработчика.
Как отключить автозапуск
Существует несколько способов для выключения автозагрузки Дискорда.
Для отключения автозапуска нужно запустить утилиту «Конфигурация системы». Нужно зайти в «пуск», «панель управления», а дальше в «систему и безопасность», «администрирование» и «конфигурацию».
Затем в открывшемся окне нужно перейти на вкладку автозагрузки.
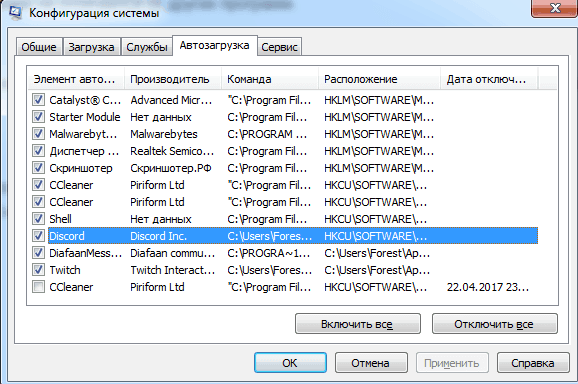
Необходимо убрать галочку и нажать на готово. После этого программа не запустится.
Есть и другой способ. Нужно открыть «отображение скрытых значков» и найти логотип Discord. Затем нужно нажать правой клавишей и убрать галочку с «run Discord when my computer starts».

Стоит отметить и еще один способ. Нужно скачать Ccleaner, а затем зайти в сервис и автозагрузки. Потом нужно навести на Дискорд и нажать на выключение.

Проблемы работы с Дискорд и пути их решения
При работе с программой Дискорд часто возникают разные проблемы. Приложение не предъявляет особых требований к техническим характеристикам, но бывают моменты, когда появляются ошибки. Чтобы устранить недочеты, нужно выявить причины их появления.
Сложности при установке
Ошибки при инсталляции часто возникают при поврежденном файле. Поэтому скачать приложение рекомендуется с официального сайта разработчика. К причинам можно отнести и отсутствие программ Microsoft visual c ++ и Net Framework последних версий. Для проверки программных обеспечений необходимо занять в пуск, а затем в панели управления и программы и компоненты. Если ошибка не устраняется, нужно от имени администратора запустить файл DiscordSetup.exe.
При возникновении проблем нужно почистить диспетчер задач от всех процессов. Для этого нужно сделать такие действия:
- Нажать на панель задач.
- Запустить диспетчер задач. Для этого можно нажать Ctrl+Alt+Delete.
- После этого следует кликнуть по вкладке процессы и удалить все процессы, в названии которых есть слово discord.
Произвести очистку можно через вкладку «выполнить». После этого нужно перезапустить компьютер и произвести переустановку приложения. При этом нужно проверить, чтобы все версии программы были закрыты.
Дискорд не запускается
Проблемы могут появляться еще на этапе запуска. Стоит отметить следующие причины подобных проблем:
- Небольшая скорость интернета.
- Устаревшая версия флеш-плеера.
- Блокировка программы антивирусниками и брандмауэром Windows.
- Повреждения драйверов.
- Обновление Дискорд до последней версии.
При необходимости обновления флеш плеера после запуска появится серый экран. Низкая скорость интернета способствует нестабильной передачи данных. Во время установки приложения следует отключить защитные программы.
В некоторых случаях может потребоваться полная переустановка программы. Для этого нужно очистить компьютер от всех файлов с Дискорд. Это можно сделать вручную с помощью папки Program Files.
При возникновении нестандартных ошибок можно обратиться за помощью в тех. поддержку. Нужно составить развернутое описание проблемы и даже приложить скриншоты.
Если программа не запускается, система присылает сообщение «Discord installation has failed». В этом случае нужно выполнить следующие действия:
- На панели задач следует кликать правой кнопкой.
- Из списка следует выбрать диспетчер задач.
- Затем нужно убрать все задачи, связанные с приложением.
Не обновляется
Проблемы могут возникнуть при невозможности обновления программы. Причина может быть в наличии мусорных файлов. В такой ситуации нужно выполнить следующие действия:
- С помощью клавиш Win+R, нужно вызвать панель с командами.
- Затем из перечня нужно выбрать команду «%localappdata%»/
- Переименовать файл Update.exe.
- Затем откроется место хранения файла, где его следует удалить базовый файл.
Если проблему не получится устранить, нужно отключить антивирус.
Точка входа в процедуру setdefaultdlldirectories не найдена
Подобная проблема появляется при отсутствии в ОС важного системного обновления. Также ошибка возникает при применении старой версии Виндовс. Также установку может блокировать антивирус. Для решения проблемы можно установить специальное обновление. Также можно временно блокировать вирус.
Не установлен маршрут
Иногда при подключении к голосовому каналу может появиться надпись «не установлен маршрут».
Ошибку могут спровоцировать следующие причины:
- Конфликт приложения с антивирусной программой. Ее можно временно выключить.
- Применение прокси или VPN. Их следует отключить.
- Запрет от интернет-провайдера.
Для устранения ошибки можно перейти в «настройки», а затем во вкладку «голос и видео». Необходимо проверить выбраны ли нужные устройства. Затем следует перезапустить программу, а затем вновь подключиться к голосовому каналу. После этого ошибка «не установлен маршрут» проявляться не будет.
Discord installation has failed
Эта ошибка случается при наличии мусорных файлов, антивирусов и сетевых фильтров. Проблема может быть в битом архиве с программой. А также если операционная система не соответствует минимальным системным требованиям.
В этом случае нужно завершить все процессы в диспетчере задач, а затем снова запустить инсталлятор.
Не работает микрофон
Существуют следующие причины неполадок с микрофоном:
- Устройство может выйти из строя. Чтобы выполнить проверку нужно подсоединить микрофон к другому компьютеру.
- Система может не распознавать микрофон, если возникают проблемы с драйвером.
- В настройках приложения следует проверить выключена ли громкость микрофона до минимального значения.
Если микрофон выключен, его изображение в левом нижнем ряду будет зачеркнуто. Также нужно проверить подключение устройство в определенном разъеме. Через панель управления нужно проверить статус устройства ввода.
Чтобы проверить правильность подключения микрофона к операционной системе, нужно выполнить следующие действия. Подсоединить микрофон к компьютеру. Открыть панель управления и выбрать вкладку звук. Затем нужно перейти во вкладку запись.
Не слышно собеседника
Если собеседника не слышно, нужно проверить, на чьей стороне проблема. Если вокруг аватарки пользователя возникает зеленый ободок, значит сигнал поступает.
Если в голосовом канале всех слышно, но ничего нельзя сказать, нужно перейти в настройки и нажать на шестеренку. Затем следует выбрать вкладку «голос и видео». В верхней части нужно найти строчку «устройство ввода». Здесь нужно выбрать подходящие параметры. Дополнительно следует проверить громкость. Можно попробовать переназначить клавишу push to talk.
Если не слышно других людей, необходимо открыть настройки и нажать вкладку «голос и видео». Следует посмотреть устройства по умолчанию.

Если не слышно звуков с телефона, следует убедиться, что напротив имени нет значка с перечеркнутыми наушниками.
Нужно зайти в голосовой канал и проверить не стоит ли в поле «заглушить».
Если голосовая связь подключена, необходимо проверить нет ли напротив имен пользователей зачеркнутых наушников и микрофона.
Можно попробовать отодвинуть микрофон от колонок или подсоединить наушники. Важно проверить работоспособность устройства для вывода и ввода аудиосигнала.
Не работает активация по голосу
После запуска приложения нужно сделать сброс голосовых настроек. Они находятся в разделе настроек пользователя. Здесь находится кнопка сброса.
Важно проверить и устройство ввода. Могут быть проблемы, как технического характера, так и связанные с микрофоном. Стоит попробовать перезапустить и сбросить. Сначала выполняется перезагрузка, а потом сброс голосовых настроек.
При правильном использовании программа Дискорд станет замечательным вариантом для общения в процессе игры. Для качественной работы приложения следует соблюдать последовательность процесса установки и настройки программы.
Перейти к содержанию
Как зарегистрироваться в Дискорде — пошаговая инструкция
На чтение 2 мин Просмотров 5 Опубликовано 12.12.2021
Для того чтобы начать пользоваться Discord, вам сначала нужно создать и настроить учетную запись. Эта учетная запись позволит вам использовать Discord в удобном для вас веб-браузере или приложении и быстро найти сообщества по вашим интересам.
Затем вы сможете настроить способ получения уведомлений об активности в этих сообществах, чтобы всегда оставаться в курсе событий. Хотя этот процесс относительно прост, в этой статье мы объясним его, чтобы вы могли быстро приступить к работе.
Зарегистрироваться в дискорде можно тремя способами:
- через сайт;
- через приложение для ПК;
- через мобильное приложение.
Содержание
- Регистрация с помощью сайта
- Регистрация через приложение для ПК
- Регистрация через мобильное приложение
Регистрация с помощью сайта
- Перейдите на официальный сайт https://discord.com/register
- У вас откроется окно с полями для ввода, заполните эти поля;

Заполненное окно регистрации - Нажмите кнопку Продолжить;
- Осталось подтвердить учетную запись. Перейдите на почту, вам прийдет письмо от Discord. Нужно нажать на кнопку Подвердить e-mail.

- Поздравляю! Регистрация прошла успешно.
Регистрация через приложение для ПК
- Скачайте Discord для ПК. Можно выбрать версию для вашего компьютераж
- Установите программу, после установки появится ярлык на рабочем столе;

Дискорд на рабочем столе - Регистрация аналогина Web версии, просто нужно заполнить поля, согласно указаниям;

Заполненное окно регистрации - Нажмите кнопку Продолжить;
- Осталось подтвердить учетную запись. Перейдите на почту, вам прийдет письмо от Discord. Нужно нажать на кнопку Подвердить e-mail.

- Регистрация завершена. Возможно у вас потребуется подтверждение номера телефона. Можно смело пройти эту процедуру, т.к. она бесплатна и поможет защитить ваш аккаунт.
Регистрация через мобильное приложение
 Как зарегистрироваться в Дискорд с телефона??
Как зарегистрироваться в Дискорд с телефона??
С помощью Discord вы можете легко общаться с товарищами по команде или друзьями в виде текста, изображения, видео и аудио. Это действительно полезное бесплатное приложение, которое специально разработано для сообществ видеоигр.
Пошаговая инструкция: Как зарегистрироваться в дискорде
28 февраля 2022
Discord
13243
Последнее обновление — 10 марта 2022
Разбираем пошаговые действия о регистрации учетной записи в Discord
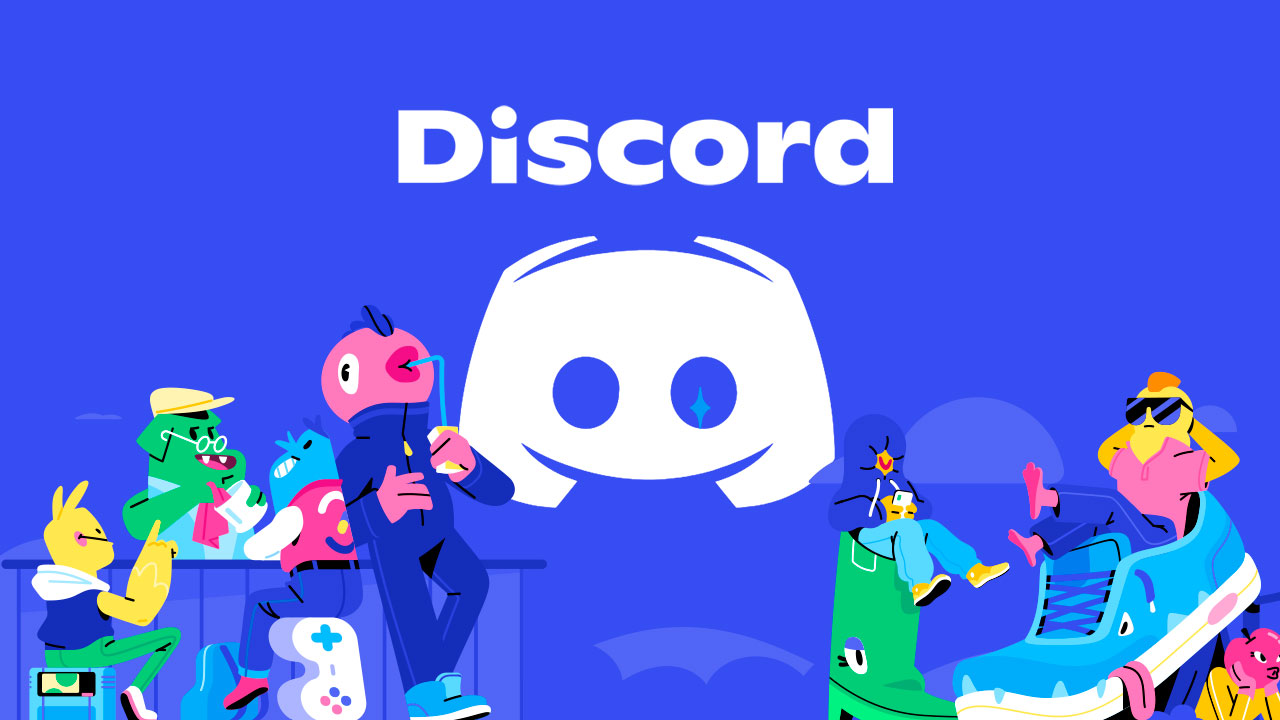
Дискорд является одной из самых популярных программ для общения, как среди игроков, так и среди офисных работников, для которых важно проводить групповые трансляции с демонстрацией экрана. Ежемесячный рост аудитории среди участников дискорд составляет 16.70%, а количество активных пользователей на 2021 год составило 150 миллионов пользователей.
Исходя из того, что популярность этого мессенджера растет с каждым днём, мы предлагаем ознакомится с тем, как зарегистрироваться в дискорде. Ниже представлена пошаговая инструкция с подробным описанием каждого шага и изображениями, для того чтобы вы не искали, где находится та или иная кнопка.
Подробная инструкция с изображениями
Для начала зайдите на официальный сайт приложения: discord.com и нажмите на кнопку “Вход” в правом верхнем углу экрана.
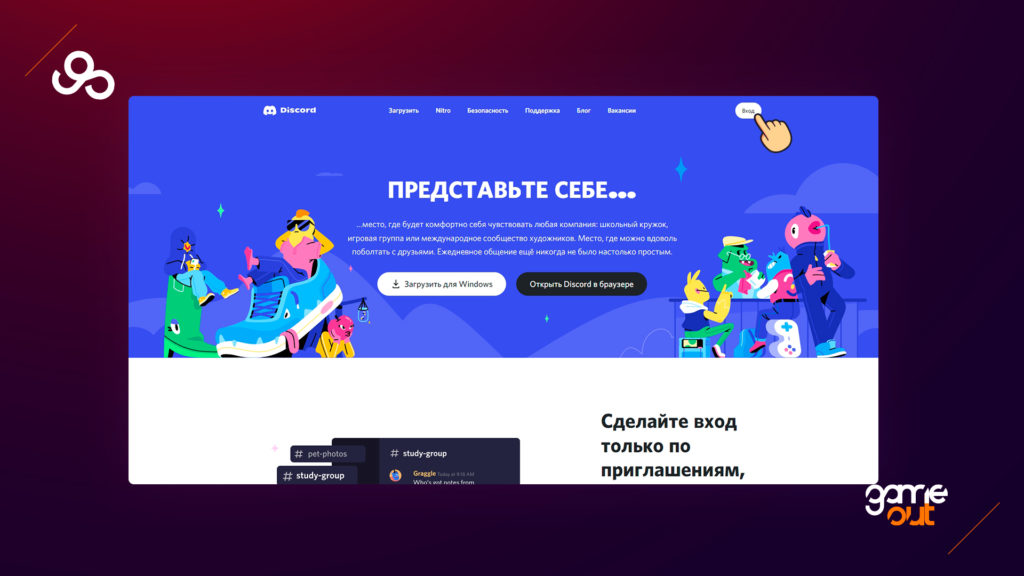
Во всплывающем окне под кнопкой “Вход”, выберите и нажмите на пункт “Зарегистрироваться”.
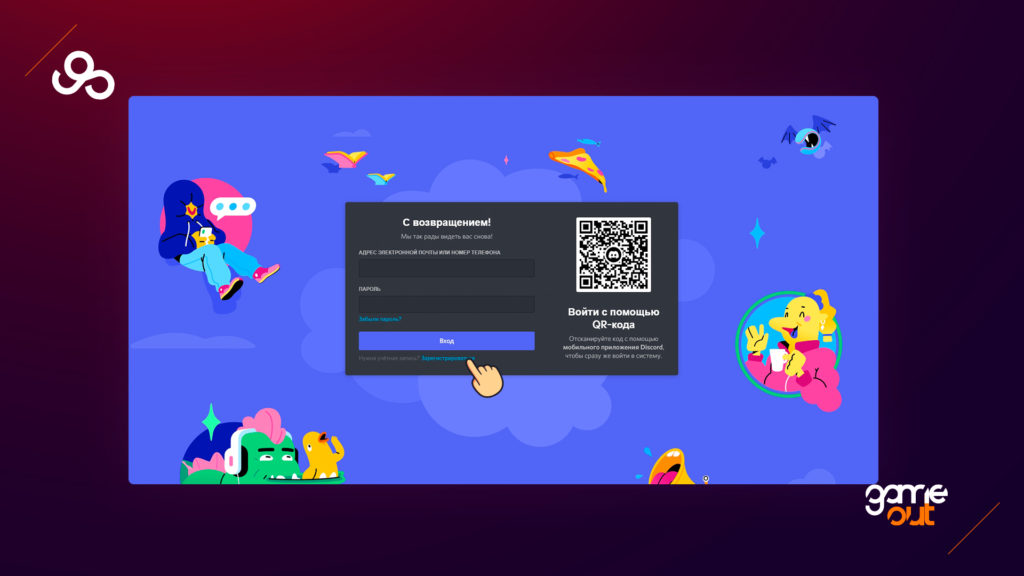
Далее вы увидите окно “Создать учетную запись” с полями для заполнения.
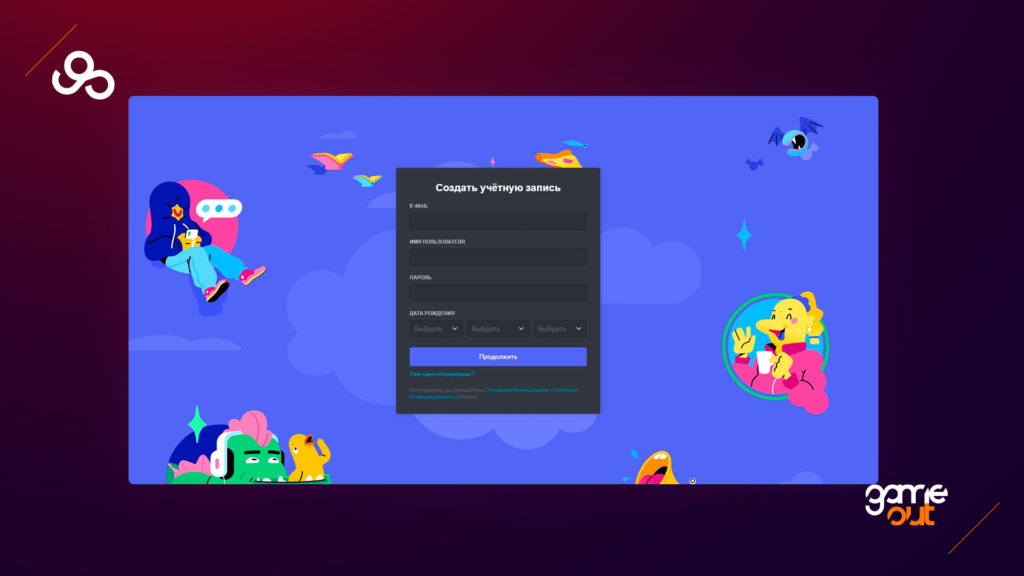
Заполните данные следующим образом:
- Email – ваша почта, которая будет использована для входа в учетную запись
- Имя Пользователя – ваше имя или никнейм, которое будут видеть другие участники дискорда (Обратите внимание что в имени нельзя указывать слово Discord)
- Пароль – Придумайте и введите надёжный пароль
Также укажите дату рождения, выбрав день, месяц и год рождения.
После заполнения всех полей нажмите на кнопку “Продолжить”.
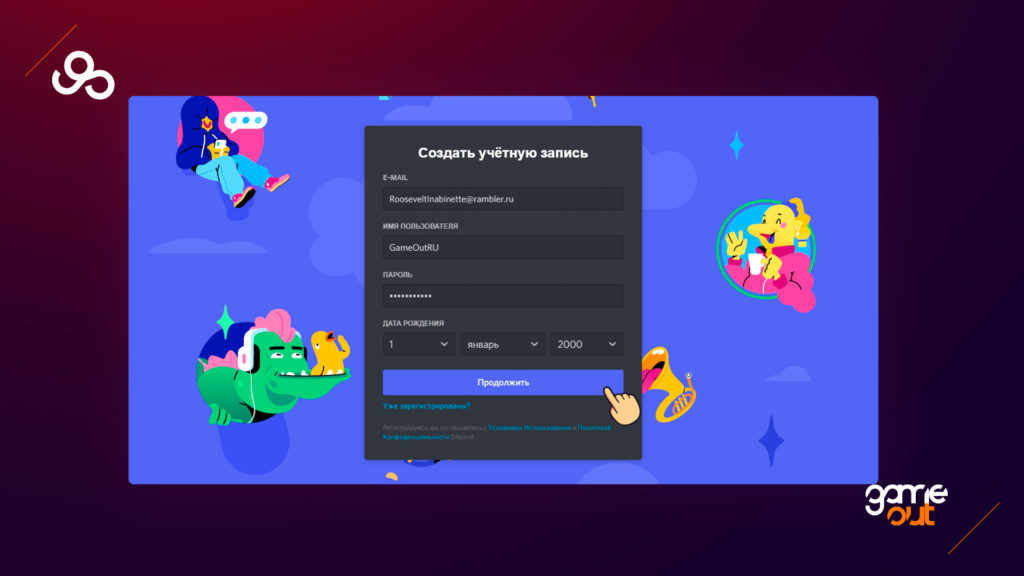
Также дискорд для защиты от ботов использует капчу, и в некоторых случаях придётся подтвердить что вы не робот. Просто нажмите на кнопку “Я человек”.
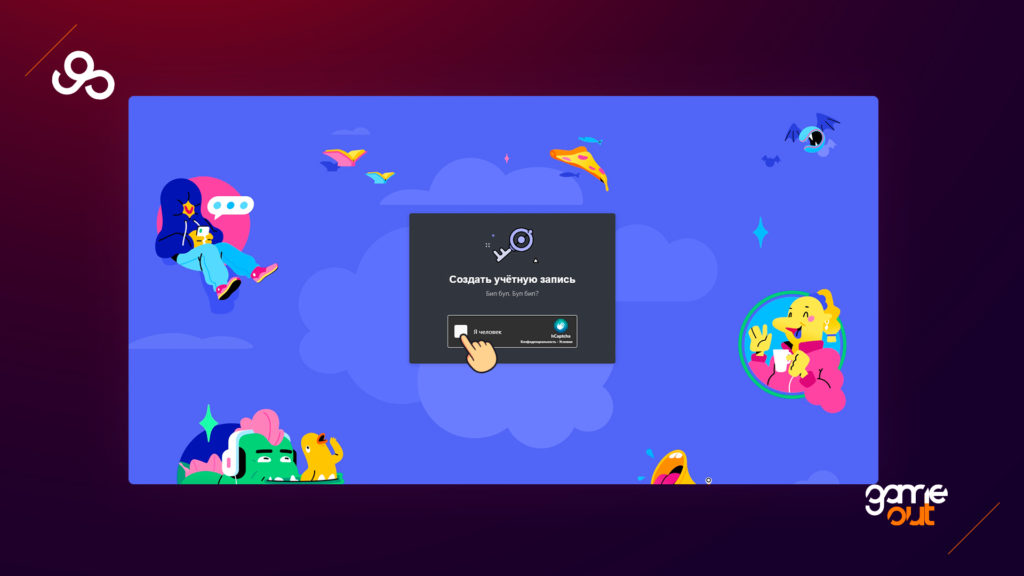
И выберите все фото с указанными в задании объектами, после чего нажмите на кнопку “Готово”.
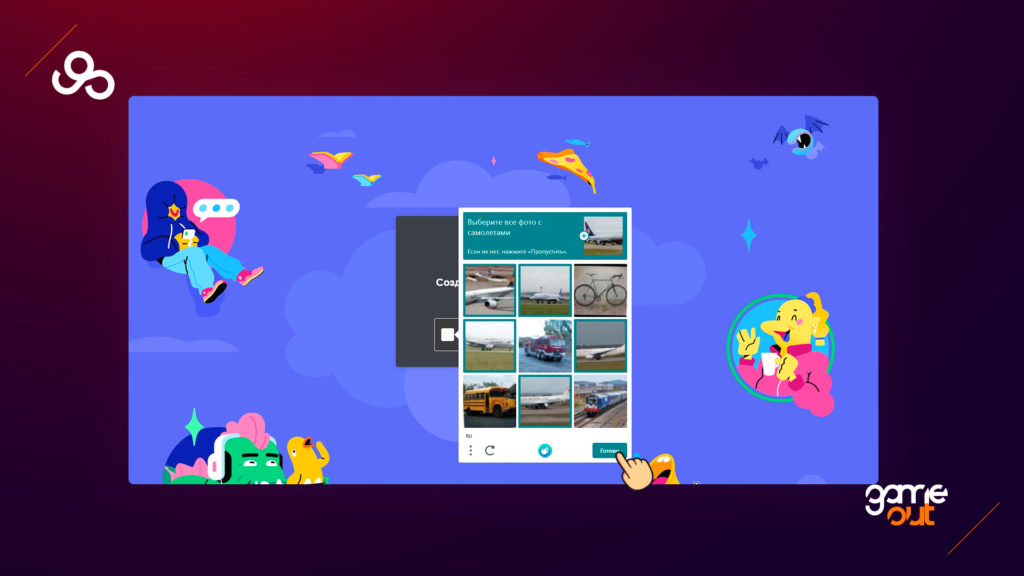
Поздравляем теперь вы создали учетная запись в Discord, а вопрос как зарегистрироваться в дискорде “канул в Лету”. Далее вы можете переходить к звонку с друзьями или коллегами. Создавать свой сервер для просмотра фильмов и совместного прослушивания музыки, а также перейти к настройке своего собственного канала в Discord
Краткая инструкция по регистрации учетной записи в Discord
Для начала регистрации и пользованием дискорд необходимо зарегистрировать учетную запись. Ниже представлена краткая пошаговая инструкция
- Зайдите на сайт: https://discord.com
- Нажмите на кнопку “Вход”
- Нажмите на кнопку “Зарегистрироваться”
- Заполните поля Email, Имя, Пароль и заполните дату рождения
- Нажмите на кнопку “Продолжить”
- По запросу решите капчу
- Готово
Каждая программа требует процедуры регистрации и создания специального аккаунта для дальнейшего пользования. Программа для голосовой связи под названием Дискорд не является исключением. Мы постараемся разобраться, что требует регистрация Дискорд на русском языке, требует ли эта процедура дополнительных манипуляции, сколько времени занимает и как выглядит основная инструкция.

Зачем нужна регистрация?
Регистрация – самый важный аспект пользования любой программы, которая основывается на манипуляциях с интернетом. В большинстве случаев обойти данную процедуру практически невозможно, так как регистрация позволяет приобрести специальный профиль, позволяющий определять вас как отдельную личность. Кроме того, именно аккаунт позволяет сохранять всю необходимую информацию, обеспечивает сохранность настроек и просто дает доступ ко всему функционалу продукта.
Для Discord регистрация является аналогично важным моментом и требованием, которое возникает перед тем, как пользователь начинает использовать программный продукт.
К счастью, для этой разработки данная процедура сделана в максимально упрощенном формате, поэтому займет у вас всего лишь пару минут. Главное, выполнять все наши рекомендации в предоставленной инструкции, которые можно будет пройти на официальном сайте на русском языке.
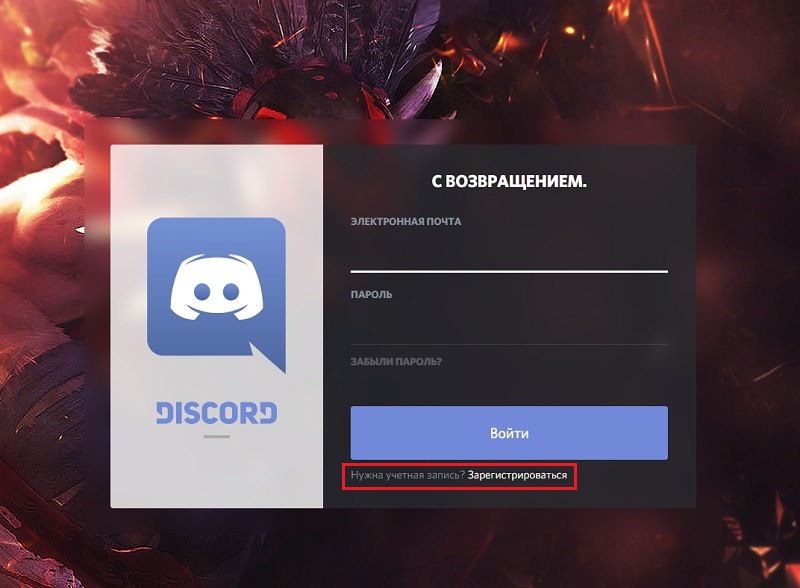
Инструкция по регистрации
Чтобы зарегистрироваться в программе Дискорд, достаточно выполнить следующие шаги:
- Переходим на официальный сайт продукта: https://discordapp.com/.
Используем специальную плашку «Войти», которая находится справа сверху. - Появится окно ввода данных. Необходимо нажать на кнопку «Зарегистрироваться», которая находится снизу в панели ввода данных.
- Чтобы получить доступ к аккаунту, необходимо указать электронную почту, имя пользователя и пароль. Постарайтесь придумать что-то оригинальное и постарайтесь не повторяться с другими пользователями.
- После ввода данных, если они не дублируются с существующей базой, вы сразу сможете начать пользоваться программой на компьютере или мобильном устройстве без надобности подтверждения и дополнительной активации.
Как видите, процедура регистрации не такая сложная. Если вдруг вы ввели данные, к которым привыкли, но они оказались недоступны из-за дублирования, то не стоит расстраиваться, достаточно просто указать новый логин. Если же регистрация не позволяет закончить процедуру из-за дублирования почты, то можете создать другой электронный ящик или обратиться в поддержку для выяснения обстоятельств.
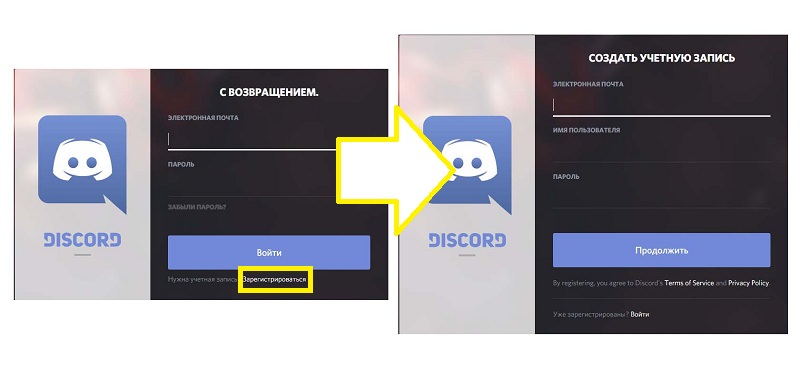
Регистрация является наиболее важным элементом современного пользователя, поэтому не стоит игнорировать этот процесс, стараться максимально быстро пройти его и не забывайте, что лучшим вариантом будет сохранить введенные данные отдельно на листке бумаги.
Хоть программа и имеет функцию запоминания ваших данных, она все же может потребовать повторного ввода данных и если вы их забыли, то придется воспользоваться восстановлением, а это уже лишняя трата драгоценного времени.
