Как создать аккаунт Дискорд без номера телефона? Используйте данные друга / знакомого, воспользуйтесь виртуальными данными или используйте ознакомительный вариант приложения. Ниже рассмотрим, реально ли зарегистрироваться без привязки телефонных данных, что для этого необходимо, и какие возможны обходные пути.

Можно ли создать аккаунт в Discord по упрощённой схеме
В Сети часто звучат вопросы, как зарегистрироваться в Discord без привязки номера телефона. Для ответа на этот вопрос необходимо понимать, как вообще проходит процесс регистрации.
Рассказываем про интересные фичи в мессенджере — читайте про бота для создания сервера Дискорд?
Чтобы создать аккаунт в Discord, сделайте следующее:
- Перейдите по ссылке discord.com/register.
- Введите электронный ящик.
- Укажите имя пользователя и пароль.
- Введите дату рождения (выберите день, месяц и год).
- Кликните на кнопку «Продолжить».

- Подтвердите, что вы человек (укажите капчу).

Далее система просит верификации учетной записи. Перед тем как подтвердить данные, жмите на «Начать верификацию». Discord указывает, что отправил на указанную электронную почту письмо. Необходимо перейти в указанный на этапе регистрации e-mail, а после зайти в письмо и нажать в нем кнопку «Подтвердить e-mail».

Еще раз подтвердите, что вы человек (введите капчу) и входите в Дискорд.
Теперь, чтобы войти в Дискорд без номера телефона и создать новый аккаунт, достаточно запустить программу, и указать логин и пароль (те, что были указаны при регистрации.

После этого легко пользоваться всеми возможностями системы — создать сервера, писать сообщения и т. д.
Получается, что зарегать без номера аккаунт Discord реально. Для этого достаточно пройти регистрацию в обычном режиме и не заморачиваться с устройства. Зачем же тогда данные нужны — об этом поговорим ниже.
Для чего это необходимо
Для дополнительной верификации и включения дополнительной проверки Дискорд требует номер телефона. Чтобы ввести его, необходимо сделать следующие шаги:
- Жмите на символ шестерёнки справа от своего ника в программе.

- Кликните на пункт «Моя учетная запись».
- Найдите строку «Номер» и жмите «Добавить».

- Введите информацию и дождитесь кода сообщения.

- Подтвердите ввод. Если введён неверный номер или он недействителен, система выдаст соответствующую ошибку. При этом привязать данные не получится.
Рассказали, как создать опрос в Дискорде — читайте про бота-помощника.
Еще раз отметим, что создать аккаунт Дискорд без телефонных сведений вполне реально. Если же решили привязать их для дополнительной защиты, можно воспользоваться следующими путями:
- Использовать собственный телефон. Этот вариант наиболее предпочтительный, ведь обеспечивает максимальную надёжность.
- Попросить помощь друга. Многие жалуются, мол, не могу добавить номер в Дискорд из-за того, что он уже был использован (самим пользователем или его товарищем). В таком случае можно воспользоваться телефоном друга.

- Задействовать резервные данные. Сегодня большинство смартфонов поддерживают две СИМ-карты, поэтому можно смело создать аккаунт и привязать к нему запасную SIM (без указания своей). Такой вариант использует большинство пользователей системы, чтобы не «светить» личную информацию.
- Применение виртуальной информации. Как вариант, можно использовать услугу виртуальной SIM-карты. Для примера можно использовать сервис onlinesim.ru. После входа пройдите регистрацию, пополните счёт и сделайте покупку. В дальнейшем полученный телефон можно использовать для привязки на платформе. Но отметим, что такой вариант не очень удобный, ведь с его помощью могут возникнуть трудности с восстановлением доступа к аккаунту (в случае утери).

Как видно, создать аккаунт Дискорд без номера телефона не составляет труда. Это можно сделать обычным образом посредством указания электронной почты и ее подтверждением. Ввод дополнительных данных требуется для включения 2-факторной аутентификации и возможности восстановления доступа к учетной записи в случае кражи данных.

В таком случае сам пользователь заинтересован во введении дополнительных сведений.
В комментариях расскажите, удалось ли вам создать аккаунт Дискорд без телефонных данных, возникали ли на этом этапе какие-то трудности, и удалось ли их решить.
Ежемесячно этот популярнейший на просторах Интернета “мессенджер по интересам” посещает несколько десятков миллионов уникальных пользователей. При этом многие из них понятия не имеют, как создать аккаунт Дискорд без номера. И возможно ли вообще такое.
Спешим обрадовать: очень даже возможно и совсем несложно. Хотя при самой регистрации указывать личный номер мобильного не требуется, получить доступ к полнофункциональной версии сервиса можно только после верификации телефона. Кроме того, все чаще и чаще общение в мессенджере начинается с указания контактных данных. Поэтому сегодня мы расскажем вам, как зарегистрироваться в Discord без номера телефона.
Регистрация Дискорд без номера телефона
Зачем же вообще нужна регистрация в Discord без номера телефона? Этот бесплатный мессенджер предлагает сегодня обширные коммуникационные функции, вроде IP-телефонии и видеоконференционной связи. Данное обстоятельство делает сервис незаменимым инструментом для существовании разнообразных групп по интересам.
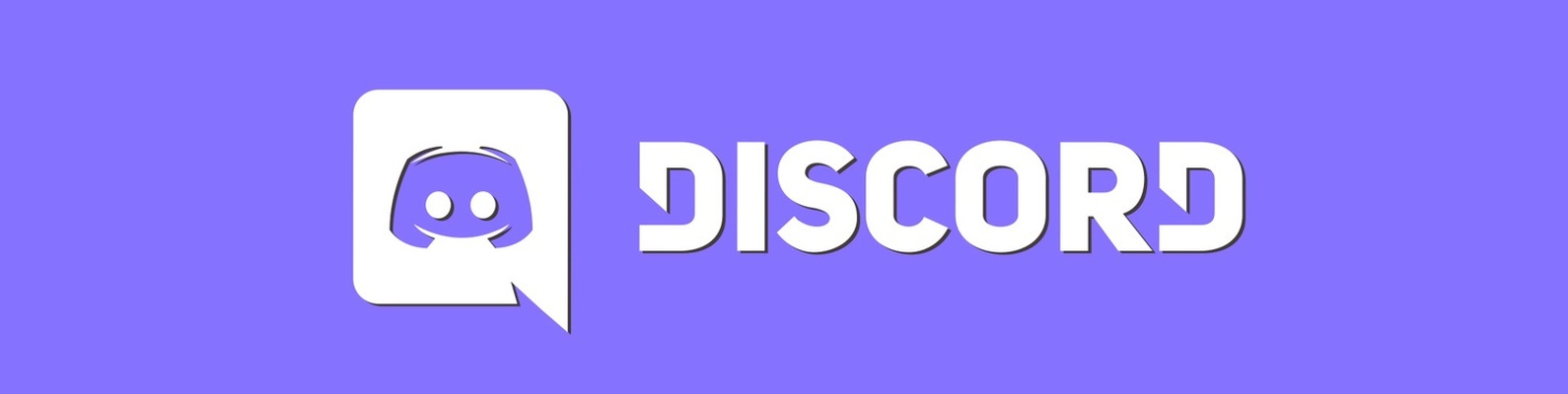
Так кому же сегодня интересно узнать, как создать аккаунт Дискорд без номера? Выделим основные группы ЦА:
- геймеры (в первую очередь);
- учащиеся (школьники и студенты);
- блогеры;
- друзья;
- с недавних пор сервис серьезно обновил концепцию, и теперь абсолютна любая группа по интересам может найти для себя преимущества использования ресурса.
А зачем скрывать от системы свои контактные данные, спросите вы? Вот вам перечень причин, по которым важно знать, как войти в Дискорд без номера телефона:
- Вы стараетесь не светить свой номер, где попало (мало кто сегодня заботится о конфиденциальности вашей личной информации, огромный поток персонализированной рекламы тому прямое подтверждение);
- Вы хотите иметь несколько аккаунтов в сервисе по любым причинам;
- Вы цените свое время и деньги, поэтому не желаете бежать за новой сим-картой, когда вам необходима регистрация в очередном интернет-сервисе.
Если вы подходите под указанное описание, возможно вам уже сегодня стоит узнать, как зарегистрироваться в Дискорд без номера. Причем неважно, пользуетесь вы браузерной версией или скачали программу на свой компьютер.
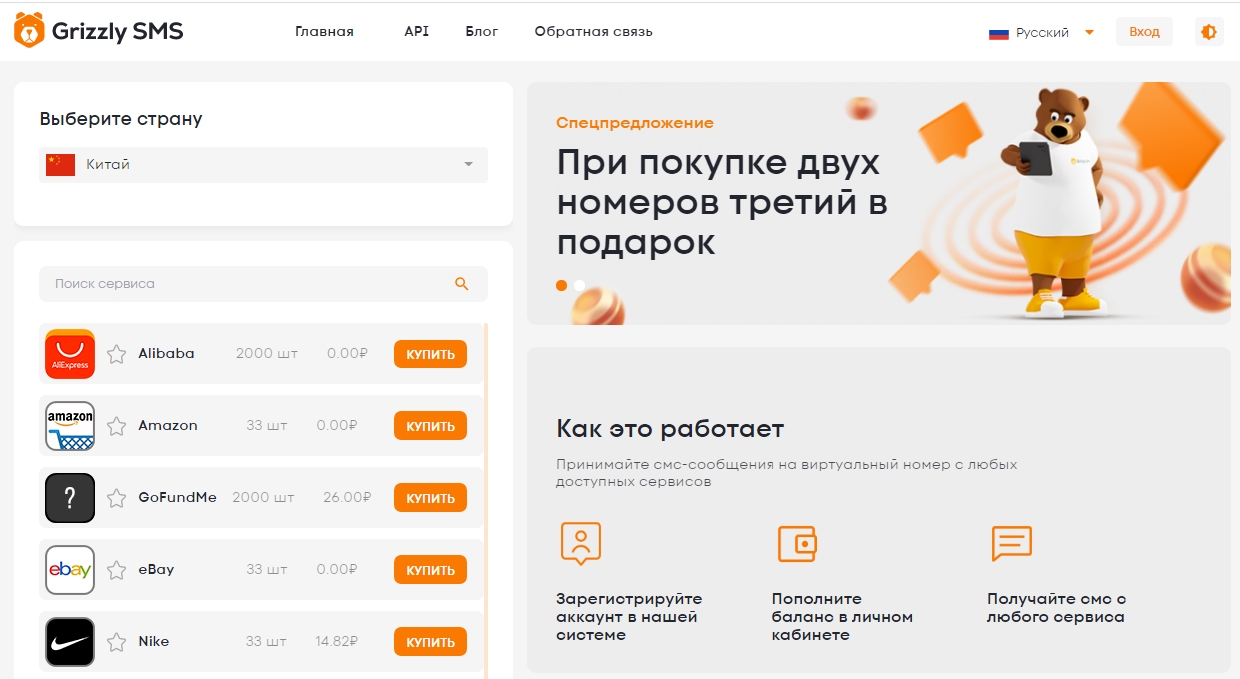
Создать аккаунт Дискорд без номера телефона через сервис «Grizzly Sms»
Самый рациональный сегодня способ регистрации в Discord без номера – это использовать сервис по продаже виртуальных номеров. По какой причине бы вам не понадобились подобные услуги, обратите внимание на одного из лучших игроков на рынке – сервис «Grizzly Sms».
В числе преимуществ, получаемых при разовом приеме смс или аренде виртуального номера телефона на длительный срок:
- абсолютная анонимность. Ваши личные данные ни в коем случае не будут разглашены третьим лицам;
- идеальное соотношение цена/качество. Цены «Grizzly Sms» — одни из самых низких на рынке, плюс вы получаете именно то, за что платите – возможность регистрации Дискорд без номера телефона;
- возможность приема сообщений на номера десятков стран (очень важно в ситуациях, когда нужный сервис заблокирован на территории вашей страны);
- доступны практически все самые популярные мировые интернет-площадки. Дискорд, Вконтакте, Гугл, Фейсбук – вы всегда сможете зарегистрировать любое количество аккаунтов в самых разных уголках Сети;
- если у вас возникнут трудности с тем, как зарегистрироваться в Дискорд без номера, вам всегда на помощь придет качественная техническая поддержка. Которая действительно решает возникающие вопросы.
Ко всему прочему, у вас не будет никаких проблем с использованием сервиса «Grizzly Sms». Просто пройдите несложную регистрацию, пополните счет удобным для вас способом и получите код для регистрации на нужной вам площадке. Подтвердите регистрацию и пользуйтесь на здоровье.
Можно ли восстановить доступ в Дискорд без номера телефона?
Как мы писали выше, для регистрации в сервисе достаточно предоставления адреса электронной почты. То же самое касается ситуаций, когда вы потеряли доступ к аккаунту: сброс пароля придет именно к вам в ящик. При этом, участились случае повторной верификации номера телефона после восстановления доступа к аккаунту (а это, как мы также отмечали – залог разблокировки всех функций ресурса).
Поэтому иногда гораздо проще заново на сервере создать аккаунт Дискорд без номера способом, описанным выше. Это просто, быстро, недорого и точно безопаснее, чем покупать готовый аккаунт. А там – решайте сами и пользуйтесь на здоровье!
Одна из лучших программ для голосового общения является Дискорд. Приложение пользуется особой популярностью у пользователей разных игровых ресурсов. Выбрав данную программу, можно забыть о потоке рекламы, искажении голоса и ограничении количества людей в чате. Этот превосходный мессенджер позволяет переправлять документы, создать конференцию или включить режим игровой трансляции. Но чтобы использовать Дискорд, необходимо разобраться, как установить и настроить полезное приложение.

Содержание
- 1 Как зарегистрироваться в Discord
- 1.1 С браузера
- 1.2 Регистрация без электронной почты
- 1.3 Зарегистрироваться в Дискорде с телефона
- 2 Обзор программы и ее функционал
- 2.1 Настройка профиля
- 2.2 Управление паролями
- 2.3 Настройка микрофона
- 2.4 Добавление друзей
- 2.5 Создание канала в Дискорде
- 2.6 Создание группы
- 2.7 Общение в Дискорд
- 2.8 Голосовая связь
- 2.9 Добавление ботов
- 2.10 Стриминг
- 2.11 Демонстрация экрана
- 2.12 Как транслировать музыку
- 3 Как обновить Discord
- 4 Как отключить автозапуск
- 5 Проблемы работы с Дискорд и пути их решения
- 5.1 Сложности при установке
- 5.2 Дискорд не запускается
- 5.3 Не обновляется
- 5.4 Точка входа в процедуру setdefaultdlldirectories не найдена
- 5.5 Не установлен маршрут
- 5.6 Discord installation has failed
- 5.7 Не работает микрофон
- 5.8 Не слышно собеседника
- 5.9 Не работает активация по голосу
Как зарегистрироваться в Discord
Прежде чем пройти поцедуру регистрации в Дискорд, нужно выполнить скачивание программы. Это делается на официальном сайте:
https://Discordapp.com/.
Найти ресурс можно и в магазинах Apple и Google. Скачать программу можно для любых операционных систем, а также как для ПК, так и для мобильного.
Программа discord представлена для русских пользователей, поэтому с установкой не возникает сложностей. После установки программы нужно пройти процедуру регистрации с добавлением нового аккаунта.С компьютера
Для загрузки установочного дистрибутива Дискорд на ПК, можно воспользоваться ссылкой, которая размещена на сайте.

Затем следует выбрать версию инсталлятора в зависимости от применяемой операционной системы.
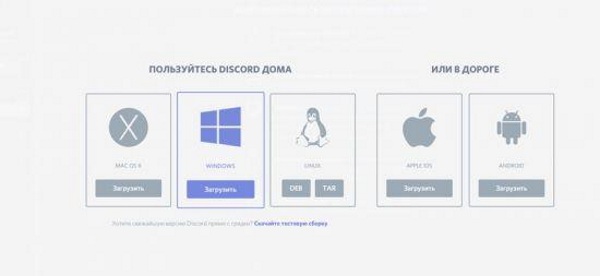
С браузера
Чтобы создать учетную запись, нужно открыть официальный сайт в браузере.
Если все надписи на иностранном языке, нужно кликнуть по пункту «языки» и выбрать русский.
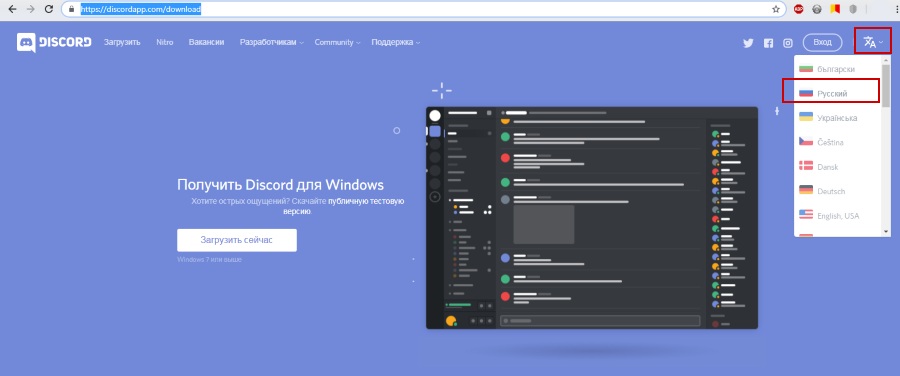
После этого следует активировать клавишу «вход» и вкладку «зарегистрироваться».

После этого следует ввести email, а также пароль и логин. Потом нажать на «продолжить». Для получения доступа к функциям программы нужно активировать аккаунт. Для этого нужно зайти в письмо от сервиса Дискорд в электронной почте и щелкнуть на вкладку «подтвердить».

Затем нужно пройти подтверждение «я не робот».

При завершении регистрации выходит блок с приглашением для последующей настройки сервера. В этом окне нужно найти «начать».

Затем сервер следует назвать, подобрать регион и нажать на «готово». После этого следует скопировать ссылку для отправления друзьям.
При формировании учетной записи следует ввести следующие данные:
- Электронный адрес.
- Имя участника, которое будет демонстрироваться при общении с другими участниками.
- Продумать и ввести определенный пароль.
- Выполнить повтор пароля.
Регистрация без электронной почты
Если нет желания использовать электронную почту, можно воспользоваться веб-версией. Здесь нужно ввести любой ник и пройти проверку для роботов. Но в приложении для ПК или мобильного так сделать не получится.
Зарегистрироваться в Дискорде с телефона
Рассмотрим, как зарегистрироваться на примере ОС Андроид. Нужно перейти в Google Play.И задать запрос discord.
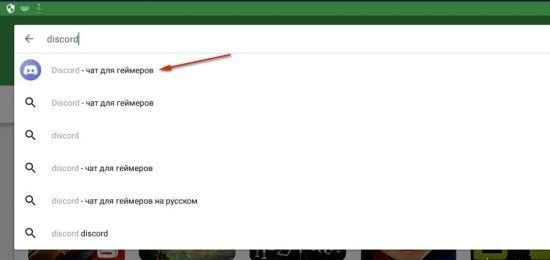
Затем следует открыть страницу для скачивания и нажать «установить».

После этого нужно нажать «открыть».

В панели приветствия нужно нажать войти, а затем ввести логин и пароль.
Обзор программы и ее функционал
Дискорд – это приложение для коммуникаций с простым интерфейсом. Оно идеально подходит для игры. Мультиплатформенная программа может использоваться для Windows, Linux, masOS, Android, iOS.
Чтобы установить приложение, нужна оперативная память от 256 МБ, а свободного места от 167. Мессенджер пользуется популярностью, благодаря стабильной работе, простоте интерфейса и замечательному качеству связи.
Программный продукт написан на языке программирования JavaScript. В приложении пользователи могут создавать сервера для общения или отдельные каналы. Программу можно установить на компьютер или войти с браузера, не применяя установочные файлы. Кроме того, мессенджер бесплатный.
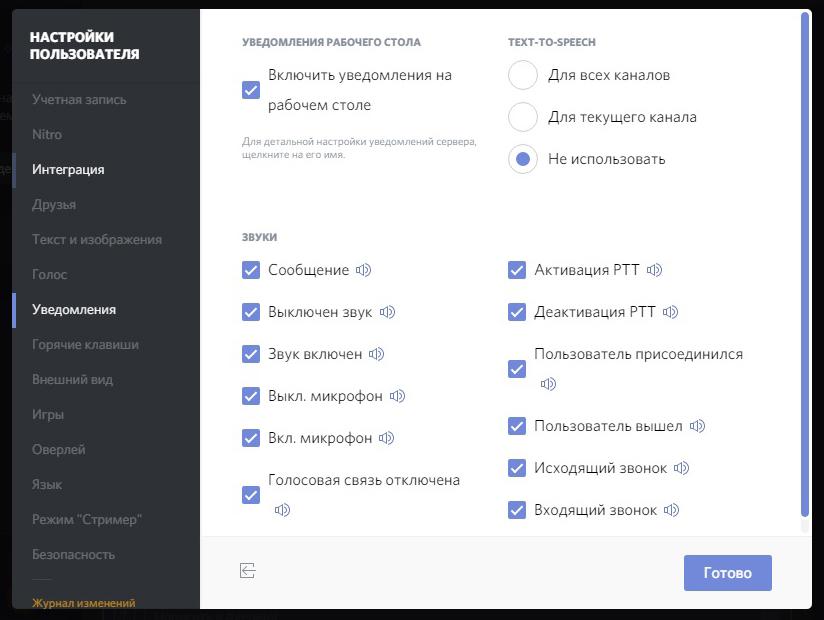
Программа включает следующие функции:
- Оповещение. Опция представляет собой специальные всплывающие сообщения.
- Наличие виджетов и смайликов, позволяющих сделать групповое общение голосом более живым.
- Оверлей. Данная функция позволяет видеть тех, кто говорит в определенный момент.
- Статусы — удобная опция программы.
- Выполнение трансляции музыки.
- Создание серверов и каналов для общения в определенной тематике.

Discord выполняет все необходимые функции стандартного мессенджера – отправку сообщений, бесплатные звонки, обмен документацией и видеоконференция. Программа позволяет добавить смайлики или включить системные звуки.
Настройка профиля
После регистрации необходимо произвести настройку аудио и звука. Для этого необходимо зайти в раздел «голос». В качестве устройства ввода нужно выбрать микрофон, а вывода — динамики и колонки.
По умолчанию в настройках стоит режим голосового ввода. Это неудобно, поэтому рекомендуется включить функцию push to talk, а также указать горячую клавишу.
При необходимости можно сменить регион комнаты:
- В созданном сервере необходимо нажать на настройки сервера.
- Затем в появившемся окне нажать «изменить» регион сервера.
- После этого следует выбрать регион из представленного списка, а затем нажать Save Changes.
Управление паролями
Пароль для учетной записи устанавливается вместе с логином во время регистрации. С помощью одной учетной записи можно найти с ПК, браузера или с телефона.
Восстановление
Восстановить пароль несложно, для этого важно иметь доступ к почте. Сначала нужно отключиться от текущей записи. Для этого в настройках нажимается вкладка «выйти».

После этого следует открыть окно авторизации. Для восстановления пароля понадобится ввести адрес электронной почты.
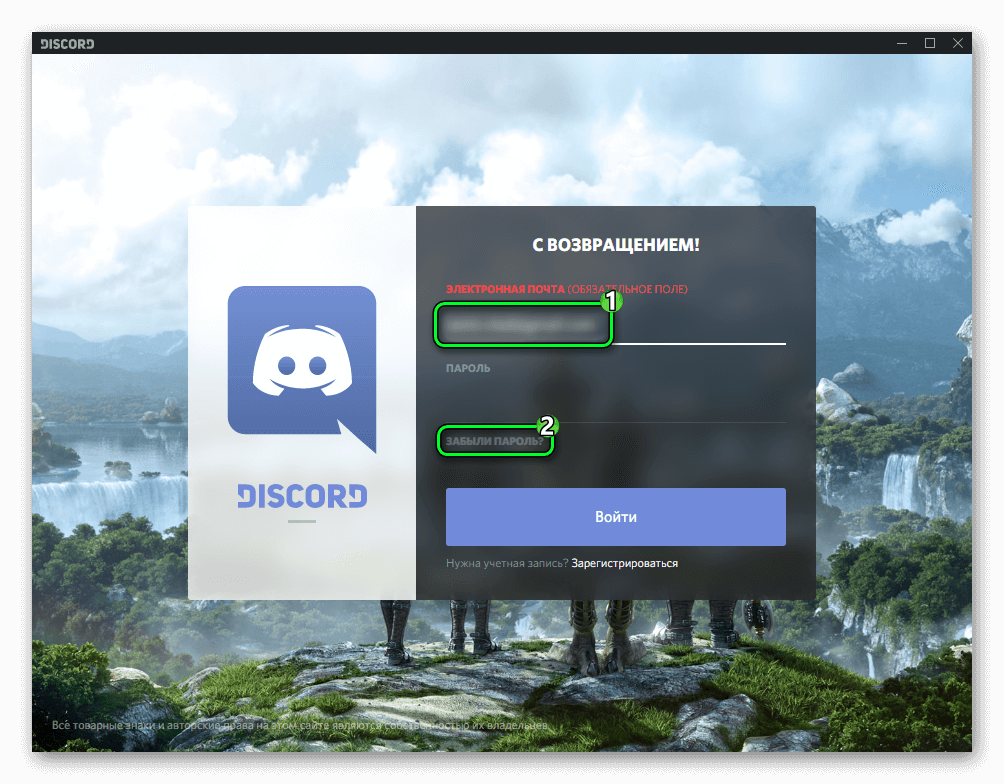
На почту придет сообщение с последовательной инструкцией для восстановления пароля. В письме будет указана ссылка для сброса пароля. Нужно будет перейти на страницу сброса пароля и придумать новый пароль.
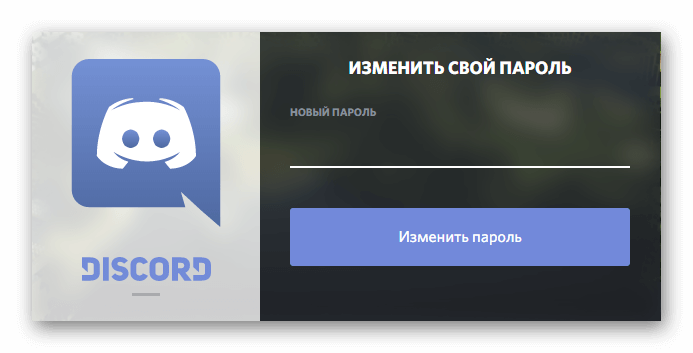
Затем нужно нажать вкладку «ок», а потом зайти в аккаунт.
Как поставить пароль на комнату
При создании приватного канала можно разрешить вход некоторым участникам через пароли. Для этого нужно создать новую комнату. Затем указать имя канала и его тип. Ползунок следует установить в положение «включено». Здесь же определить, кому из участников разрешен доступ.
После этого следует нажать «создать» и можно использовать комнату.
Настройка микрофона
Для настройки микрофона необходимо запустить Дискорд, а затем нажать на значок в виде шестеренки. В окне нужно выбрать пункт «голос и видео». Здесь есть два важных параметра — громкость микрофона и громкость звука.
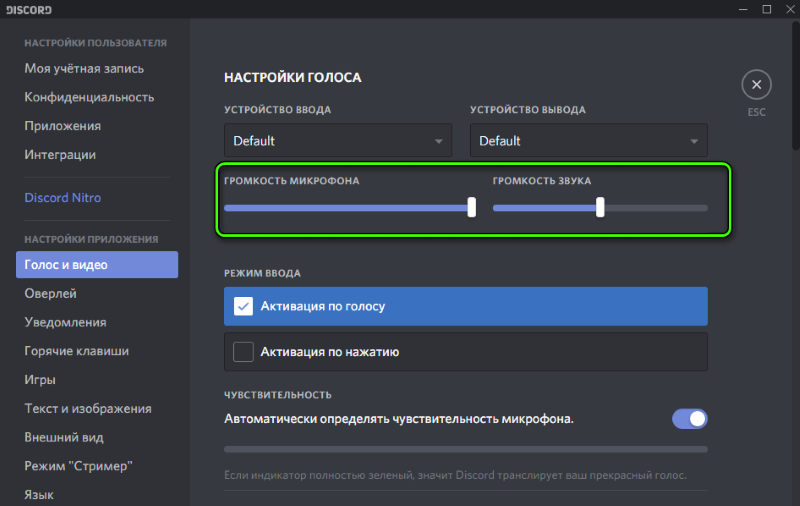
Чтобы проверить параметры, следует навести курсор на ползунок. В конструкции ввода отображается микрофон. Здесь подбирается предпочтительное значение.

Опция Push-to-Talk активизирует голосовой чат после нажатия горячей клавиши. При установке ползунка на максимальные показатели голос будет услышан после нажатия клавиши.
Для проверки микрофона применяется кoдek Opus. По желанию можно установить автоматические настройки.
Добавление друзей
Чтобы найти друга в приложении, нужно чтобы собеседник был зарегистрирован в системе. Для поиска понадобится никнейм пользователя и ID номер, который присваивается во время регистрации. Найти друзей можно и по адресу электронной почты.

Инструкция по добавлению пользователя состоит из следующих этапов:
- Нужно зайти в поисковую строку.
- Во вкладке следует ввести имя и ID номер.
- В качестве альтернативы можно применить электронный адрес.
- После этого программа показывает нужного пользователя.
Создание канала в Дискорде
Для общения с друзьями необходимо создать комнату, где будет происходить разговор. Особое внимание стоит уделить выбору сервера.
Чтобы создать комнату, нужно пройти несколько этапов:
- Нажать на вкладку создать сервер.
- Следует обозначить имя.
- Указать регион.
- Установить аватар сервера.
При необходимости можно запаролить канал, а также создать закрытую комнату. Затем следует скопировать ссылку и переслать всем участникам, которых нужно добавить.
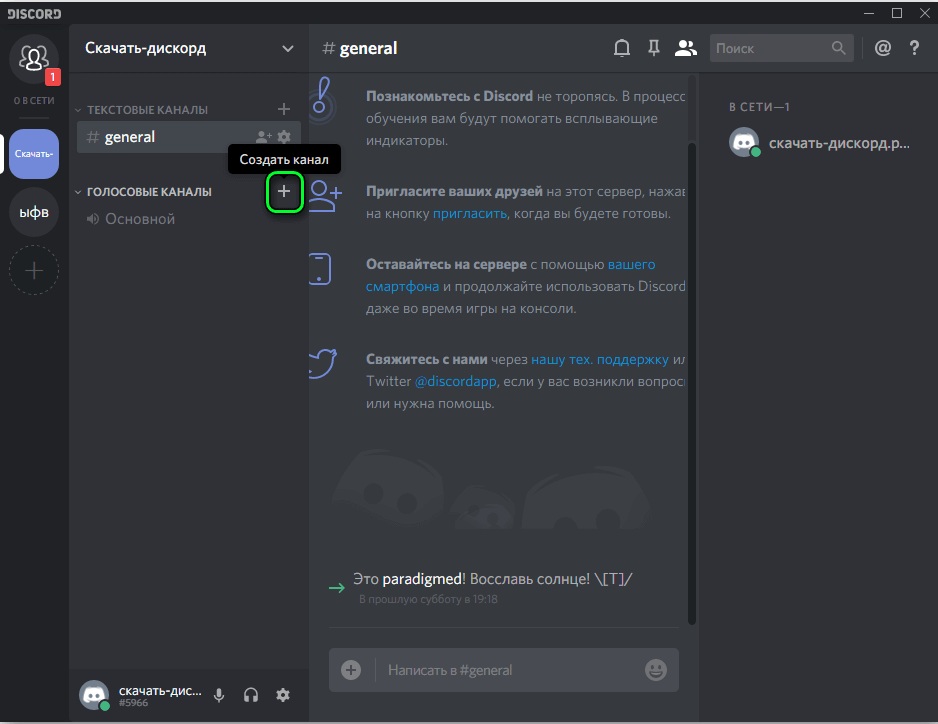
Для удаления канала нужно нажать на иконку с горизонтальными линиями в правом верхнем углу. Это позволит открыть меню навигации. Затем нужно открыть вкладку «параметры канала» и зайти в настройки канала. После этого в выпадающем меню следует выбрать опцию «удалить канал».
Создание группы
Для создания группы, а точнее сервера нужно зайти в запуск от имени администратора.

В левой части экрана следует нажать на плюс.

В появившейся форме нужно выбрать создать сервер.

Также нужно указать название страны.

Затем возникнет группа с голосовым и текстовым каналом.
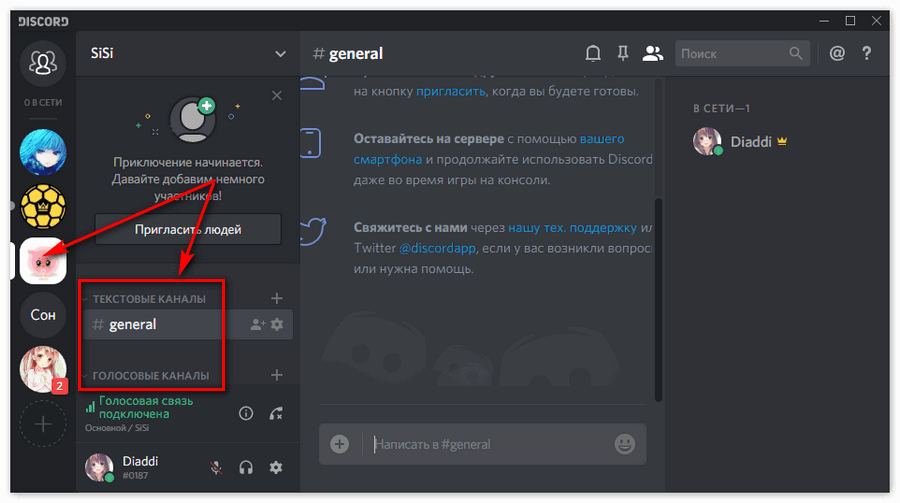

Для создания канала с ограниченными правами доступа необходимо произвести следующие действия:
- Открыть опции сервера и настройки.
- Затем следует активировать опцию Роли.
- С помощью плюсика следует добавить новую роль.
- После сохранения изменений нужно перейти к пункту «участники».
- Напротив имен пользователей нужно нажать плюсики и выбрать созданные роли.
- Затем выполняется выход в основное окно для добавления нового приватного диалога.
- Вводится имя, а ползунок передвигается около надписи приватный канал.
Создатель группы будет отображаться в любом чате, независимо от настроек.
Общение в Дискорд
Общение в приложении происходит в каналах. Чтобы начать диалог, сначала нужно запустить приложение и найти собеседника. Нужно выделить пользователя и нажать на значок телефонной трубки.
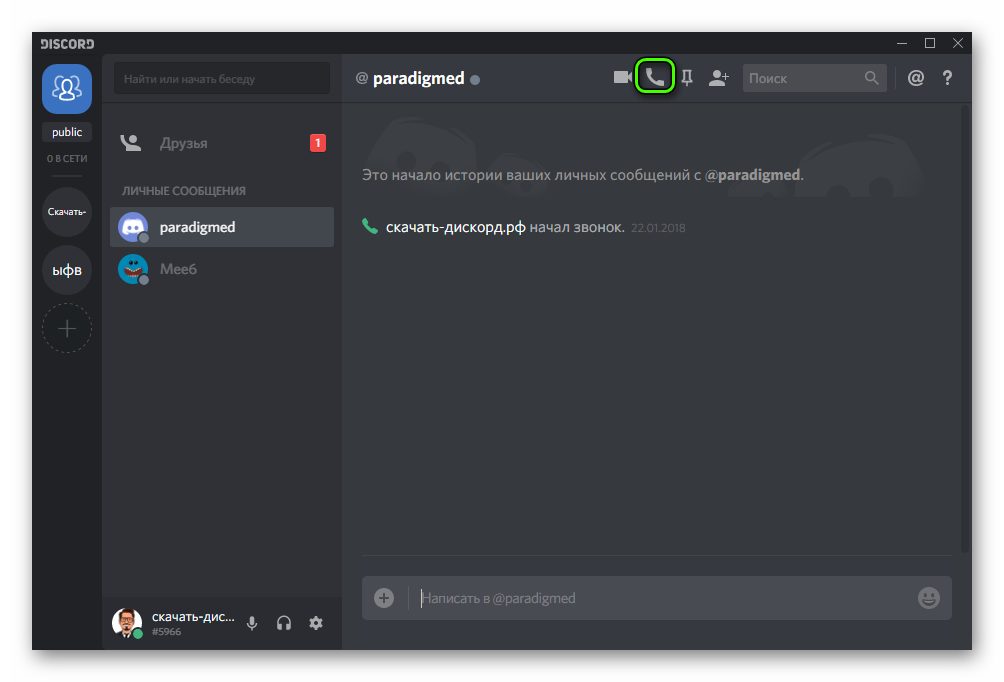
Для группового общения понадобится создать площадку. Администратор выделяет круг лиц, которые имеют права доступа. Чтобы начать общаться, можно активировать устройство записи при помощи клавиши или голоса.
Для комфортного общения следует подключить к ПК микрофон и наушники или гарнитуру. Не рекомендуется использовать колонки, чтобы не создать эхо.
Администратор накладывает и определенные обязанности. Например, пользователи должны очистить историю сообщений. Для того чтобы очистить чат нужно выделить необходимую область, а затем нажать ЛКМ пункт удалить.
Добавить смайлики
Смайлики легко можно добавить в текстовые сообщения. Для этого следует открыть чат и здесь нажать на иконку со смайликами. Затем из всплывшего каталога следует выбрать подходящий смайлик.
Смайлы в Дискорд можно добавить с других ресурсов. Чтобы добавить их в канал, необходимо выбрать настройки канала и Emoji. В новом поле следует выбрать файл с загруженными смайлами.
Записать разговор
Чтобы сохранить звуковые файлы следует применять разные приложения. Можно выбрать такие утилиты, как UV SoundRecorder или Audacity. Установить подобные программы не сложно.
Голосовая связь
Голосовой канал – это базовое понятие для программы. С его помощью осуществляется обмен речевыми сообщениями. Для этого применяются средства для передачи информации.
Создание голосового канала включает следующие действия:
- Нужно запустить приложение.
- На экране слева кликнуть по символу сервера.
- Затем выбрать из списка «создать голосовой канал».
- Ему нужно придумать название и активировать вкладку — создать канал.
Через меню настроек следует задать параметры для применяемой фурнитуры. В настройках нужно выбрать раздел «голос». Затем можно настроить оборудование под свои потребности.
Добавление ботов
Рассмотрим, как создать бот для сервера. Для этого нужно зайти на:
https://www.carbonitex.net/Discord/bots.
Здесь можно выбрать подходящий вариант. Следует изучить команды для управления. После выбора варианта нужно нажать на вкладку «Add Bot To Server».

После этого следует выбрать сервер из перечня, куда будет добавлен автономный продукт. Затем нажимается вкладка «авторизовать».

Затем выполняется подключение к голосовой связи. Для этого нужно ввести команду «++voice» в чат. После этого понадобится команда «++help». Благодаря применению бота, канал станет более интересным.
Стриминг
Рекомендуется активировать специальный режим стример discord. Он необходим для качественной передачи видеозвонка. Для запуска выполняются следующие действия:
- Необходимо перейти в настройки и выбрать пункт Стример.
- Нужно поставить галочку напротив пункта «включить».
- Рекомендуется проставить галочку и в пункте скрыть личную информацию.
Опция «отключить уведомления» позволяет отключить всплывающие окна и уведомления на рабочем столе.

Демонстрация экрана
Демонстрация экрана представляет собой удобную возможность, позволяющая показать, что происходит на экране у кого-то из участников общения. Чтобы ее активировать нужно начать видеозвонок или групповой чат.
Сначала запускается видеочат.
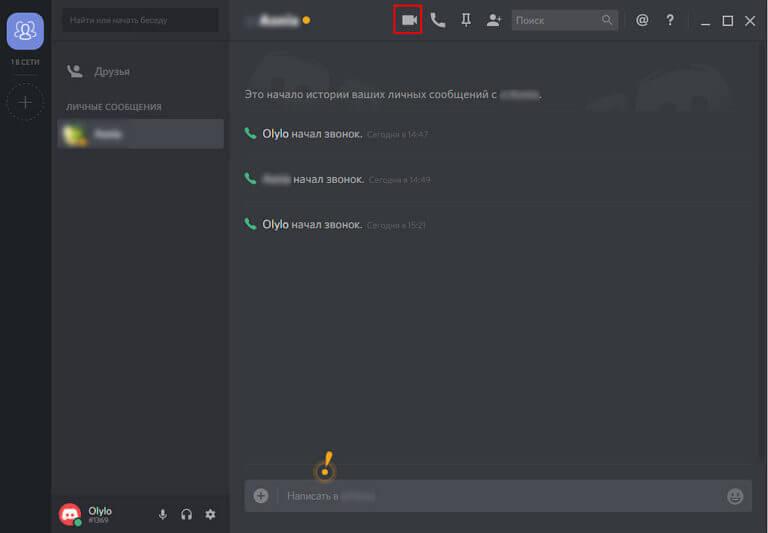
Подходящую камеру можно выбрать в настройках, во вкладке «звук и видео». После загрузки видеочата появится доступ к Демонстрации в Дискорде. Нужно нажать на кнопку монитора со стрелочкой. В меню демонстрации предусмотрено две вкладки. Если выбрать «весь экран» пользователи увидят все. При выборе окна приложения будет транслироваться картинка определенного приложения. Отключить демонстрацию можно также через меню.
Как транслировать музыку
Трансляция — это специальная опция, позволяющая включать аудио в процессе игры. Это особенно удобно при составлении треков и прослушивании их с друзьями.

Можно транслировать музыку с компьютера. Для этого нужно скачать утилиту Virtual Audio Cable.

После установки появится Line 1. По нему следует кликнуть правой кнопкой мыши и установить «устройство по умолчанию». Затем те же действия следует произвести во вкладке Запись.

Затем запускается плеер, через который будет транслироваться музыка. В параметрах можно выбрать Line 1. Потом следует перейти в настройки.

Во вкладке голос и видео, нужно отыскать параметр устройство ввода и выбрать параметр Line 1.

В плеере нужно найти трек и зайти в голосовой канал.

Для трансляции можно применить музыкальный бот для discord. Для его добавления необходимо обладать правами администратора. Скачать подходящий вариант можно на сайте^
https://carbonitex.net/discord/bots.
Информацию о боте можно прочитать во вкладке Info. Чтобы начать подключение нужно нажать на «add to server». Затем необходимо нажать на «авторизовать». Бот автоматически появится на сервере и предоставит список команд для его применения.
Как обновить Discord
Чтобы обновить Discord, нужно проверить антивирус. И при необходимости внести соответствующие изменения. Важно убедиться в работоспособности программного обеспечения. Пакеты с обновлением проходят автоматическую установку. Можно произвести апгрейд ручным способом. Для этого нужно скачать дистрибутив на сайте разработчика.
Как отключить автозапуск
Существует несколько способов для выключения автозагрузки Дискорда.
Для отключения автозапуска нужно запустить утилиту «Конфигурация системы». Нужно зайти в «пуск», «панель управления», а дальше в «систему и безопасность», «администрирование» и «конфигурацию».
Затем в открывшемся окне нужно перейти на вкладку автозагрузки.
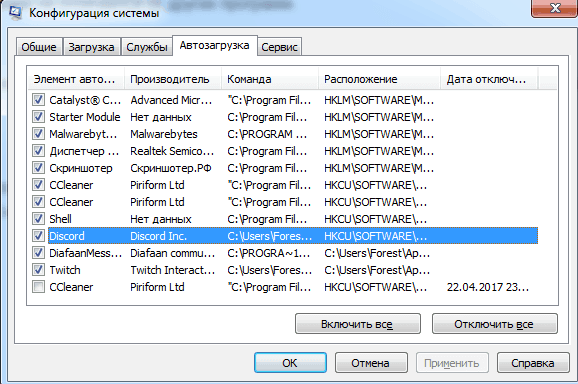
Необходимо убрать галочку и нажать на готово. После этого программа не запустится.
Есть и другой способ. Нужно открыть «отображение скрытых значков» и найти логотип Discord. Затем нужно нажать правой клавишей и убрать галочку с «run Discord when my computer starts».

Стоит отметить и еще один способ. Нужно скачать Ccleaner, а затем зайти в сервис и автозагрузки. Потом нужно навести на Дискорд и нажать на выключение.

Проблемы работы с Дискорд и пути их решения
При работе с программой Дискорд часто возникают разные проблемы. Приложение не предъявляет особых требований к техническим характеристикам, но бывают моменты, когда появляются ошибки. Чтобы устранить недочеты, нужно выявить причины их появления.
Сложности при установке
Ошибки при инсталляции часто возникают при поврежденном файле. Поэтому скачать приложение рекомендуется с официального сайта разработчика. К причинам можно отнести и отсутствие программ Microsoft visual c ++ и Net Framework последних версий. Для проверки программных обеспечений необходимо занять в пуск, а затем в панели управления и программы и компоненты. Если ошибка не устраняется, нужно от имени администратора запустить файл DiscordSetup.exe.
При возникновении проблем нужно почистить диспетчер задач от всех процессов. Для этого нужно сделать такие действия:
- Нажать на панель задач.
- Запустить диспетчер задач. Для этого можно нажать Ctrl+Alt+Delete.
- После этого следует кликнуть по вкладке процессы и удалить все процессы, в названии которых есть слово discord.
Произвести очистку можно через вкладку «выполнить». После этого нужно перезапустить компьютер и произвести переустановку приложения. При этом нужно проверить, чтобы все версии программы были закрыты.
Дискорд не запускается
Проблемы могут появляться еще на этапе запуска. Стоит отметить следующие причины подобных проблем:
- Небольшая скорость интернета.
- Устаревшая версия флеш-плеера.
- Блокировка программы антивирусниками и брандмауэром Windows.
- Повреждения драйверов.
- Обновление Дискорд до последней версии.
При необходимости обновления флеш плеера после запуска появится серый экран. Низкая скорость интернета способствует нестабильной передачи данных. Во время установки приложения следует отключить защитные программы.
В некоторых случаях может потребоваться полная переустановка программы. Для этого нужно очистить компьютер от всех файлов с Дискорд. Это можно сделать вручную с помощью папки Program Files.
При возникновении нестандартных ошибок можно обратиться за помощью в тех. поддержку. Нужно составить развернутое описание проблемы и даже приложить скриншоты.
Если программа не запускается, система присылает сообщение «Discord installation has failed». В этом случае нужно выполнить следующие действия:
- На панели задач следует кликать правой кнопкой.
- Из списка следует выбрать диспетчер задач.
- Затем нужно убрать все задачи, связанные с приложением.
Не обновляется
Проблемы могут возникнуть при невозможности обновления программы. Причина может быть в наличии мусорных файлов. В такой ситуации нужно выполнить следующие действия:
- С помощью клавиш Win+R, нужно вызвать панель с командами.
- Затем из перечня нужно выбрать команду «%localappdata%»/
- Переименовать файл Update.exe.
- Затем откроется место хранения файла, где его следует удалить базовый файл.
Если проблему не получится устранить, нужно отключить антивирус.
Точка входа в процедуру setdefaultdlldirectories не найдена
Подобная проблема появляется при отсутствии в ОС важного системного обновления. Также ошибка возникает при применении старой версии Виндовс. Также установку может блокировать антивирус. Для решения проблемы можно установить специальное обновление. Также можно временно блокировать вирус.
Не установлен маршрут
Иногда при подключении к голосовому каналу может появиться надпись «не установлен маршрут».
Ошибку могут спровоцировать следующие причины:
- Конфликт приложения с антивирусной программой. Ее можно временно выключить.
- Применение прокси или VPN. Их следует отключить.
- Запрет от интернет-провайдера.
Для устранения ошибки можно перейти в «настройки», а затем во вкладку «голос и видео». Необходимо проверить выбраны ли нужные устройства. Затем следует перезапустить программу, а затем вновь подключиться к голосовому каналу. После этого ошибка «не установлен маршрут» проявляться не будет.
Discord installation has failed
Эта ошибка случается при наличии мусорных файлов, антивирусов и сетевых фильтров. Проблема может быть в битом архиве с программой. А также если операционная система не соответствует минимальным системным требованиям.
В этом случае нужно завершить все процессы в диспетчере задач, а затем снова запустить инсталлятор.
Не работает микрофон
Существуют следующие причины неполадок с микрофоном:
- Устройство может выйти из строя. Чтобы выполнить проверку нужно подсоединить микрофон к другому компьютеру.
- Система может не распознавать микрофон, если возникают проблемы с драйвером.
- В настройках приложения следует проверить выключена ли громкость микрофона до минимального значения.
Если микрофон выключен, его изображение в левом нижнем ряду будет зачеркнуто. Также нужно проверить подключение устройство в определенном разъеме. Через панель управления нужно проверить статус устройства ввода.
Чтобы проверить правильность подключения микрофона к операционной системе, нужно выполнить следующие действия. Подсоединить микрофон к компьютеру. Открыть панель управления и выбрать вкладку звук. Затем нужно перейти во вкладку запись.
Не слышно собеседника
Если собеседника не слышно, нужно проверить, на чьей стороне проблема. Если вокруг аватарки пользователя возникает зеленый ободок, значит сигнал поступает.
Если в голосовом канале всех слышно, но ничего нельзя сказать, нужно перейти в настройки и нажать на шестеренку. Затем следует выбрать вкладку «голос и видео». В верхней части нужно найти строчку «устройство ввода». Здесь нужно выбрать подходящие параметры. Дополнительно следует проверить громкость. Можно попробовать переназначить клавишу push to talk.
Если не слышно других людей, необходимо открыть настройки и нажать вкладку «голос и видео». Следует посмотреть устройства по умолчанию.

Если не слышно звуков с телефона, следует убедиться, что напротив имени нет значка с перечеркнутыми наушниками.
Нужно зайти в голосовой канал и проверить не стоит ли в поле «заглушить».
Если голосовая связь подключена, необходимо проверить нет ли напротив имен пользователей зачеркнутых наушников и микрофона.
Можно попробовать отодвинуть микрофон от колонок или подсоединить наушники. Важно проверить работоспособность устройства для вывода и ввода аудиосигнала.
Не работает активация по голосу
После запуска приложения нужно сделать сброс голосовых настроек. Они находятся в разделе настроек пользователя. Здесь находится кнопка сброса.
Важно проверить и устройство ввода. Могут быть проблемы, как технического характера, так и связанные с микрофоном. Стоит попробовать перезапустить и сбросить. Сначала выполняется перезагрузка, а потом сброс голосовых настроек.
При правильном использовании программа Дискорд станет замечательным вариантом для общения в процессе игры. Для качественной работы приложения следует соблюдать последовательность процесса установки и настройки программы.
Содержание
- Настройка локализации
- Как подтвердить номер телефона?
- Процедура регистрации
- На компьютере
- На телефоне
- Как это сделать
- Через сайт
- Через мобильное приложение
- Вход в аккаунт
Настройка локализации
Откройте в браузере официальный сайт: discordapp.com. Если вы видите меню на своем родном языке, вам не о чем беспокоиться. Перейдите к созданию учетной записи (см ниже).
Но если, например, вам нужен интерфейс на русском языке, а он отображается на английском, то вам придется использовать некоторые опции. Но это всего в пару кликов:
— вверху справа нажмите на иконку «Местоположение»;
— выберите язык из выпадающего списка;
— страница перезагрузится и вы сразу поймете, что к чему, как в меню, так и по кнопкам.
Внимание! Локализация другого языка на сайте сервиса может быть связана с использованием подключения компьютера к интернету через прокси.
Как подтвердить номер телефона?
Пользователи могут подтвердить свой номер мобильного телефона на платформе Discord. Для этого участникам проекта предлагается пройти стандартную процедуру, которая не потребует времени и сил. При этом для проведения процедуры необходимо ввести номер мобильного телефона, на который придет сообщение с кодом. Для подтверждения номера мобильного телефона в мессенджере необходимо:
- Войдите в мессенджер, загруженный на устройство. Следует отметить, что использование программы осуществляется с помощью мобильного устройства или персонального компьютера.
- Для входа в нижнее меню выберите раздел, который будет отображаться в виде шестеренки. Нажав на кнопку, пользователь будет перенаправлен в настройки программы.
- В настройках перейдите в раздел под названием «Мой аккаунт», который будет указан в меню, расположенном в левой части экрана.
- После того, как пользователь ввел номер мобильного телефона, на телефон будет отправлено сообщение с кодом подтверждения. Пользователи должны указать номер, к которому у них есть доступ для получения сообщения.
- Как только код будет указан в специально отведенном окне, процедура проверки будет завершена.
Процедура регистрации
На компьютере
Чтобы зарегистрироваться в Discord на ПК, выполните следующие действия:
1. Все на том же внешнем сайте нажмите кнопку «Открыть Discord в браузере» посередине страницы».
2. Создайте никнейм — как вас будут звать в системе. Добавьте его в открытую строку и нажмите Enter».
3. Докажите системе, что вы человек (она защищается от вредоносных ботов!):
— поставить галочку слева от надписи «Я не робот»;
— выполнить задачу проверки (нажмите на указанные изображения → завершите процедуру кнопкой «Подтвердить»).
4. Обратите внимание, что, не запрашивая больше личной информации, Discord уже предлагает вам создать сервер. Но это рекомендуется для опытных пользователей. Новичкам лучше оставить эту операцию на потом, сейчас в ней нет особой необходимости. Поэтому выбираем «Прыжок».
5. Заключительный шаг: введите адрес электронной почты (логин) и пароль. Проверяйте, чтобы все совпадало: полный адрес почтового ящика, набор символов и длина ключа оптимальны, устойчивы к взлому.
6. Заполненная форма. Отправьте данные с помощью опции «Назначить учетную запись».
На самом деле вы уже успели зарегистрировать профиль. В процедуре остались последние «штрихи». В том смысле, что если вы хотите использовать не только веб-версию, но и приложение. То есть установить Discord как отдельную программу на Windows. Для этого на открывшейся странице перейдите по ссылке «Скачать приложение для компьютера» или используйте тот же URL на главной странице внешнего сайта.
А пока приложение будет скачиваться, чтобы не терять время, подтвердим права на электронную почту в профиле. Не игнорируйте это предупреждение (уведомление на красном фоне вверху страницы).
В противном случае полноценно использовать функционал Discord будет невозможно, а на некоторые серверы доступ закрыт для аккаунтов с неподтвержденной электронной почтой.
Все, что вам нужно проверить, это:
- зайти на указанный в форме почтовый ящик (желательно в новой вкладке браузера);
- найти служебное уведомление;
- и нажмите ссылку «Подтвердить адрес электронной почты» в тексте сообщения».
Сразу же откроется страница «Подтвердить…». Все отлично! Теперь введите капчу «Я не робот».
Добро пожаловать в империю серверов Discord! Полная свобода действий: создавайте свой сервер, добавляйте других пользователей в профиль сервера, общайтесь, настраивайте функционал по своему желанию. На первом этапе мессенджер укажет символом «!», где, что можно сделать сразу в интерфейсе (добавить сервер, личные данные в профиль и т.д.).
Поэтому используйте подсказки, чтобы каждый раз не смотреть инструкцию по применению вне сайта.
Внимание! После регистрации рекомендуется привязать к профилю номер телефона (указанный в личных настройках) для повышения уровня безопасности. Проверка осуществляется с помощью кода в СМС.
Посмотрите, загрузилось ли приложение. Если файл существует, запустите его. Следуйте инструкциям установщика. После завершения установки мессенджер автоматически «заглянет» в открытый браузер и, если там есть учетные данные, сразу выполнит авторизацию.
Кроме того, вам нужно будет ввести имя пользователя и пароль в форме входа самостоятельно.
Эта процедура аналогична для последующих выпусков программы.
Для авторизации на сайте нажмите «Войти» в правом верхнем углу».
На телефоне
Регистрация в Discord на мобильных устройствах почти такая же, как и на настольных компьютерах, за некоторыми исключениями.
Рассмотрим инструкцию на примере Android-устройства:
1. Зайдите в Google Play. В поисковике наберите — Discord.
2. Перейдите на страницу приложения и запустите установку.
3. Откройте мессенджер. В панели приветствия нажмите «Зарегистрироваться».
4. А дальше все по стандартному алгоритму. В поля формы введите:
- имя (псевдоним);
- электронное письмо;
- пароль.
4. Процедура завершена. Можно использовать мессенджер.
Как это сделать
Разработчики позволяют создать аккаунт для общения через Discord как на официальном сайте, так и на мобильных устройствах под управлением операционных систем iOS и Android. Разница между методами незначительна и в основном связана с дизайном интерфейса.
Через сайт
На официальном сайте Discord в разделе «Регистрация» создание нового аккаунта занимает 2-3 минуты. Чтобы иметь полный доступ к профилю, достаточно заполнить текстовые поля: «Email», «Имя пользователя», «Пароль». А затем выберите из выпадающего списка подходящие дату, месяц и год рождения (возрастные ограничения весьма условны: у тех, кому меньше 13, не будет проблем с доступом к ним, но некоторый контент останется недоступным, в том числе серверы с пометкой 18+).
После заполнения текстовых полей на экране появится соответствующее предупреждение: учетная запись зарегистрирована. Для активации необходимо перейти по ссылке, отправленной в письме на адрес электронной почты, указанный при регистрации, и авторизоваться.
В дополнение к стандартной опции «зарегистрировать», есть также возможность «назначить» учетную запись на компьютере. Аккаунты присваиваются, если вместо регистрации на официальном сайте был использован вариант «запуск в браузере» (система попросит вас заполнить текстовое поле «никнейм», а заодно обработает возраст и другие данные, но не с вводом электронной почты или пароля).
Профиль назначается по знакомому сценарию: нужно заполнить форму, дождаться письма и перейти по прикрепленной ссылке для активации аккаунта.
Важно! Ссылка действительна бессрочно. Если при переходе возникнет ошибка, пункт «Активировать профиль» будет доступен в «Настройках» Discord (в том числе и в браузерной версии».
Через мобильное приложение
Discord официально совместим с операционными системами iOS и Android и скачивается с тематических страниц сервиса: App Store и Google Play соответственно (представлены версии для телефонов и планшетов). После загрузки Мессенджер сразу предложит вам зарегистрироваться или авторизоваться, как на компьютере. И другие действия аналогичны: нужно заполнить текстовые поля «Адрес электронной почты» и «Пароль», после чего дождаться сообщения, отправленного разработчиками на почту со ссылкой для активации нового профиля и дополнительной инструкцией для новичков.
Вам не нужно сразу подтверждать свою учетную запись; доступ к чатам появится без перехода по ссылке. Но для обеспечения безопасности дополнительные действия не помешают: если возникнут проблемы с доступом, электронное письмо станет проводником в раздел «Забыли пароль?».
Вход в аккаунт
Авторизация на официальном сайте Discord и в мобильной версии мессенджера организована по похожему сценарию: разработчики предлагают ввести конфиденциальную информацию от ранее зарегистрированного аккаунта, а именно адрес электронной почты и пароль.
Данные обрабатываются, сравниваются с базой данных и на экране, независимо от версии Discord (мобильной, браузерной или десктопной), появится интерфейс обмена сообщениями с чатами, серверами и каналами.
Альтернативный способ разблокировать доступ к аккаунту — использовать сканер QR-кода (при наличии мобильной версии с одобренной авторизацией). Вам не нужно вводить конфиденциальную информацию.
Если возникают проблемы с авторизацией даже после смены языковой раскладки и регистра добавленных букв (кнопка «Caps Lock» на клавиатуре), то нужно воспользоваться кнопкой «Забыли пароль». Сайт позволит вам сразу ввести свой адрес электронной почты или номер мобильного телефона и получить дальнейшие инструкции.
Отдавая предпочтение во время игры использовать Discord для голосового общения, вы забудете, что значит искажение голоса, куча рекламы, ограничение на количество людей в чате. Помимо этого вы получаете также отличный мессенджер со встроенной функцией на пересылку все возможных документов, режим игровой трансляции или устроить видеоконференцию с другими участникам сервера.
Можно загрузить индивидуальные смайлы для вашего сервера, быстрая загрузка гиф файлов. И еще море разных прикольных штучек. Но что бы получить к ним доступ необходимо зарегистрироваться на сервере.
Пошаговая инструкция по регистрации
На данный момент создать персональный аккаунт можно одним из трех способов, с помощью официального сайта, через лаунчер программы (перед авторизацией) или с помощью мобильной версии.
Сам же процесс регистрации максимально упрощен. Указывать номер телефона не нужно, достаточно одной электронной почты, имя пользователя (которое можно изменить в любой момент) и сгенерировать безопасный пароль.
Способ 1: Официальный сайт
При желании вы можете на сайте разработчика программы пройти сначала регистрацию, после чего вам предложат скачать и установить программу. Вам останется только пройти авторизацию в программе, прежде чем начнете использовать. Небольшая инструкция последовательных действий:
- На сайте, в верхнем правом углу расположена кнопка – Вход.

- Перейдя по ней, откроется окно авторизации, где под большой кнопкой – Войти, расположилась – Регистрация.

- Запустив регистрацию, появиться небольшая анкета из трех пунктов для заполнения.

- Заполнив ее соответствующими данными, нажимаете – Продолжить.

Приветственное окошко – Добро пожаловать, подскажет про успешное окончание регистрации.

Рекомендуем так же пройти обучение, по созданию и настройке серверов. Для этого нужно нажать – Начать.

Способ 2: С помощью лаунчера программы, на персональном компьютере
Можно сэкономить немного времени и сразу скачать программу. Затем установить на свой компьютер или ноутбук и запустить. Процесс регистрации будет идентичным с первым вариантом:
- После запуска вас встретит окно входа. Нужно нажать на – Регистрацию.

- Аналогично заполняете регистрационную анкету и нажимаете продолжить.

- Вас встретит главная страница, с которой начинаются любая работа в приложении.

Способ 3: Мобильное приложение
Для удобства, чтобы не пропустить важные новости или объявления (актуально для гильдий), разработано мобильное приложение. При помощи постоянного подключения к интернету через услуги мобильного оператора, можно всегда оставаться с друзьями в связи. Использование голосового и текстового чата полностью бесплатно. К тому же экономно расходует трафик и не перегружает процессор в слабых телефонах или планшетах.
Регистрация построена по такому же принципу, как и во втором варианте, сначала скачиваете программу и устанавливаете, затем запуск, и регистрацию нужно проходить в самом приложении. Порядок действий, начиная с этапа загрузки:
- С подключенным интернетом, необходимо запустить Google Play Market на вашем аппарате.

- Используя поисковую строку в самом верху, нужно указать название – Discord, и запустить поиск.

- Затем нажать – Установить.

- На выскочившем окошке разрешений, нажать – Принять.

- Сначала запуститься скачивание программы.

- После чего в автоматическом режиме начнется установка.

- В конце, появиться кнопка – открыть, для запуска программы.

Запустить программу так же можно с главного экрана вашего смартфона.

После запуска, вам предложат войти или создать новую учетную запись, нужно выбрать второе.

Анкета остается без изменений, все те же 3 пункта для заполнения. Указываете необходимую информацию и нажимаете – Зарегистрироваться.

Стандартное окно приветствия предложит вам ознакомиться с основными возможностями программы, поэтому рекомендуем внимательно прочесть.
Независимо от выбранного вами способа, после создания аккаунта, необходимо зайти на указанную почту (для регистрации) и подтвердить свой аккаунт. Для этого вам будет выслано письмо с инструкцией как это можно сделать.
Перейти к содержанию
Как зарегистрироваться в Дискорде — пошаговая инструкция
На чтение 2 мин Просмотров 5 Опубликовано 12.12.2021
Для того чтобы начать пользоваться Discord, вам сначала нужно создать и настроить учетную запись. Эта учетная запись позволит вам использовать Discord в удобном для вас веб-браузере или приложении и быстро найти сообщества по вашим интересам.
Затем вы сможете настроить способ получения уведомлений об активности в этих сообществах, чтобы всегда оставаться в курсе событий. Хотя этот процесс относительно прост, в этой статье мы объясним его, чтобы вы могли быстро приступить к работе.
Зарегистрироваться в дискорде можно тремя способами:
- через сайт;
- через приложение для ПК;
- через мобильное приложение.
Содержание
- Регистрация с помощью сайта
- Регистрация через приложение для ПК
- Регистрация через мобильное приложение
Регистрация с помощью сайта
- Перейдите на официальный сайт https://discord.com/register
- У вас откроется окно с полями для ввода, заполните эти поля;

Заполненное окно регистрации - Нажмите кнопку Продолжить;
- Осталось подтвердить учетную запись. Перейдите на почту, вам прийдет письмо от Discord. Нужно нажать на кнопку Подвердить e-mail.

- Поздравляю! Регистрация прошла успешно.
Регистрация через приложение для ПК
- Скачайте Discord для ПК. Можно выбрать версию для вашего компьютераж
- Установите программу, после установки появится ярлык на рабочем столе;

Дискорд на рабочем столе - Регистрация аналогина Web версии, просто нужно заполнить поля, согласно указаниям;

Заполненное окно регистрации - Нажмите кнопку Продолжить;
- Осталось подтвердить учетную запись. Перейдите на почту, вам прийдет письмо от Discord. Нужно нажать на кнопку Подвердить e-mail.

- Регистрация завершена. Возможно у вас потребуется подтверждение номера телефона. Можно смело пройти эту процедуру, т.к. она бесплатна и поможет защитить ваш аккаунт.
Регистрация через мобильное приложение
 Как зарегистрироваться в Дискорд с телефона??
Как зарегистрироваться в Дискорд с телефона??
С помощью Discord вы можете легко общаться с товарищами по команде или друзьями в виде текста, изображения, видео и аудио. Это действительно полезное бесплатное приложение, которое специально разработано для сообществ видеоигр.
Пошаговая инструкция: Как зарегистрироваться в дискорде
28 февраля 2022
Discord
13243
Последнее обновление — 10 марта 2022
Разбираем пошаговые действия о регистрации учетной записи в Discord
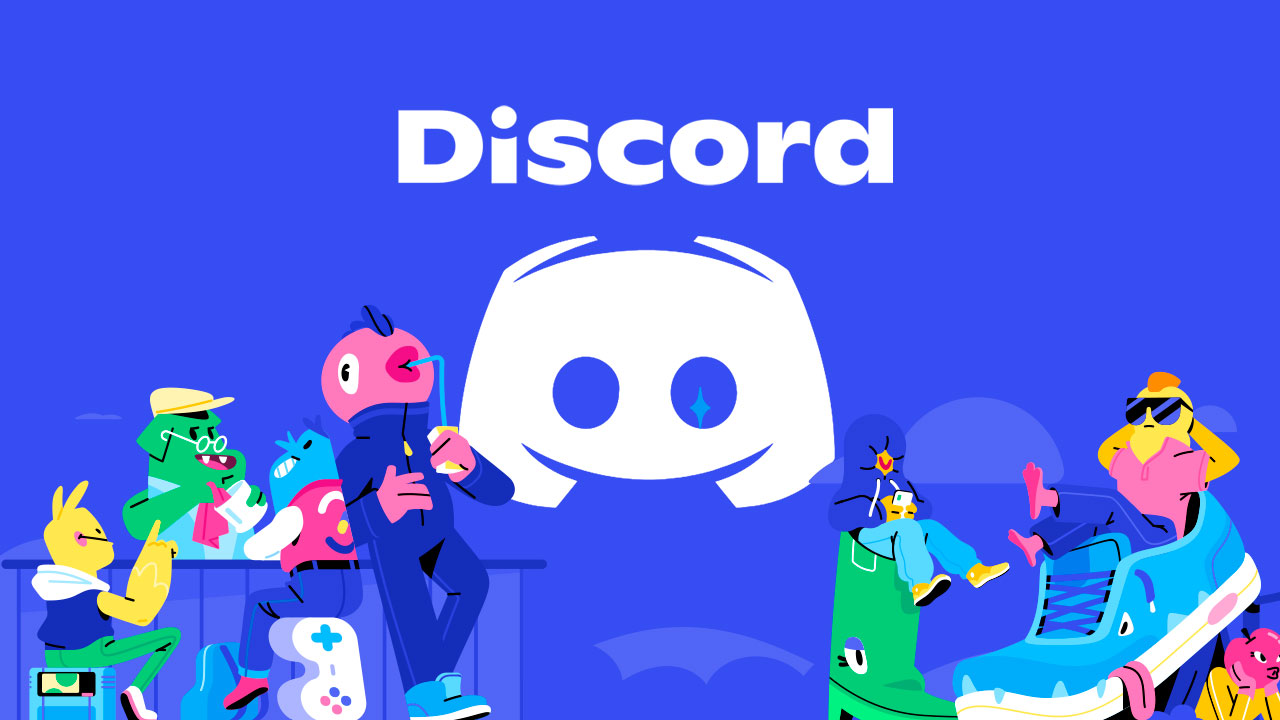
Дискорд является одной из самых популярных программ для общения, как среди игроков, так и среди офисных работников, для которых важно проводить групповые трансляции с демонстрацией экрана. Ежемесячный рост аудитории среди участников дискорд составляет 16.70%, а количество активных пользователей на 2021 год составило 150 миллионов пользователей.
Исходя из того, что популярность этого мессенджера растет с каждым днём, мы предлагаем ознакомится с тем, как зарегистрироваться в дискорде. Ниже представлена пошаговая инструкция с подробным описанием каждого шага и изображениями, для того чтобы вы не искали, где находится та или иная кнопка.
Подробная инструкция с изображениями
Для начала зайдите на официальный сайт приложения: discord.com и нажмите на кнопку “Вход” в правом верхнем углу экрана.
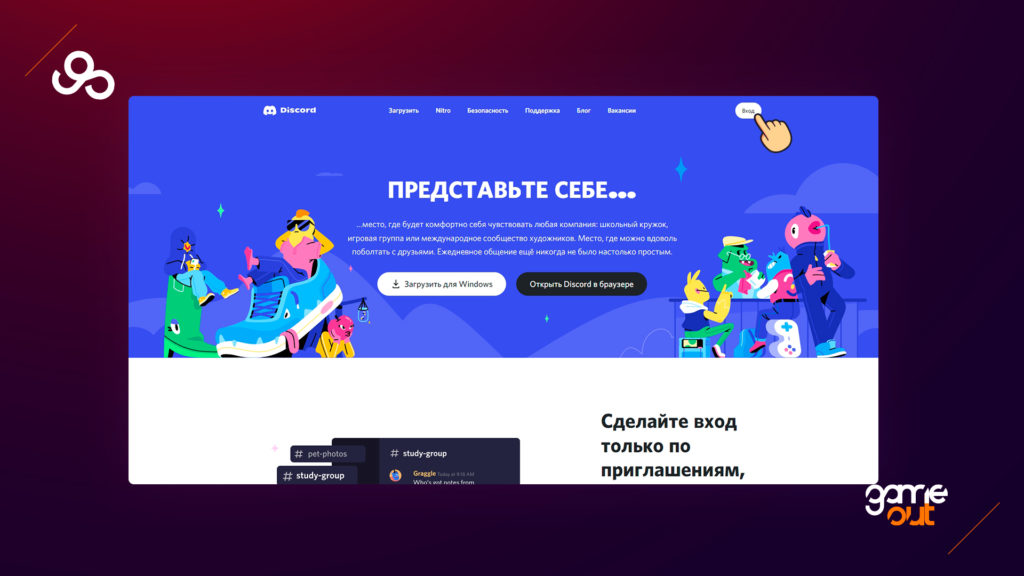
Во всплывающем окне под кнопкой “Вход”, выберите и нажмите на пункт “Зарегистрироваться”.
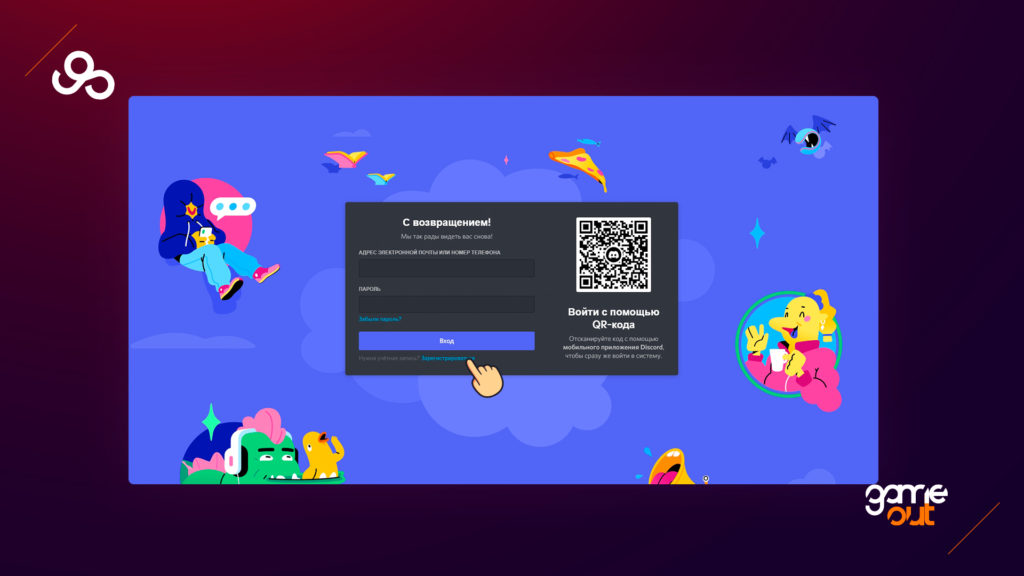
Далее вы увидите окно “Создать учетную запись” с полями для заполнения.
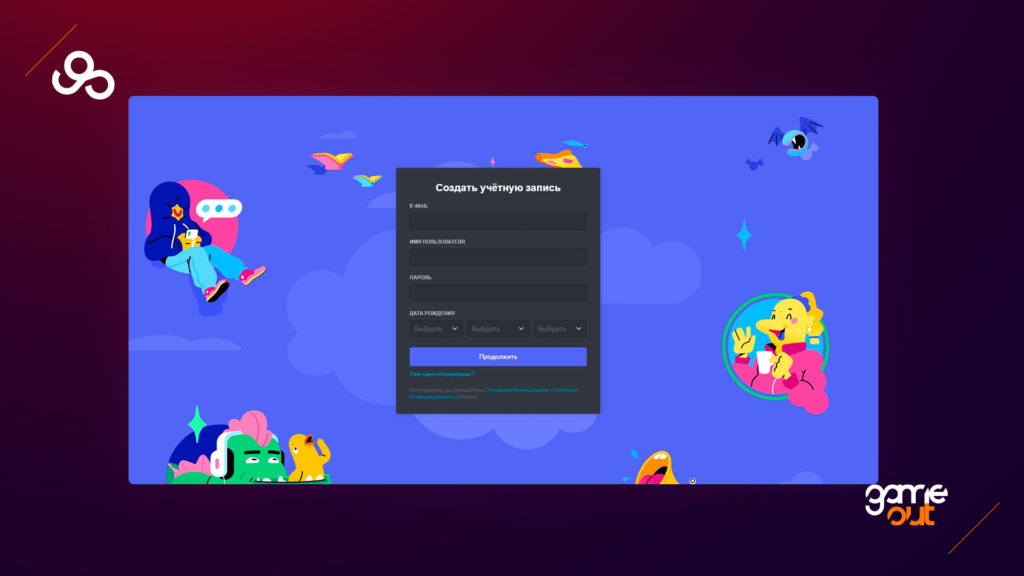
Заполните данные следующим образом:
- Email – ваша почта, которая будет использована для входа в учетную запись
- Имя Пользователя – ваше имя или никнейм, которое будут видеть другие участники дискорда (Обратите внимание что в имени нельзя указывать слово Discord)
- Пароль – Придумайте и введите надёжный пароль
Также укажите дату рождения, выбрав день, месяц и год рождения.
После заполнения всех полей нажмите на кнопку “Продолжить”.
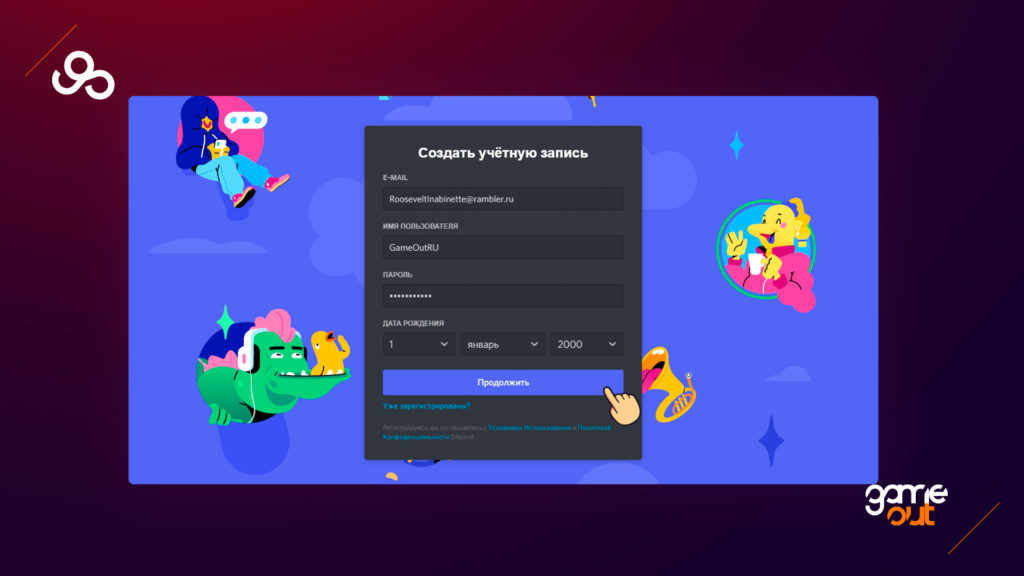
Также дискорд для защиты от ботов использует капчу, и в некоторых случаях придётся подтвердить что вы не робот. Просто нажмите на кнопку “Я человек”.
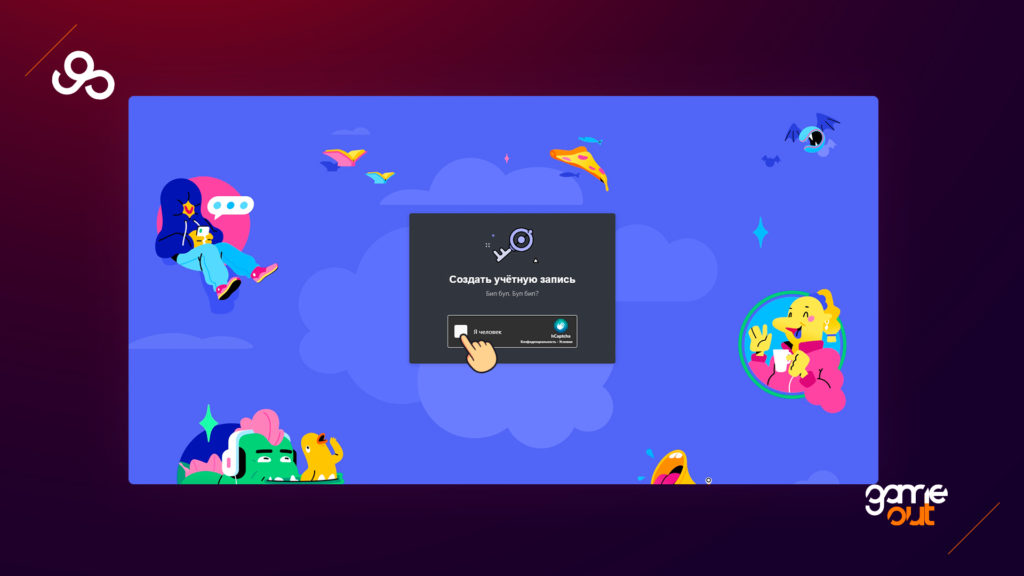
И выберите все фото с указанными в задании объектами, после чего нажмите на кнопку “Готово”.
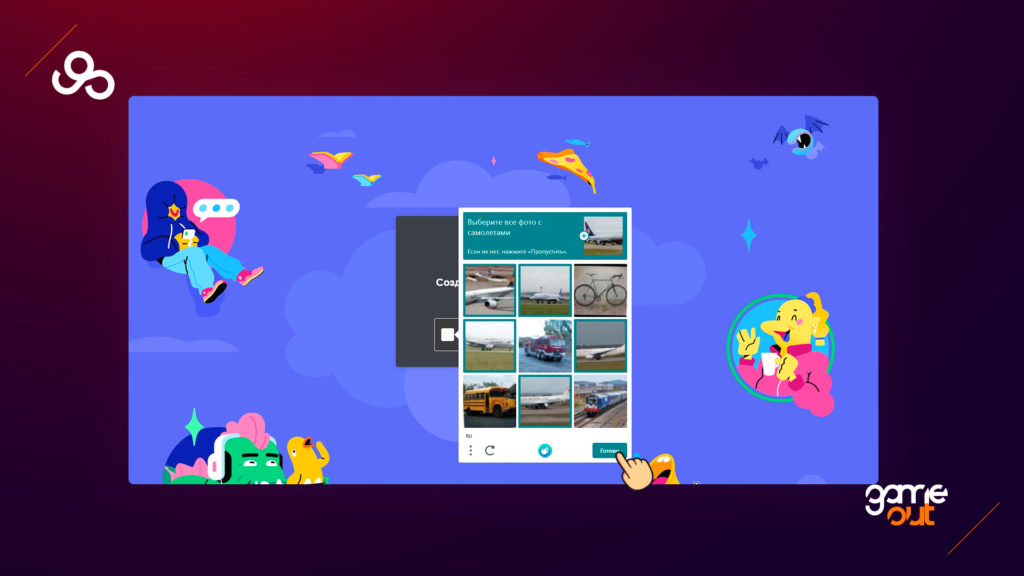
Поздравляем теперь вы создали учетная запись в Discord, а вопрос как зарегистрироваться в дискорде “канул в Лету”. Далее вы можете переходить к звонку с друзьями или коллегами. Создавать свой сервер для просмотра фильмов и совместного прослушивания музыки, а также перейти к настройке своего собственного канала в Discord
Краткая инструкция по регистрации учетной записи в Discord
Для начала регистрации и пользованием дискорд необходимо зарегистрировать учетную запись. Ниже представлена краткая пошаговая инструкция
- Зайдите на сайт: https://discord.com
- Нажмите на кнопку “Вход”
- Нажмите на кнопку “Зарегистрироваться”
- Заполните поля Email, Имя, Пароль и заполните дату рождения
- Нажмите на кнопку “Продолжить”
- По запросу решите капчу
- Готово
