
Наверное, каждому специалисту в области систем видеонаблюдения хотя бы раз приходилось слышать про облачный сервис xmeye. И это не удивительно, ведь таким огромным количеством подключенного оборудования к облачному сервису не может похвастаться больше никто. Никакие ividion, линия, ezviz, spaсecam и т.д. даже все вместе не держат в базе столько оборудования, как xmeye. Большинство производителей систем видеонаблюдения, за исключением Hikvision, Dahua, Axes использовали прошивки с поддержкой данного сервиса, и продолжают использовать. Связано это с тем, что рядовые производители систем видеонаблюдения не могут позволить себе затраты на создание собственного уникально софта, поддержку IT отдела и собственных серверов, поэтому используют данный бесплатный сервис. Те кто похитрее, научились менять визуализацию приложения, но сути это не меняет.
От себя скажу: Если вы не нуждаетесь в качественной поддержке и бесперебойности работы удаленного видеонаблюдения, то дорогое оборудование от гигантов рынка Вам ни к чему. Переплата за технику именитых производителей заключается ни в надежности, качестве, более совершенных комплектующих, а именно в программном обеспечении поставляемом с оборудованием. Поэтому если, кто то мне скажет, что какая то камера Hikvision за 25 тысяч рублей самая крутая, я найду 100 подобных видеокамер равных по выдаваемому качеству или даже лучше за 15 тысяч.
Содержание
- Официальный сайт Xmeye. Возможности сервиса и недостатки.
- Приложение
- Настройка видеорегистратора
- Настройка для Android и IOS.
- Настройка для Windows
Официальный сайт Xmeye. Возможности сервиса и недостатки.
Возможности китайского сервиса:
- Удаленный просмотр с ПК и мобильных устройств
- Двусторонняя аудио связь
- Удаленный просмотр видео архива с ПК и мобильных устройств
- Отображение до 16 видеокамер на экране мобильных устройств
- Управление PTZ видеокамерой
Официальный сайт находится по адресу: www.xmeye.net, здесь можно скачать приложения для Ваших мобильных устройств на базе Android или IOS или осуществить прямой вход на ваше устройство.
Недостатки:
- Частые неполадки в работе, сопровождающиеся бесконечными ошибками.
- Частая рассинхронизация видео в режиме онлайн, даже при высокой исходящей скорости
- Очень долгая загрузка локальных записей
Приложение

Официальное приложение для IOS можно найти по следующей ссылке https://itunes.apple.com/ru/app/xmeye/id884006786?l=en&mt=8
Приложение для Android https://play.google.com/store/apps/details?id=com.mobile.myeye
Так же было создано огромное количество мобильных программ, работающих на сервере xmeye, но имеющие немного другую визуализацию. Это СamCloud.ru, vMEyeSuper, vMEye, JFeye, Matrix tech и многие другие. Принцип создания подключения у всех них абсолютно идентичен, а так, как серийный номер устройства присваивает сам xmeye, то работа с Вашей системой видеонаблюдения возможна сразу в нескольких приложениях. Зачастую это очень выручает, когда в одном приложении камеры отказываются грузиться, то в другом без проблем запускается.
Настройка видеорегистратора
Во вкладке “Network” прописываем параметры нашей сети. Прописываем IP адрес нашему устройству, три первых цифры которого должны совпадать с IP адресом нашего роутера. Во избежание конфликта IP адресов, следует проверить не занят ли IP видеорегистратора другим устройством в сети. Если на Вашем роутере настроен DHCP сервер, то поставьте галочку в квадрате DHCP Enable в настройках сети видеорегистратора. Роутер сам зарезервирует IP адрес видеорегистратора.
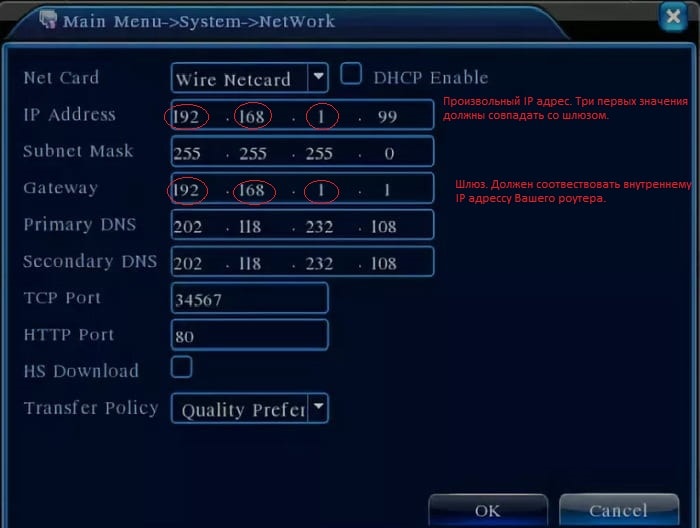
В последней вкладке можно выставить по желанию приоритет на скорость загрузки или на качество изображения. Если все сделано верно, то в разделе “Сведения” в строке Nat статус запись изменится с “Зондирование DNS” на “Связанный”.
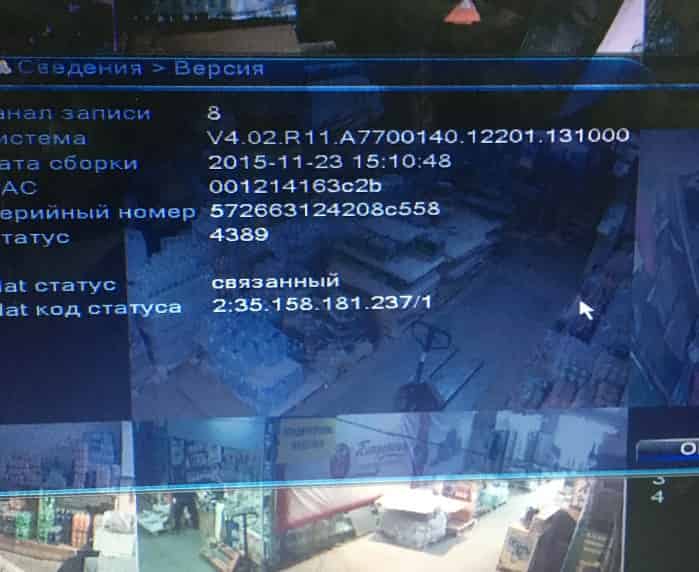
В разделе “Сведения” мы возьмем серийный номер, который понадобится нам дальше.
Настройка для Android и IOS.
1)Запускаем приложение. Мы можем пройти регистрацию(Register user) либо осуществить вход на прямую – локально(Local Login).
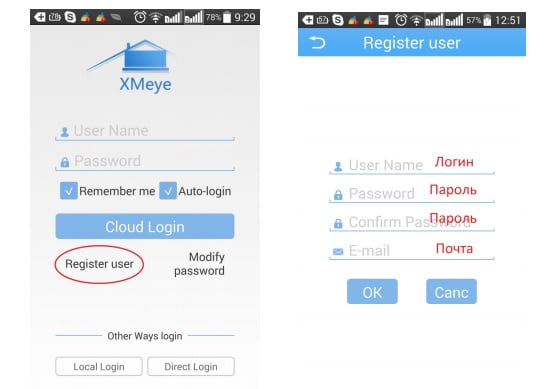
2)После регистрации или при локальном входе появится новая форма Device list. Здесь нам нужно добавить наше оборудование, нажимаем +.
Device Name – Любое выдуманное имя
Serial Number – Серийный номер устройства (вкладка сведения)
Port – Мобильный порт устройства (уточнить у производителя оборудования, в большинстве случаев оставить без изменения)
Password – Пароль видеорегистратора или IP видеокамеры
Старая версия приложения

Новая версия приложения

3)Нажмите на добавленное устройство, выберите необходимые каналы видеорегистратора. Наслаждайтесь просмотром.

Настройка для Windows
Для настройки Xmeye на ПК, нам понадобится стандартный браузер Internet explorer. Из-за особенностей работы с activeX настройками работа гарантированна только в нем. Открываем официальный сайт xmeye через IE, находим вкладку сервис (шестеренка) переходим в свойства браузера. Далее во вкладке безопасность выбираем интернет и другой. В новом окне “Параметры безопасности” включаем все настройки и сценарии со словом ActiveX. После завершения данных манипуляций на сайте xmeye.net скачиваем ActiveX плагин.
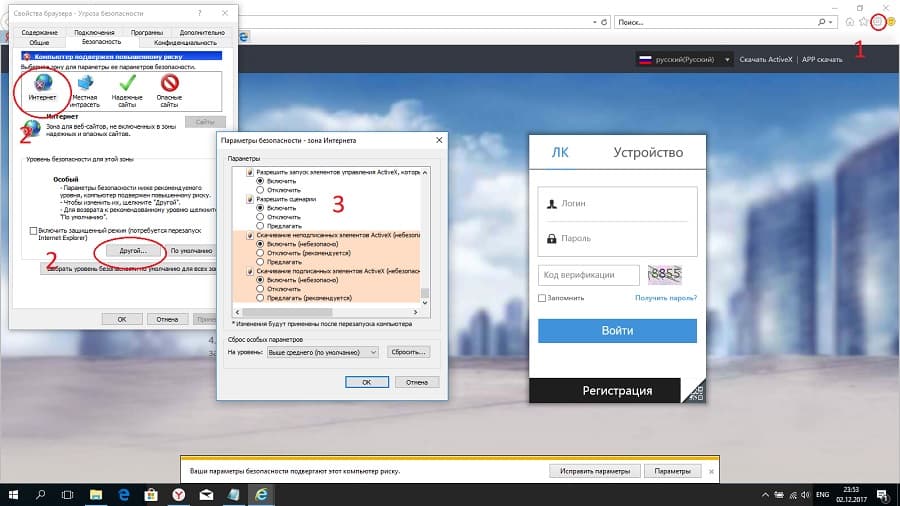
Если до этого Вы регистрировались в приложении, то в ЛК вводим логин и пароль подтверждаем код верификации. Для прямого входа в Разделе устройство вбиваем серийный номер, логин и пароль видеорегистратора. Дальше все по аналогии с мобильным приложением.
Задавайте вопросы если xmeye не работает у Вас. С радостью отвечу и помогу.
Вам будет полезно узнать – cms видеонаблюдение.
Обратите внимание!
90% проблем, связанных с неработоспособностью удаленного доступа через xmeye возникают из-за устаревшей или некорректной прошивки видеорегистратора или камеры. Вы наверняка заказываете оборудование из Китая на сайтах по типу Aliexpress где продавец не несет никаких гарантий перед вами, он не предоставит Вам обновленную прошивку, если сервер xmeye внесет очередные изменения, да и вообще прошивка может быть собрана на коленке (на китайской хитрой коленке), а присвоенный индификатор (ID) p2p может быть удален из базы сервера xmeye.
Если хотите работать с качественным и сертифицированным оборудованием, получать техническую поддержку, то рекомендуем заказывать оборудование в нашем магазине. Наши клиенты не сталкиваются с проблемами людей, оставляющих комментарии ниже.
Мы всегда на связи. Можем подобрать и настроить оборудования для Ваших целей и задач. Выбирайте качественное оборудование!
В данной статье мы расскажем как использовать приложение XMEye.
Оглавление:
- Регистрация и добавление устройства
- Просмотр онлайн и записей
- Изменение настроек устройства
1. Регистрация и добавление устройства
1.1. Скачиваем приложение XMEye на ваш смартфон с помощью AppStore или PlayMarket
1.2. На главном экране программы необходимо нажать кнопку «Регистрация» для того что бы создать личный аккаунт или нажать кнопку «Локальный вход» для использования приложегия без авторизации.

1.3. После нажатия кнопки «Регистрация» нужно будет ввести ваш действующий email и ввести код который отправит вам на почту приложения в появившееся поле. Если код не приходит через 120 секунд можно будет продолжить регистрацию без подтверждения почты.



1.4. После подтверждения почтового адреса необходимо ввести логин и дважды ввести пароль. Их необходимо придумать и записать на случай утери смартфона или удаления приложения.

1.5. После успешной регистрации мы попадаем на главный экран где нужно будет ввести пароль и нажать кнопку «Облачн. вход» после этого на главном экране приложения можно будет нажать кнопку «+» для добавления камеры или регистратора.
В появившемся окне можно будет ввести данные вручную. Приложение попросит заполнить следующие поля: Имя (можно ввести любое), Логин (по умолчнаию admin), Пароль (по умолчанию пустой) и Серийный номер (можно посмотреть в настройках).
Так же можно нажать кнопку «Поиск» для автоматического добавления уже подключенных устройств (поиск работает только если вы находитесь в одной сети с камерой или регистратором).


2. Просмотр онлайн и записей.
2.1 Для просмотра видео нужно нажать на устройство в списке, под ним появится список каналов. У камер отобразится только один канал, у регистраторов появится столько сколько он максимально может поддерживать. Если нажать на имя канала вы перейдете на окно прсомотра, а выбрав каналы с помощью галочек справа и нажав кнопку «Начать просмотр» появится возможность просмотреть сразу несколько каналов одновременно.



2.2. На экране просмотра есть следующие элементы управления:

- В ландшафтном режиме удобней просматривать картинку хорошего качества и использовать зум что бы рассмотреть мелкие детали.
- Кнопки ручной записи и скриншота сохраняют их непосредственно на вашем смартфоне которые позже можно будет просмотреть из главного меню программы
- Меню настроек необходимо для изменения настроек устройства.
- Режим просмотра отвечает за изменение разделения экрана. Одновременно можно просматривать максимум 16 каналов.
- Кнопка PTZ предоставляет возможность использовать поворотные функции камеры, а так же оптический зум.
- Выбор потока меняет качество просматриваемой картинки максимальное/минимальное.
- Нажав на кнопку просмотра удаленных записей можно будет просмотреть то что записано на удаленном устройстве.
2.3. Окно просмотра удаленных записей:

- С помощью изменения режима просмотра можно просматривать записи с нескольких камер одновременно.
- Выбор даты позволит указать необходимый день для просмотра записей
- Кнопки ручной записи и скриншота сохраняют их непосредственно на вашем смартфоне которые позже можно будет просмотреть из главного меню программы
- На временной линии отобразятся записанные отрезки. Тип записи (постоянная/по тревоге) будет выделен цветом. Сдвигая врееменную линию можно перематывать запись.
- С помощью изменения масштаба можно более точно выбрать нужные моменты записи.


3. Изменение настроек устройства
3.1. На главном экране приложения с помощью кнопки «меню» в левом верхнем углу можно открыть список основных разделов приложения.

- Список устройств — открывает главный экран программы со списком добавленных устройств.
- Локальные записи — просмотр сохраненных на телефоне видео записей
- Локальный альбом — просмотр сохраненных на телефоне скриншотов
- Тревожные уведомления — включение и отключение получения уведомлений от устройств, а так же при нажатии на имя устройства можно посмотреть список всех уведомлений.
- Настройки — настройки приложения, например смена пароля от учетной записи, языка, обновление приложения и т.д.




3.2. При нажатии на синюю кнопку с изображением дома на экране просмотра онлайн видео можно попасть в настройки устройства (камеры или регистратора).


- Настройки кодировки — если камеры поддерживают данную функцию в данной вкладке можно будет изменить разрешение, частоту кадров, битрейт камер и т.д.
- Настройки записи — настройка параметров записи.
- Настройки тревоги — тут можно изменить параметры тревоги, включить и отключить различные типы тревог и настроить чувствительность.
- Настройки изображения — перевернуть изображение.
- Сетевые настройки — изменения сетевых настроек устройства — ip-адрес, шлюз, маска и.т.д Так же можно включить или выключить режим DHCP.
- Настройки хранилища — настройки устройства хранения (жесткие диски в регистраторах).
- Периферия — настройка внешних датчиков по каналу rs-485
- Пароль — изменение пароля устройства. Настоятельно рекомендуем сменить пароль сразу после первичной настройки регистратора для вашей безопасности. По умолчанию пароль — пустой, логин — admin.
- Удаленное вспроизведение — доступ к просмотрю записей (дублирует кнопку на экране просмотра).
- Скачать — Скачивание записей на смартфон.







Мобильное приложение XMeye для удаленного видеонаблюдения через облако – обзор и краткая инструкция
Сегодня мы рассмотрим одну из самых популярных программ для просмотра камер видеонаблюдения через интернет – XMeye.
Мобильное приложение XMeye для удаленного видеонаблюдения через облако – обзор и краткая инструкция
ВНИМАНИЕ!!! Интерфейс приложения XMeye недавно был обновлен, для вашего удобства — нажав на этот текст вы попадете на видеоинструкцию на нашем YouTube канале, записанную уже на новом интерфейсе приложения. Так же мы там подробно рассматриваем большинство главных функций приложения и есть удобный тайминг в описание под роликом. Приятного вам просмотра.
Сегодня мы рассмотрим одну из самых популярных программ для просмотра камер видеонаблюдения через интернет – XMeye. Кстати у нас еще есть и видеоинструкция по настройке XMeye. Данный облачный сервис использует большинство известных производителей видеорегистраторов, компания TopVision одна из них.
Основное достоинство программы заключается в простоте использования. Для базового функционала приложения не потребуется даже регистрация. Настройка удаленного доступа к регистратору делается в несколько кликов по сенсору и одному сканированию QR-code с серийным номером регистратора (можно конечно ввести и вручную). В список же устройств можно добавить огромное количество камер и видеорегистраторов с поддержкой XMeye, так что доступ ко всем камерам видеонаблюдения будет у вас всегда в кармане.
Перейдем же краткому руководству по приложению, а заодно попутно рассмотрим его возможности.
И так после загрузочного экрана нас встречает меню авторизации с регистрацией, можно конечно ее пройти, но в данном случаи мы ее пропустим, она необязательная.
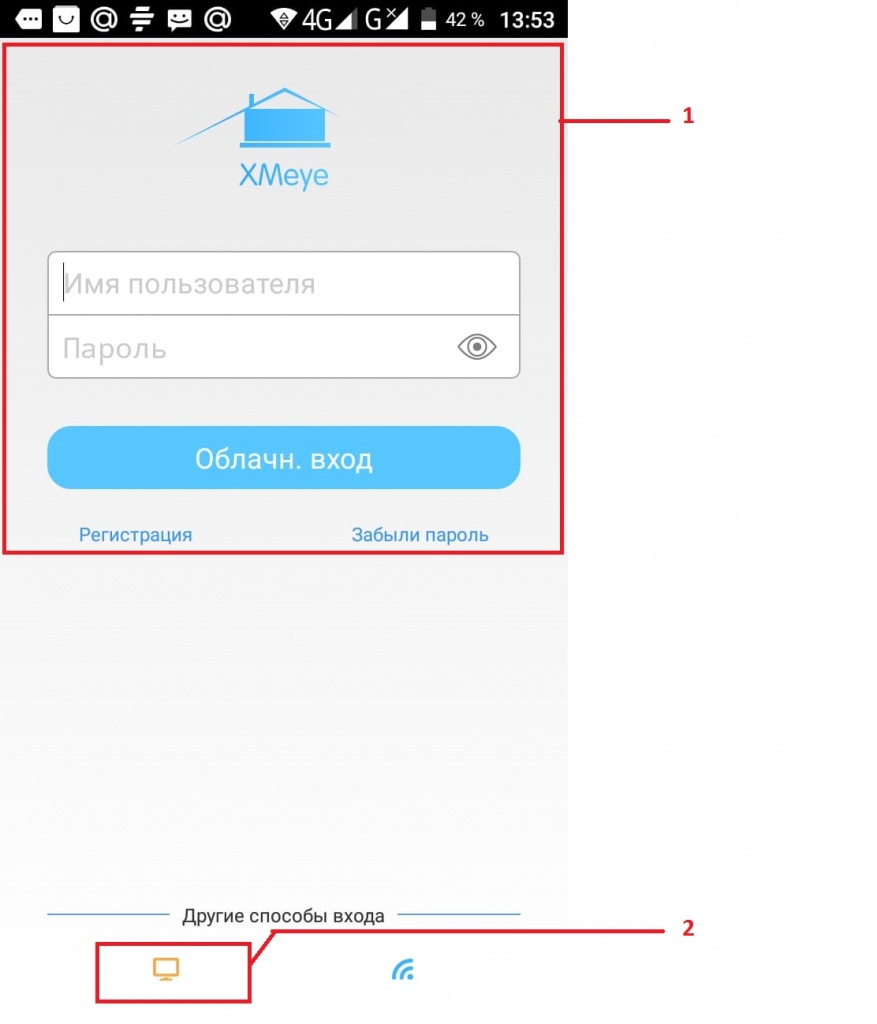
1 — поле для авторизации и регистрации (необязательно)
2 — вход без регистрации
Добавление нового устройства:
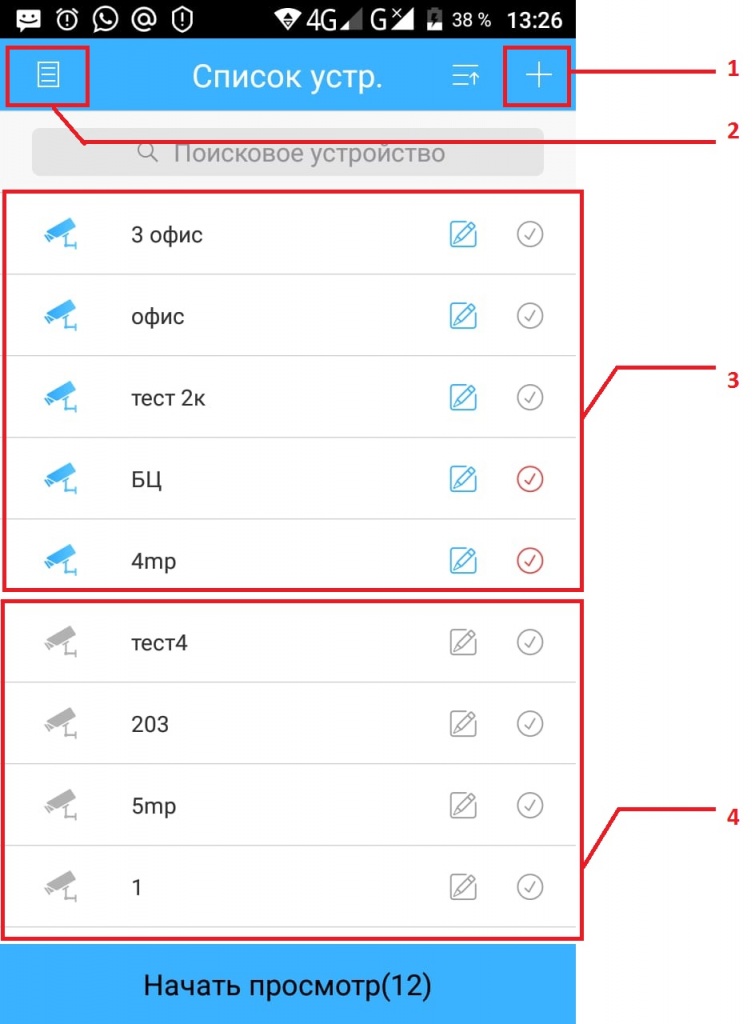
1- кнопка для добавления нового устройства
2- меню для настроек приложения
3- устройства онлайн отмечены синим
4- устройства офлайн (отключенные от сети) отмечены серым
Далее мы видим меню списка устройств, если запуск приложения первый оно будет пустое и пунктирная стрелочка будет призывать нажать на кнопку +, что мы далее и делаем
В этом меню серым подписаны устройства которые сейчас не в сети, синим подписаны устройства онлайн. Если устройство не помечено синим цветом в списке, то надо проверить доступ к интернету на регистраторе.
В итоге мы попадаем в меню добавления нового устройства.
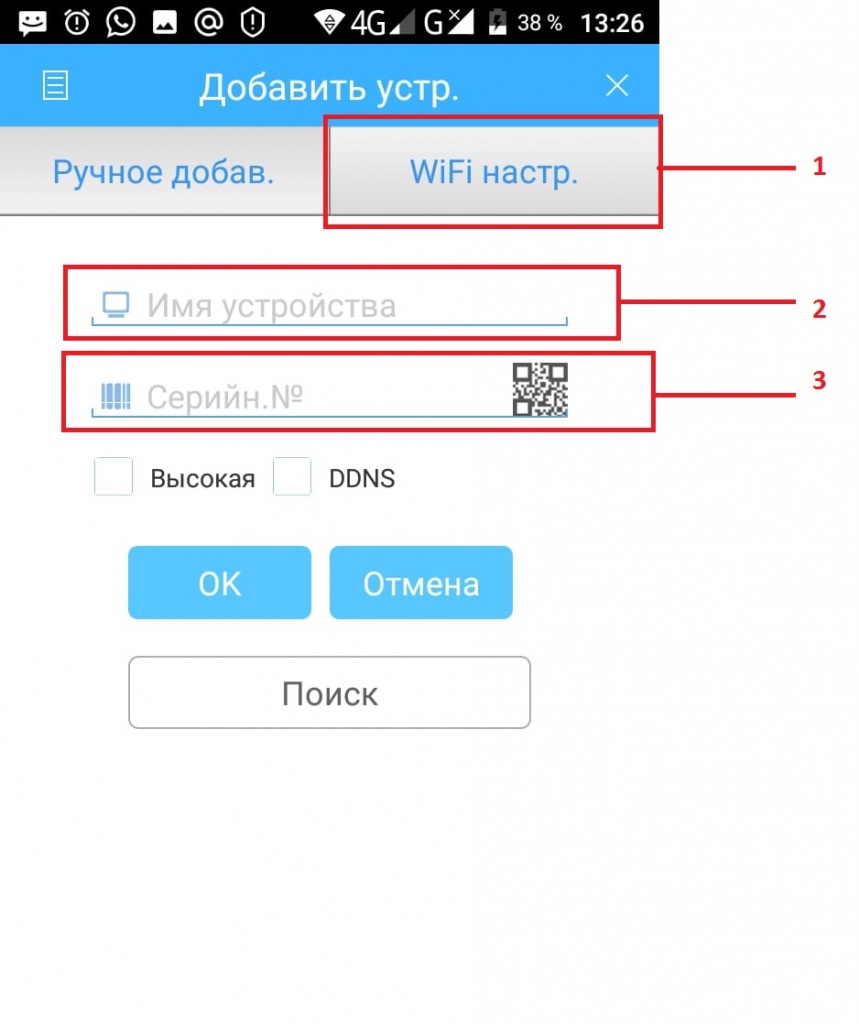
1- кнопка для перехода к подключению устройств через Wi-Fi
2 — поле для заполнения имени устройства (произвольно)
3- поле для введения серийного номера устройства (кнопка справа с изображением QR-code включит сканер)
1. Для видеорегистраторов тут все просто, в верхней строчке вводим название объекта с видеонаблюдением (любое: дом, работа, офис и т.д.). На нижней строчке прописываем серийный код устройства или еще проще, кликаем по маленькому изображению QR-code справа от строчки, открывается сканер QR-code прямо в приложение, сканируем сам QR-code и нажимаем кнопку ОК. И все устройство в списке и готово к просмотру онлайн.
2. Для Wi-Fi IP камер с QR-code все немного сложнее (например Kurato NPC-003). Мы щелкаем по верхней панели Wi-Fi настройки, попадаем в меню где надо вбить название нужной точки доступа Wi-Fi и пароль от камеры.
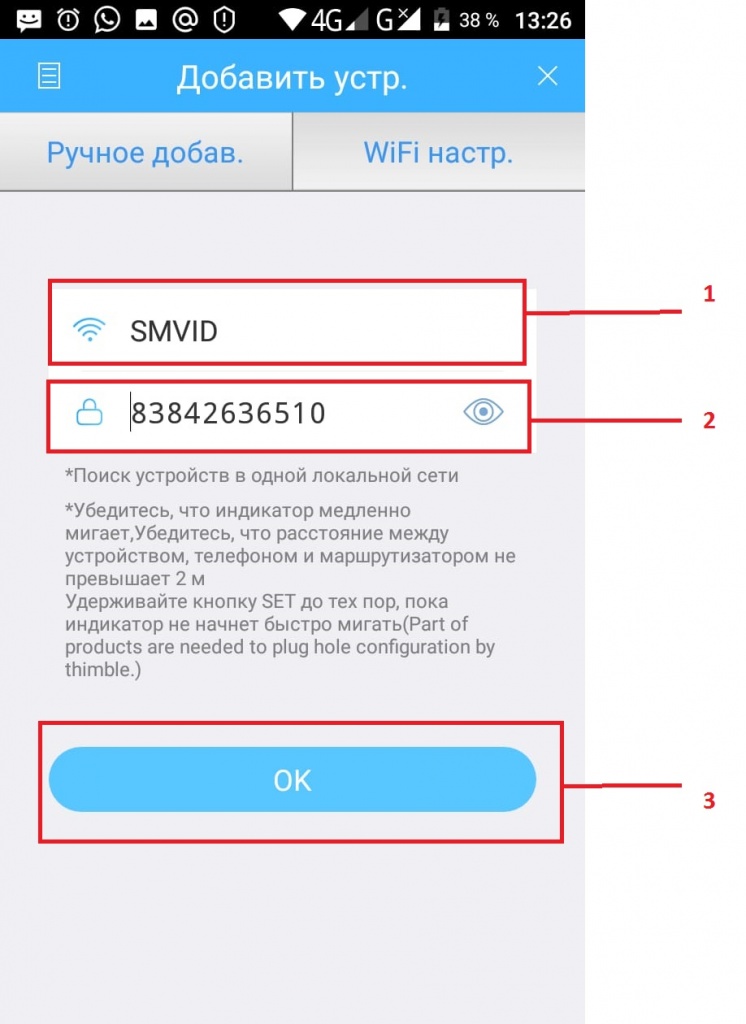
1- точка доступа
2- пароль от Wi-Fi с точкой доступа
Далее нужно сбросить камеру на заводские настройки посредством зажатия кнопки Reset на камере примерно в течении 10 секунд (на примере все той же Kurato NPC-003), обычно из динамика камеры происходит оповещение, что камера сброшена. Но это может отличаться у разных моделей камер. После сброса камеры на заводские настройки нажимаем кнопку ОК в приложение и попадаем в меню радара поиска устройства.
Радар для поиска Wi-Fi устройства
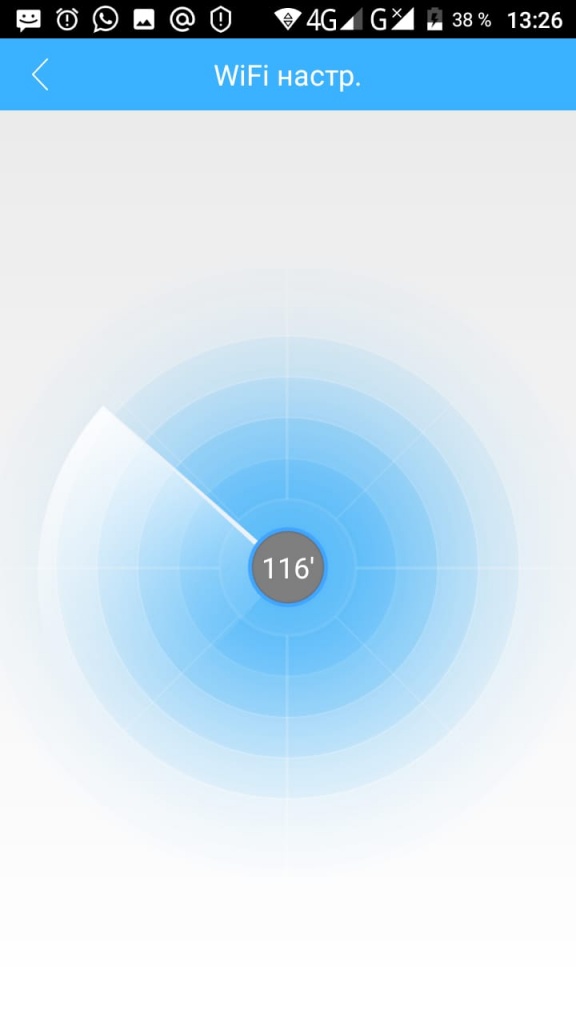
Желательно перед этим смартфон положить рядом с камерой, рекомендуют не более 2х метров, я же обычно кладу в паре сантиметров от камеры. То есть настраивать такие камеры лучше до монтажа на стену или потолок. Как только на экране появиться зеленое изображение камеры, щелкаем по нему в открывшемся меню заполняем поле с именем устройства и нажимаем ОК. Теперь мы можем просматривать камеру.
Это интересно: передача настроек между камерой и телефоном происходит с помощью звуковых сигналов, которые не слышны человеческому уху.
3. Для добавления камер с QR-code подключенных к роутеру по витой паре. Мы делаем все, что указано в пункте 1, но предварительно скидываем настройки камеры на заводские удержанием кнопки Reset.
Важно знать: описанные действия в пункте 1 и 3 будут возможны только если на вашем роутере настроено DHCP. Убедитесь в этом перед настройкой, если нет такой возможности, то в противном случаи придется настраивать интернет через статический IP адрес. Что не сложно делается на регистраторе, но может оказаться не просто с IP-камерой.
Меню воспроизведения видео.
Если кликнуть по одной из камер в списке устройств мы попадем в меню воспроизведения камеры.
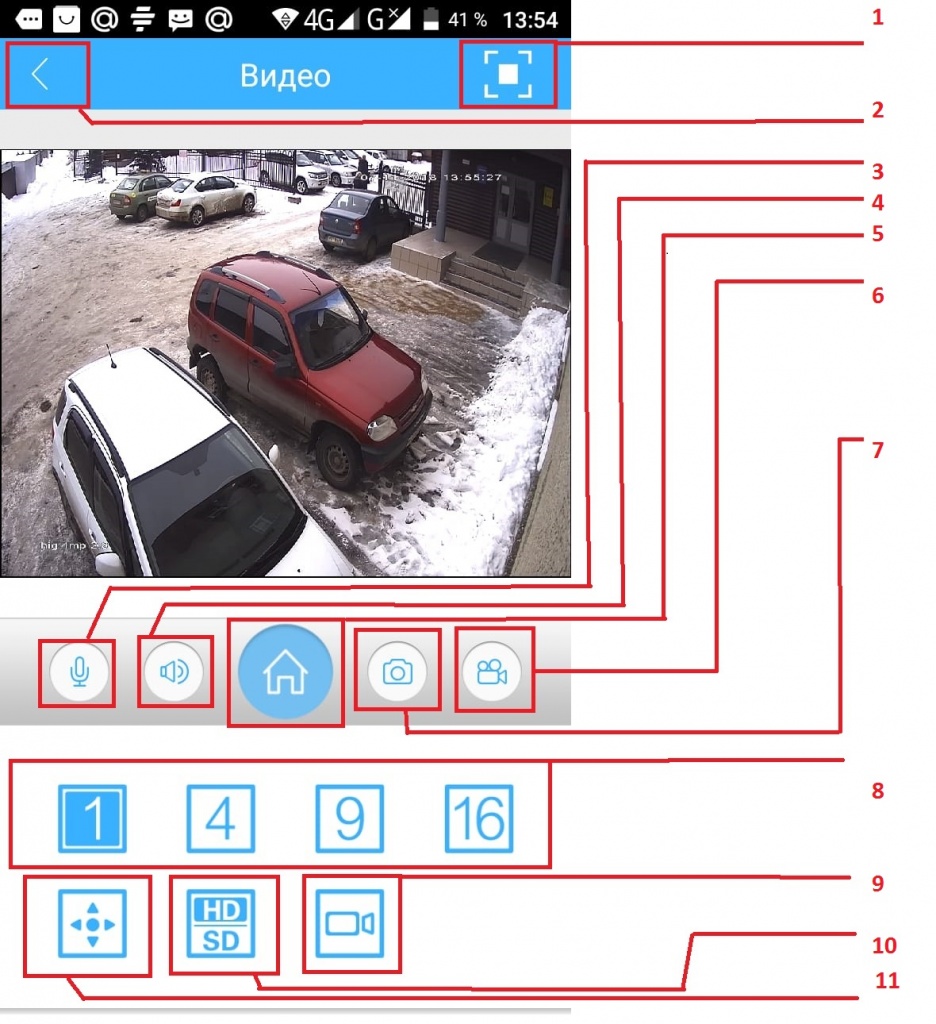
1 — перевернуть картинку в горизонтальное положение
2- назад в предыдущие меню
3- подключение к микрофону (обратная аудиосвязь для камер с динамиком)
4- воспроизведение звука с данного аудиоканала
5- настройки камеры (включение или выключение датчиков движения и прочее)
6- начать запись ролика на телефон
7- сделать скриншот с камеры
8- переключение между количеством выводимых камер устройства на дисплей (1 камера, 4 или 9 камер, 16 камер)
9- переход в меню воспроизведения арихва видеозаписей
10- переключение между качеством трансляций видеопотока ( SD хуже, но ускоряет скорость воспроизведения видео через интернет)
11 — переход в меню управления PTZ камерой
Здесь мы можем в режиме онлайн наблюдать, что происходит перед камерой, можно вывести сразу несколько камер на экран если мы подключены к регистратору. Сделать скриншот изображения или начать записывать видео, который будут сохраняться прямо в галерее на телефоне. Если вы подключились к камере со встроенным динамиком, то нажатием самой левой кнопки с изображением микрофона камера начнет воспроизводить все то, что вы скажете (удобно например при наблюдением за домашними питомцами. Если у камеры есть микрофон или он подключен к нужному каналу на видеорегистраторе ( в случаи с AHD камерой), то мы можем не только посмотреть, но и послушать, что проиcходит.
При нажатии клавиши с изображением домика мы попадем в настройки камеры, с очень большим функционалом, где например мы можем установить запись по датчикам движения.
Так же есть горизонтальная версия для просмотра
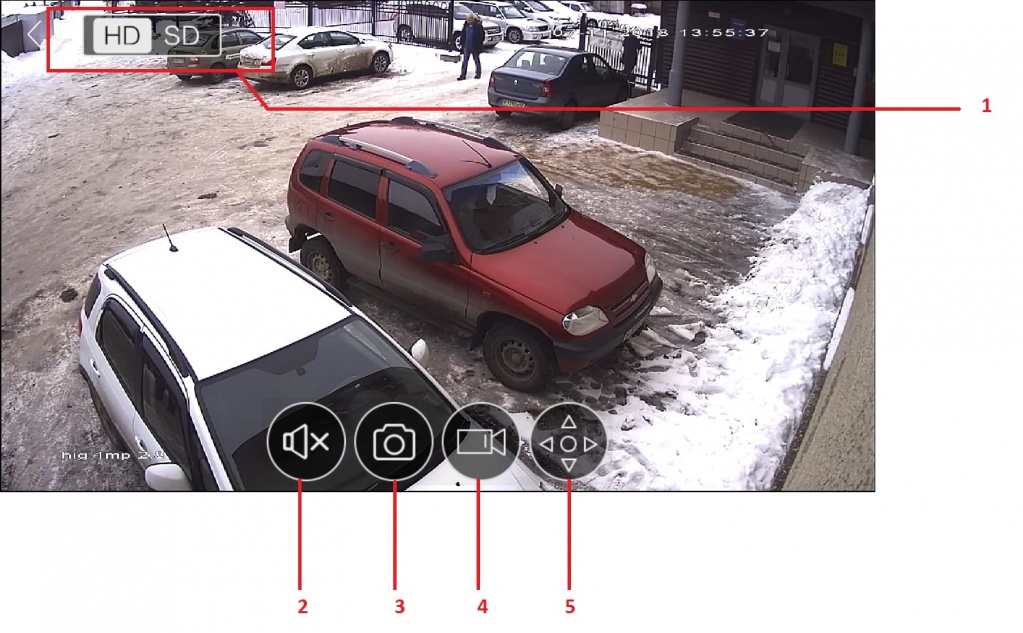
1- переключение между качеством изображения
2- включение выключение звука с микрофона аудиоканала
3- сделать скриншот
4- начать запись аудиоролика
5- включение управления PTZ камерой
Так же из меню воспроизведения, с помощью иконки с камерой в левом нижнем углу, мы попадем в меню воспроизведения архива видеозаписей.
Меню для воспроизведения видеоархива.
Само меню по сути содержит все тот же функционал, только к нему добавляется возможность выбора даты и времени. Ну и конечно отсутствует возможность обратной аудиосвязи.
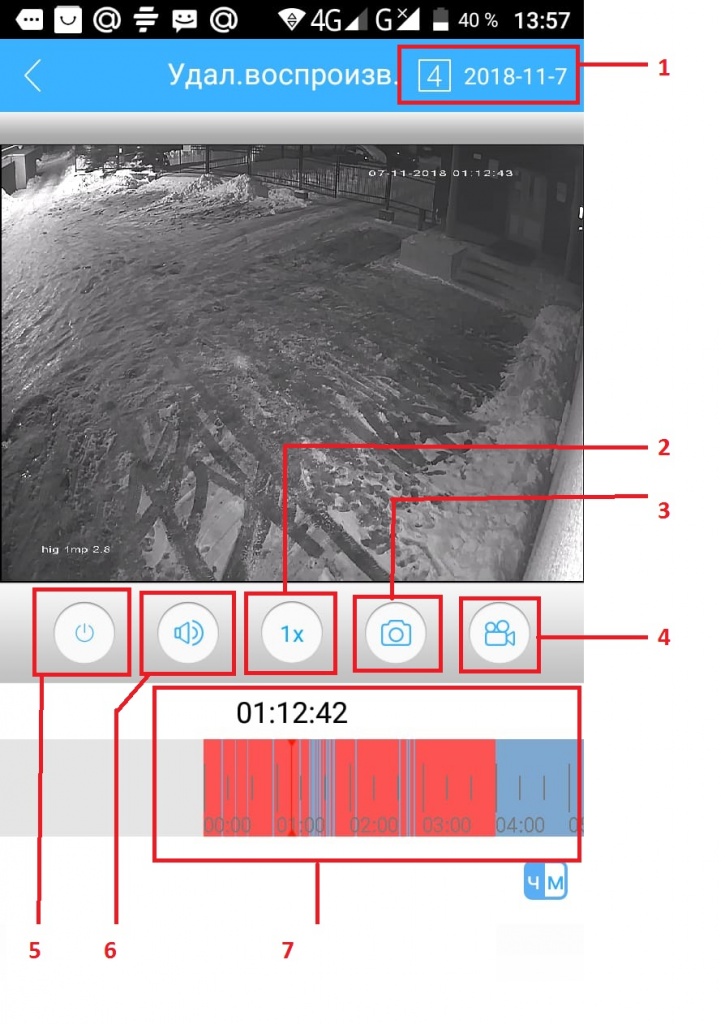
1- выбор даты воспроизведения
2- переключение скорости воспроизведения
3- сделать скриншот
4- начать запись ролика
5- остановить воспроизведение
6- включение звука с микрофона
7- шкала с хронометражем, для перемотки времени
Итог
Мы имеем дело с простым и удобным инструментом для удаленного доступа к видеонаблюдению. Из минусов хотелось бы отметить только периодически возникающие проблемы после обновления приложения на смартфоне. Но это бывает достаточно редко и быстро лечиться заплатками от разработчиков. В остальном приложение работает без нареканий и главное очень быстро легко настраивается.
Сегодня мы сделали краткий разбор мобильного приложения XMeye. Вы всегда можете задать вопрос по видеонаблюдению на нашем сайте через онлайн чат или написать на нашу почту sale@smvid.ru
Здравствуйте, друзья! Давно от нас не было никаких статей. За это время произошли некоторые изменения:
- На смену приложению vMEyeSuper пришло более современное и обновляемое приложение XMEye.
- Компания VeSta запустила облачный сервер. Это позволило их оборудованию получать удалённый доступ
через протокол P2P значительно быстрее, чем это происходило ранее. - Компания Hikvision запустила свой собственный
магазин приложений.
Но обо всём по порядку.
Сегодня мы рассмотрим настройку удалённого доступа через приложение XMEye.
В дальнейшем, сделаю такие же статьи по VeStaCloud и Hik-connect.
Одноимённый облачный сервис используется множеством производителей видеорегистраторов и IP видеокамер, например:
Орбита, Optimus, TopVision, VeSta (при подключении по статическому IP либо после прошивки в СЦ),
а так же другими производителями регистраторов на платах от
Xiong Mai tech.
Главным достоинством сервиса является простота настройки и использования. Настройка удаленного доступа к оборудованию,
будь то регистратор или IP камера, потребует всего несколько кликов.
Приступим же к настройке.
И так, у вас имеется видеорегистратор, подключенный к маршрутизатору с выходом в Интернет и установленное
мобильное приложение XMEye. Скачать приложение можно в
App Store или
Google Play, в зависимости от операционной
системы вашего смартфонапланшета.
Если
ваш провайдер предоставляет вам статический IP адрес и вы планируете организовать подключение с его помощью, то
вам потребуется для начала произвести «проброс» портов в маршрутизаторе. Как это сделать, можете прочитать в нашей статье
Организация доступа к видеорегистратору по сети Интернет.
Если же у вас динамический IP адрес, то будет достаточно просто поставить галочку «DHCP» в сетевых настройках
регистратора.
Стартовый экран предлагает нам:
- Авторизоваться на облачном сервере.
- Зарегистрироваться на облачном сервере.
- Восстановить пароль от учётной записи.
- Локальный вход (без регистрации).

Стартовый экран
В случае, если вы зарегистрируетесь на облачном сервере, подключение ко всем добавленным вами устройствам
будет храниться в этой учётной записи. Это может быть удобно, когда большому количеству пользователей нужен
доступ к одному или нескольким устройствам. Будет достаточно настроить подключения на одном устройстве, а на
остальных нужно будет просто авторизоваться. Мы же рассмотрим самый простой вариант, без регистрации.
При первом входе, приложение предлагает нам добавить устройство. В дальнейшем, тут будет список добавленного
вами оборудования.

Первый запуск приложения
Добавить устройство можно вручную или с помощью поиска внутри локальной сети (только для P2P подключений).
Рассмотрим подробнее.
- Ручное добавление.

Добавление устройств
- «Имя устройства» — произвольное имя для вашего устройства
- «Серийн. №» — поле для ввода серийного номера устройства. Справа от поля есть кнопка, запускающая
сканер QR-кода (приложению потребуется доступ к камере смартфонапланшета). Найти QR-код можно на завершающих этапах «Мастера настроек» вашего видеорегистратора. - «Пользователь(По умолч. admin)» — поля для ввода имени пользователя, по умолчанию это admin
- «Пароль(По умолч. без пароля)» — поля для ввода пароля.
- «IP/Домен» — поле для ввода IP адреса устройства.
- «Порт устройства» — поле для ввода порта устройства, по умолчанию 34567
Если на регистраторе установлен пароль, то необходимо поставить галочку «Высокая» и появятся два дополнительных поля.

Добавление устройств с паролем
Если же вы планируете настроить доступ по статическому IP адресу, то нужно поставить галочку «DDNS».
Поле «Серийн. №» исчезнет и появятся два новых поля.
Добавление устройств по IP адресу
- Поиск (только для P2P подключений).

Добавление устройств, Поиск
Приложение выдаст нам все устройства в сети, которые мы можем подключить.
Если в сети несколько устройств, то лучше заранее знать внутренний IP адрес устройства, чтобы
было проще отличить его от других.Выбираем нужное нам устройство и кликаем на него.
Далее нам потребуется ввести имя устроства и пароль, если он есть и нажать кнопку «Добав.».

Добавление устройств, Поиск, Добавление
- Подключение устройств через Wi-Fi.
Данный способ подключения используется для Wi-Fi IP камер. Перед началом настройки, необходимо произвести
сброс камеры. Для этого у камер есть либо специальная кнопка либо специальное небольшое отверстие с кнопкой внутри.
Для её нажатия подойдёт обычная канцелярская скрепка. Рядом с кнопкой обычно есть надпись «Reset». Процесс сброса
настроек заключается в нажатии кнопки в течении ~10 секунд. Далее камера оповестит вас голосовым
сообщением о сбросе настроек и перезагрузится. Через несколько минут камера загрузится и можно приступать
к её настройке.Ваш смартфонпланшет, с которого вы будете производить настройки, должен быть подключен к той
Wi-Fi точке доступа, к которой в дальнейшем будет подключаться камера. В приложении имя точки доступа
прописывается автоматически, а пароль необходимо ввести вручную.
Добавление устройств через Wi-Fi
Для более стабильной работы, рекондуется устанавливать камеру в том месте, где стабильный и
более сильный уровень приёма Wi-Fi. Перед тем как нажать кнопку «ОК», лучше расположить
смартфон на расстоянии не более одного метра от камеры. Сразу после нажатия кнопки «OK» появится сканер Wi-Fi
устройств, который в течении 2 минут будет искать поблизости Wi-Fi камеру и передавать ей данные о вашей
точке доступа. По завершению, вы сможете просматривать изображение с вашей Wi-Fi камеры.
Добавление устройств через Wi-Fi, сканер
Теперь в списке устройств у нас будут добавленные нами устройства. Если устройство подключено к сети Интернет,
то значок слева будет синего цвета, а если устройство не в сети, то серого.

Добавленные устройства
Справа от названия устройства имеются 2 иконки:

Добавленные устройства
- Меню изменения настроек подключения.

Меню изменения настроек
В появившемся всплывающем окне, сверху мы увидим сетевые настройки текущего подключения.
Ниже расположены следующие пункты меню:- Изменить.

Изменение настроек
В этом пункте меню вы можете изменить:
- Имя устройства.
- Имя пользователя.
- Пароль.
- Копировать.
Сетевые настройки подключения (IP адрес и порт или серийный номер) скопируются в буфер обмена и вы увидите соответствующее сообщение на экране.

Копирование настроек подключения
- Поделиться с друзьями.
В принципе, тоже самое что и «Копировать», но можно сразу отправить параметры подключения в WhatsApp.
Список пунктов может отличаться, в зависимости от установленных у вас приложений.
Поделиться настройками подключения
- Удалить.
Данный пункт позволяет удалить текущее подключение из приложения.

Удалить устройство
- Изменить.
- Выбор каналов для просмотра.
Вы можете выбрать все или только определённые каналы для просмотра и нажать кнопку «Начать просмотр».

Выбор каналов для просмотра
Поздравляю, теперь у вас есть удалённый доступ к вашему регистраторукамере.
В следующей
статье мы рассмотрим, какие функции доступны через приложение, кроме просмотра живого видео.
Надеюсь, данная статья помогла вам. Если же возникают вопросы, присылайте их на нашу электронную почту instal@tomsk.ru, постараемся помочь.

Xmeye скачать, настройка
Xmeye скачать, настройка
По названию вы уже поняли, что речь пойдет о настройке программы xmeye.
Здесь прольется свет по следующим вещам:
— Где скачать
— Как зарегистрироваться
— Как настроить отображение картинки по p2p или по средствам статического ip.
— Научитесь настраивать приложение для андроид и IOS.
Поехали по порядку.
Где скачать
Для андроида:
Программу, как и любое приложение можно скачать в Play Market, для этого нужно зайти в магазин и в поисковой строке ввести «Xmeye» и нажать поиск на клавиатуре вашего девайса.
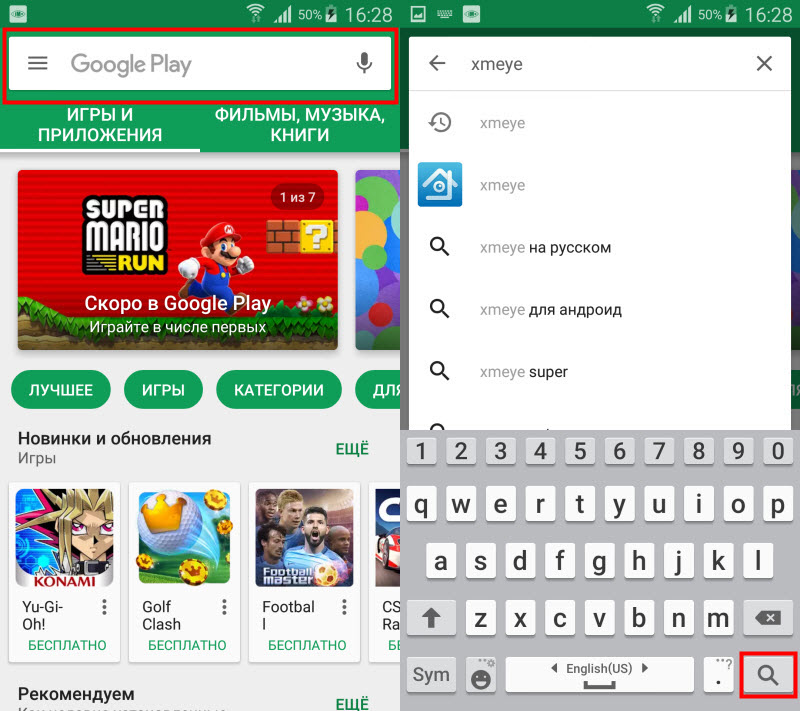
Из результатов поиска выбираем приложение с синей иконкой
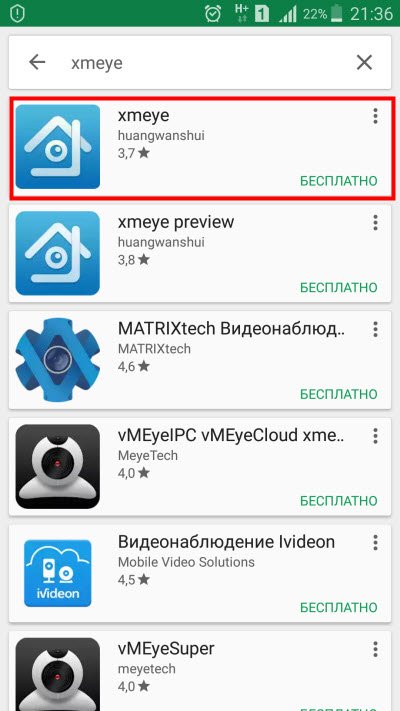
Нажимаем «Установить»
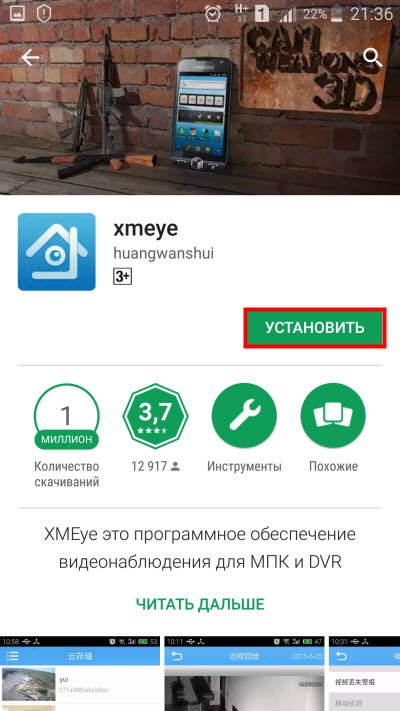
Для яблочных, алгоритм схож только магазин «Appstore», под рукой не было iPhona, чтобы сделать скрины.
Все поздравляю, программа готова к запуску.
Как зарегистрироваться?
Регистрация возможна как на компьютере, так и через смартфон (планшет).
Второй вариант удобней его и рассмотрим.
Открываем программу xmeye
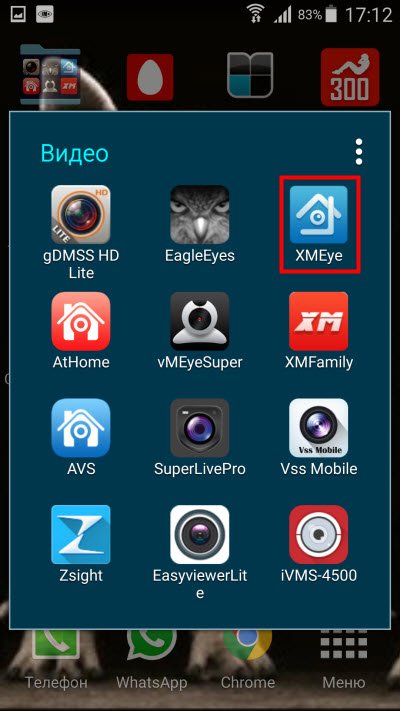
После запуска программы попадаем в меню входа, где есть пункт «Register» нажимаем на него.
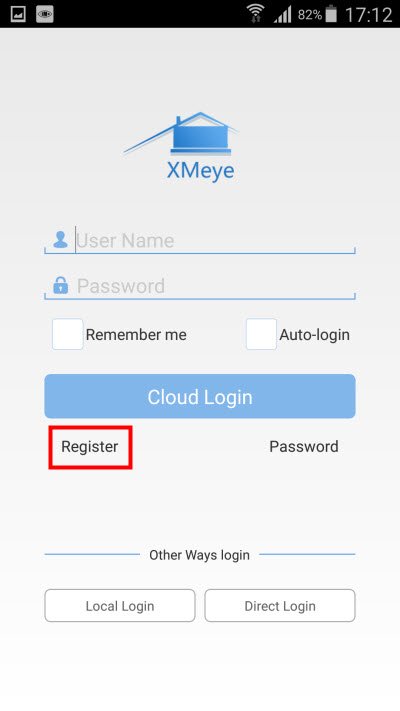
Открывается в меню регистрации, где нужно указать:
— User name — Логин (можно использовать латинские буквы и цифры, длина логина минимум 4 символа максимум 15)
— Password — Пароль (так же можно использовать латинские буквы и цифры)
— Confirm Password — подтверждение пароля
Нажимаем «Ok»
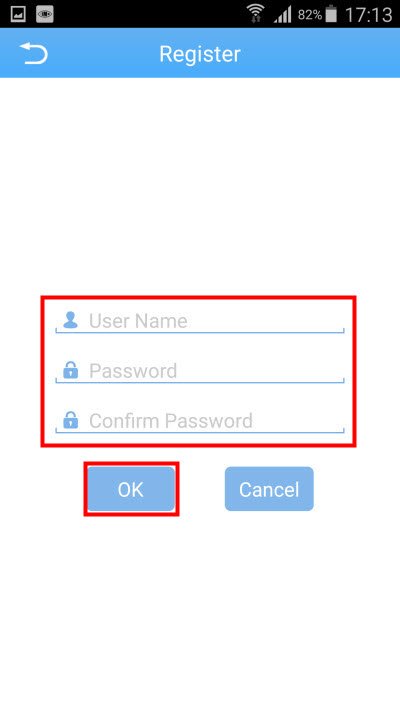
В случае, если логин занят, вы увидите ошибку «User Exist».
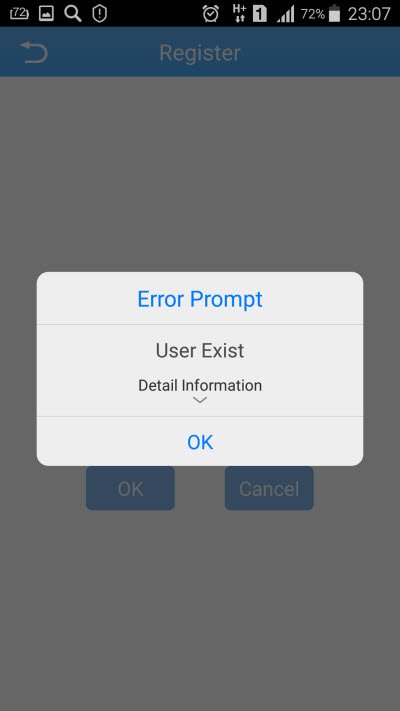
Если логин свободен, вы попадете в меню входа.
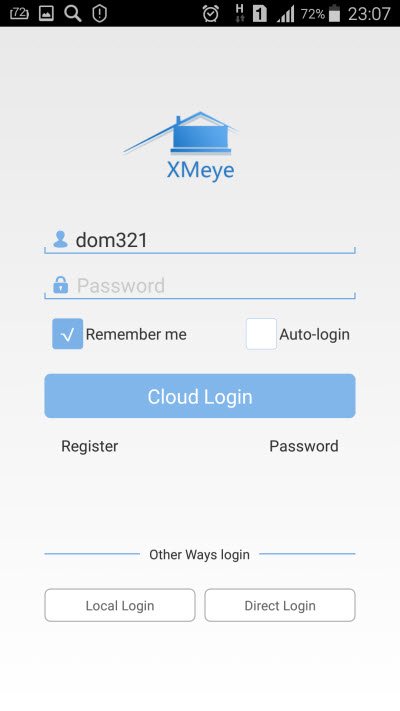
Поздравляю, вы прошли успешно регистрацию в приложении.
Как настроить отображение картинки по p2p или по средствам статического ip.
Для входа в вашу учетную запись необходимо ввести пароль.
— Так же стоит упомянуть о флаге «Remember me», если на нем стоит галочка приложение запомнит пароль и вводить его больше не нужно, если галочка не стоит, пароль придется вводить при каждом входе в учетную запись.
— О флаге «Auto-login» если галочка стоит, приложение будет входить в учетную запись автоматически, пропуская меню входа.
После ввода пароля и расставления галочек, если это необходимо нажимаем «Cloud Login»
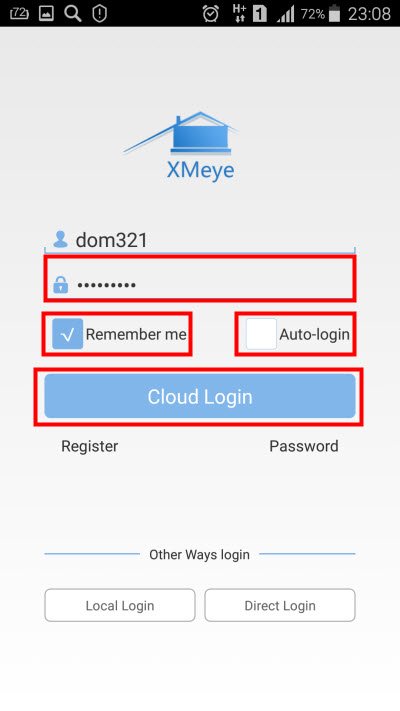
После входа видим меню отображения устройства, для добавления своего нужно нажать «+» в правом верхнем углу.
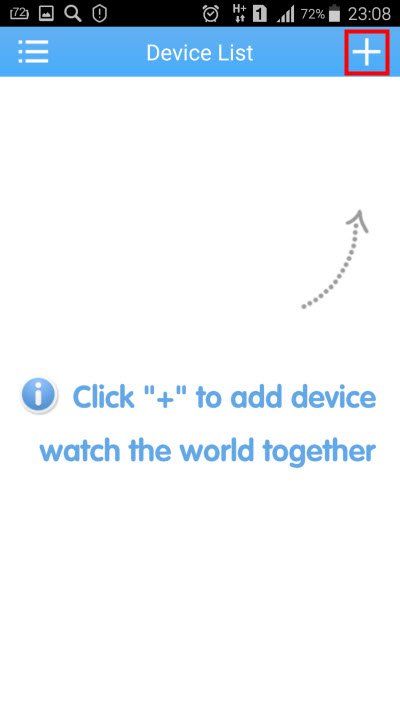
Добавляем устройство по p2p
— В поле «Device Name» пишем имя (любое)
— В поле Serial Number/IP/ вводим серийный номер вашего устройства, его можно посмотреть в главном меню устройства -> сведения.
Нажимаем «Ок»
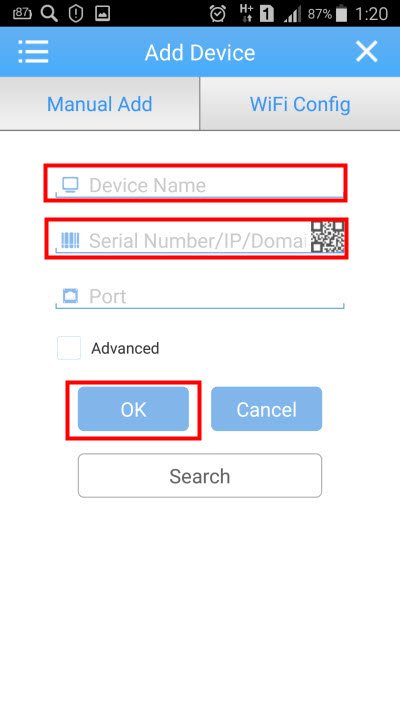
Добавляем устройство по IP
— В поле «Device Name» пишем имя (любое)
— В поле «Serial Number/IP/» вводим ip, назначенный в настройках сети.
— В поле «Port» вводим присвоенный порт
Подробно о настройки по ip напишу статью позже, а пока гугл в помощь.
Нажимаем «Ок»
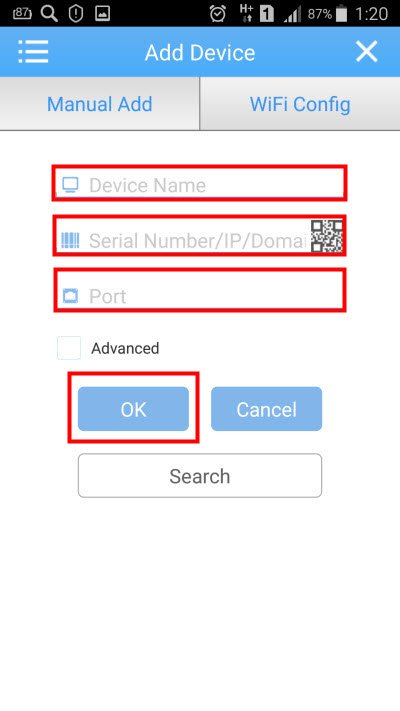
Также важный момент, если вы меняли стандартный пароль администратора на регистраторе в приложение, нужно его ввести:
- Войти в режим редактирование.
- Нажать «Edit».
- Ввести логин и пароль от вашего регистратора.
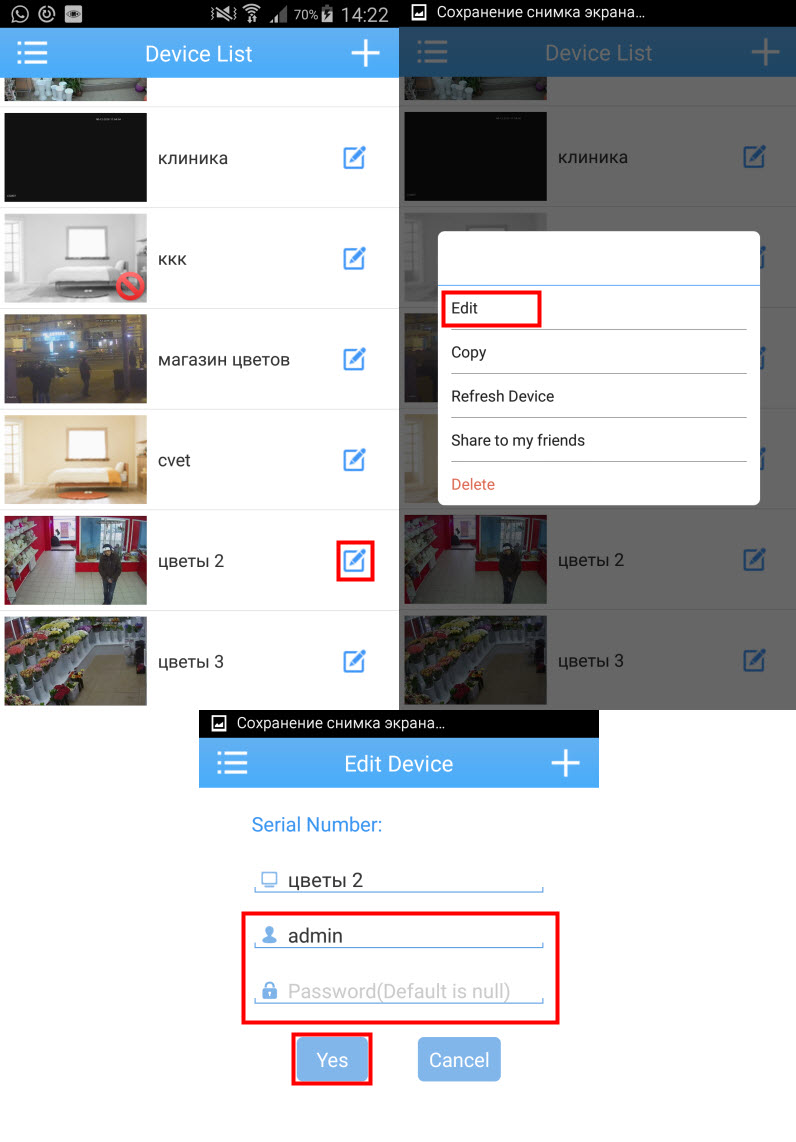
Ваш регистратор добавлен в список устройств. Для начала просмотра видео нужно один раз нажать в область выделенную красным квадратом, откроются камеры, выберете необходимую.
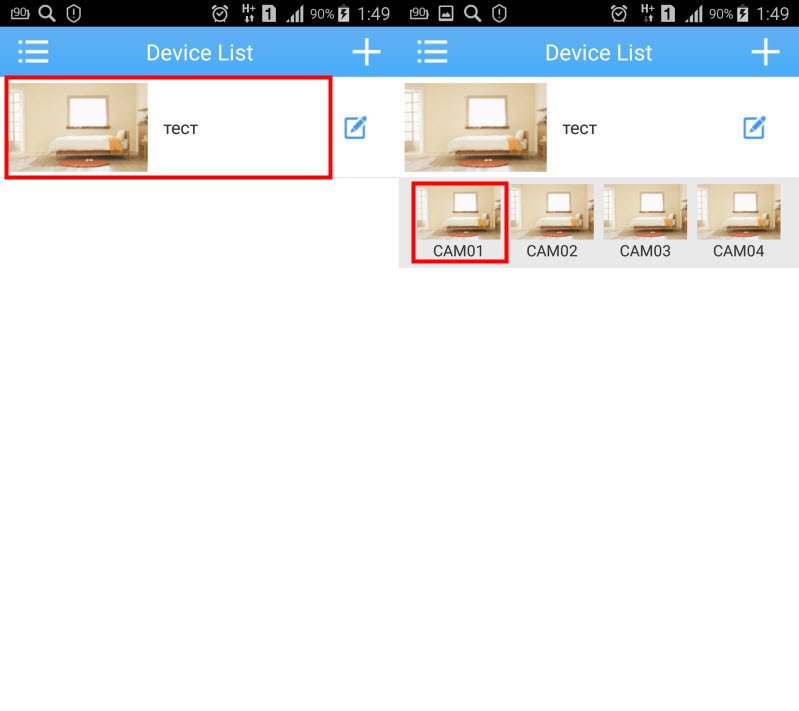
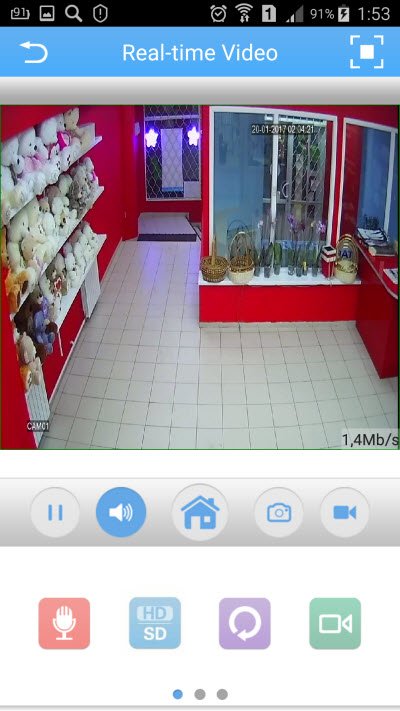
Вот и настроили отображение видео на смартфоне (планшете).
Настройка приложения для андроид и IOS.
Для двух систем настройки одинаковые, так что все пишу в одном ключе.
- Возвращает пользователя на страницу устройств
- Полно экранный режим
- Остановка показа, либо начало просмотра видео с камеры.
- Вкл./Выкл. звука с камеры, если есть микрофон на данном канале.
- Расширенные настройки, регистратора и просмотра архива. Рассмотрены будут ниже.
- Сделать снимок экрана на смартфон (планшет).
- Вкл/выкл записи на смартфон (планшет).
- Отображение одной камеры.
- Четырех.
- Девяти.
- Шестнадцати.
- Влево вправо переключение нижнего меню.
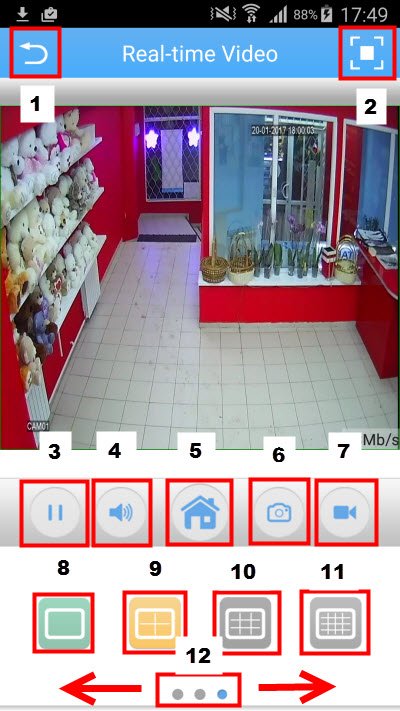
Нижнее меню
- Вкл/выкл динамика, если камеры им оборудованы, для обратной связи с вашего смартфона на объект.
- Переключение качества изображения.
- HD – используется при хорошем интернете, качество картинки самое лучшее.
- SD – при слабом интернете, качество картинки хуже.
- Обновление картинки при зависании.
- Просмотр архива.
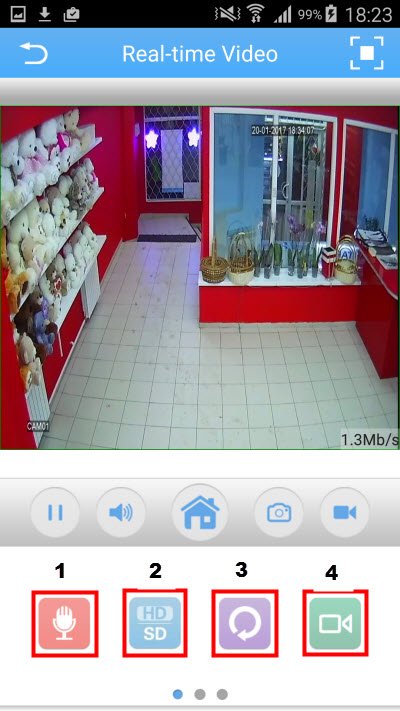
Меню для управления поворотной камерой.
- Управление вверх/вниз/влево/вправо.
- Zoom (приближение/удаление).
- Focus четкость картинки.
- Iris не знаю для чего, кто протестировал- напишите в комментариях.
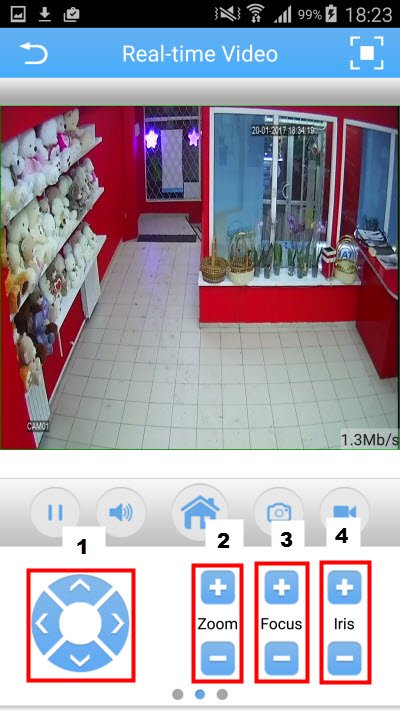
Работа в полноэкранном режиме.
- Переключение качества картинки
- Остановка показа, либо начало просмотра видео с камеры.
- Вкл./Выкл. звука с камеры, если есть микрофон на данном канале.
- Сделать снимок экрана на смартфон (планшет).
- Вкл/выкл записи на смартфон (планшет).
- Управления поворотной камерой
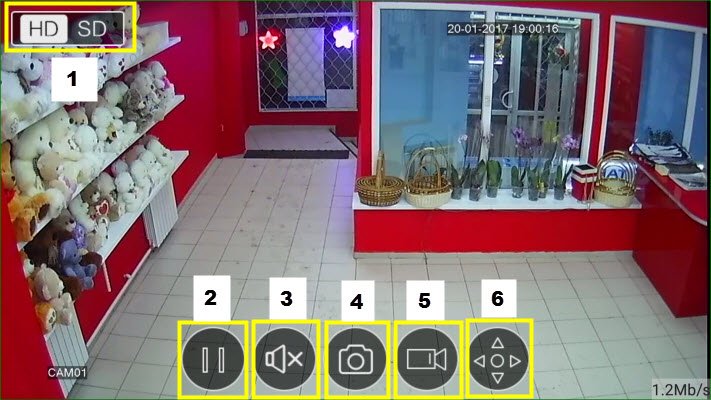
Можно увеличивать изображение, так же как на вашем смартфоне при просмотре фотографий двумя пальцами расширяете картинку.

Просмотр архива:
- Входим в меню архива
- В правом верхнем углу нажимаем на дату
- Выбираем нужную дату, число месяц, год прокручиваются верх вниз, нажимаем «Ок»
- Время выбирается в нижней части.
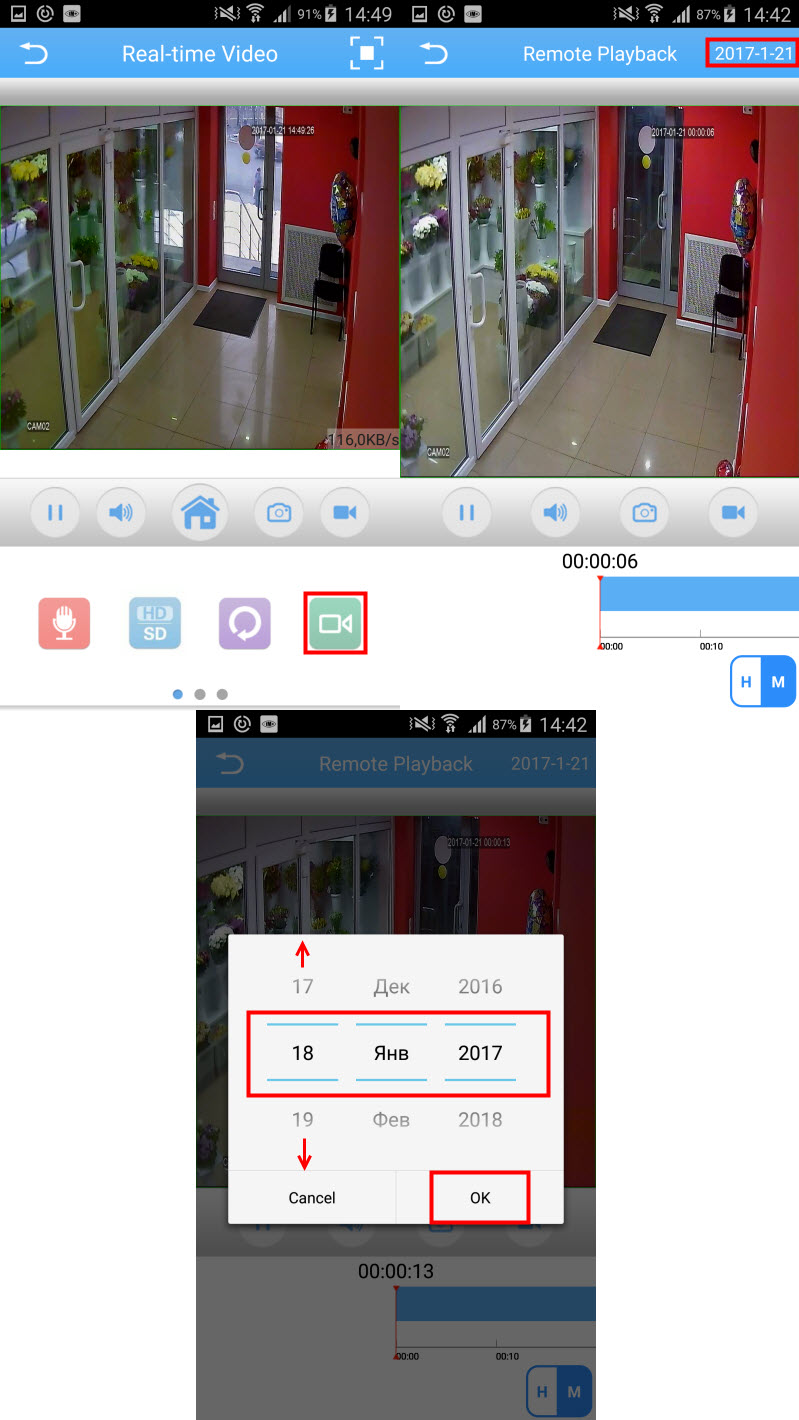
Детектор проблем в Xeoma
Начиная с версии 15.3.30, в Xeoma есть не только продвинутая диагностика и вывод сообщений об обнаруженных проблемах на экран, но также и модуль “Детектор проблем”, который позволит получать автоматические уведомления нужного вам типа при обнаружении именно тех проблем, которые волнуют Вас больше всего.
Как всегда гибкая настройка и модульная структура помогут получать нужные уведомления для нужных камер в нужное время. Так, при потере сигнала с одной камеры Вы можете отправить уведомление сисадмину, а при отключении другой камеры – например, направленной на сейф, сразу включить сигнал тревоги. Также можно подключить сразу несколько типов уведомления к одной камере.

Сообщения о проблемах дублируются на окно просмотра. Выбрав нужный шрифт, Вы не пропустите сообщение о возникшей проблеме:

Вы можете воспользоваться опцией проверки доступности сетевого ресурса (например, модема). Для этого укажите адрес ресурса для проверки и выставьте желаемый интервал проверки.

“Детектор проблем” также может писать лог проблем:

Лог будет писаться в файл ProblemsDetector.log в папке Logs в папке настроек и файлов Xeoma.
Поддержите автора репостом.
Похожие записи
Вы ищете бесплатное приложение для видеонаблюдения? Если да, то XMEye для вас. Название представляет собой аббревиатуру от «Xiongmai eye» и представляет собой приложение для пользователей различных систем видеонаблюдения.
XMEye — это облачное хранилище и бесплатная сервисная система для систем видеонаблюдения, которая позволяет осуществлять удаленный мониторинг с нескольких устройств. Это приложение для видеонаблюдения, которое может хранить различные виды видео в разных размерах, и оно работает на ПК при просмотре с помощью эмулятора, такого как Bluestack .
Некоторые из функций XMEye включают в себя:
XMEye был создан проверенными экспертами отрасли и имеет много преимуществ перед своими аналогами на рынке. Возможности Cloud 3.0 позволяют ему работать быстрее, чем раньше.
Помимо простоты использования, XMEye также совместим с большинством IP-камер видеонаблюдения. В его облачном хранилище регулярно сохраняется и создается резервная копия для защиты видеозаписей с камер наблюдения и предотвращения ошибок.
Приложение XMEye работает уникальным образом, так как все устройства Xiongmai автоматически подключаются к облачным серверам, которыми управляет Xiongmai. XMEye — это коммуникационный компонент P2P (одноранговый), разработанный, чтобы помочь пользователям получить доступ к своим камерам видеонаблюдения и видеорегистраторам из любой точки мира без необходимости какой-либо настройки.
Для доступа к устройству Xiongmai через сеть P2P необходимо знать уникальный идентификатор (UID) этого устройства. У каждого устройства есть UID, который получается из MAC-адреса устройства. Многие производители электроники имеют определенные MAC-адреса, которые они могут использовать.
Xiongmai использует MAC-адреса таких компаний, как Cisco Systems, Metrohm AG и Koenig & Bauer AG. Вычисляя все диапазоны UID для MAC-адресов этих компаний, облако Xiongmai имеет около девяти миллионов своих устройств в сети в пределах 2% от доступных диапазонов.
В «Списке устройств» вы можете выбрать любое устройство и нажать «Начать видео» внизу, чтобы попасть в интерфейс видео в реальном времени.
Использование XMEye на мобильном устройстве позволяет удаленно посещать устройство; вы можете собирать видео из аппаратного хранилища и добиваться воспроизведения. Вы можете щелкнуть время в правом верхнем углу для поиска. Вы можете воспроизводить / приостанавливать, записывать аудио или делать снимки по своему желанию. Конечно, вы должны убедиться, что видео доступно, иначе оно не сработает!
Щелкните значок микрофона, чтобы получить доступ к звуковому сигналу или отключить его. Вы можете общаться со своим устройством с мобильного телефона.
XMEye чаще всего используется на ПК. Однако он может работать только на ПК при условии, что вы запустите его через эмулятор, такой как Bluestack . Помимо ПК, он также работает на мобильных устройствах iOS и Android. Стандартное программное обеспечение VMS можно использовать непосредственно в вашей системе для видеонаблюдения.
Обратите внимание, что у XMEye нет приложения, работающего на смартфоне с Windows 10. Вскоре он может быть обновлен для работы с такими устройствами, если на него будет достаточно спроса.
Это приложение работает как на устройствах Android, так и на iOS. Он имеет функцию PTZ, которая позволяет панорамировать, наклонять и масштабировать отснятый с камеры видеонаблюдения. Среди его функций — просмотр в реальном времени, живое аудио и функции управления устройством.
Он имеет моментальный снимок, полноэкранный режим, возможности двусторонней передачи звука и управление PTZ. Некоторые дополнительные функции — это управление каналами, цифровое масштабирование с помощью жестов, управление PTZ с помощью жестов и второй поток.
Ниже приведена таблица с кратким описанием функций различных приложений, альтернативных XMEye.
На мобильном телефоне / сотовом телефоне прокрутите влево, чтобы увидеть больше >>>>
| XMEye | ICamViewer для iOS | XProtect Mobile для Android и iOS | Приложение VMobile | MobileFocus для Android и iOS | |
Количество камер видеонаблюдения, которыми может управлять каждое приложение | 64 | 16 | 48 | > 100 | 6 |
Обмен в социальных сетях | да | да | да | да | да |
Снимки | да | да | да | да | да |
Совместимые устройства | iOS и Android | только iOS | iOS и Android | только iOS | iOS и Android |
К другим подобным продуктам, не обсуждаемым в этой статье, относятся:
-
Uniden Guardian 2 ( Android и iOS )
-
AtHome Camera ( Android и iOS )
-
DW VMAX ( Android и iOS )
-
iVMS-4500 от Hikvision ( Android , iOS , Windows phone и ПК )
-
Zsight ( Android и iOS )
-
gDMSS ( Android и iOS )
-
QMEye ( Android и iOS )
-
EagleEyes (Lite) ( Android и iOS )
Что такое DVR, SDVR и NVR?
Что такое DVR
Это цифровой видеорегистратор, который записывает видео в цифровом формате, которое можно сохранить на диск, SSD, карту памяти SD или USB-накопитель. Это похоже на обычный видеомагнитофон, в котором вместо видеокассет используются жесткие диски. Он может приостанавливать прямую трансляцию в реальном времени, записывая текущее шоу.
Для технологии видеонаблюдения цифровой видеорегистратор преобразует аналоговые сигналы в цифровые в сжатом формате. Без видеорегистратора IP-камеры могут работать независимо, так же, как камера видеонаблюдения будет работать с SD-картами.
Что такое NVR
Это сетевой видеорегистратор. Он работает, как DVR, записывая видео в цифровом формате на USB-накопители и карты памяти SD. Он делает это с помощью своего программного обеспечения, и его качество видео лучше, чем у цифрового видеорегистратора.
Поскольку по кабелям Ethernet передаются аудиосигналы, камеры с микрофонами могут записывать аудиосигналы на сетевой видеорегистратор. Основное различие между NVR и DVR заключается в способе обработки видео. Сетевые видеорегистраторы в основном используются с IP-камерами, а видеорегистраторы — с аналоговыми камерами.
Что такое SDVR
Это супер цифровой видеорегистратор. Проще говоря, это видеорегистратор с более высокими характеристиками.
NVR лучше DVR?
Да. Что касается качества видео, которое выдает NVR, оно лучше, чем DVR. Это потому, что качество видео у него лучше даже при том же разрешении, что и у DVR. Он передает аудиосигналы через кабели Ethernet, так что голоса, окружающие камеру, можно записывать через микрофон.
Как подключить мой видеорегистратор к XMEye?
После загрузки приложения XMEye из Google Play Store или Apple Store вам потребуется всего три шага, чтобы подключить ваш DVR к XMEye:
-
Коснитесь локального входа
-
Добавить устройство: нажмите кнопку « Плюс », чтобы добавить камеру.
-
Введите информацию о системе:
Используйте любое имя, какое хотите
Найдите серийный номер на мониторе (обратите внимание, что серийный номер на этикетке цифрового видеорегистратора не тот, который используется для просмотра и подключения)
Нет пароля по умолчанию
Как мне зарегистрироваться на XMEye?
Как и любое приложение, вам необходимо зарегистрироваться при первом посещении веб-сайта www.XMEye.net , чтобы получить доступ к облачным серверам XMEye. Откроется страница, на которой вам потребуется предоставить следующую информацию:
-
Имя пользователя
-
Имя
-
Контакт
-
Адрес
-
Электронное письмо
-
Пароль
Важно отметить, что вы должны ввести действующий адрес электронной почты. Он будет использован для сброса вашего пароля, если вы его забудете. После ввода информации и нажатия «ОК» вы будете перенаправлены на страницу входа.
На странице входа в систему вам потребуется ввести зарегистрированное имя пользователя и пароль, а затем вам нужно будет ввести код подтверждения перед входом в систему.
Как вы загружаете, используете и просматриваете XMEye на ПК / ноутбуке?
-
Загрузите эмулятор Android, например Bluestacks (подробности см. Ниже)
-
Запускаем эмулятор
-
Загрузите APK-файл XMEye на свой компьютер
-
Перетащите его в свой эмулятор
-
Следуйте инструкциям, чтобы успешно установить его
-
После завершения установки запустите XMEye в эмуляторе.
-
Настройте XMEye с установленными IP-камерами и видеорегистраторами, как показано в предыдущем разделе «Как подключить мой видеорегистратор к XMEye?» раздел
XMEye — мобильное приложение, которое не будет работать на вашем ноутбуке, если вы не используете эмулятор, такой как Bluestacks . Этот эмулятор поможет вам получить доступ к мобильным приложениям на вашем ПК или ноутбуке. Это очень важно, потому что иногда вы можете захотеть посмотреть прямую трансляцию на XMEye. Детали, на которые вам нужно обратить внимание, могут быть неясными при просмотре через мобильный телефон, поэтому большой экран даст вам больше ясности.Ниже приведены шаги, которые необходимо выполнить для использования Bluestacks:
-
Перейдите на сайт Bluestacks.com и загрузите приложение Bluestacks на свой компьютер. После получения файла .exe запустите и установите его на свой компьютер. После установки вы можете просмотреть руководство, чтобы ознакомиться с его использованием.
-
После запуска приложения Bluestack перейдите в верхний правый раздел Bluestacks и найдите XMEye в его центре приложений. Нажмите «Загрузить» и установите.
-
После установки запустите приложение и войдите в систему. Вы можете использовать ярлыки, описанные в руководстве по Bluestack, чтобы легко перемещаться между экранами и запускать несколько приложений одновременно.
-
Затем вы можете настроить XMEye с установленными IP-камерами / DVR.
Обратите внимание: поскольку XMEye поддерживает несколько камер, вам необходимо знать их серийные номера, прежде чем вы сможете связать их с приложением XMEye на своем компьютере.
Кроме того, вы должны иметь в виду, что вам потребуется 300 МБ в час для каждой камеры для хранения ваших видеоизображений. XMEye совместим и будет работать в Windows XP / 7 / 8.1 / 10 / Vista и Mac OSX при условии, что у вас есть Bluestacks на вашем ПК.
Как вы загружаете, используете и просматриваете XMEye на Mac?
Шаги по загрузке и использованию XMEye в компьютерных системах Mac почти такие же, как и при его использовании на ПК или ноутбуке. Основное отличие состоит в том, что вам понадобится версия эмулятора для Mac.
Ниже приводится сводка шагов, которые необходимо предпринять для запуска XMEye на Mac:
-
Загрузите эмулятор для операционной системы Mac
-
Установите эмулятор, например Bluestacks, из его файла
-
Запускаем эмулятор
-
Зарегистрируйтесь, если вы впервые пользуетесь эмулятором
-
Используйте встроенный поиск, чтобы загрузить приложение XMEye и установить его.
-
После установки запустите приложение XMEye и используйте серийные номера IP-камер и DVR для их настройки, как показано в предыдущем разделе «Как подключить мой DVR к XMEye?» раздел
Как вы загружаете, используете и просматриваете XMEye на устройствах Android и iPhone?
Пользователи могут найти приложение одним из двух способов:
-
Получите его у поставщика устройства
После установки щелкните значок XMEye, чтобы начать его использовать. Страница входа — это первое место, куда вы попадете. Вы можете выбрать один из трех вариантов входа в систему: «Локальный вход», «Вход в облако» или «Прямой вход» .
Локальный вход
Локальный вход в систему не позволяет вам иметь доступ к функции облачного видео, поэтому вам не нужно вводить свой идентификатор пользователя или пароль. Нажав «Локальный вход», вы попадете в «Список устройств».
Вход в облако
Имя пользователя для входа такое же, как то, которое использовалось для регистрации на www.XMEye.net. Пользователь может нажать кнопку «Регистрация пользователя» в приложении, чтобы зарегистрировать новую учетную запись. Если у пользователя есть какие-либо устройства, сохраненные в облаке, они всегда могут получить к ним доступ после входа в облако.
Вы можете добавить устройства в приложение тремя способами: вручную, быстрой настройкой и поиском в локальной сети.
-
Добавить вручную
Чтобы добавить вручную, нажмите кнопку «+» в правом верхнем углу «Списка устройств». Оттуда щелкните интерфейс «Добавить устройство». По умолчанию устройство добавляется вручную, поэтому найти его не составит труда. Ниже приводится информация, которую вам нужно будет ввести, если вы хотите добавить устройство вручную:
-
Имя устройства: это можно настроить
-
Серийный номер
-
Имя пользователя: имя пользователя по умолчанию — «admin».
-
Пароль: нет пароля по умолчанию
-
Порт: по умолчанию «34567».
После заполнения этих данных вы вернетесь на страницу «Список устройств» и увидите, что ваше устройство было добавлено.
-
Быстрая настройка
Чтобы войти в интерфейс настройки Wi-Fi, нажмите «Быстрая настройка» в «Добавить устройство». Введите пароль Wi-Fi, отметьте «Готово», чтобы увидеть зеленый цвет в области подсказок. Нажмите «Выполнить все указанные выше действия» для сканирования.
После этого вы увидите зеленую отметку устройства мониторинга. Щелкните его, чтобы добавить устройство. Есть несколько операций, которые вы можете выполнить с помощью кнопки «Редактировать».
-
Поиск в локальной сети
Для поиска устройств в одной локальной сети (LAN) нажмите кнопку «Поиск» внизу страницы «Добавить вручную».
В меню приложения XMEye появляются следующие элементы:
-
Конфигурация кодирования: для изменения разрешения, параметров видео, звука, определения и частоты кадров
-
Конфигурация записи: вы можете изменить длину видео, набор потоков и время предварительной записи.
-
Alarm Config: вы можете получать тревожное сообщение.
-
Конфигурация изображения: вы можете перевернуть изображение с помощью кнопки зеркального отображения
-
Удаленное воспроизведение
-
Конфигурация хранилища: нажмите, чтобы отобразить общую и остаточную емкость.
-
Изменить пароль
-
Скачать: вы можете выбрать период для загрузки и наблюдать за прогрессом
-
О программе: нажмите, чтобы получить следующее
Номер версии программного обеспечения
Номер версии устройства
Серийный номер
QR код
Время последнего обновления
Синхронное время
Продолжительность
Статус облака
Сетевой режим и так далее
Переключение языка в приложении XMEye
Вы можете переключиться на предпочитаемый язык в приложении XMEye. Если язык вашего телефона английский, приложение XMEye также переключится на английский.
Найдите полезное руководство пользователя Android здесь
Как вы загружаете, используете и просматриваете XMEye на Smart TV?
Поскольку такие приложения, как XMEye, существуют в файлах apk, вы можете загрузить файл apk на свой ноутбук, а затем скопировать его на флэш-накопитель.
Вставьте флешку в свой смарт-телевизор. Вы должны увидеть отображаемое приложение. Затем нажмите кнопку «Выбрать», чтобы просмотреть подробную информацию о приложении. Последний шаг — установка и запуск приложения. Установленные приложения можно просмотреть на экране «Настройки».
Где серийный номер на XMEye?
Чтобы узнать серийный номер вашего XMEye, загляните в раздел главного меню. Нажмите «Информация», затем нажмите «Версия». Серийный номер состоит как минимум из 16 символов, состоящих из букв и цифр.
Как включить запись при обнаружении движения с помощью XMEye
Функция записи при обнаружении движения доступна в приложении XMEye. Когда вы откроете приложение, выберите «Локальный вход» внизу, после чего вы попадете в интерфейс «Список устройств». На этой странице вам нужно выбрать камеру.
Это приведет вас к просмотру в реальном времени с выбранной вами камеры. Щелкните значок дома в режиме просмотра в реальном времени, чтобы перейти на вкладку «Настройки». Выберите кнопку «Alarm Config». На странице «Alarm Config» убедитесь, что включены «Alarm» и «Alarm Record».
После этого нажмите кнопку «Сохранить» вверху, чтобы включить запись при обнаружении движения. Другие функции на странице «Alarm Config» следующие:
-
Тревога потери видео — если есть потеря видео, и эта функция включена, вы получите уведомление.
-
Нажатие будильника — активирует будильники на вашем телефоне.
-
Снимок по тревоге — если этот параметр включен, при обнаружении движения через камеру будет отправлен снимок.
-
Видео слепой — в случаях, когда камера была покрыта краской или покрыта краской, вы получите уведомление. Это очень важно установить
-
Чувствительность — если вы постоянно получаете ложные сигналы тревоги, попробуйте снизить чувствительность вашего приложения.
Как мне скачать видео XMEye?
Вы можете скачать видео XMEye, выполнив следующие действия :
-
Выберите устройство DVR
-
Выберите номер камеры, с которой хотите получать видео
-
Выберите камеру в реальном времени (видео в реальном времени)
-
Выберите домашний видеопоток XMEye для дополнительных опций
-
Нажмите кнопку загрузки, чтобы выбрать клип
-
Выберите из списка видео
-
Сократите список, выбрав не только дату, но и время
-
Выберите продолжительность
-
Завершить время загрузки
-
Нажмите кнопку загрузки
-
После завершения загрузки вернитесь к выбору устройства и проведите пальцем вправо.
-
Выберите «локальная запись», чтобы проверить загруженное видео.
-
Играйте через свой видеоплеер
Облачное хранилище XMEye
Облачное хранилище XMEye бесплатно. У него есть облачные серверы, которые могут хранить огромные видео, изображения и другие медиа. Чтобы сохранить эти видео локально, на SD-карте должно быть достаточно места. Кроме того, вам нужно около 300 МБ в час для каждой камеры для сохранения / хранения ваших видео.
XMEye Устранение неполадок
XMEye обычно является стабильным приложением, но если оно не работает, попробуйте следующее:
-
Обновите ваш браузер . Нажав Ctrl + F5, вы можете принудительно обновить браузер, который вы используете. Это будет работать, если вы используете Internet Explorer, Chrome или Firefox.
-
Очистите временный кеш вашего браузера . Удалите файлы cookie своего браузера, чтобы убедиться, что у вас установлена самая последняя версия www.XMEye.net .
-
Очистите локальный кеш DNS вашего браузера . Убедитесь, что у вас установлена последняя версия www.XMEye.net от вашего интернет-провайдера. Для Windows вы можете сделать это из «Пуск», затем «Команда», затем введите «ipconfig / flushdns» и нажмите Enter.
-
Попробуйте альтернативную службу DNS . Если он по-прежнему не работает, возможно, ваш интернет-провайдер блокирует www.XMEye.net, поэтому рекомендуется попробовать альтернативную службу DNS, такую как Google DNS или OpenDNS.
Можно ли взломать XMEye?
Как и любое другое приложение для наблюдения, XMEye можно взломать через его облачную функцию (одноранговое облако). Злоумышленники могут без особых усилий захватить это приложение и все подключенные к нему устройства.
Учетные записи в облаке XMEye не были должным образом защищены и поэтому могут быть взломаны по следующим причинам:
Доступ к облачным учетным записям XMEye позволяет хакерам запускать обновления прошивки. Обновления устройств Xiongmai не подписаны, поэтому хакеры могут легко выдавать себя за облако XMEye. Это позволяет им доставлять вредоносные версии микропрограмм приложения, которые содержат вредоносные программы.
Для владельцев ботнетов IOT все устройства Xiongmai — идеальное пушечное мясо. Теперь пастухи ботнетов могут сканировать одноранговые облачные учетные записи XMEye и захватывать устройства XMEye с помощью вредоносной прошивки.
Уязвимости, обнаруженные с помощью Xiongmai, могут использоваться вуайеристами для манипулирования и использования изображений с камеры в своих интересах. Некоторые камеры имеют двустороннюю аудиосвязь, позволяющую злоумышленнику взаимодействовать со своими жертвами.
Группы кибершпионажа, также известные как Advanced Persistent Threats (APT), могут взламывать все устройства Xiongmai и использовать их в качестве точек входа в сеть целевых организаций.
| Поделитесь этой статьей в Соцсетях! |

Просмотр системы видеонаблюдения с телефона – очень востребованная возможность на сегодняшний день. Благодаря этому Вы сможете видеть , что происходит рядом с Вашим домом или на предприятии в Ваше отсутствие. При установке системы видеонаблюдения наши специалисты всегда настраивают клиентам такую возможность бесплатно, однако иногда возникает необходимость самостоятельно добавить просмотр – на другой телефон, родственникам, друзьям или коллегам. Данная статья создается нами по многочисленным просьбам наших клиентов, которые хотят иметь возможность самостоятельно добавлять просмотр системы видеонаблюдения с любого количества телефонов, не обращаясь каждый раз к нашим специалистам. В качестве примера мы возьмем одну из самых популярных марок оборудования, устанавливаемого на данный момент и расскажем, как же организовать просмотр Вашей домашней или рабочей системы видеонаблюдения с телефона?
Как это работает
Итак, Вы установили систему видеонаблюдения. В ее составе практически всегда присутствуют видеокамеры и видеорегистратор. Если видеорегистратор подключен к сети интернет, то он имеет возможность автоматически соединяться с облачным сервисом и вести трансляцию видео через интернет. В контексте данной статьи речь пойдет о облачном сервисе xmeye, как самом популярном на данный момент.
Что потребуется для просмотра видеонаблюдения с телефона
Для облачного сервиса xmeye Вам понадобиться программа xmeye. Скачать ее можно в Google Play, либо Apple Appstore. Также Вам понадобится ID Вашего видеорегистратора и, если на нем установлен пароль, Вы должны его знать. Это весь необходимый набор программного обеспечения.
ID видеорегистратора можно взять в настройках регистратора: Правая кнопка мыши –> Главное меню -> Сведения -> Версия -> Серийный номер:
Переходим в Главное меню правым кликом мыши:

Заходим в раздел «Сведения»:

Далее идем «Версия»:

И видим все необходимые данные, нам нужен «Серийный номер»:

Порядок действий по настройке телефона
- Устанавливайте программу на телефон:

- Запускаете программу на телефоне. В полях Логин и Пароль ничего вводить не нужно. Вам необходимо зайти в раздел «Local Login” (или Локальный вход – в русской версии программы).

- После этого Вы увидите пустой список. Нажимаете на значок плюса «+» в верхнем правом углу:

Теперь Вы зашли в добавление видеорегистратора. Здесь Вам необходимо заполнить два поля – Название устройства (или Device Name) – Указывайте любое произвольное название, которое Вам будет удобно. Например, «Видеонаблюдение в доме».
Второе поле – это Serial Number (или серийный номер). Здесь Вам необходимо точно и полностью ввести ID Вашего видеорегистратора. Галочки Advanced и DDNS — не трогаем. После того, как Вы все заполнили, нажимайте OK !

- Теперь Вы вернулись в первоначальный список устройств. Если интернет корректно работает на видеорегистраторе и телефоне, Вы увидите только что добавленный ID. Синяя камера слева от названия показывает, что регистратор в данный момент находится онлайн и ведет вещание:

- Теперь Вы можете зайти в этот регистратор и увидеть развернутый список камер.
- Перейдя по любой камере, Вы попадете в онлайн-просмотр того, что снимает камера прямо сейчас. При этом, если на видеорегистраторе установлен пароль, система запросит имя пользователя и пароль для доступа к просмотру. Пароль необходимо ввести один раз – программа его запоминает и до следующей смены пароля не спрашивает.

На этом настройка системы видеонаблюдения через интернет с телефона закончена! Пользуйтесь!
Обратите внимание на особенности программы xmeye:
- Если телефон повернуть горизонтально, изображение с камеры разворачивается на Весь экран.
- Если у Вас камеры FullHD и хороший 4G прием на телефоне, при горизонтальном полноэкранном просмотре выбирайте переключатель “HD” – видео станет намного лучше!
- Камеры можно листать пальцем – как картинки в галерее.
Конечно, как всегда, наши специалисты готовы ответить на любые вопросы, при возникновении проблем. Если нужна надежная система видеонаблюдения – обращайтесь в нашу компанию!
Надеемся, данная небольшая статья по настройке видеонаблюдения через телефон была Вам полезна.
| Поделитесь этой статьей в Соцсетях! |
Добавить комментарий или Ваш вопрос по статье!
Мы всегда рады ответить на любые вопросы. Заполните форму, чтобы отправить комментарий или Ваш вопрос. Email нигде не публикуется и мы не используем его для рассылки писем. Комментарий будет опубликован после проверки модератором.

