Простая инструкция и нюансы, которые стоит знать.

Что нужно знать
Можно ли создать аккаунт Google без номера телефона
Да. Google не закрыла возможность создания учётных записей без ввода телефона. Завести аккаунт без привязки номера по‑прежнему можно. Необходимость подтверждения личности через отправку кода по СМС или с помощью звонка возникает не всегда, а лишь в некоторых случаях.
Почему система просит ввести телефон и как этого избежать
Обычно это происходит, если пользователь регистрировал слишком много аккаунтов, часто вводил неправильный пароль или входит с IP‑адресов, проявляющих подозрительную активность.
Есть несколько хитростей, которые повысят шансы на успех. Если не получается завести учётную запись без привязки номера, попробуйте сделать следующее:
- Перед созданием нового аккаунта выйдите из текущего.
- Подключайтесь через мобильный интернет или другую сеть, отличную от вашей обычной.
- Используйте другой компьютер или Android‑устройство.
- Укажите при регистрации возраст 15 лет или младше.
- Создавайте учётную запись не с главной страницы Google, а из раздела «Аккаунт» по этой ссылке.
Как создать аккаунт Google без номера телефона
Зарегистрировать учётную запись Google без номера телефона можно из браузера на компьютере или смартфоне, а также через настройки любого Android‑устройства. Алгоритм действий во всех случаях мало чем различается.
Как создать аккаунт Google без номера телефона в браузере на компьютере или смартфоне
Перейдите по ссылке и кликните кнопку «Создать аккаунт».
Заполните имя и фамилию, выберите имя пользователя и пароль, а затем нажмите «Далее».
Впишите резервный адрес своей почты, чтобы при необходимости иметь возможность восстановить доступ к аккаунту, если забудете пароль. Укажите дату рождения, пол и снова кликните по кнопке «Далее».
Ознакомьтесь с условиями использования и согласитесь с ними, нажав кнопку «Принимаю».
После этого аккаунт должен быть готов к работе. Возможно, при повторном входе Google напомнит, что вы не указали номер, и спросит, хотите ли продолжить без него. Тогда просто нажмите «Подтвердить».
Если же запрос номера появится при регистрации, придётся ввести его или отменить создание аккаунта .
Как создать аккаунт Google без номера телефона на Android‑устройстве
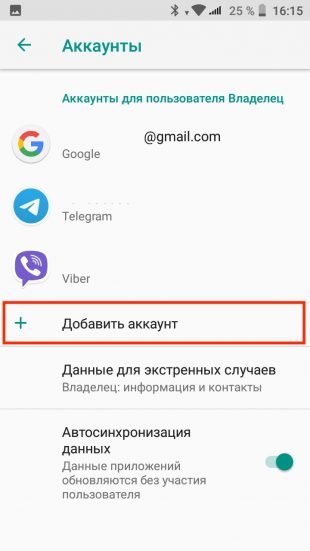
Перейдите в системные настройки и откройте раздел «Аккаунты» или «Аккаунты и синхронизация» (в разных версиях название может отличаться). Выберите пункт «Добавить аккаунт».
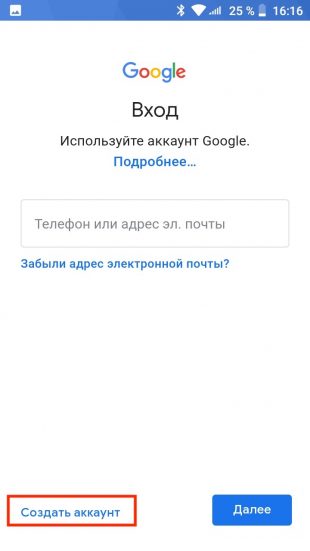
Выберите Google, а затем нажмите «Создать аккаунт».
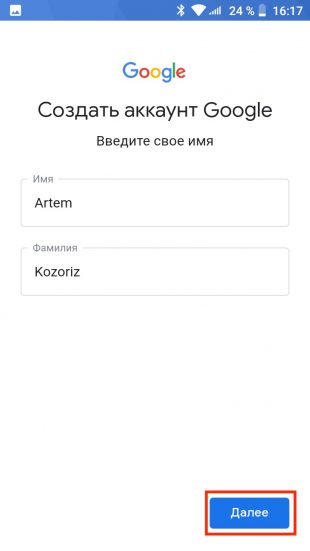
Выберите тип «Для себя» или «Для управления бизнесом. Введите имя и фамилию, коснитесь кнопки «Далее» для продолжения.
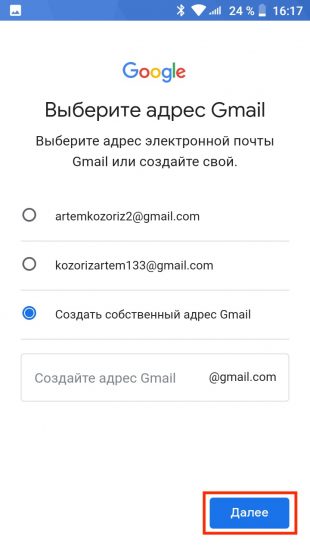
Укажите возраст, выберите один из предложенных адресов для ящика или создайте свой. Снова нажмите «Далее».
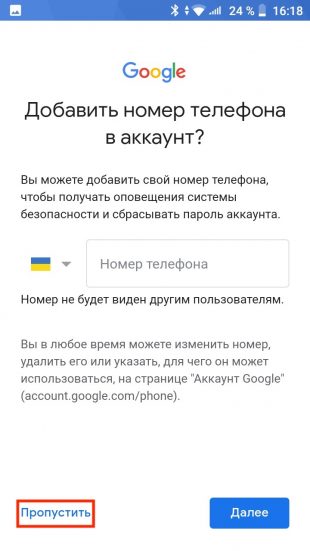
Задайте и повторите пароль. На экране ввода телефона выберите «Пропустить».
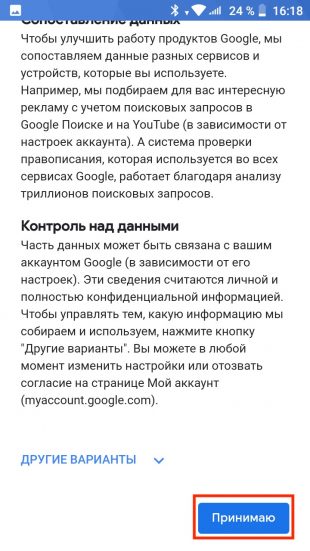
Проверьте, всё ли указано верно, и нажмите «Далее». Прочитайте и примите условия использования, нажав одонимённую кнопку.
Как защитить аккаунт Google без номера телефона
У аккаунта без подтверждённого номера есть недостатки. Например, вы не сможете восстановить забытый пароль через телефон. Поэтому нужно обязательно добавить в настройках учётной записи резервную почту, на которую будет приходить ссылка для сброса пароля.
Чтобы полноценно защитить новый аккаунт, включите двухфакторную аутентификацию. Получать код через СМС без привязки номера телефона вы не сможете. Вместо этого используйте приложение Google Authenticator — в нём будут отображаться одноразовые коды, необходимые для входа в профиль.
Этот материал впервые был опубликован в апреле 2018 года. В декабре 2020‑го мы обновили текст.
Читайте также 💻📲📩
- 10 крутых расширений для работы с Gmail
- 20 быстрых клавиш, которые сильно упростят работу с Gmail
- Как использовать Gmail в качестве десктопного приложения
- Как выйти из Gmail на устройстве, к которому у вас нет доступа
- Как узнать, не читает ли кто-нибудь вашу переписку в Gmail
В век информационных технологий ведется жесткая борьба с пользователями, которые массово создают фейковые аккаунты. Всё идёт к тому, что скоро мы будем регистрироваться на сайтах по паспорту. Крупнейшие сервисы уже ввели ограничения, но пока ещё можно найти лазейки и обойти защиту.
Как создать аккаунт Гугл без телефона? Вопрос популярный, потому что один профиль может использоваться сразу в нескольких системах — почта, YouTube, Google Play и другие сервисы. Компания Google разрешает создавать несколько учетных записей, но всё чаще требует верифицировать их по мобильному номеру.

Возможна ли регистрация аккаунта Гугл без телефона?
Забегая вперед да, это возможно. Есть несколько способов сделать новую учетную запись не подтверждая её по телефону. Сначала попробуйте просто пройти регистрацию, если ранее вы не создавали много аккаунтов, никаких проблем не возникнет. Если же появятся проблемы, придется менять IP, проверить ПК на вирусы или воспользоваться одним из способов, представленных ниже.
Путей решения несколько, можно сделать новый профиль в браузере Google Chrome, воспользоваться старым смартфоном, либо найти в интернете виртуальные номера. По каждому из этих вариантов мы дадим более подробную инструкцию, чтобы у вас не возникало вопросов, хотя бы один из них вам поможет.
Практически все способы помогают создать несколько учетных записей, но бесконечно их клепать не удастся. Срабатывает защита и после заполнения формы всё равно попадаешь на страничку, где требуется ввод номера телефона. Обойти такую защиту невозможно, а иногда стоит просто немного подождать (сутки).
Кому нужны и зачем создавать аккаунты Google?
Такие профили пользуются огромным спросом. С их помощью удается получить доступ к почте Gmail, можно зайти на YouTube, создать блог на Blogspot и не только. Зарубежная компания старается бороться с повторными регистрациями, устанавливает лимиты, но их ограничения удается обойти.
Кто-то через такие странички авторизуется на других сайтах, кто-то выполняет задания на буксах, участвует в накрутках и так далее. Цели у всех свои, а пока есть такая возможность, советуем сделать побольше аккаунтов. Они могут пригодиться в будущем, как минимум для продажи.
Если вам требуется 3-5 учетных записей, никаких проблем. Если больше, придется повозиться. В любом случае, пачку профилей получится сделать. Как зарегистрировать Гугл без телефона?
Способ №1: обычная регистрация
Многие начинают искать инфу о том, как создать аккаунт Гугл без телефона, даже не попробовав пройти регистрацию. Вполне возможно, что с вашего ip не производилось много попыток, и крупнейшая корпорация не потребует номер мобильного для подтверждения.
Если всё получится, не спешите сразу делать новые аккаунты, это вызовет подозрения, лучше не делать больше одного в сутки.
Способ №2: через браузер Google Chrome
Не так давно браузер обновили и теперь в верхней строчке появился значок для управления аккаунтами. Он может быть расположен на строке состояния или на панели расширений:
Через этот значок можно создавать новые учетные записи. Процедура регистрации ничем не отличается. Если всё же просят номер, меняйте IP, очищайте кэш браузера и ждите не меньше суток перед следующей попыткой. Как вариант, можете ещё попробовать переустановить Google Chrome.
Способ №3: через эмулятор Android
С первыми двумя способами бывают трудности и даже если получится создавать учетные записи, долго это не продлится. Установка эмулятора гарантированный и безотказный вариант. Что это такое? Это специальная программа, которая простым языком, создает мобильное устройство на компьютере:

В отдельном окне вы будете видеть экран гаджета. После установки можно выбрать модель смартфона или планшета, а потом, как на любом новом устройстве, просят пройти регистрацию в Google. Можно запустить софт и без прохождения регистрации (если всё же требуют номер), а уже потом сделать это через официальные приложения YouTube, Gmail и т.д.
С этой волшебной утилитой можно бесконечно создавать профили, а если вводят ограничения, просто выбираешь другое устройство и начинается всё с белого листа. Только учтите, если будете регистрироваться раз за разом, через несколько дней могут быть заблокированы сразу все аккаунты. В этом видео представлены лучшие эмуляторы Андроида для ПК:
Как можно чаще меняйте гаджеты в приложении, чередуйте регистрации через смартфоны, планшеты и компьютеры, а также изменяйте IP адрес. Тогда с высокой вероятностью вам удастся собрать хоть 1000 аккаунтов.
Способ №4: на старом смартфоне
Не у всех современных людей есть в доме компьютер, мода на них уходит, все сидят в мобильных устройствах. Их может быть несколько, доставайте старенький планшет или любой другой гаджет на Андроиде и делайте на нём сброс. Это позволит, точно также как на эмуляторе, регистрировать новые учетные записи в Google.
Сначала пробуйте создавать профили в мобильном браузере, штуки 3 так можно сделать. Дальше лучше сделать сброс на заводские настройки и проводить операцию повторно. Здесь решающий момент заключается в том, что устройства могут работать и без SIM карты. Поэтому номер и не запрашивается.
Способ №5: через виртуальные номера
Последний действенный способ, как зарегистрироваться в Гугл без телефона использовать виртуальный номер. Есть специальные сервисы, предоставляющие номера телефонов для любых целей. Некоторые даже работают бесплатно, но будет сложно найти в открытом доступе те, на которые ещё не создано по 10 000 аккаунтов. Где их брать?
| Сервис (кликните по названию и регистрируйтесь) | Бесплатные SMS | Номер для регистрации Google | Выделенный номер |
| Onlinesim | + | 1 р./сайт | От 100 р./сутки |
| Sms-activate | — | 7.5 р. | — |
| Virtualnum | + | 1 р./номер | От 30 р./сутки |
| Getsms Online | — | 6 р. | От 120 р./сутки |
| 5sim | — | 7 р. | От 80 р./сутки |
| Sms-reg | + | 35 р. (плавает) | — |
| Smshub | — | 7.49 р. | — |
| Simonline | + | — | От 2 р./час |
Огромный плюс в том, что после подтверждения номер не привязывается к профилю и в настройках можно указать сколько угодно дополнительных (в целях безопасности). Арендовать или воспользоваться активацией для создания одной учетной записи, решайте сами. В любом случае, это не так дорого.
Пробуйте разные способы и объединяйте их. Например, если вариант с эмулятором дополнить виртуальными номерами, точно удастся делать учетные записи в любом количестве. А если ещё и подключить какую-нибудь программу для смены IP, вас просто не смогут вычислить.
Заключение
Надеемся, что наши инструкции, как зарегистрироваться в Гугл без номера телефона помогут вам найти решение. По деньгам выходит максимум по рублю за аккаунт (если не получается сделать бесплатно). Не такие уж большие расходы, если аккаунты вам нужны для долгого использования.
Читайте другие статьи:
- Как создать аккаунт Гугл на компьютере и любом мобильном устройстве
- Топ 9 сервисов для планирования дел и задач
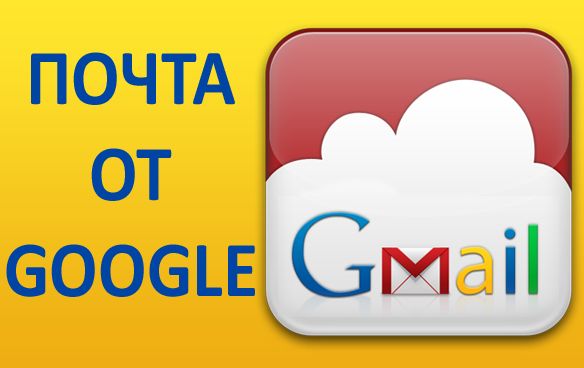
Почта Gmail – самая популярная почтовая служба в мире. Начиная с 2004 году, сервис
постоянно растет и развивается. Сегодня – это платформа с широким функционалом
и многоступенчатой защитой.
Работа с Gmail может легко озадачить неподготовленного пользователя, незнакомого с ее
особенностями. В этой статье будет пошаговая инструкция по регистрации и
настройке почтового ящика от Google.
Содержание
- 1 Как зарегистрировать, создать почту Гугл (Gmail) без номера телефона
- 2 Как войти на свою почту в Gmail
- 2.1 Как войти во вторую почту Gmail (Джимейл)
- 3 Как обновить почту Gmail на новый интерфейс
- 4 Основные настройки почты Gmail (Гмайл)
- 4.1 Настройка темы
- 4.2 Настройка подписи в письмах
- 4.3 Настройка безопасности почты
- 4.4 Пароли приложений, настройка
- 4.5 Как создать, настроить и пользоваться ярлыками
- 4.5.1 Как добавить ярлык
- 4.6 Как создать, пользоваться фильтром
Как зарегистрировать, создать почту Гугл (Gmail) без номера телефона
Доступ к Gmail можно получить, создав аккаунт Google. Первым делом нужно перейти к регистрации. Самый простой переход осуществляется со страницы (https://www.google.com/intl/ru/gmail/about/), полностью посвященной почтовому сервису. На нее можно перейти и через поисковой запрос в любом браузере: напишите в строке поиска «gmail» или «почта гугл» и откройте самый первый результат. По странице разбросано несколько больших синих кнопок «Создать аккаунт«. Нажав на любую из них, вы перейдете к странице «Создать аккаунт Google»:
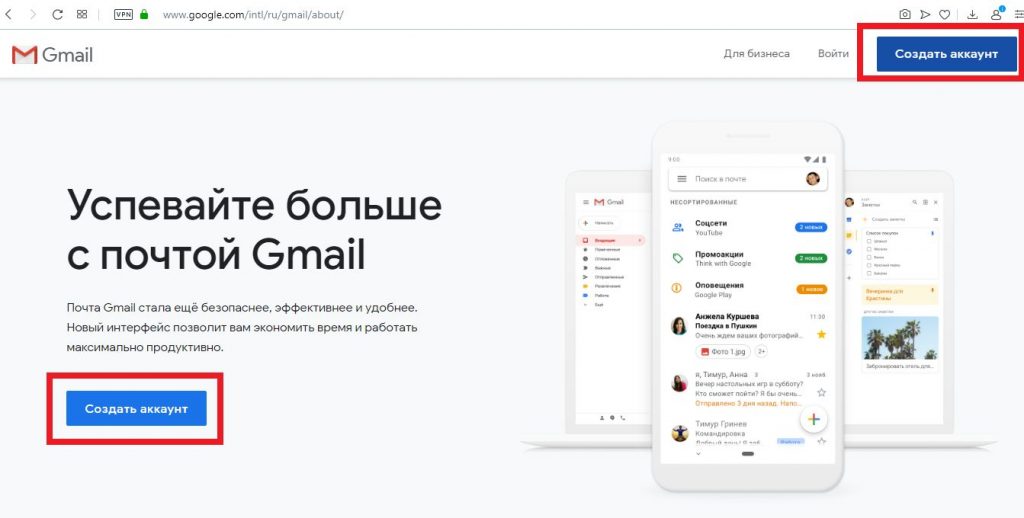
- далее необходимо будет заполнить форму регистрации. Имя и фамилия, имя пользователя латинскими буквами и два раза пароль. Затем нажмите кнопку «Далее«. Если вас не пустили дальше, то либо имя пользователя или пароль составлены неверно, либо пароль и подтверждение пароля не совпали. Проблемное поле будет обведено красным:
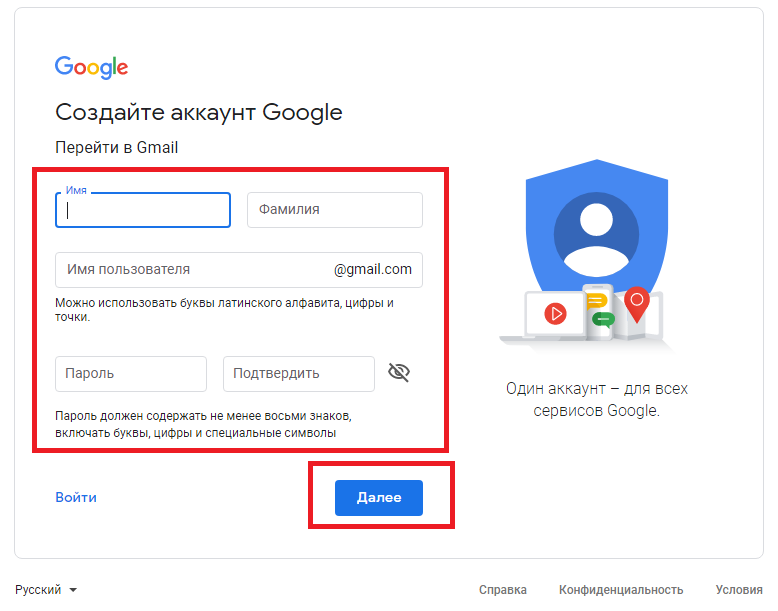
Обязательно сохраните себе в блокнот или в любой другой файл, логин (имя пользователя@gmail.com) и пароль, которые были использованы в конечной регистрации!
- после правильного заполнения формы вы перейдете на страницу “Добро пожаловать в Google”. Здесь по желанию можно указать мобильный телефон, а можно и не указывать. Также дополнительный почтовый ящик для того, чтобы в будущем можно было восстановить пароль. Ниже находятся поля для указания пола и даты рождения, эти поля необходимо заполнить и нажать “Далее”:
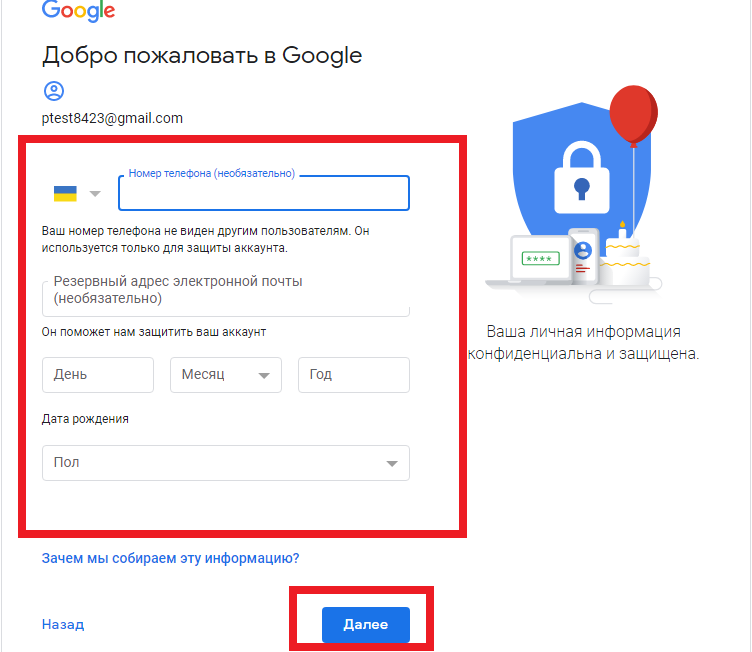
- следующая страница – “Конфиденциальность и Условия использования” с которым можно знакомиться. Промотайте текст вниз и нажмите “Принимаю”. Так вы соглашаетесь с установленными в Google правилами. После этого откроется почтовый ящик. Сразу всплывет приветственный баннер, где нажимаете «Далее» и следом – другой баннер, с предложением выбрать интерфейс. Выбираете вид интерфейса и нажимаете «Ок«:
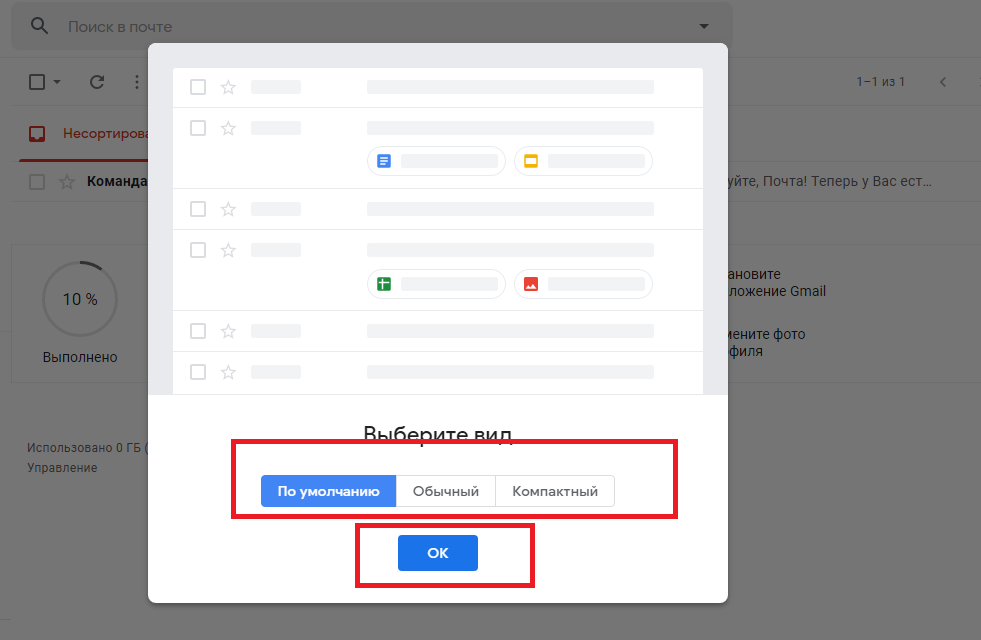
Создание почтового ящика gmail без номера телефона закончено.
Еще раз повторим, что при создании аккаунта Гугл с использованием компьютера или ноутбука, номер телефона по умолчанию не требуется. Поле, в котором предлагается ввести номер телефона, необязательно к заполнению, и регистрация может быть завершена без его указания.
Однако, столкнуться с необходимостью указания
номера телефона все же можно. Система сама определяет необходимость такой меры.
Google “не любит”, когда:
- с вашего IP недавно были зарегистрированы аккаунты. На количество созданных с одного адреса учетных записей за определенное время установлено ограничение. Но пользователи VPN не увидят здесь проблемы;
- в истории браузера есть следы прежних аккаунтов. Здесь нужно будет взять другой браузер или очистить кэш в вашем нынешнем, после чего перезагрузить компьютер и роутер. Эта процедура стирает все сохраненные пароли для автоматического входа на сайты, поэтому стоит заранее подумать, насколько это оправдано.
Как войти на свою почту в Gmail
Войти на свою почту Гугл можно несколькими способами:
1. Если вы до этого авторизовались в Google, то на стартовой странице Гугл в правом верхнем углу будут точки в виде квадрата, нажав на эти точки в выпадающем меню будет рубрика “Почта”, нажимаем, и система перенаправит на почту:
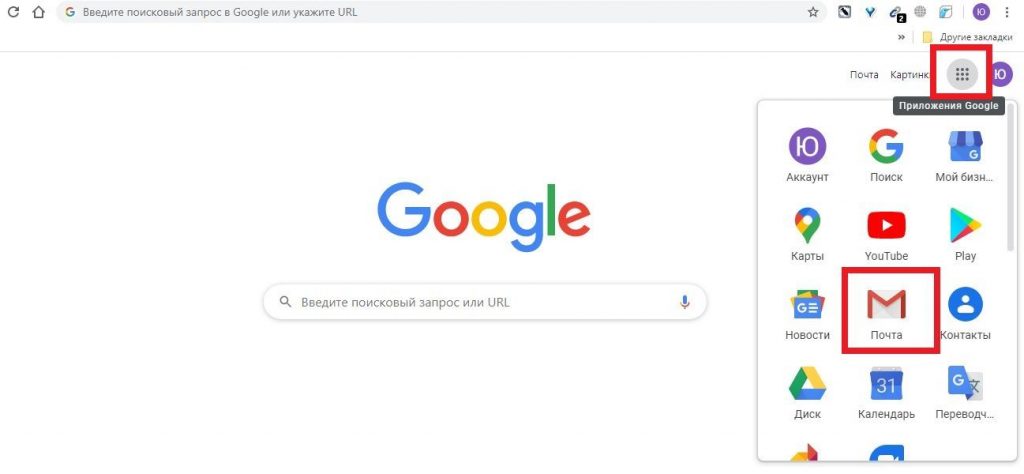
- если не авторизовались, возникнет либо страница “Выберите аккаунт”, либо “Вход”. Выбираем “Вход” и в поле “Телефон или адрес эл. почты” пишем адрес своей почты, нажимаем “Далее”:
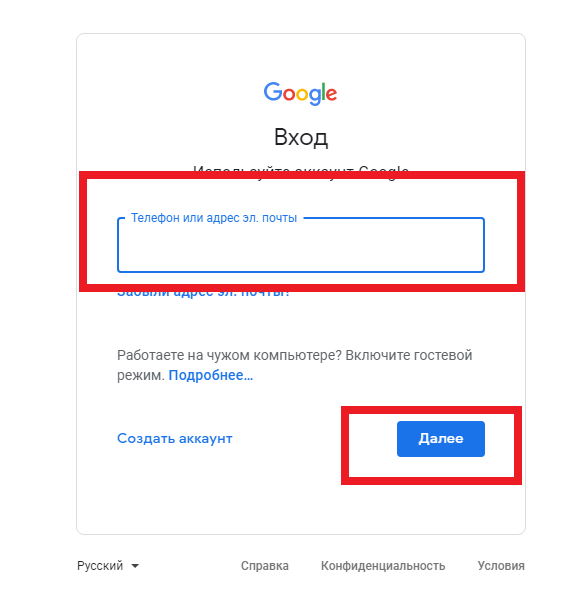
- в следующем шаге нужно указать пароль и снова нажать “Далее”:
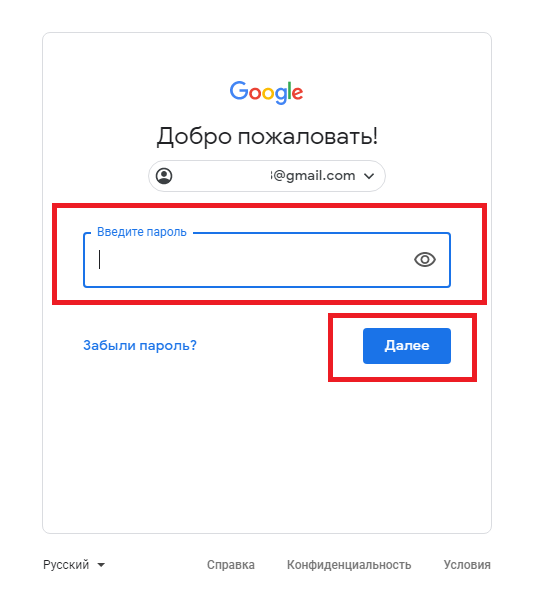
2. Второй вариант входа на почту Гмайл, через поиск любого браузера, написав в поиске gmail.com. Далее проходите авторизацию как в предыдущих шагах:
- пишите адрес своей почты;
- пишете пароль от почты и нажав на кнопку “Далее” входите на свою почту Джимейл.
Как войти во вторую почту Gmail (Джимейл)
В несколько почт Gmail можно войти несколькими способами:
1. Если у вас уже есть аккаунт Гмайл и вы хотите войти во второй аккаунт, то на стартовой станице Google нажимаете на иконку с буквой и во выпадающем меню нажимайте на «Добавьте еще один аккаунт«:
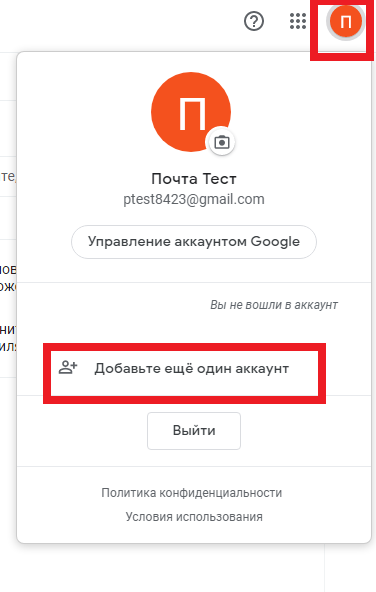
- далее авторизовываетесь в своей почте, введя адрес почты и пароль.
В конце процедуры авторизации может возникнуть страница «Защитите свой аккаунт» с полями для привязки телефона и резервного почтового ящика. Пропустить его можно, нажав «Подтвердить» справа внизу. Если хотите защитить свой аккаунт, то нажимаете «Изменить».
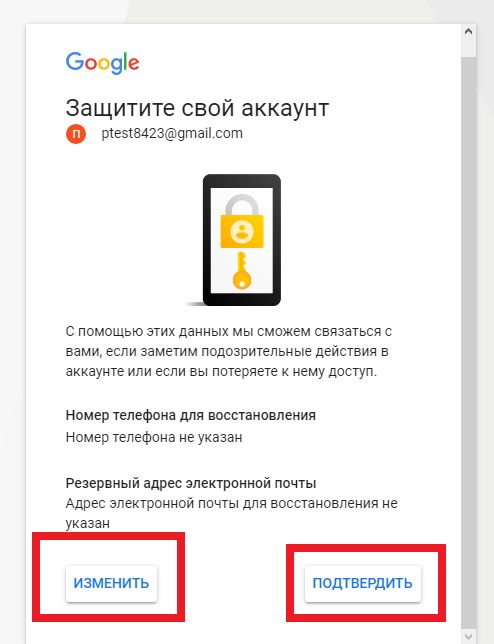
2. Во втором варианте, добавление еще одной почту Gmail в самой почте. В правом верхнем углу нажимаем на букву и во выпадающем меню нажимаем на «Добавьте еще один аккаунт«:
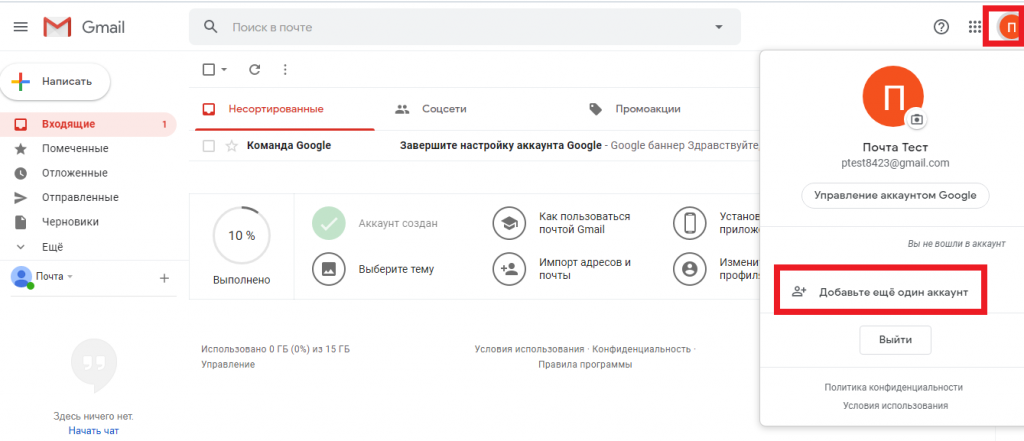
- следующие шаги — это авторизация в почте, в которую хотим войти.
Как обновить почту Gmail на новый интерфейс
Интерфейс – это способ отображения функционала страницы для взаимодействия с пользователем. В почте Гугл он меняется с помощью меню настроек:
- найдите кнопку в виде «Шестеренки» в верхнем правом углу. В раскрывшемся списке нужно выбрать пункт «Интерфейс«:
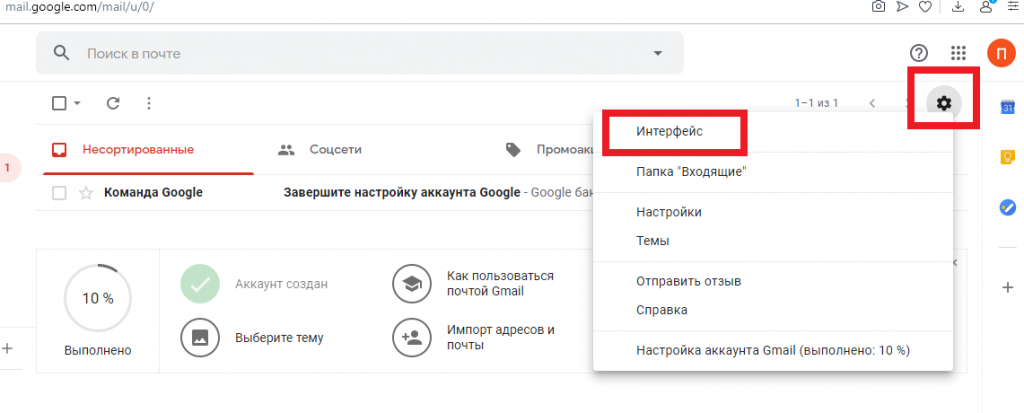
- всплывет окно, в котором можно подобрать вид по вкусу. Представлены три вида интерфейсов: по умолчанию, обычный и компактный. Обычный и по умолчанию отличаются способом отображения прикрепленных файлов. Название компактного говорит само за себя: на экране помещается больше писем:
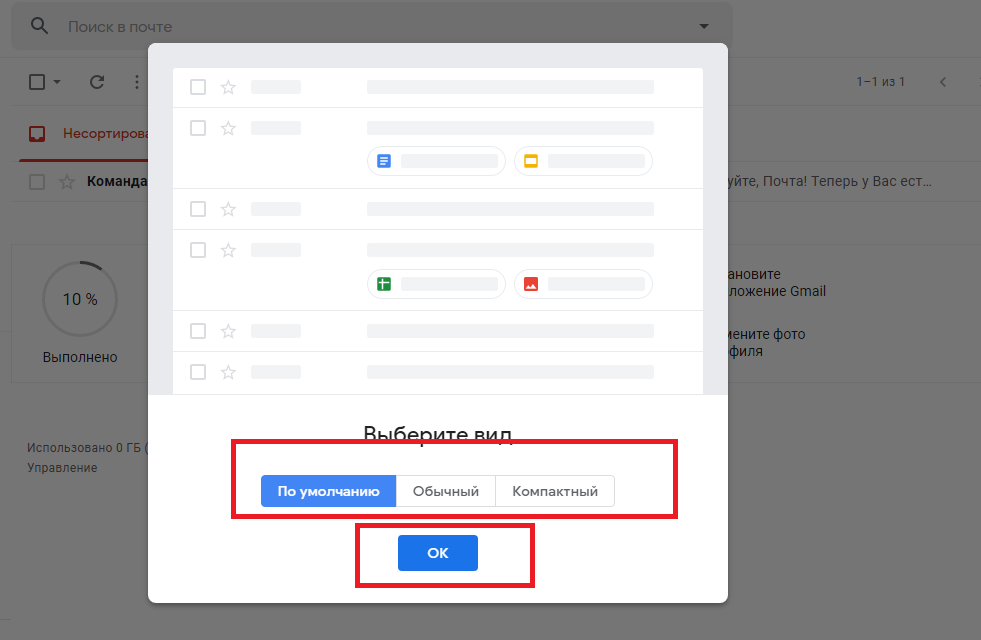
Обновлять интерфейс почты Gmail можно в любое время по желанию.
Основные настройки почты Gmail (Гмайл)
Мы разберем только несколько основных настроек почты Гмайл. Настройка темы, подписи в письмах и безопасности аккаунта.
Настройка темы
Тема – это изображение, которое является фоном для интерфейса почтового ящика. Меняя ее, можно настроить визуальное оформление почтового ящика для соответствия вкусу и настроению. Для этого следует нажать на кнопку «Шестеренку» и в открывшемся списке выбрать «Темы«:
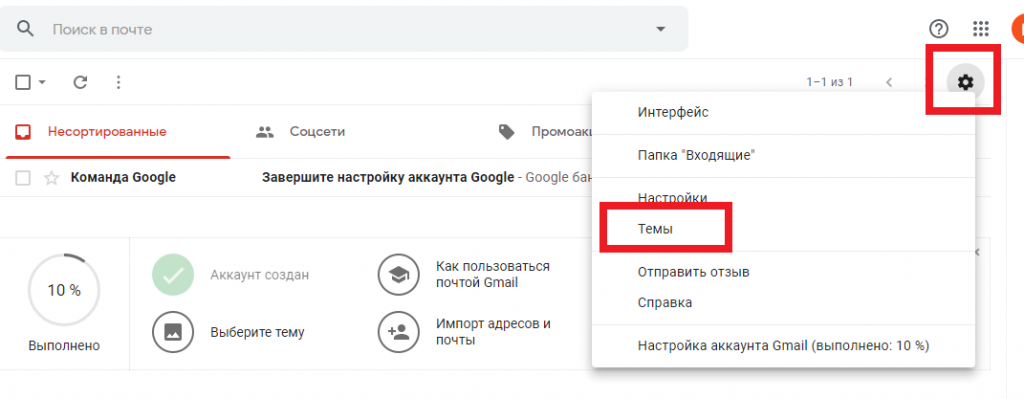
- далее можно будет выбрать тему из списка или загрузить свои изображения через «Мои фото«, после чего нажать «Сохранить«:
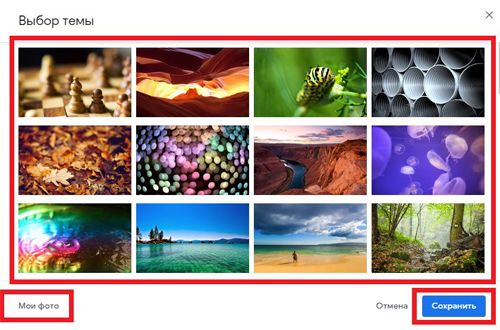
- конечный результат после установки темы:
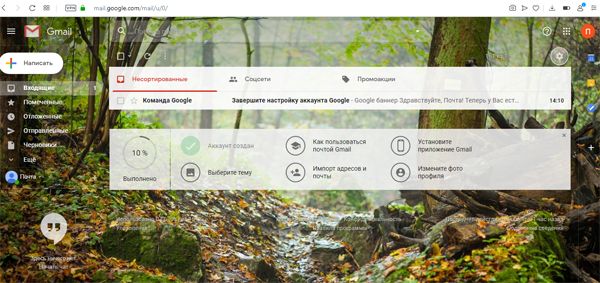
Настройка подписи в письмах
Подпись в письме – это текст, который автоматически прикрепляется к исходящему письму. Эта функция очень удобна для деловой переписки. «С уважением», ФИО, контакты – нет необходимости набирать все это в конце каждого письма или копировать из заготовленного текстового документа. Можно просто оформить подпись:
- раскрыв меню иконки «Шестеренки«, выберите пункт «Настройки«:
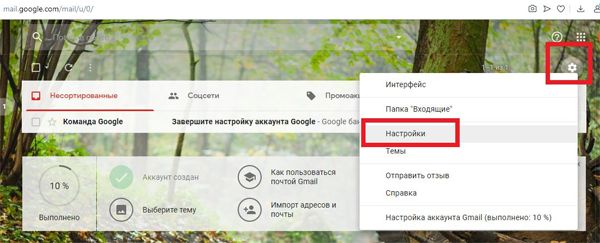
- во вкладке «Общие» нужно будет промотать ползунок вниз, где будет пункт «Подпись:«. Ставим кружочек напротив текстового поля, ставим курсор в текстовом поле и пишем текст, который хотим видеть в подписи каждого письма:
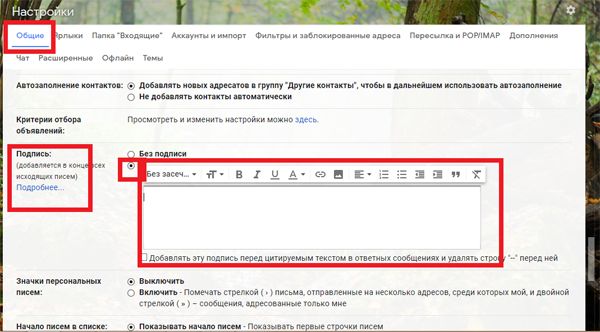
Настройка безопасности почты
То внимание, которое уделяется безопасности Gmail, бросается в глаза даже на фоне других популярных в русскоязычном сегменте интернета почтовых сервисов. Почта привязана к аккаунту Google, поэтому настройки безопасности применяются для учетной записи в целом. Для того, чтобы их найти, необходимо перейти к управлению общим аккаунтом:
- найдите в верхнем правом углу страницы цветной кружок с первой буквой указанного при регистрации имени и нажмите на него. Раскроется небольшое окошечко с перечнем всех аккаунтов, которые помнит браузер. Прямо над ними будет большая горизонтальная кнопка «Управление аккаунтом Google«, ее нужно нажать:
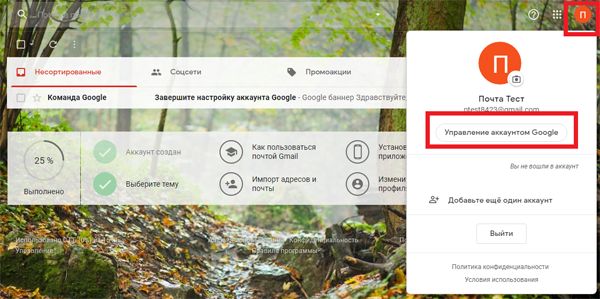
- слева есть меню, в котором и будет раздел «Безопасность«, где представлен полный объем инструментария для привязки другого почтового ящика или номера телефона, подключения двухэтапной аутентификации и других устройств, настройки входа в аккаунт и сохранения паролей:
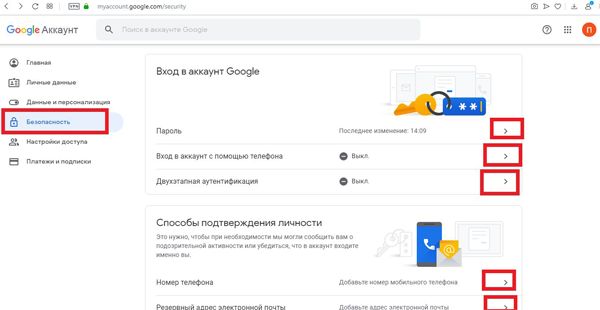
- если вы авторизованы не в одной почте, а в нескольких, то при каждом действии по настройке безопасности, система будет спрашивать с какой почтой будете работать. Выбираете почту, вводите пароль и нажимаете «Далее«:
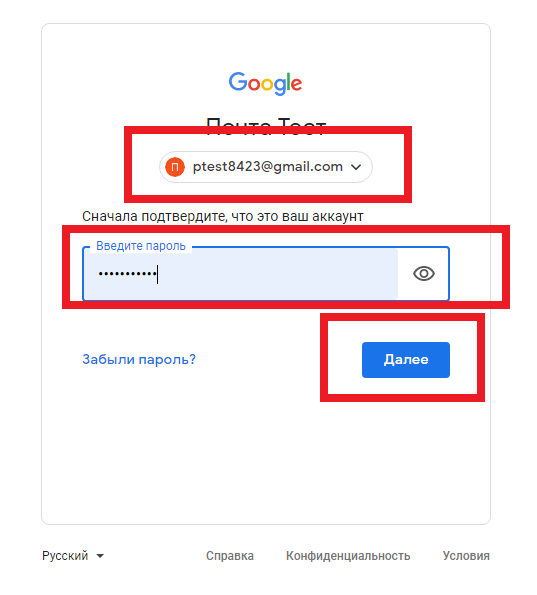
Какие настройки делать, а какие не делать, решать только владельцу почтового ящика.
Пароли приложений, настройка
Пароль приложения – шестнадцатизначный код, разрешающий приложению или устройству подключиться к аккаунту Google.Пароль приложения создается следующим образом:
- открыть пункт “Безопасность” через «Управление аккаунтом Google«. В блоке «Вход в аккаунт Google«, найдете “Пароли приложений”:
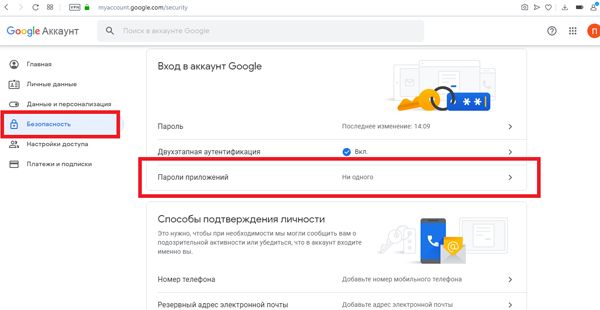
Внимание! Строка “Пароли приложений” может не отображаться, если не подключена двухэтапная аутентификация!
- после нажатия на «Пароли приложений» система предложит авторизоваться в той почте, с которой будете работать. После авторизации в почте нажмите на «Приложение» и выберите нужный вариант:
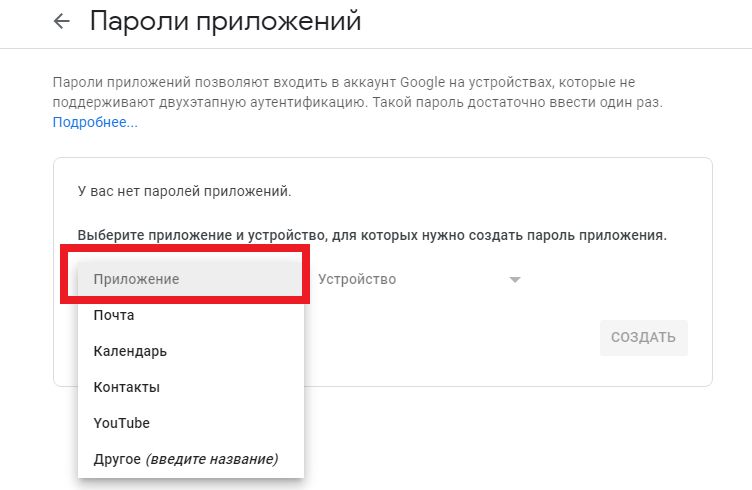
- нажмите «Устройство» и укажите модель:
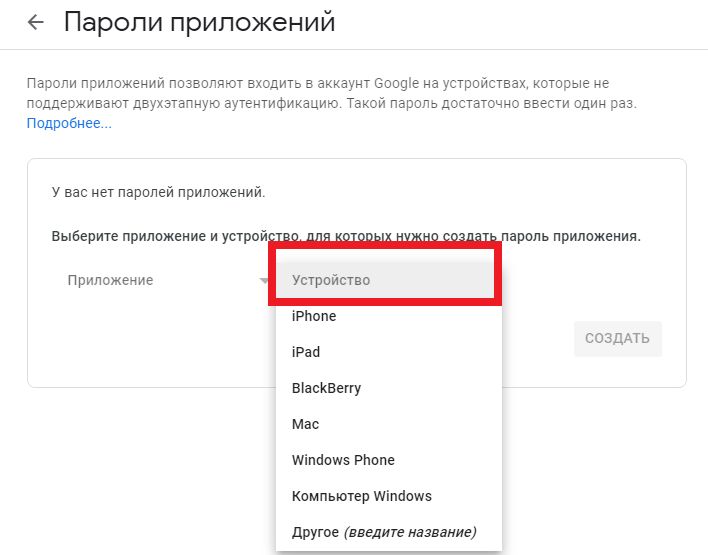
- нажимаете «Создать«:
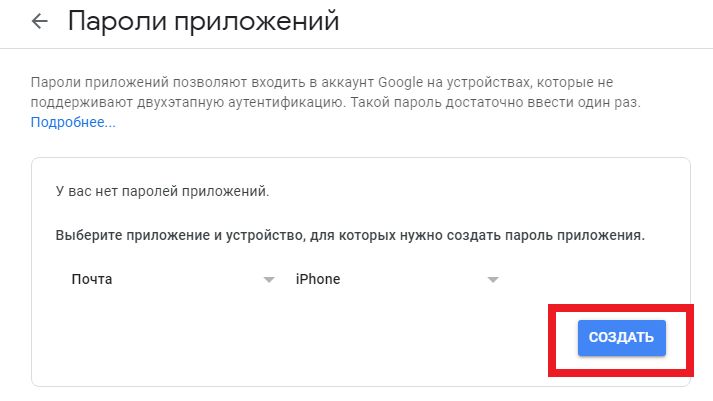
- созданный пароль пишите в настройках устройства, которое хотите привязать к почте. Ниже под паролем будет инструкция как сделать привязку. Далее нужно нажать на кнопку «Готово«:
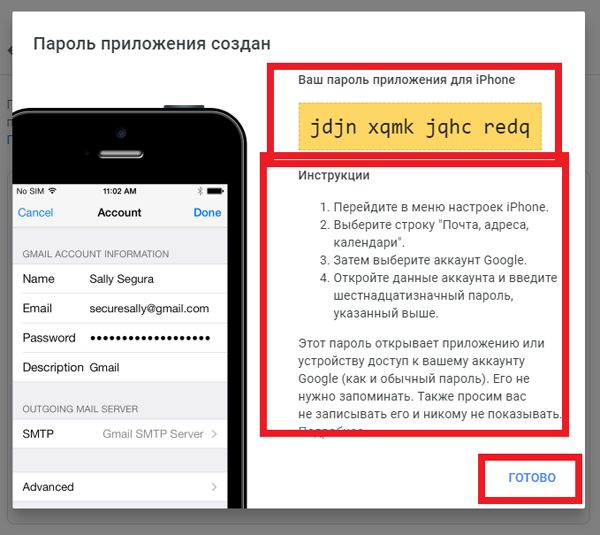
- созданный пароль для устройства можно удалить или создать новый:
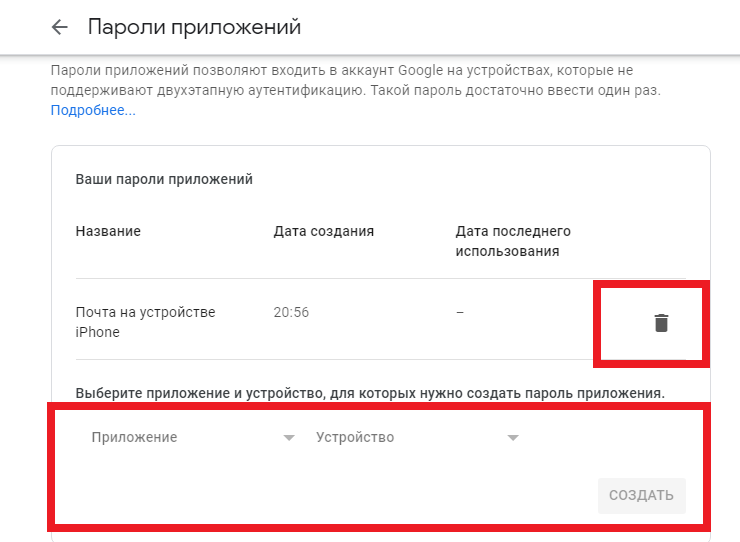
Настройка паролей приложений Gmail готова.
Как создать, настроить и пользоваться ярлыками
Ярлыки служат отметками для писем, позволяющими объединять их в категории для удобства. Создать ярлык в почте Gmail легко и несколькими способами:
1. Способ первый и самый простой. Отметьте письмо или несколько, нажав на рамки слева от письма. Когда письмо отмечено, в шапке высвечиваются иконки управления. Среди них есть и черный пятиугольник, отвечающий за создание и присвоение ярлыков. Нажимаем «Создать«:
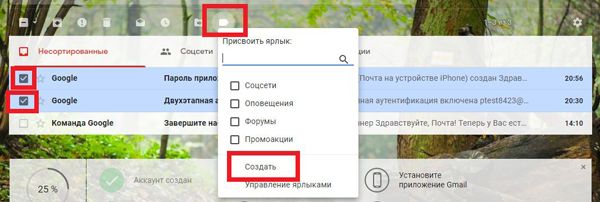
2. Второй способ также прост. Нажимаем на «Шестеренку» и «Настройки«:
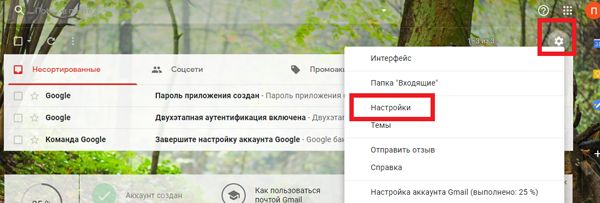
- далее нажимаем на «Ярлыки«, прокручиваем бегунок вниз и нажимаем на кнопку «Создать ярлык«:
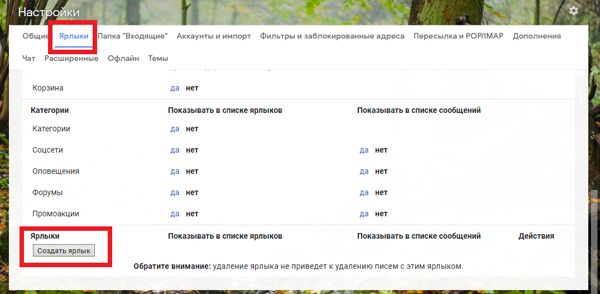
- суть создания ярлыка в двух вариантах одинакова разница лишь в том, что в рубрике «Настройки», «Ярлыки» можно будет увидеть список созданных ярлыков, которым можно управлять — удалять или изменять. Итак, через рубрику «Настройки«, «Ярлыки» создадим ярлык. Нажимаем на «Создать ярлык«, пишем во всплывающем окне название ярлыка, к примеру, «Важные письма», поле «Разместить ярлык под:» работает только для ранее созданных ярлыков, поэтому нажимаем на кнопку «Создать«:
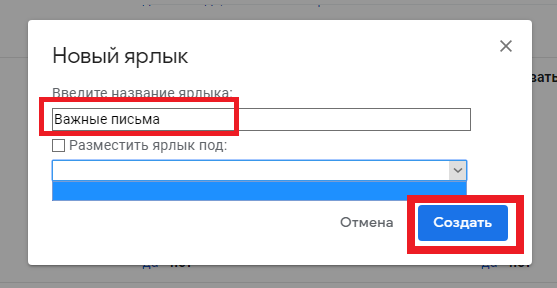
- все, ярлык создан. Созданный ярлык можно удалить или изменить:
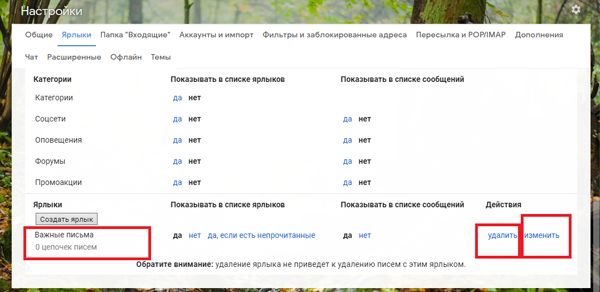
- созданный ярлык появиться в меню слева:
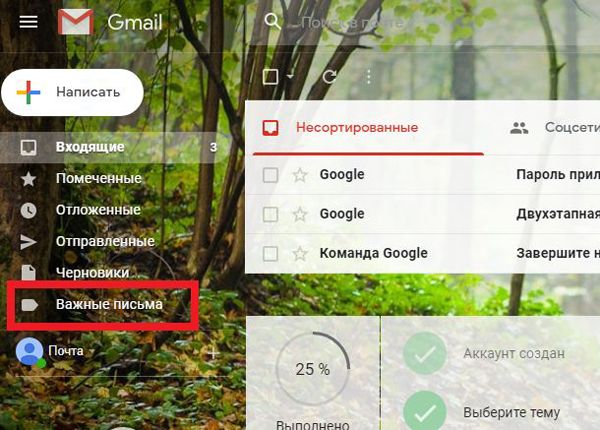
3. Третий способ. Нажимаем на главном меню слева «Еще«:
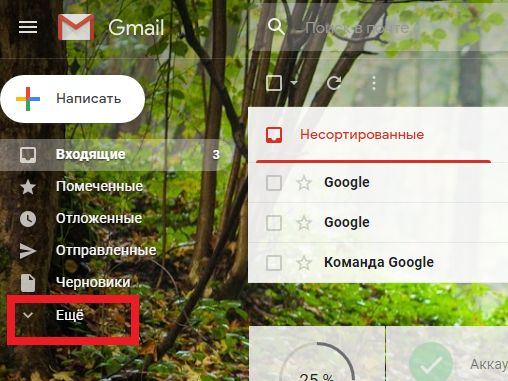
- прокручиваем в самый низ этого меню и нажимаем на «Создать ярлык«, далее даем название ярлыку:
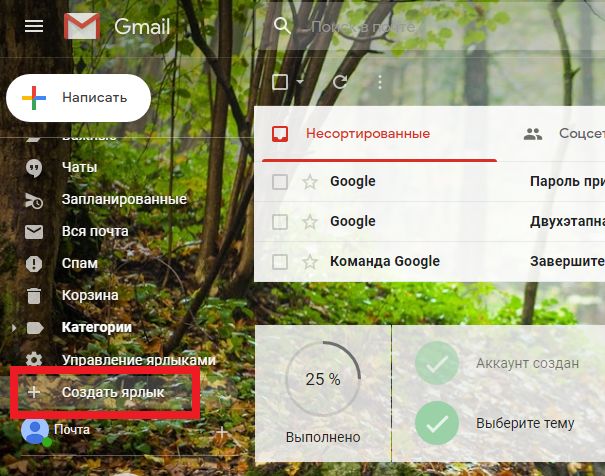
Выбирайте любой из трех способов по созданию ярлыков в почте Джимейл.
Как добавить ярлык
Добавить ярлык для писем можно с помощью той же кнопки «Пятиугольника»:
- выделите письма, для которых нужно применить ярлык. Нажмите на кнопку «Пятиугольник» и в списке найдите нужный ярлык и отметьте его галочкой, нажмите «Применить«:
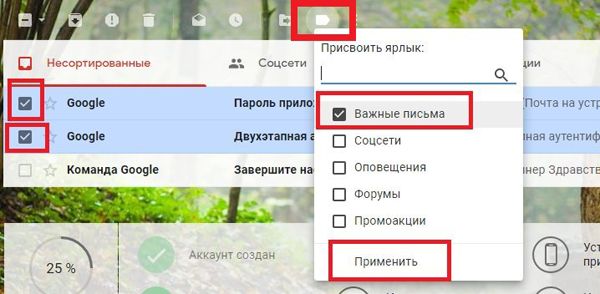
Убираются ярлыки с писем по той же схеме, только ярлык уже будет отмечен галочкой, которую нужно снять. И не забудьте нажать «Применить»!
- письма, которые отмечены ярлыком будут с названием ярлыка и будут в папке ярлыка:
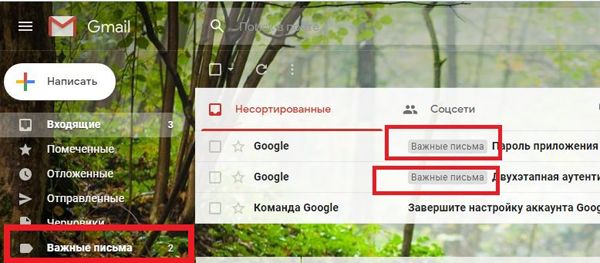
Как создать, пользоваться фильтром
Фильтры помогают автоматизировать действия с письмами: пересылку, удаление, присвоение ярлыков и другие. Настроить фильтр можно по параметрам письма:
- для этого выделите письмо и раскройте значок “Еще”. Фильтр настраивается через пункт “Фильтровать похожие письма”:
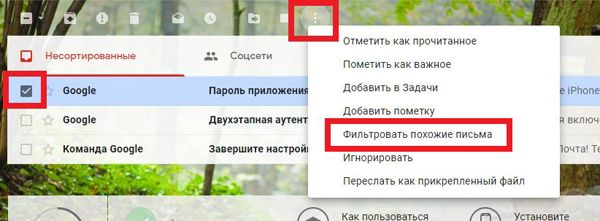
- также есть способ с использованием строки поиска писем. Нажатием на треугольник с краю строки поиска вызывается настройка поискового запроса. Задав все необходимые параметры, произведите пробный «Поиск«:
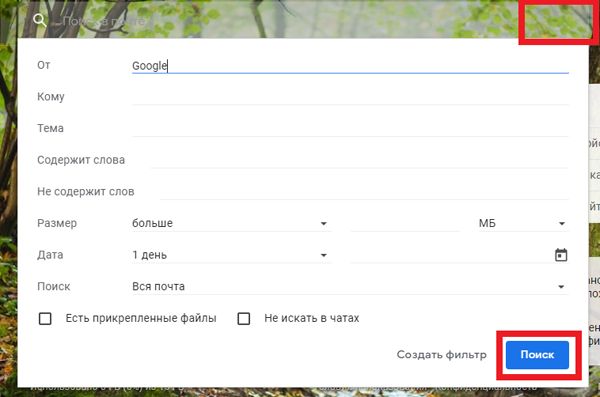
- после проверки поиска нужных писем, нажимаем снова на треугольник в поиске и нажимаем «Создать фильтр«:
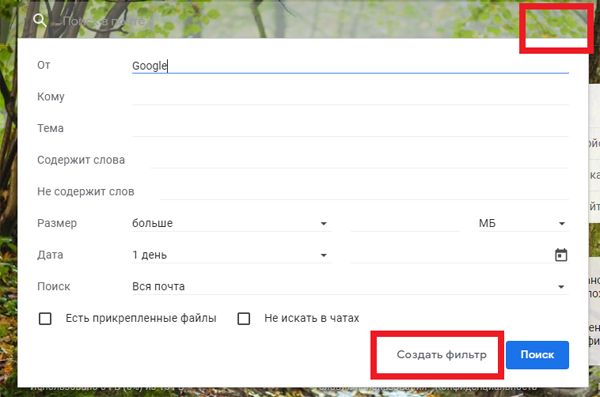
- выбираем настройки фильтра, которые нужно применить к конкретно этим письмам. После настроек нажимаем «Создать фильтр«:
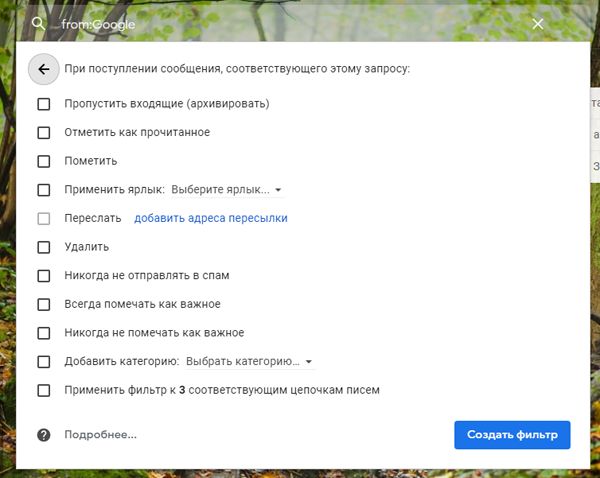
Если открыть «Шестеренку» – «Настройки«, вкладка «Фильтры и заблокированные адреса«, можно получить доступ к настройке, удалению и изменению фильтров. Там же их можно экспортировать и импортировать через файл, применяя для разных почтовых адресов:
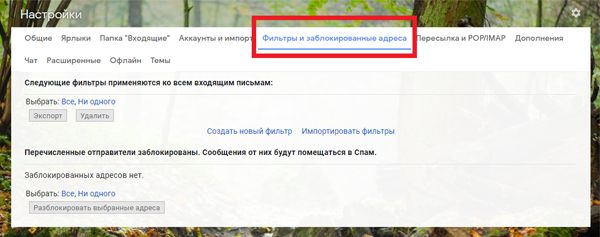
Создание фильтра в Gmail закончено.
Надеемся, что статья помогла в создании почты Gmail без использования номера телефона. Также войти на свою почту в Гмайл несколькими способами и сделать основные настройки почты Джимейл.
Маркетолог, вебмастер, блогер с 2011 года. Люблю WordPress, Email маркетинг, Camtasia Studio, партнерские программы)) Создаю сайты и лендинги под ключ НЕДОРОГО. Обучаю созданию и продвижению (SEO) сайтов в поисковых системах. Мои контакты >>>
Чтобы написать эту статью, мы потратили много времени и сил. Мы очень старались и если статья оказалась полезной, пожалуйста оцените наш труд. Нажмите и поделитесь с друзьями в соц. сетях — это будет лучшей благодарностью для нас и мотивацией на будущее!
