Как самостоятельно зарегистрировать программный продукт «1С:Предприятие» на портале «1С:ИТС» и настроить интернет-поддержку для получения автоматических обновлений базовых версий мы расскажем в нашей статье.
После установки программного продукта «1С:Предприятие» его необходимо зарегистрировать на портале «1С:ИТС». В статье Вы найдете инструкцию по регистрации пользователей на едином портале информационно-технического сопровождения фирмы «1С» https://portal.1c.ru/ и настройке интернет-поддержки для базовых версий программного продукта «1С:Предприятие».
Если у Вас нет свободного времени разбираться в этом самостоятельно, специалисты компании «Неосистемы Северо-Запад ЛТД» готовы оказать удалённую услугу по регистрации программного продукта «1С:Предприятие» на портале «1С:ИТС» и настройке интернет-поддержки в удобное для Вас время. Просто свяжитесь с нами любым способом:
8 (8142) 67-21-20
promo@neosystems.ru
Инструкция по регистрации пользователей и программных продуктов «1С:Предприятие» на едином портале информационно-технического сопровождения фирмы «1С»
1. Регистрация на портале «1С:ИТС»
Пройдите на сайт https://portal.1c.ru/

В правом верхнем углу нажмите кнопку «Войти».
В следующем окне нажмите ссылку «Нет логина?»

Откроется форма регистрации. Заполните все поля, ознакомьтесь с условиями и поставьте галочку «Я согласен с условиями Пользовательского соглашения», затем нажмите кнопку «Зарегистрироваться». Указанные логин и пароль будут использоваться при настройке автоматического обновления — их следует запомнить. E-mail будет использоваться в дальнейшем для восстановления данных учетной записи в случае утери логина и пароля.

На указанный E-mail придет письмо с ссылкой для подтверждения, по которой необходимо пройти для завершения регистрации.
2. Регистрация программного продукта «1С»
После успешной регистрации на портале «1С:ИТС» необходимо в личном кабинете зарегистрировать программный продукт «1С:Предприятие».
Зайдите в «Личный кабинет» в раздел «Программные продукты», выберите «Регистрация» и нажмите кнопку «Зарегистрировать программный продукт» (или пройдите по ссылке https://portal.1c.ru/software).

Открывается меню регистрации программных продуктов. Введите регистрационный номер программного продукта «1С:Предприятие» и ПИН-код состоящий из шестнадцати символов, которые были получены Вами при покупке программного продукта. Нажмите кнопку «Далее».

Информация о зарегистрированном программном продукте «1С:Предприятие» будет отражаться в списке «Зарегистрированные программные продукты». Регистрация программного продукта окончена.
Для отслеживания выхода новых версий конфигураций и получения автоматического обновления программных продуктов «1С:Предприятие» необходимо настроить интернет-поддержку.
3. Настройка интернет — поддержки
1. В программном продукте «1С:Предприятие» откройте раздел «Администрирование» и выберите пункт «Интернет-поддержка пользователей».

Если данный пункт отсутствует в Вашем списке, тогда необходимо в правом верхнем углу программы нажать на иконку «Настройки формы» и выбрать «Настройка навигации».

В открывшимся окне в левой части списка выберете «Интернет-поддержка пользователей» и нажмите сначала кнопку «Добавить», затем «ОК».

2. После выбора пункта «Интернет-поддержка пользователя» в разделе «Администрирование» откроется форма интернет-поддержки пользователей. Нажмите кнопку «Подключить».

В открывшимся окне введите логин и пароль от портала «1С:ИТС» и нажмите кнопку «Войти».

Если логин и пароль были введены правильно, тогда на форме интернет-поддержки пользователя в поле «Логин» появится наименование Вашего аккаунта.

Поздравляем, Вы только что самостоятельно зарегистрировали программный продукт «1С:Предприятие» на портале «1С:ИТС» и настроили интернет-поддержку для получения автоматических обновлений для базовых версий.
Предлагаем Вам прочитать статью о том, как самостоятельно установить «1С:Предприятие»
Для того чтобы установить программу 1С на ваш компьютер, необходимо выполнить следующие шаги:
1. Если это ваш первый продукт 1С и у вас еще нет аккаунта на портале 1С, то сначала необходимо зарегистрироваться
https://login.1c.ru/registration.
2. Регистрация стандартная — вы придумываете логин, пароль и указываете свой e-mail. Обязательно их запомните или запишите.
3. Если вы уже зарегистрированы на портале 1С, зайдите в «Личный кабинет».
4. Выберите раздел «Программные продукты» ( https://portal.1c.ru/software). Нажмите кнопку «Зарегистрировать программный продукт».
5. В открывшейся форме внесите Регистрационный номер и Пинкод из нашего электронного письма. Нажмите кнопку «Далее».
6. Система проверит правильность пинкода и регистрационного номера. Затем программный продукт должен появиться в «Личном кабинете» в списке «Зарегистрированные программные продукты».
Важно! В колонке «Комплект поставки» указан срок, до которого можно скачать материалы для установки программы. Повторно материалы для скачивания фирмой 1С не предоставляются! Перейдите по гиперссылке в данной колонке.
7. Сначала скачайте файл лицензии, нажав на кнопку «Скачать лицензии». Лицензия будет в виде zip-архива. Запишите место, где его сохранили, т.к. лицензия потребуется позже на этапе активации. Файл лицензии имеет вид 20012345678_license.zip.
8. Далее нажмите кнопку «Скачать полный комплект поставки» и укажите путь, куда необходимо сохранить.
Рекомендуем дополнительно сохранить на флэшке или компьютере zip-архивы лицензии и комплекта поставки. Они могут потребоваться в случае переустановки операционной системы или замены компьютера.
9. Полный комплект скачивается одним файлом в виде zip-архива. Файл с установочными дистрибутивами имеет вид 20012345678_distr.zip.
Необходимо распаковать архив.
10. В папке c разархивированными файлами находится несколько каталогов:
1CV8 — Технологическая платформа 1С:Предприятие для Windows
configs83 — Конфигурация
Doc_Acc8_Base — Описание конфигурации, в примере это «Бухгалтерия предприятия (базовая)». Для других конфигураций название каталога будет отличаться.
Instructions — Инструкции по получению лицензий, системные требования и условия сопровождения.
11. Сначала установите технологическую платформу и шаблоны конфигурации.
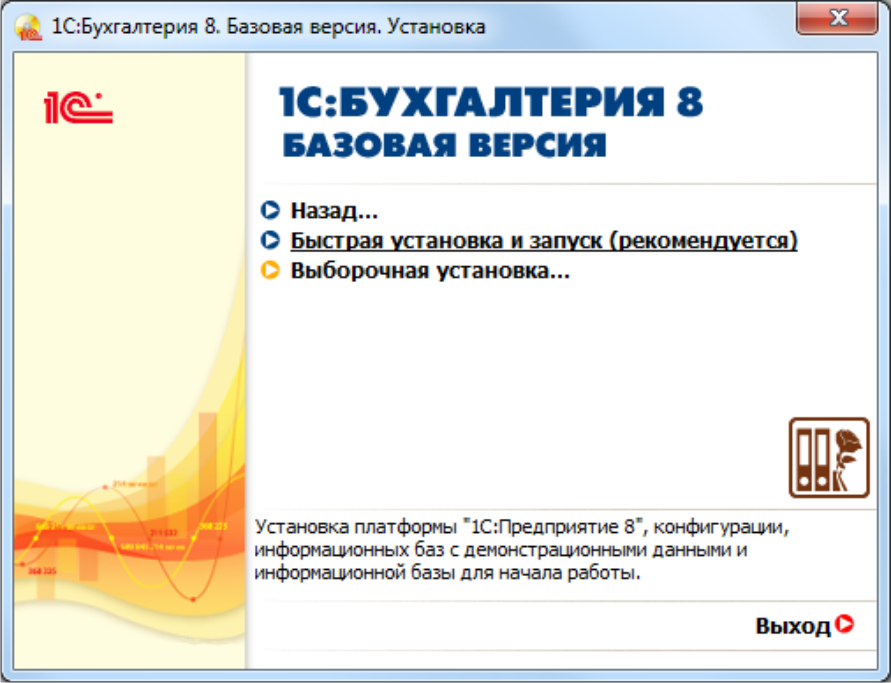
Это можно сделать двумя способами:
- Запустить «autorun.exe» из корневого каталога, указав вариант установки «Быстрая установка и запуск (рекомендуется)«. В этом случае установщик 1С установит сразу и технологическую платформу и шаблоны конфигурации.
- Сначала установить технологическую платформу из каталога 1CV8 с помощью файла «setup.exe», а потом установить шаблон конфигурации из каталога configs83/AccountingBase запустив установку также с помощью файла «setup.exe» (наименование каталога AccountingBase действительно для базовой версии 1С:Бухгалтерии, для других конфигураций наименование каталога будет отличаться).
Как активировать программную лицензию
12. После установки запустите программу 1С.
Откроется окно запуска со списком информационных баз.
Если ранее на данном компьютере программы 1С не устанавливались, то список выбора информационных баз будет пуст.
Нажмите кнопку «Добавить».
13. Выберите вариант добавления информационной базы «Создание новой информационной базы». Далее — «Создание информационной базы из шаблона».
В списке шаблонов выбираем тип базы и релиз конфигурации.
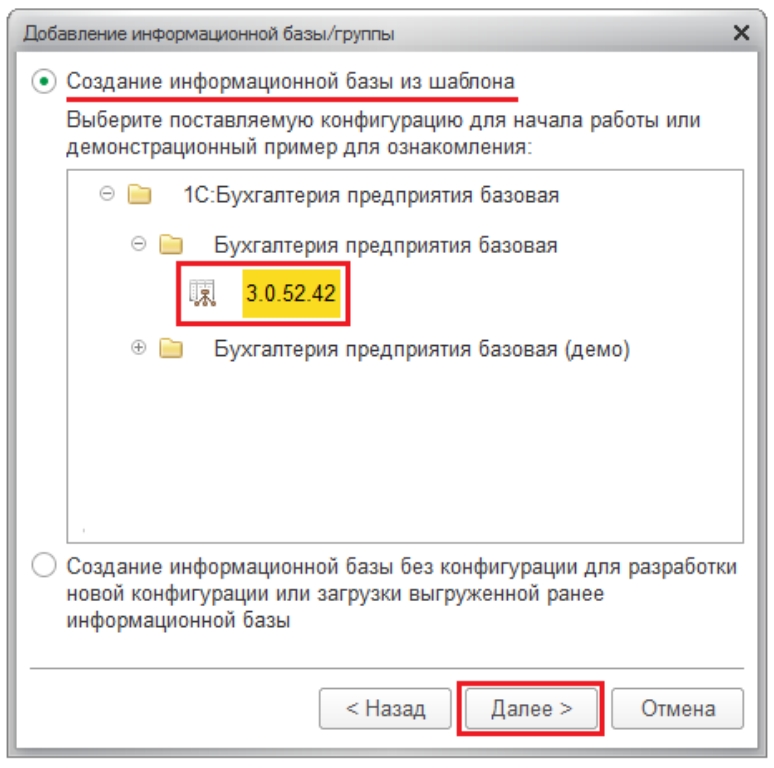
14. Выберите тип расположения информационной базы «На данном компьютере или на компьютере в локальной сети». В этом окне можно изменить наименование информационной базы.
Далее выберите каталог, в котором будет создана информационная база, или оставьте вариант «по умолчанию».
В следующем окне можно ничего не изменять и нажать «Готово».
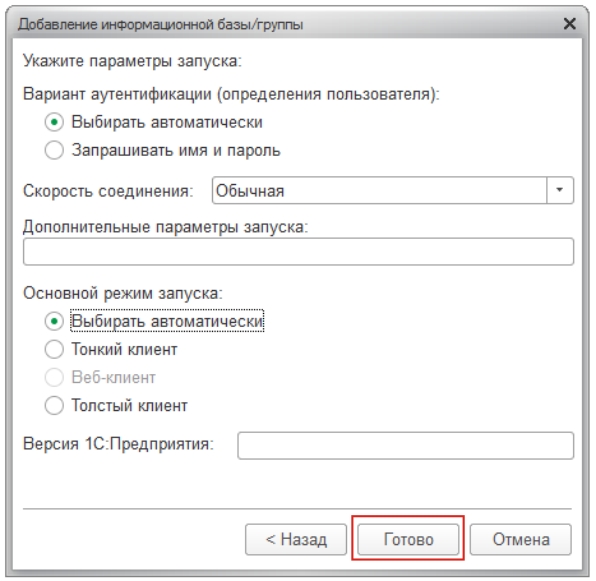
15. Через несколько секунд в выбранном каталоге будет создана новая информационная база, которая появится в списке информационных баз. Откройте ее в режиме «1С:Предприятие».
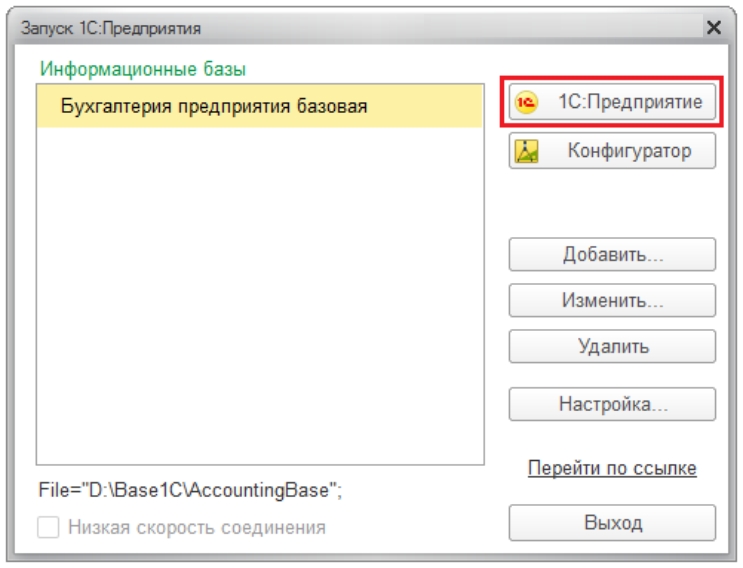
16. Если появляется сообщение «Отключить использование аппаратной лицензии (ключа защиты)?», нажимайте «Да» при условии, что на данном компьютере не используется других программ 1С с USB-ключом.
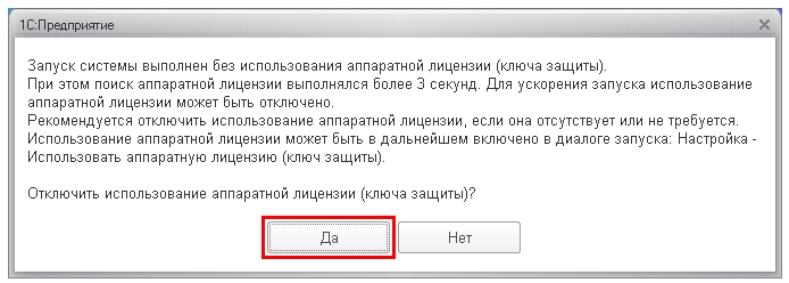
Далее появится сообщение «Не обнаружена лицензия для использования программы!», нажимаем «Да».
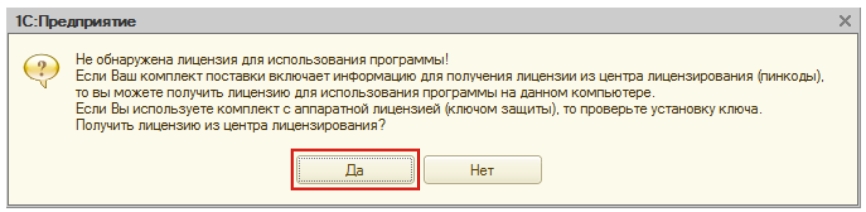
Выберите вариант получения лицензии «Автоматически».
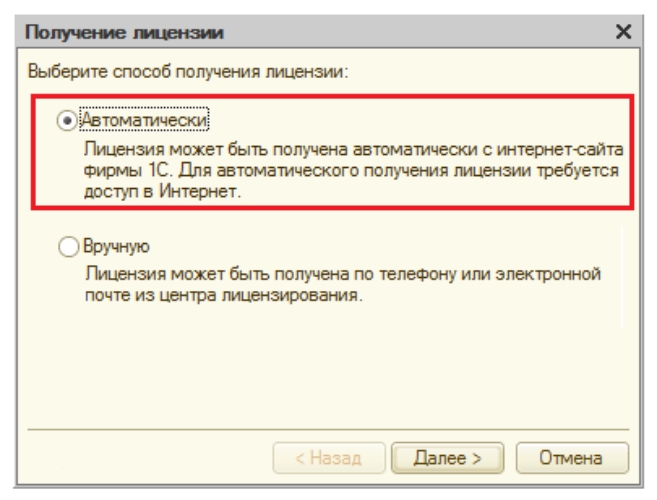
Откроется окно с полем для ввода пинкода:
- из 16 цифр, если у активируется базовая версия;
- из 15 цифр (5 групп по 3 цифры), если активируется версия ПРОФ или дополнительная клиентская лицензия.
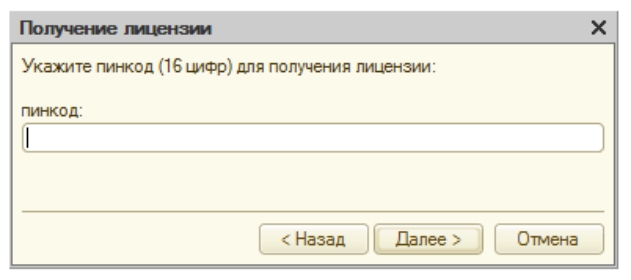
Файл лицензии вида 20012345678_license.zip скачивался в самом начале вместе с дистрибутивами. Разархивируйте и откройте этот файл. В файле содержится комплект пинкодов для активации программной лицензии.
Обратите внимание, что у базовых версий комплект состоит из одного пинкода, который соответствует пинкоду для регистрации продукта в личном кабинете портала 1С, а у ПРОФ версий и дополнительных клиентских лицензий комплект будет состоять из нескольких пинкодов.
Вводим пинкод в поле формы получения лицензии.
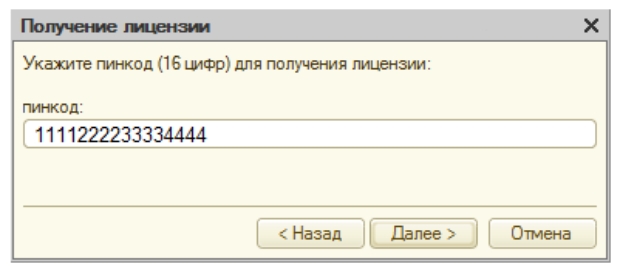
Программа проверяет введенный пинкод в центре лицензирования. Если пинкод верный и количество активаций не было исчерпано, происходит получение лицензии для данного компьютера. По окончании получения лицензии нажмите кнопку Готово.
Полученная лицензия записывается на ваш компьютер в виде файла с расширением lic.
Внимание! При активации лицензии происходит ее «привязка» к ключевым параметрам компьютера. При изменении любого из параметров лицензия «слетает» и программа требует повторного получения лицензии.
- Для программы 1С базовой версии пинкод можно использовать только три раза! Далее придется либо покупать новую программу базовой версии, либо делать ее апгрейд до уровня Проф.
- Для программы 1С уровня Проф или доп.лицензий программы пинкоды при необходимости можно дополнительно запросить в фирме 1С.
18. После успешной активации программа запустится в пользовательском режиме. При этом будет предложено ввести ваш логин и пароль учетной записи на портале 1С – смотрите пункт 1. После ввода данных ваша программа будет подключена к интернет-поддержке и сможет получать обновления.
Далее программа предложит начать работать с заполнения реквизитов.
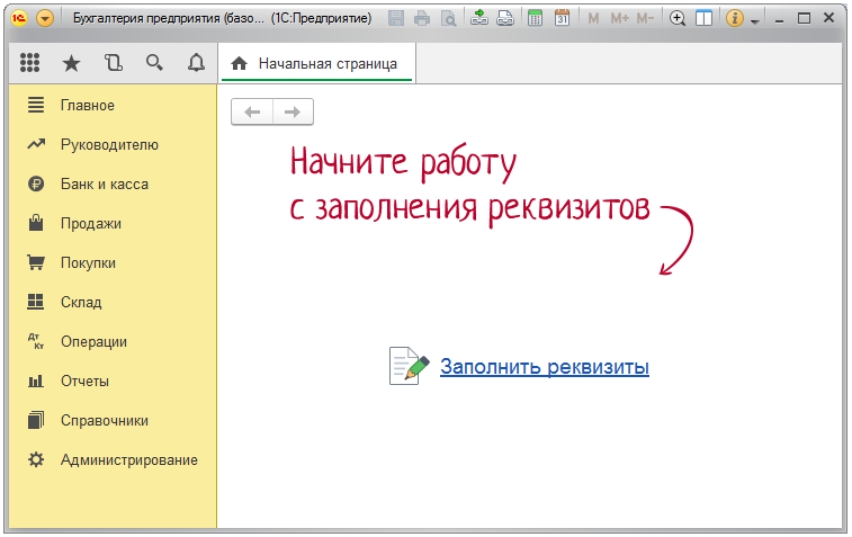
Поздравляем, Вы установили и запустили программу!
При покупке программы 1С выдается ее регистрационный номер. Он используется для получения обновлений и консультаций по работе в программе. Разберем, где посмотреть регистрационный номер 1С и как зарегистрировать программу.
Содержание
- 1 Регистрационный номер 1С — где посмотреть?
- 2 Регистрация 1С по регистрационному номеру
- 2.1 Как зарегистрироваться на портале 1С
- 2.2 Как зарегистрировать программу
- 3 Проверка рег номера 1С
- 3.1 Вам будет интересно
Регистрационный номер 1С — где посмотреть?
Частый вопрос пользователей — «Где посмотреть регистрационный номер 1С 8.3?». Это зависит от поставки программы.
При коробочной поставке номер находится на самой коробке, на регистрационной анкете желтого цвета, на установочном диске, а также на книжках с документацией.
В случае электронной поставки номер смотрите в письме от партнера, у которого вы приобрели программу. После регистрации вашей программы на сайте 1С номер также отражается в личном кабинете.
Регистрация 1С по регистрационному номеру
Рассмотрим, как зарегистрировать программу 1С по регистрационному номеру.
Как зарегистрироваться на портале 1С
В первую очередь зарегистрируйтесь на портале 1С. Для этого зайдите на сайт и нажмите Войти:
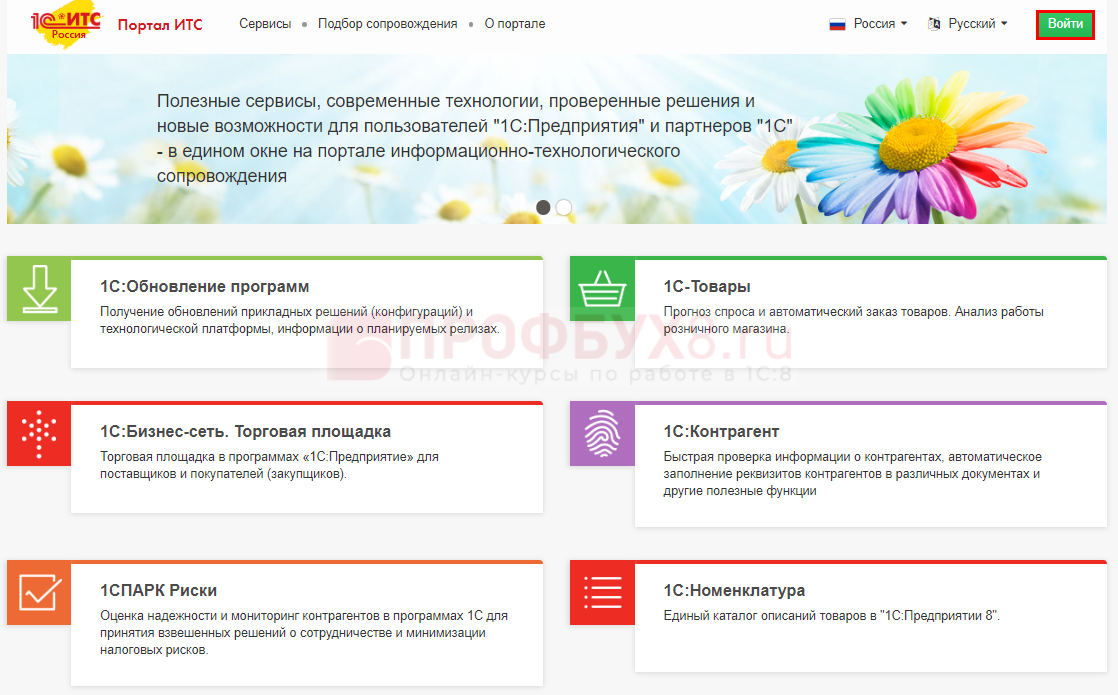
Нажмите ссылку Нет логина?:
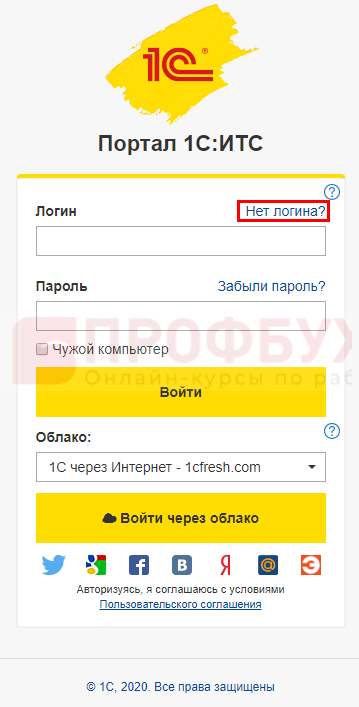
Откроется окно регистрации:
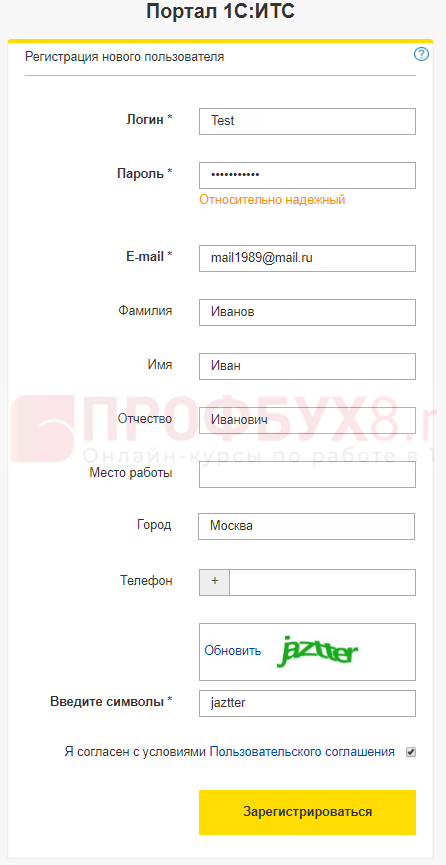
Введите необходимые данные, примите условия Пользовательского соглашения и нажмите Зарегистрироваться.
Как зарегистрировать программу
После регистрации на портале 1С авторизуйтесь и перейдите в личный кабинет:
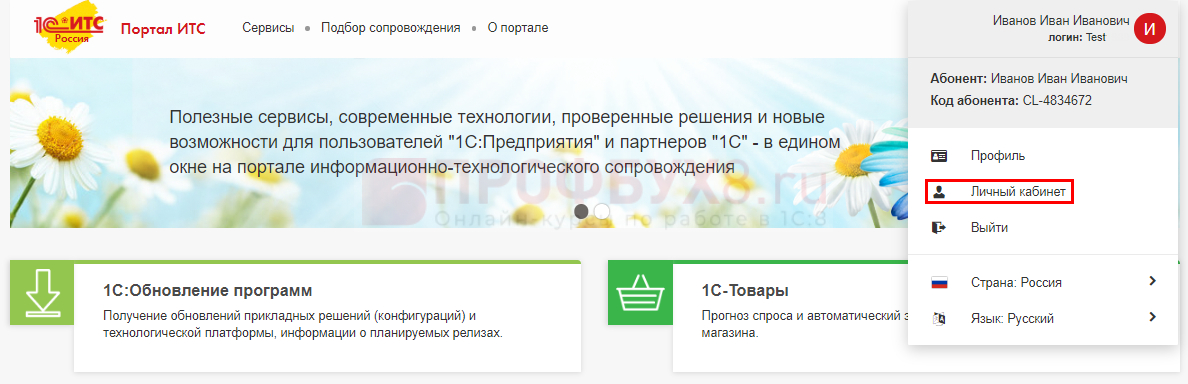
Нажмите Зарегистрировать программный продукт:
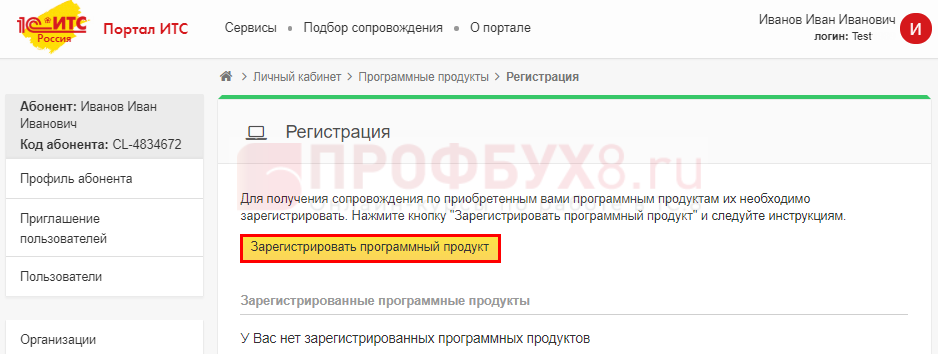
Введите регистрационный номер программы, пинкод, проверочные символы и нажмите Далее:
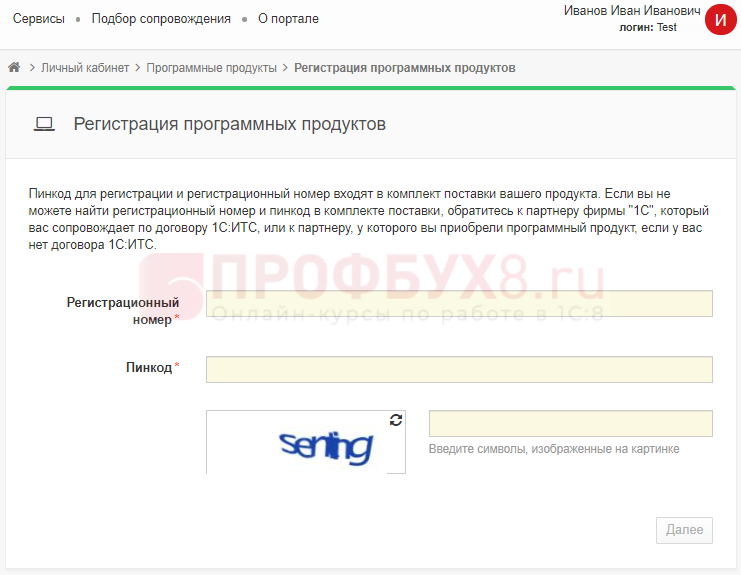
Затем добавьте информацию о вашей организации и нажмите Сохранить внизу формы:
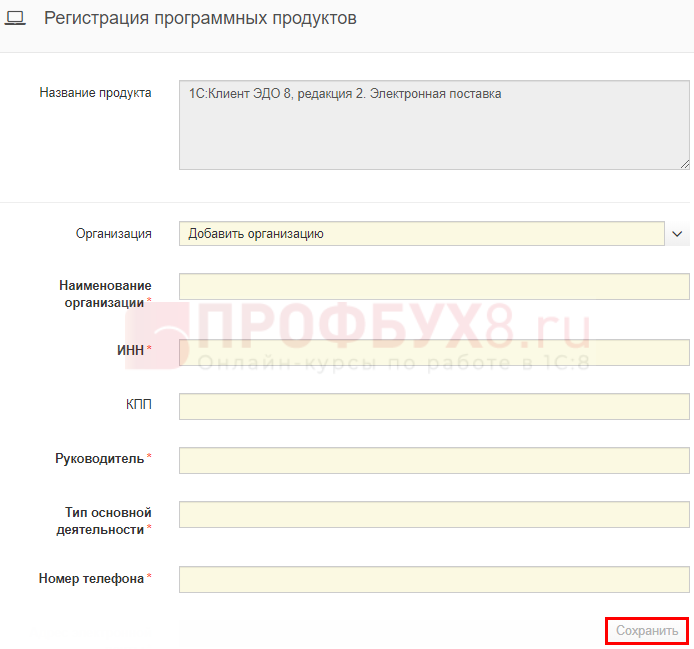
Программа отобразится в списке зарегистрированных:
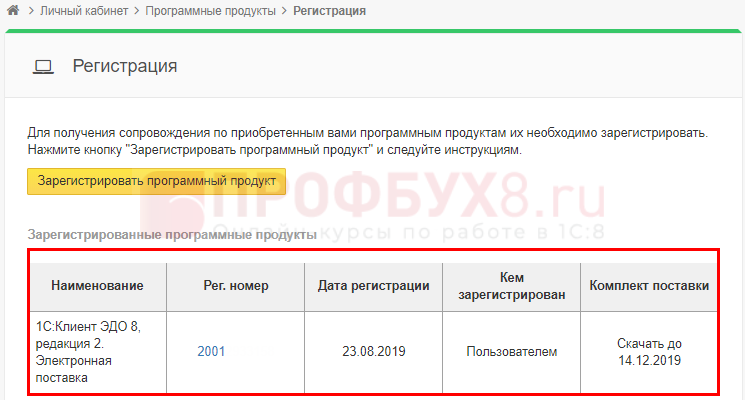
Проверка рег номера 1С
На регистрационный номер оформляется договор ИТС. Для проверки договора есть два способа.
Способ 1. Чтобы для программы 1С проверить регистрационный номер, зайдите на сайт 1С:
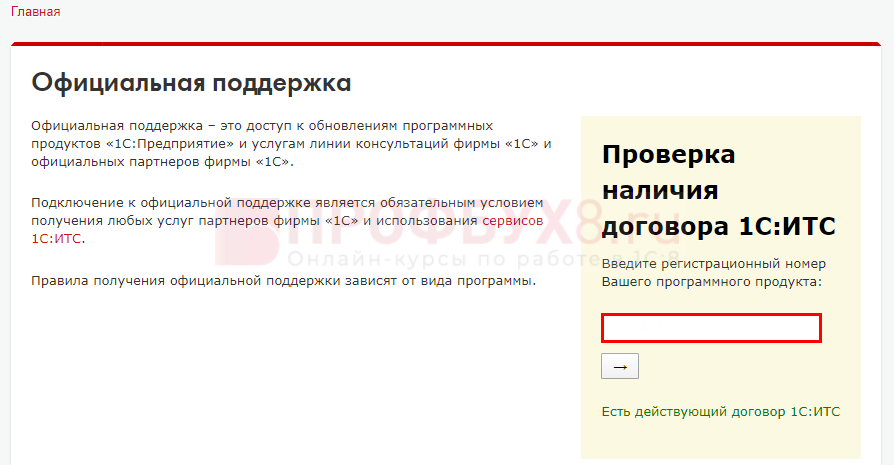
Введите регистрационный номер и нажмите на стрелочку. В результате отобразится, оформлен ИТС или нет.
Способ 2. Проверьте договор в программе 1С.
Зайдите в меню Администрирование – Настройки программы – Интернет-поддержка и сервисы:
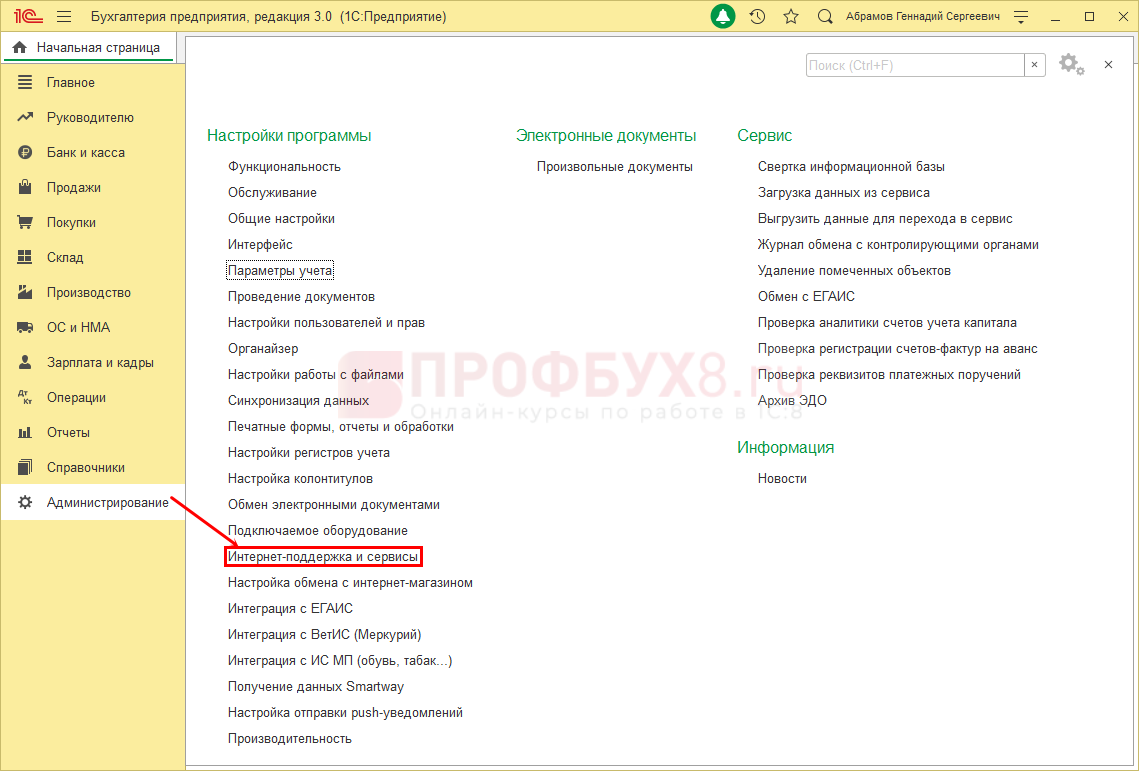
Раскройте раздел Настройки Интернет-поддержки и нажмите Подключить:
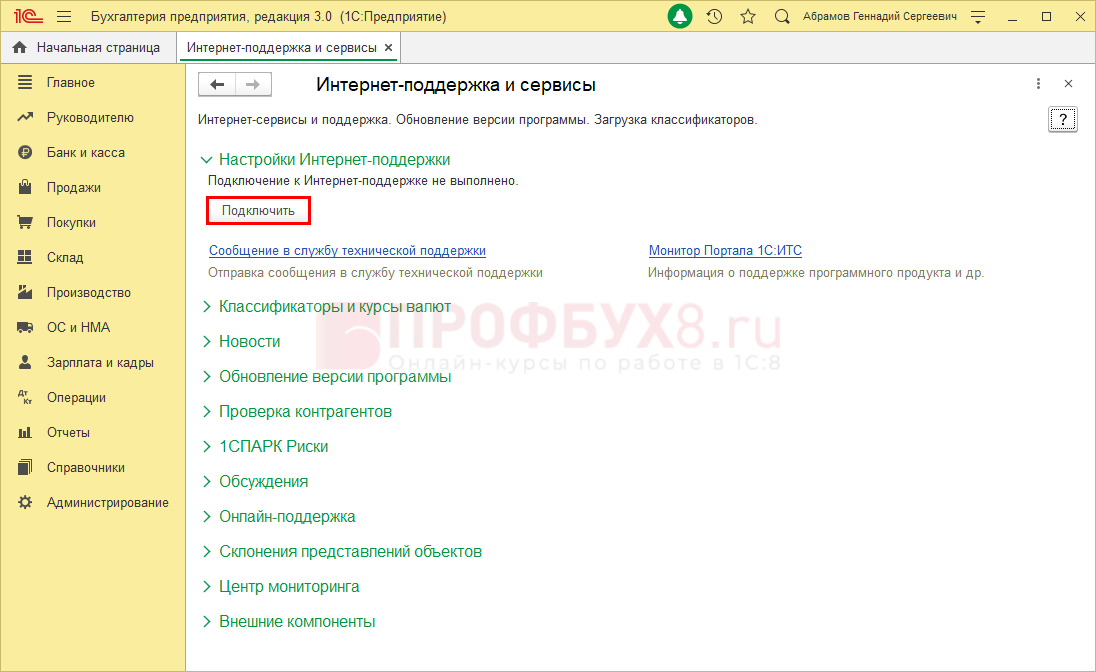
Введите логин и пароль от портала 1С, нажмите Войти:

При регистрации на сайте 1С полезно в качестве логина указывать регистрационный номер — тогда он всегда будет под рукой.
После авторизации откроется окно:
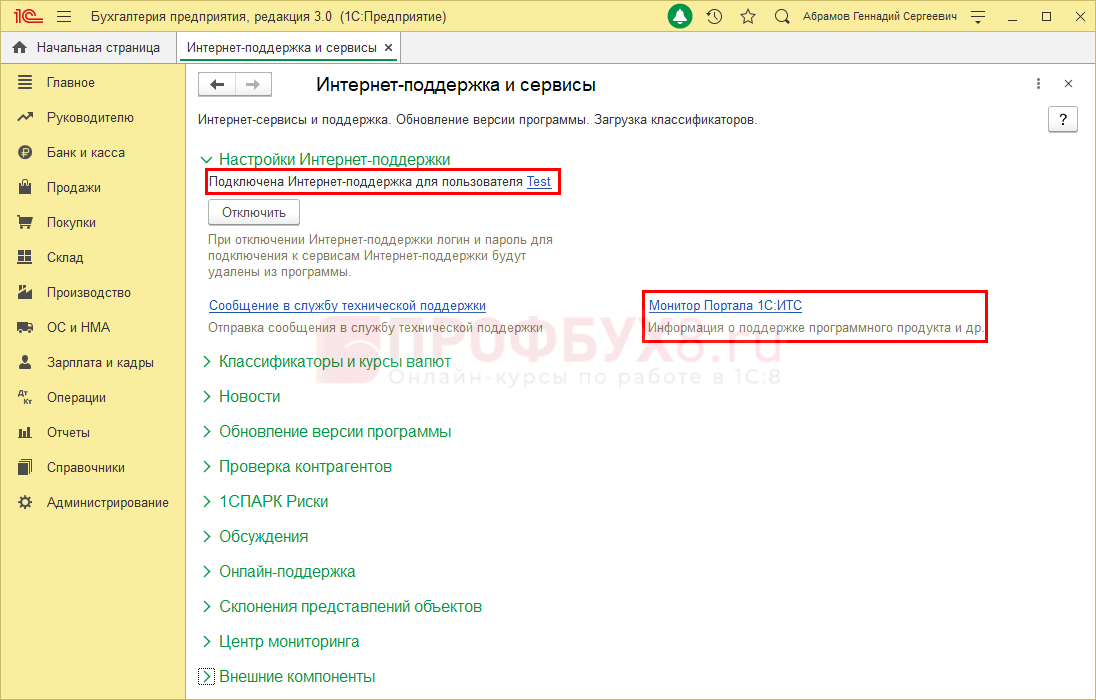
При нажатии на логин откроется портал 1С. При нажатии ссылки Монитор Портала 1С:ИТС откроется подробная информация по сопровождению:
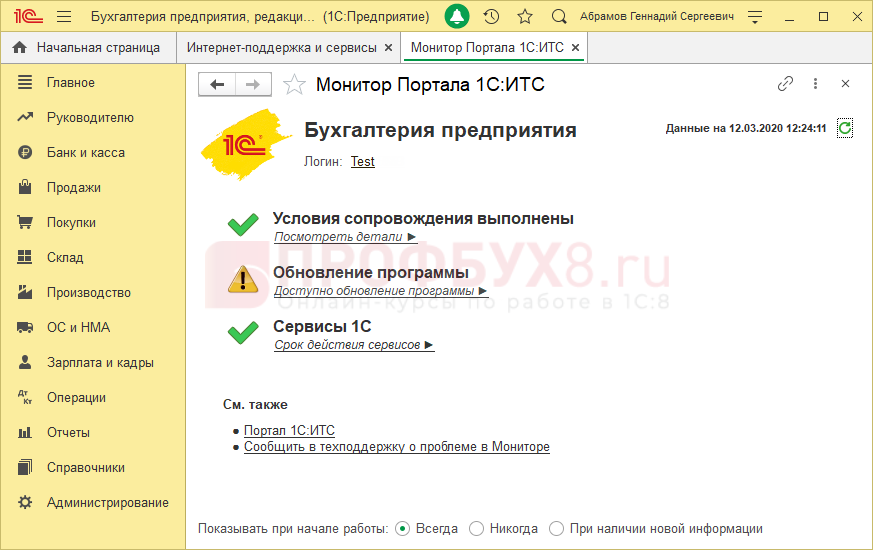
Здесь доступны следующие возможности:
- просмотр вида договора и срока его действия;
- контроль обновлений — при появлении новых версий конфигурации или платформы программа сообщит вам об этом;
- проверка подключенных сервисов 1С и контроль их срока действия: например, 1С-Отчетность, 1С-ЭДО, 1С:Контрагент и других.
Снизу окна установите подходящий способ просмотра монитора. Выберите варианты Всегда или При наличии новой информации — будьте в курсе обновлений и условий вашего сопровождения. При выборе варианта Никогда рекомендуем заходить сюда самостоятельно по мере необходимости.
См. также:
- Обновление 1С
- Как обновить платформу 1С 8.3
- Установка конфигурации 1С
- Как установить 1С 8.3 самостоятельно с нуля: инструкция
- Как создать новую базу в 1С 8.3 предприятие для нового предприятия
Поставьте вашу оценку этой статье:
![]() Загрузка…
Загрузка…
Дата публикации: Мар 19, 2020
Поставьте вашу оценку этой статье:
![]() Загрузка…
Загрузка…
Как получить пароль для обновления 1С через интернет
1C 8 как обновить на сайте https://users.v8.1c.ru/?
Как войти или зарегистрироваться на сайте методической поддержки https://its.1c.ru/?
В 2019 году фирма 1С объединила учетные записи для разных своих сайтов.
Теперь вход на разные ресурсы фирмы 1С осуществляется под единой учетной
записью на сайте, который называется портал интернет поддержки пользователей
https://portal.1c.ru.
Регистрация на сайте занимает обычно не более 5 минут.
Доступ на сайт интернет поддержки могут получить пользователи программных продуктов
- 1С:Предприятие 8 и 7.7 версий ПРОФ, оформившие подписку на информационно-технологическое сопровождение (ИТС)
- 1С:Предприятие 8 базовых версий

Видео-инструкция как зарегистрироваться на сайте пользователей portal.1c.ru
Как получить пароль для обновления программы 1С — два простых шага

Для того чтобы получить пароль для портала пользователей 1С, в том числе это необходимо для обновления программ семейства 1С:Предприятие,
нужно выполнить два шага — зарегистрироваться на сайте https://portal.1c.ru/
и добавить имеющиеся у вас программы в своем личном кабинете на этом сайте.
Инструкция по шагам, как зарегистрироваться на портале 1С и получить пароль для обновления программ семейства 1С:Предприятие
1
Регистрация на сайте пользователей portal.1c.ru

Обновление программ 1С:Предприятие 8 можно скачать на сайте поддержки пользователей https://users.v8.1c.ru/.
Обновление программ 1С:Предприятие 7.7 можно скачать на сайте методической поддержки https://its.1c.ru/.
Вход на эти сайты осуществляется через единый портал
https://portal.1c.ru/.
Для программ 1С:Предприятие 8 можно или устанавливать обновления автоматически из самой программы.
Для любого из способов вам потребуются логин и пароль от единого портала пользователей 1С.
Пользователи ПРОФ версий программ 1С:Предприятие 8 и 1С:Предприятие 7.7
могут получить обновления для программ 1С только при наличии подписки ИТС.
Для того что бы получить доступ — создать логин и пароль для доступа на сайт
поддержки пользователей 1С:Предприятие, вам необходимо зайти на
https://portal.1c.ru/
и выбрать в правом верхнем углу «Войти».

Вы перейдете на страничку авторизации пользователя. На этой странице в дальнейшем
вы будете указывать логин и пароль. Сейчас для регистрации на сайте вам нужно
будет нажать на ссылку «Нет логина?» (на следующей картинке она отмечена стрелкой).

После этого вам будет предложено заполнить регистрационную форму, примерно такую, как на рисунке ниже.
Обратите внимание, что логин для входа вы придумываете самостоятельно! Можно использовать в качестве логина регистрационный номер своей программы. Если вы все-таки хотите придумать логин самостоятельно, то он должен быть не менее 3 символов и не более 50.
Пароль вы также придумываете самостоятельно. Пароль должен быть не короче 8 символов и в нем должны быть символы в разных регистрах.
Особое внимание обратите на e-mail. В дальнейшем операции по восстановлению забытого пароля и другие изменения вашего личного кабинета на сайте «1С» потребуют указания адреса электронной почты, который вы указываете сейчас при регистрации. Если вы забудете, какой адрес e-mail указан при регистрации, то восстановить забытый пароль будет крайне затруднительно.

2
Личный кабинет сайта — добавление программ для получения обновлений
Для того чтобы вам стали доступны обновления для используемых вами программ 1С и стали видны ваши договоры,
необходимо добавить ваши программы 1С в список в личном кабинете.
Для этого в личном кабинете в меню слева вам надо выбрать пункт «Программные продукты».

В разделе «Продукты и договоры» вам будет доступна кнопка «Зарегистрировать программный продукт».

Нажав на кнопку «Зарегистрировать программный продукт» вы попадете на страничку
регистрации программного продукта. Для того чтобы зарегистрировать программу 1С версии 8 в
списке ваших программ в личном кабинете нужно будет указать ее регистрационный номер и ввести специальный пин-код.
Пин-код для регистрации программы на этом сайте включен в поставку вашей программы
в отдельном конверте на белой бумаге. Для базовых версий — это тот же пин-код, что и для активации программы.
Для версий ПРОФ — это отдельный пин-код. Не путайте его с пин-кодами для активации программной защиты версии ПРОФ.
Простое отличие, коды для активации программной защиты версии ПРОФ указываются на листе бумаги желтого цвета.
Пин-код для регистрации программы на этом сайте указан на листе бумаги белого цвета.

Далее вам будет предложено заполнить подробную форму о фирме владельце программного продукта, в которой вам нужно будет указать название вашей организации, её ИНН, ФИО руководителя и т.д.
Что делать, если нет пин-кода для регистрации программы 1С на сайте
Для пользователей ПРОФ версий: если конверта с пинкодом в поставке программы нет или он утерян или,
если нужно добавить программу версии 7.7, в которой кодов для регистрации не было,
то добавить программы к вашей учетной записи на сайте все равно можно. Для этого
вам нужно обратиться к партнеру фирмы «1С» у которого оформлен ваш договор ИТС.
Если подписка ИТС оформлена в нашей компании, то по кнопке ниже вы можете
заполнить форму и наши сотрудники добавят вашу программу к списку программ на сайте 1С.
В этой форме вам нужно будет указать свой логин и e-mail, который вы использовали
при регистрации на сайте portal.1c.ru (см. начало этой инструкции).
Сообщать нам ваш пароль не нужно, в форме нет такого поля.
Однако для добавления программы к списку ваших программ, вам нужно знать определенную
информацию о вашей организации.
В случае, если вы укажите информацию о владельце программы корректно, мы добавим программу в ваш личный кабинет. Если данные о владельце программы не совпадут с указанными вами, мы не сможем добавить программу для вашей учетной записи. Об этом вы получите соответствующее письмо на e-mail. Примерное время, требуемое для добавления программы — один рабочий день.

Полезная информация:
- Что такое ИТС? Или информационно-технологическое сопровождение программ 1С.
- 1C-Отчетность — как сдавать отчетность прямо из программ 1С
- 1C-Контрагент — заполнение и проверка реквизитов по ИНН в программе 1С
