Download Article
Download Article
This wikiHow teaches you how to create a new Minecraft account. As of early 2021, signing up for an official Minecraft account means you’ll need to create a Microsoft (Xbox) account.[1]
Once you sign up for a free Microsoft account, you can use that account anywhere you play Minecraft. Having an account is not required if you are playing on a Nintendo Switch or Sony PlayStation, but if you choose to create one, you’ll be able to play against people using other platforms.
-

1
Go https://www.minecraft.net in a web browser. This takes you to the Minecraft website.
- If you already have a Microsoft account (this includes Xbox Live accounts), you don’t have to create a new one. Just open Minecraft, choose the option to sign in with your Microsoft account, and log in.
- If you have Minecraft Java Edition, you can play against others who are also using Java Edition. If you have Minecraft Bedrock Edition (which is the version available on consoles, smartphones, tablets, and «Minecraft for Windows 10») and use a Minecraft/Microsoft account, you can play against other people using Bedrock Edition on any platform (e.g., Android, Nintendo Switch players can play together).
-

2
Click LOG IN at the top-right corner. The login screen will appear.
Advertisement
-

3
Click Sign up for free! if you don’t have a Microsoft account. Now that Minecraft is moving away from Mojang accounts to Microsoft accounts, creating a Microsoft account is how you will sign up for Minecraft.
-

4
Enter your email address and click Next. If you don’t have an email address, you can select Use a phone number instead to use a phone number, or Get a new email address to sign up for an Outlook.com address now.
-

5
Create a password and click Next. This is the password you will use with your email address or phone number to sign in.
-

6
Enter your region and birthdate and click Next. Once you’ve provided this info, Microsoft will send you a verification code via email (or text message, if you entered a phone number).
-

7
Enter the verification code and click Next. It’s the 4-digit code in the email or text from Microsoft.
- It may take a few moments for the code to arrive. Check your Spam or Junk folder if you don’t get the message in a few minutes.
-

8
Solve the puzzle to prove you aren’t a robot. Once you’re finished, you’ll be asked to set up your new Xbox Gamertag.
-

9
Create an Xbox Gamertag and avatar. A Gamertag is the name that represents you in the Xbox online community. You can click one of the suggested names or come up with a cool one yourself. Your avatar is the picture that appears next to your Gamertag online. Use the arrows to scroll through the options and click the one that you like best.
- Your Gamertag cannot contain any offensive words.
- Try not to use anything too personal in your Gamertag, such as your full name or address. Being more anonymous can help you stay safe online.
-

10
Click LET’S GO. You now have a Minecraft account and are logged in to Minecraft.net. Now that you have a Microsoft account, you can easily use it to sign in to Minecraft on any platform.
- If you are playing Minecraft on Xbox, PlayStation, or Switch, you will also need an active subscription to your console’s online service.
Advertisement
-

1
Open Minecraft. Minecraft Bedrock Edition is the version that’s available on consoles, phones, tablets, and as a Windows 10 app that’s also called «Minecraft for Windows 10.»
-

2
Select the Sign in button. The name of this button varies by platform. For example, if you’re playing on an Xbox or iPhone, the button will say Sign In and appear in the bottom-left corner.[2]
-

3
Sign in on an Xbox, Windows 10, Android, or iPhone/iPad. If you’re using a different console, skip to the next step. Otherwise, here’s how to sign in:
- The first time you sign in, you may be asked if you want to save your purchases to a Microsoft account.[3]
Select Save to Microsoft Account to do so. - Enter the email address and password associated with your Microsoft account to log in.
- Select the green Let’s Play button to start playing Minecraft.
- The first time you sign in, you may be asked if you want to save your purchases to a Microsoft account.[3]
-

4
Sign in on a Nintendo Switch or PlayStation 4/5. Here’s how:
- After selecting Sign In, you will see a screen with an 8-digit code.
- Open a web browser on a computer, phone, or tablet.
- Go to http://aka.ms/remoteconnect in the web browser.
- Enter the 8-digit code into the field in the web browser and click Next.
- Once your code is accepted, you will be signed in to Minecraft with your account.
Advertisement
-

1
-

2
Click Microsoft Login. It’s the large green button at the top of the page.
- The other account type listed is a Mojang account. You cannot create a new Mojang account to use with Minecraft now that Minecraft requires Microsoft accounts. If you already have a Minecraft account through Mojang, you will have to migrate it to Microsoft at some point in 2021.[5]
However, as of June 2021, Minecraft has not starting migrating accounts. When it’s time to migrate, you’ll receive an email with instructions.
- The other account type listed is a Mojang account. You cannot create a new Mojang account to use with Minecraft now that Minecraft requires Microsoft accounts. If you already have a Minecraft account through Mojang, you will have to migrate it to Microsoft at some point in 2021.[5]
-

3
Enter the email address associated with your Microsoft account and click Next. This must be the email address you used when creating your account.
-

4
Enter your password and click Sign In. Once your password is accepted, you’ll be signed in to Minecraft.
Advertisement
Add New Question
-
Question
On PC, do you have to buy the game, then buy an account?

XStrawCherry
Community Answer
You have to buy the game first, but making an account is free, all you need is an email address.
-
Question
Does Minecraft cost money to play?

It costs $26.95 USD to make a Minecraft account but after that, you will not need to pay anymore when you play unless you want to buy in-game things.
-
Question
Can I create a Minecraft account without using my email address?

You have to use an email address, but it doesn’t have to be your regular email address. You can create a new address to use with Minecraft or use your Mojang email address.
See more answers
Ask a Question
200 characters left
Include your email address to get a message when this question is answered.
Submit
Advertisement
Thanks for submitting a tip for review!
-
Creating a Minecraft account does not mean you will be able to play Minecraft. In order to play Minecraft: Java Edition, you will have to buy it for 26.99.
Advertisement
About This Article
Article SummaryX
1. Go to https://minecraft.net.
2. Click Log In.
3. Click Sign up for free.
4. Enter your email address and click Next.
5. Create a password and click Next.
6. Enter your region and birthdate and click Next.
7. Verify the code.
8. Solve the puzzle and create a gamertag.
9. Click Let’s Go.
Did this summary help you?
Thanks to all authors for creating a page that has been read 761,245 times.
Did this article help you?
Download Article
Download Article
This wikiHow teaches you how to create a new Minecraft account. As of early 2021, signing up for an official Minecraft account means you’ll need to create a Microsoft (Xbox) account.[1]
Once you sign up for a free Microsoft account, you can use that account anywhere you play Minecraft. Having an account is not required if you are playing on a Nintendo Switch or Sony PlayStation, but if you choose to create one, you’ll be able to play against people using other platforms.
-

1
Go https://www.minecraft.net in a web browser. This takes you to the Minecraft website.
- If you already have a Microsoft account (this includes Xbox Live accounts), you don’t have to create a new one. Just open Minecraft, choose the option to sign in with your Microsoft account, and log in.
- If you have Minecraft Java Edition, you can play against others who are also using Java Edition. If you have Minecraft Bedrock Edition (which is the version available on consoles, smartphones, tablets, and «Minecraft for Windows 10») and use a Minecraft/Microsoft account, you can play against other people using Bedrock Edition on any platform (e.g., Android, Nintendo Switch players can play together).
-

2
Click LOG IN at the top-right corner. The login screen will appear.
Advertisement
-

3
Click Sign up for free! if you don’t have a Microsoft account. Now that Minecraft is moving away from Mojang accounts to Microsoft accounts, creating a Microsoft account is how you will sign up for Minecraft.
-

4
Enter your email address and click Next. If you don’t have an email address, you can select Use a phone number instead to use a phone number, or Get a new email address to sign up for an Outlook.com address now.
-

5
Create a password and click Next. This is the password you will use with your email address or phone number to sign in.
-

6
Enter your region and birthdate and click Next. Once you’ve provided this info, Microsoft will send you a verification code via email (or text message, if you entered a phone number).
-

7
Enter the verification code and click Next. It’s the 4-digit code in the email or text from Microsoft.
- It may take a few moments for the code to arrive. Check your Spam or Junk folder if you don’t get the message in a few minutes.
-

8
Solve the puzzle to prove you aren’t a robot. Once you’re finished, you’ll be asked to set up your new Xbox Gamertag.
-

9
Create an Xbox Gamertag and avatar. A Gamertag is the name that represents you in the Xbox online community. You can click one of the suggested names or come up with a cool one yourself. Your avatar is the picture that appears next to your Gamertag online. Use the arrows to scroll through the options and click the one that you like best.
- Your Gamertag cannot contain any offensive words.
- Try not to use anything too personal in your Gamertag, such as your full name or address. Being more anonymous can help you stay safe online.
-

10
Click LET’S GO. You now have a Minecraft account and are logged in to Minecraft.net. Now that you have a Microsoft account, you can easily use it to sign in to Minecraft on any platform.
- If you are playing Minecraft on Xbox, PlayStation, or Switch, you will also need an active subscription to your console’s online service.
Advertisement
-

1
Open Minecraft. Minecraft Bedrock Edition is the version that’s available on consoles, phones, tablets, and as a Windows 10 app that’s also called «Minecraft for Windows 10.»
-

2
Select the Sign in button. The name of this button varies by platform. For example, if you’re playing on an Xbox or iPhone, the button will say Sign In and appear in the bottom-left corner.[2]
-

3
Sign in on an Xbox, Windows 10, Android, or iPhone/iPad. If you’re using a different console, skip to the next step. Otherwise, here’s how to sign in:
- The first time you sign in, you may be asked if you want to save your purchases to a Microsoft account.[3]
Select Save to Microsoft Account to do so. - Enter the email address and password associated with your Microsoft account to log in.
- Select the green Let’s Play button to start playing Minecraft.
- The first time you sign in, you may be asked if you want to save your purchases to a Microsoft account.[3]
-

4
Sign in on a Nintendo Switch or PlayStation 4/5. Here’s how:
- After selecting Sign In, you will see a screen with an 8-digit code.
- Open a web browser on a computer, phone, or tablet.
- Go to http://aka.ms/remoteconnect in the web browser.
- Enter the 8-digit code into the field in the web browser and click Next.
- Once your code is accepted, you will be signed in to Minecraft with your account.
Advertisement
-

1
-

2
Click Microsoft Login. It’s the large green button at the top of the page.
- The other account type listed is a Mojang account. You cannot create a new Mojang account to use with Minecraft now that Minecraft requires Microsoft accounts. If you already have a Minecraft account through Mojang, you will have to migrate it to Microsoft at some point in 2021.[5]
However, as of June 2021, Minecraft has not starting migrating accounts. When it’s time to migrate, you’ll receive an email with instructions.
- The other account type listed is a Mojang account. You cannot create a new Mojang account to use with Minecraft now that Minecraft requires Microsoft accounts. If you already have a Minecraft account through Mojang, you will have to migrate it to Microsoft at some point in 2021.[5]
-

3
Enter the email address associated with your Microsoft account and click Next. This must be the email address you used when creating your account.
-

4
Enter your password and click Sign In. Once your password is accepted, you’ll be signed in to Minecraft.
Advertisement
Add New Question
-
Question
On PC, do you have to buy the game, then buy an account?

XStrawCherry
Community Answer
You have to buy the game first, but making an account is free, all you need is an email address.
-
Question
Does Minecraft cost money to play?

It costs $26.95 USD to make a Minecraft account but after that, you will not need to pay anymore when you play unless you want to buy in-game things.
-
Question
Can I create a Minecraft account without using my email address?

You have to use an email address, but it doesn’t have to be your regular email address. You can create a new address to use with Minecraft or use your Mojang email address.
See more answers
Ask a Question
200 characters left
Include your email address to get a message when this question is answered.
Submit
Advertisement
Thanks for submitting a tip for review!
-
Creating a Minecraft account does not mean you will be able to play Minecraft. In order to play Minecraft: Java Edition, you will have to buy it for 26.99.
Advertisement
About This Article
Article SummaryX
1. Go to https://minecraft.net.
2. Click Log In.
3. Click Sign up for free.
4. Enter your email address and click Next.
5. Create a password and click Next.
6. Enter your region and birthdate and click Next.
7. Verify the code.
8. Solve the puzzle and create a gamertag.
9. Click Let’s Go.
Did this summary help you?
Thanks to all authors for creating a page that has been read 761,245 times.
Did this article help you?
Майнкрафт – 16-битная популярная компьютерная инди-игра, выполненная в жанре «Песочница». Главная цель любого игрока – выживание. При этом в ходе игры можно строить любые сооружения из ресурсов, найденных на карте. Майнкрафт предоставляет каждому игроку множество возможностей. Так, здесь можно просто исследовать мир, строить дома, биться с различными монстрами и боссами.
Если же игроку надоест играть на компьютере в одиночном режиме, то он может поиграть онлайн с другими людьми на сервере. Однако для этого необходимо пройти регистрацию. О том, как зарегистрироваться на сервере Майнкрафта, вы сможете узнать ниже.
Регистрация в Minecraft
Если вы хотите приобрести игру с официального сайта, то вам необходимо зарегистрироваться в майнкрафте. Делается это следующим образом:
1.Зайдите на сайт minecraft.net.
2.Нажмите на кнопку «Вход».

3.Выберите пункт «Зарегистрируйтесь».
4.Заполните регистрационную анкету, указав следующие сведения: электронная почта (в следующем поле заново укажите почту), пароль (в пароле рекомендуется использовать латинские буквы и цифры), дата рождения.

5.Поставьте галочку возле пункта «Я соглашаюсь на сбор данных об использовании» (если вы не согласны, то пройти регистрацию и скачать игру с официального сайта у вас не получится).
6.Нажмите кнопку «Создать учётную запись».
7.Перейдите в почтовый ящик, который был указан в анкете. Откройте полученное письмо и введите код в соответствующем окне.
8.Далее, откроется окно авторизации, в котором необходимо указать адрес электронной почты и пароль.
Выполнив указанные действия, вы сможете создать учётную запись на сайте minecraft.net. Стоит отметить, что пройти регистрацию таким же образом можно и на телефоне.

После прохождения регистрации можете переходить к покупке игры, для этого нужно сделать следующее:
1.Нажмите на кнопку «Магазин».

2.Выберите своё устройство (доступны настольные ПК, консоли Xbox Live, PlayStation и т.д.).
3.Введите никнейм (будет виден другим пользователям Minecraft).
4.Укажите страну и способ оплаты.
5.Введите требуемые данные.
6.Подтвердите платёж.
7.Скачайте лаунчер игры.
Обратите внимание! Если вы не хотите тратить деньги, то можете установить игру бесплатно с другого сайта. Однако будьте внимательны при установке файлов с непроверенных сайтов.
Мини-игры
Если вам надоела оригинальная версия Майнкрафта, то вы всегда можете поиграть в различные мини-игры. Такие проекты в основном имеют большие отличия от основной версии, боле того, в некоторых случаях это совершенно разные жанры игр, стилизованные под Minecraft. Наиболее популярными мини-играми считаются следующие приложения:
ПЕ
Основная цель этой игры заключается в постройке оборонных линий, которые помогут задержать вражеские армии и не дадут им прорваться в город. Постройка защитных сооружений производится здесь из различных материалов, которые можно найти в игре. Причём в процессе сражения можно переделывать свои сооружения или возводить новые.
Бед варс
В этой версии игроку предстоит решить крайне сложные, но интересные задачи. Такой жанр подходит далеко не для всех игроков, однако он может заинтересовать любителей преодолевать трудности. Помимо прохождения заданий вы также можете заняться постройкой целой вселенной.
Регистрация на сервере Minecraft
Прежде чем переходить к регистрации, игрок должен быть допущен до игры на выбранном сервере. Чтобы получить доступ к создаваемым серверам игрок должен получить приглашение от других пользователей. Чтобы проверить наличие доступа к регистрации, откройте «Белый лист». Если ваш никнейм имеется в списке, значит, вы можете переходить к регистрации.
Процедура регистрации в Майнкрафт выглядит следующим образом:
1.Выберите понравившийся сервер (найти сервера с модами для совместной игры с другими пользователями можно на различных сайтах и форумах).
2.Скопируйте IP-адрес выбранного сервера.
3.Запустите игру.

4.Откройте вкладку «Многопользовательский режим» (Сетевая игра).
5.Нажмите на кнопку «Добавить».

6.Вставьте скопированный IP-адрес в соответствующее поле.
7.После перехода на сервер откройте командную строку.
8.В строке введите следующую команду /register пароль повтор пароля (в пароле должны быть латинские буквы и цифры).
Также можете посмотреть видео, в котором подробно рассмотрен процесс регистрации.
Теперь вы можете играть со своими друзьями. Для авторизации пользуйтесь следующей командой /login пароль повтор пароля.
Заключение
Установить официальный клиент Minecraft можно только на сайте minecraft.net. При этом придётся создать аккаунт в Майнкрафт (подробная инструкция указана в статье) и заплатить определённую сумму. Если у вас уже имеется клиент, но вы хотите играть в сетевом режиме, то можете обойтись без скачивания, но вам нужно будет пройти регистрацию на выбранном сервере.
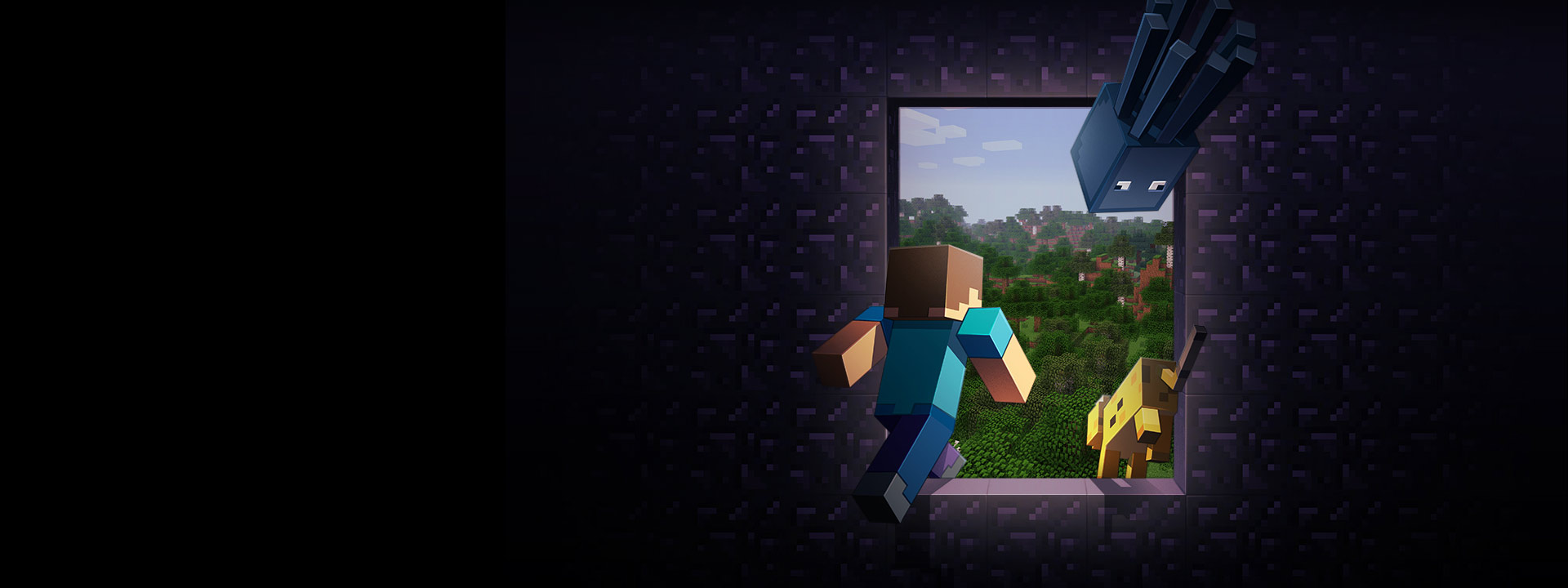
Учетная запись Xbox открывает миры новых возможностей вашей игры в Minecraft и позволяет легко играть с друзьями на любом устройстве.

Посетите рынок
Рынок Minecraft Marketplace предоставляет вам творческий потенциал сообщества Minecraft. На рынке представлены постоянно пополняющаяся коллекция карт, снаряжения и наборов текстур, которые можно приобрести и загрузить в Minecraft. Доступно только для пользователей с подпиской на Xbox.
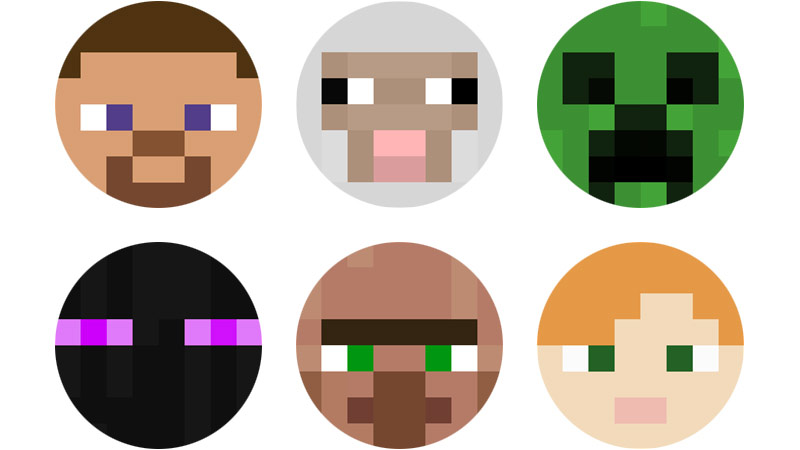
Играйте в Minecraft вместе с друзьями на Xbox
С Xbox найти друзей легко. Просто добавьте теги игроков или свяжитесь со своим аккаунтом в Facebook, чтобы найти друзей в Facebook и пригласить их в любой из ваших миров Minecraft, когда вы и ваши друзья находитесь в сети. Вы даже можете получать уведомления, когда ваши друзья будут регистрироваться.

Создайте Realm или присоединитесь к нему
Учетная запись Xbox позволяет получить доступ к Minecraft Realms, сервису на основе подписки, позволяющему играть онлайн со своими друзьями, когда захотите, на своем личном сервере. Используйте учетную запись Xbox, чтобы пригласить до 10 друзей и вместе творить, бороться за жизнь или соревноваться в вашем персональном мире. Они смогут продолжить приключение, даже если вы не подключены к сети.

Зарабатывайте достижения
С учетной записью Xbox легко отслеживать все удивительные вещи, которые вы делаете в Minecraft. Все ваши достижения автоматически записываются и сохраняются в вашем теге игрока, чтобы вы могли похвастаться ими перед своими друзьями.
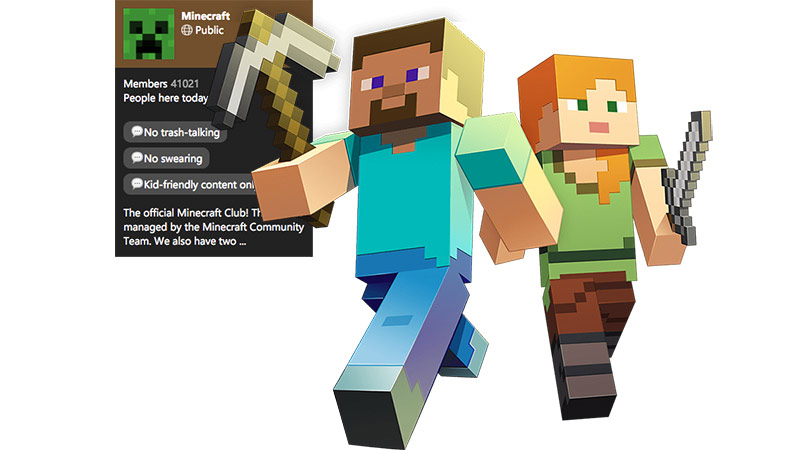
Join the Club
Учетная запись Xbox делает совместную игру с другими игроками еще интереснее. Официальный клуб Minecraft на Xbox позволяет легко найти новых друзей, с которыми можно играть в любое время, когда вы в сети. Среди более 40 000 членов клуба вы всегда сможете найти того, кто присоединится к вам для строительства, раскопок или приключений.
Воспользуйтесь всеми преимуществами учетной записи Xbox.
Как создать учетную запись майнкрафт на андроид

Есть два варианта решения данной проблемы.
- Вы можете скачать Майнкрафт Покет Эдишн 1.2.10 (в этой версии авторизация в Xbox Live работает стабильно) — чтобы перейти к скачиванию, нажмите сюда.
- Либо Вы можете воспользоваться нашей методикой обхода защиты, о которой я расскажу чуть ниже.
Обход защиты в Майнкрафт ПЕ
- Сначала Вам необходимо скачать последнюю версию Minecraft Pocket Edition с поддержкой Xbox Live (Версия 1.2.10) — для скачивания нажмите сюда.
- Следующим шагом Вам нужно скачать самую свежую полную версию Minecraft PE (на данный момент это версия 1.2.13) — для скачивания нажмите сюда.
- После чего Вам необходимо установить первый скачанный APK-файл.
- Установив версию MCPE 1.2.10 войдите в неё, после чего войдите в Xbox Live.
- Следующим шагом Вы должны выйти из игры.
- Не удаляя версию 1.2.10 установите новую версию Майнкрафт ПЕ.
В чем суть данного обхода защиты? По сути, Вы как бы обновляете игру, но в то же время телефон запоминает параметры прежней игры. Таким образом Вы получаете новую версию Minecraft Pocket Edition без защиты Xbox Live.
Что Вам остается сделать? Войти в новую версию и наслаждаться сохраненным аккаунтом Xbox Live. Теперь у Вас не будет данных проблем, и Вы с радостью сможете играть со своими друзьями на официальных серверах. Вы даже будете получать достижения!
Надеюсь, данный гайд помог Вам с насущной проблемой. Обязательно делитесь с друзьями нашим лайфхаком! А также заходите на наш сайт еще — у нас Вы найдете много чего интересного!
С недавнего времени компания Mojang добавила проверку лицензии в Minecraft PE на Андроид, но сразу же нашелся способ обходить ее.
Правда возник один нюанс, после использования одного из способов, вы больше не могли войти в Xbox Live, чтобы играть на серверах с друзьями. С помощью этой инструкции, вы узнаете как войти в Xbox Live на Minecraft PE и играть на серверах даже после обхода лицензии.
1. Скачайте и установите любую оригинальную версию Minecraft PE, к примеру клиент 1.1.0
2. Откройте игру и войдите в аккаунт Xbox Live.
3. Теперь скачайте версию без проверки лицензии и установите ее поверх оригинального .apk — то есть не удаляя старую версию.
4. Таким образом, вы сохраните свой вход в Xbox Live и при этом обойдете лицензию.
Настройте учетную запись Microsoft на своих устройствах
Всего несколько простых шагов — и вы можете пользоваться учетной записью Microsoft на любом устройстве.
Выберите тип устройства, на котором необходимо настроить учетную запись:
Выберите операционную систему устройства:
Убедитесь, что на вашем устройстве установлена последняя версия Windows.
Войдите с помощью своей учетной записи Microsoft
- Нажмите кнопку «Пуск», затем выберите «Параметры > Учетные записи > Адрес электронной почты; учетные записи приложений».
- В разделе «Учетные записи, используемые другими приложениями» выберите «Добавить учетную запись Microsoft».
- Следуйте инструкциям, чтобы добавить учетную запись Microsoft. Возможно, вам придется ввести код подтверждения личности.
Ваша локальная учетная запись переключится на учетную запись Microsoft. При следующем входе в Windows используйте имя и пароль учетной записи Microsoft. Приложения и файлы не будут затронуты.
Если возникли проблемы со входом в систему или вы забыли пароль от своей учетной записи Microsoft, откройте раздел Часто задаваемые вопросы об учетной записи Microsoft — там содержится много полезных советов.
Скачайте любое из следующих приложений на свое устройство Mac и войдите в учетную запись Microsoft.
Чтобы максимально эффективно использовать приложения и службы, используйте для входа одну учетную запись на всех устройствах.
Используйте Word, Excel, PowerPoint, Outlook и другие приложения на своем устройстве Mac благодаря Office 365.
Office 365 — это служба, предоставляемая по подписке и созданная для того, чтобы вы могли работать на любом устройстве практически отовсюду.
![]() Загрузка…
Загрузка…
Загрузить PDF
Загрузить PDF
Из данной статьи вы узнаете, как создать новую учетную запись Mojang, которая аналогична учетной записи Minecraft, а также преобразовать старую неактивную учетную запись Minecraft в активную учетную запись Mojang.
-

1
-

2
Нажмите Вход. Эта кнопка находится в верхнем правом углу страницы Minecraft.
-

3
Щелкните по ссылке Регистрация здесь. Вы найдете эту ссылку в нижней части страницы рядом с «Нет учетной записи?». Откроется страница создания учетной записи.
-

4
Введите свои учетные данные. Заполните следующие поля:
- Электронная почта. Введите адрес электронной почты, который будет использоваться в учетной записи Mojang.
- Повтор электронной почты. Еще раз введите адрес электронной почты.
- Пароль. Введите пароль, который будет использоваться для входа в учетную запись Mojang.
- Повтор пароля. Еще раз введите пароль.
- Дата рождения. Введите день, месяц и год своего рождения.
-

5
Щелкните по Создать учетную запись. Эта кнопка находится внизу страницы. Откроется окно, в котором нужно подтвердить, что вы не бот.
-

6
Подтвердите, что вы не бот. Выберите все изображения, которые соответствуют определенному критерию, а затем нажмите «Подтвердить».
- Или просто введите фразу, которая отображается на экране.
-

7
Получите код, который отправит компания Mojang. Чтобы завершить процесс создания учетной записи, введите четырехсимвольный код, который компания Mojang отправит на ваш адрес электронной почты.
- Откройте свой почтовый ящик.
- Откройте письмо от Mojang с темой «Mojang email verification» (Проверка почты).
- Найдите четырехсимвольный код в теле письма. Также он отобразится после слова «verification» или «почты» в теме письма.
-

8
Введите код. Введите четырехсимвольный код в строке в нижней части экрана.
-

9
Щелкните по Подтвердить. Эта кнопка находится в нижней части экрана. Так вы создадите учетную запись и перейдете на страницу магазина Minecraft. Теперь можно сделать покупки или просто закрыть эту страницу — в любом случае, учетная запись уже создана.
Реклама
-

1
Откройте страницу перемещения учетной записи Mojang. Откройте страницу https://account.mojang.com/migrate в веб-браузере. Если у вас есть старая учетная запись Minecraft Премиум, ее можно переместить в учетную запись Mojang, которая лучше защищена; также в случае перемещения Minecraft будет добавлен в вашу игровую библиотеку Mojang.
-

2
Введите свои учетные данные. То есть необходимо ввести данные старого аккаунта Minecraft Премиум. Заполните следующие поля:
- E-mail (Адрес электронной почты). Введите адрес электронной почты аккаунта Minecraft Премиум.
- Username (Имя пользователя). Введите имя пользователя аккаунта Minecraft Премиум.
- Password (Пароль). Введите пароль к аккаунту Minecraft Премиум.
-

3
Введите данные для новой учетной записи. То есть нужно ввести информацию, чтобы создать новую учетную запись Mojang. Заполните следующие поля:
- E-mail (Адрес электронной почты). Введите адрес электронной почты.
- Repeat E-mail (Повторить адрес электронной почты). Еще раз введите адрес электронной почты.
- Date of Birth (Дата рождения). Введите день, месяц и год своего рождения.
-

4
Поставьте флажок у опции «I accept» (Я принимаю). Эта опция находится под строкой «Дата рождения». Так вы согласитесь с условиями использования Mojang.
-

5
Щелкните по Migrate account (Переместить аккаунт). Эта кнопка находится внизу страницы. Откроется страница проверки электронной почты.
-

6
Получите код, который отправит компания Mojang. Чтобы завершить процесс создания учетной записи, введите четырехсимвольный код, который компания Mojang отправит на ваш адрес электронной почты.
- Откройте свой почтовый ящик.
- Откройте письмо от Mojang с темой «Mojang email verification» (Проверка почты).
- Найдите четырехсимвольный код в теле письма. Также он отобразится после слова «verification» или «почты» в теме письма.
-

7
Введите код. Введите четырехсимвольный код в строке в нижней части экрана.
-

8
Щелкните по Verify (Подтвердить). Эта кнопка находится внизу экрана. Так вы переместите учетную запись Minecraft в аккаунт Mojang.
Реклама
Советы
- Вводите адрес электронной почты, которым вы не так часто пользуетесь, но к которому у вас есть доступ.
Реклама
Предупреждения
- Mojang потребует от вас войти в клиент Minecraft и перейти на веб-сайт компании. Не указывайте свое имя пользователя и пароль для других целей, даже если письмо пришло от компании Mojang.
Реклама
Об этой статье
Эту страницу просматривали 119 784 раза.
Была ли эта статья полезной?
Minecraft — суперпопулярная инди-игра. Отождествляет собой лучшие традиции жанра «песочница»: огромный открытый мир с различными мобами, предметами и механизмами; типы игрового пространства; симулятор выживания; система достижений; полная свобода действий для игрока — он сам себе выбирает занятия по душе.
Игра создана Маркусом Перссоном, талантливым шведским программистом. Её первая альфа-версия для ПК появилась в 2009 году. Двумя годами позже, в 2011, под издательством компании Mojang вышел полноценный дистрибутив Майнкрафта для операционных систем Linux и Windows.
У владельцев мобильных устройств под управлением Android в конце лета 2011 года появилась возможность приобрести в Google Play карманное издание игры Minecraft PE (Pocket Edition). А осенью того же года Майнкрафт PE появился на App Store, в интернет-магазине для «яблочных» девайсов на iOS.
Спустя пять лет активного существования игры в сети, интерес к ней не угасает. Напротив — количество желающих в неё поиграть уже измеряется миллионами. Кубический мир регулярно дополняется модами («Голодные игры», ComputerCraft, Chisel, Bloodmoon и др.); тут и там, во всех уголках глобальной сети, открываются новые игровые серверы; регулярно выходят свежие версии дистрибутива для всех популярных платформ; появляются мини-игры по мотивам игры, которые можно бесплатно запустить в браузере (без скачивания клиента).
Играть в Minecraft интересно не только школьникам. Онлайн-баталии в «квадратизированном измерении» любят устраивать и студенты, и ребята постарше.
Регистрация
1. Чтобы зарегистрироваться в Майнкрафте, откройте официальный сайт (minecraft.net) и кликните ссылку «Register».
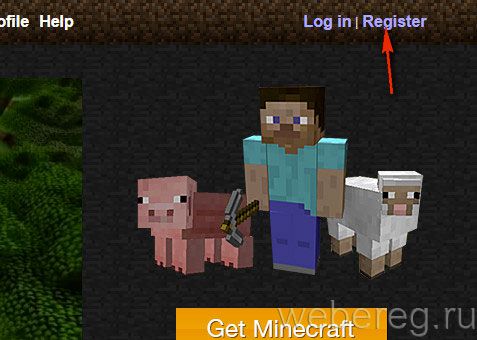
2. В форме по два раза в отдельных полях введите адрес своей электронной почты и пароль. Укажите дату рождения в ниспадающих меню «Дата», «Месяц», «Год».
Внимание! Указывайте адрес действующего ящика. Иначе, без e-mail, вы не сможете подтвердить аккаунт в игре.
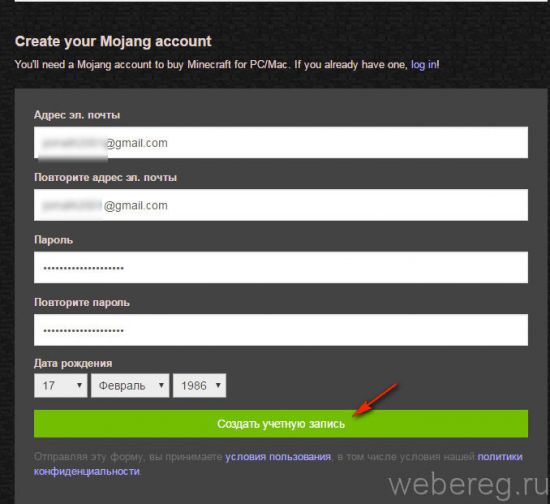
3. Зайдите на указанный email. В письме сервиса «Mojang» скопируйте верификационный код.
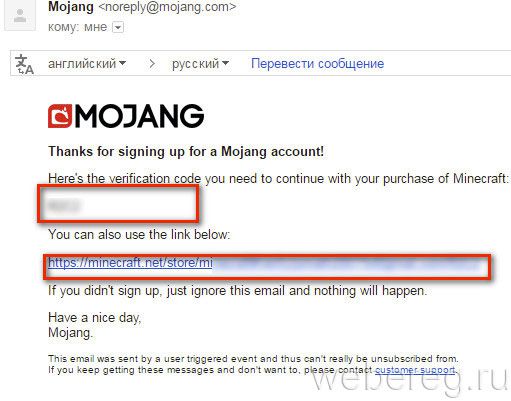
4. Перейдите на вкладку регистрации и вставьте его в поле «Код подтверждения». Клацните «Подтвердить адрес… ».
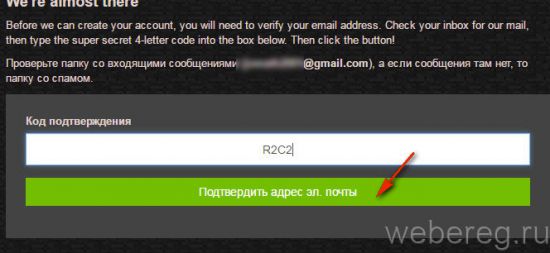
Совет! Также для быстрого прохождения верификации можно кликнуть в письме по ссылке.
Покупка лицензии
1. По завершении процедуры подтверждения email на новой странице укажите имя (ваш ник в игре).
2. В разделе «Варианты оплаты», в ниспадающем перечне, установите страну проживания. Выберите платёжную систему, при помощи которой будете оплачивать лицензию (кредитная карта, PayPal, Qiwi Wallet, Diners).
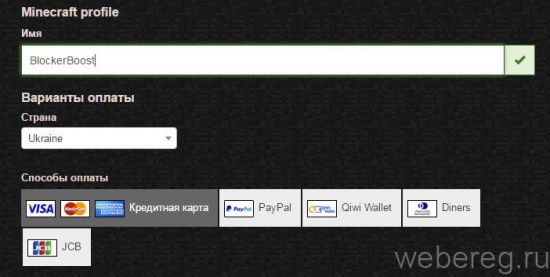
3. Введите все необходимые платёжные реквизиты (номер, код безопасности, срок действия карты, почтовый индекс, страну выставления счёта).
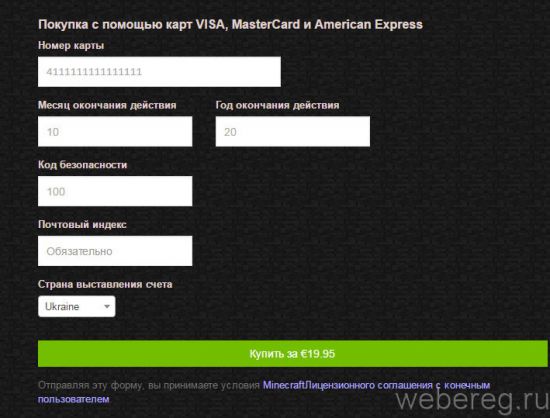
4. Проверьте, правильно ли заполнены поля. Кликните кнопку «Купить». Следуйте инструкциям сервиса.
Как скачать и запустить лаунчер?
Внимание! Перед тем, как загрузить лаунчер, убедитесь в том, что в операционную систему вашего компьютера установлен апплет Java. Дистрибутивы (автономная и онлайн инсталляция) дополнения доступны на офсайте (https://www.java.com/ru/download/manual.jsp).
1. Перейдите на страницу для скачивания инсталлятора клиента — https://minecraft.net/download.
2. В разделе «… for Windows» клацните по ссылке «Minecraft.exe».
Примечание. На этой же странице, в разделе «Multiplayer Server», можно скачать приложение для установки сервера игры на своём ПК.
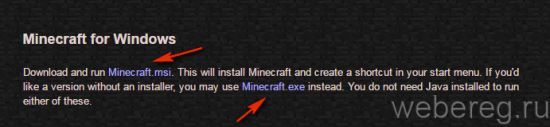
3. По завершении инсталляции запустите лаунчер.
4. Авторизуйтесь: введите email и пароль, нажмите кнопку «Log In».
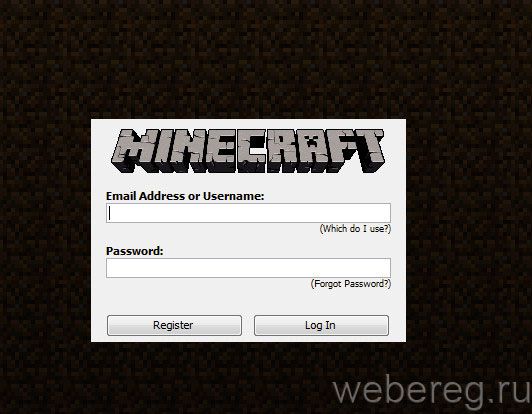
5. Чтобы играть, щёлкните кнопку «Play».
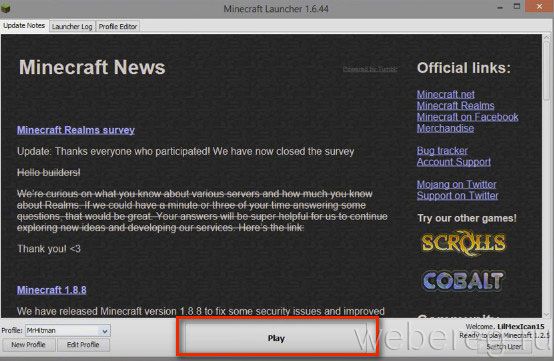
А чтобы изменить имя профайла и выбрать другую версию игры, кликните «Edit Profile» и сделайте изменения в соответствующих полях.
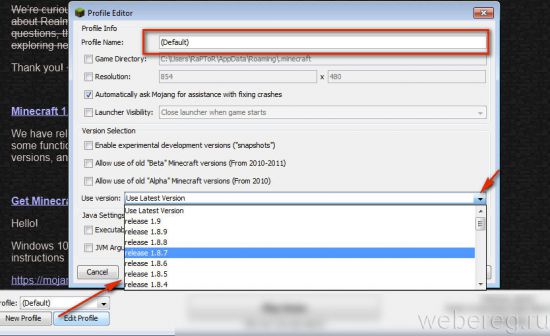
Захватывающих вам приключений в Minecraft!
Возникли сложности? Напишите об этом в комментариях и мы постараемся вам помочь.
А если статья оказалась вам полезной, не забудьте поставить лайк!
Подключайся, строй, сражайся, играй! Полная веселья вселенная Майнкрафта доступна после прохождения регистрации. Не знаете, как зарегистрироваться в майнкрафте на сервере? Для авторизации в легендарной игре следуйте несложным рекомендациям в нашей статье.
Майнкрафт поддерживает режим мультиплеерной игры, которая открывает красочный мир интерактивного геймплея. Чтобы воспользоваться этой функцией, необходимо знать, как зарегистрироваться в майнкрафте на сервере.
Мультиплеерный режим в Minecraft требует обязательной авторизации. Чтобы использовать все возможности игры и общаться с другими пользователями, выясним, как зарегистрироваться в майнкрафте на сервере.
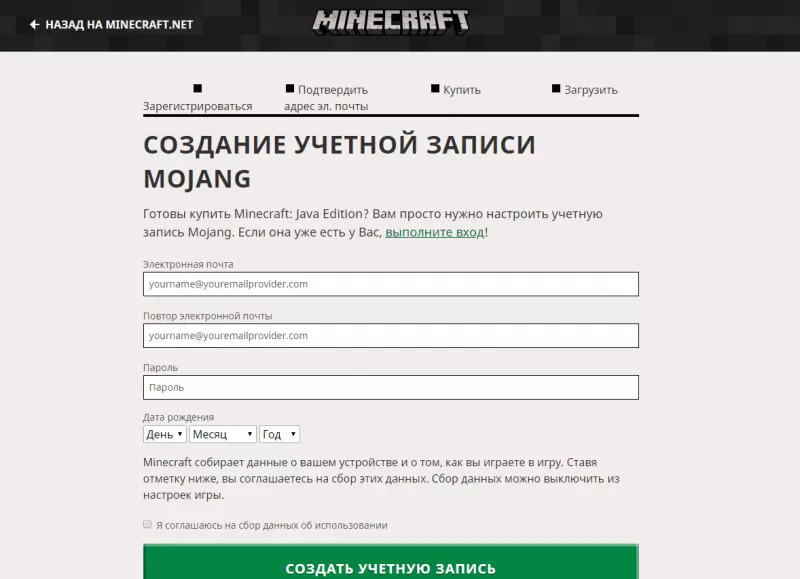
Регистрация на сервере
Зная, как зарегистрироваться в игре майнкрафт на сервере , можно использовать мультиплеерный режим игры и взаимодействовать с другими пользователями. Регистрация начинается с выбора уникального никнейма. В нике можно использовать большие и маленькие латинские буквы, цифры и нижнее подчеркивание. Он вводится в поле «Имя», которое находится в меню настроек. После этого необходимо выяснить, как зарегистрироваться в майнкрафт 1.12.2. Затем нужно выбрать предпочтительный сервер из списка или создать свой при помощи программы Minecraft Server. После этого на клавиатуре необходимо нажать «t», чтобы вызвать чат. Пропишите команду «/register» и через пробел дважды введите придуманный пароль. Чтобы подтвердить регистрацию, необходимо нажать клавишу «enter». Если на сервере не работает команда «/register», необходимо заменить ее на «/reg» и ввести пароль.
Иногда может понадобиться повторная аутентификация. Она проводится по команде «/login» с указанием пароля.
Покупка лицензии
Чтобы воспользоваться полным интерфейсом игры рекомендуем завести лицензионный аккаунт. Это открывает доступ к продвинутым настройкам аккаунта и управления сервером. Преимущества платного аккаунта:
- доступ на лицензионные сервера, в том числе иностранные;
- наличие скинов;
- доступ к личному кабинету и опцию смены ника, не регистрируясь заново;
- возможность получения плаща для персонажа.
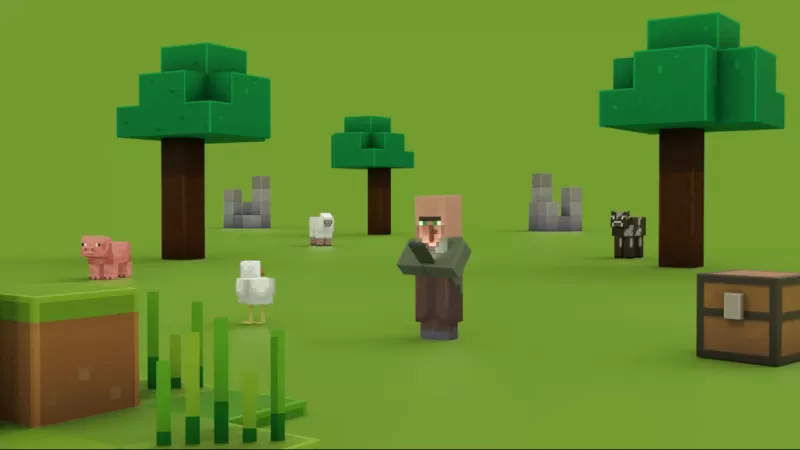
Купить его можно сделать на официальном сайте или в интернет-магазинах. Сторонние ресурсы продвигают аккаунты со скидкой, но в этом случае существует риск столкнуться с мошенниками. Интернет-магазины делят аккаунты по степени привилегий:
- официальные и надежные лаунчеры;
- вход через официальный лаунчер и дополнительный доступ к лицензионным серверам;
- получает все плюшки платной учетной записи.
При покупке в таких магазинах после оплаты пользователь получает логин и пароль от своего нового официального аккаунта, который вводит в соответствующие поля в лаунчере. На официальном сайте при покупке лицензии пользователь автоматически получает полный доступ к интерфейсу и самостоятельно регистрируется в minecraft на компьютере.
Работа с лаунчером
После покупки лицензионной компьютерной версии необходимо установить официальный лаунчер от разработчиков Minecraft.
Видео: обзор лучших лаунчеров для Майнкрафт с разбором преимуществ и недостатков каждого.
Скачивание
Лаунчер предоставляет игроку право пользоваться разными версиями одновременно без необходимости их удаления. Он также позволяет использовать скины и моды, выбирать различные карты местности и преображать персонажа. Скачать программу можно с официального сайта или других тематических ресурсов. Для ее стабильной работы может понадобиться установка библиотек Java.
Запуск
Когда лаунчер установлен, необходимо зайти в игру. Для этого требуется зарегистрироваться в сервере майнкрафт 1.12.2 и затем ввести логин и пароль от аккаунта. При необходимости установите галочку «Запомнить меня», чтобы избежать необходимости авторизации при каждом входе.
Использование лицензионного аккаунта и официального лаунчера даст возможность пользоваться скинами и модами, прокачивать персонажа, создавать свои сервера и управлять ими.
Новичкам сложно освоиться в игре. Этот гайд для тех, кто не знает, как начать игру на сервере Minecraft PE. Мы разберемся на примере Android, но руководство также подойдет для iOS, Windows 10 или Xbox One.
Гайд для новичков! Если ты опытный игрок, ничего нового ты не узнаешь.
Выбор сервера и подключение
Сначала скачай Minecraft, если ты еще не сделал этого. Для Android воспользуйся быстрой загрузкой на этой странице.
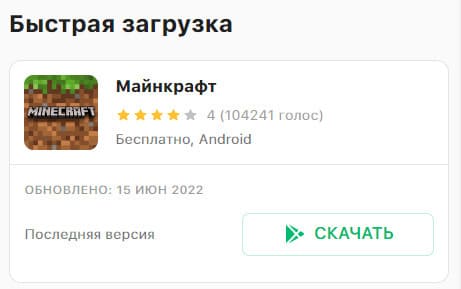
Затем выбери сервер. Есть много мониторингов с серверами, рекомендуем mineserv.top — здесь можно найти сервера Minecraft PE. Используй сортировку и фильтры, а затем скопируй адрес понравившегося сервера.
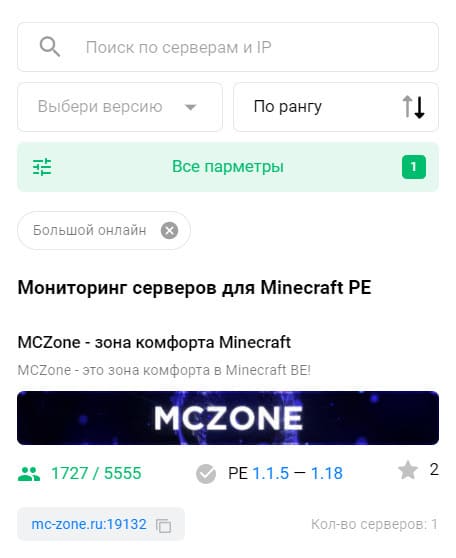
Запусти Minecraft.
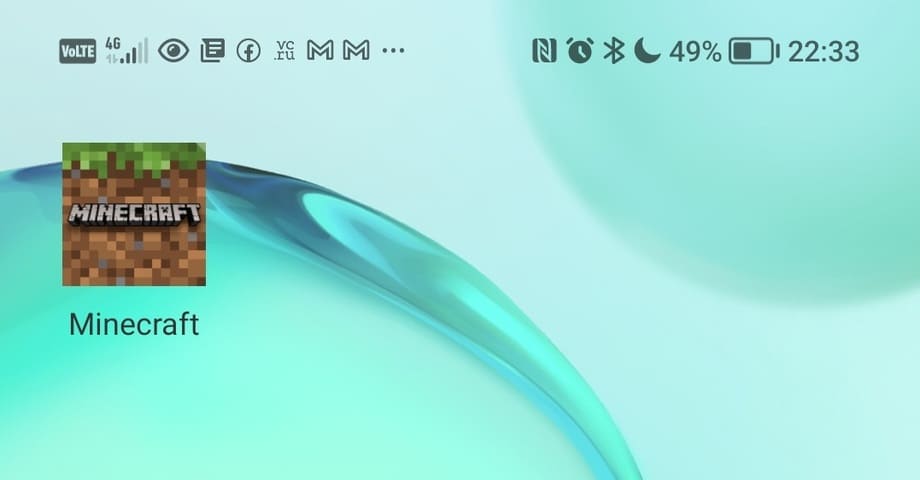
Перед игрой необходимо кое-что поправить. Нажми на кнопку «Настройки».
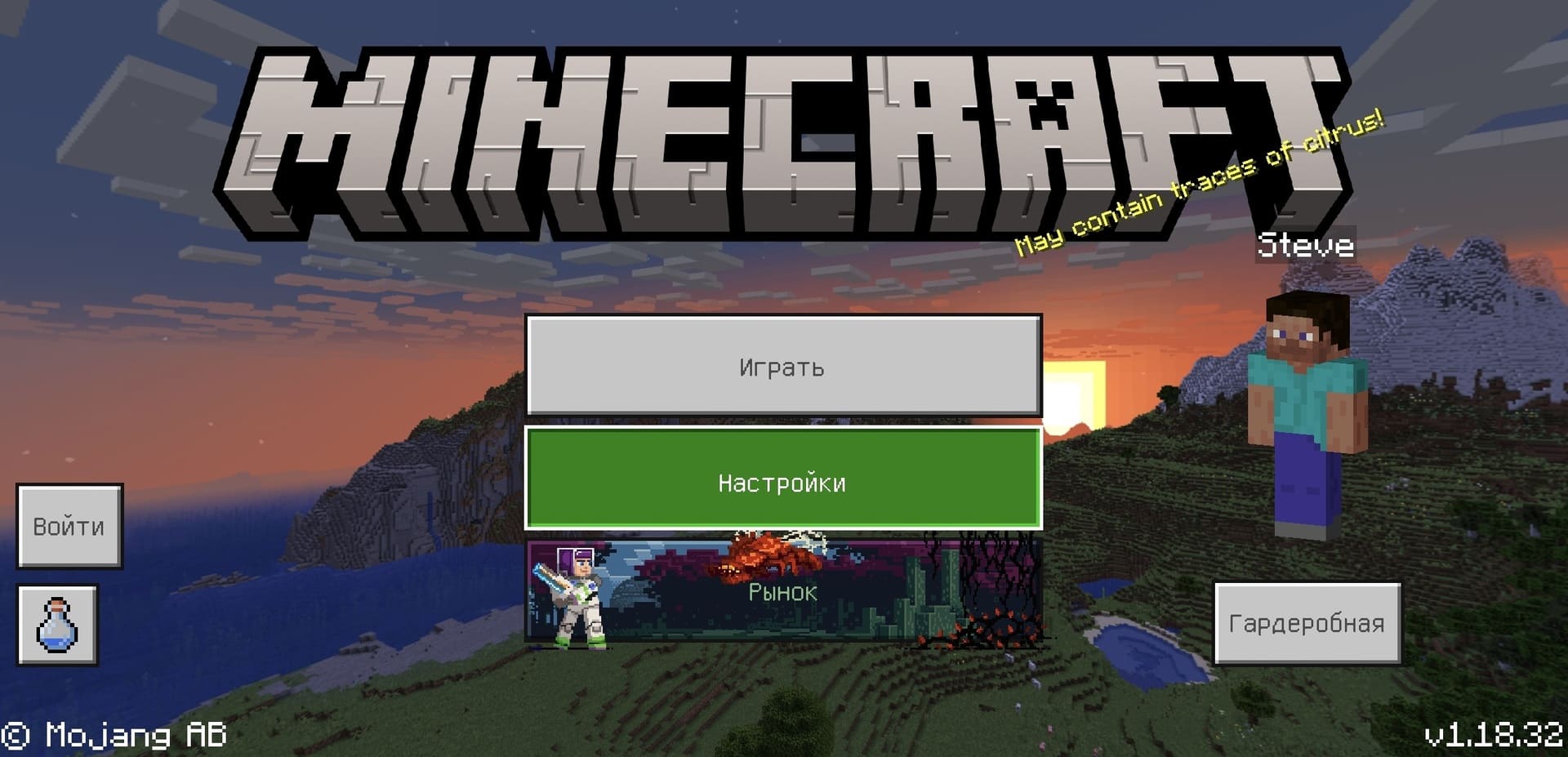
Открой раздел «Профиль».
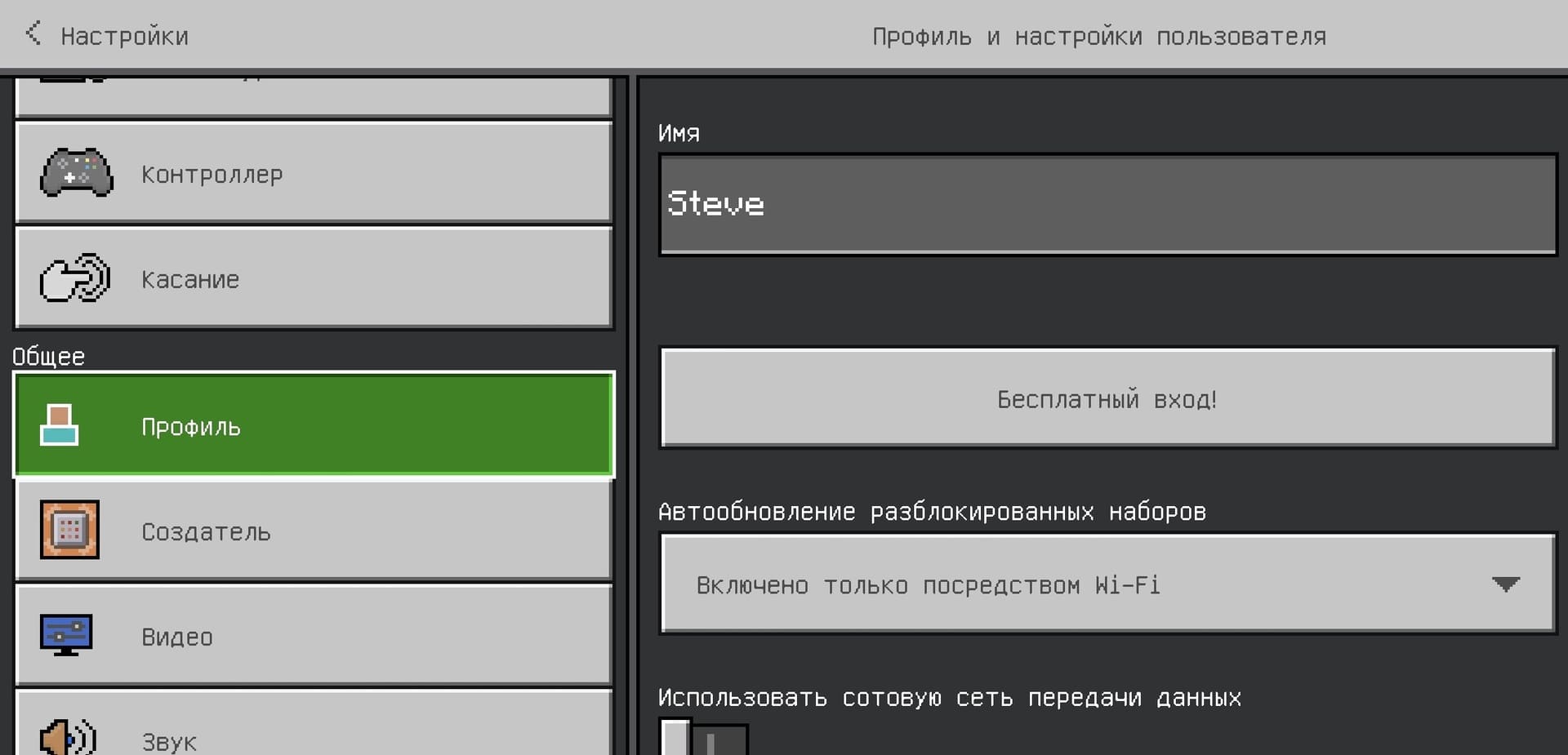
Смени «Имя» на любое, главное не Steve. Иначе тебя не пустят на сервер.
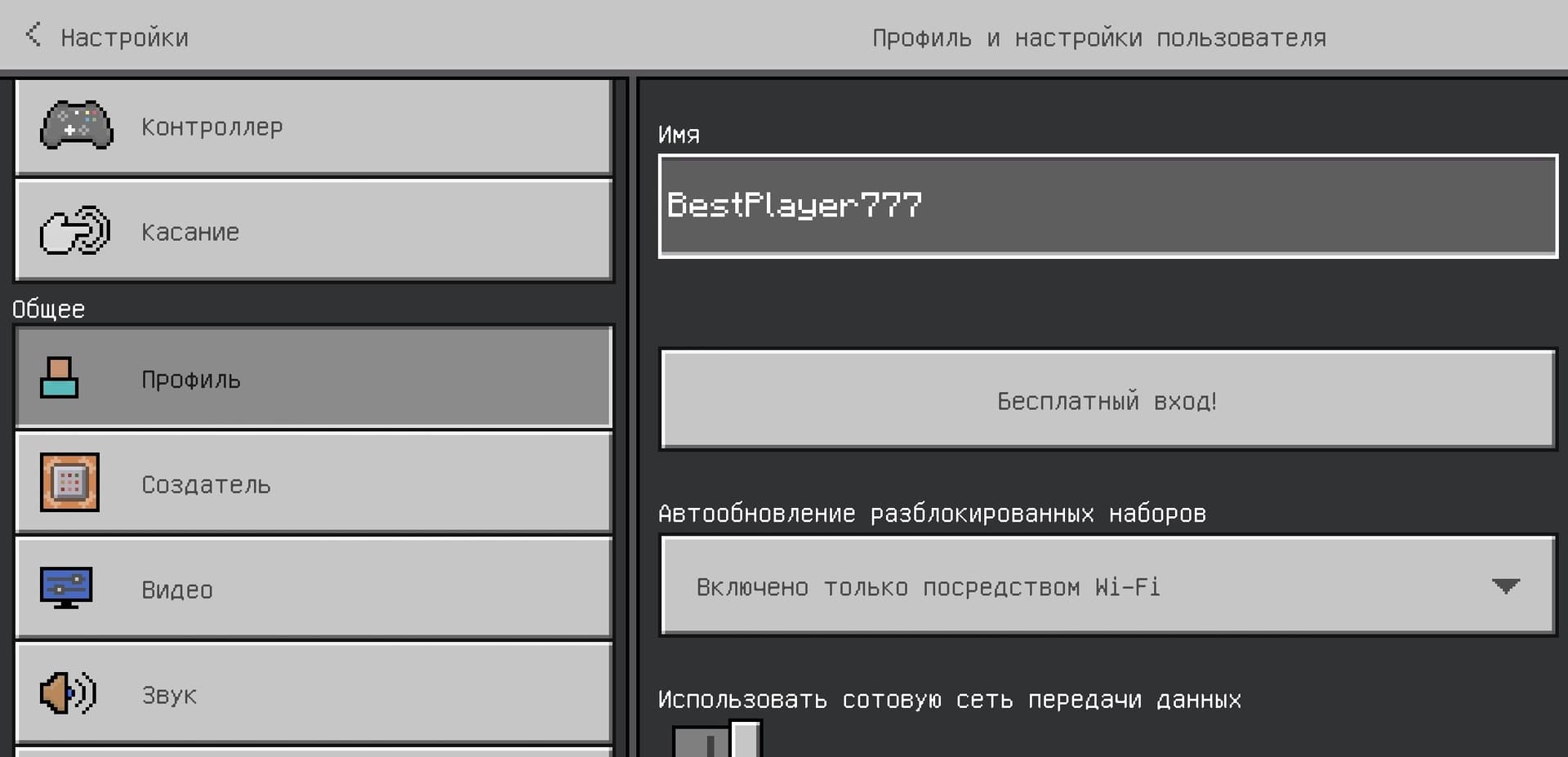
Промотай чуть ниже и включи параметр «Использовать сотовую сеть передачи данных». Это позволит играть без Wi-Fi.

Вылезет предупреждение, соглашаемся.

Убеждаемся, что опция активирована:

Вернись в главное меню и нажми на кнопку «Играть».
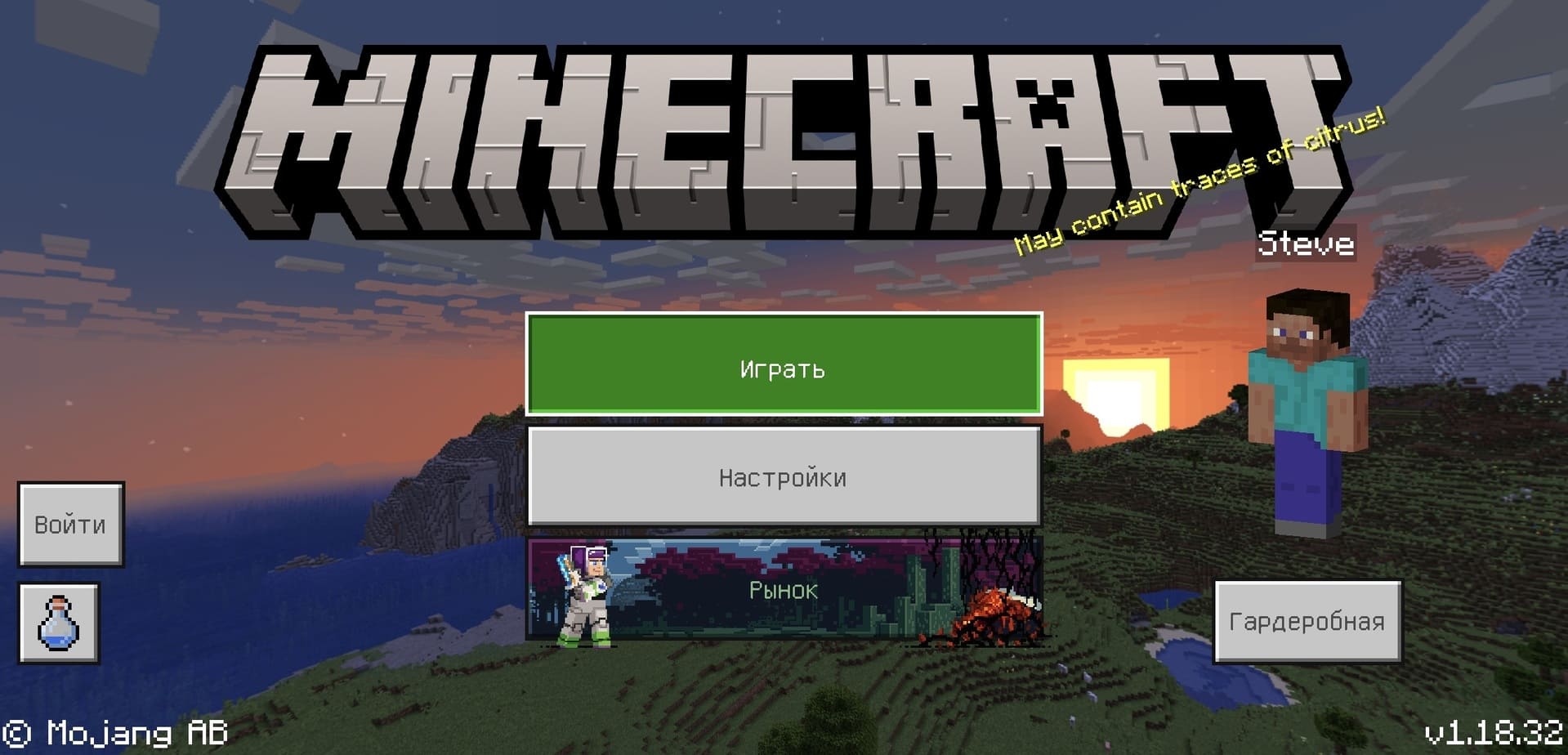
Перейди во вкладку «Серверы».

Нажми кнопку «Добавить сервер» (либо можно использовать один из уже предложенных серверов).

Впиши адрес и порт сервера, который ты выбрал на мониторинге. Затем нажми «Сохранить».
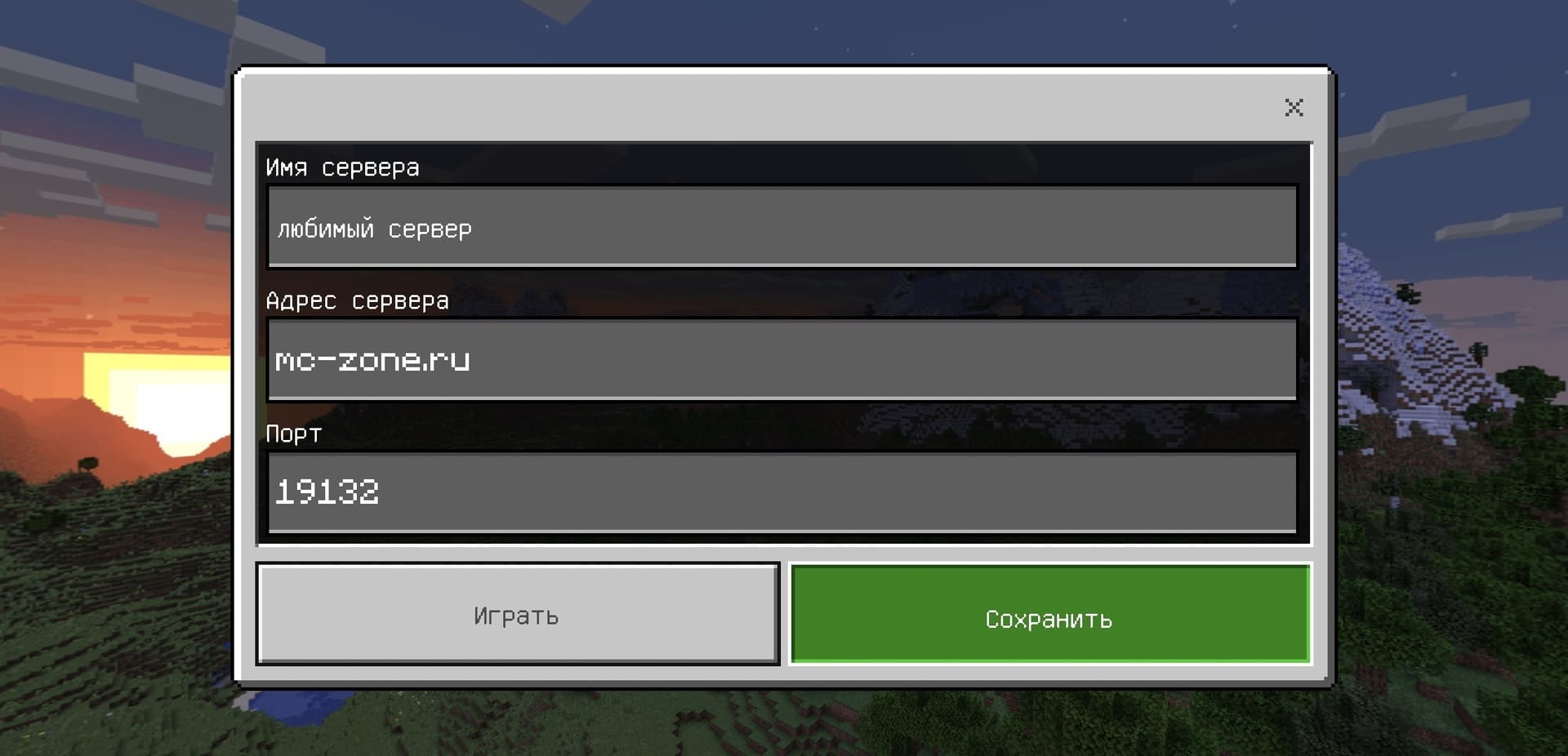
Нажми на сервер и нажми «Присоединиться к серверу».

Возможно, вылезет окно «К игре онлайн не применяется рейтинг». Ставим галочку «Больше не показывать этот экран» и жмем «Продолжить».
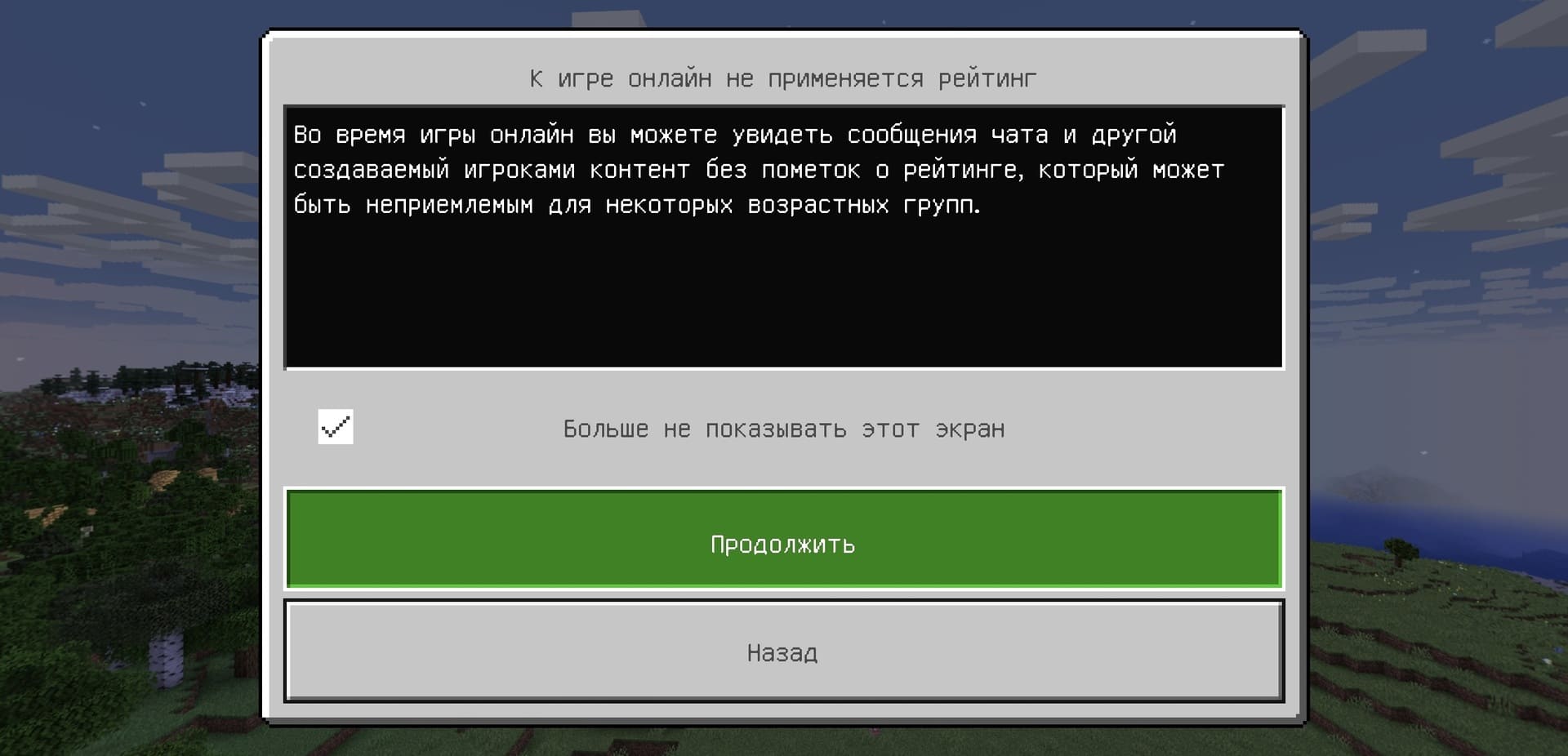
Готово! Вот ты и подключаешься к серверу.
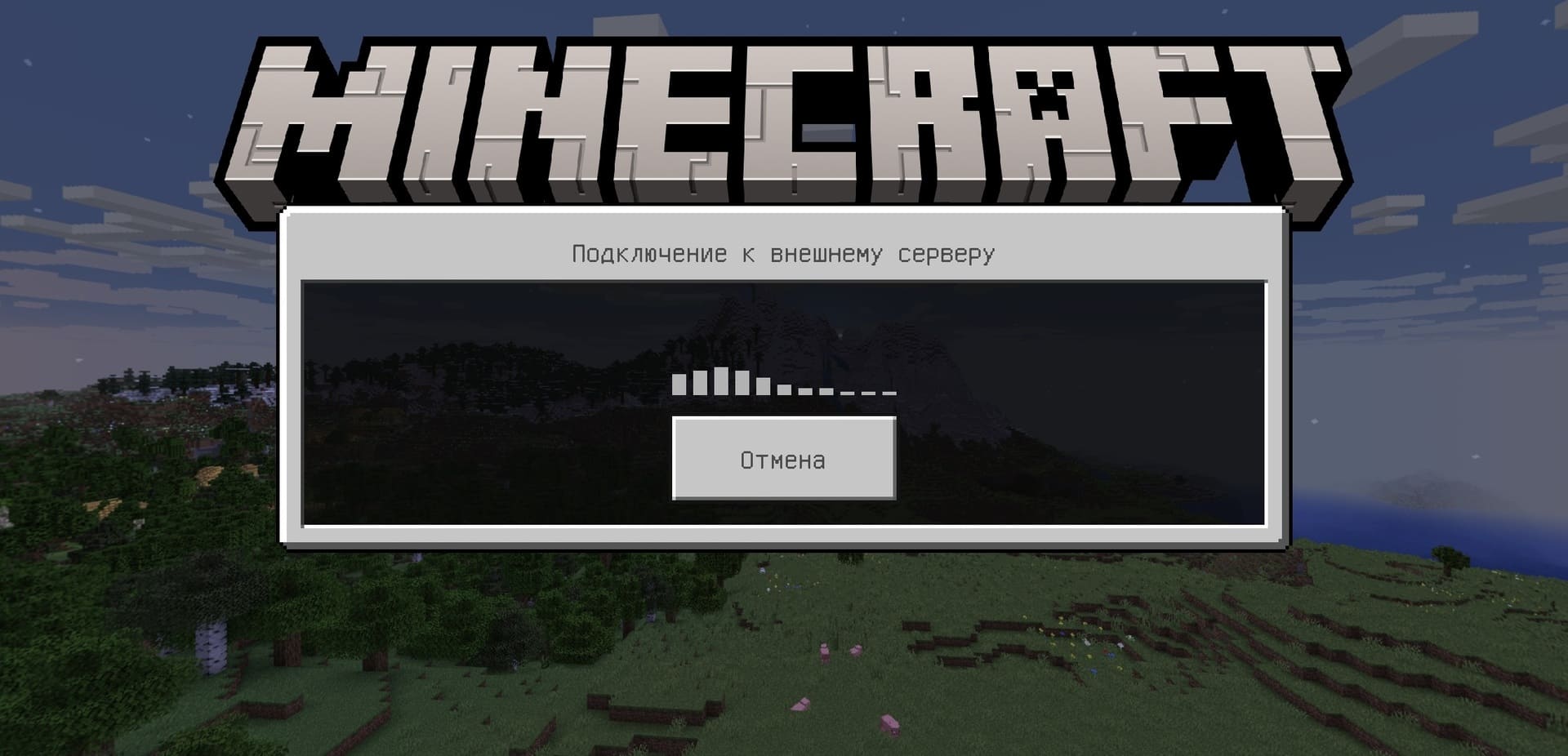
Возможные проблемы
- Похоже, вам не удается подключиться к своей сети
- Пожалуйста, смените свой ник
- Требование авторизоваться в Xbox Live
Если проблем нет, переходи к следующему шагу: регистрация на сервере.
«Похоже, вам не удается подключиться к своей сети»
Убедись, что на этом этапе ты включил опцию «Использовать сотовую сеть передачи данных».

«Пожалуйста, смените свой ник»
Убедись, что на этом этапе ты не забыл сменить ник.
Требование авторизоваться в Xbox Live
Возможно, ты увидишь требование авторизоваться в Xbox Live. У тебя есть 3 варианта:
- Авторизоваться в Xbox Live. Читай наш гайд: Как авторизоваться в Xbox Live?
- Скачать Minecraft на MCPEHUB здесь, мы публикуем apk-файлы с рабочими серверами без авторизации в Xbox Live.
- Использовать баг со входом на сервер без авторизации: видео.
Регистрация на сервере
Если ты зашел на mc-zone, тебе предложат выбрать сервер. Например, выберем «Сервера Выживания».
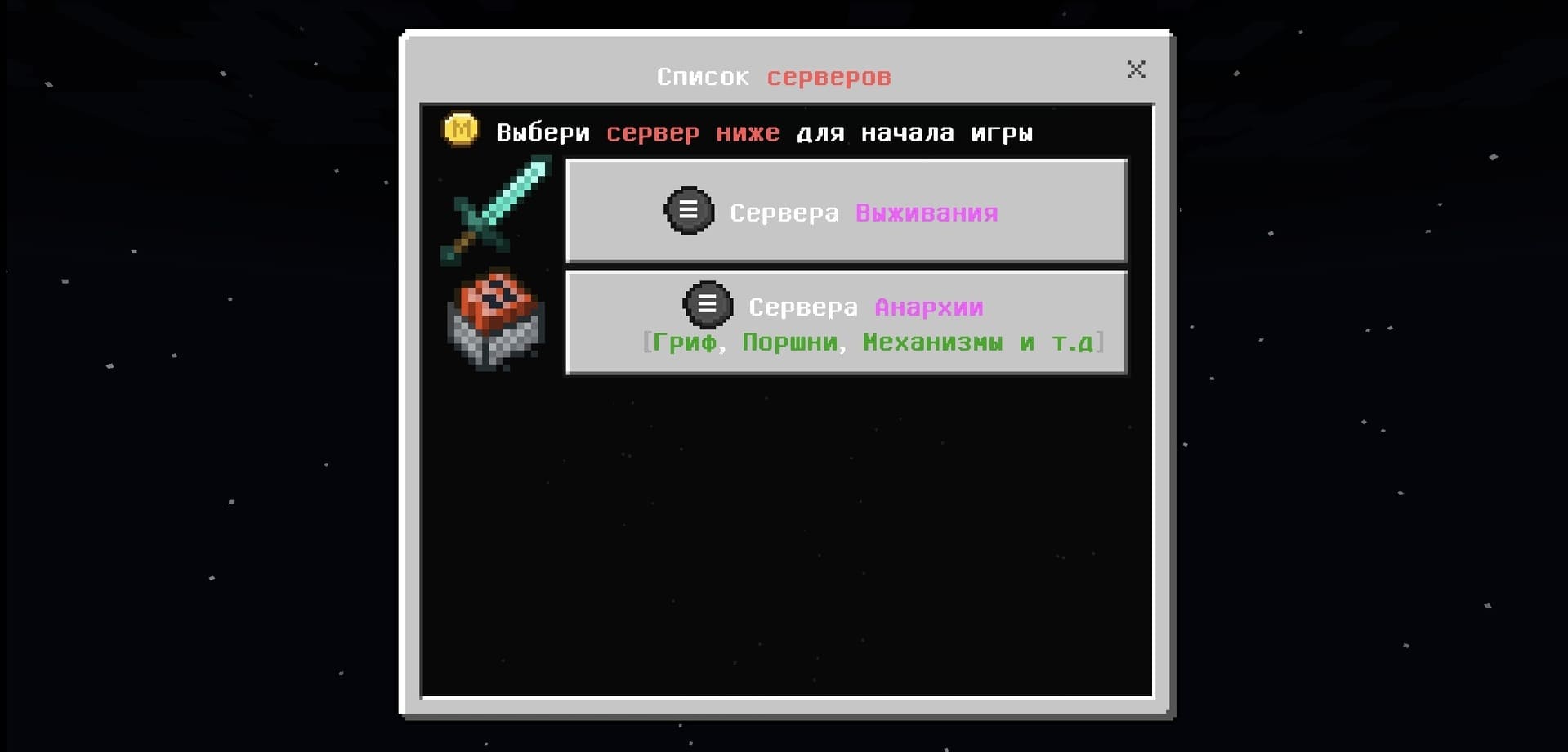
Далее выберем любой свободный сервер.
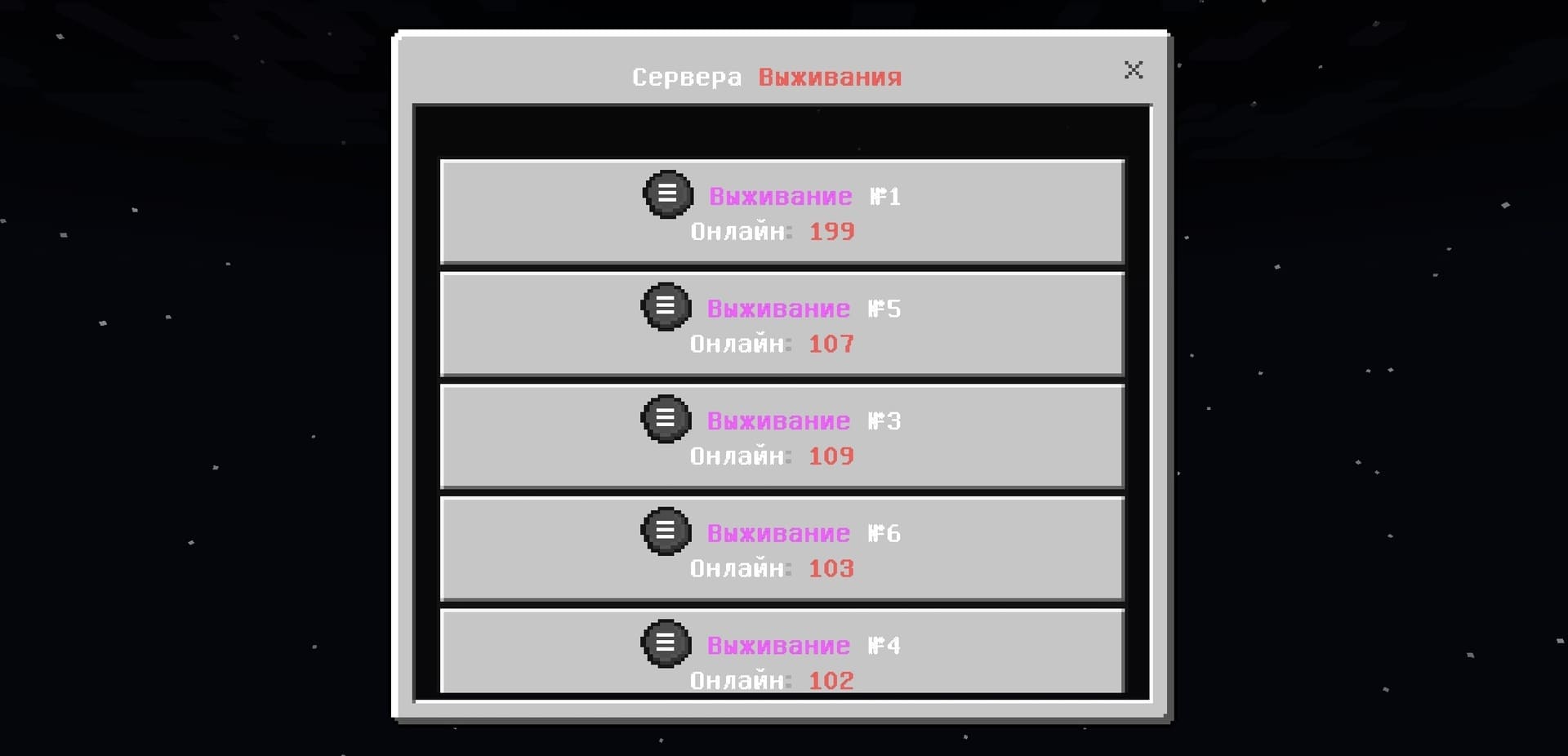
Придумай пароль, желательно что-то сложное. И не забудь записать его на листочек!
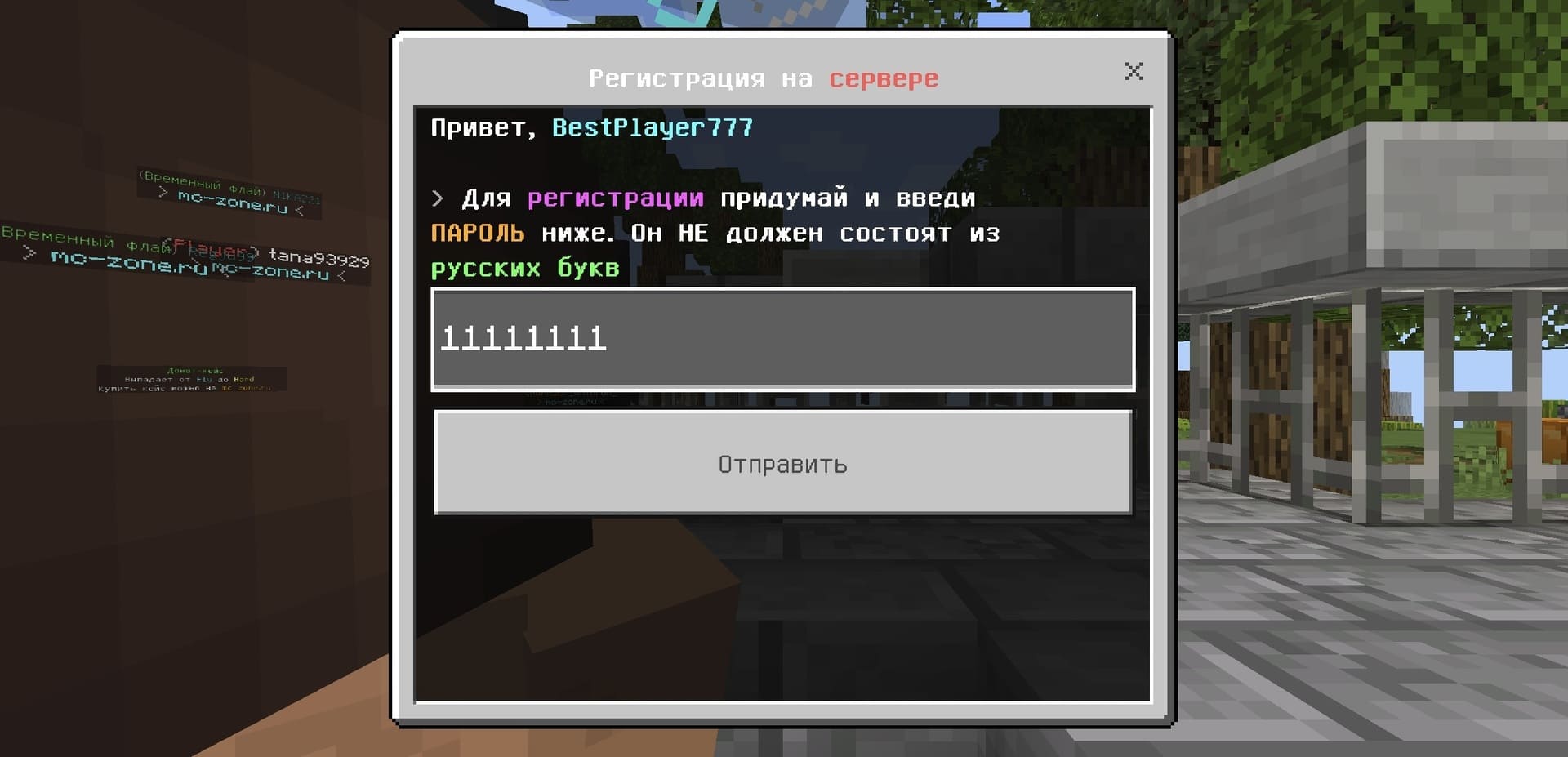
Готово: успешная регистрация! Можешь играть 

