Яндекс.Браузер — мобильный обозреватель со встроенным блокировщиком рекламы, поддержкой режима «картинка в картинке» и голосовым помощником Алисой. Далее о том, как скачать Яндекс Браузер для Андроид, настроить его и пользоваться всеми функциями.
Содержание
- Как установить
- Загрузка с магазина
- Установка с APK
- Знакомство с Яндекс.Браузер
- Дополнительные функции
- Настройки Яндекс.Браузера
Как установить
Яндекс.Браузер на Андроид загружают с официальных магазинов Google Play и AppGallery или устанавливают через APK-файл.
Загрузка с магазина
В качестве примера выступит установка из Google Play. Она немногим отличается от загрузки из AppGallery, доступного пользователям Huawei и Honor.
- Зайдите в магазин. Задайте в поисковую строку запрос Яндекс.Браузер.
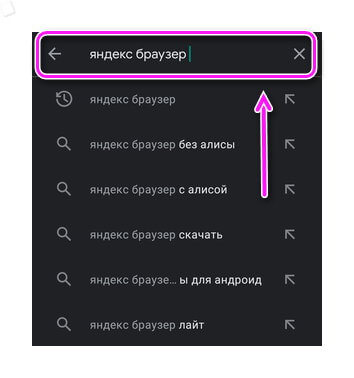
- Откройте первую ссылку в выдаче или сразу тапните по «Установить».
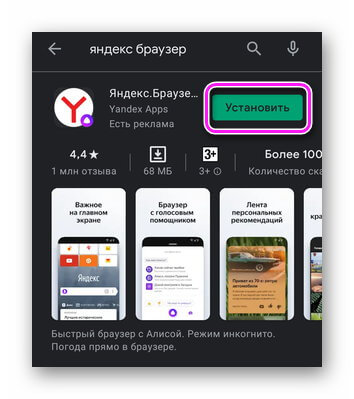
- После загрузки, запустите обозреватель с ярлыка на рабочем столе или щелкнув «Открыть».
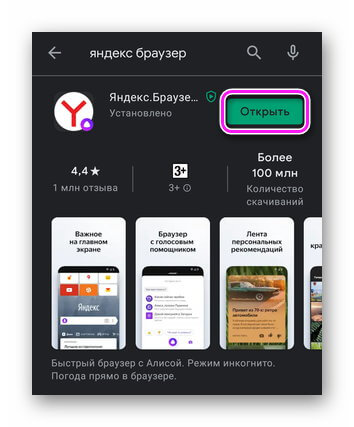
Этот способ предпочтительнее, поскольку приложение будет автоматически получать обновления.
Установка с APK
Предварительно, разрешите установку программ с неизвестных источников в настройках безопасности девайса. Затем:
- Используйте файловый менеджер или проводник, чтобы зайти в папку со скаченным АПК и нажмите по нему пальцем.
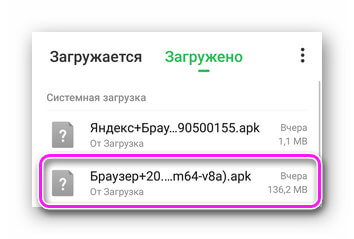
- В новом окне, выберите «Установить». Дождавшись окончания процесса, щелкните по «Открыть/Запустить».
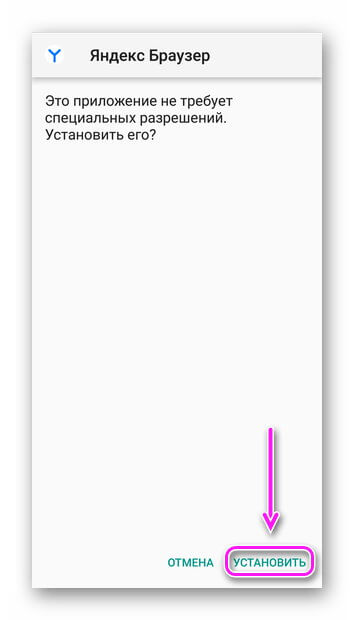
Старайтесь не пользоваться установочными файлами загруженные с неизвестных источников — они могут быть заражены шпионским, вредоносным или отслеживающим ПО.
Знакомство с Яндекс.Браузер
Первый запуск сопровождает перечень доступных возможностей и предложение активировать Алису. Главная страница разбита на 3 зоны:
- Посередине расположена поисковая строка, переход к сохраненным закладкам, настройкам, быстрый доступ к Яндекс.Дзен и новостям.
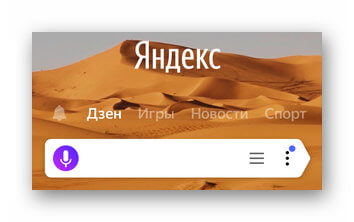
- Свайп снизу вверх открывает иконки быстрого доступа к социальным сетям, электронной почте, Ютуб и маркету.
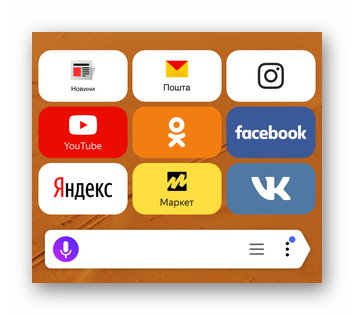
- Снизу расположена лента с погодой, курсом валют, рекламой от партнеров и записями с Дзена.
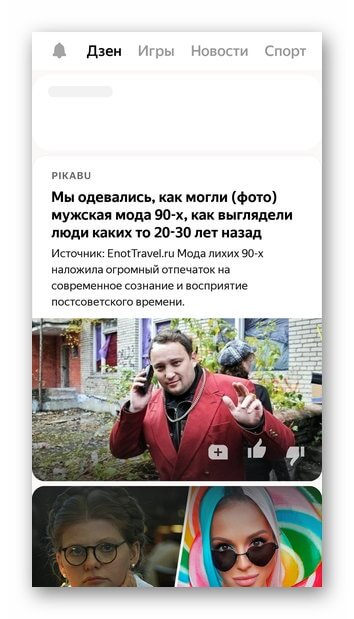
Перейдя на страницу любого сайта, поисковая строка смещается вниз. В ней отображается:
- рейтинг сайта с отзывами от других пользователей;
- информация о количестве заблокированных трекеров отслеживания.
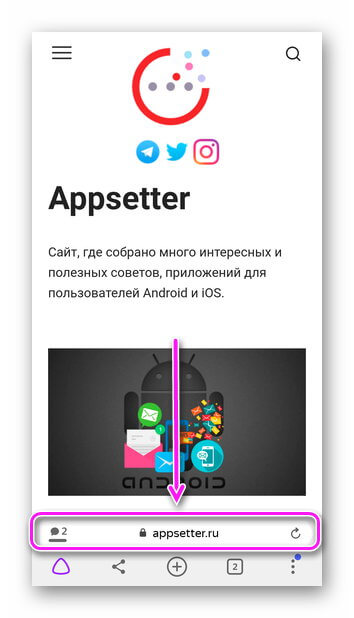
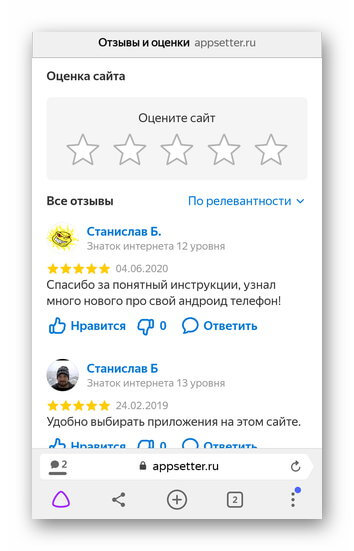
Еще ниже находится панель быстрого доступа с:
- вызовом Алисы;
- кнопкой поделиться;
- клавишей возвращения на главную страницу;
- окном с открытыми вкладками;
- меню настроек.
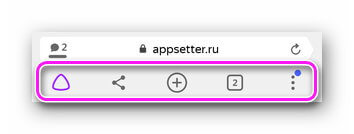
Кроме обычной версии Яндекс Браузера для Андроид, можно бесплатно скачать его Лайт-сборку, оптимизированную для слабых устройств.
Дополнительные функции
Во время просмотра страницы, пользователь может воспользоваться дополнительными инструментами, спрятанными за вкладкой «Еще».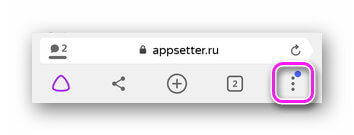
К ним относится:
- управление энергосбережением;
- запуск вкладки в режиме инкогнито;
- добавление в закладки текущей страницы;
- добавление сайта на табло быстрого доступа главной страницы;
- добавление ярлыка-быстрого доступа к сайту на рабочий стол смартфона;
- включение перевода станицы с использованием искусственного интеллекта;
- переход к ПК версии сайта;
- поиск фраз или слов в тексте;
- сохранение страницы в формате PDF;
- запуск контента, ссылки в другом приложении (браузере, YouTube, ВК);
- просмотр количества заблокированной рекламы и трекеров отслеживания;
- информация о сайте, включенных на нем функций;
- переключение между светлой и темной темами;
- меню с загруженными файлами;
- страница с доступными для загрузки расширениями.
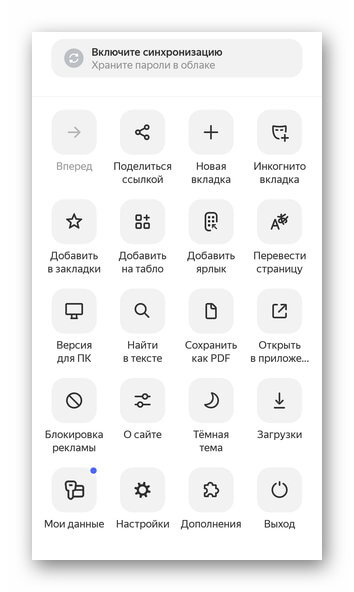
Отдельно выделяется «Мои данные», где собрана информация о пользователе, его банковских картах и паролях от сайтов.
Настройки Яндекс.Браузера
В Yandex.Browser реализована обширная вкладка с настройками, разбитая на 13 разделов, а находятся они во вкладке «Еще». Коротко о доступных в них параметрах.
«Общие» — включите синхронизацию с другими устройствами, на которых установлен Яндекс.Браузер. Регулируйте режим энергосбережения и турбо загрузку сайтов — когда прогружается только текстовая информация, без графических элементов. Отрегулируйте масштаб текста.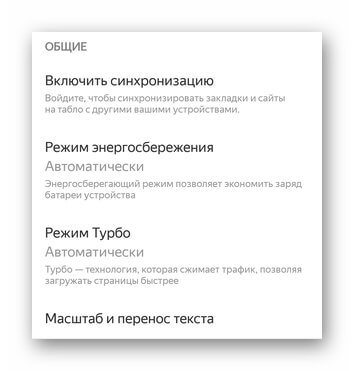
«Дополнения» — каталог с доступными расширениями и обратная форма связи с Яндекс для разработчиков плагинов.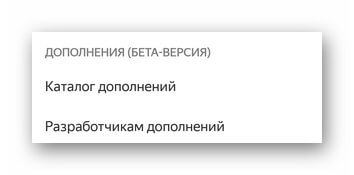
«Поиск» — выбор поисковой системы, домашнего региона по умолчанию, работа с голосовым помощником.
«Строка поиска» — включайте/отключайте отображение строки, информацию об отзывах, защите от трекеров слежения, или непрочитанных сообщениях.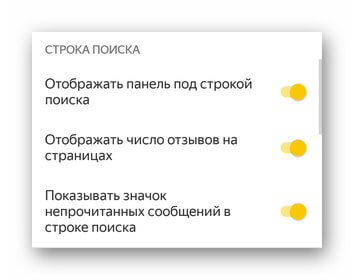
«Конфиденциальность» — работа с историей, кэшем, подключением функции автозаполнения и безопасного Wi-Fi.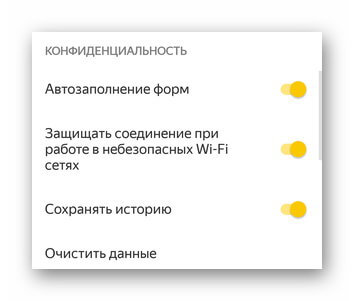
«Мои данные» / «Уведомления» / «Блокировка содержимого» — разделы содержат доступ к настройке личных данных, работе с быстрыми уведомлениями и блокировке рекламы.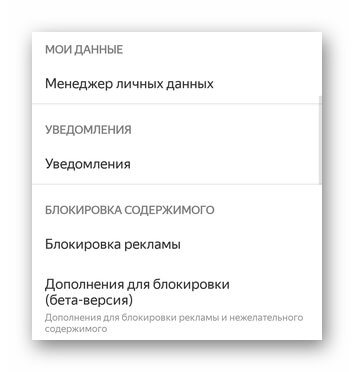
«Яндекс.Советник» / «Персональные ленты» — советник отвечает за поиск товаров по ценам ниже предложенных. К персональным лентам относится надстройка контента из Дзен-каналов.
«Яндекс.Переводчик» — включение переводчика, автоматического перевода страниц с иностранными словами.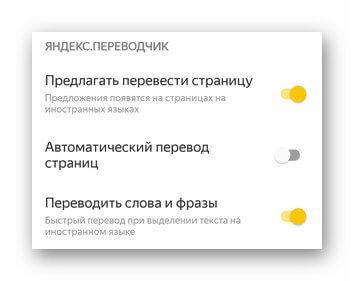
«Дополнительно» — тут сосредоточена персонализация приложения. Весь перечень функций на скринах снизу.
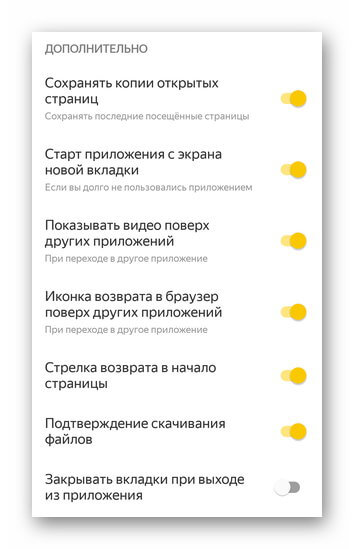
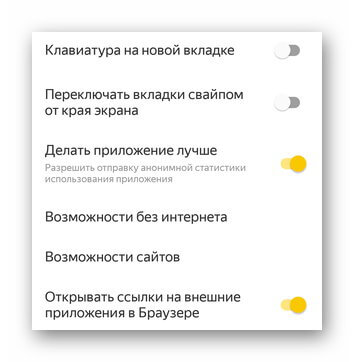
«Средства разработчика» — активация отладки веб-страниц через USB.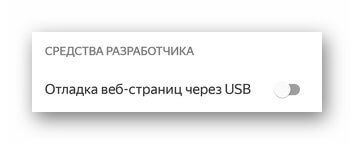
«Инфо» — информация об обратной связи, переход на страницу приложения в Google Play для написания отзыва, общие сведенья о версии программы и политике конфиденциальности.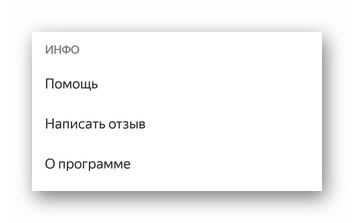
Кому не нужен полноценный браузер от Яндекс, могут установить умную поисковую строку, дополненную голосовым помощником Алисой.
Скачать Яндекс Браузер на телефон Андроид стоит за русский язык интерфейса, встроенный голосовой помощник и тонкую персонализацию настроек под каждого пользователя. Единственный недостаток — нестабильная работа на слабых устройствах.

Сергей Семичёв
Автор сайта
Задать вопрос
Google Play изобилует миллионами приложений, многие из которых являются браузеры. Это те самые программы, которые позволяют нам выходить в интернет, пользуясь поисковиками и посещая любимые сайты. Разумеется, производители смартфонов устанавливают такие приложения по умолчанию. Так, на любом Андроид-устройстве есть стандартный браузер, а также Google Chrome. Но в то же время никто не запрещает скачать Yandex Browser, который очень востребован у пользователей.
Содержание
- Особенности Яндекс. Браузера для Андроид
- Установка Яндекс. Браузера
- Первый запуск
- Где настройки Яндекса в Андроиде
- Как настроить Яндекс. Браузер на Андроиде
- Как сделать Яндекс главным браузером на телефоне
Особенности Яндекс. Браузера для Андроид
Так чем же так хорош браузер Яндекса, что его загрузили через Google Play уже больше 100 миллионов раз? Разработчик в описании приложения указывает следующие особенности:
- встроенный голосовой помощник «Алиса»;
- технология защиты Protect, блокирующая опасные сайты;
- поддержка надстроек и расширений;
- блокировка рекламы;
- сервис «Дзен»;
- ускоренная загрузка страниц;
- нейросетевой переводчик;
- режим «Инкогнито» и многое другое.
Все это выглядит весьма привлекательно на бумаге, но так ли хороши особенности Яндекс. Браузера на практике? Конечно, многое зависит от личных предпочтений пользователя. Например, лента персональных рекомендаций «Дзен», где публикуются интересные материалы, пригодится далеко не всем. Кого-то ее присутствие попросту может раздражать.
А вот чего не отнять у Yandex Browser, так это наличие встроенного блокировщика и переводчика страниц. Указанные функции действительно являются очень полезными, если вы активно пользуетесь интернетом и порой не подозреваете, на какой сайт осуществляется переход. Яндекс заблокирует шоковый контент и при необходимости переведет страницу с иностранного языка на русский или любой другой.
В Google Play представлено несколько версий браузера от Яндекса. Есть модификация со встроенной «Алисой», а также облегченная версия для тех, чей смартфон обладает скромным объемом памяти.
Как бы то ни было, прежде чем скачивать Яндекс. Браузер, рекомендуется ознакомиться со всеми достоинствами и недостатками. Возможно, вам удастся найти более привлекательное приложение для выхода в интернет.
Перевод страниц
Ускоренное открытие сайтов
Блокировка шокирующего контента
Синхронизация с версией браузера для ПК
Гибкая настройка фонов
Несмотря на наличие блокировщика рекламы, встроенные предложения от партнеров Яндекса могут раздражать
Навязчивые сервисы компании, предлагающие, например, запустить «Алису» или ознакомиться с материалом на «Дзене»
Таким образом, Yandex Browser можно назвать хорошим решением для тех, кто ищет функциональный браузер с большим количеством надстроек. Особенно программа порадует фанатов сервисов Яндекса вроде «Кинопоиск», «Такси», «Эфир», «Музыка» и других, поскольку все они интегрированы в браузер. Авторизовавшись 1 раз, можно забыть о необходимости ввода логина и пароля на других страницах.
Установка Яндекс. Браузера
Для установки Yandex Browser можно пойти двумя путями:
- скачать apk-файл;
- загрузить через Google Play.
Первый вариант практически не рассматривается пользователями, но в нынешних реалиях о нем стоит упомянуть. Дело в том, что владельцы новых смартфонов Huawei лишены сервисов Гугл, а значит, обратиться к помощи Google Play не получится. Есть собственный магазин приложений App Gallery, но пока представленный выбор не удовлетворяет запросы пользователей.
Чтобы загрузить apk-файл программы, нужно воспользоваться ссылкой или любым поисковиком. Как только установочный файл будет загружен, останется выполнить несколько простых действий:
- Открыть настройки телефона.
- Перейти в раздел «Приложения и уведомления».
- Открыть «Расширенные настройки» и перейти в «Специальный доступ».
- Кликнуть на «Установка неизвестных приложений» и активировать функцию.

- Найти apk-файл на телефоне и нажать на него.
- Подтвердить все разрешения и дождаться завершения процесса установки.
Без необходимости не рекомендуется устанавливать Yandex Browser, используя apk-файл из неизвестных источников.
Тем, кто решит воспользоваться для установки магазином приложений Google Play, дополнительных манипуляций с настройками проводить не нужно. Достаточно лишь:
- Открыть Google Play.
- Вбить в поиске «браузер Яндекс» или другой похожий запрос;
- Перейдя на страницу программы, нажать кнопку «Установить».
- Дождаться завершения операции.

Как правило, установка Яндекс. Браузера занимает 1-2 минуты. После этого значок приложения появляется на рабочем столе. Таким образом, можно приступать к работе с браузером.
Первый запуск
Процесс первого открывания нового браузера – очень волнительный процесс. Не используя раньше Yandex Browser, владелец смартфона не знает, чего ожидать от продукта российской компании. Как бы то ни было, не стоит тянуть время, а лучше сразу открыть Яндекс. Браузер.
Чтобы запустить приложение, достаточно найти иконку на рабочем столе телефона Андроид и нажать на нее. На стартовом экране программа предложит ознакомиться со всеми преимуществами. При необходимости этот этап можно пропустить нажатием кнопки «Дальше», а в конце – «Начать пользоваться».

Теперь перед пользователем откроется начальная страница браузера. В верхней части экрана можно увидеть закладки. По умолчанию здесь находятся различные сервисы Яндекса. Чуть ниже располагается поисковая строка, через которую можно выбивать запросы в поисковик Yandex, а также конкретные адреса интересующих страниц.

Где настройки Яндекса в Андроиде
Как ни странно, многие пользователи, установившие Yandex Browser, не знают, где располагаются его настройки. Чтобы их открыть, не нужно копаться в интерфейсе телефона или браузера. Все, что необходимо, находится на главном экране приложения. Обратите внимание на поисковую строку. В правой части располагаются 2 иконки:
- полоски;
- точки.
Для попадания в настройки необходимо нажать на значок с тремя точками.

Правда, после этого понадобится еще кликнуть на шестеренку.

Если все сделано верно, можно увидеть огромное количество настроек, которые можно изменить по своему усмотрению.

Как настроить Яндекс. Браузер на Андроиде
У Yandex Browser действительно очень большое количество настроек. В том, чтобы регулировать каждый параметр, нет серьезной необходимости. Можно начинать пользоваться браузером сразу после первого запуска. Но, если владелец Андроид-устройства желает полностью кастомизировать программу, нужно разобраться в каждом пункте настроек.

В настройках можно включить синхронизацию. Она перенесет всю историю посещений и закладки, если Yandex Browser используется на компьютере. Также есть возможность запустить режим «Турбо», который ускорит загрузку страниц путем сжимания видео и картинок. А еще в настройках есть:
- каталог дополнений;
- изменение региона;
- автозаполнение форм;
- менеджер банковских карт;
- параметры уведомлений;
- блокировка шок-контента;
- автоперевод страниц;
- автоматическое подтверждение загрузок.
Это лишь малая часть того, что можно найти в настройках Яндекс. Браузера. Новичкам рекомендуется аккуратно исследовать интерфейс приложения, чтобы случайно не активировать лишние параметры.
Как сделать Яндекс главным браузером на телефоне
Не исключено, что владельцу Андроид-устройства понравится Yandex Browser. В таком случае не лишним будет сделать его браузером по умолчанию. Но как выполнить операцию?

Герман
Эксперт в области цифровых технологий и деятельности мобильных операторов. Занимаюсь постоянным мониторингом изменений отрасли в России и за рубежом.
Задать вопрос
Что произойдет, если сделать Яндекс браузером по умолчанию?

После выполнения этой операции любая внешняя ссылка автоматически будет открываться в Yandex Browser. Если данная настройка не активирована, ОС Андроид постоянно предлагает пользователю выбрать тот или иной браузер для открытия ссылки.
Можно ли включить опцию в самом браузере?

Да, эта функция предполагается настройками Yandex Browser. Чтобы сделать продукт Яндекса главным по умолчанию, необходимо на главной странице приложения нажать кнопку с тремя точками. Затем останется лишь кликнуть по иконке «Браузер по умолчанию».
Как сделать Яндекс браузером по умолчанию в настройках телефона?

Для выполнения этой операции понадобится открыть настройки смартфона, перейти в раздел «Приложения и уведомления» и нажать на «Дополнительные настройки». В графе «Браузер» нужно выбрать Yandex Browser.
Как сменить Yandex на другой браузер?

Сделать это можно двумя способами: в настройках телефона или в настройках нового браузера. Действовать следует таким же образом, как и в случае с Yandex Browser.

Автор
Герман
Эксперт в области цифровых технологий и деятельности мобильных операторов. Занимаюсь постоянным мониторингом изменений отрасли в России и за рубежом.

Для выхода в интернет и на компьютере, и на смартфоне нужно использовать специальные приложения – браузеры. В России одним из самых популярных веб-обозревателей является Yandex Browser. Если вы сталкиваетесь с ним впервые, то рекомендуем взглянуть на то, как можно изменить настройки Яндекс.Браузера на операционной системе Андроид для более комфортной и безопасной работы.
Особенности Яндекс.Браузера для Андроида
У рядового пользователя может сложиться ошибочное представление, будто все веб-обозреватели одинаковые. В целом, это так, если рассматривать подобные приложения исключительно в качестве средства для посещения сайтов, добавленных в закладки.

Однако Yandex Browser – это больше, чем просто браузер. Он включает в себя:
- виджет голосовой ассистентки Алисы;
- активную защиту по технологии Protect;
- поддержу расширений на базе Chromium;
- сервис рекомендательных публикаций Дзен;
- нейросетевой переводчик веб-страниц и видеороликов;
- режим инкогнито;
- множество фонов;
- технологию блокировки шокирующего контента;
- синхронизацию с другими сервисами Яндекса.
Словом, Yandex Browser является невероятно функциональным инструментом для выхода в интернет и взаимодействия с сервисами российской компании. Поэтому не исключено, что вы решите им воспользоваться, а для этого потребуется установка дистрибутива.
На заметку. В соответствии с российским законодательством на все смартфоны, поступившие в местную розницу с 2021 года, Yandex Browser устанавливается по умолчанию.

Как установить браузер?
Как и любое другое приложение, Яндекс.Браузер можно установить через любой магазин вроде Google Play Маркет:
- Запустите Плей Маркет.
- Введите запрос «браузер Яндекс» в поисковой строке.
- Перейдите на страницу программы.
- Нажмите кнопку «Установить».
После нажатия кнопки начнется процесс загрузки веб-обозревателя и его автоматической установки. Однако использование магазина вроде Play Market или App Gallery – это далеко не единственный способ, позволяющий загрузить браузер.
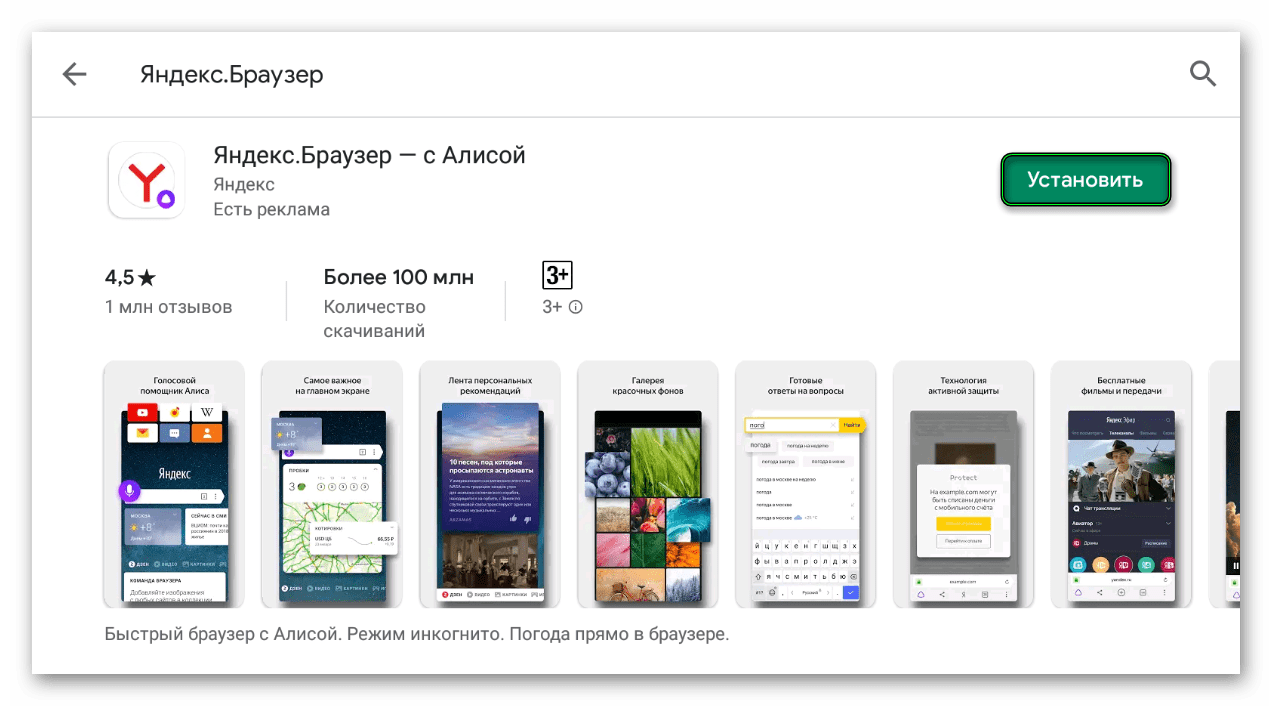
Можно загрузить приложение в виде APK-файла на любом интернет-ресурсе, а затем установить его, запустив скачанный файл. Правда, по умолчанию установка из неизвестных источников блокируется. Чтобы обойти ограничения, сделайте следующее:
- Откройте настройки смартфона.
- Перейдите в раздел «Приложения».
- Выберите программу, через которую вы хотите скачать APK-файл.
- Активируйте опцию «Неизвестные источники».
Также выдать необходимые разрешения удается после запуска APK в предупреждающем окне. Как бы то ни было, веб-обозреватель рекомендуется устанавливать через официальный магазин, чтобы не испытывать проблем с обновлениями.

Первый запуск и последующая настройка
Теперь разберемся, как можно настроить мобильную версию браузера Yandex. Начнем с первого запуска, который проходит по следующему сценарию:
- Запускаем веб-обозреватель.
- Нажимаем кнопку «Начать работу».
- Нажимаем кнопку в виде трех точек.
- Переходим в раздел «Настройки».

Здесь вы увидите несколько разделов, позволяющий отрегулировать не или иные параметры приложения. Например:
- активировать режим энергосбережения;
- настроить масштабирование текста;
- установить расширения;
- кастомизировать строку поиска;
- установить нужные параметры конфиденциальности.
В целом, каждый раздел параметров выглядит максимально понятным даже для нового пользователя. Поэтому предлагаем не останавливаться долго на этом аспекте, а сразу перейти к важной настройке – выбору Yandex Browser в качестве основного веб-обозревателя.

Как сделать Яндекс главным браузером на телефоне
Сделав Yandex главным браузером, все ссылки, полученные через мессенджеры и другие источники, будут автоматически открываться через веб-обозреватель Яндекса. Чтобы включить данную опцию, просто перейдите по ссылке, в появившемся окне поставьте отметку «Использовать по умолчанию» и выберете Яндекс.Браузер.
Также приложение само предложит сделать его главным при первом запуске. Если не дать подтверждение сразу, то можно активировать опцию через настройки веб обозревателя. Наконец, если вы хотите, чтобы на главном экране была поисковая строка Яндекса, а не Гугла, действуйте по инструкции:
- Задержите палец на поисковой строке Google.
- Нажмите кнопку «Удалить».

- Задержите палец на свободной области экрана.
- Перейдите в раздел «Виджеты».
- Далее останется найти виджет поисковой строки Яндекса и выбрать его.

Так вы практически полностью замените поисковик и веб-обозреватель Гугла на российский аналог. Но не забывайте, что Яндекс.Браузер не является идеальным продуктом, и при его работе тоже возникают проблемы.
Возможные проблемы
Через некоторое время вы можете заметить, что строка Яндекса пропала с главного экрана. Как правило, это происходит после ее случайного удаления. Следовательно, вам нужно просто переустановить виджет. Если его нет в списке доступных расширений – переустановите сам браузер.
Подавляющее большинство проблем самого веб-обозревателя решается через его настройки. Главное – правильно выставить параметры. Если же вы столкнетесь с лагами при работе Яндекс.Браузера, то попробуйте выключить режим энергосбережения в его настройках. Кроме того, подобная проблема может быть связана с недостаточной мощностью смартфона, который просто не вытягивает интерфейс Yandex.
Яндекс.Браузер — веб-обозреватель от российского IT-гиганта, основанный на движке Chromium и глубоко интегрированный с популярными сервисами Яндекса. Богатый функционал, стабильная работа и ориентация на потребности русскоязычной аудитории сделали его одним из лидеров отечественного сегмента Интернета. Чтобы вы смогли оценить потенциал и глубину возможностей мобильной версии этого приложения, мы расскажем, как правильно использовать настройки Яндекс Браузера на Андроид.
Содержание
- Особенности Яндекс.Браузера
- Первый запуск после установки
- Меню Яндекс.Браузера
- Табло и закладки
- Загрузки
- Синхронизация
- Геолокация
- Хранение паролей
- Технология Protect
- Режим инкогнито
- Темы оформления
- Рекомендации в браузере
- Настройка и отключение голосового помощника Алиса
- Удаление Яндекс.Браузера
Особенности Яндекс.Браузера
Главная особенность Яндекс.Браузера — это удобная работа с разными сервисами Яндекса из одного окна. Если вы пользуетесь ими постоянно, то лучшего веб-обозревателя вам не найти.
В приложении есть встроенный голосовой помощник Алиса, режим ускорения загрузки страниц, шифрование данных, а также поддержка дополнений из магазина Chrome — очевидный плюс использования движка Chromium. Плюс синхронизация данных в разных сервисах Яндекса через единую учётную запись.
В Play Маркет доступно для бесплатного скачивания несколько версий обозревателя:
- Яндекс Браузер с Алисой — стабильная версия с полным набором функций.
- Яндекс.Браузер Лайт — облегчённая версия, в которой отсутствуют некоторые функции, например, нет голосового помощника. Ее использование экономит заряд батареи и место в памяти телефона.
- Яндекс.Браузер (бета) — версия с новыми возможностями, которые пока находятся на стадии тестирования. Может работать нестабильно.
- Яндекс.Браузер (альфа) — ещё более ранняя сборка, в которой представлены новые функции, не дошедшие до стадии бета-тестирования. Может работать нестабильно.
При выборе версии браузера учитывайте его назначение. Большинство пользователей предпочитает Яндекс.Браузер с Алисой как самый функциональный. Если на телефоне мало места, то оптимальной будет установка Яндекс.Браузера Лайт. Если же вы хотите помогать разработчикам в тестировании новых возможностей, то выбирайте версии альфа и бета.
Первый запуск после установки
После установки браузера в разделе приложений создается иконка для его запуска. По умолчанию она размещается в меню Android, где находится весь набор установленных программ, а также на одном из домашних экранов.

Если вы не можете найти иконку Яндекс.Браузера ни в том, ни в другом месте, откройте его через Play Маркет.
- Запустите приложение Play Маркет, через который вы скачивали обозреватель.

- Найдите подходящую версию Яндекс.Браузера и перейдите на её страницу.
- Если приложение успешно установлено, то вы увидите две кнопки: «Открыть» и «Удалить».

Постоянно запускать программу через Play Маркет неудобно. Если вам так и не удалось обнаружить иконку в списке приложений, удалите обозреватель, а затем установите его заново.
Меню Яндекс.Браузера
В интерфейсе Яндекс.Браузера есть два меню, которыми вы будете пользоваться постоянно. Оба вызываются из “Умной строки” на главном экране.
Кнопка в виде трёх точек отображается и на нижней панели при открытии новой вкладки, но содержимое скрытого за ней меню уже другое:

При открытии этого меню появляется возможность посмотреть список загрузок, сохранить содержимое вкладки в файл PDF, добавить сайт в закладки или на Табло, перевести текст на другой язык и т. д. Подробнее об основных возможностях браузера мы расскажем ниже.
Табло и закладки
Для быстрого доступа к нужным сайтам Яндекс.Браузер предлагает использовать Табло — специальную область на домашнем экране. По умолчанию Табло наполняется ссылками часто посещаемых страниц автоматически, но на нем можно сохранять и то, что вы выбрали сами.
Как сохранить страницу на Табло:
- Откройте сайт, иконку которого хотите видеть на первом экране обозревателя.
- Нажмите на кнопку в виде трёх точек, чтобы вызвать меню управления.
- Нажмите «Добавить на Табло».

Хранить большое количество сайтов на домашнем экране неудобно — в Табло не может быть больше 16 иконок. Но это не проблема, так как в Яндекс.Браузере есть библиотека закладок.
Чтобы сохранить сайт в закладках:
- Откройте страницу, которую хотите сохранить.
- Раскройте меню управления.
- Нажмите «Добавить в Закладки».
- Сохраните ссылку в имеющуюся коллекцию или создайте новую с любым названием.

Чтобы увидеть полный список закладок, нажмите на значок с количеством вкладок, а затем перейдите на первый раздел, отмеченный звёздочкой.

В открывшемся списке будут все сохранённые сайты. Если нажать на закладку и удерживать палец 2-3 секунды, появится контекстное меню.

С помощью этого меню вы можете:
- Изменить имя и адрес закладки.
- Копировать ссылку на сайт.
- Открыть закладку в фоне — браузер сам создаст отдельную вкладку с указанной страницей, но не будет вас на неё перенаправлять.
- Добавить сайт на Табло.
- Поделиться закладкой через соцсети или почту, загрузить на гугл-диск, отправить через Bluetooth.
- Переместить в другую коллекцию.
- Удалить закладку из списка.
После синхронизации мобильного браузера с его копиями на других устройствах в список будут добавлены закладки, созданные на компьютере и остальных гаджетах. Закладки из разных источников делятся на категории: компьютер, планшет, телефон.
Еще одна особенность Яндекс.Браузера состоит в том, что он подхватывает сведения из Google Chrome, если вы используете оба приложения.
Загрузки
При попытке скачивания файла Яндекс.Браузер выводит окно с вопросом, действительно ли вы хотите его загрузить. Чтобы больше не видеть это сообщение, отметьте пункт «Загружать не спрашивая» и нажмите «Да».
Для сохранения скачанных данных приложению понадобится ваше разрешение на доступ к памяти устройства. Если вы его не дадите, то файл не загрузится.
Все скачанные через Яндекс.Браузер файлы находятся в списке загрузок. Чтобы посмотреть этот список:
- Откройте любую страницу на вкладке.
- Нажмите на кнопку с тремя точками, чтобы вызвать меню.
- Перейдите в раздел «Загрузки».

Раздел «Загрузки» доступен в меню только в режиме открытой вкладки. Другими способами попасть в него нельзя. Интерфейс окна разделён на две части: «Загрузка» для файлов, которые скачиваются прямо сейчас, и «Загружено» — для тех, которые уже сохранены в памяти устройства.

Через первую вкладку вы можете приостановить или отменить процесс закачки. Через вторую — открывать скачанные файлы, а также удалять информацию о них. Если вы хотите стереть все записи о загрузках, воспользуйтесь советами из инструкции о том, как очистить браузер на Android.
Синхронизация
Синхронизация — это обмен данными между разными устройствами, на которые установлен Яндекс.Браузер. Например, вы можете синхронизировать состояние обозревателя на смартфоне и компьютере. Чтобы провести синхронизацию, достаточно соблюсти 2 условия: авторизоваться под одной учётной записью Яндекса на всех устройствах и обеспечить им доступ в Интернет.
При синхронизации по умолчанию передаются пароли, содержимое Табло, закладки, данные автозаполнения, а также открытые вкладки. Если функция включена постоянно, информация обновляется после каждого изменения на одном из устройств.
Чтобы синхронизировать данные Яндекс.Браузера:
- Откройте настройки приложения на Андроиде — смартфоне или планшете.
- Нажмите «Включить синхронизацию».

- Введите логин и пароль от действующего аккаунта Яндекс или заведите новую учётную запись.

- Нажмите «Войти».
- Повторите операцию на компьютере или другом устройстве, авторизовавшись под тем же аккаунтом.
После включения синхронизации внутри одноимённого раздела настроек появится список данных, которые передаются между устройствами. Вы можете им управлять — например, отказаться от синхронизации открытых вкладок.

Изменения в настройках вступают в силу на всех устройствах, где используется эта функция.
Геолокация
При первом запуске Яндекс.Браузер просит разрешение на автоматическое определение вашего местоположения. Вы вправе это запретить, но в таком случае не исключено получение нерелевантных результатов поисковой выдачи, так как не все ссылки будут относиться к вашему региону.
Сведения о местоположения используются и для работы некоторых виджетов в браузере, в частности:
- отображения актуальной информации о погоде, пробках, киноафиши вашего города;
- подборки подсказок в поисковой строке;
- вывода списка поисковых систем в разделе настроек, доступных в вашем регионе;
- размещения сайтов на Табло, заданных по умолчанию для региона.
Даже если вы запретили браузеру автоматически определять местоположение, у вас остаётся возможность сделать это вручную.
Для этого:
- Откройте настройки обозревателя.
- Найдите раздел «Поиск».
- Нажмите на пункт «Регион».
- Выберите страну, в которой вы находитесь.

Также вы можете управлять разрешением на использование геолокации и доступ к другим данным через общие настройки Android.
Чтобы это сделать:
- Откройте настройки Android.

- Перейдите в раздел «Разрешения».

- Нажмите на «Браузер».

- Отключите разрешения, которые вы не хотите предоставлять сервисам Яндекса, например, на определение местоположения.

Но помните, что забирая разрешения, вы лишаете браузер многих полезных возможностей: сохранения файлов в память телефона, распознавания голосовых команд, поиска по картинкам и т. д. При попытке выполнить такую задачу обозреватель каждый раз будет запрашивать вашего согласия.
Хранение паролей
Яндекс.Браузер по умолчанию сохраняет все пароли, которые вы вводите на сайтах. Если вам это не нужно, то просто отключите опцию «Сохранить пароль». Ее окно открывается над виртуальной клавиатурой каждый раз, когда вы вводите пароль.
При регистрации на любом веб-сервисе браузер предлагает использовать автоматически сгенерированный пароль. Это удобно и безопасно: вы получите устойчивый к взлому ключ, который сразу же сохраняется в менеджере паролей. При следующей авторизации вам не придётся ничего вводить.
Все сохраненные пароли доступны в настройках Яндекс.Браузера. В разделе «Личные данные» есть «Список паролей». Внутри — адрес сайта, логин и пароль от него. Если на телефоне установлен пин-код или графический ключ, то для доступа к списку паролей необходимо его ввести.

Кроме того, вы можете защитить личные данные с помощью мастер-пароля. Это ключ, который браузер будет требовать при входе в хранилище паролей.

Мастер-пароль закрывает доступ к вашим личным данным от других пользователей, которые могут завладеть телефоном.
Технология Protect
В Яндекс.Браузере используется встроенная технология Protect, которая выполняет следующие функции:
- информирует о безопасности сайтов;
- проверяет сертификаты страниц перед загрузкой;
- проверяет сайты и загруженные файлы на вирусы;
- защищает пароли;
- предупреждает о платных подписках;
- защищает соединение Wi-Fi.
Из всего этого набора отключить вы можете только защиту Wi-Fi. Для этого зайдите в настройки, откройте раздел «Конфиденциальность» и нажмите на «Защищать соединение при работе в небезопасных WiFi сетях». Ползунок переключится в положение «Выкл».

Остальные инструменты технологии Protect останутся работать по умолчанию.
Режим инкогнито
Для усиления защиты конфиденциальности при просмотре веб-сайтов Яндекс.Браузер позволяет использовать режим инкогнито. В нём не сохраняются введённые пароли и данные автозаполнения, поисковые запросы, история и адреса посещённых страниц. При этом загруженные файлы, изменённые настройки и сделанные закладки остаются в памяти браузера.
Однако использование режима инкогнито не делает вас невидимым в Интернете. Так, если вы войдете под ним в свой аккаунт соцсети, то всё равно будете видны другим пользователям, а посещенные сайты сохранят ваш IP-адрес. Кроме того, вкладки с инкогнито не защищают от вирусов.
А следующие возможности в режиме приватного просмотра недоступны:
- синхронизация вкладок;
- рекомендации Дзена;
- защита соединений Wi-Fi по технологии Protect;
- отображение виджетов при создании новой вкладки.
Запустить режим инкогнито можно через главное меню браузера. Здесь есть пункт «Инкогнито вкладка». Нажатие на него переводит веб-серфинг в приватный режим.

Чтобы открыть новую вкладку в режиме инкогнито, нажмите на плюс на нижней панели. Визуально все вкладки с повышенным уровнем конфиденциальности отмечены серым цветом.

Чтобы закрыть вкладку инкогнито, нажмите на значок с цифрой внизу. Появится список всех открытых страниц. Вы можете закрывать вкладки по отдельности, смахивая их в стороны или нажимая на крестик, или завершить работу сразу всех.
Темы оформления
В последних версиях Яндекс.Браузера для мобильных устройств появилась тема оформления с темным фоном и светлыми надписями, которую еще называют ночной режим. По умолчанию он выключен.
Если вы хотите сменить светлый дизайн приложения на темный, сделайте следующее:
- Вызовите главное меню Яндекс.Браузера.
- Нажмите на пункт «Тёмная тема».

Чтобы вернуться к светлой теме, откройте меню браузера и снова коснитесь значка «Тёмная тема».

Ещё одна интересная возможность оформления Yandex Browser на Андроиде — это изменение фона домашнего экрана, который открывается при запуске приложения. Вы можете выбрать изображение из библиотеки Яндекса или загрузить фото из памяти телефона.
Чтобы изменить фон домашнего экрана:
- Откройте главное меню браузера.
- Нажмите на пункт «Изменить фон».

- Выберите одно изображение из галереи фонов и нажмите «Применить».
Вы можете выбрать как конкретную картинку, так и автоматическое чередование изображений.

Если хотите поставить на фон свою фотографию, нажмите на ссылку «Загрузить с телефона». Появится проводник, через который вы сможете выбрать любой снимок из памяти устройства.
Рекомендации в браузере
У Яндекс.Браузера есть виджеты и персональные ленты, которые рекомендуют пользователям контент, исходя из их предпочтений. Самый известный сервис такого рода — Яндекс.Дзен. Он включен по умолчанию.
Лента Дзена находится в самом низу домашней страницы. Она отображает то, что, по мнению разработчиков, может быть вам интересно: учитываются поисковые запросы, историю посещения сайтов, а также те посты, которые вы ранее открывали в Дзене. Чтобы подборка рекомендаций более соответствовала вашему вкусу, можно указать интересные источники, а также лайкать или дизлайкать посты.
Если вы не пользуетесь лентой Дзена, то отключите её в настройках. Это сэкономит трафик — при запуске браузер не будет подгружать дополнительные элементы.
Как отключить Дзен:
- Откройте настройки Яндекс.Браузера.
- Пролистните их до раздела «Персональные ленты».
- Нажмите на пункт «Отображать ленты рекомендаций», чтобы его отключить.

Вместе с Дзеном пропадет вертикаль рекомендаций картинок и видео из одноимённых сервисов Яндекса.
Кроме того, вы можете отключить отображение виджетов Яндекса на главном экране. Они находятся под поисковой строкой и показывают погоду, новости и ситуацию на дорогах. Если вам не нужна эта информация:
- Откройте настройки браузера.
- Пролистните экран до раздела «Виджеты Яндекса».
- Нажмите на пункт «Отображать виджеты», чтобы перевести ползунок в положение «Выключено».

Такая настройка сделает главный экран браузера свободным от лишнего контента. Теперь на нём есть только поисковая строка и список часто посещаемых сайтов — Табло, которое тоже можно очистить:
- Нажмите на иконку любого сайта и держите палец до появления крестиков.
- Уберите страницы, которые не хотите видеть на главном экране браузера.

Вы можете удалить отсюда все страницы, однако со временем они появятся снова на основании информации из браузера. Чтобы Табло не обновлялось, отключите сохранение истории или пользуйтесь вкладками с режимом инкогнито.
Настройка и отключение голосового помощника Алиса
Одна из фишек Яндекс.Браузера — встроенный голосовой помощник Алиса. По умолчанию она включена. Если вы нажмёте на значок микрофона в поисковой строке, то приложение попросит дать ему разрешение на запись звука и определение вашего местоположения. Без первого разрешения Алиса не будет воспринимать голосовые команды, а без второго — не сможет показать результаты поиска, релевантные вашему местонахождению.

Несмотря на то, что Алиса — голосовой помощник, с ней можно общаться текстом. В диалоге есть значок клавиатуры. При нажатии на него появляется строка отправки сообщений. Отвечать Алиса будет голосом.

Беседы с Алисой хранятся на устройстве. Если вы хотите стереть диалоги, нажмите кнопку в виде трёх точек в правом верхнем углу и выберите пункт «Очистить историю». Переписка и голосовые сообщения будут удалены.

Вы можете активировать Алису голосом, не нажимая на значок микрофона. Для этого достаточно запустить Яндекс.Браузер и сказать «Слушай, Алиса» или «Слушай, Яндекс».
Если хотите отключить голосовую активацию или отказаться от использования помощника, сделайте следующее:
- Откройте настройки Яндекс.Браузера.
- Пролистните экран до раздела «Поиск».
- Нажмите на пункт «Голосовые возможности».

По умолчанию выбрано использование помощника Алиса. Внизу вы можете отключить голосовую активацию или наоборот добавить иконку Алисы на домашний экран для быстрого запуска.

Если вы не собираетесь общаться с Алисой устно, выберите в верхнем разделе голосовой поиск или отметьте опцию «Не использовать голос». Последний пункт отключит функцию распознавания голоса в браузере.
Удаление Яндекс.Браузера
Яндекс.Браузер деинсталлируется так же, как любое приложение на Android:
- Найдите иконку обозревателя на домашнем экране или в общем списке приложений.
- Нажмите на неё и держите палец до появления сверху кнопки «Удалить».
- Переместите иконку в зону удаления.

Если ярлыка браузера нет ни на домашнем экране, ни в общем списке приложений, то удалите его через Play Маркет:
- Запустите Play Маркет.
- Найдите через поисковую строку Яндекс.Браузер.
- Откройте страничку приложения и нажмите «Удалить».

Вы также можете попасть на страницу браузера через раздел «Мои приложения и игры» в меню Play Маркет. В списке на вкладке «Установленные» будет и Яндекс.Браузер. После нажатия на него вы увидите описание и кнопку «Удалить». Одно касание — и браузер деинсталлирован.
Просмотров 2.4k.
Обновлено 14.04.2021
Установить Яндекс.Браузер на телефон Android можно бесплатно. Он работает на русском языке, синхронизируется с обозревателем на компьютере. В инструкции рассмотрим три способа установки браузера от Яндекс, а также разберем преимущества и недостатки.
Установка Яндекс.Браузера на телефон Android
Операционная система Android используется на смартфонах, планшетах, автомобильных магнитолах и в телевизионных приставках. С помощью встроенного магазина Play Маркет можно скачивать бесплатные и платные сервисы, не подключая телефон к компьютеру.
Как можно установить Яндекс.Браузер на устройство с Android:
- Через магазин Google.
- С помощью официального сайта Яндекс.
- Путем скачивания apk-файла в память смартфона.
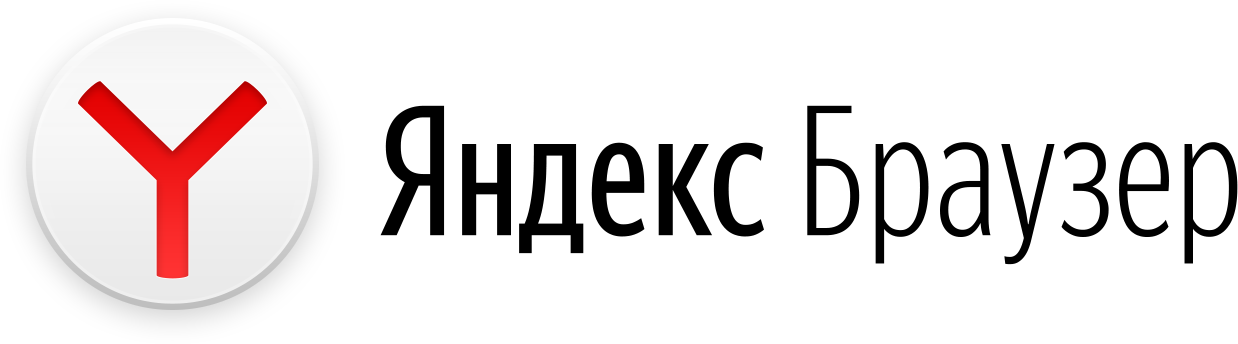
Обратите внимание. Рекомендуется устанавливать только официальную версию браузера. Она будет автоматически загружать обновления, а также защитит пароли и личные данные.
Способ 1: магазин Play Market
Пошаговая инструкция, как установить браузер от Яндекса в смартфон с Android:
- Найдите иконку магазина Play Маркет и нажмите на нее.
- Нажмите на поисковое окошко сверху и напишите запрос: «Яндекс Браузер».
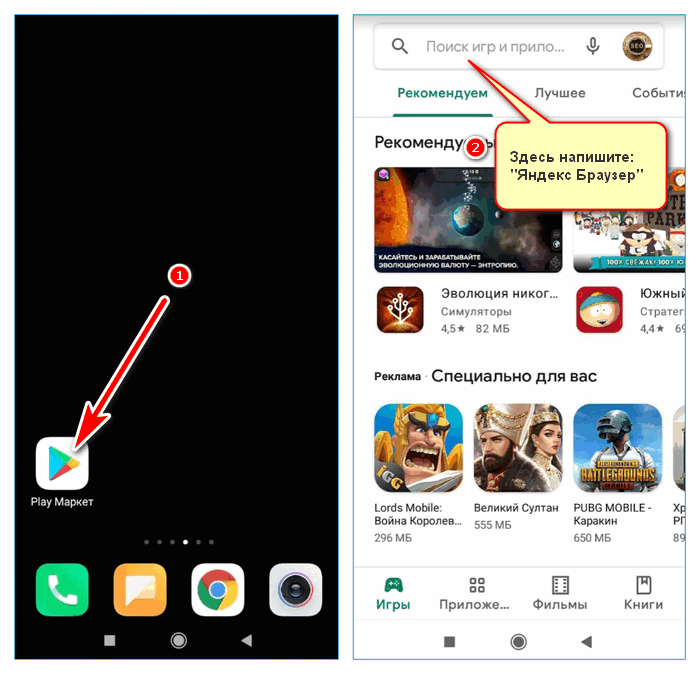
- Откроется страница с описанием сервиса, а также с оценками пользователей.
- Нажмите на клавишу установки и дождитесь завершения операции.
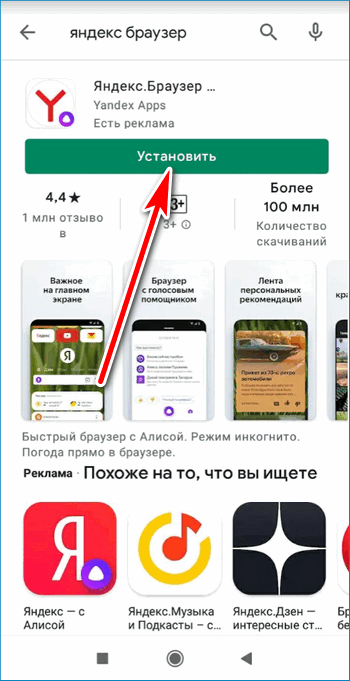
Установить Яндекс Браузер для Android
Важно. Для работы с магазином Play Маркет требуется аккаунт Google. Во время установки не выключайте телефон и не отключайте его от интернета.
Способ 2: официальный сайт
Установить на телефон Яндекс.Браузер можно бесплатно через официальный сайт. После нажатия на кнопку скачивания автоматически откроется магазин Google, в котором доступна последняя версия обозревателя.
Пошаговая инструкция, как закачать Yandex браузер через официальный сайт:
- Запустите браузер и перейдите на сайт Yandex по ссылке.
- Нажмите на клавишу «Скачать», она находится сверху справа.
- Откроется магазин Play Маркет, остается нажать на клавишу установки.
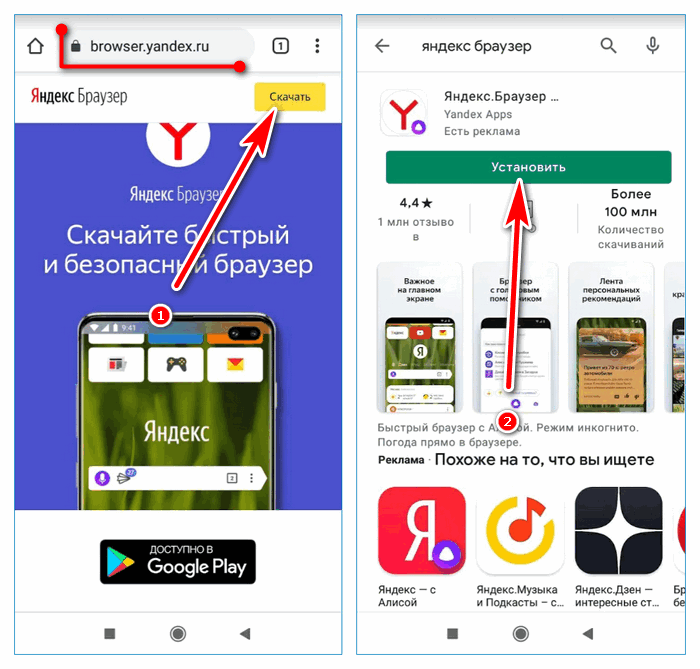
Если перейти на сайт с Айфона, кнопка скачивания откроет магазин App Store. Браузер работает на русском языке, не требует подключения платных пакетов.
Дополнительно в смартфон устанавливается голосовой помощник Алиса. С помощью сервиса можно управлять умным домом, узнавать погоду, прокладывать маршрут по городу с учетом пробок, узнавать, что на фото.
Обратите внимание. Установить веб-браузер от Yandex можно на любое устройство с Android версии от 4.1 и выше.
Способ 3: apk-файл
Если нет возможности зарегистрироваться в Google или сервис не работает, установить Яндекс.Браузер можно с помощью файла в формате apk. Для начала нужно скачать файл в память устройства, затем распаковать его. После завершения установки пользоваться обозревателем можно в обычном режиме.
Как установить браузер Яндекс с помощью файла apk:
- Скачайте apk-версию сервиса.
Скачать Яндекс.Браузер apk
- Откройте проводник в телефоне, найдите только что загруженный файл в папке Download.
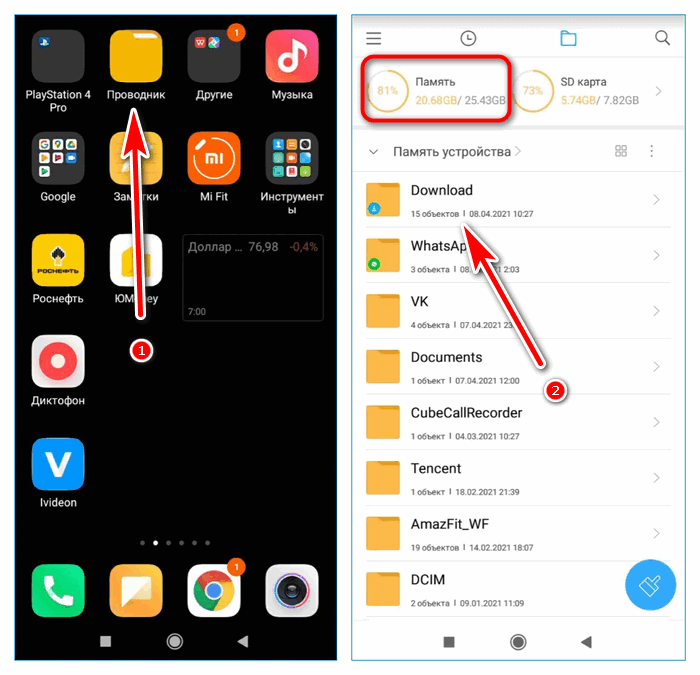
- Тапните по установочнику.
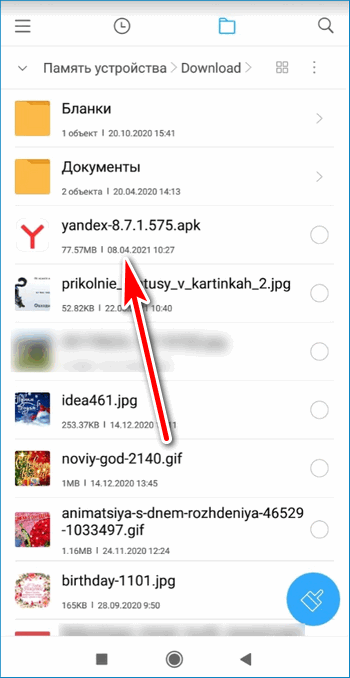
- Подтвердите действие.
- Установка начнется автоматически.
Внимание. Если версия браузера устарела, потребуется ее обновление. Для этого все равно придется войти в свой аккаунт Google.
При установке веб-браузера с помощью файла apk не требуется подключение к интернету или регистрация в магазине Google. Будьте внимательны при загрузке установочного файла и доверяйте только проверенным сайтам.
Как настроить Яндекс.Браузер на телефоне Андроид
Яндекс.Браузер можно скачать бесплатно на русском языке. Сервис готов к работе сразу после установки. Что настроить в обозревателе для комфортного использования:
- Включить синхронизацию с компьютером. После входа в аккаунт Yandex в телефон скопируются все закладки, сохраненные на компьютере, а также логины и пароли. Посещенные страницы будут синхронизироваться на всех устройствах.
- Выбрать поисковую систему.
- Установить необходимые дополнения и сервисы.
Настройка браузера не займет много времени. В первую очередь рекомендуется войти в систему и включить синхронизацию, для этого:
- Запустите веб-браузер и нажмите на клавишу меню.
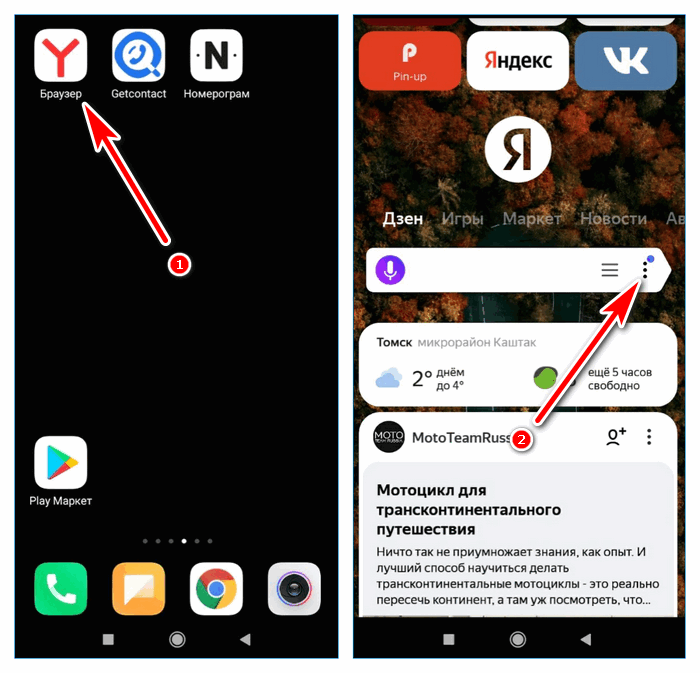
- Тапните по «Войти в Яндекс».
- Напечатайте логин, нажмите на кнопку входа, затем введите пароль.
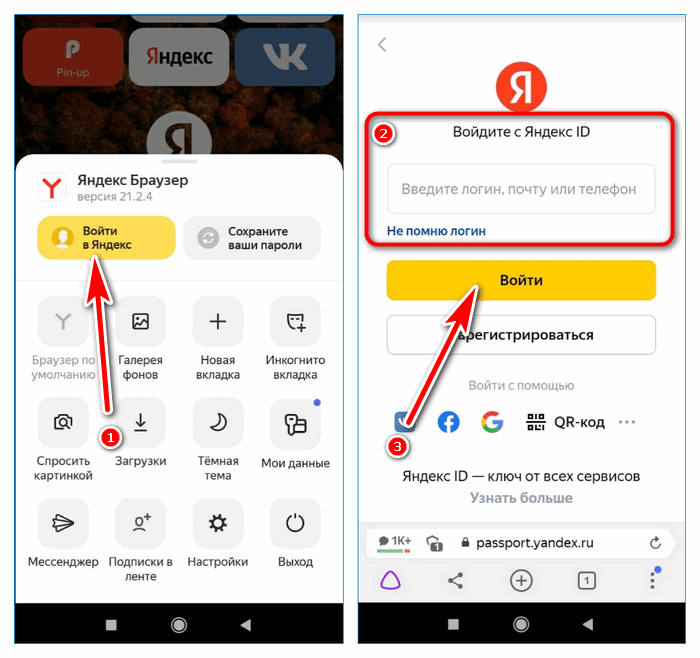
- После входа аккаунт Yandex предложит перенести закладки, а также сохранить пароли.
Внимание. Лента Дзен будет формироваться с учетом предпочтений на компьютере и на телефоне.
Выбрать удобную поисковую систему можно через меню. По умолчанию используется Yandex. Настраивать браузер нужно в том случае, если хотите работать с другим поисковиком. Как изменить поисковую систему:
- Нажмите на кнопку меню и перейдите в настройки.
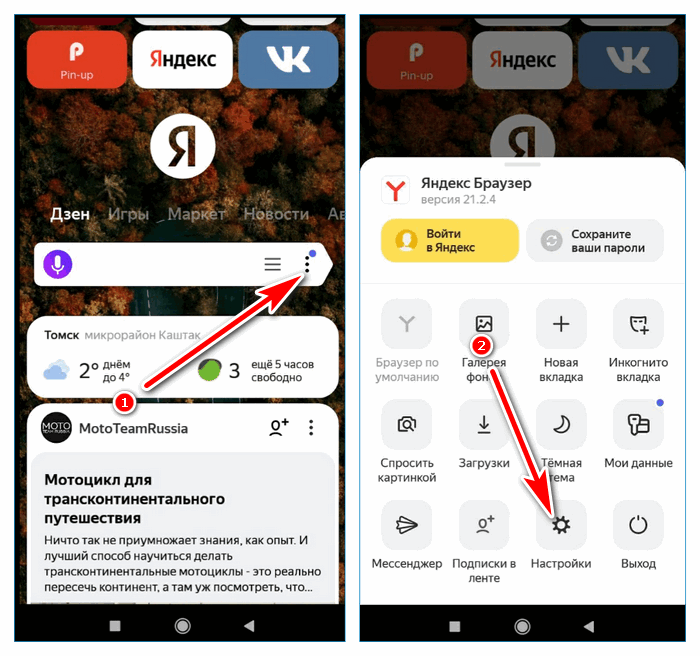
- Пролистайте список с опциями до раздела «Поиск», тапните по строке «Поисковая система».
- Выберите подходящий вариант из списка и нажмите на него.
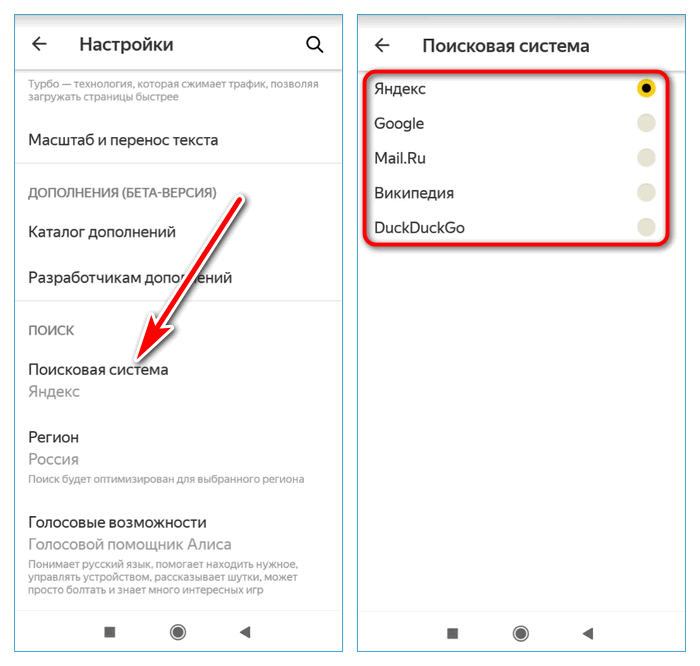
Если нужно установить дополнения, они доступны в меню. Опция находится в режиме тестирования, поэтому может работать некорректно. Установить можно: SaveFrom.net, LastPass, Pocket, Evernote, Care Your Eyes.
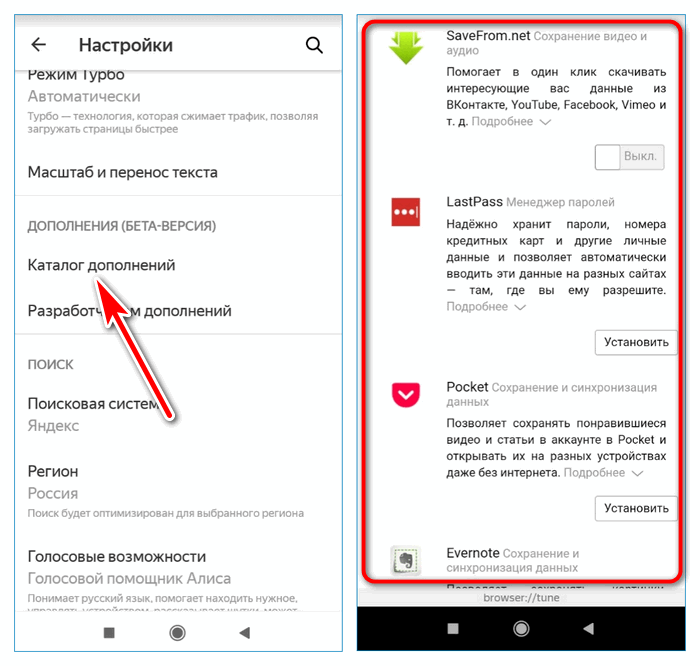
Совет. В Яндекс.Браузере есть темная тема. Включить ее можно с помощью клавиши в меню.
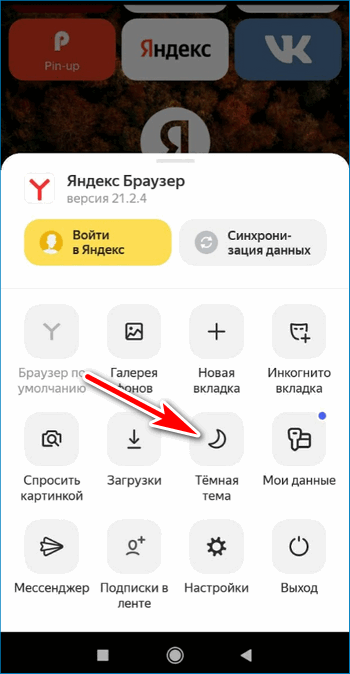
Преимущества и недостатки Яндекс.Браузера
Установить Яндекс.Браузер на телефон с ОС Андроид можно бесплатно. Сервис позволяет просматривать страницы в интернете, помимо стандартных опций в меню встроено табло, лента Дзен и голосовой помощник Алиса.
меню на русском языке;
возможность выбора темы оформления и заставки на главном экране;
синхронизация с компьютером;
возможность установки дополнений;
лента Дзен;
ассистент Алиса;
виджеты с погодой и пробками;
современный и удобный интерфейс;
режим экономии интернет-трафика.

Недостатки проявляются только на старых устройствах. В мобильниках со слабым процессором сервис часто тормозит и перезагружается. В таких телефонах рекомендуется выключить все визуальные эффекты и не устанавливать дополнения.
На чтение 9 мин Просмотров 42.1к.

Максим aka WisH
Высшее образование по специальности «Информационные системы». Опыт работы системным администратором — 5 лет.
На компьютере, смартфоне и ноутбуке не обойтись без интернета. Стандартные браузеры от Windows используют немногие, остальные скачивают Хром, Яндекс, Опера или Firefox. Но часто бывает, что через некоторое время они перестают открываться. Расскажем, что делать, если на компьютере или на телефоне не работает Яндекс.браузер.
Содержание
- Почему не открывается Яндекс браузер
- Решение проблемы на компьютере и ноутбуке
- Перезагрузка браузера
- Перезагрузка компьютера
- Проверка исправности сетевого подключения
- Проверка и завершение процессов в диспетчере задач
- Очистка старых файлов кэша
- Избыток включенных плагинов
- Конфликт с другими приложениями
- Обновление или переустановка браузера
- Вирусы на ПК
- Файл hosts
- Проблемы из за брандмауэра
- Проблемы из-за антивирусных программ
- Алгоритм решения проблемы на телефоне
- Что делать, если ничего не помогло
Почему не открывается Яндекс браузер
Существует несколько причин того, почему не открывается Яндекс.браузер, так что найти одно универсальное решение не получится.
Вот основные проблемы, из-за которых перестает запускаться Yandex:
- зависание браузера при открытии;
- нехватка мощности устройства;
- проблемы из-за вирусов и антивирусов;
- сбой при обновлении браузера;
- проблемы при установке программы;
- повреждение пути ярлыка;
- отсутствие подключения к Интернету;
- сбои на сайте;
- конфликт с другими программами;
- повреждение записей реестра;
- модификация файла hosts;
- некорректная работа DNS.

Решение проблемы на компьютере и ноутбуке
Если Яндекс.браузер не отвечает, то решение проблемы будет зависеть от того, какой именно сбой произошел. Перечислим способы от простых к сложным. Если у вас есть идея насчет того, что стало причиной, вроде недавней установки новых программ, антивируса или странного поведения компьютера, то сразу переходим к нужному пункту. Если предположение оказалось неверным, то идите по списку и попробуйте исправить другим способом.
Перезагрузка браузера
В случае если не грузится Яндекс, сначала стоит попробовать перезапустить только его. Проблема могла возникнуть внутри программы. Если она была локальной, то чистый запуск обозревателя сможет устранить причину. Чтобы сделать это из самой системы, потребуется запустить диспетчер задач. Он вызывается сочетанием клавиш Ctrl+Shift+Esc.
Когда откроется окно, нажмите на стрелочку «Подробнее» и перейдите во вкладку «Подробности» или «Процессы», в зависимости от версии вашей операционной системы. Здесь найдите все процессы, которые связаны с Яндексом. Обычно они идут под именем «browser», выберите каждый по очереди и завершите их.

Делается это при помощи кнопки внизу, она называется «Снять задачу» или «Завершить процесс». После этого снова запустите программу с ярлыка на рабочем столе.
Перезагрузка компьютера
Если первый пункт не помог, и Яндекс.браузер все еще не запускается, попробуйте полностью перезагрузить компьютер или телефон. Чтобы сделать это, нужно нажать на «Пуск», потом на значок выключения и выбрать «Перезагрузка». Сделать стоит именно так, а не использовать завершение работы с последующим включением. Тем более не стоит выключать гаджет удержанием кнопки питания.
После включения сразу же попробуйте запустить Яндекс. Если получилось, то значит произошел какой-то сбой именно в системных процессах. При периодическом повторении ошибки стоит проверить систему на сбои и вирусы. Если она возникает через некоторое время после запуска Винды, то причина в каком-то процессе, подключаемом позднее. В этом случае стоит отключить все ненужные приложения и несистемные службы.
Проверка исправности сетевого подключения
Если сам Яндекс.Браузер запускается, а не открывается сайт или страницы, то стоит проверить интернет-подключение. Это же относится и к случаю установки программы. Она загружает данные из интернета, а если его нет, то может просто зависнуть или выдать ошибку. Для проверки лучше использовать любой другой обозреватель, например, встроенный в систему, если нет других.
Откройте его и перейдите на любой сайт. Лучше использовать крупные порталы вроде Гугла и Мейла. Если все загрузилось, то проблема не в этом. Часто в этом месте выдается сообщение от провайдера об отсутствии денег на счете. Компьютер отображает, что соединение есть, а подключиться по нему нельзя.
Проверка и завершение процессов в диспетчере задач
Провести проверку и отключение других программ стоит в нескольких случаях. Если вы думаете, что какое-то приложение блокирует работу обозревателя и если у вас слабый компьютер. Нажмите сочетание Ctrl+Shift+Esc, перед вами откроется диспетчер задач. В Виндовс 10 производительность можно посмотреть на соответствующей вкладке. В Виндовс 7 и 8 она тоже есть, хотя и выглядит по-другому. Если здесь указана загрузка в 100%, то компьютеру не хватает ресурсов.

Перейдите на кладку «Процессы» и завершите там все, что не относится к системе или браузеру. Выбирайте нужный процессор и жмите на «Снять задачу» или «Завершить».

Потом перейдите в автозагрузку и поотключайте все программы, не относящиеся к системе. В семерке, чтобы попасть сюда, нужно нажать на «Пуск» и набрать в нижней строке «msconfig».

Очистка старых файлов кэша
Браузер от Яндекса может выдавать ошибки из-за того, что были повреждены файлы кэша. Это могло произойти из-за сбоя в работе компьютера или из-за неправильного завершения работы. Самостоятельно чистить не рекомендуется, лучше использовать программы CCleaner или Advanced SystemCare Free. Проведите с их помощью полное сканирование компьютера и устраните все найденные ошибки. Если такой возможности нет, то перейдите на системный диск и пройдите по пути AppData — Local — Yandex — YandexBrowser — UserData — Default — Cache. Удалите содержимое последней папки.
Избыток включенных плагинов
Если установлено много плагинов или расширений, они могут конфликтовать друг с другом. В этом случае некоторые сайты могут не открываться. Или будут постоянно вылетать ошибки. Откройте меню настроек, нажав на три полоски вверху и выберите «Дополнения».

На открывшейся странице переведите все в положение «Выключено», а лучше совсем удалите их. После того, как все заработает, включайте или устанавливайте по одному и смотрите, в чем была проблема.
Конфликт с другими приложениями
Завершить работу всех сторонних приложений вы должны были еще в одном из прошлых шагов. В Яндексе есть возможность посмотреть, какие программы он сам считает мешающими его работе. Для этого наберите в адресной строке browser://conflicts. Обычно там пусто, но если что-то есть, то такие программы не стоит запускать одновременно, а возможно придется и удалить.

Обновление или переустановка браузера
Если браузер все еще не хочет загружаться, то его можно обновить или переустановить. Первый способ доступен тем, у кого обозреватель запускается и работает. Откройте его и перейдите в настройки, нажав на три палочки сверху. Выберите «Дополнительно», потом «О браузере», в открывшемся окне нажмите на «Обновить» и дождитесь окончания загрузки.

Во втором случае вам придется удалить программу. Нажмите на «Пуск» и перейдите в панель управления. Найдите раздел с удалением программ и приложений, перейдите в него, выберите там Яндекс.Браузер и нажмите «удалить». Вас спросят, хотите ли вы сохранить настройки. В идеале, стоит их удалить, но можно попробовать и сохранить. После этого скачайте через другой обозреватель установочный файл и запустите его.
Вирусы на ПК
Обозреватель может не включаться из-за завирусованности системы. Здесь есть несколько способов решения, которые зависят от того, насколько плоха ситуация. Если нет платного антивируса, для начала попробуйте скачать Dr.Web CureIt! и Malwarebytes. Проверьте компьютер с их помощью и удалите все зараженные файлы.
Это поможет только если не накопилось критическое количество вирусов, которые влияют на работу операционной системы. Если все плохо, то нужна долгая и кропотливая чистка с восстановлением поврежденных файлов, либо полная переустановка системы.
Файл hosts
Проблема может возникать из-за того, что вирусы переписали файл hosts и перепутали там адреса и ссылки. Самостоятельно копаться не стоит. Скачайте программу AVZ и выберите «Очистка файла Hosts».

Если проблема была в этом, то теперь сайты должны грузиться.
Проблемы из за брандмауэра
Брандмауэр часто бывает встроенным в антивирусы, но как разобраться с этим, мы расскажем в следующем пункте. Для начала вам стоит отключить встроенный в систему брандмауэр, ведь он тоже может блокировать работу программ и передачу интернет-трафика. На разных системах он отключается по-разному, но обычно достаточно набрать в пуске «брандмауэр» и высветится нужная программа. Откройте его и отключите все возможные пункты, после чего перезагрузите компьютер. Если именно он был причиной сбоев, то работа восстановится.
Проблемы из-за антивирусных программ
Встроенные брандмауэры есть почти в каждом антивирусе. Настройки для каждого из них отличаются, к тому же их огромное количество видов. Да и не только брандмауэры могут блокировать работу, но и сами антивирусы блокируют файлы, которые кажутся им подозрительными.

Чтобы проверить, не антивирус ли блокирует работу Яндекс.браузера, временно отключите все пункты защиты. Нажмите на стрелку вверх, которая находится рядом с часами и найдите значок своего антивируса. Нажмите на него правой кнопкой мыши и выберите «Отключить», «Отключить все экраны» или «Выйти». Подтвердите действие. Если нужно, выберите время отключения. Если теперь браузер запускается, то причина именно здесь. Нужно искать настройки для конкретной версии антивируса и добавлять там Яндекс в исключения.
Алгоритм решения проблемы на телефоне
Есть несколько причин того, почему Яндекс.браузер не работает на телефоне. А вот методов решения гораздо меньше. Если вы можете зайти в браузер, то запустите, перейдите в настройки и отключите все расширения, а также очистите историю и кэш.
Если это не помогло, то придется полностью удалить браузер на телефоне и установить заново. Из обычных методов решения больше выбирать не приходится. Если проблема не только с этим приложением, то, возможно, происходят сбои в самой системе. Тогда нужно сбросить телефон до заводских настроек и установить все заново.
Что делать, если ничего не помогло
Если ни одна попытка запустить браузер не увенчалась успехом, то вам поможет только Яндекс.Помощь. Найдите её через любой другой браузер, заполните анкету, опишите ситуацию и все ваши действия. Укажите почту для связи.

Поддержка отвечает довольно быстро, вот только в начале предлагает стандартные методы решения. Возможно, придется с ними переписываться некоторое время, зато решение точно будет найдено.
Автор Сергей Почекутов На чтение 15 мин Опубликовано 20.11.2019
Обновлено 02.01.2021
Яндекс.Браузер — веб-обозреватель от российского IT-гиганта, основанный на движке Chromium и глубоко интегрированный с популярными сервисами Яндекса. Богатый функционал, стабильная работа и ориентация на потребности русскоязычной аудитории сделали его одним из лидеров отечественного сегмента Интернета. Чтобы вы смогли оценить потенциал и глубину возможностей мобильной версии этого приложения, мы расскажем, как правильно использовать настройки Яндекс Браузера на Андроид.
Особенности Яндекс.Браузера
Главная особенность Яндекс.Браузера — это удобная работа с разными сервисами Яндекса из одного окна. Если вы пользуетесь ими постоянно, то лучшего веб-обозревателя вам не найти.
В приложении есть встроенный голосовой помощник Алиса, режим ускорения загрузки страниц, шифрование данных, а также поддержка дополнений из магазина Chrome — очевидный плюс использования движка Chromium. Плюс синхронизация данных в разных сервисах Яндекса через единую учётную запись.
В Play Маркет доступно для бесплатного скачивания несколько версий обозревателя:
- Яндекс Браузер с Алисой — стабильная версия с полным набором функций.
- Яндекс.Браузер Лайт — облегчённая версия, в которой отсутствуют некоторые функции, например, нет голосового помощника. Ее использование экономит заряд батареи и место в памяти телефона.
- Яндекс.Браузер (бета) — версия с новыми возможностями, которые пока находятся на стадии тестирования. Может работать нестабильно.
- Яндекс.Браузер (альфа) — ещё более ранняя сборка, в которой представлены новые функции, не дошедшие до стадии бета-тестирования. Может работать нестабильно.
При выборе версии браузера учитывайте его назначение. Большинство пользователей предпочитает Яндекс.Браузер с Алисой как самый функциональный. Если на телефоне мало места, то оптимальной будет установка Яндекс.Браузера Лайт. Если же вы хотите помогать разработчикам в тестировании новых возможностей, то выбирайте версии альфа и бета.
Первый запуск после установки
После установки браузера в разделе приложений создается иконка для его запуска. По умолчанию она размещается в меню Android, где находится весь набор установленных программ, а также на одном из домашних экранов.

Если вы не можете найти иконку Яндекс.Браузера ни в том, ни в другом месте, откройте его через Play Маркет.
- Запустите приложение Play Маркет, через который вы скачивали обозреватель.

- Найдите подходящую версию Яндекс.Браузера и перейдите на её страницу.
- Если приложение успешно установлено, то вы увидите две кнопки: «Открыть» и «Удалить».

Постоянно запускать программу через Play Маркет неудобно. Если вам так и не удалось обнаружить иконку в списке приложений, удалите обозреватель, а затем установите его заново.
Меню Яндекс.Браузера
В интерфейсе Яндекс.Браузера есть два меню, которыми вы будете пользоваться постоянно. Оба вызываются из “Умной строки” на главном экране.
Кнопка в виде трёх точек отображается и на нижней панели при открытии новой вкладки, но содержимое скрытого за ней меню уже другое:

При открытии этого меню появляется возможность посмотреть список загрузок, сохранить содержимое вкладки в файл PDF, добавить сайт в закладки или на Табло, перевести текст на другой язык и т. д. Подробнее об основных возможностях браузера мы расскажем ниже.
Табло и закладки
Для быстрого доступа к нужным сайтам Яндекс.Браузер предлагает использовать Табло — специальную область на домашнем экране. По умолчанию Табло наполняется ссылками часто посещаемых страниц автоматически, но на нем можно сохранять и то, что вы выбрали сами.
Как сохранить страницу на Табло:
- Откройте сайт, иконку которого хотите видеть на первом экране обозревателя.
- Нажмите на кнопку в виде трёх точек, чтобы вызвать меню управления.
- Нажмите «Добавить на Табло».

Хранить большое количество сайтов на домашнем экране неудобно — в Табло не может быть больше 16 иконок. Но это не проблема, так как в Яндекс.Браузере есть библиотека закладок.
Чтобы сохранить сайт в закладках:
- Откройте страницу, которую хотите сохранить.
- Раскройте меню управления.
- Нажмите «Добавить в Закладки».
- Сохраните ссылку в имеющуюся коллекцию или создайте новую с любым названием.

Чтобы увидеть полный список закладок, нажмите на значок с количеством вкладок, а затем перейдите на первый раздел, отмеченный звёздочкой.

В открывшемся списке будут все сохранённые сайты. Если нажать на закладку и удерживать палец 2-3 секунды, появится контекстное меню.

С помощью этого меню вы можете:
- Изменить имя и адрес закладки.
- Копировать ссылку на сайт.
- Открыть закладку в фоне — браузер сам создаст отдельную вкладку с указанной страницей, но не будет вас на неё перенаправлять.
- Добавить сайт на Табло.
- Поделиться закладкой через соцсети или почту, загрузить на гугл-диск, отправить через Bluetooth.
- Переместить в другую коллекцию.
- Удалить закладку из списка.
После синхронизации мобильного браузера с его копиями на других устройствах в список будут добавлены закладки, созданные на компьютере и остальных гаджетах. Закладки из разных источников делятся на категории: компьютер, планшет, телефон.
Еще одна особенность Яндекс.Браузера состоит в том, что он подхватывает сведения из Google Chrome, если вы используете оба приложения.
Загрузки
При попытке скачивания файла Яндекс.Браузер выводит окно с вопросом, действительно ли вы хотите его загрузить. Чтобы больше не видеть это сообщение, отметьте пункт «Загружать не спрашивая» и нажмите «Да».
Для сохранения скачанных данных приложению понадобится ваше разрешение на доступ к памяти устройства. Если вы его не дадите, то файл не загрузится.
Все скачанные через Яндекс.Браузер файлы находятся в списке загрузок. Чтобы посмотреть этот список:
- Откройте любую страницу на вкладке.
- Нажмите на кнопку с тремя точками, чтобы вызвать меню.
- Перейдите в раздел «Загрузки».

Раздел «Загрузки» доступен в меню только в режиме открытой вкладки. Другими способами попасть в него нельзя. Интерфейс окна разделён на две части: «Загрузка» для файлов, которые скачиваются прямо сейчас, и «Загружено» — для тех, которые уже сохранены в памяти устройства.

Через первую вкладку вы можете приостановить или отменить процесс закачки. Через вторую — открывать скачанные файлы, а также удалять информацию о них. Если вы хотите стереть все записи о загрузках, воспользуйтесь советами из инструкции о том, как очистить браузер на Android.
Синхронизация
Синхронизация — это обмен данными между разными устройствами, на которые установлен Яндекс.Браузер. Например, вы можете синхронизировать состояние обозревателя на смартфоне и компьютере. Чтобы провести синхронизацию, достаточно соблюсти 2 условия: авторизоваться под одной учётной записью Яндекса на всех устройствах и обеспечить им доступ в Интернет.
При синхронизации по умолчанию передаются пароли, содержимое Табло, закладки, данные автозаполнения, а также открытые вкладки. Если функция включена постоянно, информация обновляется после каждого изменения на одном из устройств.
Чтобы синхронизировать данные Яндекс.Браузера:
- Откройте настройки приложения на Андроиде — смартфоне или планшете.
- Нажмите «Включить синхронизацию».

- Введите логин и пароль от действующего аккаунта Яндекс или заведите новую учётную запись.

- Нажмите «Войти».
- Повторите операцию на компьютере или другом устройстве, авторизовавшись под тем же аккаунтом.
После включения синхронизации внутри одноимённого раздела настроек появится список данных, которые передаются между устройствами. Вы можете им управлять — например, отказаться от синхронизации открытых вкладок.

Изменения в настройках вступают в силу на всех устройствах, где используется эта функция.
Геолокация
При первом запуске Яндекс.Браузер просит разрешение на автоматическое определение вашего местоположения. Вы вправе это запретить, но в таком случае не исключено получение нерелевантных результатов поисковой выдачи, так как не все ссылки будут относиться к вашему региону.
Сведения о местоположения используются и для работы некоторых виджетов в браузере, в частности:
- отображения актуальной информации о погоде, пробках, киноафиши вашего города;
- подборки подсказок в поисковой строке;
- вывода списка поисковых систем в разделе настроек, доступных в вашем регионе;
- размещения сайтов на Табло, заданных по умолчанию для региона.
Даже если вы запретили браузеру автоматически определять местоположение, у вас остаётся возможность сделать это вручную.
Для этого:
- Откройте настройки обозревателя.
- Найдите раздел «Поиск».
- Нажмите на пункт «Регион».
- Выберите страну, в которой вы находитесь.

Также вы можете управлять разрешением на использование геолокации и доступ к другим данным через общие настройки Android.
Чтобы это сделать:
- Откройте настройки Android.

- Перейдите в раздел «Разрешения».

- Нажмите на «Браузер».

- Отключите разрешения, которые вы не хотите предоставлять сервисам Яндекса, например, на определение местоположения.

Но помните, что забирая разрешения, вы лишаете браузер многих полезных возможностей: сохранения файлов в память телефона, распознавания голосовых команд, поиска по картинкам и т. д. При попытке выполнить такую задачу обозреватель каждый раз будет запрашивать вашего согласия.
Хранение паролей
Яндекс.Браузер по умолчанию сохраняет все пароли, которые вы вводите на сайтах. Если вам это не нужно, то просто отключите опцию «Сохранить пароль». Ее окно открывается над виртуальной клавиатурой каждый раз, когда вы вводите пароль.
При регистрации на любом веб-сервисе браузер предлагает использовать автоматически сгенерированный пароль. Это удобно и безопасно: вы получите устойчивый к взлому ключ, который сразу же сохраняется в менеджере паролей. При следующей авторизации вам не придётся ничего вводить.
Все сохраненные пароли доступны в настройках Яндекс.Браузера. В разделе «Личные данные» есть «Список паролей». Внутри — адрес сайта, логин и пароль от него. Если на телефоне установлен пин-код или графический ключ, то для доступа к списку паролей необходимо его ввести.

Кроме того, вы можете защитить личные данные с помощью мастер-пароля. Это ключ, который браузер будет требовать при входе в хранилище паролей.

Мастер-пароль закрывает доступ к вашим личным данным от других пользователей, которые могут завладеть телефоном.
Технология Protect
В Яндекс.Браузере используется встроенная технология Protect, которая выполняет следующие функции:
- информирует о безопасности сайтов;
- проверяет сертификаты страниц перед загрузкой;
- проверяет сайты и загруженные файлы на вирусы;
- защищает пароли;
- предупреждает о платных подписках;
- защищает соединение Wi-Fi.
Из всего этого набора отключить вы можете только защиту Wi-Fi. Для этого зайдите в настройки, откройте раздел «Конфиденциальность» и нажмите на «Защищать соединение при работе в небезопасных WiFi сетях». Ползунок переключится в положение «Выкл».

Остальные инструменты технологии Protect останутся работать по умолчанию.
Режим инкогнито
Для усиления защиты конфиденциальности при просмотре веб-сайтов Яндекс.Браузер позволяет использовать режим инкогнито. В нём не сохраняются введённые пароли и данные автозаполнения, поисковые запросы, история и адреса посещённых страниц. При этом загруженные файлы, изменённые настройки и сделанные закладки остаются в памяти браузера.
Однако использование режима инкогнито не делает вас невидимым в Интернете. Так, если вы войдете под ним в свой аккаунт соцсети, то всё равно будете видны другим пользователям, а посещенные сайты сохранят ваш IP-адрес. Кроме того, вкладки с инкогнито не защищают от вирусов.
А следующие возможности в режиме приватного просмотра недоступны:
- синхронизация вкладок;
- рекомендации Дзена;
- защита соединений Wi-Fi по технологии Protect;
- отображение виджетов при создании новой вкладки.
Запустить режим инкогнито можно через главное меню браузера. Здесь есть пункт «Инкогнито вкладка». Нажатие на него переводит веб-серфинг в приватный режим.

Чтобы открыть новую вкладку в режиме инкогнито, нажмите на плюс на нижней панели. Визуально все вкладки с повышенным уровнем конфиденциальности отмечены серым цветом.

Чтобы закрыть вкладку инкогнито, нажмите на значок с цифрой внизу. Появится список всех открытых страниц. Вы можете закрывать вкладки по отдельности, смахивая их в стороны или нажимая на крестик, или завершить работу сразу всех.
Темы оформления
В последних версиях Яндекс.Браузера для мобильных устройств появилась тема оформления с темным фоном и светлыми надписями, которую еще называют ночной режим. По умолчанию он выключен.
Если вы хотите сменить светлый дизайн приложения на темный, сделайте следующее:
- Вызовите главное меню Яндекс.Браузера.
- Нажмите на пункт «Тёмная тема».

Чтобы вернуться к светлой теме, откройте меню браузера и снова коснитесь значка «Тёмная тема».

Ещё одна интересная возможность оформления Yandex Browser на Андроиде — это изменение фона домашнего экрана, который открывается при запуске приложения. Вы можете выбрать изображение из библиотеки Яндекса или загрузить фото из памяти телефона.
Чтобы изменить фон домашнего экрана:
- Откройте главное меню браузера.
- Нажмите на пункт «Изменить фон».

- Выберите одно изображение из галереи фонов и нажмите «Применить».
Вы можете выбрать как конкретную картинку, так и автоматическое чередование изображений.

Если хотите поставить на фон свою фотографию, нажмите на ссылку «Загрузить с телефона». Появится проводник, через который вы сможете выбрать любой снимок из памяти устройства.
Рекомендации в браузере
У Яндекс.Браузера есть виджеты и персональные ленты, которые рекомендуют пользователям контент, исходя из их предпочтений. Самый известный сервис такого рода — Яндекс.Дзен. Он включен по умолчанию.
Лента Дзена находится в самом низу домашней страницы. Она отображает то, что, по мнению разработчиков, может быть вам интересно: учитываются поисковые запросы, историю посещения сайтов, а также те посты, которые вы ранее открывали в Дзене. Чтобы подборка рекомендаций более соответствовала вашему вкусу, можно указать интересные источники, а также лайкать или дизлайкать посты.
Если вы не пользуетесь лентой Дзена, то отключите её в настройках. Это сэкономит трафик — при запуске браузер не будет подгружать дополнительные элементы.
Как отключить Дзен:
- Откройте настройки Яндекс.Браузера.
- Пролистните их до раздела «Персональные ленты».
- Нажмите на пункт «Отображать ленты рекомендаций», чтобы его отключить.

Вместе с Дзеном пропадет вертикаль рекомендаций картинок и видео из одноимённых сервисов Яндекса.
Кроме того, вы можете отключить отображение виджетов Яндекса на главном экране. Они находятся под поисковой строкой и показывают погоду, новости и ситуацию на дорогах. Если вам не нужна эта информация:
- Откройте настройки браузера.
- Пролистните экран до раздела «Виджеты Яндекса».
- Нажмите на пункт «Отображать виджеты», чтобы перевести ползунок в положение «Выключено».

Такая настройка сделает главный экран браузера свободным от лишнего контента. Теперь на нём есть только поисковая строка и список часто посещаемых сайтов — Табло, которое тоже можно очистить:
- Нажмите на иконку любого сайта и держите палец до появления крестиков.
- Уберите страницы, которые не хотите видеть на главном экране браузера.

Вы можете удалить отсюда все страницы, однако со временем они появятся снова на основании информации из браузера. Чтобы Табло не обновлялось, отключите сохранение истории или пользуйтесь вкладками с режимом инкогнито.
Настройка и отключение голосового помощника Алиса
Одна из фишек Яндекс.Браузера — встроенный голосовой помощник Алиса. По умолчанию она включена. Если вы нажмёте на значок микрофона в поисковой строке, то приложение попросит дать ему разрешение на запись звука и определение вашего местоположения. Без первого разрешения Алиса не будет воспринимать голосовые команды, а без второго — не сможет показать результаты поиска, релевантные вашему местонахождению.

Несмотря на то, что Алиса — голосовой помощник, с ней можно общаться текстом. В диалоге есть значок клавиатуры. При нажатии на него появляется строка отправки сообщений. Отвечать Алиса будет голосом.

Беседы с Алисой хранятся на устройстве. Если вы хотите стереть диалоги, нажмите кнопку в виде трёх точек в правом верхнем углу и выберите пункт «Очистить историю». Переписка и голосовые сообщения будут удалены.

Вы можете активировать Алису голосом, не нажимая на значок микрофона. Для этого достаточно запустить Яндекс.Браузер и сказать «Слушай, Алиса» или «Слушай, Яндекс».
Если хотите отключить голосовую активацию или отказаться от использования помощника, сделайте следующее:
- Откройте настройки Яндекс.Браузера.
- Пролистните экран до раздела «Поиск».
- Нажмите на пункт «Голосовые возможности».

По умолчанию выбрано использование помощника Алиса. Внизу вы можете отключить голосовую активацию или наоборот добавить иконку Алисы на домашний экран для быстрого запуска.

Если вы не собираетесь общаться с Алисой устно, выберите в верхнем разделе голосовой поиск или отметьте опцию «Не использовать голос». Последний пункт отключит функцию распознавания голоса в браузере.
Удаление Яндекс.Браузера
Яндекс.Браузер деинсталлируется так же, как любое приложение на Android:
- Найдите иконку обозревателя на домашнем экране или в общем списке приложений.
- Нажмите на неё и держите палец до появления сверху кнопки «Удалить».
- Переместите иконку в зону удаления.

Если ярлыка браузера нет ни на домашнем экране, ни в общем списке приложений, то удалите его через Play Маркет:
- Запустите Play Маркет.
- Найдите через поисковую строку Яндекс.Браузер.
- Откройте страничку приложения и нажмите «Удалить».

Вы также можете попасть на страницу браузера через раздел «Мои приложения и игры» в меню Play Маркет. В списке на вкладке «Установленные» будет и Яндекс.Браузер. После нажатия на него вы увидите описание и кнопку «Удалить». Одно касание — и браузер деинсталлирован.
11 September 2011
Автор КакПросто!
Для удобства и экономии времени многие используют свой мобильный телефон для выхода в интернет. С его помощью можно проверить электронную почту, поговорить с друзьями, выехать из пробки, используя карты онлайн.

Инструкция
Для того, чтобы установить сервис Яндекса на своем мобильном телефоне, убедитесь, что у вас настроен GPRS. Позвоните по бесплатному номеру оператору своей сотовой связи и попросите выслать вам настройки для мобильного интернета. Для каждой модели телефона эти настройки различаются.
Установите интернет-браузер на свой телефон. По умолчанию каждый смартфон имеет браузер в списке приложений. Если он вам подходит, работайте с ним. Если нет – скачайте версию вашего любимого браузера, разработанную для мобильных телефонов. Загрузите ее с компьютера, соединив с ним телефон, или скачайте с помощью мобильного телефона.
В поисковой странице браузера найдите Яндекс (приложение для мобильных) и, изменив настройки мобильного телефона, сделайте его стартовой страницей. Настройки открываются с вызовом опций и различаются у каждого производителя сотовых.
Удобное приложение для мобильных телефонов – Яндекс почта. Она позволит не только читать письма, приходящие на ваш электронный адрес, но и обмениваться мгновенными сообщениями, отправлять файлы другим пользователям, пользоваться Яндекс-картами (в том числе сообщать друзьям точные координаты, по которым вас можно найти в данный момент).
Найдите Яндекс-почту для мобильных, введя этот запрос в поисковой странице браузера на свое компьютере. Система еще раз расскажет вам о своих возможностях. Нажмите кнопку «Скачать» и выберите модель своего телефона. После этого установочный файл Яндекс-почты сохранится на вашем компьютере.
Сохраните настройки Яндекса на своем мобильном, соединив его с компьютером с помощью кабеля usb или беспроводного модуля Bluetooth. Следуйте подсказкам системы, устанавливая приложение на свой мобильный.
Разрешите телефону выход в интернет и пользуйтесь сервисами Яндекс.
Источники:
- как настроить yandex
Войти на сайт
или
Забыли пароль?
Еще не зарегистрированы?
This site is protected by reCAPTCHA and the Google Privacy Policy and Terms of Service apply.
Здравствуйте, дорогие друзья! В этой статье мы разберемся с очень простой темой. А точнее: как скачать Яндекс браузер с официального сайта и установить его на компьютер или ноутбук с Windows, или на устройство с Андроид.
Выпустила компания Яндекс данный веб-обозреватель совсем недавно, но это не помешало им, как говорится, найти «своих» пользователей. Он обладает рядом преимуществ, имеет минималистический интерфейс, блокирует по умолчанию всплывающие окна на сайтах. Помимо того, можно включить Турбо режим в Яндекс браузере, что поможет вам снизить расход трафика.
Скачиваем Яндекс браузер для Windows с официального сайта
Откройте старый обозреватель, а если переустановили ОС, воспользуйтесь Internet Explorer. В строку поиска введите «Скачать Яндекс браузер» и перейдите по первой предложенной ссылке.
На официальном сайте вверху слева увидите три вкладки. Нас будет интересовать первая – «Компьютер», поскольку вначале разберемся, как установить его на компьютер. Кликните по ней и нажмите «Скачать».
Перейдя на вкладку «Смартфон» или «Планшет», вы сможете отправить сообщением или почтой прямую ссылку для его скачивания на выбранное устройство. Потом перейдите по ссылке и установите его.
Сохраните предложенный файл:
Установка на компьютер
В папке «Загрузки» на компьютере, ищем, скачанный в предыдущем пункте, установочный файл и запускаем его.
Можно оставить галочки в двух предложенных пунктах. Нажмите «Начать пользоваться».
Дождитесь, когда завершится процесс установки на компьютер.
После окончания установки, он запустится автоматически. Сразу произойдет импорт всех настроек из того обозревателя, который установлен у Вас на текущий момент по умолчанию. То есть, откроются все открытые вкладки, перенесутся закладки, история и прочие настройки.
Для того чтобы отказаться от импорта настроек, нажмите на кнопочку «Отменить».
Если захотите, в любое время можно будет импортировать закладки в Яндекс браузер. Для этого вам просто потребуется создать HTML-файл с закладками в том обозревателе, который используете сейчас. Об этом прочтите в статьях: как экспортировать закладки в Google Chrome и экспорт закладок в Мозиле.
Установка браузера на телефон или планшет с Андроид
Для установки мобильного приложения Яндекс браузер на Android, зайдите в Play Market на вашем устройстве. В строку поиска введите его название и кликните по найденному результату.
В списке выберите «Яндекс.Браузер для Android»:
После этого нажмите «Установить»:
Когда обозреватель будет установлен, запустите его на вашем устройстве и смело можете начинать им пользоваться.
Думаю, у вас все получилось, и вы установили браузер Яндекс на компьютер или устройство с Андроид.
Установить Яндекс.Браузер на телефон Android можно бесплатно. Он работает на русском языке, синхронизируется с обозревателем на компьютере. В инструкции рассмотрим три способа установки браузера от Яндекс, а также разберем преимущества и недостатки.
Установка Яндекс.Браузера на телефон Android
Операционная система Android используется на смартфонах, планшетах, автомобильных магнитолах и в телевизионных приставках. С помощью встроенного магазина Play Маркет можно скачивать бесплатные и платные сервисы, не подключая телефон к компьютеру.
Как можно установить Яндекс.Браузер на устройство с Android:
- Через магазин Google.
- С помощью официального сайта Яндекс.
- Путем скачивания apk-файла в память смартфона.
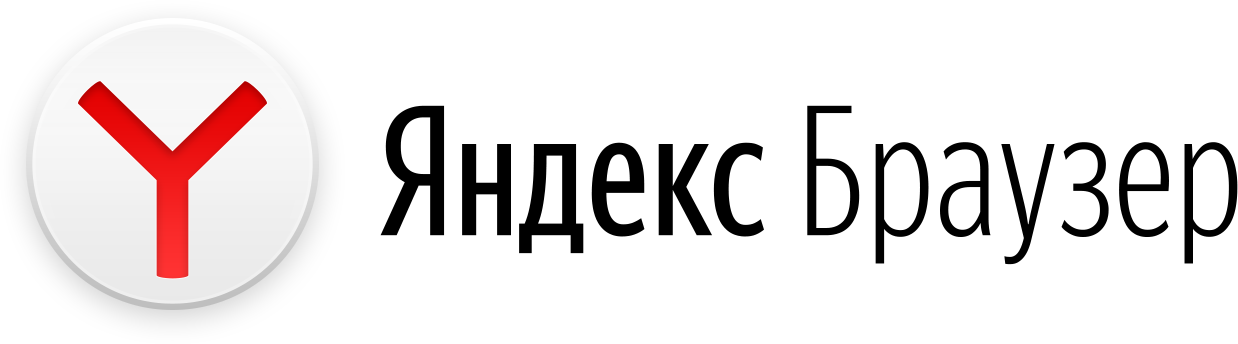
Обратите внимание. Рекомендуется устанавливать только официальную версию браузера. Она будет автоматически загружать обновления, а также защитит пароли и личные данные.
Способ 1: магазин Play Market
Пошаговая инструкция, как установить браузер от Яндекса в смартфон с Android:
- Найдите иконку магазина Play Маркет и нажмите на нее.
- Нажмите на поисковое окошко сверху и напишите запрос: «Яндекс Браузер».
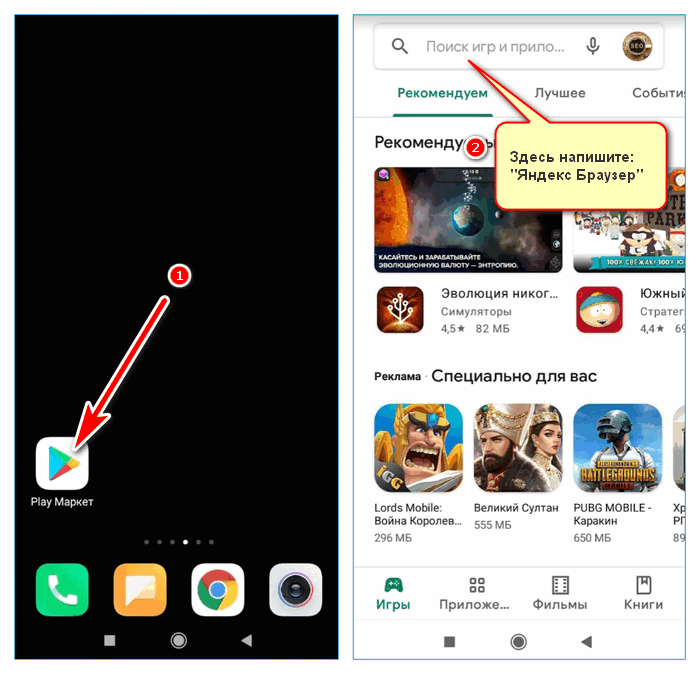
- Откроется страница с описанием сервиса, а также с оценками пользователей.
- Нажмите на клавишу установки и дождитесь завершения операции.
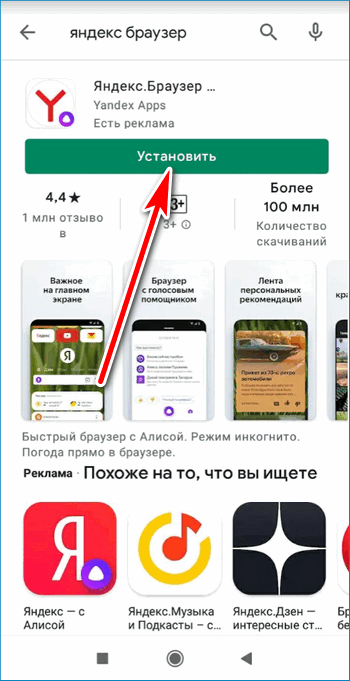
Установить Яндекс Браузер для Android
Важно. Для работы с магазином Play Маркет требуется аккаунт Google. Во время установки не выключайте телефон и не отключайте его от интернета.
Способ 2: официальный сайт
Установить на телефон Яндекс.Браузер можно бесплатно через официальный сайт. После нажатия на кнопку скачивания автоматически откроется магазин Google, в котором доступна последняя версия обозревателя.
Пошаговая инструкция, как закачать Yandex браузер через официальный сайт:
- Запустите браузер и перейдите на сайт Yandex по ссылке.
- Нажмите на клавишу «Скачать», она находится сверху справа.
- Откроется магазин Play Маркет, остается нажать на клавишу установки.
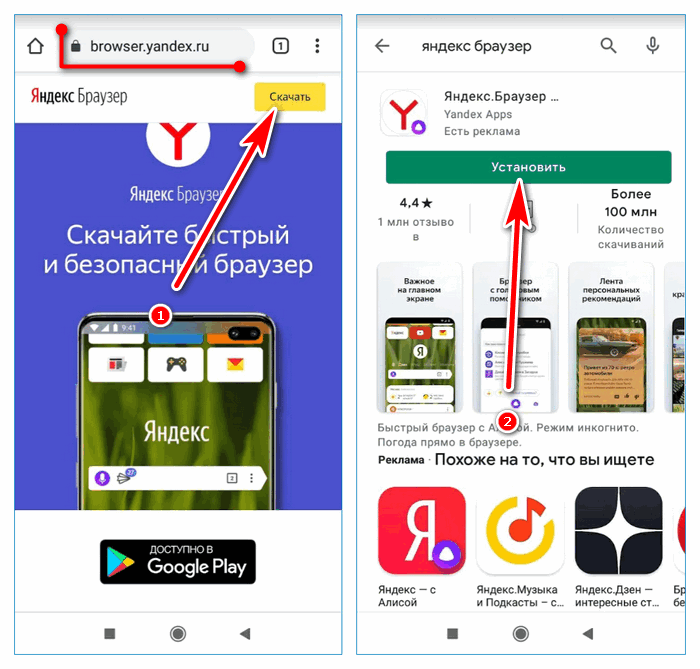
Если перейти на сайт с Айфона, кнопка скачивания откроет магазин App Store. Браузер работает на русском языке, не требует подключения платных пакетов.
Дополнительно в смартфон устанавливается голосовой помощник Алиса. С помощью сервиса можно управлять умным домом, узнавать погоду, прокладывать маршрут по городу с учетом пробок, узнавать, что на фото.
Обратите внимание. Установить веб-браузер от Yandex можно на любое устройство с Android версии от 4.1 и выше.
Способ 3: apk-файл
Если нет возможности зарегистрироваться в Google или сервис не работает, установить Яндекс.Браузер можно с помощью файла в формате apk. Для начала нужно скачать файл в память устройства, затем распаковать его. После завершения установки пользоваться обозревателем можно в обычном режиме.
Как установить браузер Яндекс с помощью файла apk:
- Скачайте apk-версию сервиса.
Скачать Яндекс.Браузер apk
- Откройте проводник в телефоне, найдите только что загруженный файл в папке Download.
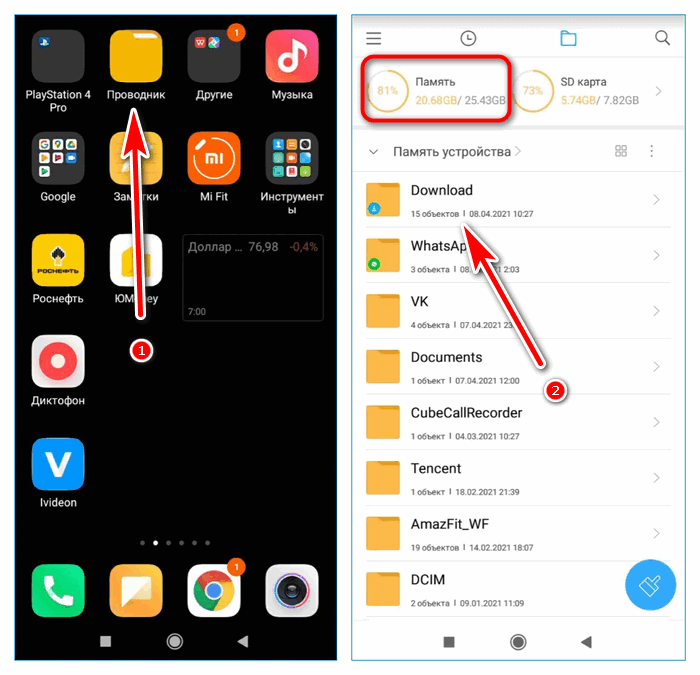
- Тапните по установочнику.
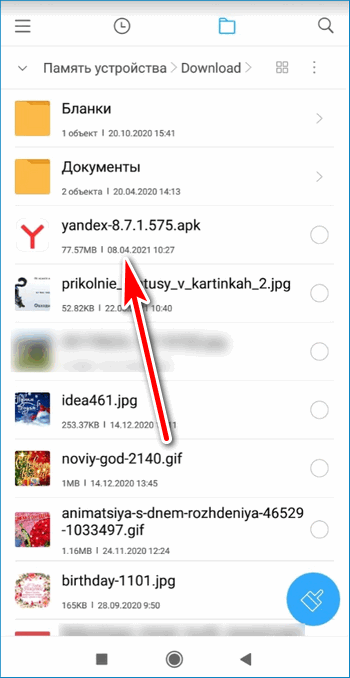
- Подтвердите действие.
- Установка начнется автоматически.
Внимание. Если версия браузера устарела, потребуется ее обновление. Для этого все равно придется войти в свой аккаунт Google.
При установке веб-браузера с помощью файла apk не требуется подключение к интернету или регистрация в магазине Google. Будьте внимательны при загрузке установочного файла и доверяйте только проверенным сайтам.
Как настроить Яндекс.Браузер на телефоне Андроид
Яндекс.Браузер можно скачать бесплатно на русском языке. Сервис готов к работе сразу после установки. Что настроить в обозревателе для комфортного использования:
- Включить синхронизацию с компьютером. После входа в аккаунт Yandex в телефон скопируются все закладки, сохраненные на компьютере, а также логины и пароли. Посещенные страницы будут синхронизироваться на всех устройствах.
- Выбрать поисковую систему.
- Установить необходимые дополнения и сервисы.
Настройка браузера не займет много времени. В первую очередь рекомендуется войти в систему и включить синхронизацию, для этого:
- Запустите веб-браузер и нажмите на клавишу меню.
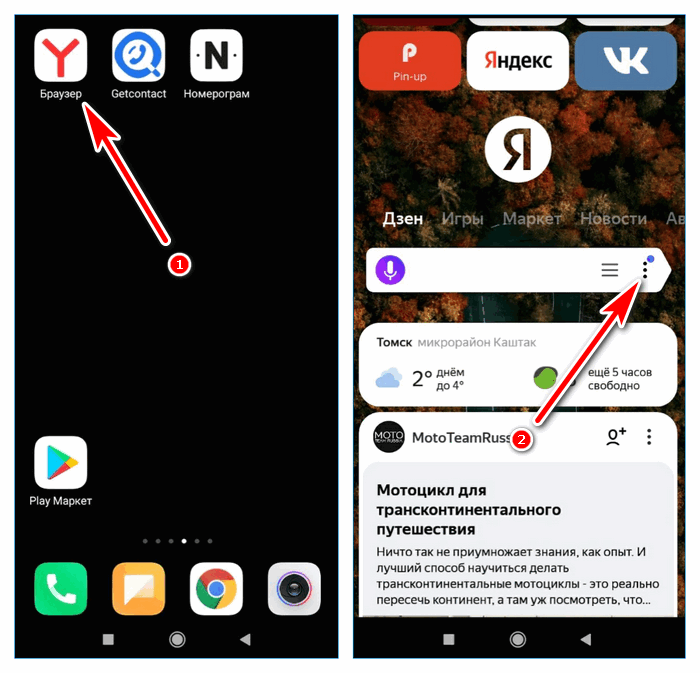
- Тапните по «Войти в Яндекс».
- Напечатайте логин, нажмите на кнопку входа, затем введите пароль.
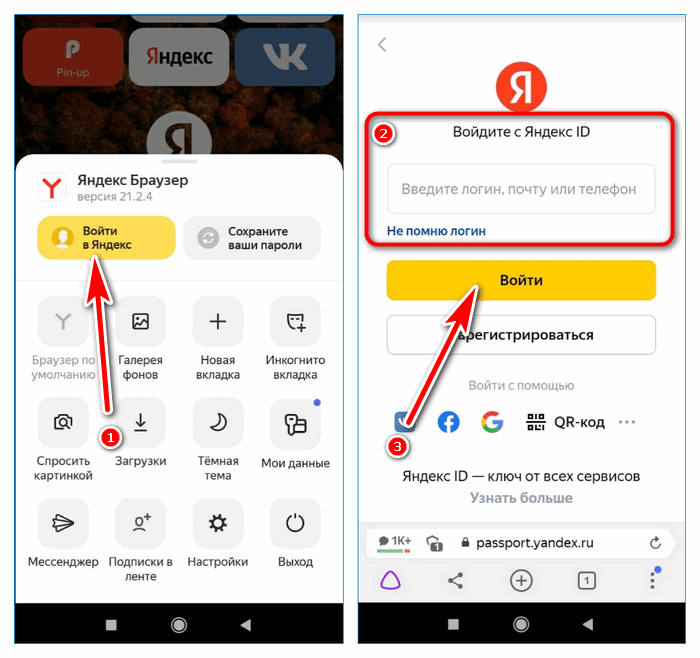
- После входа аккаунт Yandex предложит перенести закладки, а также сохранить пароли.
Внимание. Лента Дзен будет формироваться с учетом предпочтений на компьютере и на телефоне.
Выбрать удобную поисковую систему можно через меню. По умолчанию используется Yandex. Настраивать браузер нужно в том случае, если хотите работать с другим поисковиком. Как изменить поисковую систему:
- Нажмите на кнопку меню и перейдите в настройки.
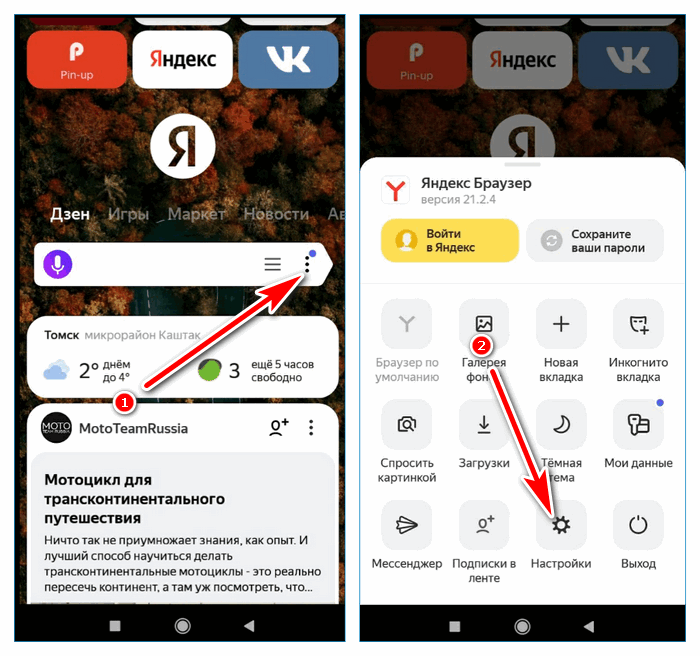
- Пролистайте список с опциями до раздела «Поиск», тапните по строке «Поисковая система».
- Выберите подходящий вариант из списка и нажмите на него.
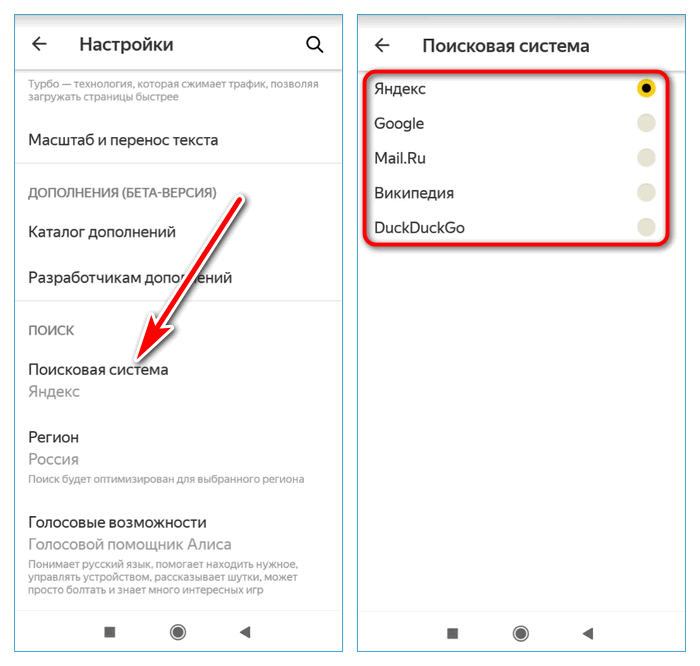
Если нужно установить дополнения, они доступны в меню. Опция находится в режиме тестирования, поэтому может работать некорректно. Установить можно: SaveFrom.net, LastPass, Pocket, Evernote, Care Your Eyes.
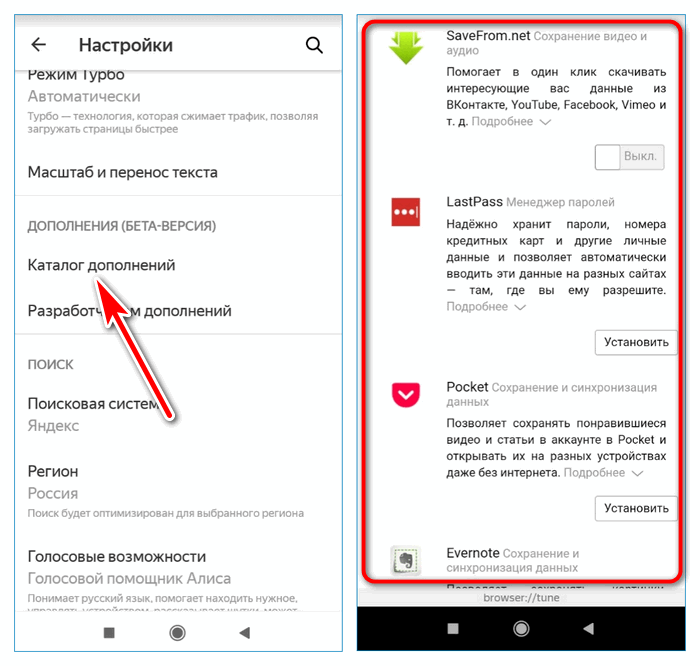
Совет. В Яндекс.Браузере есть темная тема. Включить ее можно с помощью клавиши в меню.
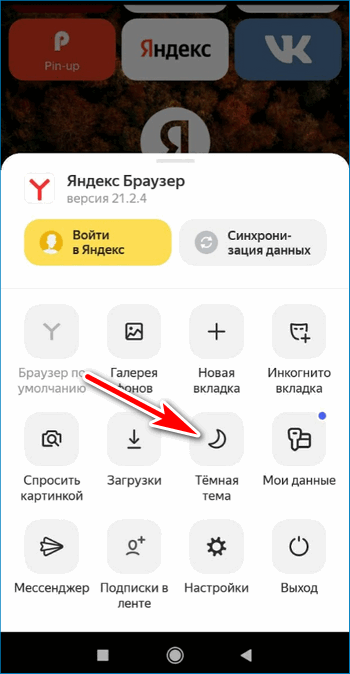
Преимущества и недостатки Яндекс.Браузера
Установить Яндекс.Браузер на телефон с ОС Андроид можно бесплатно. Сервис позволяет просматривать страницы в интернете, помимо стандартных опций в меню встроено табло, лента Дзен и голосовой помощник Алиса.
меню на русском языке;
возможность выбора темы оформления и заставки на главном экране;
синхронизация с компьютером;
возможность установки дополнений;
лента Дзен;
ассистент Алиса;
виджеты с погодой и пробками;
современный и удобный интерфейс;
режим экономии интернет-трафика.

Недостатки проявляются только на старых устройствах. В мобильниках со слабым процессором сервис часто тормозит и перезагружается. В таких телефонах рекомендуется выключить все визуальные эффекты и не устанавливать дополнения.
Из меню в Яндекс браузере, можно зайти в любой, нужный пользователю, раздел сайта. Но, чтобы попасть в меню, нужно знать, где оно находится. Поэтому, в сегодняшней инструкции будет сказано, как открыть меню браузера Яндекс различными способами. Будем рассматривать не только компьютерную версию сайта, но и приложение на телефон.
На компьютере
Чтобы попасть в меню Яндекс браузера с персонального компьютера, нужно выполнить ряд следующих действий:
- Откроем наш браузер на главной странице. В правом верхнем углу найдем иконку в виде трех горизонтальных линий.

- Кликаем на неё левой кнопкой мыши. Появится небольшое окно, в котором нам нужен пункт «Настройки».

- Открываем данный раздел. Нас перебросит на страницу со всеми возможными функциями яндекс браузера.

- Вверху представлены такие разделы, как: «Закладки», «Загрузка», «История», «Настройки», «Безопасность» и другие.

- Допустим, зайдем в меню «Закладки». Для этого щелкнем ЛКМ по нужной строчке. При помощи мышки можно будет перейти в любой нужный раздел.

- Вернемся на страницу настроек. В левой части экрана есть такие разделения, как: «Общие настройки», «Интерфейс», «Инструменты», «Сайты», «Системные».

- Чтобы попасть в нужный пункт, просто щелкнем по нему левой кнопкой мыши.

Таким способом можно быстро открыть общее меню Яндекс браузера, а уже дальше оттуда куда-либо переходить. Каждый раздел имеет характерное название, так что вы точно не запутаетесь, куда вам необходимо попасть.
На телефоне
Если рассматривать мобильную версию Яндекс браузера, то в нем открыть меню можно двумя способами. Первый метод выглядит вот так:
- Открываем яндекс браузер без каких либо вкладок. Правее поисковой строчки есть значок в виде трех вертикальных точек.

- Кликаем по нему. После этого выдвинется окно с основными функциями браузера. В данной ситуации, это и будет меню браузера.
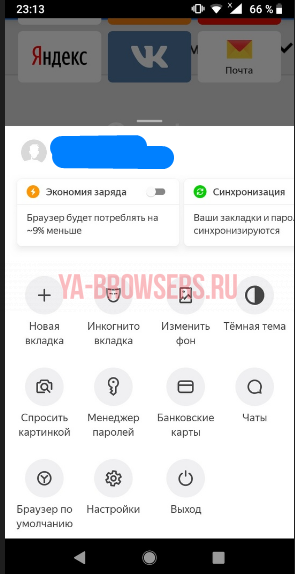
- Из этого окна можно будет перейти в любой нужный нам раздел. Например, перейдем в меню с настройками браузера. Для этого кликнем по строчке «Настройки».
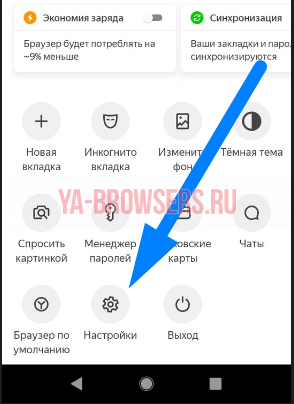
- После этого нас перебросит на страницу со всеми настройками Яндекса. А уже оттуда, можно листать вниз и настраивать необходимые детали.
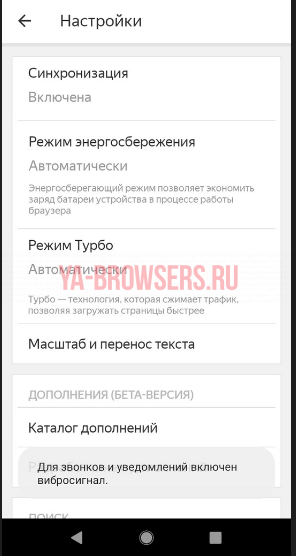
Второй способ, как вызвать более расширенный список с функциями сайта:
- Для этого откроем основную страницу яндекса. В самом нижнем правом углу есть иконка в виде трех точек.

- Жмем на неё. После этого выдвинется большое окно со всевозможными функциями Яндекс браузера. Благодаря такому меню, можно перейти в любой необходимый раздел.
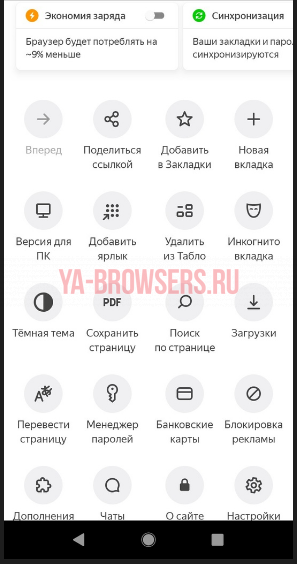
- К примеру, опять зайдем в настройки браузера. Для этого кликаем на значок в виде шестеренки. После этого будет открыта страница с настройками сайта.

Теперь, прочитав мою инструкцию, вы узнали, как открыть меню браузера Яндекс. Сделать это можно очень просто и быстро, причем не важно, с компьютера или с телефона вы пользуетесь Яндексом.
Все пользователи стремятся сохранить конфиденциальность собственных данных. Разработчики обозревателей учитывают желание пользователей избежать исследования личной информации, для этого разрабатывают анонимайзеры. В Яндекс браузере разработан анонимный режим, который не сохраняет часть вводимых данных и пересылает в поисковую систему запрос об игнорировании всех пользовательских действий. Функция доступна всем владельцам устройств с системой Windows или Android и установленным Яндекс обозревателем на компьютере или смартфоне.

Что такое анонимный режим
Этот режим также называют инкогнито – это особый способ работы браузера Яндекс, при котором не сохраняются истории поиска, перечень просмотренных сайтов и cookie ресурсов. По умолчанию поисковики и обозреватель учитывают действия человека для формирования наиболее актуальной информации и рекламы в ленте Дзен или поисковой выдаче.
Принципиальные отличия вкладки в режиме инкогнито от стандартной страницы:
- Yandex browser не сохраняет запросы, введённые в поиск, но разработчики не гарантируют, что данные будут проигнорированы поисковыми системами;
- Обозреватель не делает записей в историю посещений, в ней отображаются последние просмотренные сайты в стандартном режиме;
- Не сохраняются данные для входа на веб-сайты. После перехода в анонимный режим, ресурсы будут определять пользователя в качестве гостя, даже при наличии активного аккаунта в обычном режиме. Браузер Яндекс не показывает данные для автозаполнения, а также все введённые пароли в инкогнито обнулятся после закрытия страницы;
- Деактивируется функция кэширования, обычно она помогает не загружать видео и аудио повторно, информация берётся с хранилища браузера;
- Функция создания закладок работает;
- Изменения настроек веб-браузера остаются в силе во всех режимах;
- По умолчанию Яндекс обозреватель отключает все расширения, поведение можно изменить вручную;
- Все файлы cookies очищаются после закрытия вкладки.
Основные способы, как включить анонимный режим в Yandex browser
Чтобы анонимно перейти на сайт, стоит включить функцию инкогнито. Есть 3 метода включения: стандартный, открытие отдельной вкладки и с помощью горячих клавиш.
Стандартный метод
Самый распространённый способ – воспользоваться меню «Настройки».
Алгоритм действий:
- Нажимаем на кнопку «Настройки» в правом углу браузера.
- Выбираем «Режим инкогнито».

Запустится ещё одна страница обозревателя, все вкладки в ней будут иметь анонимный статус.
Запуск в режиме инкогнито отдельной вкладки
При сёрфинге в сети периодически появляются сайты, использование которых хочется скрыть от других.
Давайте включим анонимный режим:
- Делаем клик правой кнопкой по ссылке.
- Выбираем «Открыть ссылку в режиме Инкогнито».

Если в свёрнутом состоянии уже есть анонимная страница, вкладка просто добавится сюда.
Горячие клавиши
Метод помогает сочетанием кнопок сразу перейти к анонимному использованию обозревателя Яндекс. Чтобы включить режим, одновременно нажимаем Ctrl + Shift + N. Ctrl и Shift можно использовать как в правой стороне цифрового блока, так и левой.

Как закрыть анонимный режим
Чтобы перейти в обычный режим работы браузера, достаточно закрыть окно со значком очков. Закрываем страницу с помощью крестика в углу или из панели задач, нажав на ярлык Яндекс браузера и кликнув на крестик в миниатюре.

Как активировать расширения в режиме инкогнито
Страница в режиме инкогнито в Yandex обозревателе мало отличается от обычной, кроме значка очков, также меняется оформление. При наличии статуса анонимного использования веб-браузера мы не можем пользоваться расширениями – это стандартные параметры браузера, но поведение легко изменяется.
Если есть важные расширения, которые должны работать всегда (VPN, блокировщик рекламы и т. д.), их можно включить в анонимном режиме.
Работа с расширениями:
- Кликаем на кнопку «Настройки».
- Открываем пункт «Дополнения».
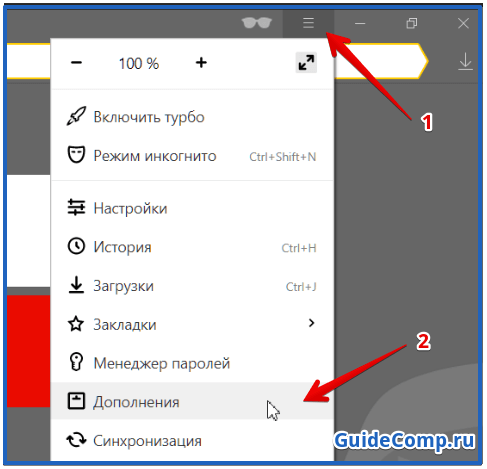
- Выбираем желаемое расширение и нажимаем на него один раз (или или на пункт “Подробнее”).
- После появления дополнительной информации устанавливаем выделение возле строки «Разрешить использование в режиме Инкогнито».

После открытия страницы со статусом анонимно, в углу появится значок выбранного расширения.
Как включить анонимный режим в Яндекс браузере на телефоне
Yandex browser позволяет использовать режим инкогнито в мобильной версии обозревателя. Его можно включить при наличии планшета или мобильного телефона на базе операционной системы Android.
Существует 2 способа активировать функцию:
- На главном экране обозревателя нажимаем на вертикальное троеточие, в выпадающем списке появится опция «Новая вкладка Инкогнито».

 Узнаём о включении режима по серому фону экрана и соответствующей надписи снизу поисковой строки.
Узнаём о включении режима по серому фону экрана и соответствующей надписи снизу поисковой строки.
- Найдя желаемую страницу в поиске, нажимаем и удерживаем палец на ссылке. В появившемся списке действий выбираем «Открыть во вкладке Инкогнито». Поиск приобретёт серый цвет, а все вкладки будут отображаться в виде цифры справа.

Насколько безопасен режим инкогнито в Яндекс браузере
Важно понимать, что пользователь не становится полностью невидимым в сети после активации анонимного режима, некоторые сайты могут определять месторасположение, IP-адрес, DNS и другие данные. Существует сервис, который показывает уровень анонимности в сети – whoer.net.
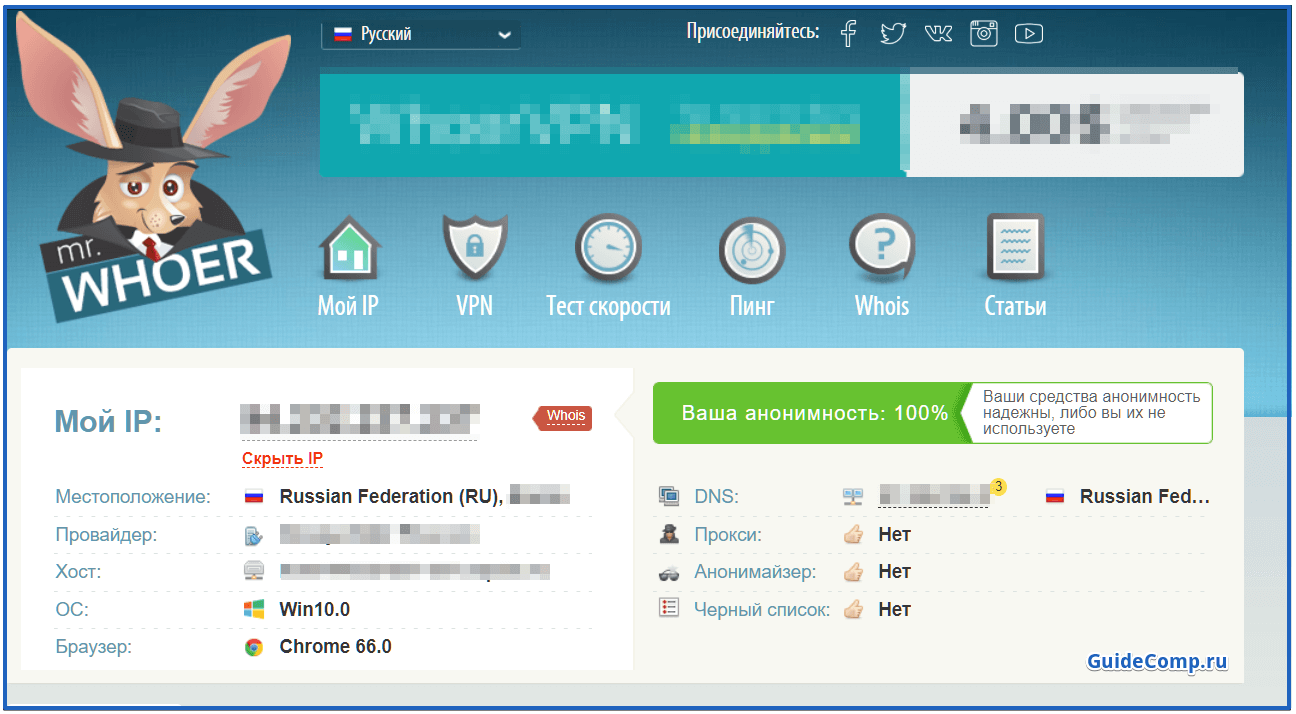
Удовлетворительный результат – 70%, идеальный – 100%, низкие показатели указывают на лёгкость раскрытия информации о пользователе.
Особый режим со статусом инкогнито не гарантирует полную анонимность в сети (!!!), но защищает от слежения, похищения пользовательских данных и изучения истории поиска другими пользователями. Обозреватель не сохраняет действия в режиме инкогнито, все пароли, история поиска и просмотра сайтов удаляются после закрытия страницы. Чтобы включить анонимный режим в Яндекс браузере, достаточно использовать один из приведённых выше способов.
Помогла ли вам эта статья?
ДА
НЕТ
Мы рады что смогли помочь вам в решении проблемы!
Отблагодарите автора — поделитесь статьей в социальных сетях:
Задайте свой вопрос в комментариях с подробным описанием проблемы.
YoutubeБраузерыЯндекс браузер
Александр Востриков
9 июня 2020 · 3,4 K
Вы знаете ответ на этот вопрос?
Поделитесь своим опытом и знаниями
Войти и ответить на вопрос
Dudin Dmitry—6
Дизайн и программирование, видео и веб. · 26 янв 2021
Как открыть видео в офф.приложении Ютуб если видео уже открылось в Яндекс.Браузере на Андроиде:
1. Откройте настройки (три точки вертикально, в правом нижнем углу)
2. Промотайте меню до самого низа
3. Нажмите на «Open in app» (на русском наверное что-то типа «открыть в приложении»)
1,7 K
Комментировать ответ…Комментировать…
Всем привет. В этой статье, я покажу как установить Яндекс браузер на телефоне, планшете Андроид бесплатно, через сервис Плей Маркет, а также через компьютер.
С момента выхода Яндекс браузера, многие пользователи, успели оценить его достоинства, на своём компьютере. Сделав его браузером по умолчанию.
Мобильная версия Яндекс браузера, тоже имеет неплохой набор функций, что выделяет его среди остальных браузеров.
Это турбо режим, значительно экономящий трафик и ускоряющий загрузку страниц при медленном интернете , табло с любимыми сайтами, ночной режим, режим инкогнито и многое другое.
Если вы решили установить Яндекс браузер, на свой телефон и оценить его возможности, необходимо сделать следующее.
Как установить Яндекс браузер на телефон Андроид через Плей маркет
- Заходим в Плей Маркет, со своего мобильного телефона или планшета, далее забиваем в строке поиска «Яндекс браузер», после жмём кнопку «Установить».
- Теперь необходимо подождать, пока закончится загрузка браузера.
- По окончанию загрузки, начнётся автоматическая установка Яндекс браузера на телефон.
- Остаётся нажать на кнопку «Открыть».
Как установить Яндекс браузер на телефон через компьютер
Для того чтобы установить Яндекс браузер через компьютер, необходимо сделать следующее.
- Скачиваем АПК файл мобильного Яндекс браузера, на свой компьютер. Будьте внимательны при выборе сайта, где будете скачивать браузер. Так как очень часто, мобильные приложения не с Плей Маркета, могут содержать в себе вирусы.
- Переносим скачанный АПК на телефон, через USB шнур.
- В настройках Андроид, разрешаем установку приложений не с Плей Маркета. Очень важный момент, если этого не сделать, ни одно стороннее приложение не установится.
- Находим через файл менеджер, АПК файл у себя на телефоне, запускаем установку.
 На сегодняшний день яндекс браузер считается одним из востребованных и распространенных обозревателей.
На сегодняшний день яндекс браузер считается одним из востребованных и распространенных обозревателей.
Многомиллионные пользователи нашей страны вникают в суть новых программных обеспечений и тщательно знакомятся с основными функциями.
Трудно представить человека, который не пользуется доступом к интернету.
Практически каждый из нас ежедневно посещает различные веб-порталы с целью получения познавательной информации.
Чтобы воспользоваться обновленной версией яндекс обозревателя, необходимо выполнить определенные действия. Улучшить мобильный браузер можно с помощью нескольких простых действий. Для этого понадобится внимательно прочитать данную статью.
Главным преимущество яндекс браузера является то, что он открывается достаточно быстро и практически никогда не глючит. С помощью данного обозревателя можно открыть любой веб-портал и при этом не беспокоиться о попадании вредоносных вирусов.
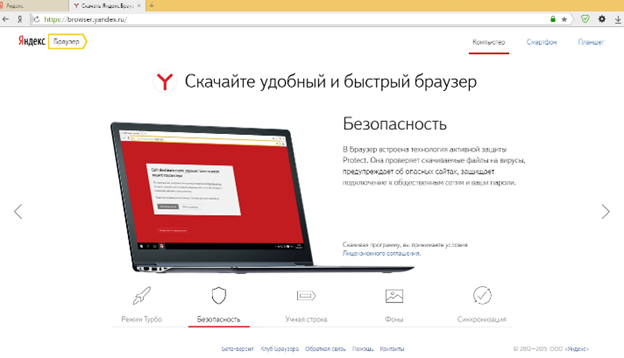
Стоит отметить, что новейший мобильный яндекс обозреватель способствует обеспечению ускоренного запуска веб-порталов не только за счет функции Турбо, но также благодаря профессионально скорректированному интерфейсу. Разработчики тщательно потрудились и выпустили обновленную версию обозревателя.
Таким образом, пользователи смогут с легкостью воспользоваться новейшими функциями, которые отличаются максимальным удобством.
С каждым разом разработчики предлагают своим пользователям инновационные новшества. Благодаря усовершенствованным технологиям, IT-программистам удается с легкостью интегрировать новейшие функции.
Поэтому яндекс браузер обрел большую популярностью среди многомиллионных пользователей. Для открытия новой вкладки обновленного обозревателя, пользователям необходимо лишь кликнуть два раза на программное обеспечение и, соответственно, перейти в режим управления вкладки.
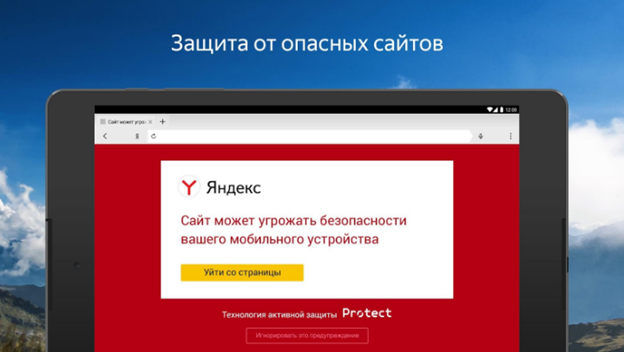 Приятная и простая процедура по установке обновленного яндекс браузера не требует лишней траты времени. Для начала вам понадобится посетить Google Play и, конечно же, открыть специальную вкладку яндекс браузера. При виде обновленного обозревателя, необходимо нажать на опцию «Скачать». Подождав несколько минут, приложение скачается и установится в вашем смартфоне.
Приятная и простая процедура по установке обновленного яндекс браузера не требует лишней траты времени. Для начала вам понадобится посетить Google Play и, конечно же, открыть специальную вкладку яндекс браузера. При виде обновленного обозревателя, необходимо нажать на опцию «Скачать». Подождав несколько минут, приложение скачается и установится в вашем смартфоне.
Не секрет, что в Google Play можно найти сразу несколько яндекс обозревателей, предложенные различными поставщиками. Выбрав соответствующую версию определенного обозревателя можно проделать действия и установить на свой телефон. В некоторых случаях пользователь случайно удаляет яндекс обозреватель. Однако, не следует переживать по этому поводу.
Так как восстановить программу достаточно легко и просто. Придется лишь заново проинсталировать обозреватель, который производится в автоматическом режиме. Для установки программного обеспечения, придется лишь нажимать на опцию «Далее».
