Viber – популярный мессенджер, который можно установить на смартфон, компьютер и планшет. Если продвинутые пользователи уже давно разобрались в опциях, то новичкам будет полезно узнать, как настроить Вайбер на телефоне, что нужно сделать перед использованием.
Установка и активация
Содержание
- 1 Установка и активация
- 2 Что нужно настроить в Вайбере перед использованием
- 2.1 Общие настройки
- 2.2 Мультимедиа
- 2.3 Уведомления: вызовы и сообщения
- 2.4 Фон чата, настройка профиля
- 3 Что еще настроить в Вайбере
Установить мессенджер можно на современные и устаревшие устройства. Вайбер работает с помощью интернета. Для инсталляции проще всего перейти во встроенный магазин и загрузить последнюю версию.

Установка не занимает много времени. Действия практически не отличаются на телефонах с Android и iOS. Для скачивания нужно перейти в магазин AppStore или Play Маркет, напечатать название мессенджера в поиске, кликнуть по кнопке установки.
Может быть интересно: пошаговая инструкция, как скачать Вайбер на телефон.
После установки нужно войти в профиль. Для этого потребуется подключение к интернету и собственный контактный номер.
Как активировать Viber на смартфоне:
- Запустите только что установленный мессенджер.
- Кликните по клавише «Далее».

- Выберите страну проживания, напечатайте свой номер телефона.

- Нажмите на кнопку подтверждения и дождитесь окончания автоматической активации.
Важно. Для активации на телефон поступит СМС сообщение с кодом или голосовой вызов. Самостоятельно вводить код не нужно. Вайбер автоматически настроится и перейдет в личный аккаунт.
Что нужно настроить в Вайбере перед использованием
Сразу после активации Viber откроет окно настройки профиля. Здесь можно указать свое имя, выбрать дату рождения, адрес e-mail, изменить фото.

Вайбер работает на русском языке, поэтому проблем при настройке не возникнет. Для входа меню используйте кнопку «Еще», которая расположена внизу справа.
Настройка Вайбера практически не отличается от типа операционной системы. На Андроид и iOS могут отличаться размеры кнопок, их расположение. Возможности мессенджера одинаковые.
Общие настройки
С помощью раздела с общими настройками можно задать способ отображения контактов, автоматическую синхронизацию, иконку в строке уведомлений.
Для комфортной работы нужно включить синхронизацию и отображение всех контактов из телефонной книги. Как это сделать:
- Нажмите на кнопку «Еще» и перейдите в настройки.

- Кликните по разделу «Общие».

- Поставьте галочки напротив опций «Показать все контакты» и «Синхронизировать контакты».

- Если нужно вернуть Вайбер к стандартным настройкам, кликните по соответствующему пункту в меню.

После этой настройки Вибер будет автоматически добавлять новые контакты в телефонную книгу и отображать все телефонные номера, сохраненные на телефоне.
Мультимедиа
В разделе мультимедиа можно выбрать качество загружаемого фото, включить автоматическую загрузку фото и видео в мобильной сети, ограничить трафик.
Опции пригодятся для экономии трафика или ограничения автоматической загрузки файлов во время нахождения в роуминге.
Как настроить Вайбер на телефоне:
- Нажмите на кнопку с настройками, перейдите в раздел «Данные и мультимедиа».

- Кликните по строке «Качество фото», выберите оптимальное качество для своего телефона.

- Установите галочку напротив опции автоматической загрузки файлов по WiFi.
- При нахождении в роуминге снимите галку напротив опции «Автозагрузка в сети GSM». Вайбер не будет принимать фото, если телефон подключен к мобильной сети. При соединении с WiFi снимки загрузятся автоматически.
- Чтобы оптимизировать расход трафика в мобильной сети, активируйте опцию «Ограничить трафик».

Важно. Если в Viber доступны не все опции, обновите его до последней версии. Обновления доступны бесплатно.
Уведомления: вызовы и сообщения
В Вайбере можно настроить уведомления для входящих сообщений и вызовов. Для этого можно использовать собственные песни или мелодии, установленные по умолчанию.
Как настроить уведомления в Viber на телефоне:
- Войдите в настройки и тапните по разделу с уведомлениями.

- Активируйте опцию «Использовать системные звуки».

- Кликните по строке «Мелодия звонка», выберите проводник или музыкальный плеер, задайте мелодию звонка из списка.

- Перейдите в «Звук уведомления», кликните по разделу «Звук» и выберите мелодию для входящих сообщений.

- Чтобы телефон вибрировал при звонках и СМС, активируйте опцию с помощью галочки.

Настройки аудио позволяют задать собственные мелодии и по звуку определять поступление новых звонков и СМС. Изменить настройки можно в любое время.
Важно. Если не активировать опцию «Использовать системные звуки», выбрать мелодию звонка будет невозможно.
Фон чата, настройка профиля
Любители визуальных настроек оценят возможность выбор фона в Вайбере. Фон чата доступен на Андроиде и Айфоне. Для настройки нужно перейти в чат или группу и задать фон.
Как изменить фон в Viber:
- Запустите мессенджер.
- Войдите в любой чат или группу.

- Нажмите на кнопку с точками справа вверху, выберите опцию «Информация».

- Нажмите на кнопку «Фон».
- Выберите картинку из списка стандартных, воспользуйтесь камерой или галереей.

- Задний фон изменится моментально, сохранять настройки не требуется.
Бесплатный мессенджер позволяет не только изменить фон чатов, но и отредактировать собственный профиль в любое время. Для этого:
Чтобы отредактировать учетную запись нажмите на кнопку «Еще», тапните по иконке вверху экрана. Измените фото профиля, имя, адрес почты и нажмите на кнопку сохранения.

Что еще настроить в Вайбере
Важной настройкой в Viber является опция сохранения резервной копии. С помощью нее можно восстановить сообщения при переустановке или случайном удалении мессенджера.
Настроить сохранение копии не сложно. Для этого:
- Войдите в настройки учетной записи, выберите раздел «Резервное копирование».

- Включите функцию, задайте интервал копирования.

- Если Viber попросит ввести почту, укажите ее.
Копирование сообщений будет происходить автоматически без участия пользователя.
Может быть интересно: как в Viber посмотреть, кто поставил лайк.
Как настроить Viber на телефоне? Для этого не нужно обладать специальными знаниями. Все настройки доступны в меню. Операция не займет много времени. Во время выполнения установок телефон должен быть подключен к сети.
Содержание
- Выдача разрешений
- Android
- iOS
- Настройки приложений-клиентов Viber для Android и iOS
- Профиль пользователя
- Внешний вид интерфейса
- Конфиденциальность
- Уведомления
- Вызовы и сообщения
- Данные и мультимедиа
- Настройка резервного копирования истории переписки
- Прочие настройки
- Сброс настроек
- Заключение
- Вопросы и ответы

Чтобы выполнять свои функции максимально эффективно с точки зрения отдельного пользователя, практически любой софт должен быть соответствующим образом сконфигурирован. В следующем материале мы рассмотрим процедуру настройки мессенджера Viber версий для Android и iOS, а также расскажем о полезных опциях, которые доступны в мобильных клиентах этой системы, но не задействованы большинством участников системы.
Прежде чем переходить к настройке Вайбера, его приложение-клиент необходимо установить на телефон и активировать. В этой статье не рассматриваются данные задачи, так как их решения и методы преодоления проблем, которые могут возникнуть в процессе уже описаны в статьях на нашем сайте.
Подробнее:
Как установить Viber на Android-смартфон
Способы инсталляции мессенджера Viber на iPhone
Как зарегистрироваться в Вайбере
Что делать, если не приходит код активации номера телефона в мессенджере Viber
Выдача разрешений
До начала конфигурирования Viber для Андроид или айОС «под себя», а также если параметры функционирования мессенджера требуется изменить, чтобы устранить проявление ошибок и сбоев в его работе, нелишним будет убедиться, что со стороны мобильной ОС нет запрета на использование приложением-клиентом сервиса отдельных аппаратно-программных модулей девайса.
Android
- Открываем «Настройки» операционной системы и затем переходим в раздел «Приложения». Находим Viber в списке инсталлированного на смартфоне ПО и тапаем по его наименованию.

- Открываем «Разрешения».

Далее предоставляем/запрещаем Вайберу доступ к тому или иному модулю смартфона в зависимости от наличия необходимости использовать такие функции:
iOS
Список модулей, разрешения на использование которых необходимы созданному для использования на iPhone варианту программы-клиента Вайбера, а также цели предоставления доступа, практически совпадают с таковыми в среде Андроид. Исключениями являются «Телефон» и «Память» («Хранилище»). К первому доступ любых программ запрещён на основании принципов функционирования iOS, а второй в среде мобильной операционки от Apple, можно сказать (не совсем корректно), называется «Фото».
К слову, закрытость «яблочной» системы не позволяет реализовать возможность передачи с помощью iOS-версии Viber файлов любых типов. Здесь, в отличие от Android, можно принимать и отправлять только фотографии и видео.

- Открываем «Настройки» iOS. Далее, пролистав открывшийся перечень опций вниз, находим «Viber» среди других установленных на айФон программ и тапаем по наименованию мессенджера.
- На открывшемся экране предоставляем или отзываем разрешения с помощью переключателей, расположенных возле наименований модулей в зависимости от модели использования системы, то есть необходимости задействовать ту или иную функцию Вайбера в дальнейшем.


Настройки приложений-клиентов Viber для Android и iOS
Приступая к описанию изменяемых параметров приложения Viber, отметим, что процедура конфигурирования мессенджера не характеризуется сложностью реализации пользователем вне зависимости от ОС, управляющей его смартфоном. На скриншотах, сопровождающих описание той или иной настройки далее в статье, чаще всего запечатлён клиент, адаптированный для использования в среде Android, но это не должно беспокоить владельцев iPhone – в Вайбере для iOS наличествует практически такой же перечень опций, как в приложении для «зелёного робота», а различия мы прокомментировали.
Профиль пользователя
Настройкой собственного профиля в Viber его пользователю следует заняться в первую очередь хотя бы потому, что информация, предоставленная в ходе процедуры, будет видна другим участникам системы и в некоторой степени влиять на восприятие личности собеседниками.
- Запускаем мессенджер и переходим в раздел «Ещё», — соответствующая кнопка расположена внизу справа. Верхняя область открывшегося экрана содержит регистрационные данные пользователя, видимые другим участникам системы. Для добавления или изменения этой информации нажимаем на кнопку «Карандаш».

- Добавляем или меняем свою фотографию-аватарку. Для этого касаемся круглой кнопки «Камера».

Далее выбираем в открывшемся меню:
- «Галерея» для загрузки в сервис картинки, наличествующей в памяти смартфона.
- «Камера», чтобы создать новую фотографию смартфоном, а затем установить её в качестве изображения своего профиля в Вайбере.


- Чтобы изменить собственное имя в мессенджере, вводим его с виртуальной клавиатуры, что становится доступным после тапа по первому полю перечня, расположенному под фото профиля.

- В следующем по списку поле указываем дату своего рождения, чтобы ограничить (в случае, если аккаунт использует ребёнок) либо разрешить получение запрещённого для лиц моложе 16-ти лет контента. Помимо предотвращения вероятности доставки нежелательной для детей информации, рассматриваемое поле ограничивает использование отдельных функций мессенджера, — к примеру, совершение покупок в Магазине стикеров и применение «Viber Кошелька».

После тапа по пункту «Возраст» открывается календарь, где нужно выбрать год, месяц и день своего рождения и подтвердить верность указываемых данных, коснувшись «ОК».
- Привязываем к учетной записи Viber электронную почту.

Это действие не является обязательным для выполнения, но создатели Вайбера рекомендуют предоставить им адрес своего ящика для повышения уровня безопасности владельца аккаунта в системе. Кроме того, тем, кто привязал почту к сервису, в его рамках предоставляются такие преимущества:
- Автоматически создаётся бесплатная учётная запись, позволяющая получить доступ ко всем сервисам материнской для Вайбера корпорации Rakuten;
- В подарок за создание аккаунта предоставляется стикерпак;
- Оформляется подписка на email-рассылку, что даёт возможность в числе первых узнавать о появлении в мессенджере дополнительных функций, новых стикерпаках и т.п.
- Эксклюзивные предложения.
По завершении внесения e-mail в соответствующее поле и выхода из настроек своего профиля адрес электронной почты необходимо подтвердить, открыв присланное системой письмо с темой «Добро пожаловать в Viber!» и тапнув по наличествующей в теле послания кнопке-ссылке «Верифицировать email».

- Социальные сети. Собственное имя и фото можно загрузить в мессенджер также путем применения функции привязки к Viber своего аккаунта в Facebook или Вконтакте. Для этого тапаем по иконке нужного сервиса в области с фото, затем предоставляем доступ к информации своего профиля в соцсети.

- Для сохранения изменений, внесённых в данные учётной записи, пользователям Android нужно коснуться кнопки «Вернуться» вверху экрана слева, а владельцам iPhone – нажать «Готово».

Внешний вид интерфейса
Конечно же, то, как выглядит приложение-клиент Viber, не влияет на выполнение им задач пользователя, но возможность изменять внешний вид интерфейса делает эксплуатацию сервиса более комфортной и удобной.
- Меняем тему оформления. Чтобы «Перекрасить» элементы интерфейса приложения в тёмные тона или вернуть мессенджеру вид «по умолчанию», открываем в нём «Настройки» из раздела «Ещё» и переходим в «Темы оформления».

Далее, в зависимости от нужного эффекта, активируем или отключаем опцию «Тёмная тема».

Оформление интерфейса приложения-клиента Вайбера мгновенно и кардинально изменяется.

- Помимо внешнего вида приложения в целом, воспользовавшись открытым при выполнении предыдущего шага разделом настроек, возможно установить нестандартный фон для диалогов и групповых чатов. Нажимаем по наименованию опции «Изменить фон по умолчанию», а затем выбираем новый бэкграунд из довольно обширного набора изображений. Обнаружив подходящий фон, касаемся его миниатюры.

В Android-варианте Вайбера, кроме изображений из предустановленного набора, в качестве фона диалогов и групп можно использовать картинку из «Галереи» смартфона и также создать новое фото с помощью камеры.

- Если идея изменения фона экранов переписок кажется интересной, её можно расширить, оформив подложку каждого ведущегося через мессенджер диалога и группового чата отдельной картинкой. Для этого нужно перейти в оформляемый чат, открыть пункт «Информация и настройки» в его меню, вызвать функцию «Добавить фон к чату». В результате появятся возможности выбрать фотографию из стандартного набора Viber либо наличествующих в хранилище телефона, а также создания нового изображения для фона с помощью камеры девайса. Так это работает на Android:

А такой путь для установки нового фона для отдельного чата нужно пройти в мессенджере на iPhone:

Конфиденциальность
Деактивация одной или нескольких опций из раздела «Конфиденциальность» в настройках Viber, позволяет пользователям ограничить передачу информации о собственной активности в мессенджере другим его участникам.

- Пункт «В сети» даёт возможность отключить отображение надписи, видимой другим зарегистрированным в системе лицам и однозначно указывающей на факт нахождения пользователя онлайн либо демонстрирующий время, когда он в последний раз заходил в систему обмена информацией. Трансляция описываемого статуса в сервис прекращается после снятия отметки возле наименования указанной опции в меню на Android-девайсе или деактивации переключателя с iPhone.
- «Просмотрено» — если получатель сообщений отключает эту опцию, отправители не узнают о фактах просмотра всех переданных первому посланий (статус сообщения, демонстрируемый другим участникам сервиса, навсегда останется «Доставлено, не просмотрено»).
- Те пользователи, которые желают предотвратить возможность просмотра своей фотографии не внесёнными в «Контакты» владельцами аккаунтов Viber, могут деактивировать параметр «Отображать фото» (в мессенджере для iOS — «Отображать моё фото»).
- Юзерам, которые часто обмениваются информацией с незнакомыми личностями и/или эксплуатируют сомнительные сервисы в рамках рассматриваемой системы, рекомендуется запретить использование технологии «peer-to-peer», сняв галочку возле одноимённого пункта в разделе «Конфиденциальность» приложения для Андроид или переведя соответствующий переключатель в положение «Выключено» в клиенте для iOS.




Уведомления
Для активных пользователей Вайбера его приложение-клиент, беспрерывно напоминая о своём наличии в смартфоне, иногда становится «головной болью». Дело в том, что поступление из системы всех сообщений, активность участников групповых чатов, появление постов в паблик аккаунтах и другие события в мессенджере по умолчанию сопровождаются отображением уведомлений и звуковыми оповещениями.
- Если Viber проявляет себя слишком часто, следует открыть «Настройки» приложения-клиента и перейти в раздел «Уведомления».

Здесь возможно деактивировать все оповещения, которые стали слишком назойливыми.

- Если необходимо отключить звуки, проигрываемые Вайбером при наступлении тех или иных событий, переходим по следующей ссылке и выполняем рекомендации из открывшейся статьи.
Подробнее: Отключаем звук в мессенджере Viber
Вызовы и сообщения
Раздел настроек «Вызовы и сообщения», как свидетельствует его наименование, позволяет в некоторой степени отрегулировать параметры выполнения мессенджером двух своих главных функций. Рассмотрим назначение наличествующих здесь опций подробнее.

- Деактивируя «Вызовы «Viber-In», пользователь отзывает своё согласие получать не относящиеся к сети Вайбер вызовы через авторизованное приложение-клиент мессенджера. Отключение опции целесообразно, если не планируется использование сервиса Viber Out.
- Следующая из доступных возможность – это прекратить «Получать сервисные сообщения». Вполне логичный шаг, если избранная модель использования Viber подразумевает общение исключительно с внесёнными в собственную адресную книгу лицами.
- «Датчик приближения». Сложно представить ситуацию, при которой целесообразен запрет работы модуля, отключающего экран смартфона при его приближении к уху во время звонка через Вайбер. Тем не менее в среде Андроид такую операцию можно провести можно, сняв галочку в чекбоксе возле соответствующего пункта в настройках мессенджера.
- «Клавиша Ввод» (опция присутствует только в Android-варианте клиента сервиса). После активации данной настройки функция и внешний вид кнопки перевода строки на виртуальной клавиатуре, появляющейся при наборе послания в рамках диалога или группового чата в Viber, будут заменены на «Отправить».

При подготовке объёмного сообщения для отправки через Viber такой подход не совсем корректен, так как лишает пользователя возможности сформировать текст, разделённый на абзацы. К примеру, вместо одного отправления, состоящего из трёх смысловых частей, для разделения которых адресантом используется «Ввод», в случае включенности рассматриваемой опции получателю будет отправлено три коротких послания.
- Нажатие на пункт «Перевод сообщений» в перечне опций «Вызовы и сообщения» приводит к получению возможности выбрать и задать язык, на который будет переведён текст отправленных и полученных сообщений после его обработки встроенным в Вайбер переводчиком.




Данные и мультимедиа
Получение и передачу большого объёма мультимедийной информации через Viber в некоторых случаях необходимо ограничить с целью экономии генерируемого мессенджером трафика, а также для предотвращения заполнения хранилища смартфона ненужными фото и видео. Список параметров, позволяющих выполнить указанное, доступен в разделе «Данные и мультимедиа» «Настроек» приложения-клиента рассматриваемой системы.

- «Автозагрузка в сети GSM» (в среде iOS название иное – «Автозагрузка контента»). При активации данной опции присылаемые собеседниками в Viber фотографии, видеоролики и GIF-файлы не станут автоматически скачиваться в память девайса пользователя, если он использует мобильный интернет. Таким образом сокращается объём полученных через сеть с лимитированным доступом данных.

При этом миниатюры фото и превью видео отображаться в чате не перестанут, а чтобы просмотреть заинтересовавший контент в полноэкранном режиме, останется возможность осуществить его загрузку вручную.
- «Автозагрузка по Wi-Fi» (на iPhone опция называется «Сохранять в галерею») — аналогичная вышеописанной возможность, предполагающая ограничение автоматического скачивания мультимедиа-файлов из мессенджера, но уже в сетях Вай-Фай, что экономит место в хранилище мобильного устройства.

- «Проигрывать видео автоматически» — эту опцию следует включить, если воспроизведение полученных через Viber видеороликов должно начинаться сразу же после открытия диалога или группового чата, через который был прислан контент. В реальности такой подход реализуется с некоторой задержкой – воспроизведение ролика начнётся лишь после того, как он будет полностью загружен в память смартфона.

- «Ограничить трафик» — активация этой настройки, по заверению разработчиков клиентов Вайбера, в дополнение к отключению автозагрузки мультимедиа-файлов, позволяет снизить объём полученных через мобильные сети данных, что необходимо юзерам, не имеющим возможности подключиться к безлимитному интернету.

Настройка резервного копирования истории переписки
Для уменьшения негативных последствий сбоев в работе мессенджера, необдуманных действий пользователя, а также неприятностей, которые могут случиться с девайсом, где инсталлирован Viber, всем пользователям рекомендуется обеспечить автоматическое резервное копирование истории переписки, которую планируется осуществлять в дальнейшем. Это доступно после перехода в раздел «Учётная запись» «Настроек» приложения.

Подробнее: Как настроить регулярное резервное копирование переписки в Viber
Прочие настройки
Последний раздел с параметрами Вайбера, которые возможно изменить, расположен в самом конце перечня доступного после вызова меню «Настройки» и носит название «Общие».

Отметим, пользователи Android обнаружат здесь больше возможностей, нежели те, кто эксплуатирует вариант мессенджера для iPhone. Из-за закрытости мобильной ОС от Apple последние могут активировать/деактивировать только две опции из нижеописанных (№№ 3 и 4), остальные конфигурируются iOS в автоматическом режиме.

- «Язык» — тапнув по данному пункту, можно практически мгновенно сменить локализацию приложения-клиента мессенджера (по умолчанию перевод интерфейса соответствует заданному в ОС Андроид).
- «Значок в строке состояния» — скорее «декоративная» функция, но в случае если демонстрация всех уведомлений из Вайбера запрещена, включение информирования о наступлении событий в мессенджере путём отображения маленьких иконок в самом верху экрана смартфона может быть приемлемым и удобным.
- Просмотр веб-страниц и выполнение других действий, доступных на сайтах после перехода по ссылке, полученной через Viber в сообщении, часто удобнее производить не в мессенджере, а в браузере, который определён в телефоне как используемый по умолчанию. Чтобы при касании по ссылке из чата запускался полноценный веб-обозреватель, следует деактивировать опцию «Открывать ссылки в приложении».
- Для повышения уровня конфиденциальности пользователей в Viber предусмотрена возможность «Использовать прокси-сервер» («Use Proxy» на iPhone). Предоставив системе параметры прокси путём их внесения в поля на экране, открывающемся после вызова этой функции, можно практически исключить вероятность утечки персональных данных в процессе использования рассматриваемого сервиса.
- «Wi-Fi в режиме ожидания». Выбрав «Всегда на связи» в окошке, что появляется после тапа по этому пункту, пользователь теоретически укорачивает срок получения того или иного уведомления из мессенджера. Отметим, что такой подход сокращает время работы девайса от батареи, поэтому здесь рекомендуется оставить значение «По умолчанию» нетронутым.





Сброс настроек
Как видим, изменяемых параметров в мобильных версиях Viber много и иногда после необдуманного выбора их значений, а значит получения неудовлетворительных результатов в итоге конфигурирования, пользователи задумываются о возможности «вернуть всё как было». На самом деле, это осуществляется очень просто, причём регистрационная информация, «Контакты», список ведущихся чатов (включая скрытые диалоги) и их содержимое после сброса сохраняются.
- Переходим по пути «Настройки» — «Общие».

- Тапаем по пункту «Сбросить настройки Viber» и подтверждаем поступивший запрос, нажав «ПРОДОЛЖИТЬ». Буквально через мгновение все параметры приложения, изменённые пользователем ранее, вернутся к своим изначальным значениям.

Заключение
Вышеизложенное может служить руководством для пользователей, совершающих первые шаги в освоении одного из самых популярных мессенджеров, а также призвано помочь опытным владельцам аккаунтов в Viber более эффективно использовать функции системы обмена информацией.

Опишите, что у вас не получилось.
Наши специалисты постараются ответить максимально быстро.
Существует ли пошаговая инструкция как установить Вайбер на телефон? Да, существует. Причем для всех типов аппаратов. И в данном материале мы подробно расскажем о том, как и что нужно делать для того, чтобы добиться успеха.
Содержание
- На какой телефон можно установить Вайбер
- Поддерживаемые устройства на iOS
- Поддерживаемые устройства на Android
- Поддерживаемые устройства от Microsoft
- Установка на Android
- Установка на iOS
- Установка на Windows Phone
- Заключение
На какой телефон можно установить Вайбер
Поддерживаемые устройства на iOS
- iPhone 5 и новее
- iPad
- Устройства на iOS 10 и новее
Поддерживаемые устройства на Android
- Смартфоны на Android
- Планшеты на Android и устройства на Android Wear
- Устройства на Android OS 4.1 и новее
Поддерживаемые устройства от Microsoft
- Смартфоны на Windows 10
Установка на Android
Как установить Вайбер на телефон Андроид? Это самая популярная платформа во всем мире, так что никаких трудностей с установкой нет. Существует целых два способа: при помощи Google Play и с помощью отдельного файла APK.
В данном материале мы рассмотрим оба варианта. Но начнем с самого правильного и безопасного. То есть, с Google Play. Вот подробная инструкция с четким алгоритмом действий:
- На главном экране аппарата ищем иконку «Google Play» и тапаем по ней для запуска. В окне приложения ищем адресную строку и вписываем в нее «Viber». Жмем на кнопку поиска.

- Появится список результатов. Тапаем по нужной записи. Теперь просто нажимаем на кнопку «Установить».

После этого соответствующий значок появится на главном экране. Останется только запустить приложение. Однако это далеко не единственный вариант. Есть еще один способ. И о нем мы поговорим прямо сейчас. Вот соответствующая инструкция:
- С телефона переходим по адресу https://www.viber.com/download-android-update.
- Появится страница, на которой нужно тапнуть по кнопке «Download».

- Начнется загрузка. Как только она завершится, закрываем браузер и запускаем стандартный проводник. Переходим в каталог «Downloads» и тапаем по требуемому файлу формата APK.

- Система попросит разрешить установку из неизвестных источников. Нажимаем на соответствующую кнопку.

- Ждем окончания инсталляции и закрываем все окна.
Теперь останется только тапнуть по иконке на рабочем столе, ввести регистрационные данные, выполнить первичную настройку и начать пользоваться мессенджером. Вы можете выбрать наиболее подходящий для себя вариант установки.
Для скачивания файла APK лучше использовать именно тот сайт, который указан в инструкции, так как он является официальным. Загрузка файлов такого типа со сторонних ресурсов может быть опасна. Часто APK могут быть заражены вирусами различного характера. В итоге может пострадать ваша операционная система на устройстве. А в некоторых случаях можно и вовсе получить кирпич.
Установка на iOS
Как установить Вайбер на Айфон? Да очень просто. Здесь даже не придется выбирать способ, поскольку он всего один. Дело в том, что данная платформа не позволяет инсталлировать приложения при помощи исполняемых файлов. И это хорошо в плане безопасности.
Поэтому нам придется использовать фирменный магазин под названием App Store:
- На главном экране iPhone ищем значок App Store и тапаем по нему. Далее в открывшемся окне находим поисковую строку и вписываем туда «Viber». Нажимаем на кнопку поиска.

- После этого появятся возможные результаты. Выбираем нужный вариант. Нажимаем кнопку установки и подтверждаем действие.

Вот и все. Теперь осталось только дождаться завершения установки, вернуться на главный экран и запустить приложение. Как видите, способ во многом схож с тем, что используется в Google Play. Так что проблем возникнуть не должно.
Установка на Windows Phone
Как установить Вайбер на телефон Майкрософт. Как бы это странно ни звучало, но такие аппараты все еще живы. А это значит, что нужно рассказать о процессе инсталляции мессенджера на этой платформе.
Здесь тоже получится использовать только фирменный магазин. Однако перед этим придется выполнить ряд подготовительных действий, так как в России он недоступен. Нужно обойти запрет. Вот как это можно сделать.
- На главном экране смартфона тапаем по плитке «Настройки».
- В списке параметров ищем раздел «Язык + Регион» и нажимаем на него.
- Далее в поле «Страна и регион» выставляем «США» (к примеру).
- Нажимаем на кнопку «Перезагрузить телефон».

После рестарта уже можно приступать к инсталляции Вайбера из Microsoft Store. Она происходит по стандартному сценарию. Но мы все же предоставим подробную инструкцию с четким алгоритмом действий:
- На главном экране аппарата находим плитку «Microsoft Store» и нажимаем на нее.

- В главном окне магазина ищем поисковую строку и вводим в нее «Viber». Жмем кнопку поиска.
- Появятся все возможные варианты. Выбираем нужный и тапаем по нему.
- Далее просто нажимаем на кнопку «Получить приложение».

Вот и все. Через пару секунд мессенджер будет в списке установленных программ на смартфоне. Теперь можно снова менять в настройках регион на свой, перезагружать аппарат и начинать базовую настройку Viber.
Перед инсталляцией стоит учесть, что на вашем девайсе должна быть установлена Windows Mobile 10. Предыдущие версии платформы уже не поддерживаются приложением. Более того, в официальном магазине Microsoft исчез мессенджер, подходящий для платформ предыдущей версии. Так что настоятельно рекомендуем обновиться.
Заключение
В рамках данного материала мы поговорили об инсталляции мессенджера Viber. Теперь вы точно знаете, на какой телефон можно установить Вайбер. В принципе, приложение доступно даже для заведомо мертвой Windows Phone. Нужно только знать, как его установить. О процессе инсталляции на разные платформы мы поговорили подробно и снабдили все варианты подробными инструкциями. Так что проблем возникнуть не должно.
В этой пошаговой инструкции расскажем как установить Viber на телефон, и как сделать это бесплатно. Откуда качать, что нажимать. Со скриншотами на каждом шаге для устройств с Android и iPhone. Поехали.
Примечание 1: если хотите, чтобы установка была бесплатной, используйте ссылки на официальные магазины приложений Google Play и App Store из этой статьи. Все размещаемые там приложения проверены на вирусы и безопасны. Не качайте APK-файлы с «левых» сайтов. В этом нет никакого положительного смысла.
Шаг 1
Откройте страницу загрузки Viber для телефона на нашем-фан сайте vbr-app.com либо на официальном сайте разработчика. Выберите там версию для своей операционной системы и нажмите на сиреневую (либо черную) кнопку.
Откуда качать — не имеет значения. В обоих случаях приложение будет загружено с одного и того же источника: на Андроид — из Google Play, на iPhone — из App Store.
Шаг 2
Откроется страница магазина приложений. После проверки совместимости вашего устройства появится кнопка загрузить. Нажмите на неё.
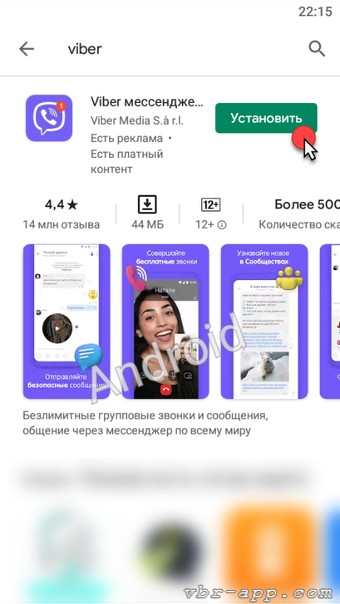
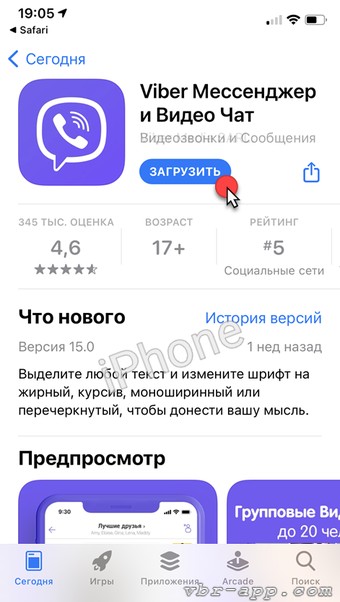
Обратите внимание, что на Huawei и на Honor Google Play не работает. Для этих смартфонов качайте Viber из AppGallery.
Устройство может попросить подтвердить установку паролем, отпечатком пальца или с помощью Face ID. Сделайте это.
Шаг 3
Начнётся загрузка. Дождитесь ее окончания. Для ускорения процесса подключитесь к Wi-Fi.
Затем запустите Viber.
В приветственном окне нажмите кнопку Начать.

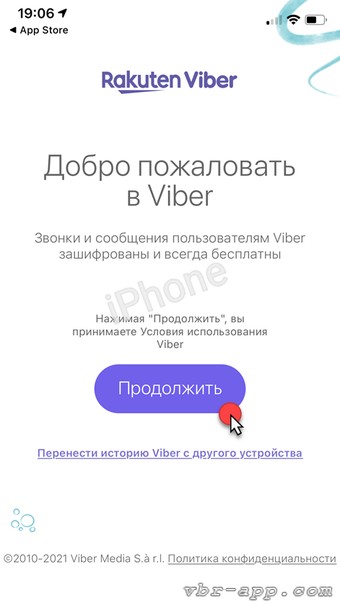
Приложение может запросить разрешение на отправку уведомлений. В них приходит информация о входящем сообщении или вызове, когда Viber свернут. Нажмите Разрешить, чтобы включить их.
Шаг 4
В следующем окне введите свой номер телефона. На него придет код активации, который нужен для авторизации в мессенджере. Авторизация запрашивается только один раз — после первого запуска на новом устройстве. После ввода номера нажмите Далее.
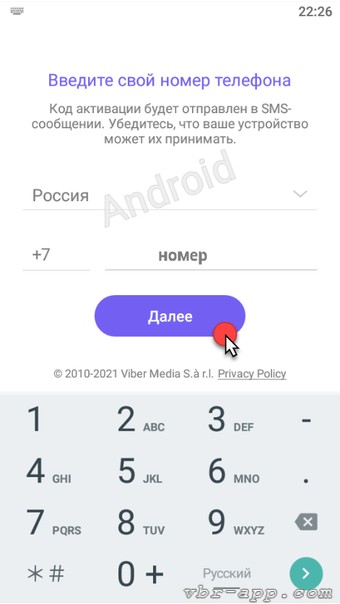
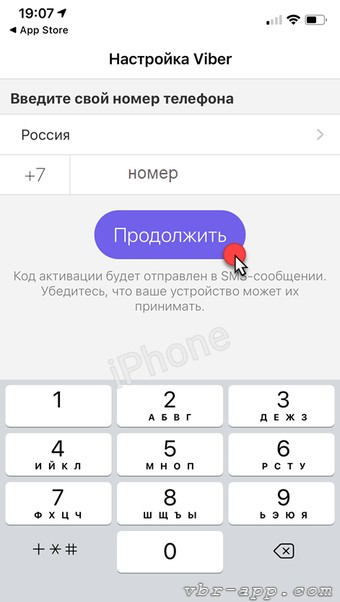
Примечание: приложение активируется с помощью кода из СМС либо автоматически с помощью входящего звонка.
Введите полученный код. Обычно это 6 цифр. Если код не подошел, запросите другой. Но если будете запрашивать часто, вас могут посчитать спамером и временно заблокировать.
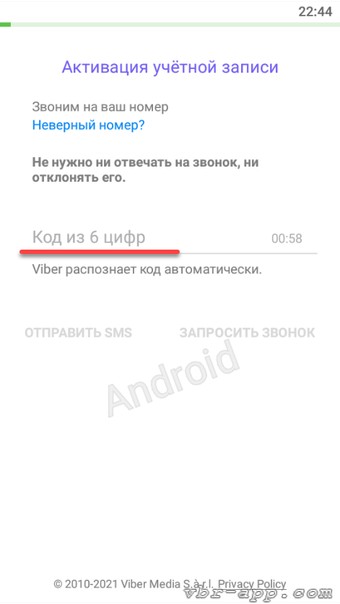
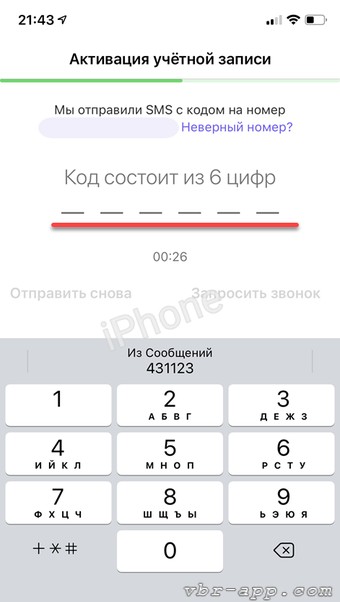
Шаг 5
После ввода номера Viber попросит доступ к контактам и звонкам. Обязательно разрешите ему этот доступ, иначе не сможете никому писать из своей адресной книги.
Затем введите свое имя. Это единственное поле, обязательное для заполнения. Здесь же, по желанию, можно указать дату рождения, электронную почту и установить аватарку.
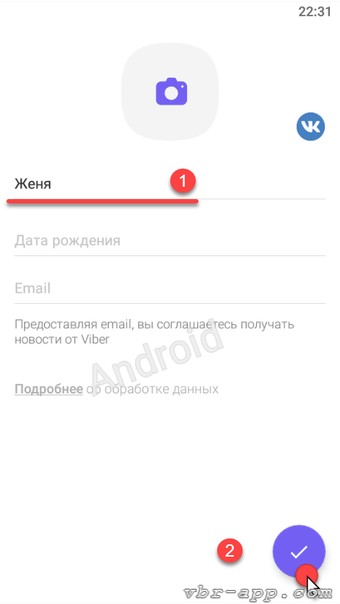
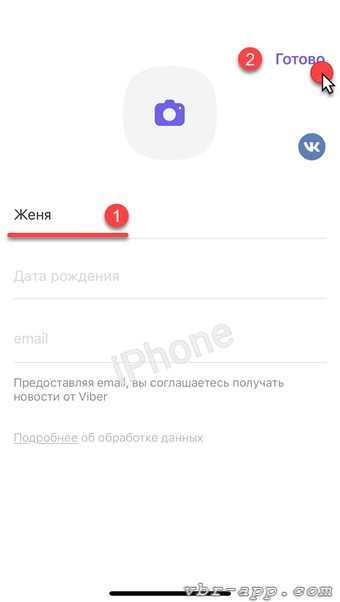
Данные профиля потом можно изменить в настройках.
Нажмите галочку или Готово.
Шаг 6
На следующем экране подтвердите свой возраст — есть вам 16 лет, или еще нет. Эта настройка ограничивает рекламу и публикации, не предназначенные для детей.
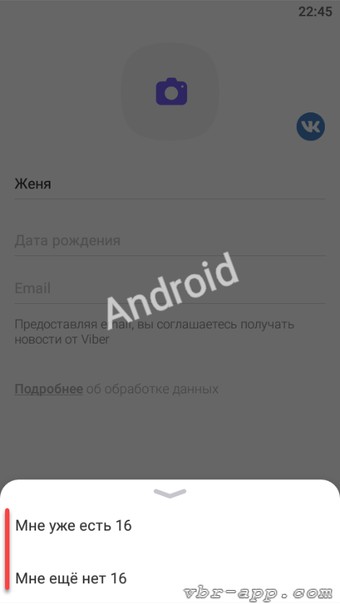
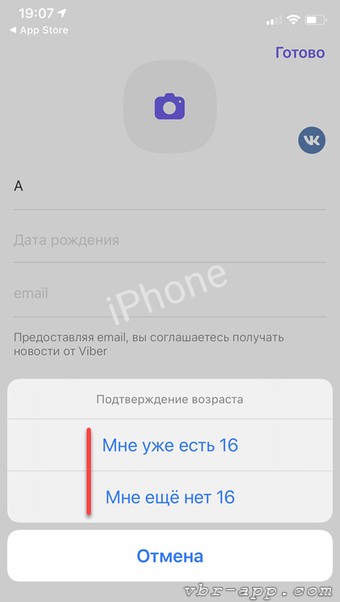
После этого Viber опять запросит разрешения на доступ:
- к мультимедиа — для отправки их в чат;
- к камере — для видеозвонков, записи видеосообщений и моментальных снимков из чата;
- к микрофону — для любых вызовов и записи голосовых сообщений;
- к местоположению — для отправки своей геопозиции.
На Андроиде они выглядят вот так:
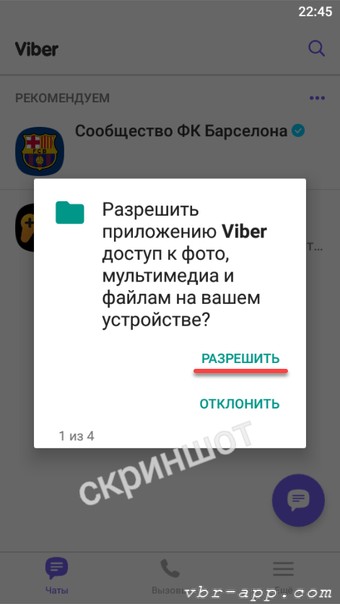
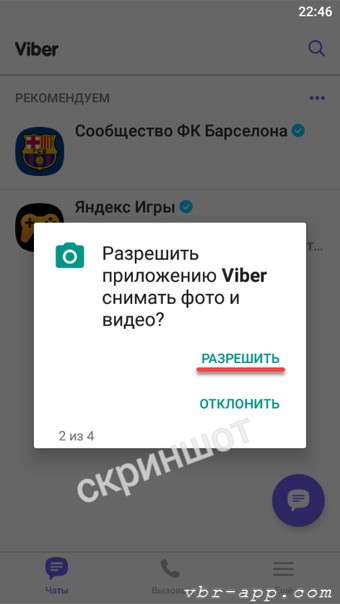
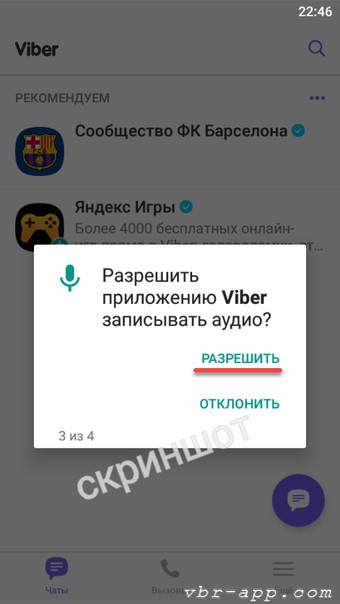
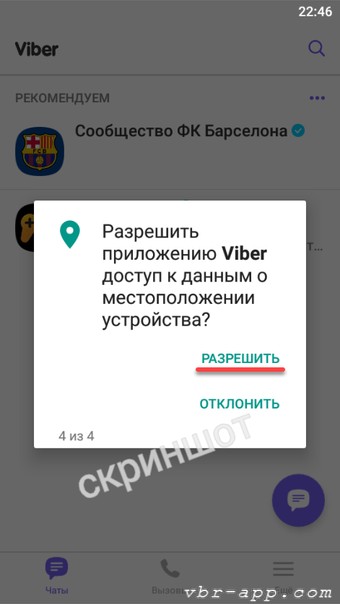
Для нормальной работы приложения рекомендуем разрешить их все.
На этом установка завершена. Наслаждайтесь общением!
Viber – мессенджер без границ. Он позволяет общаться с близкими, знакомыми, коллегами абсолютно бесплатно в любой точке мира. Простой интерфейс, стабильная связь, сообщения от текстового до голосового, возможность обмениваться фотографиями и видео — этот сервис не зря является одним из самых популярных. Для общения в нём надо всего лишь скачать и установить программу. Загрузка, установка и активация занимают не больше 10 минут. Если вам знакомы не все настройки и функции, с помощью этой статьи вы сможете быстро и просто настроить приложение.
Viber – мессенджер без границ. Он позволяет общаться с близкими, знакомыми, кол-легами абсолютно бесплатно в любой точке мира. Простой интерфейс, стабильная связь, сообщения от текстового до голосового, возможность обмениваться фото-графиями и видео – этот сервис не зря является одним из самых популярных.
Для общения в нем надо всего лишь скачать и установить программу. Загрузка и активация занимают не больше 10 минут. Если не все настройки и функции вам знакомы, с помощью этой статьи в них можно быстро разобраться.
Содержание
- Установка и активация мессенджера
- Настройка Вайбера на айфоне
- Конфиденциальность
- Учетная запись
- Уведомления
- Сообщения и вызовы
- Мультимедиа
- Общие настройки
- Настройка Вайбера на телефоне с андроидом
- Конфиденциальность
- Учетная запись
- Уведомления
- Вызовы и сообщения
- Мультимедиа
- Общие настройки
- Настройка Вайбера на компьютере
- Конфиденциальность
- Аудио и видео
- Уведомления
- Учетная запись
- Настройка резервного копирования
Установка и активация мессенджера

Первым шагом будет загрузка на устрой-ство. Утилита скачивается из магазинов приложений GooglePlay или AppStore.
Все версии, включая компьютерную, доступны также на официальном сайте разработчика.
Для активации мессенджера необходимо выполнить следующие действия:
- Открыть приложение. Нажать на «Продолжить».
- Выбрать страну проживания, если она не определилась автоматически.
- Указать в строке свой номер телефона. На него позже придет код активации. Нажать «Продолжить».
- Ввести код из sms. Дождаться звонка от сервис-бота для проверки связи.
- Разрешить доступ приложения к контактам.
- Запустить программу заново.
Устанавливать мессенджер несложно. Многие опции стоят по умолчанию, но их можно поменять «под себя».
Настройка Вайбера на айфоне
После установки и первого запуска появляется экран с вкладками «Чаты», «Вызовы» и «Еще». Понадобится нажать на последнюю, чтобы настроить вайбер. Она открывает профиль со списком пунктов. Нам нужен раздел «Настройки», в нем собраны все необходимые опции.
Конфиденциальность
В этой вкладке можно отрегулировать просмотр статуса. Если отключить параметр «В сети», никто не узнает, онлайн вы или нет. Чтобы в диалоге не отображалось, прочитано ли сообщение, выключите «Просмотрено».
Тут же управляйте заблокированными номерами, помещая неугодные в «черный список», и скрытыми чатами. Для последних можно изменить пин-код или сбросить его. В Вайбере добавить в черный список номер можно в контекстном меню самого чата, или посетив аккаунт пользователя.
Если не хотите, чтобы сторонние пользователи (которых нет в вашем списке контактов) увидели вашу фотографию, скройте ее.
Учетная запись

В ней можно изменить номер телефона, на который зарегистрирован аккаунт.
Функция резервного копирования позволит сохранить все текстовые сообщения в переписках. Медиафайлы она не восста-новит, придется самостоятельно о них позаботиться и скопировать заранее.
Смартфон предварительно следует подключить к облачному хранилищу.
Здесь же можно активировать QR-код для планшета или компьютера и просмотреть подключенные дополнительные устройства.
Если вы решите отключить учетную запись, программа удалит все ее данные.
Уведомления
Выборочно настройте входящие оповещения. Переключайте ползунки в необходимое положение:
- отрегулируйте уведомления чата, группы, сообщества;
- включите или отключите предпросмотр сообщений;
- настройте звуки и вибрацию;
- разрешите оповещать, что пользователь из адресной книги установил вибер.
К тому же здесь можно отрегулировать получение всплывающих посланий.
Сообщения и вызовы
Передвижение ползунка пункта «Вызовы Viber-In» помогает подключить или запретить входящие звонки с мобильных номеров.
Есть возможность отмены сервисных сообщений для того, чтобы не получать рассылки от компаний.
Тут же можно очистить историю сообщений, выбрать язык для автоматического перевода текстов бесед с иностранными пользователями.
Мультимедиа
Здесь располагаются опции по автозагрузке видео и изображений. Есть возможность отключения сохранения файлов в галерею, регулирования периода их нахождения в памяти гаджета вплоть до бессрочного.
Общие настройки
В этом разделе можно вернуть все настройки, сбросив их, если они начнут сбиваться.
Если хотите, чтобы присланные ссылки открывались сразу в мессенджере, в пункте «Общие настройки» отрегулируйте данную опцию. При ее активации приложение отобразит полученную информацию без перехода в браузер телефона.
Настройка Вайбера на телефоне с андроидом
Функции, предлагаемые клиентам Android, почти не отличаются от представленных возможностей в iPhone. Тем не менее подробно рассмотрим вайбер настройки для смартфонов на платформе Андроид.
Конфиденциальность
В данном разделе можно настроить приватность личной информации.
Отключение статуса «В сети» позволит оставаться невидимкой в приложении, а опция «Отображать фото» скроет аватарку от посторонних контактов не из вашего списка. Параметр «Просмотрено» при отключении не даст узнать, было ли прочитано сообщение, которое писал собеседник.
Опция «Заблокированные номера» дает возможность внести номер в черный список или разблокировать его. Стоит обратить внимание на управление PIN-кодом скрытых чатов: можно изменить существующий пин или сбросить его. Чуть ниже расположена опция очистки верифицированных контактов любых чатов – от обычных до секрет-ных.
Кроме того, можно присоединить свой профиль к Facebook или Twitter.
Учетная запись

Резервное копирование сохранит переписку после переустановки приложения. Для использования этой опции требуется обязательное подключение к облачному хранилищу Google.
В покупках загружаются стикерпаки из магазина стикеров.
Графа «Компьютеры и планшеты» покажет все устройства, связанные с профилем. Это поможет просмотреть список подключенных девайсов, их последние активные действия в сети и деактивировать подозрительные.
Смена номера телефона теперь не проблема. Его можно изменить в настройках учетной записи, а саму учетную запись разрешается и вовсе отключить.
Уведомления
Здесь получится отрегулировать:
- предварительный просмотр сообщений;
- разблокировку экрана;
- всплывающие окна;
- уведомления при присоединении контакта к Viber;
- оповещения от системы;
- вибрацию при звонке.
Тут же настраивается сигнал сообщений и мелодия звонка. Их можно выбрать из предложенных или добавить свои.
Вызовы и сообщения
Настройки этого раздела помогут принимать вызовы с помощью Viber. При необходи-мости отсюда же запускается очистка истории сообщений.

Активация датчика приближения будет выключать экран во время звонка, чтобы случайно не нажать на сенсор. А выбор кнопки «Ввод» позволит пользоваться отправкой сообщений вместо стрелочки.
Кроме того, в данном разделе доступен встроенный перевод иностранных посланий. Язык, на который они будут переведены, выбирается из предложенного списка.
Мультимедиа
Здесь выбор настроек не так велик. Есть возможность отключить автозагрузку мультимедиа в сети GSM или по Wi-Fi. Тем самым сэкономится трафик, если тариф имеет лимит.
Общие настройки
Блок, в котором вы сможете:
- выбрать язык программы (по умолчанию – русский);
- синхронизировать и показать все контакты;
- открывать ссылки в приложении;
- включить редактирование скриншота перед отправкой;
- использовать прокси-сервер;
- выбрать режим подключения к вайфай.
Если в приложении возникают неполадки (зависания, ошибки после обновления, самопроизвольное выключение), можно сбросить все настройки в этом разделе.
Детальная инструкция видна на видео:
Настройка Вайбера на компьютере
Параметры для десктопной версии имеют свои особенности. Открываются они из вкладки «Инструменты» или шестеренки в правом верхнем углу.
Конфиденциальность
Приложение позволит удалить контакты с верификацией, задать пароль для програм-мы и деактивировать учетную запись с ПК.
Аудио и видео
В списке «Динамики» выбирается, откуда будет выводиться звук. Можно установить его подачу на встроенные или переносные колонки, а также наушники.
Во вкладке «Устройства» указывается микрофон, настраивается его громкость. Подключенная камера будет отображаться в общем списке этой же вкладки.
Сохранить видео из Вайбера или другие аудиовизуальные файлы можно также вручную.
Уведомления

В данном разделе выбирается показ уведом-лений для сообщений и звонков или только для звонков.
Проигрывание звука можно назначить для всех посланий и звонков, для сгруппирован-ных чатов и вызовов или только для звон-ков.
Учетная запись
В ней видны личные данные – имя и номер телефона.
Доступна смена языка и автоматический запуск сервиса при включении операцион-ной системы.
Настройка резервного копирования
На случай форс-мажоров разработчики настоятельно рекомендуют выполнять резервное копирование. При переустановке приложения, смене сим-карты можно будет сохранить историю чатов.
Чтобы запустить автоматическое резервное копирование, необходимо:
- Подключиться к Google Диску или iCloud, разрешить программе доступ к ним.
- Начать копирование.
- Синхронизировать данные.
- Выбрать период для создания новой копии: ежедневно, еженедельно, ежемесячно. Либо отключить его совсем.
Обратите внимание: видеоролики и файлы изображений не сохраняются!
Архив сообщений можно отправлять на почту или разместить в «облаке».
После новой установки нужно будет зайти в учетную запись, повторив все шаги, последним нажать «Восстановить».
Важно: перед настройкой учетной записи попытайте скачать аватарки бесплатно. Это можно сделать со сторонних ресурсов, с тематических групп в социальных сетях или же выбрать собственные фото. Последние имеют больше популярности среди пользователей. Однако, несмотря на выбранный вариант, помните, что Viber png формат может блокировать. Это вызвано ошибкой сквозного шифрования при передаче данных на сервер.
Чтобы облегчить пользование программой, изучите хотя бы часть предложенных возможностей. Выберите блок, в котором хотите поменять установки, и приступайте к настройке. Вне зависимости от того, на чем установлен ваш мессенджер, сделайте приложение удобным для себя, используя наши советы.
 Вайбер за последние годы снискал очень большую популярность. Его используют как взрослые, так и дети. Причем не только для повседневного общения, но и для ведения бизнеса. Через Viber сегодня продается много товаров и т. д. Установить программу не так сложно, но правильно настроить ее и перенести все данные в случае переезда – это нужно уметь. Сегодня мы как раз и поговорим о том, как сделать это на Андроид-смартфоне.
Вайбер за последние годы снискал очень большую популярность. Его используют как взрослые, так и дети. Причем не только для повседневного общения, но и для ведения бизнеса. Через Viber сегодня продается много товаров и т. д. Установить программу не так сложно, но правильно настроить ее и перенести все данные в случае переезда – это нужно уметь. Сегодня мы как раз и поговорим о том, как сделать это на Андроид-смартфоне.
Содержание
- Как установить
- Обзор и настройка
- Основной интерфейс
- Чаты, контакты и вызовы
- Меню пабликов
- Главное меню
- Диалоги
- Итоги и комментарии
- Видео
Как установить
Изначально мы расскажем, как установить Вайбер на ваш телефон. Делается это просто: внимательно следите за приведенной ниже пошаговой инструкцией.
- Так как любые приложения в операционной системе Android следует устанавливать именно через Плей Маркет, открываем его. Найти магазин можно либо в меню приложений, либо прямо на домашнем экране смартфона.
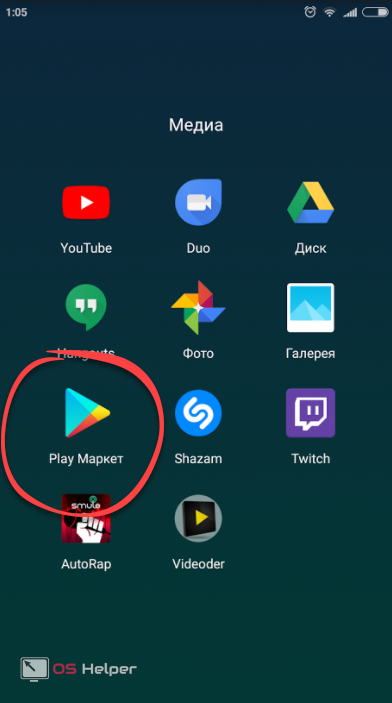
- Активируем поисковую строку и начинаем вводить название интересующего нас приложения. Как только нужный элемент (отмечен красной рамкой) появится в выдаче, жмите по нему.
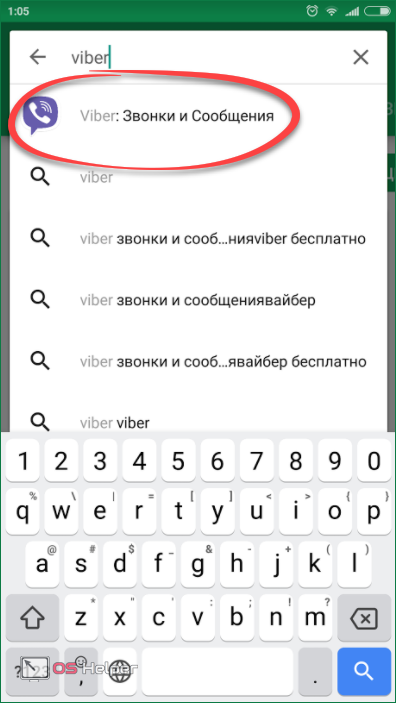
- На домашней страничке Viber есть одна-единственная зеленая кнопка. Именно по ней и нужно тапнуть.
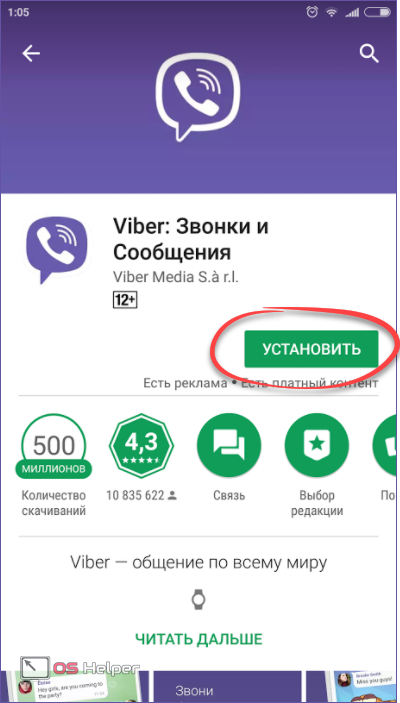
- Начнется скачивание APK-файла. Ждем его завершения.
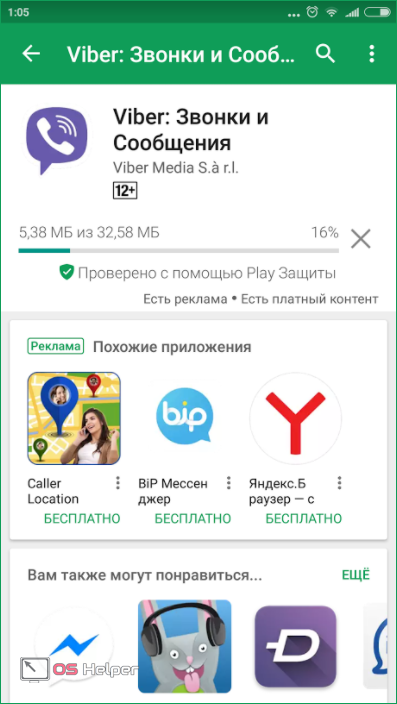
- Когда загрузка будет завершена, начнется автоматическая установка нашего мессенджера.
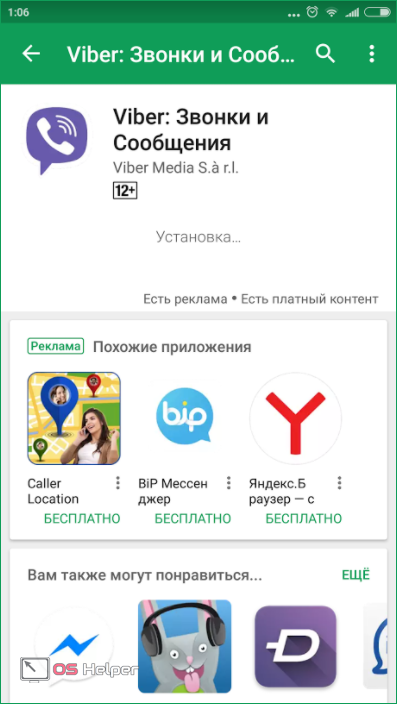
Запустить Viber можно прямо из магазина. Для этого тут есть кнопка «Открыть».
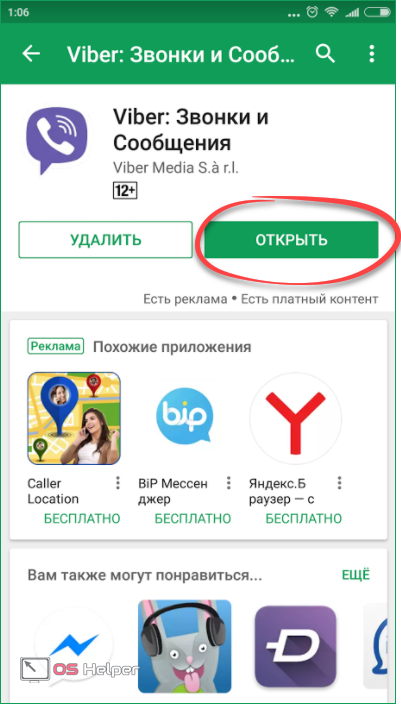
Также ярлык программы появится и на домашнем экране, если, конечно, соответствующая опция активирована в настройках Google Play.
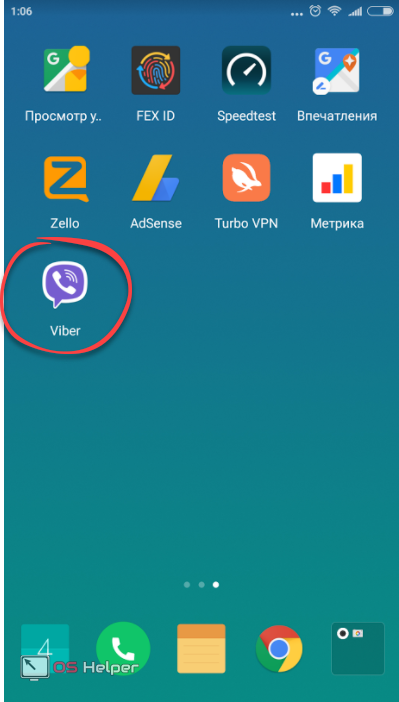
На этом с установкой Вибер мы закончили, можно переходить к тому, зачем мы все здесь, собственно, собрались. Начинаем обзор мессенджера.
Обзор и настройка
По ходу излагаемого материала мы будем рассказывать о функционале программы и параллельно рассматривать, как ею пользоваться.
Как только софт будет запущен впервые, у нас окажется 2 варианта: либо начать использование с чистого листа, либо восстановить уже имеющиеся данные. Так вы можете скопировать историю переписки, фотографии, контакты и другие объекты, которые были в вашем предыдущем Вайбере. Это нужно, например, тогда, когда мы меняем телефон.
- Для запуска восстановления данных из резервной копии нужно выбрать отмеченный на скриншоте ниже пункт.
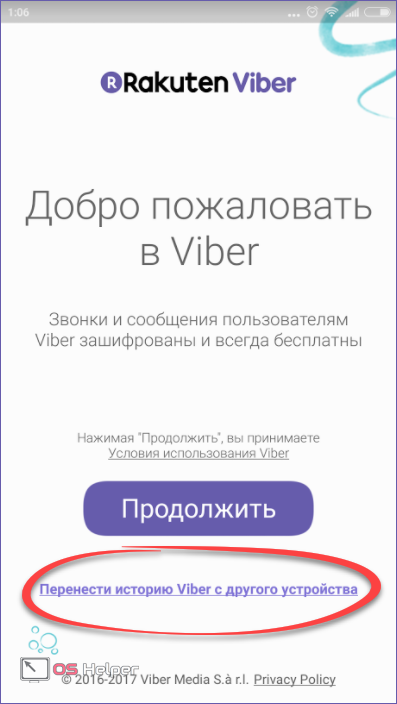
- Мы с вами будем рассматривать именно использование сызнова, поэтому жмем по «Продолжить».
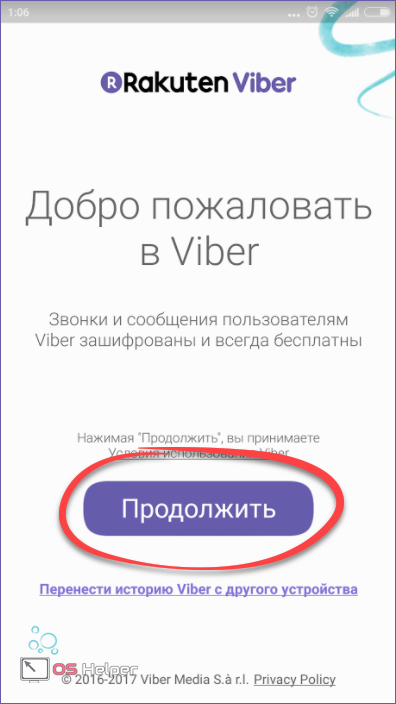
- Данная программа работает по принципу привязки к телефонному номеру. Поэтому для начала работы нужно указать его и нажать отмеченную на скриншоте кнопку.
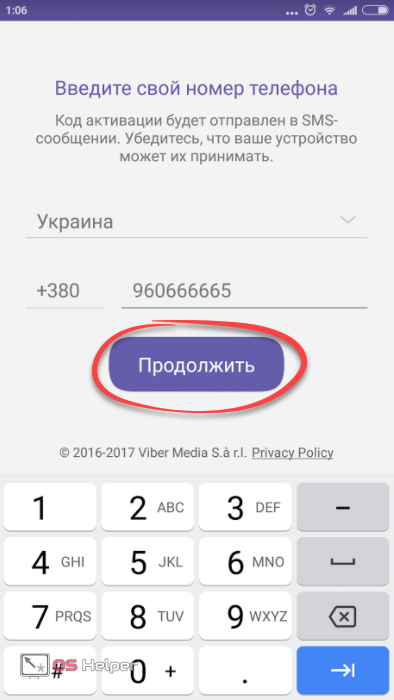
- Нас еще раз спросят, правильно ли указан номер. Если это так – тапаем по «ОК».
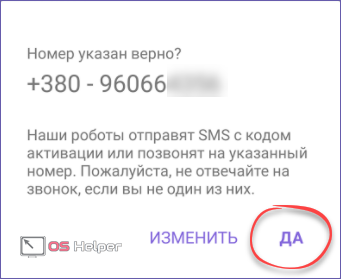
- Для того чтобы авторизация произошла в автоматическом режиме, необходимо предоставить программе доступ к телефонным звонкам. Посему жмем отмеченную на картинке кнопку.

После этого, если данные указаны правильно, начнется активация. Никаких кодов вводить не нужно, Вайбер и GSM-модуль вашего гаджета все сделают сами.

Основной интерфейс
Вот так выглядит программный интерфейс Viber. В его левой верхней части есть кнопка меню, а в основной рабочей области 3 вкладки, такие как: «ЧАТЫ», «КОНТАКТЫ» и «ВЫЗОВЫ».
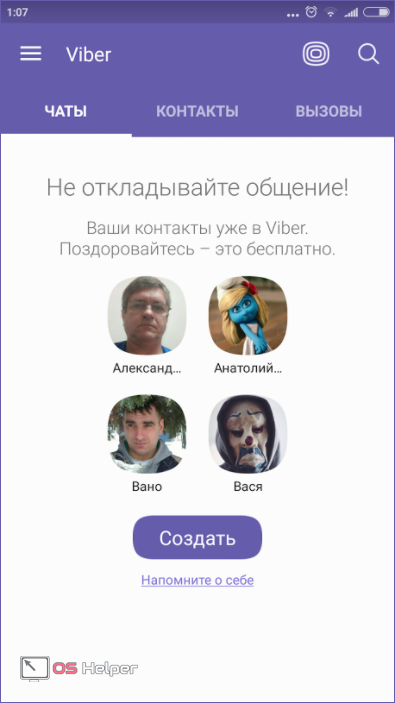
Чаты, контакты и вызовы
Данный раздел основной рабочей области нашего мессенджера хранит в себе все переписки, которые были начаты или приняты нами за все время работы. Напротив каждого объекта указывается время последнего сообщения.
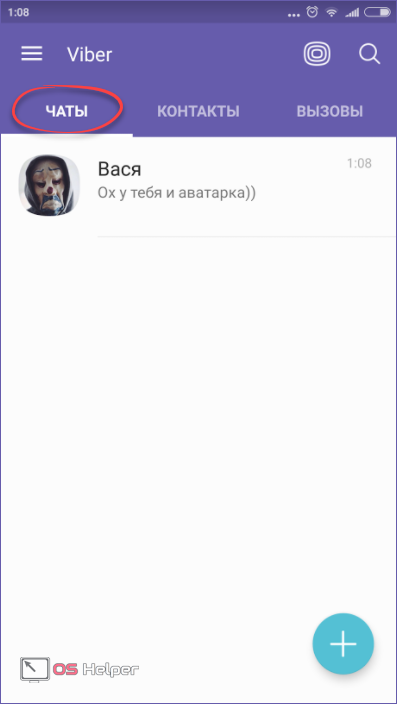
Во вкладке «КОНТАКТЫ» мы видим всю нашу телефонную книгу. Люди, которые используют Вайбер, будут отмечены тут соответствующей иконкой. Так вы можете понять, кто из ваших друзей на связи и написать ему.
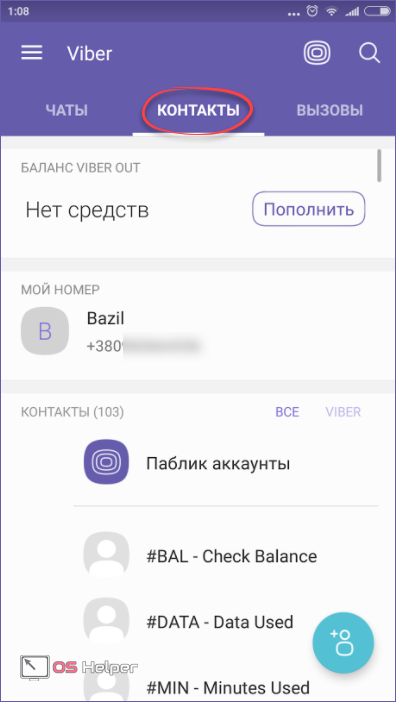
Последняя вкладка — это «ВЫЗОВЫ». Так как тут можно не только писать, но и совершать голосовые и видеозвонки, разработчики предусмотрели данный раздел.
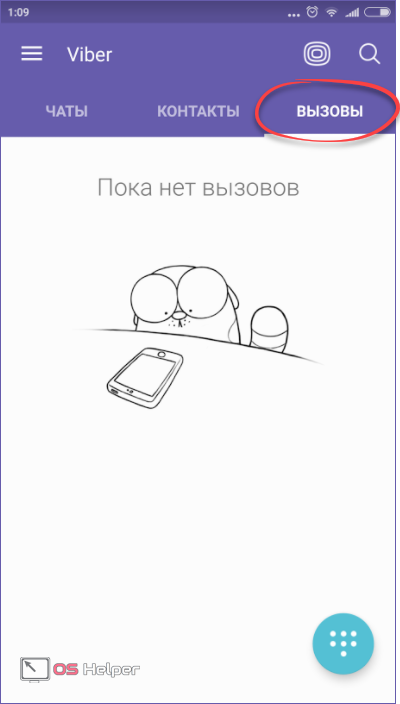
Меню пабликов
В Viber, равно как и в других мессенджерах-комбайнах, существуют группы и публичные странички, которые могут иметь подписчиков и, соответственно, просматриваться. Ниже вы найдете обведенную красной рамкой кнопку: именно она и открывает меню пабликов.
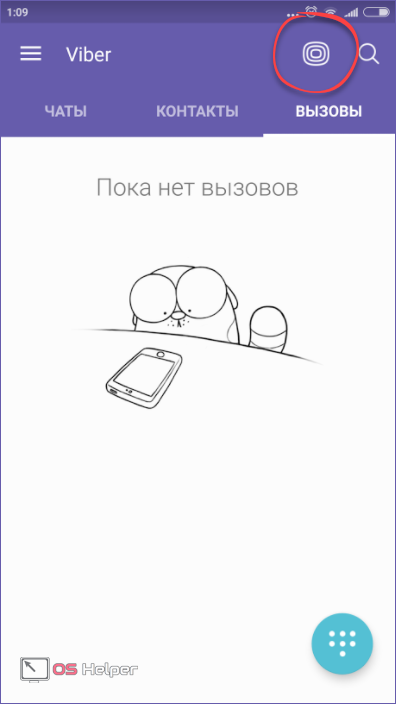
Выполнен раздел в виде плиточного меню, причем плитки тут, как в меню «Пуск» Windows 10, разной формы. Естественно, присутствует функция поиска.
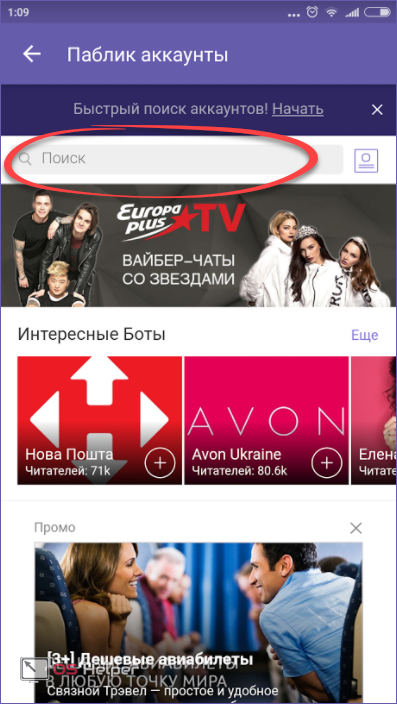
Мы зашли в один из пабликов и видим, что для работы с ним тут есть ряд вспомогательных инструментов. Вот их список:
- Меню «Поделиться». Мы можем отправить информацию о данной публичной странички в любой мессенджер;
- Меню действий. Тут можно пожаловаться на деятельность группы, начать читать ее, включить диалог, узнать о пабликах подробнее или вернуться к экрану поиска;
- Сообщение. Владельцам сообщества можно написать что-либо;
- Паблик-чат. Тут общаются подписчики паблика.
Выглядит все это так:
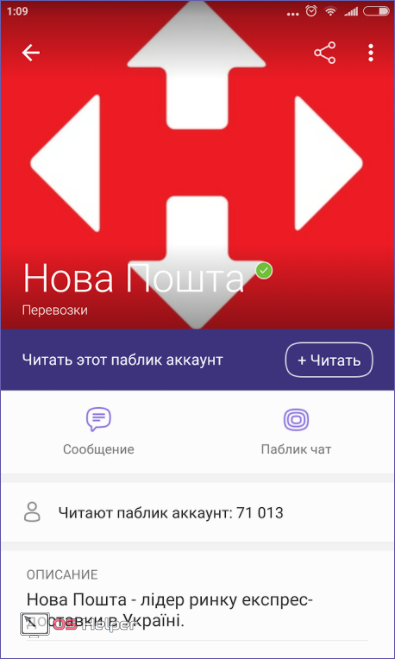
Главное меню
Тут сосредоточены все настройки нашего мессенджера, а также основные его функции. Давайте подробнее рассмотрим главное меню Viber, запустить которое можно при помощи отмеченной ниже кнопки.
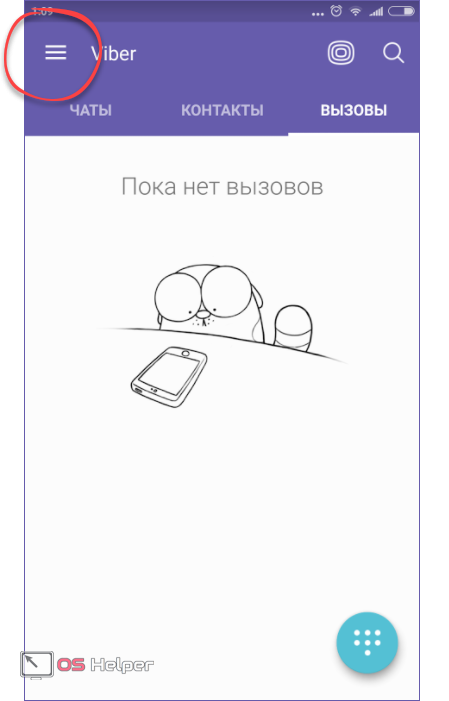
Первое, что бросается в глаза, – это отсутствие фотографии. Так как наша статья не просто обзор, но и инструкция по настройке программы, мы расскажем, как создать свою аватарку и таким образом украсить мессенджер и для нас, и для собеседников.
- Изначально тапаем по пункту «ИЗМЕНИТЬ».
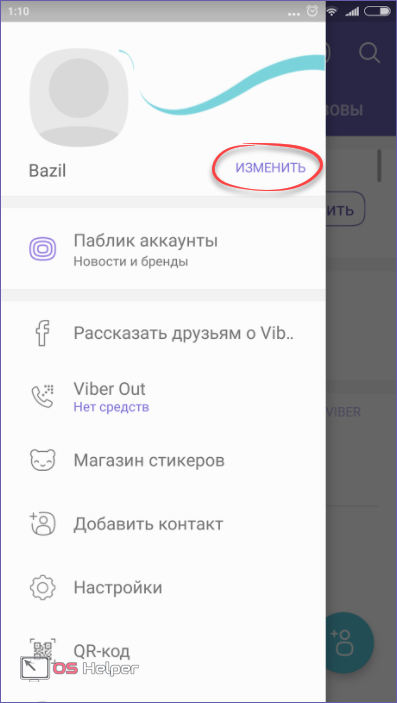
- Отрывается меню профиля. Тут нужно повторно тапнуть по отмеченному на картинке пункту.
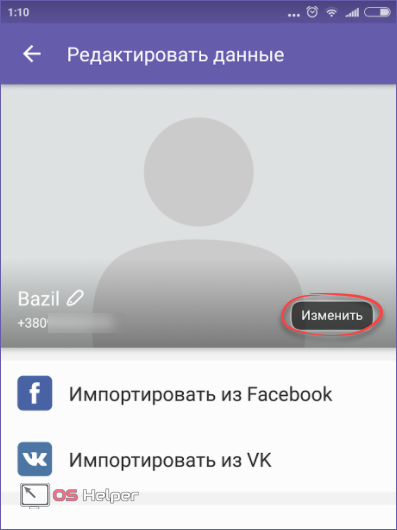
- Мы можем сделать снимок прямо с камеры, выбрать файл с телефона или убрать аватарку, если он была установлена.
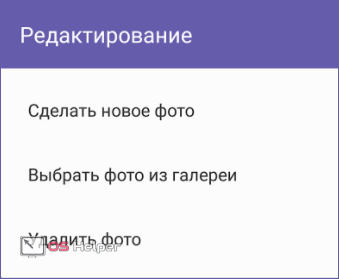
- Также можно не заморачиваться и импортировать данные из социальных сетей Facebook или ВКонтакте.
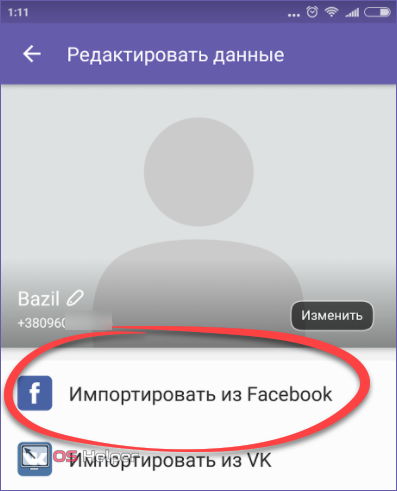
- Когда одна из кнопок будет нажата, вас переадресуют на сайт социалки и предложат подтвердить импорт.
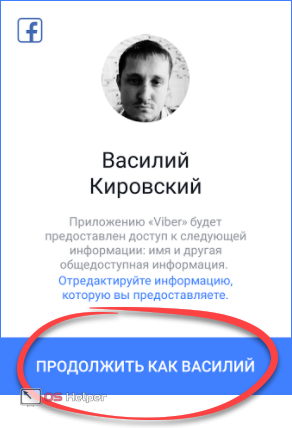
Готово. Как видим, данные из Фейсбук без проблем подтянулись в наш профиль.
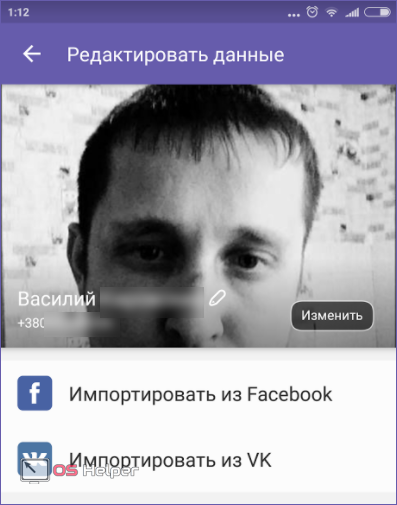
Идем дальше, нам предстоит рассмотреть функционал главного меню.
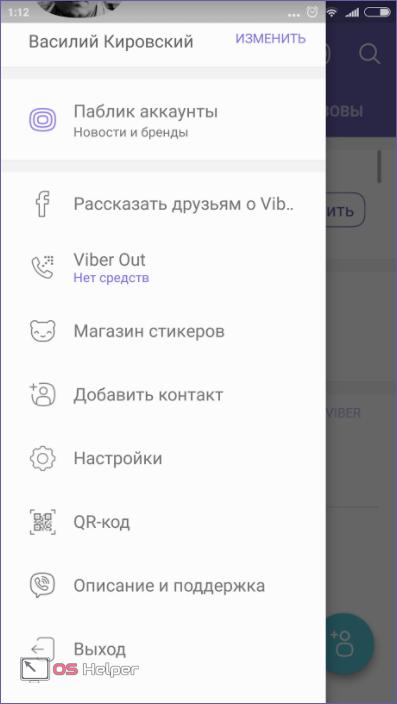
Viber Out
Кроме стандартного функционала, присущего и другим мессенджерам, у Вибера есть одна интересная и полезная особенность. Прямо из программы мы можем звонить на любой мобильный оператор мира в любой точке планеты. Естественно, не бесплатно. Цены на сие удовольствие вы можете видеть на своих экранах. На первый взгляд дороговато, но не дороже чем международные звонки по тарифам вашего оператора.

Магазин стикеров
Стикеры – это почти то же самое что и смайлы, с тем лишь отличием что они больше, гораздо качественнее прорисованы и разнообразнее. В Вайбере существуют как платные, так и бесплатные наклейки. Установить их в свой набор можно простым тапом по стрелке загрузки в правой части каждого пункта.
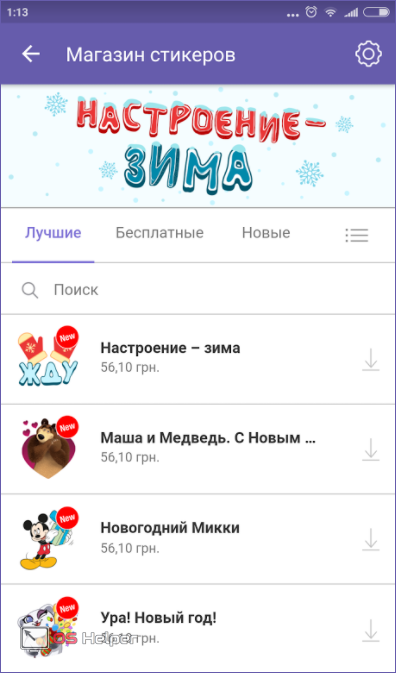
Добавление контакта
Для того чтобы добавить нового человека в свою телефонную книгу нужно, знать его номер. В поле, расположенном в данном меню, есть графа для его ввода. Пропишите мобильный оппонента и жмите «ПРОДОЛЖИТЬ».
Также добавить человека в друзья можно отсканировав QR-код (довольно универсальный метод). Пользователь, которого вы хотите авторизировать, должен открыть главное меню, а точнее – его раздел «QR-код», и дать его отсканировать. После чего он автоматически будет добавлен в контакты.
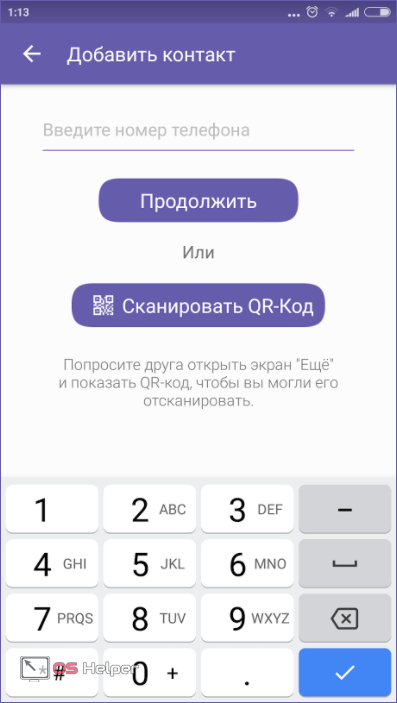
Настройки Viber
Все настройки, присутствующие в программе, мы подробно рассмотрим ниже. Для большей наглядности к каждому из пунктов прикрепим скриншот.
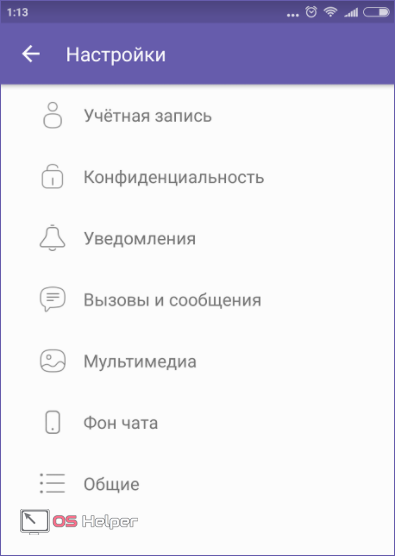
Первое, что попадает в глаза, – это функционал резервного копирования. Давайте откроем его.
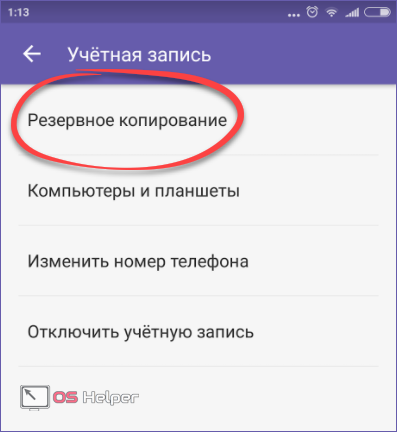
Кнопки копирования у нас нет. Все потому, что программа не подключена к Google-аккаунту. Давайте исправим ситуацию: жмем отмеченный на скриншоте пункт.
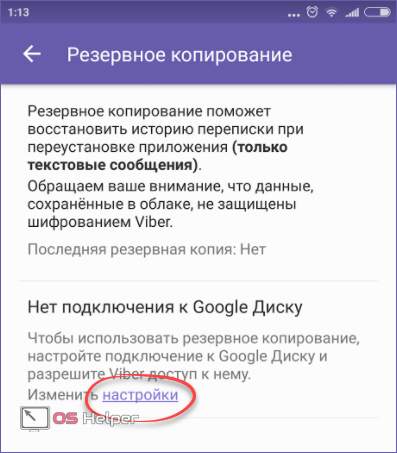
На одном и том же Андроид-смартфоне может быть несколько Гугловских учетных записей. Если и у вас так, то выберите один из них. Когда выбор будет сделан, жмем «OK».
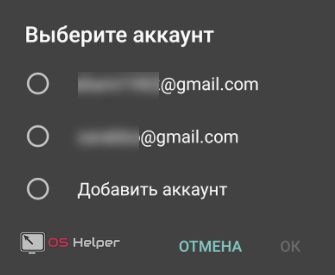
Также потребуется подтвердить свое намерение уже Гуглу.
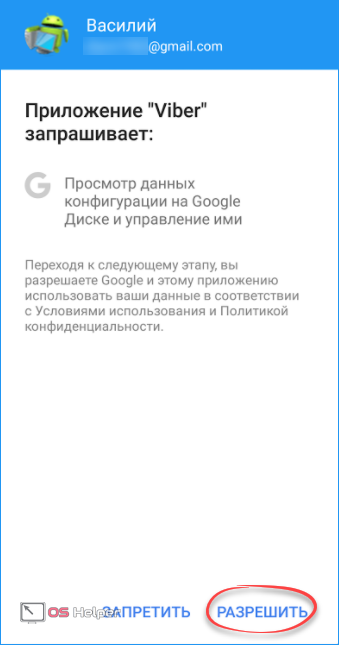
Вот теперь у нас появится кнопка «Создать копию» и мы сможем приступить к резервированию данных.
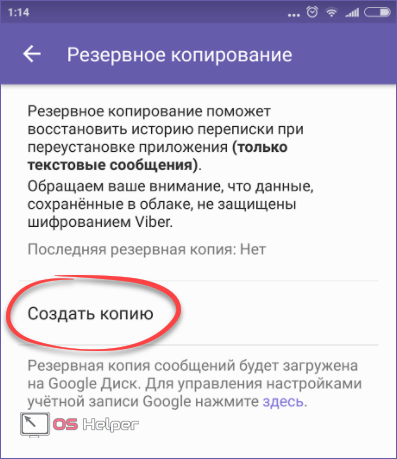
Длится процесс недолго, а его ход можно отслеживать по имеющемуся тут же прогресс бару.
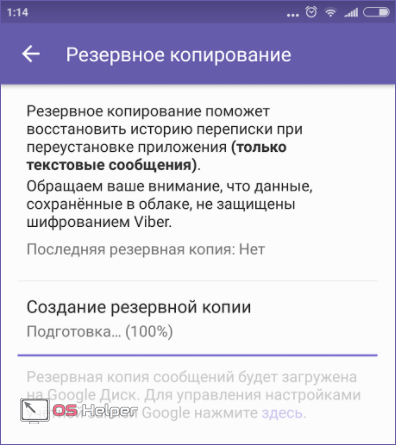
Второй пункт наших настроек – это смена номера телефона. Если вам по каким-то причинам пришлось поменять таковой, данный функционал окажется весьма кстати.
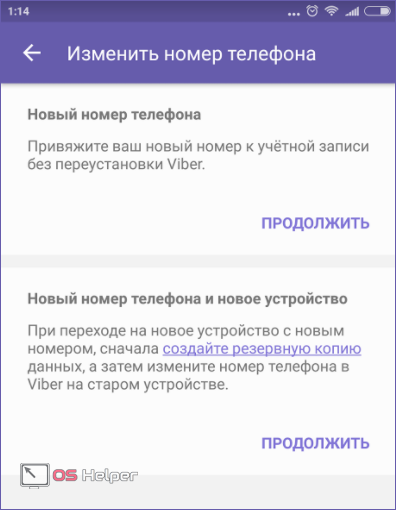
Последним разделом в меню «Учетная запись» выступает инструментарий для ее отключения. Непонятно, зачем нужен такой функционал, но, тем не менее, он есть.
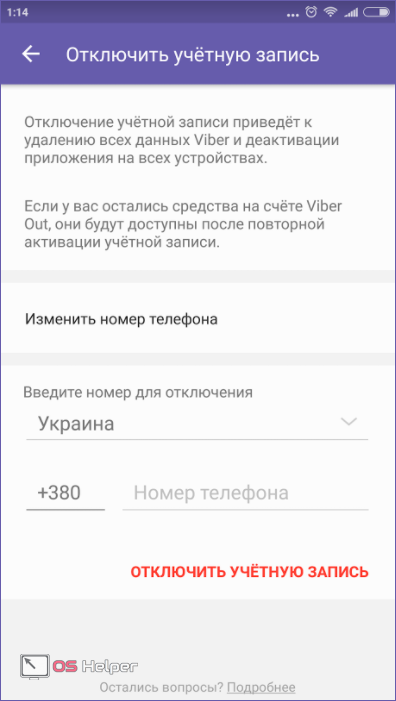
Далее у нас идет конфиденциальность. То есть все, что связано с безопасностью ваших личных данных. Мы можем отключить уведомления о нашем появлении в сети, убрать галочку, которая показывает, что мы прочитали сообщение и получить доступ к черному списку.
Также можно запретить людям, которых нет в ваших контактах, видеть аватарку. Еще ниже получится отключить сбор данных, которые в анонимном режиме отправляются на сервера Viber или просмотреть синхронизацию с социальной сетью, которую вы установили.
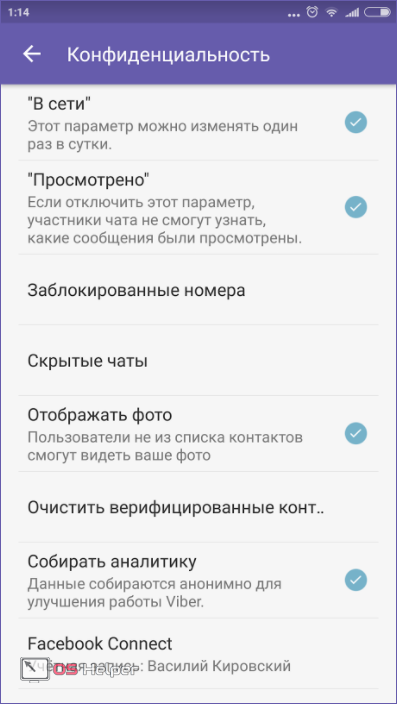
Если вы хотите, чтобы мессенджер вас всегда оповещал о важных событиях, можете воспользоваться данным меню:
- предпросмотр сообщений;
- уведомление о присоединившемся контакте;
- включение и отключение всплывающих окон. Если включить, входящие сообщения будут отображаться прямо на рабочем столе Андроид и во всех запущенных приложениях;
- разрешить или запретить включение экрана;
- включить звуки сообщений или использовать системные.
Так выглядит наш экрана настроек:
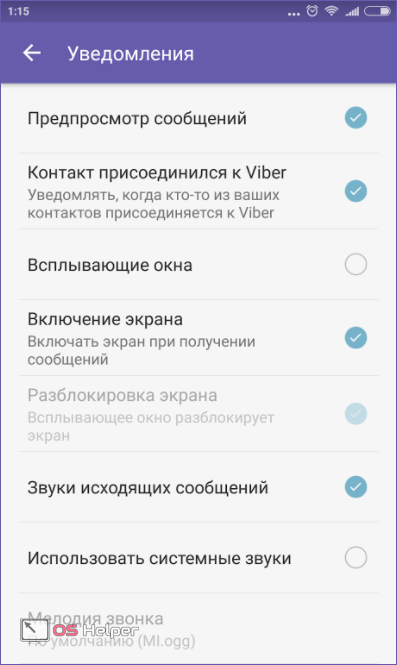
Далее мы можем настроить вызовы и сообщения. В первую очередь включаются и отключаются Viber In. Это функционал, позволяющий переадресовывать входящие на телефон вызовы прямо в Вайбер. Дальше идет активация режима получения сервисных сообщений, а также отправка и очистка истории переписки.
Еще ниже мы можем отключить или включить видеовызовы, активировать датчик приближения и настроить отправку сообщений в чате по нажатию кнопки «Ввод».
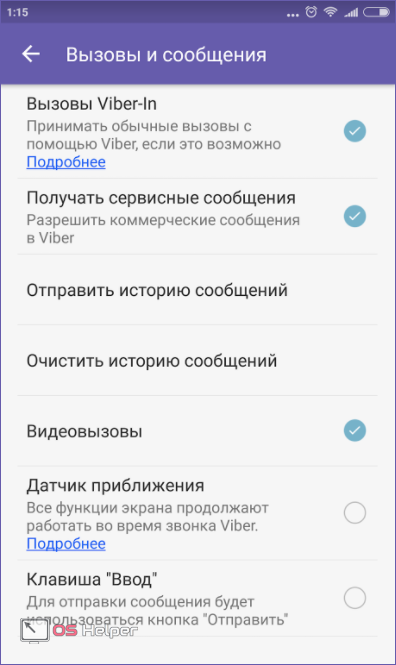
Дальше идет раздел, отвечающий за обработку медиаданных. Функционал его заключается в следующем:
- Автозагрузка в GSM-сети. Все мультимедиа будут автоматически загружаться в мобильных сетях. Это опасно повышенным расходом трафика, так что перед тем как включить опцию, убедитесь в наличии у вас подходящего тарифа на доступ к сети;
- Автозагрузка по Wi-Fi;
- Удаление устаревших данных. Так как память даже самого дорогого Android-девайса не резиновая, рано или поздно она захламляется сообщениями, видео и простым текстом. Именно для того, чтобы не допустить этого, и нужен данный пункт;
- Удалить все аудио и видео. Нажатие на кнопку удалит все медиаданные. Сообщения затронуты не будут;
- Оптимизация загрузки. Данный функционал должен экономить используемый в мобильной сети трафик.
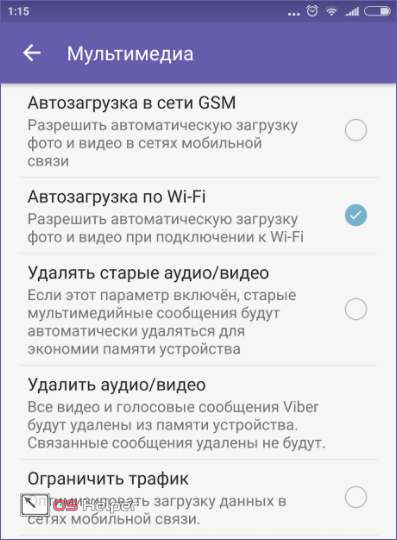
Тут мы можем сменить фон чата, выбрав новую картинку из имеющейся коллекции или добавив свою. Изначально жмем по обозначенному пункту.
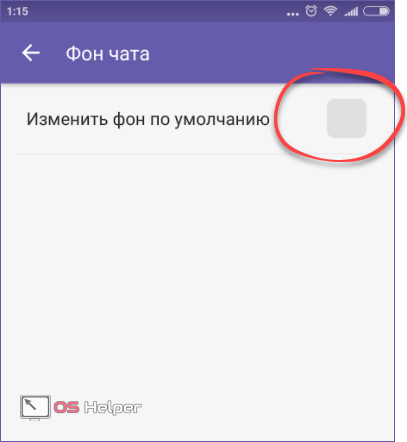
Это галерея готовых решений – мы можем выбрать один из имеющихся тут рисунков.
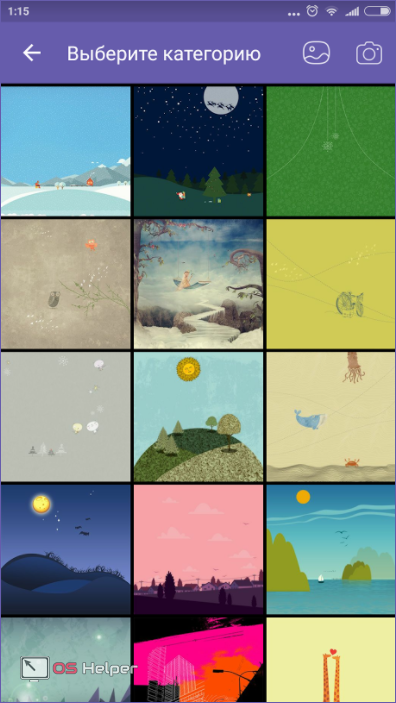
Нажатие на кнопку, отмеченную на скриншоте ниже, позволит нам добавить любую картинку из памяти телефона.
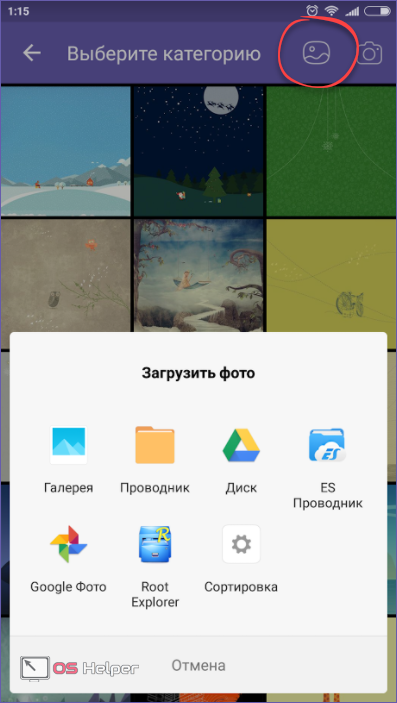
Если же мы тапнем по иконке с изображением фотоаппарата, откроется камера, которой можно будет сделать снимок будущего фона.
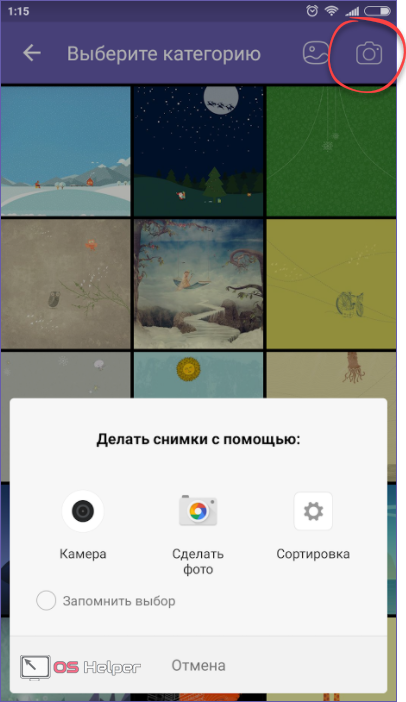
Измененный фон отобразится в этом же меню, а ваше общение станет гораздо более приятным.
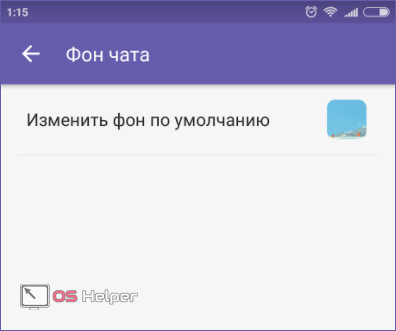
Мы же идем дальше и переходим к рассмотрению пункта настроек под названием «Общие». Тут можно включить иконку Viber в строке состояния Андроид, активировать показ всех контактов, настроить их синхронизацию, включить английский язык интерфейса или перевести Wi-Fi в режим ожидания. Также тут есть пункт полного сброса всех настроек программы.
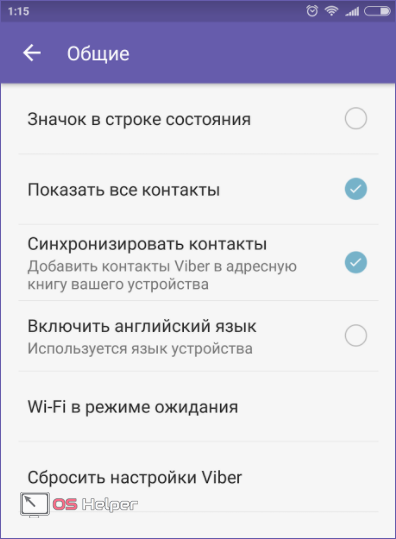
Описание и поддержка
Это последний раздел главного меню Вибер. Тут есть официальные сообщества продукта от Racuten, а также присутствует их сайт и служба поддержки.
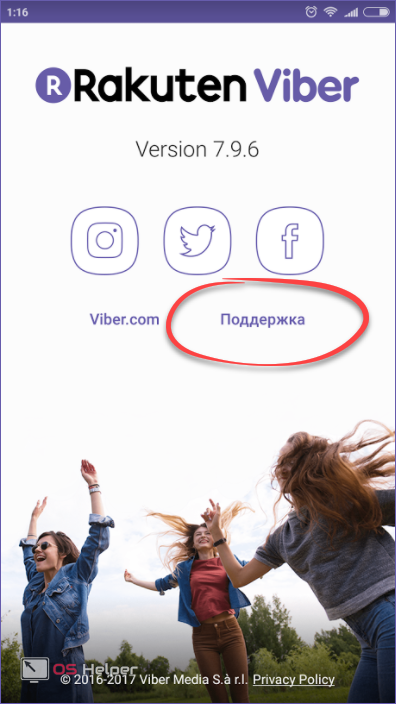
Диалоги
Основной рабочей областью Вайбера, где, собственно, и ведутся все переписки, является диалог. Ниже мы подробно расскажем обо всех его особенностях и имеющемся функционале.
Меню переписки
Тапнув на иконку с изображением трех точек, мы откроем вспомогательное меню мессенджера. Находится функция в правом верхнем углу.

Тут можно осуществить исходящий Viber Out, создать диалог, отредактировать сообщения, перейти в секретный чат и получить основные данные о переписке.

Секретный чат — это особый тип диалога, который поддерживает дополнительные функции:
- таймер исчезновения сообщений;
- уведомления о скриншотах;
- защита от пересылки сообщений;
- сквозное шифрование.
Мы убедились в том, что функции работают хорошо, нам даже не удалось сделать скриншот секретного чата.
Переходим еще к одному моменту, за который пользователи так любят Вайбер. Это, конечно же, его стикеры. В нижней части экрана можно переключаться между ними и обычными смайлами. По мере добавления новых наклеек, тут же будут появляться вкладки для их переключения.
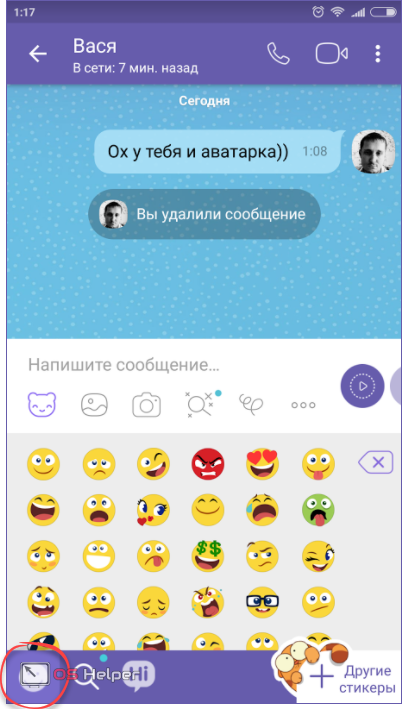
Также присутствует кнопка доступа к галерее. С ее помощью получится отправить вашему собеседнику картинку или видео.
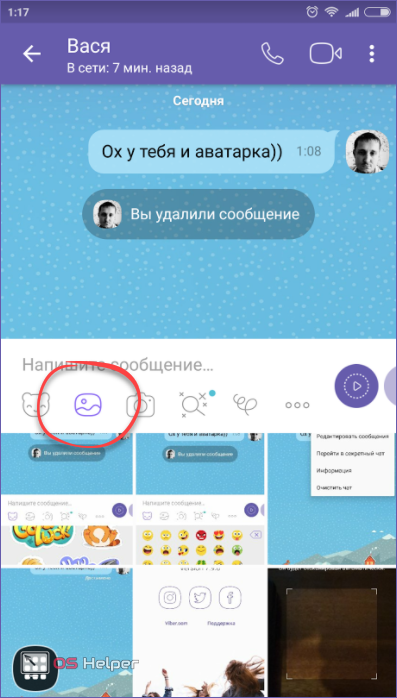
Тапнув по кнопке запуска камеры, мы можем сделать снимок и тут же похвастаться им близкому человеку.
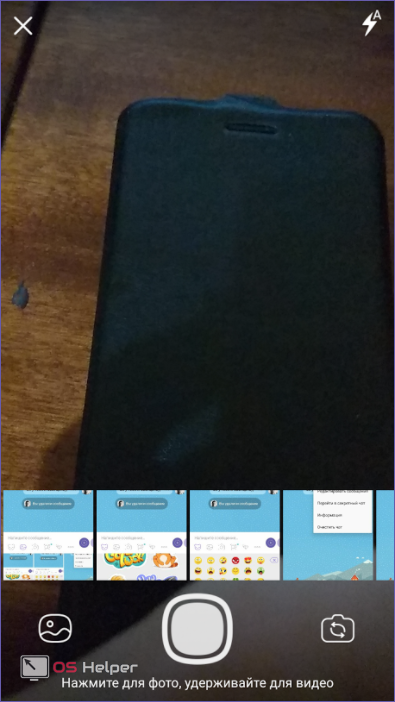
Следующий раздел – это дополнительные функции. Тут есть масса разных аддонов, например, YouTube, Booking, Movies, Gfycat и т. д.
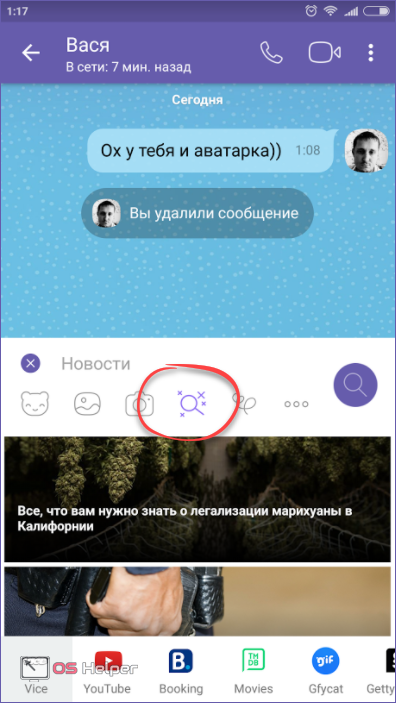
Еще одной отличительной чертой мессенджера являются рукописные наклейки, которые тут называются дудлы. Мы можем выбрать цвет, размер и форму пера, а затем набросать что-то от руки и тут же отправить.
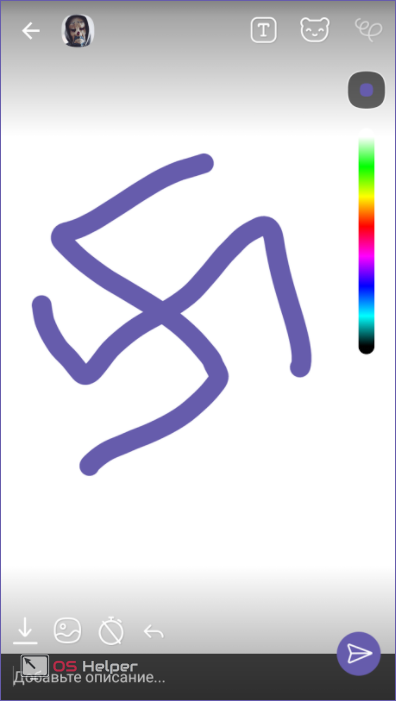
Последним пунктом у нас идет меню файлов. Через него можно отправить файл, местоположение или контакт.
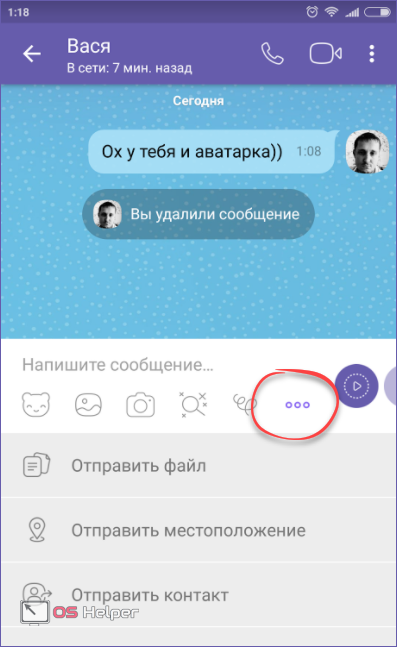
Как мы уже говорили, в Viber поддерживаются короткие голосовые сообщения. Для их запуска нужно удерживать обозначенную на скриншоте кнопку и говорить.
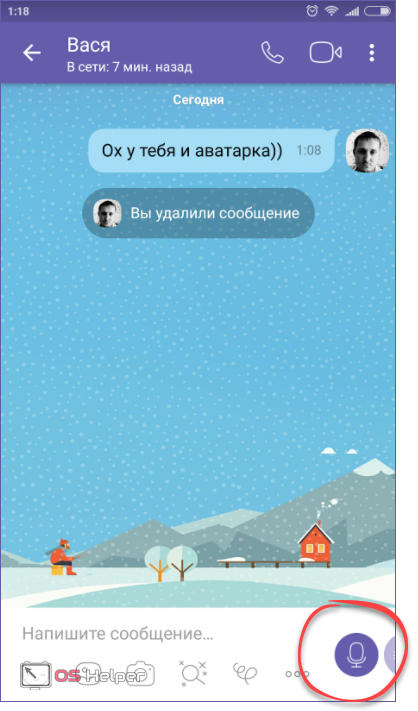
Но если иконку не держать, а просто тапнуть, активируется режим коротких видеосообщений, что делает общение еще более забавным.

Инструкция подходит для любых смартфонов и планшетов на базе Android, например, Леново, Флай, Самсунг и т. д.
Итоги и комментарии
Итак, мы с вами полностью рассмотрели функционал Viber. По нашему мнению, данное приложение является, несомненно, хорошим, но никак не лучшим: на его пятки неумолимо наступает Telegram. В последнем хоть и нет функции звонков на мобильные операторы, зато есть простота, быстродействие, отсутствие рекламы и защищенность.
Впрочем, как известно, о вкусах не спорят, и каждый вправе выбирать мессенджер, который нравится именно ему. Мы лишь поделились своей субъективной точкой видения вопроса. В любом случае, напишите в комментариях, что же лучше для вас, и, собственно, почему. И нам, и другим пользователям будет интересно свежее, непредвзятое мнение со стороны.
Видео
Для тех кому написанного оказалось мало, мы приготовили ролик-обзор мессенджера Viber.

Поговорим о том, как настроить Вайбер – этот процесс требует пристального внимания! Недостаточно просто скачать программу, нужно знать тонкости и хитрости, особенности и возможности – обо всем этом мы расскажем в обзоре. Вам остается только принять советы на заметку и приступить к скачиванию мессенджера!
Установка и регистрация
Первый этап настройки Вайбера – это загрузка приложения, без этого не обойтись. Максимально простое действие, с которым справится даже неуверенный пользователь. Мы подробно обсудим, что необходимо предпринять!
Для начала делаем следующее:
- Откройте магазин приложений на смартфоне – Гугл Плей Маркет или Эп Стор;
- Введите название мессенджера Вайбер в поисковую строку и найдите подходящий результат выдачи;
- Кликните на кнопку загрузки напротив и дождитесь автоматической инсталляции (при необходимости введите пароль или отпечаток пальца).

Готово! Первый этап завершен – вы обязательно сможете понять, как правильно настроить Вайбер, если будете следовать нашим рекомендациям. Пора двигаться дальше!
На очереди не менее важный шаг – необходимо создать учетную запись. Если вы уже регистрировались в мессенджере, пропустите этот пункт. А новичкам – добро пожаловать, мы же хотим правильно настроить Вайбер в телефоне!
- Откройте приложение Вайбер;
- На экране появится поле для ввода мобильного телефона – впишите правильные цифры, не забудьте указать верный регион;

- Дождитесь получения СМС-сообщения с кодом подтверждения;
- Введите полученный код в специальное окно и нажмите на клавишу продолжения;

- Укажите имя, которое будут видеть другие пользователи;
- При желании загрузите аватар – можно сделать снимок на камеру или выбрать фотографию из коллекции на смартфоне;
- Кликните на кнопку продолжения и завершите регистрацию.
Как вы уже поняли, настроить Viber на телефоне без наличия действующей сим-карты не получится – необходимо озаботиться этим вопросом до регистрации. Почему? Именно мобильный телефон – уникальный идентификатор личности пользователя.
Кстати! Вы можете пользоваться десктопной версией – если вам так удобнее. Но сначала прочитайте, как настроить Вайбер на телефоне, ведь без учетной записи загрузить компьютерное приложение не получится.
Ура, мы завершили второй шаг – теперь на смартфоне появилось приложение с личным профилем. Можно начинать пользоваться?
Не спешите! Впереди нас ждут несколько увлекательных несложных действий, которые помогут максимально персонализировать учетную запись и настроить Вайбер. Приступаем!
Параметры профиля
Управление аккаунтом простое – вы убедитесь в этом, как только попадете на главную страницу. Настройка Вайбера на телефоне начинается с соответствующих прав – обычно программа сама запрашивает доступ. Но иногда нужно действовать вручную:
- Откройте настройки телефона;
- Найдите Вайбер в списке приложений;
- Перейдите к блоку с разрешениями;
- Дайте программе доступ к камере, микрофону и списку контактов.



Настройки приложения
Теперь можно общаться! Синхронизация адресной книги произойдет автоматически, в мессенджере появятся те друзья, кто уже установил программу Вайбер на свой телефон.
Перед вами несколько вкладок:
- Чаты;
- Звонки;
- Интересное (новостная лента, стикеры, сообщества);
- Ещё.

Разобраться с написанием сообщений может каждый – нажмите на иконку в виде карандаша и выберите собеседника, впишите текст в соответствующее поле. При необходимости добавьте документ, стикер, фото, ничего настраивать не нужно.
Нам интереснее узнать о разделе «Еще», именно он скрывает в себе ответ на вопрос, как настроить Вибер. Открываем вкладку!
- Нажмите на аватар, чтобы поменять изображение профиля, добавить ссылки на социальные сети, электронный адрес или дату рождения;


Далее сожно выполнить и другие настройки:
- В разделе «Компьютеры и планшеты» можно найти активированные учетные записи на других устройствах;
- Кнопка «Описание и поддержка» говорит сама за себя.


Мы обсуждаем, как настроить Viber – поэтому и жмем на значок «Настройки». Расскажем, что необходимо сделать в первую очередь в каждом из разделов!


Учетная запись:
- Резервное копирование. Введите адрес Гугл-почты или включите опцию iCloud Drive (в зависимости от операционной системы), и настройте частоту переноса данных Вайбера в облачное хранилище. Так вы можете быть уверены в сохранности переписки.

Здесь же есть иконка смены номера или отключения учетной записи – пока об этом говорить рано.
Конфиденциальность. В этом разделе можно настроить Вайбер на Айфоне или Андроиде так, чтобы сохранять инкогнито:
- В сети. Отключите параметр, чтобы скрыть онлайн в приложении (доступно раз в сутки);
- Просмотрено. Отключите, чтобы пользователи не могли получать статус «Просмотрено» при отправке сообщений вам;
- Скрытые чаты. Здесь можно установить (потом изменить или удалить) пин-код для секретных диалогов, которые не видны на основном экране;
- Отображать фото. Включите, чтобы аватар могли видеть все пользователи/отключите опцию, чтобы демонстрировать фото только списку контактов.

Отдельно о разделе «Личные данные»:
- Персонализация контента – настройте, чтобы контент соответствовал вашим интересам;
- Сбор аналитики – сбор данных о работе приложения;
- Использование геолокации – данные о вашем местоположении собираются для предоставления услуг;
- Реклама на основе ссылок – использование ссылок для персонализации рекламы.

Включайте или отключайте эти функции. Следуем дальше – мы же хотим настроить Viber на Андроид или Айфон окончательно?
Уведомления:
- Активируйте тумблер «Включить уведомления»;
- Настройте оповещения, которые хотите получать – о сообщениях, группах и т.д.;
- Установите звук уведомления и вибрацию.

Мультимедиа:
- Выберите качество фото для отправки;
- Включите или отключите возможность сохранения фото сразу в галерею смартфона;
- Определите срок хранения полученных медиафайлов;
- Разрешите автоматический проигрыш видео и автозагрузку контента.

Напоследок – темы оформления. При желании можете поменять цвет интерфейса!

Как настроить Вайбер на смартфоне мы обсудили в деталях – приступайте! Никаких секретов не осталось, вы сможете сделать учетную запись за несколько минут и будете общаться с родными, коллегами и друзьями – а может, найдете и новых знакомых в тематических сообществах?
