Заражение устройства вирусами, забытый пароль, попадание телефона в руки ребенка — вот далеко не все причины использования Hard Reset. Эта функция используется для полного сброса настроек и удаления информации с внутренней памяти.
При должном упорстве можно сохранить контакты, фотографии и видео, стертые со смартфона в результате жесткого сброса до заводских настроек. В это статье мы расскажем как восстановить телефон после сброса настроек.
Содержание
- Способы восстановления утерянной информации
- Восстановить данные без root
- Восстановление с помощью бэкапа
- Программы для «реанимации» данных
- GT Recovery for Android
- EaseUS MobiSaver for Android Free 5.0
- 7 Data Android Recovery
- MiniTool Mobile Recovery
- Если не получается восстановить данные с Андроид
- Заключение
- Видео
Способы восстановления утерянной информации
В зависимости от опыта пользователя и количества свободного времени, можно выделить две группы вариантов «спасения данных»:
- Использование встроенных возможностей системы Android.
- Применение сторонних утилит, в том числе – с подключением смартфона к ПК.
В этой статье разберем возможные способы, их преимущества и недостатки.
Восстановить данные без root
Если вам нужно простое и эффективное решение, попробуйте Tenorshare UltData для Android. Это программное обеспечение поддерживает любое устройство Android и может восстанавливать данные с него. Восстановите или удалите файлы по ошибке даже после сброса устройства до заводских настроек.
И вы можете знать, что UltData для Android может значительно восстановить любые потерянные контакты, фотографии, текстовые сообщения, журналы вызовов, видео и другие файлы.
В следующем руководстве объясняется, как восстановить данные после сброса настроек Android.
- Подключите Android-устройство к компьютеру через USB-кабель.

- Выберите тип данных для восстановления.
- Подождите, пока программа завершит процесс сканирования. Затем программа отобразит все восстанавливаемые файлы.

- Затем вам нужно найти место, куда вы сохранили свои данные, и нажать на кнопку «Восстановить».

Восстановление с помощью бэкапа
Если на гаджете был выполнен вход в аккаунт Google, а синхронизация – включена, «спасательная операция» не займет много времени. Стоит отметить, что при первом включении Андроид после покупки система предлагает создать аккаунт и подключить его ко всем сервисам корпорации. Если учетная запись не была создана, сразу переходите к следующему способу.

Для пользователей с включенной синхронизацией единственный шаг, необходимый для «оживления» потерянных элементов – заново выполнить вход в аккаунт через магазин Google Play. Будет загружено следующее:
- Контактная книга со всеми номерами. Если перед загрузкой на телефон контакты хотелось бы отсортировать, зайдите через браузер в параметры вашей учетной записи, раздел – «Синхронизация».
- Основные данные приложений, подключенных к аккаунту.
- Фотографии и видео, но только в том случае, если их резервное копирование было включено в настройках альбома или приложения Google Фото.
Единственный минус этого способа – невозможность применения для пользователей без аккаунта и почты Google.
Программы для «реанимации» данных
Аккаунт Гугл не создан или выключено резервное копирование? В таком случае сохранить утерянные данные можно с помощью сторонних утилит. Для этого потребуется наличие интернет-соединения и достаточное количество свободного времени.
GT Recovery for Android
Важно! Для работы этой программы необходимы ROOT права.

Мобильная версия GT Recovery поддерживает системы хранения FAT, EXT3 и EXT4, содержит предварительный просмотр аудио и видео – дорожек перед сохранением и отличается отсутствием рекламы. Утилита полностью бесплатна, но русская локализация отсутствует.
Для начала поиска удаленных элементов, скачайте программу с официального сайта и установите на смартфон. Далее, следуйте инструкциям.
- В главном меню укажите типы файлов, которые нужны для сохранения, и нажмите «Start Scan». Процесс сканирования может занять до получаса, в зависимости от объема внутренней памяти гаджета.
- Откроется список стертых данных, найденных приложением. Выберите необходимые и нажмите кнопку «Next», чтобы перейти к выбору места сохранения.
- Укажите папку, в которую будут сохранены восстановленные элементы и нажмите «Ok».
- Все выбранные фото, видео и документы восстановлены и сохранены. Контакты обычно восстанавливаются в виде элементов с расширением vcf, для их активации перейдите в настройки телефонной книги и выберите «Импортировать из внутренней памяти».
Этот способ работает только для телефонов с полученным ROOT доступом, зато позволяет «реанимировать» практически всё.
EaseUS MobiSaver for Android Free 5.0
Важно! Для использования этой программы потребуется компьютер с доступом в интернет.

Пятая версия самого популярного Андроид приложения для «спасения» утерянной информации. Поддерживает восстановление всех типов файлов, работу с поврежденной картой памяти и сохранение результатов в разных форматах. Полностью совместима с последней на сегодняшний день версией Android 8.0 Oreo.
- Скачайте программу с официального сайта, затем установите на ваш компьютер.
- Закройте все открытые приложения на телефоне, после чего подключите его через USB кабель к ПК. EaseUS MobiSaver автоматически определит устройство и приступит к анализу, который обычно длится в течение 15–20 минут. Время зависит от общего объема потерянной информации.
- После завершения сканирования откроется список найденных элементов. Контакты и сообщения выделены красным цветом. Выберите нужные элементы и нажмите «Восстановить». Начнется процесс загрузки информации на смартфон, не отсоединяйте кабель.
Разработчики также советуют не сохранять данные на устройство, пока не найдете всю утерянную информацию. В противном случае не получится «оживить» уже ничего. Главные плюсы EaseUS MobiSaver – наличие русского языка, быстрая работа и поддержка всех версий операционной системы.
7 Data Android Recovery

Эта утилита схожа с предыдущей, основные отличия в интерфейсе и алгоритмах работы с файловой системой. Загрузить бесплатную утилиту можно с официального сайта. После завершения установки, откройте 7 Data Android Recovery и следуйте дальнейшим инструкциям.
- Перейдите в настройки смартфона, затем – «Настройки для разработчиков». Если этого пункта меню нет, зайдите во вкладку «Данные об устройстве». Теперь непрерывно нажимайте на надпись «Версия ядра». Через несколько секунд на экране появится сообщение об успешном включении режима разработчика. Остается включить опцию «Отладка по USB» в активированной только что вкладке.
- Подключите гаджет к ПК, используя кабель Micro-USB или аналогичный. Нажмите кнопку «Далее» в главном меню утилиты.
- Выберите необходимую карту памяти для сканирования и нажмите «Приступить к сканированию». Через 20-30 минут процедура завершится.
- Укажите необходимые файлы и место для их сохранения.
Важно! Не сохраняйте восстановленные папки на смартфон. Сначала оставьте на ПК, и только когда убедитесь, что все данные восстановлены – перемещайте на Android устройство.
MiniTool Mobile Recovery

Следующая утилита поддерживает большинство форматов файлов, а её особенность – возможность поиска удаленных вложений из клиента WhatsApp. Правда, для этого придется войти в свою учетную запись.
- После загрузки и установки программы, откройте MiniTool Mobile Recovery, после чего подсоедините телефон к ПК, используя USB кабель. Не забудьте включить режим отладки по USB. О том, как это сделать, написано в предыдущем способе.
- Если устройство никогда ранее не было подключено к настольному компьютеру, некоторое время займет установка необходимых драйверов. После завершения, выберите место поиска – внутреннюю память или SD карту.
- Убедившись, что в момент поиска ПК будет подключен к интернету, нажмите «Start Scan» и ожидайте окончания сканирования. Кстати, поддерживается как стандартное, так и глубокое сканирование, позволяющее вернуть к жизни практически «безнадежные» файлы.
- Выберите необходимые элементы и папку сохранения. Как и в случае с предыдущими утилитами, сохранять сначала желательно на компьютер.
Важно! При глубоком сканировании утилита будет показывать даже поврежденные файлы, которые могут быть в нерабочем состоянии после сохранения. Поэтому использовать этот режим следует с осторожностью, и невероятных результатов от него не ожидать.
Если не получается восстановить данные с Андроид

Если программы не помогли, а резервное копирование было отключено, единственный вариант – обратиться в сервисный центр за помощью специалиста. Потребуется предоставить свою учетную запись Google и устройство. Услугами по восстановлению потерянной информации стоит пользоваться только в официальных сервисах.
Заключение
Восстановлению подлежит практически всё и даже сохранить утерянные после Hard Reset файлы не проблема. Конечно, достижения в играх и количество очков в «шагомерах» перенести будет непросто, а вот обычные фотографии, видео и контактная книга легко поддаются восстановлению. Можно пользоваться как Андроид приложениями (если у вас есть ROOT доступ) так и решениями для персонального компьютера, отлично выполняющими свою задачу.
Чтобы избежать последующих проблем с восстановлением, создайте аккаунт Гугл, не забывайте держать включенным автоматическое резервное копирование, и используйте Recovery Mode с осторожностью. Хорошим решением также может стать установка пароля для разблокировки экрана.
Видео
( 5 оценок, среднее 4.4 из 5 )
Далеко не всегда наши телефоны работают стабильно. Иногда они начинают сильно тормозить и глючить, и это нам настолько надоедает, что мы решаем воспользоваться крайним, но довольно эффективным решением – сбросить телефон до заводских настроек. Выполнив сброс нашего устройства, мы сталкиваемся с сообщением на телефоне, предлагающим войти в наш профиль Google через зарегистрированный ранее адрес электронной почты. Тут-то нас и ждёт сюрприз, так как к какому ящику первоначально был привязан наш телефон мы часто не помним. Что же делать, если после полного сброса устройства до его заводских настроек система требует зайти аккаунт? Расскажем в нашем материале.
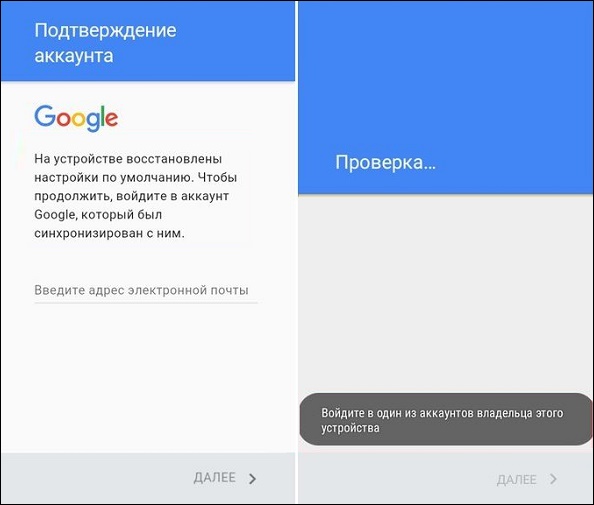
Содержание
- Почему возникает проблема с входом в аккаунт Гугл
- Для активации FRP нужны два обязательных условия:
- Что делать, чтобы обойти ошибку после сброса телефона до заводских настроек
- Связь с продавцом для решения проблемы с аккаунтом Гугл
- Использование приложение dcp apk
- Применение опции заводской разблокировки устройства
- Приложение FRP bypass apk, если система требует вход в аккаунт Google
- Выполните следующее:
- Выполнение сброса через меню восстановления (для Самсунгов)
- Функция G-mail после сброса смартфона до базовых настроек
- Видео-инструкция
Почему возникает проблема с входом в аккаунт Гугл
Как известно, компания Google уделяет большое внимание конфиденциальности и безопасности пользователей, а также защите пользовательских устройств от стороннего вмешательства. Учитывая большой процент краж телефонов с ОС Андроид, которые злоумышленники просто сбрасывают до заводских настроек и продают в сетевых магазинах, Гугл решила ввести функцию защиты от кражи. С версии ОС Андроид 5.1 (Lollipop) на Андроид-телефонах появилась функция «Factory Reset Protection» (FRP), в переводе — «защита от сброса до заводских настроек». Теперь после сброса устройства до заводских настроек телефон будет требовать пароль от предыдущего Гугл аккаунта, который имелся на телефоне до сброса. Без ввода пароля доступа к телефону вы не получите.
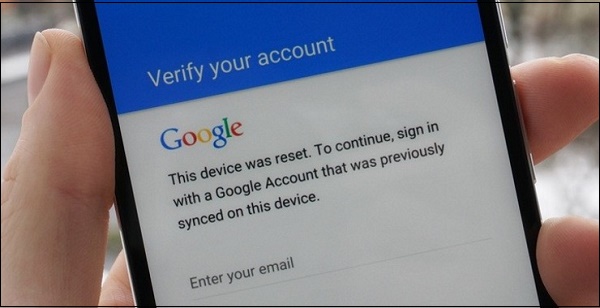
С тех пор телефоны таких производителей как «Samsung», «Sony», «HTC», «Lenovo», «Moto» и других популярных брендов комплектуются данной функцией. Поэтому после сброса телефона до заводских настроек FRP уже не позволит пользователю легко изменить учётную запись Гугл, привязанную к телефону. Телефон становится бесполезным для вора, что делает кражу таких гаджетов невыгодным делом.
Однако эта же функция становится большой проблемой для рядовых пользователей, вполне легально купивших свои телефоны на рынке б/у устройств. Если предыдущий владелец не удалил свою учётную запись с телефона, прежде чем передать (или продать) его вам, вы столкнётесь с проблемой разблокировки телефона после его сброса. Будет отображаться сообщение о сбросе устройства, и необходимости авторизации в аккаунте Гугл.
Для активации FRP нужны два обязательных условия:
- Устройство вошло в систему с учетной записью Гугл;
- Для блокировки экрана установлено любое значение, кроме «Нет» или «Swipe».
Если какое-либо из этих условий не выполняется, FRP автоматически отключается. Таким образом, для избегания ловушки после сброса телефона необходимо перед его продажей (передачей) удалить все аккаунты Гугл с телефона. И установить для экрана блокировку защиту «Нет» или «Swipe» (проведение пальцем по экрану). Но что делать, если система просит зайти в профиль Google? Читайте далее.
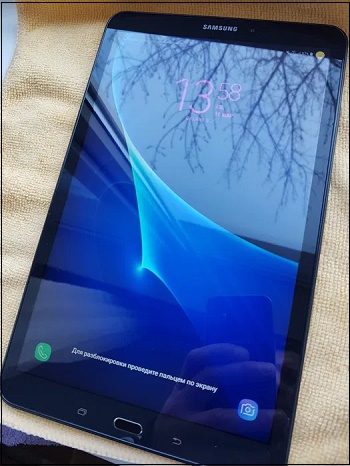
Читайте также: На устройстве восстановлены настройки по умолчанию. Чтобы продолжить, войдите в аккаунт Google.
Что делать, чтобы обойти ошибку после сброса телефона до заводских настроек
В сети представлены несколько способов, позволяющих обойти требование аккаунта Google после сброса мобильного до заводских настроек. Нет 100% гарантии, что любой из этих методов подойдёт именно вам. Мало того, что они носят кустарный характер, так к тому же специалисты Гугл регулярно читают подобные материалы и ликвидируют дыры в программном коде, позволяющие обходить защиту FRP.
Тем не менее мы представим перечень решений, актуальных на сегодняшний момент.
Связь с продавцом для решения проблемы с аккаунтом Гугл
Прежде чем переходить к изучению довольно сложных для неопытных пользователей способов. Рекомендуем воспользоваться самым простым из них, и связаться с продавцом или тем человеком, от которого вы получили свой Андроид-телефон. Спросите его о логине Гугл для входа в ваше устройство, и если он вам его предоставит, удалите аккаунт Гугл после успешного входа в смартфон.

Останется создать свой собственный аккаунт, привязать его к своему адресу электронной почты и полноценно пользоваться функционалом гаджета.
Использование приложение dcp apk
Довольно эффективным способом удалить проверку Google при сбросе телефона до базовых настроек будет использовать мобильного приложения dcp apk.
Что нужно сделать:
- Зарядите телефон до 100%, но не отключайте его от зарядного устройства (это очень важно);
- Включите телефон и перейдите на экран, где вас просят ввести адрес электронной почты;
- В поле электронной почты введите subscribe и выполните долгое нажатие (тап) на данное слово до появления небольшого меню;
- В меню выберите «Ещё», а затем «Помощь». Откроется приложение Гугл;
- В строке поиска приложения Гугл введите Chrome и в списке предложений выберите приложение Chrome (отобразится со значком Хром). Эта операция позволит открыть браузер Хром;
- В строке поиска браузера Хром наберите test dpc app и откройте первую же ссылку https://test-dpc.ru.uptodown.com/android (приложение также можно скачать на Яндекс.Диск)
- В открывшейся веб-странице найдите ссылку (кнопку) для загрузки файла apk dpc и загрузите с её помощью файл на телефон;
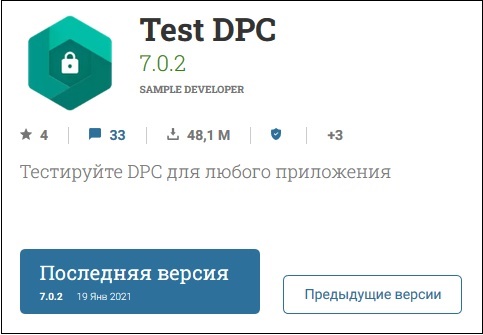
- Нажмите на кнопку «Назад» на телефоне для возврата в приложение Google;
- В приложении Гугл введите «Загрузки» (или «Downloads»), и откройте приложение загрузок из предложенного системой списка;
- Здесь вы увидите загруженный файл приложения «Test DPC». Запустите инсталляцию данного приложения. На данном этапе ваш телефон должен быть заряжен на 100% и подключен к зарядному устройству;
- После завершения инсталляции откройте данное приложение. В открывшемся меню выбираем «Set up device owner». Следуйте инструкциям приложения, подтверждая переход к следующему шагу через «Encrypt»;
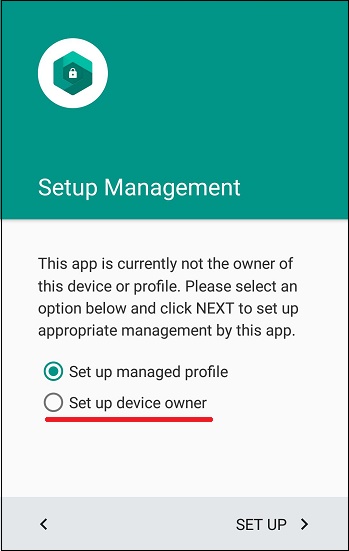
Выберите опцию «Set up device owner» - В ходе работы приложения телефон будет перезагружаться несколько раз. При запросе предоставляйте все необходимые разрешения;
- В конечном счёте ваш телефон запустит главный экран без запроса учётной записи Гугл;
- Перейдите в настройки вашего гаджета, выполните сброс его настроек до заводских и перезагрузите телефон;
- После перезагрузки телефона одиозный экран Гугл с предложением подтвердить учётную запись будет отсутствовать.
Применение опции заводской разблокировки устройства
Также стоит попробовать данный метод с использованием функции разблокировки OEM.
Выполните следующее:
- При появлении страницы с защитой FRP, нажмите и удерживайте кнопку @ на клавиатуре до тех пор, пока не появится окно;
- В окне нажмите на «Настройки клавиатуры Гугл» (Google Keyboard Settings);
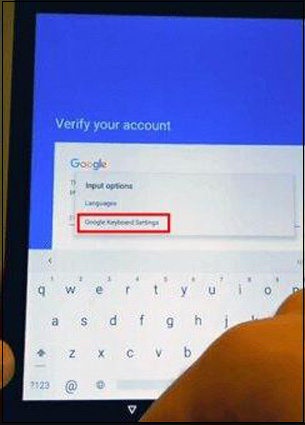
- В правом верхнем углу нажмите на кнопку с тремя вертикальными точками;
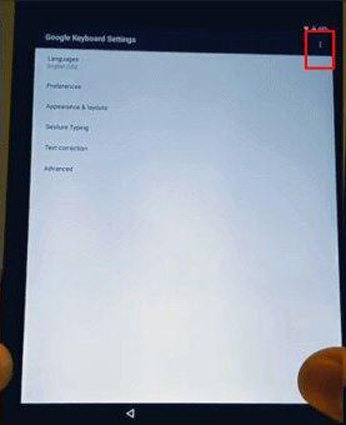
- Далее выберите «Справка и отзывы» (Help & Feedback);
- Выберите произвольный элемент, выполните долгое нажатие на нём для копирования текста;
- Справа сверху появится кнопка сетевого поиска;
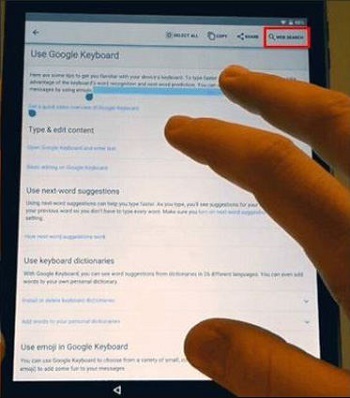
- Тапните на данной иконке и наберите «Настройки» (Settings) в поисковом поле. Выберите внизу найденное совпадение;
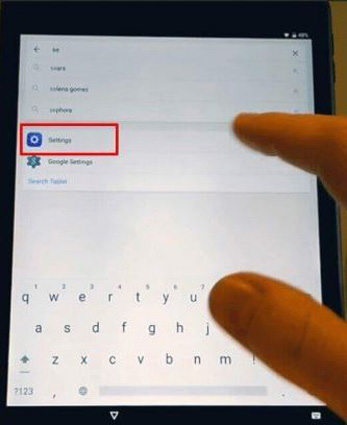
- Далее переходите в Настройки (Settings), а затем в «Параметры разработчика» (Developer Options). Если вы не видите последнего пункта, нажмите семь раз на пункте «Номер сборки», который обычно находится в разделе сведений о телефоне;
- В окне параметров разработчика активируйте опцию «Заводская разблокировка» (OEM Unlocking);
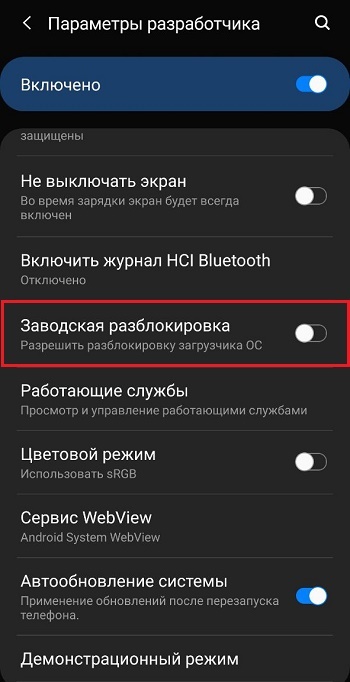
- Теперь выполните долгое нажатие на кнопку питания и перезагрузите ваше устройство;
- После перезагрузки телефон загрузится с меню добавления вашего аккаунта вместо блокировки Гугл. Вы сможете легко получить доступ к своему устройству.
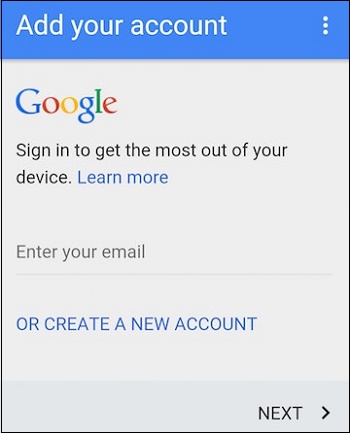
Приложение FRP bypass apk, если система требует вход в аккаунт Google
Другим эффективным способом решения проблемы является использование файла FRP bypass apk, прямо предназначенного для обхода блокировки Гугл после сброса смартфона. Для данного способа вам понадобится кабель USB OTG.

Выполните следующее:
- Загрузите файл FRP bypass apk с удобного сайта, и если он в архиве – распакуйте его;
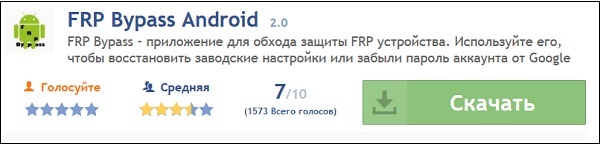
- Скопируйте загруженный файл на USB-накопитель;
- Откройте ваш телефон, и перейдите на экран верификации аккаунта Гугл;
- Подключите кабель OTG к USB и устройству Android;
- На телефоне Андроид откроется функция файлового проводника. Это папка USB;
- Найдите apk файл FRP bypass с помощью файлового менеджера и проинсталлируйте данное приложение;
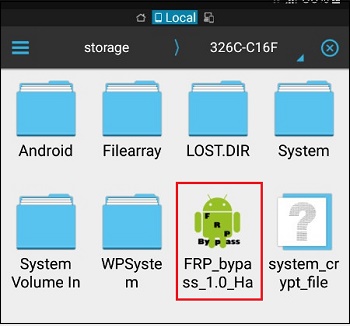
- После завершения установки запустите приложение;
- Если появится сообщение о блокировке экрана нажмите на Settings;
- Из перечня настроек активируйте опцию установки из неизвестных источников;
- Вернитесь назад и установите приложение;
- После запуска приложения нажмите вверху на кнопку Дополнительно, и выберите вход в браузер (Browser-sign-in);
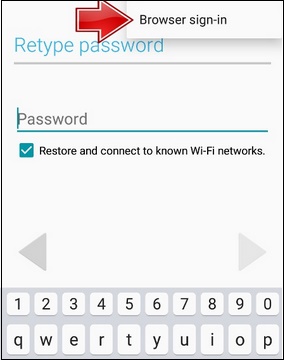
- Появится форма входа в аккаунт Гугл. Это может быть любой аккаунт, даже новый. Войдите в него;
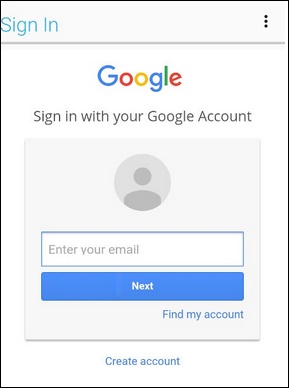
- Далее нажмите и удерживайте клавишу питания для перезагрузки вашего телефона;
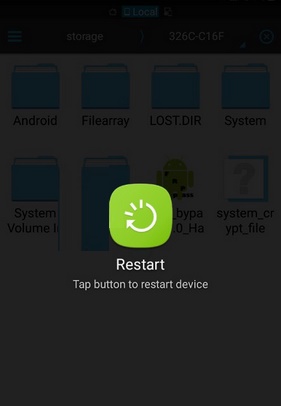
- После перезагрузки запустится алгоритм настройки нового телефона;
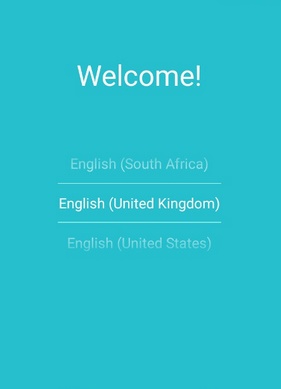
- Экран ограничений от Гугл будет отсутствовать.
Таким образом вы сможете пропустить необходимость входа в Гугл и получить доступ к устройству.
Выполнение сброса через меню восстановления (для Самсунгов)
Также может помочь инструкция, которая обычно работает с ранними телефонами от Samsung.
Что нужно сделать:
- Одновременно нажмите на кнопки «Питание», «Громкость вверх» и «Домой» (размещена в самом низу экрана);
- Удерживайте данные кнопки до тех пор, пока на экране смартфона не появится индикация загрузки;
- В открывшемся меню восстановления (Recovery) с помощью кнопки громкости выберите опцию «Wipe data/Factory Reset», и нажмите на кнопку подтверждения (Питание);
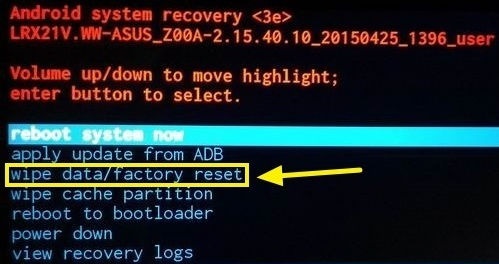
- В окне подтверждения выберите «Yes – Delete all user data» и вновь нажмите кнопку питания для подтверждения;
- Далее выберите пункт «Reboot system now». Экран подтверждения аккаунта Гугл после ресета телефона может пропасть.
Функция G-mail после сброса смартфона до базовых настроек
Также можно использовать функционал G-mail, когда система требует данные профиля после сброса телефона.
При появлении экрана ввода данных аккаунта Google выполните следующее:
- Вернитесь назад в форму выбора сети Wi-Fi;
- Прокрутите страницу вниз, нажмите на «Добавить сеть»;
- Наберите что-либо в поле названия сети. Выполните длительное нажатие на набранное, выделите это;
- Нажмите на кнопку с тремя точками сверху, и в открывшемся меню нажмите на «Отправить»;
- Откроется меню пункта отправки. Выберите «G-mail», откроется форма отправки;
- Вновь сверху жмём на кнопку с тремя точками, выбираем «Настройки», а затем на «Добавить аккаунт»;
- Выберите «Mail.ru» (например), введите свой логин и пароль для данного аккаунта на мейл.ру, а затем тапните внизу на «Войти». Согласитесь со всеми подтверждениями;
- После создания аккаунта выберите его, войдите, нажмите вверху справа на кнопку с тремя точками, и кликните на «Управление аккаунтами» — «Продолжить»;
- Пролистайте страницу в самый низ, и выберите «Восстановление и сброс»;
- Далее нажмите на «Сброс настроек», и внизу на «Сбросить настройки телефона» — «Удалить всё»;
- После сброса настроек телефона выберите русский язык, сеть вай-фай, пароль, другие опции. Телефон загрузится в нормальном режиме.
Это может пригодиться: Не удалось связаться с серверами Google повторите попытку позже — как исправить?
Видео-инструкция
Теперь вы знаете, что же делать, если после сброса вашего телефона до заводских настроек система требует аккаунт Гугл. Наиболее эффективным решением станет использование специальных apk-файлов, позволяющих обойти защиту FRP. Задействуйте все перечисленные выше способы, и, возможно, какой-либо из них поможет именно вам. Подробнее смотрите в видео.

Сброс параметров – операция, которую рекомендуется выполнять в случае системных сбоев при работе смартфона, а также перед крупными обновлениями. Однако после сброса исчезают все данные, и многие пользователи не знают, как восстановить настройки на телефоне Андроиде и вернуть утраченные файлы. Создатели Android осознают все сложности, с которыми могут столкнуться владельцы устройств, а потому предлагают несколько способов восстановления информации.

Восстановление настроек после сброса с помощью бэкапа
Перед сбросом параметров владелец телефона должен тщательно подготовиться к выполнению операции. В частности, рекомендуется на время перебросить файлы на внешний накопитель.
Еще один способ сохранения информации – создание резервной копии. Как правило, при попытке отката система сразу же предлагает владельцу устройства обзавестись бэкапом.

И, если он согласился, то восстановить данные и параметры гаджета можно по следующей инструкции:
- Откройте настройки устройства.
- Перейдите в раздел «Восстановление и сброс».
- Нажмите кнопку «Восстановить из резервной копии».
Далее пользователю будет предложено выбрать источник бэкапа. Это может быть файл резервной копии, который вы временно перекинули на другое устройство, а также backup из облачного хранилища. При наличии указанных данных произойдет стопроцентное восстановление.
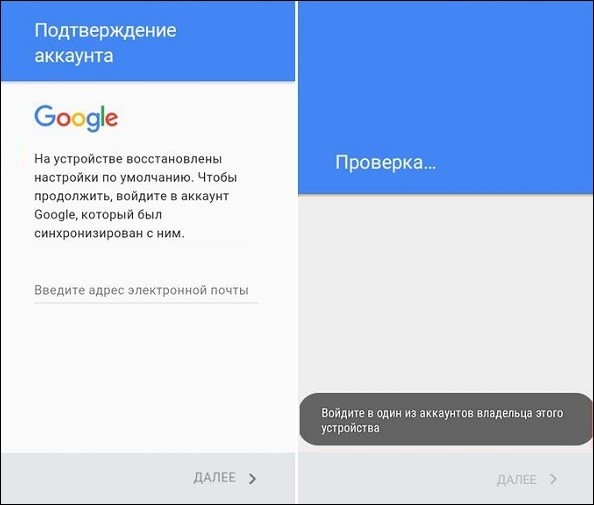
Программы для «реанимации» данных
Если вы не позаботились о создании резервной копии перед сбросом параметров, то вернуть настройки и файлы будет сложнее. Однако это не значит, что о потерянной информации можно забыть. Напротив, подобная ситуация вынуждает искать альтернативные варианты восстановления. Самый рациональный из них – использование специальных программ.
Дело в том, что при выполнении сброса файлы не удаляются целиком. В памяти устройства остаются их «эскизы», которые в дальнейшем можно вернуть через специализированный софт. Однако такие программы имеют ряд недостатков. Так, для анализа хранилища приложению понадобится предоставить root-права. А это влечет за собой снятие устройство с гарантии, а также блокировку некоторых функций, связанных с транзакциями. Если вас это не останавливает, то предлагается рассмотреть несколько программ для возврата параметров.

GT Recovery for Android
Хорошая программа, которую можно установить на смартфон с целью вернуть утраченные файлы. Приложение доступно для скачивания через Play Market. После установки останется выполнить несколько шагов:
- Запустить прогу.
- Нажать кнопку «Start Scan».
- Дождаться окончания сканирования и выбрать файлы, которые нужно восстановить.
- Тапнуть по иконке «Next» и выбрать место восстановления.
- Нажать кнопку «ОК» для завершения операции.

Стоит отметить, что далеко не всегда удается вернуть абсолютно все файлы. Многое будет зависеть от того, сколько времени прошло с момента сброса настроек.
EaseUS MobiSaver for Android Free 5.0
В отличие от предыдущего приложения, эта программа предназначена для ПК. После установки дистрибутива обратитесь к инструкции:
- В настройках телефона активируйте отладку по USB (опция доступна в параметрах разработчика).
- Подключите смартфон к ПК, используя USB-кабель.
- Убедитесь, что EaseUS MobiSaver правильно опознал устройство.
- Нажмите кнопку сканирования.
- Выберите файлы для восстановления.
- Подтвердите выполнение операции.

Тот же алгоритм будет актуален для других программ, работающих через подключение к компьютеру. А для мобильных версий приложений вы можете использовать инструкцию от GT Recovery for Android, так как она не будет принципиально отличаться.
7 Data Android Recovery
Как и предыдущая программа, эта утилита работает через подключение смартфона к ПК. Следовательно, вам нужно настроить сопряжение по USB, запустить сканирование и выбрать информацию для дальнейшего возврата в память мобильного устройства.
На заметку. Также при помощи этой программы вы можете вернуть данные, которые хранились не на мобильном устройстве, а на карте памяти и других внешних накопителях.
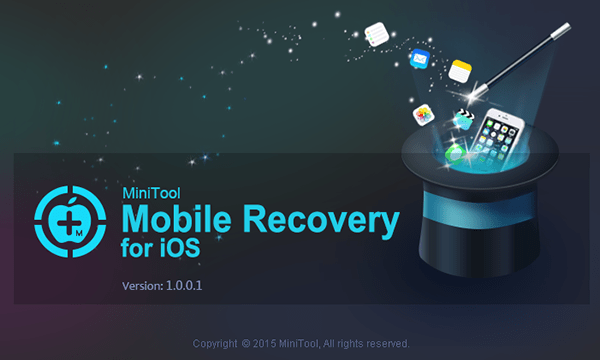
MiniTool Mobile Recovery
Еще одно приложение для ПК, которое отличается возможностью поиска удаленных чатов WhatsApp. Прочие функции, необходимые для восстановления, в MiniTool Mobile Recovery тоже присутствуют. Принцип взаимодействия с приложением не отличается от других программ, а единственным минусом является отсутствие русскоязычной локализации.
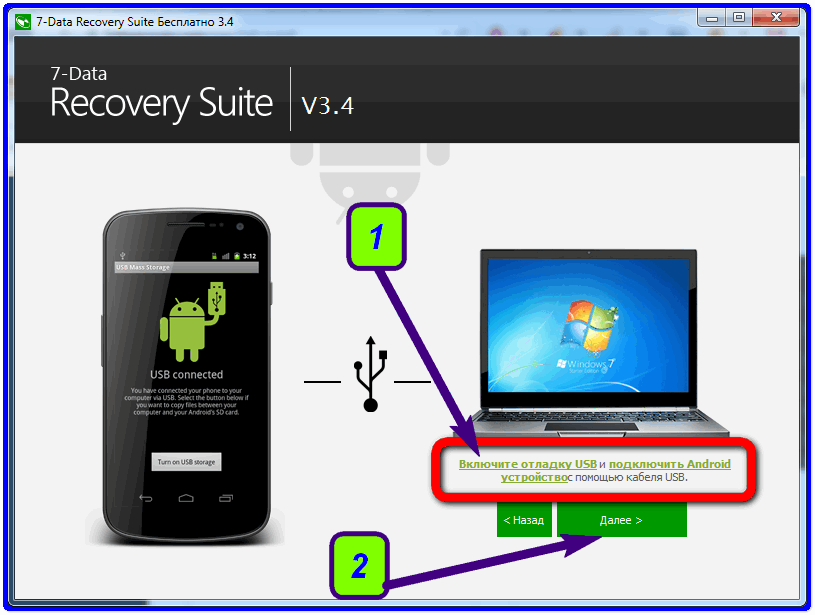
Что делать, если восстановить данные не удалось?
Если вам не удастся вернуть информацию при помощи программ, упомянутых ранее, вы можете воспользоваться другими приложениями. Есть как бесплатные, так и платные варианты, но все они работают по схожему принципу. Если и на этот раз восстановить файлы и настройки не получится, то единственным вариантом останется лишь обращение к помощи специалиста из сервисного центра.
К сожалению, «мастера» используют тот же софт для возврата параметров. Следовательно, шанс на восстановления у них будет такой же низкий, как и у вас в случае неудачи. Поэтому лучше внимательнее изучить принцип работы восстанавливающего софта, чтобы в дальнейшем не тратить деньги на операцию, которая, возможно, ни к чему не приведет.

Вариант, как настроить телефон после сброса всех настроек зависит от действий, предпринятых пользователем перед откатом системы. Если Hard Reset произошел случайно, шанс вернуть удаленные файлы минимальный.
Содержание
- Как восстановить Андроид после сброса настроек
- Резервные копии и облачные хранилища
- Синхронизация Google
- Google Фото
- Локальная копия
- Специальный софт
- App Backup Restore Transfer
- Recuva
Как восстановить Андроид после сброса настроек
Это делают с помощью:
- резервной копии;
- специального софта.
Сброс настроек проводит форматирование всех разделов внутренней памяти, кроме системных. Это приводит к полному удалению документов пользователя. Исключением выступает откат бед удаления файлов, доступный в некоторых прошивках.
Резервные копии и облачные хранилища
Проще всего происходит восстановление телефона после сброса настроек, при наличии копии сохраненной локально или в облаке.
Синхронизация Google
Включенная с Google синхронизация сохраняет контакты, закладки браузера и надстройки приложений в облачном хранилище.
- После восстановления системы зайдите под тем же Гугл-аккаунтом, который использовали перед откатом.
- Выберите резервную копию, созданную на текущем устройстве.
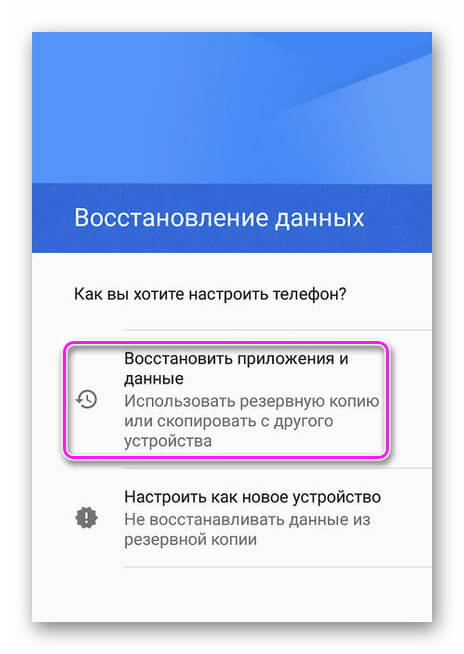

Настройки приложений и ОС не будут восстановлены на других гаджетах или аппарате, обновившемся на более высокую версию операционной системы.
Решение от Google не возвращает СМС и журнал звонков. Исключение сделано только для фирменной линейки смартфонов Pixel.
Google Фото
Аналогично предыдущему пункту — при активной синхронизации с сервисом, он сохраняет фотоснимки и видео:
- Откройте приложение и войдите в аккаунт.
- Выберите снимок, который хотите вернуть и жмите на «Еще».
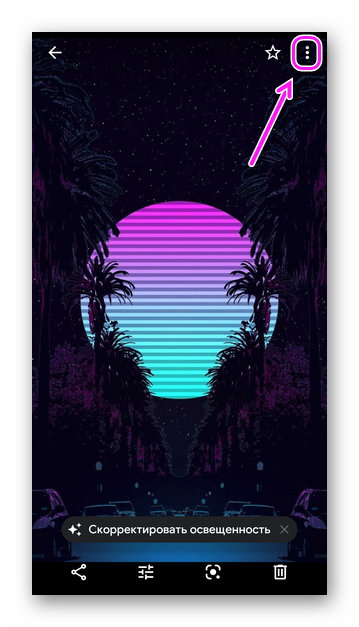
- В перечне функций тапните по «Сохранить».
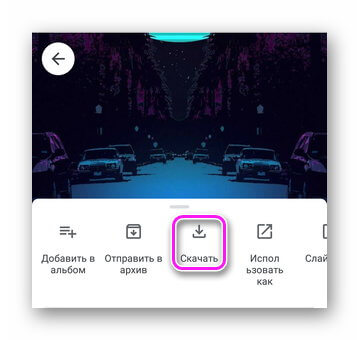
Подробнее о восстановлении фотографий — смотрите здесь.
Локальная копия
В зависимости от оболочки, производители оставляют инструменты для создания резервных копий файлов вручную:
- В «Настройках» найдите «Память и резервные копии».
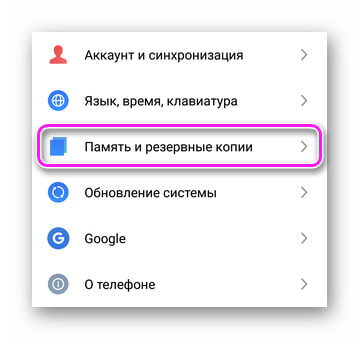
- Выберите «Копирование и восстановление».
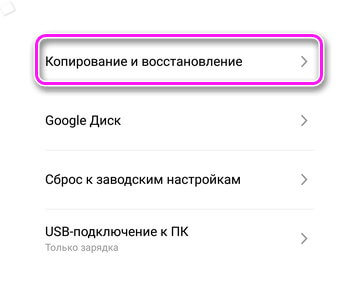
- Тапните по предложенному паку с файлами.
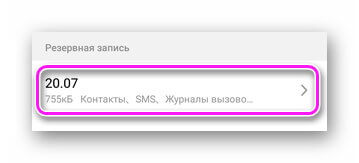
- Отметьте документы для восстановления и жмите «Восстановить».
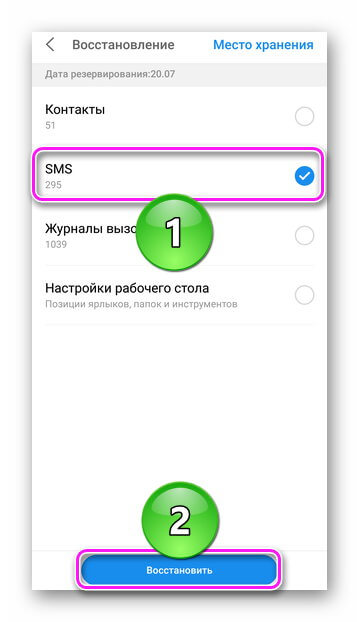
Папка, где хранится архив с файлами, может быть зарезервирована системой и избежит возвращения к заводскому состоянию.
Чтобы не потерять данные в будущем, используйте приложения для бэкапа данных, которые позволяют хранить снятые копии на карте памяти или облаке. К таковым относится:
- Резервное копирование от Artur Jaszczyk;
- Супер резервного копирования от MobileIdea Studio;
- App Backup Restore Transfer, когда требуется снять копию ПО.
Специальный софт
О программах, восстанавливающих файлы, было упомянуто в статье о возвращении удаленных сообщений. Их недостаток — пользователи загружают триал версию, которая предлагает посмотреть доступные для бэкапа файлы, но за их откат обратно на девайс необходимо купить полное издание.
App Backup Restore Transfer
Это аналог MobiKin Doctor for Android, GT Recovery и другого софта. Официальная страница со ссылкой на загрузку — https://www.fonepaw.com/android-data-recovery/.
- Запустите софт после установки и щелкните по «Android Data Recovery».
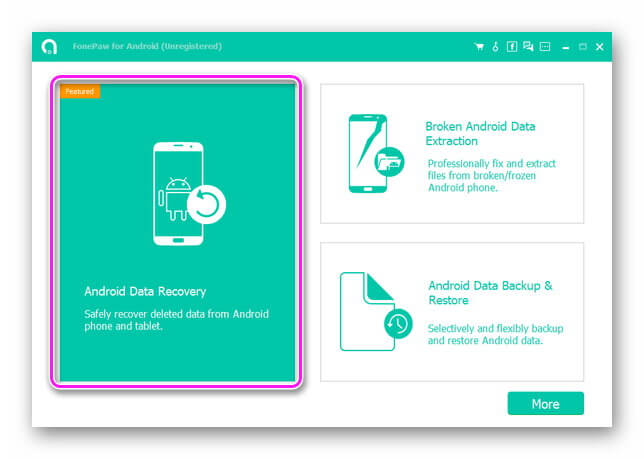
- Подключите устройство к компьютеру с помощью кабеля. Предварительно включите отладку по USB, как описано в этой статье.
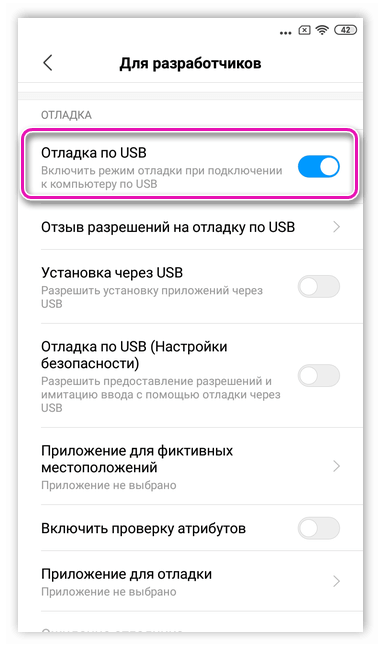
- Нажмите «ОК», когда появится сообщение о начале отладки.
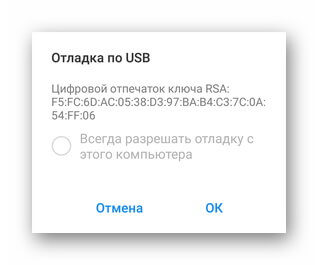
- Выберите тип файлов для восстановления и тапайте по «Next».
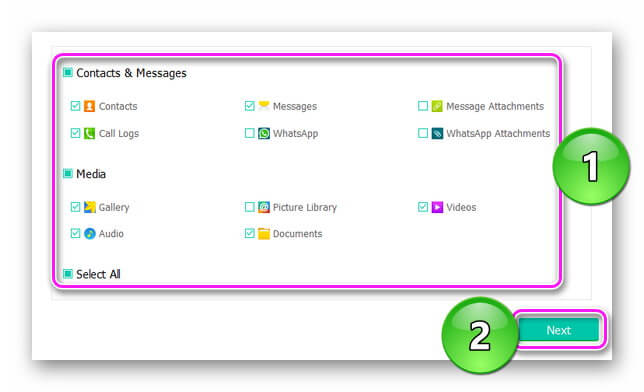
- Начнется процесс сканирования гаджета с установкой дополнительного софта на устройство.
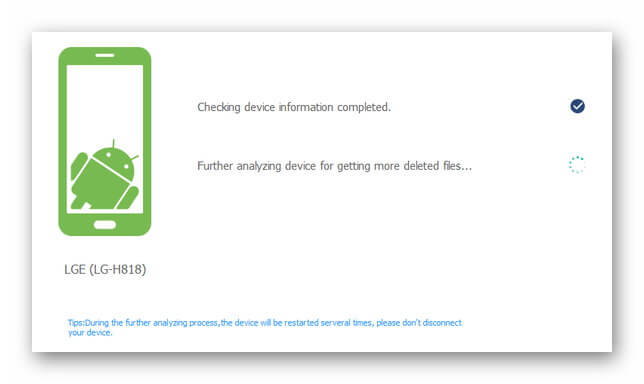
- Дайте разрешение использовать файловую систему телефона.
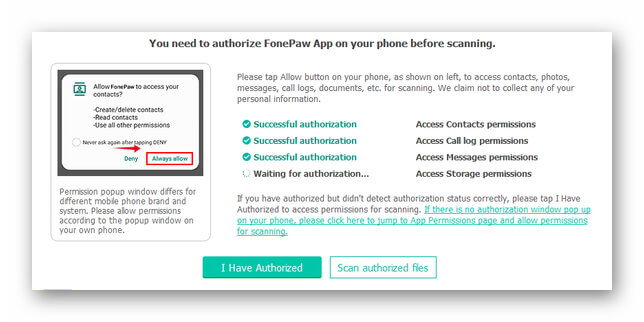
- Дождитесь окончания сканирования, выберите тип документов, выделите необходимые файлы и клацайте по «Recover» или «Deep Scan», чтобы найти больше информации.
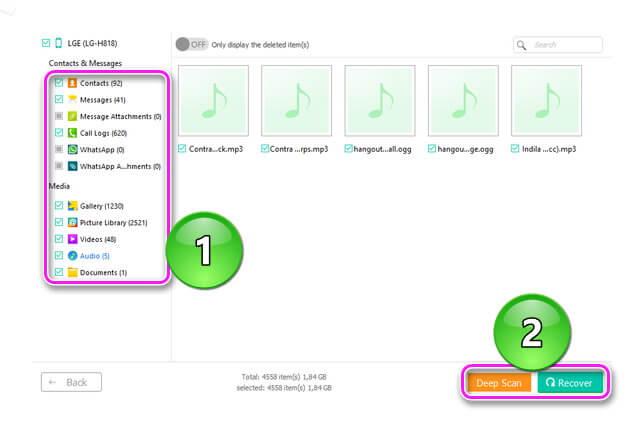
- Появится предложение купить полную версию.
Recuva
Это программа пригодится, если пользователь вместе с данными из внутреннего накопителя стер файлы с карты памяти, при этом ПО бесплатное. Подробная инструкция по использованию софта описана в статье про возвращение удаленных видеозаписей — смотрите здесь.
Восстановление телефона после сброса настроек возможно при условии, что у пользователя были созданы резервные копии файлов. В противоположном случае, шанс вернуть утраченную информацию крайне мал.

Сергей Семичёв
Автор сайта
Задать вопрос
Наш телефон не всегда работает стабильно. Иногда он начинает жутко глючить и подвисать, и после безуспешных попыток восстановить его нормальную работу мы решаем сбросить гаджет до заводских настроек. После сброса оказывается, что все наши файлы на телефоне удалены, включая и значимые для нас фото, видео, заметки и другое. Многие воспринимают это как катастрофу, но спешить с выводами не стоит, так как можно попытаться восстановить удалённые файлы. В нашем материале мы разберём, каким образом вернуть данные на смартфоне после сброса телефона до заводских настроек, опишем инструменты, которые в этом помогут.
- Что значит сброс настроек телефона до заводских?
- Используйте функционал Гугл Аккаунта для восстановления данных на смартфоне
- Восстановление настроек с помощью Гугл Диска
- Программы для восстановления файлов в памяти телефона
- Gigsoft Android Data Recovery Free поможет вернуть фото, видео на телефоне
- FoneDog Toolkit — Android Data Recovery
- Dr.Fone – Data Recovery позволит вам легко восстановить данные на вашем смартфоне после сброса его до заводских настроек
- FoneLab Android предназначена для восстановления потерянных и удаленных данных на ваших смартфонах, планшетах, SD-карте и других устройствах
- Заключение
Что значит сброс настроек телефона до заводских?
Как известно, сброс настроек телефона до заводских значений стирает всю информацию, добавленную пользователем на устройство в ходе эксплуатации. Восстанавливается состояние телефона до базовых настроек, установленных производителем устройства.
Существуют различные типы сброса, в частности, мягкий, аппаратный и сброс до заводских настроек:
- Мягкий сброс выполняется для быстрого обновления функционала неисправных приложений, и состоит в обычной перезагрузке устройства;
- Аппаратный сброс исправляет (сбрасывает) работу оборудования в системе, восстанавливая его первичный функционал;
- Сброс до заводских настроек очищает операционную систему, удаляя все загруженные и установленные в ней приложения, настройки и другое содержимое.
Выполнение сброса до заводских настроек должно быть крайним способом решения возникших на телефоне проблем. Если же вы выполнили такой сброс, и потеряли ваши файлы на телефоне (на подключенной SD-карте они обычно остаются нетронутыми), тогда используйте способы, перечисленные нами ниже. Они помогут восстановить удалённые в ходе сброса файлы, хотя 100% вероятности восстановления дать никто не сможет.
Это пригодится: как сбросить ваш Самсунг до заводских настроек.
Используйте функционал Гугл Аккаунта для восстановления данных на смартфоне
Практически все пользователи имеют учётную запись Гугл. Некоторые из пользователей также имеют привычку создавать резервные копии данных Андроид с помощью системной службы резервного копирования. Такие пользователи будут иметь возможность восстановить данные из прежней версии ОС Андроид после сброса настроек мобильного телефона до заводских.
Восстановление будет включить приложения, установленные через Гугл Плей, настройки и данные сторонних приложений, настройки календаря Гугл и многое другое.
Для восстановления данных сразу после сброса телефона до заводских настроек войдите в свою учётную запись Гугл. C помощью механизмов синхронизации вы получите ваши данные с прежней ОС Андроид обратно.
Восстановление настроек с помощью Гугл Диска
Если вы ранее создали резервную копию на Гугл Диске, и включили синхронизацию всех данных, тогда выполните следующее:
- Перейдите в настройки, и откройте резервное копирование и сброс;
- Переместите ползунок автоматического восстановления вправо и выберите файлы, которые хотите восстановить.
Программы для восстановления файлов в памяти телефона
Кроме функционала ОС Андроид, вы можете воспользоваться бесплатными и платными программами, устанавливаемыми на ПК. Такие программы проверяют содержимое памяти телефона, и восстанавливают найденные файлы. Учтите, что качество восстановления в этом случае не всегда бывает идеальным, но многие столь нужные файлы вы сможете восстановить.
Среди таких программ отметим следующие.
MiniTool Mobile Recovery
Продукт «MiniTool Mobile Recovery» являет собой профессиональный инструмент для восстановления файлов на телефонах с ОС Андроид после сброса телефона до заводских настроек. С помощью бесплатной версии данной программы вы можете восстановить 10 файлов одного типа. Для восстановления большего количества файлов придётся приобрести платный функционал.
Для полноценной работы данного инструмента ваш телефон должен быть рутирован. Во время работы программы лучше закрыть все остальные программы управления ОС Андроид. Также на вашем телефоне должна быть активирована опция отладки по USB.
Обычно для этого необходимо перейти в настройки телефона, нажать нам на «Сведения о телефоне» и далее на «Сведения о ПО». В перечне нажмите на опцию «Номер сборки» семь раз, пока не получите сообщение о нахождении в режиме разработчика. Вернитесь в настройки, там найдите раздел «Параметры разработчика», и в нём активируйте опцию «Отладка по USB».
Далее выполните следующее:
- Скачайте и установите на ваш ПК программу «MiniTool Mobile Recovery»;
- Подключите ваш телефон к компьютеру через шнур ЮСБ и при необходимости нажмите на «Доверять этому компьютеру» (Trust this computer) на экране устройства;
- Запустите программу;
- Выберите опцию «Recover from Phone» (восстановление из телефона);
- Программа начнет анализ вашего устройства Android, а затем покажет вам опцию «Device Ready to Scan» (Устройство готово к сканированию);
- Далее вы увидите типы файлов для сканирования и два режима сканирования, подходящий из которых вам будет необходимо выбрать (например, «Deep Scan»). Затем нажмите на «Next» (Далее);
- Программа произведёт сканирование вашего телефона. После завершения вы увидите несколько типов файлов в левой части окна программы;
- Вам будет нужно выбрать нужный тип файлов из перечня, после чего вы увидите такие файлы в папке. Если вы помните имя файла, который хотите восстановить, вы можете ввести имя в поле поиска в правом верхнем углу;
- Как мы уже писали выше, бесплатно вы можете выбрать только 10 типов файлов (в ином случае понадобится полная платная версия). Пометьте элементы для восстановления, после чего нажмите на «Recover» (Восстановить), и выберите место для сохранения таких файлов.
Gigsoft Android Data Recovery Free поможет вернуть фото, видео на телефоне
Ещё одним программным инструментом является «Gigsoft Android Data Recovery Free». С помощью данной программы вы сможете восстановить различные типы стёртых данных после сброса телефона до заводских настроек. Программа поддерживает все телефоны под ОС Андроид, — Самсунг, Хуавей, HTC, LG, Моторола, Сони, Ксяоми и другие.
Выполните следующее:
- Загрузите и установите на ПК бесплатную программу «Gihosoft Android Data Recovery»;
- Запустите программу, и выберите данные, которые хотите установить (галерея, видео, аудио и другие);
- Включите отладку по USB на вашем телефоне и подключите его к компьютеру через ЮСБ-кабель;
- После того, как программа успешно распознает ваш телефон, нажмите на «Start» для запуска сканирования вашего устройства и нахождения потерянных данных;
- Просмотрите найденные данные, отметьте те, которые хотите вернуть, и нажмите на «Recover» (Восстановить);
Выберите файлы для восстановления, и нажмите на «Recover» - Выбранные данные будут сохранены на вашем PC.
Программа «FoneDog Toolkit — Android Data Recovery» позволяет удобно и безопасно восстанавливать содержимое вашего телефона после сброса к заводским настройкам. Этот простой инструмент подойдёт как для новичков, так и для опытных пользователей.
Выполните следующее:
- Установите на свой ПК программу «FoneDog Toolkit — Android Data Recovery»;
- Запустите программу. Она войдём в режим подключения к телефону;
- На вашем телефоне активируйте опцию отладки по ЮСБ;
- Подключите телефон к компьютеру с помощью кабеля ЮСБ. Подождите несколько секунд пока программа распознает соединение;
- Запустите программу и выберите типы файлов для сканирования;
- Выберите сканирование и восстановите найденные файлы (кнопка «Recover»).
Dr.Fone – Data Recovery позволит вам легко восстановить данные на вашем смартфоне после сброса его до заводских настроек
Программа поможет восстановить ваши потерянные телефонные контакты, всевозможные мультимедийные файлы, документы и потерянные сообщения.
Шаги для работы с программой будут следующими:
- Загрузите программу «Dr.Fone — Android Data Recovery» и установите её на ваш PC;
- Запустите программу и подключите к ПК телефон с помощью ЮСБ-кабеля;
- Выберите опцию восстановления данных (Data Recovery) в главном меню;
- Выберите данные, которые вы хотите восстановить, после чего нажмите на «Next»;
- Начнётся сканирование и обнаружение данных для восстановления;
- Пометьте данные для восстановления и запустите процесс с помощью кнопки «Recover» (Восстановление);
- Сохраните восстановленные данные на вашем ПК.
FoneLab Android предназначена для восстановления потерянных и удаленных данных на ваших смартфонах, планшетах, SD-карте и других устройствах
Пользователи могут легко восстановить удаленные контакты, фотографии, видео, сообщения, документы и многое другое. Более того, программа может обрабатывать различные состояния удаленных файлов, такие как сброс к заводским настройкам, черный экран и т. Д. Продукт прост в использовании и работает эффективно.
Выполните следующее:
- Установите программу «Fonelab Android» на ваш ПК;
- Запустите программу и подключите к ПК ваш телефон;
- Как только ваше устройство будет подключено, программа сразу его распознает. Однако, если ваше подключенное устройство не может быть распознано, это означает, что вам необходимо включить отладку по ЮСБ;
- Выберите файлы для сканирования;
- Нажмите кнопку «Recover» (Восстановить) для восстановления удалённых ранее файлов на устройстве;
- Сохраните результат на ПК.
Читайте также: как сбросить до заводских настроек смартфон Хонор.
Заключение
В нашем материале мы рассмотрели восстановление данных в смартфоне, который сброшен до заводских настроек, и какие инструменты нам в этом помогут. Если восстановить файлы с помощью инструментов Гугл не удалось, используйте одну из перечисленных программ для воссоздания удалённых файлов. Большинство из таких программ имеет платный характер, при этом неплохо справляются с нахождением и восстановлением ранее удалённых папок и файлов в памяти телефона.
