Иногда непонятно, как включить Xiaomi redmi 9, после выключения телефона. Так как он, не реагирует на кнопку включения. Есть несколько методов запуска Сяоми.
Проблема очень часто встречается.
- Хиаоми перестал реагировать на кнопку включения, нажимал уже со всей силой, помогите устранить проблему.
- Поставил Редми 9 на ночь заряжаться, на утро он не включается, что делать?
- У меня Сяоми перестал работать, а когда я ставила на зарядку, то даже после 5 часов зарядки ничего не работает.
- У Ксаоми кнопки светятся, а сам экран черный, как включить смартфон?
Как включить Xiaomi redmi 9
Став счастливым обладателем смартфона, принеся покупку домой и распечатав упаковку. Вы первым делом задумываетесь: как включить устройство?
На боковой панели справа у телефона есть две кнопки:
— громкости (верхняя);
— питания (нижняя).
Чтобы включить приобретённый Сяоми, нажмите на нижнюю и удерживайте 10-15 секунд, пока не начнётся загрузка.
Мобилка оснащена операционной системой MIUI на базе Android. Так что на экране должно появиться одно из ключевых слов: Xiaomi, MIUI, Android. После того как он загорелся, отпускайте кнопку и ждите загрузки.
Если девайс не отреагировал на нажатие питания, возможно, он просто разряжен. В этом случае подключите зарядное устройство к сети, выждите 20-30 секунд и повторите попытку.
Поверхность телефона не засветилась снова? Придётся сложить гаджет в коробку и отнести назад в магазин или отправиться в сервисный центр Xiaomi.
Первые настройки
Как включить Xiaomi redmi 9, если так произошло. Подобные ЧП случаются редко. Обычно всё работает с первой попытки. И после включения следует настроить смартфон:
1. Нажав на клавишу и увидев слово MIUI 9, следует нажать «Далее».
Выбрать язык для работы системы: «Русский».
3. Установить нужный регион.
4. Подключить мини-комптьютер к интернету. Для этого следует выбрать название Wi-Fi из предложенного списка. Ввести пароль и разрешить службам поисковой системы Google доступ к беспроводной сети.
5. Принять условия использования, предварительно ознакомившись с текстом и политикой конфиденциальности, отметив галочкой пункт «Я прочитал».
6. Подключить SIM-карты, которые вы установили ещё до подключения девайса.
7. Ознакомиться и принять «Сервисы Google», нажав на соответствующую метку внизу страницы.
8. Выбрать режим разблокирования экрана: вводя пароль или прикладывая палец к считывающему отпечаток приспособлению.
9. Разрешить все «Дополнительные настройки», т.к. они понадобятся для дальнейшего использования смартфона.
10. Подобрать темы иконок по своему личному усмотрению.
Осталось дождаться загрузки и можно общаться с друзьями, сообщив им прекрасную новость о покупке Сяоми.
Самыми популярными смартфонами в России являются устройства компании Xiaomi. Их покупают в официальной рознице и в серых магазинах, заказывают на AliExpress и на других маркетплейсах, а владельцами китайских гаджетов становятся не только гики, но и самые обычные пользователи, не имеющие никакого представления о том, как настроить телефон Xiaomi, Redmi или POCO. Именно для таких людей предназначен сегодняшний материал, в котором я подробно расскажу обо всех нюансах настройки, начиная с первого включения.

Все о настройке нового Xiaomi от «А» до «Я»
Содержание
- 1 Первое включение Xiaomi
- 2 Как перенести данные на телефон Xiaomi
- 3 Как настроить телефон Xiaomi, Redmi или POCO
- 4 Как убрать рекламу на Xiaomi
Первое включение Xiaomi
Включение телефона Xiaomi, как и устройства любого другого производителя, начинается с удержания кнопки питания в течение 2-3 секунд. Если аппарат заряжен, то после этого на экране появится логотип Xiaomi, Redmi или POCO, а затем — меню базовой настройки. Нажмите кнопку продолжения, выберите язык и регион.
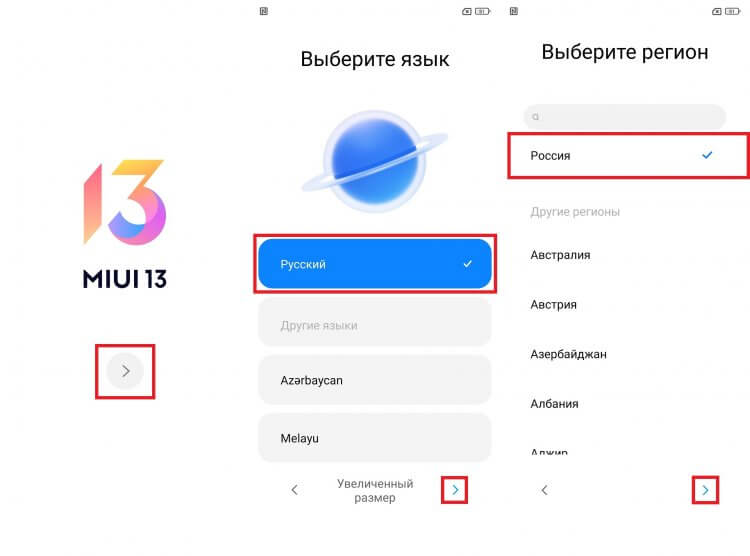
Как правило, смартфон сам правильно подбирает язык и регион
Затем вам будет предложено вставить SIM-карту в телефон. Этот, как и многие другие шаги, можно пропустить нажатием соответствующей кнопки. Но я рекомендую сделать все сразу, чтобы потом не тратить время на продолжение настройки. После удачного обнаружения SIM-карты подключитесь к Wi-Fi.
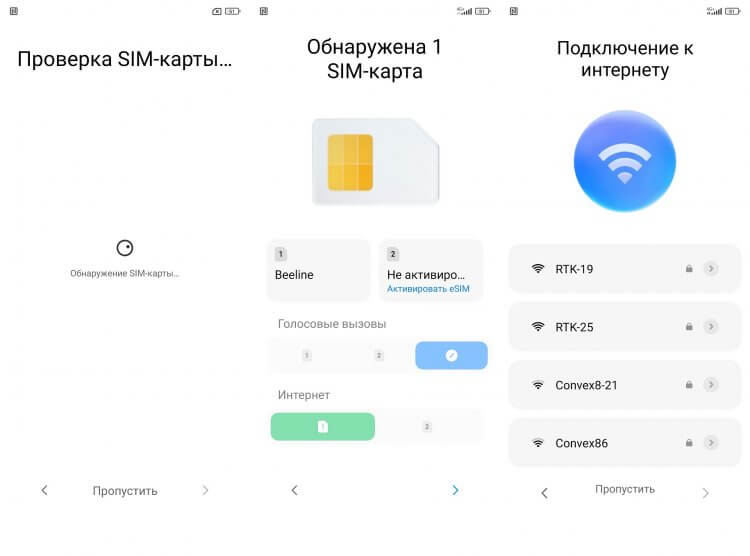
На каждом этапе вы можете нажать кнопку «Пропустить», чтобы не выполнять рекомендованное действие
⚡ Подпишись на Androidinsider в Дзене, где мы публикуем эксклюзивные материалы
Следующий этап — перенос данных со старого телефона на новый. Здесь вы тоже можете нажать кнопку «Пропустить» и заняться передачей файлов потом. Но опять же лучше сделать это сразу, запустив на старом смартфоне приложение «Google». Произнесите фразу «Настрой устройство» или введите соответствующий запрос в строку поиска, после чего на экране появится окно переноса, а вам останется лишь следовать инструкциям, которые будут появляться как на старом, так и на новом Xiaomi. Если ничего не происходит — жмите кнопку «Пропустить». О том, как еще можно перенести данные на Xiaomi, мы поговорим позже.
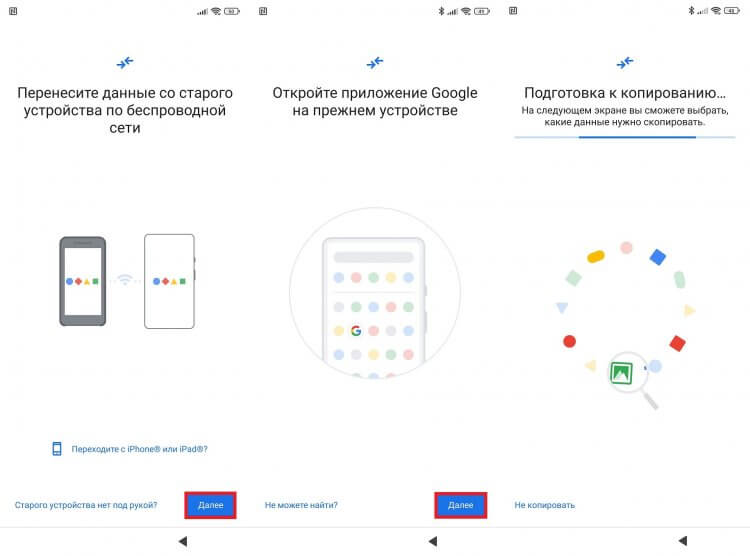
Перенести данные на новый смартфон Xiaomi можно при первом включении
Далее требуется настроить блокировку экрана. При наличии сканера советую зарегистрировать отпечаток и пароль (графический ключ) в качестве его альтернативы.
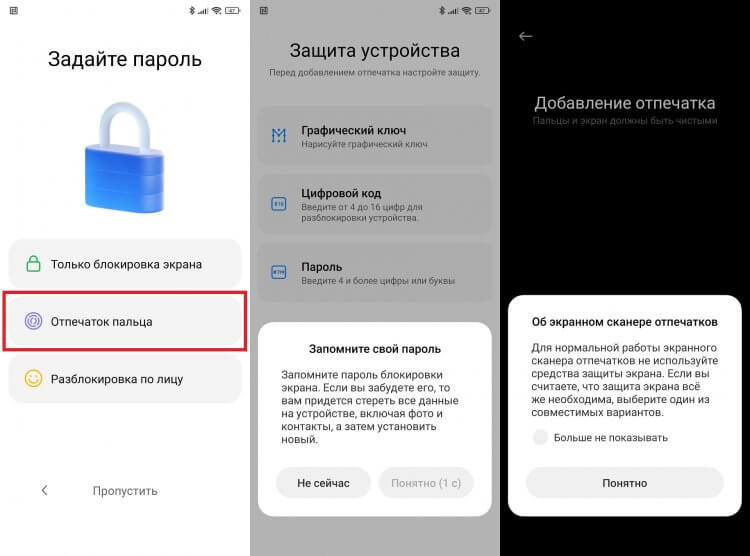
При добавлении отпечатка вы все равно должны придумать пароль или графический ключ
На заключительном этапе первого включения Xiaomi нужно принять пользовательское соглашение Google и отказаться от некоторых функций смартфона. Рекомендую отключить «Персонализацию рекламы», «Карусель обоев» и по желанию «Отправлять данные об использовании и диагностике».
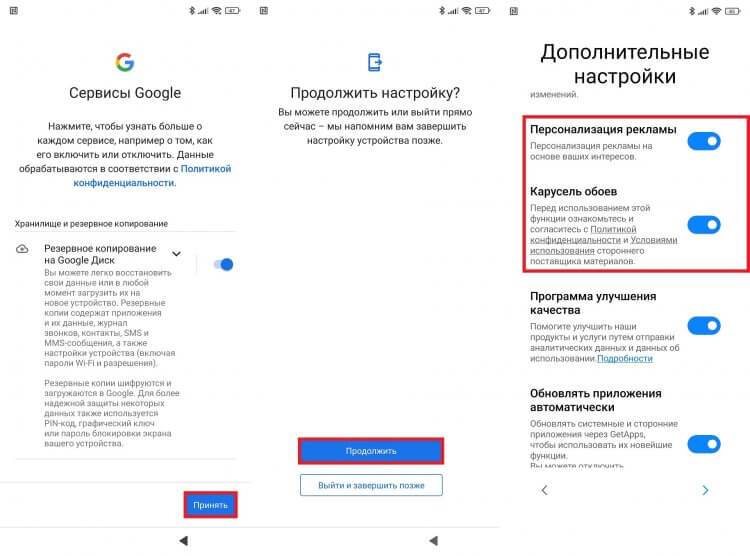
Отключайте все, что связано с рекламой
В конце смартфон предложит выбрать рабочий стол по умолчанию (я использую вариант «Классический») и установить партнерские приложения (нажмите кнопку «Назад», чтобы отказаться). Для попадания на рабочий стол останется нажать кнопку со стрелкой.
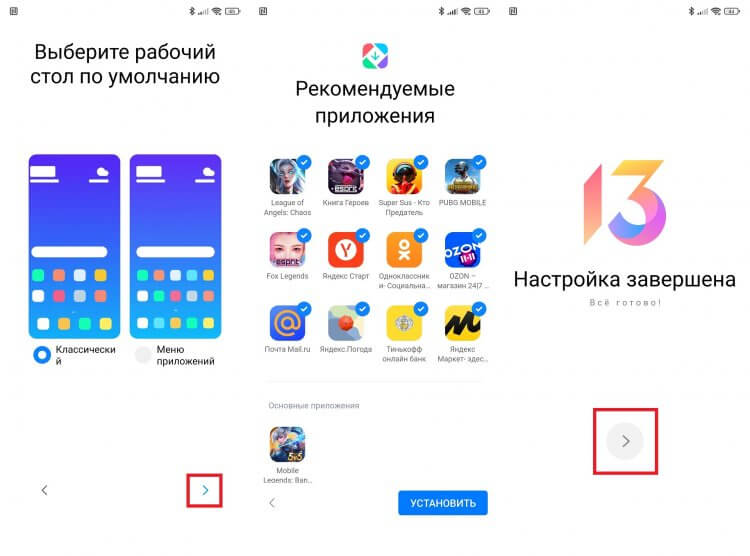
Снимите галочки со всех рекомендованных приложений, если они вам не нужны
Как перенести данные на телефон Xiaomi
Если в процессе первого включения телефона Xiaomi или Redmi вам не удалось передать данные, воспользуйтесь приложением Mi Mover, установив его на оба устройства. Активируйте Wi-Fi и Bluetooth на обоих смартфонах, на старом нажмите кнопку «Отправитель», а на новом — «Получатель». На предыдущем устройстве выберите новый аппарат, чье название отобразится в локаторе, а также отметьте файлы для передачи (рекомендую отмечать все).
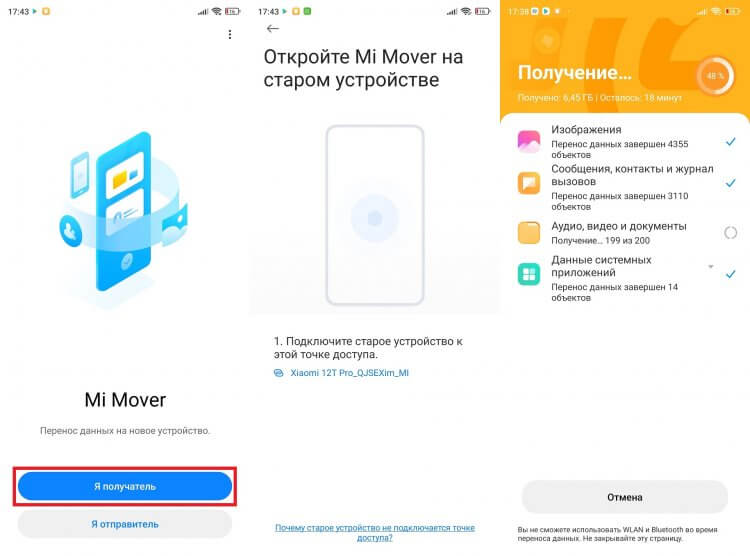
Mi Mover перенесет на новый смартфон все настройки и даже расположит иконки на рабочем столе так, как и на старом устройстве
❗ Поделись своим мнением или задай вопрос в нашем телеграм-чате
Mi Mover позволит передать вам не только мультимедийные файлы, но и базовые настройки, включая аккаунты. Дополнительно вам уже не придется ничего настраивать, но несколько рекомендаций я все-таки дам.
Как настроить телефон Xiaomi, Redmi или POCO
Первое, что я делаю после попадания на рабочий стол нового смартфона, — включаю управление жестами, так как оно намного удобнее кнопок, а еще экономит полезное пространство экрана. Следом вам стоит открыть раздел настроек «Приложения». Здесь вы найдете около двух десятков партнерских программ, которые смело можно удалять.
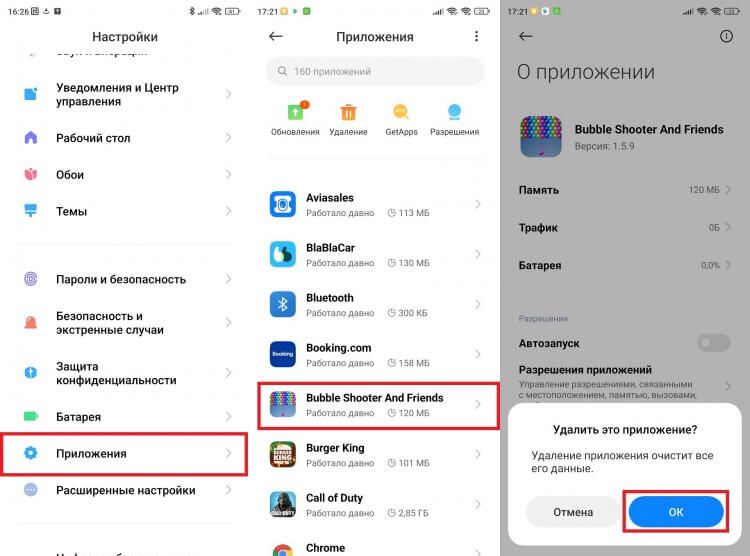
По умолчанию на Xiaomi установлено около 20-ти партнерских приложений, которые стоит сразу же удалить
При первом включении Xiaomi на ваш телефон то и дело будут сыпаться уведомления от бесполезных встроенных сервисов. Чтобы не утонуть в них, задержите палец на лишнем оповещении, нажмите на колокольчик и подтвердите запрет на отправку пушей. Более подробную информацию о том, как настроить уведомления на смартфоне, вы получите в отдельном материале.
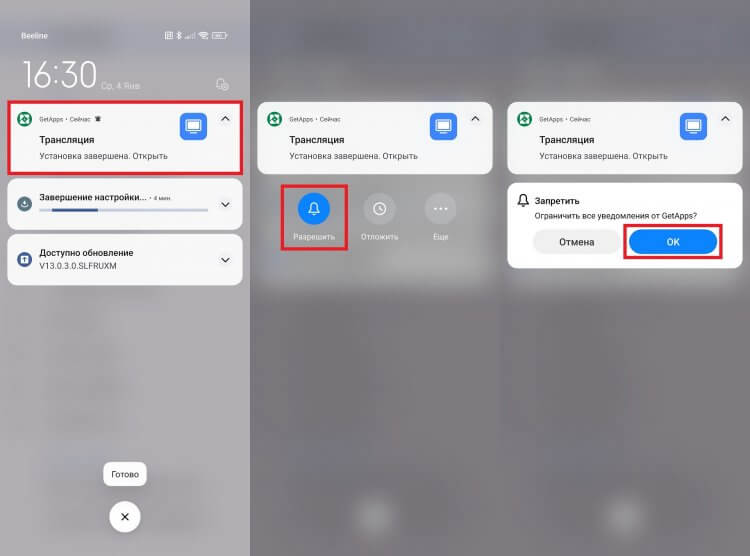
После первого включения Xiaomi закидает вас уведомлениями. Это хороший повод отключить их раз и навсегда
Разумеется, стоит сразу же обновить прошивку Xiaomi. Для этого откройте настройки устройства, перейдите в раздел «О телефоне», а затем — «Версия MIUI». Нажмите кнопку «Загрузить обновления», а по окончании его скачивания — «Перезагрузить» для завершения установки.
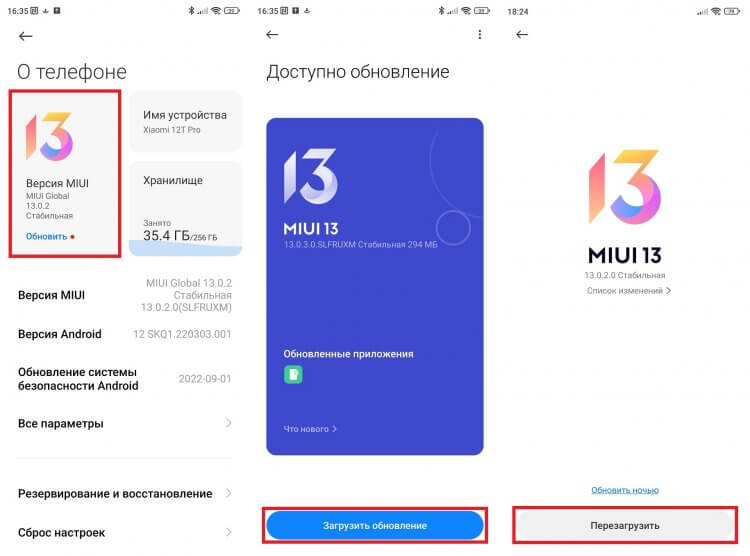
Скорее всего, первое обновление смартфона будет доступно сразу после включения
🔥 Загляни в телеграм-канал Сундук Али-Бабы, где мы собрали лучшие товары с АлиЭкспресс
Бегущей строкой упомяну еще несколько полезных настроек Xiaomi, которые сделают процесс взаимодействия со смартфоном более комфортным:
- если ваш смартфон поддерживает повышенную частоту обновления экрана, активируйте ее в разделе настроек «Экран»; здесь же по желанию вы можете изменить размер шрифта и настроить автояркость;
- во вкладке «Активный экран и блокировка» увеличьте время до перехода в спящий режим, чтобы дисплей перестал гаснуть сам по себе;
- в разделе настроек «Рабочий стол» отключите ленту виджетов;
- поочередно откройте вкладки «Расширенные настройки» и «Язык и ввод», а в разделе «Текущая клавиатура» выберите Gboard, так как она обеспечивает более приятную виброотдачу в сравнении со стандартной Emoji Keyboard;
- в разделе расширенных настроек «Дата и время» отключите вторые часы, если они вам не нужны;
- наконец, во вкладке «Плавающие окна», расположенной в разделе «Специальные возможности», рекомендую отключить боковую панель Xiaomi, которая будет мешать вам смотреть видео и играть.
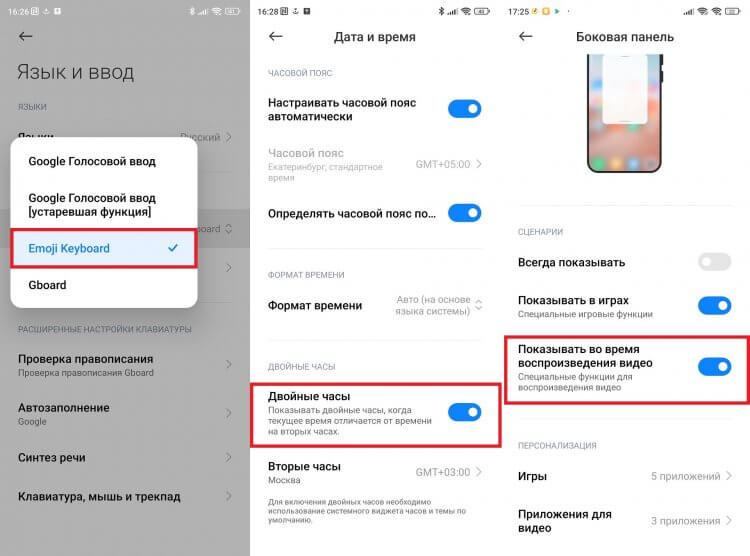
Отключите все лишние функции и активируйте полезные
Казалось бы, на этом можно уже заканчивать. Но мы до сих пор не поговорили о самом главном, оставив за скобками разговор о том, как отключить рекламу на Xiaomi.
⚡ Подпишись на Androidinsider в Пульс Mail.ru, чтобы получать новости из мира Андроид первым
Как убрать рекламу на Xiaomi
Вне зависимости от того, покупаете вы дешевый телефон Xiaomi или дорогой флагман, во многих стандартных приложениях будет появляться реклама, а именно в:
- Ленте виджетов;
- Карусели обоев;
- Проводнике;
- Музыке;
- Галерее;
- Безопасности.
Если в первых двух случаях помогает банальное отключение карусели обоев и ленты виджетов через настройки Xiaomi, то во всех остальных нужно самостоятельно открыть каждое приложение и попытаться отыскать в его настройках пункты вроде «Показывать рекламу» или «Персональные рекомендации». Отключите их, чтобы больше никогда не видеть раздражающие баннеры в стандартных приложениях.
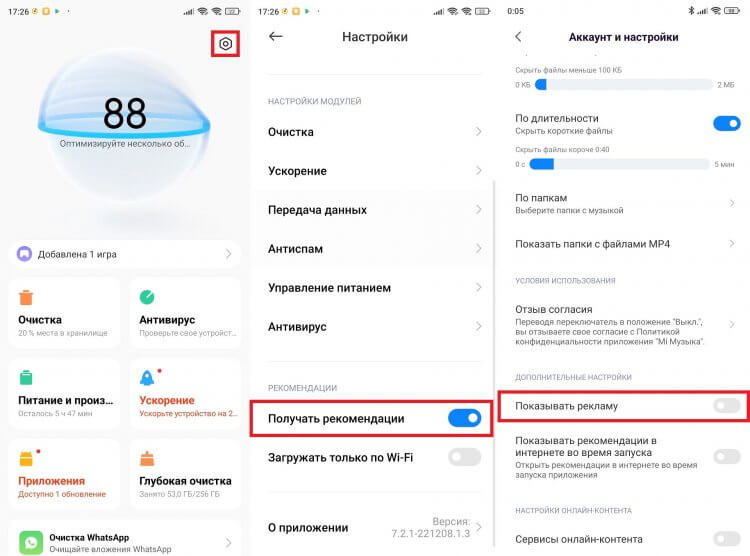
По состоянию на 2023 год реклама остается на всех смартфонах Xiaomi, предназначенных для продажи за пределы Китая
Отдельного упоминания заслуживает реклама в галерее Xiaomi, так как у этого приложения нет настроек, отвечающих за показ рекомендаций. Их придется отключать через Mi Видео.
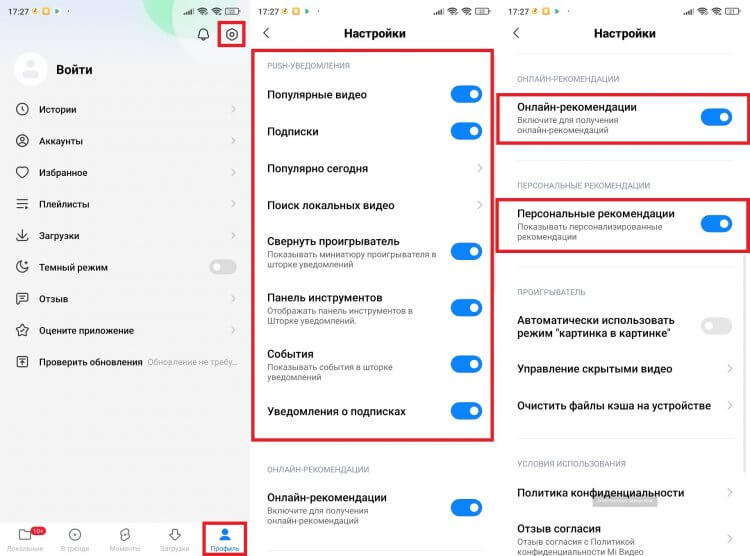
Для отключения рекламы в галерее нужно посетить настройки приложения Mi Video
Также советую прочитать более подробный текст о том, как убрать рекламу на Xiaomi, в котором рассказывается о дополнительных способах избавления от персональных рекомендаций во всех приложениях, а не только в стандартных.

Большинство пользователей настраивают свои новые телефоны интуитивно. И у них все вроде бы получается. Однако, настраивая телефон, нужно точно знать, что именно ты делаешь. Рассмотрим процесс настройки на примере настройки нового смартфона Redmi 9A. Это устройство вполне современно, популярно и базируется на ОС Android 10 и надстройке MIUI 12. Изучив особенности его настройки, можно будет без труда настроить и большинство других гаджетов этой китайской компании.
Итак, извлекаем смартфон из коробки, снимаем транспортные пленки, включаем длительным нажатием на кнопку питания и видим первый «приветственный» экран, на котором появляется логотип фирменной оболочки MIUI 12. Тут нужно выбрать язык взаимодействия пользователя с системой. Кроме того, можно выбрать наиболее комфортный для себя размер шрифта. Я, например, выставляю увеличенный шрифт. Так же требуется выбрать регион использования. При этом не обязательно, чтобы это была «Россия».
Можно выбирать и другие регионы, исходя из различных соображений. Например, регион «США» позволяет получить наибольшую плавность интерфейса и меньшее количество предварительно установленных программ. А регион «Непал» обеспечивает меньшее количество рекламы, расширенный доступ к темам и увеличенную громкость динамика. Вы можете выбрать тот, который оптимален лично для вас. Затем, в настройках, можно сменить «Регион использования», что допускает возможность экспериментирования без последствий.
Далее, пользователю будет предложено согласиться (или не согласиться) с политикой конфиденциальности компании. Затем, смартфон начинает анализировать наличие установленных СИМ-карт и ищет доступные для подключения Wi-Fi-сети. Подключение к интернету необходимо для скачивания пакета обновлений. Предпочтительней будет подключиться к домашней беспроводной сети, но если у вас тариф с безлимитным мобильным интернетом, то можно использовать и мобильные данные.
Затем, когда обновления и приложения будут скачаны и установлены, смартфон предложит пользователю копирование данных со «старого» устройства. Тут можно согласиться, но лучше отказаться и настроить гаджет «как новый». На следующем шаге пользователь должен войти в свой аккаунт Google. Тут можно создать совершенно новую учетную запись или воспользоваться уже имеющейся. При этом достаточно указать только имя пользователя, а «@gmail.com» дописывать необязательно.
На этом шаге телефон предложит настроить сервисы. Есть смысл выключить все параметры так, чтобы не делиться разного рода важной информацией о своей активности. Увидев сообщение о завершении настройки телефона, согласитесь с ним. Далее, вам будет предложено активировать голосовой помощник Google, в том числе, и реакцию на фразу «Ok Google». Далее, наступает черед настройки внешнего вида экрана – тут только ваш вкус. А вот этот шаг, действительно, важен – нужно создать и настроить MI аккаунт. В это облако будут сохраняться данные с вашего телефона. Тут же есть и возможность настроить поиск гаджета при утере.
Заключительным шагом первоначальной настройки является настройка оболочки MIUI. Тут нужно отключить все, что можно. Если не сделать этого, телефон будет отправлять данные об использовании на сервера компании и демонстрировать персонализированную рекламу. Все, можно выбрать оптимальную для себя тему оформления и немного подождать пока загрузятся и установятся приложения. На этом первоначальная настройка гаджета от Xiaomi завершена.
Возможно, Вы бы хотели читать нас чаще, тогда вот наш Telegram
Добавьте «Нескучные технологии» в избранные источники
Увлекаюсь технологиями — это и хобби и работа. Спасибо, что читаете и комментируете мои нескучные тексты.
Как правильно начать пользоваться новым телефоном? Как его грамотно настроить, чтобы все работало правильно? Что можно пропустить, а что лучше сделать сразу? В этой статье вы узнаете, как быстро и без проблем проходит первая настройка Xiaomi.
Ну что, поехали:
- Нажимаем на кнопку включения и ждем несколько секунд пока телефон не запустится.
- На экране появится название оболочки, нужно будет нажать кнопку «далее» и выбрать язык.
- Выбираем регион (можно воспользоваться поиском).
Далее на экране появится информация с условиями использования. Кому интересно читаем и ставим галочку напротив «Я прочитал и принимаю политику…».
Следующий шаг — подключаем сим-карту. Как это сделать можно посмотреть в прилагаемой к устройству инструкции. Дальнейшая настройка Xiaomi возможна и без симки, поэтому если у вас ее пока нет — не страшно.

Если вы хотите сделать сразу все красиво, то подключаемся к интернету. Для этого выбираем сеть Wi-Fi и вводим от него пароль. После этого начнется подготовка телефона — ждем несколько секунд. Если же вы сейчас находитесь не дома, то этот пункт тоже можно пропустить.
Дальше система предложит перенести ваши данные с прошлого телефона. Если у вас до этого был аккаунт Google, то впишите свой логин и пароль, после чего начнется перенос ваших контактов, фотографий и других сведений.
Если вы хотите, чтобы телефон был полностью чистый, то выбирайте «не копировать». Но если у вас до этого вообще никогда не было Google аккаунта, то нужно будет его создать, так как он нужен для синхронизации данных и дальнейшего скачивания приложений из Google Play.
.jpg)
Далее снова принимаем условия соглашения.
Вам откроются сервисы Google:
- резервное копирование — включаем;
- использовать местоположение — включаем;
- разрешить поиск сети — включаем;
- отправка данных о работе устройства — можно отключить.
Снова жмем на «Принять» и выбираем поисковую систему, которой в дальнейшем хотите пользоваться.
Затем телефон должен предложить продолжить настройку — обязательно соглашайтесь. Следующий этап — активация системы «окей, гугл», это довольно полезная функция, которую стоит настроить. Чтобы научить ассистента распознавать ваш голос, скажите трижды фразу «окей, гугл».
.jpg)
Также смартфон предложит изменить шрифт, добавить аккаунт, сменить обои — все это пропускаем.
Дальнейшая настройка Xiaomi касается безопасности. Рекомендуем сразу защитить телефон с помощью пароля и дополнительно добавив отпечаток своего пальца. Безопасность — это важно, особенно если вспомнить про дальнейшую привязку к кошелькам и банковским счетам.
.jpg)
На экране появится окно «Дополнительные настройки», где можно сразу разрешить все пункты, так как они нужны для полноценной работы смартфона. Далее со всем соглашаемся, выбираем подходящую тему экрана и наша настройка Xiaomi завершена!
На этом все, надеемся, что первая настройка Xiaomi прошла у вас успешно и поздравляем с покупкой! А если у вас возникнут вопросы, то звоните или пишите нам: +7 (905) 002-05-04. Всегда рады видеть вас в магазине XiUfa по адресу пр. Октября, 23/2.
После того, как вы достали его из коробки и убедились, что он у нас под рукой, пора приступить к действиям, чтобы настроить смартфон Xiaomi с MIUI . Показания, которые мы вам дадим, действительны для обоих смартфонов марки Xiaomi, Redman суббренд или фирма Poco. Все они используют уровень MIUI, и это делает конфигурацию идентичной для всех из них, во многих случаях интегрируясь с Android система конфигурации.
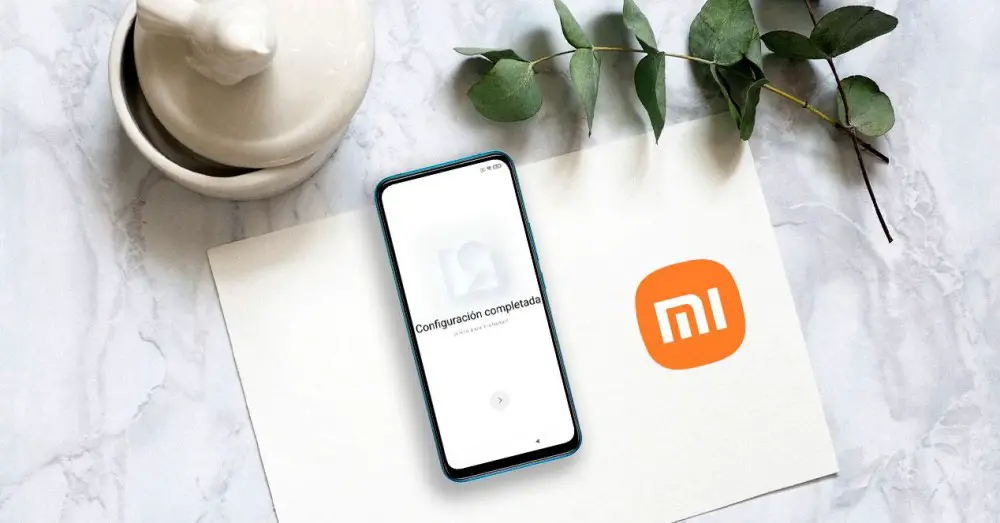
Содержание
- Шаги по завершению настройки нового Xiaomi
- Добавить соединение Wi-Fi и учетную запись Google
- Скопируйте данные и приложения со своего старого мобильного телефона
- Время SIM-карты
- Запуск сервисов Google
- Выберите поисковую систему и настройте Google Ассистент
- Xiaomi Cloud, дополнительное преимущество
- Защита и безопасность
- Что мы делаем дальше?
Хотя для многих это может быть чем-то «раздражающим» и лишь отсрочивает момент, чтобы начать использовать терминал, делать фотографии или играть в игры на мобильном телефоне Xiaomi, правда в том, что первоначальная конфигурация смартфона является чем-то ключевым для любого пользователя. По этой причине мы приглашаем вас взять свой смартфон, нажать кнопку питания на несколько секунд и проследить весь процесс, который мы собираемся объяснить вам в том же темпе на вашем новом терминале.
Добавить соединение Wi-Fi и учетную запись Google
Первое, о чем нас спросит смартфон, — это язык, и после выбора мы полностью перейдем к этапам процесса. Первый и самый важный — поставить пароль от Wi-Fi сеть, к которой мы собираемся подключиться. Как только смартфон установит соединение с WiFi-роутером, пора добавить нашу учетную запись Google, пока мы будем делать это только с основной учетной записью, но позже мы можем добавить другие альтернативные варианты. Этот момент является ключевым, потому что привязка аккаунта Google к мобильному мы добавляем дополнительную защиту, с помощью которой телефон привязывается к учетной записи.
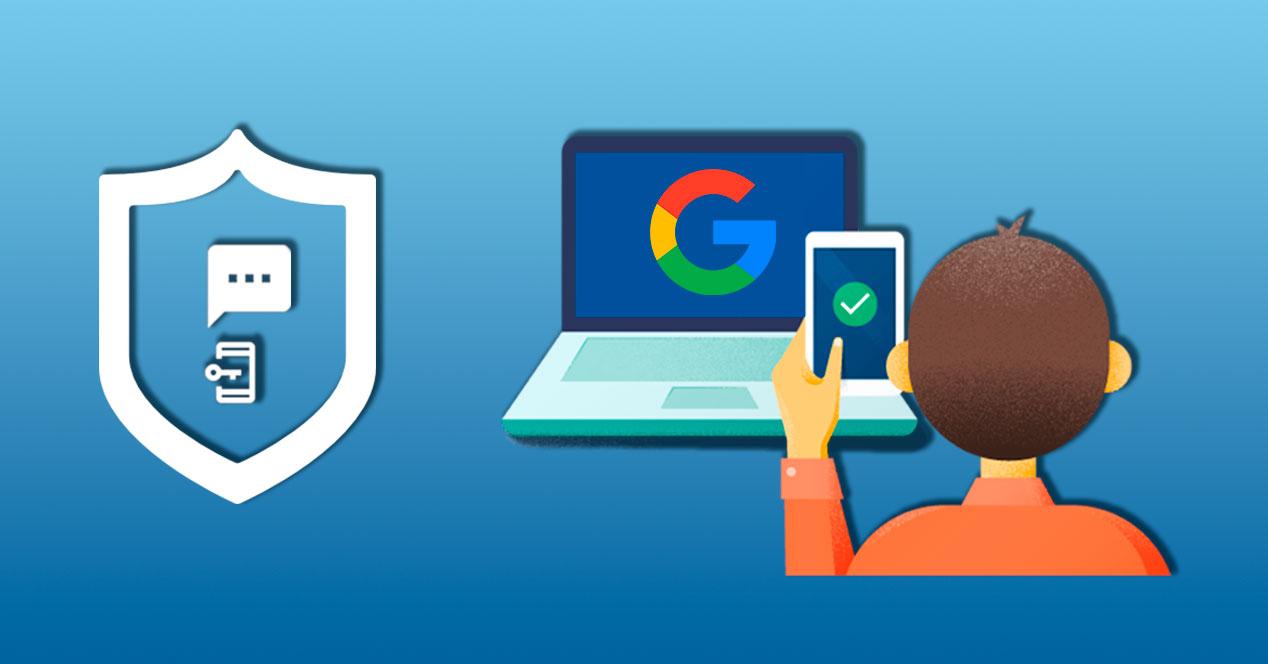
Скопируйте данные и приложения со своего старого мобильного телефона
Теперь, когда телефон подключен к сети и с помощью нашей учетной записи он смог идентифицировать приложения, которые мы установили на нашем старом мобильном телефоне, мы можем перейти к настройке данных и приложений. Просто нажав на следующий экран на устройстве, соответствующие данные о предпочтениях будут добавлены из предыдущего терминала. Если мы пришли с мобильного телефона Xiaomi, данные конфигурации можно импортировать в новый Xiaomi, от режима «Не беспокоить» до настроек звука, но если он от другого производителя, будут импортированы только основные параметры.
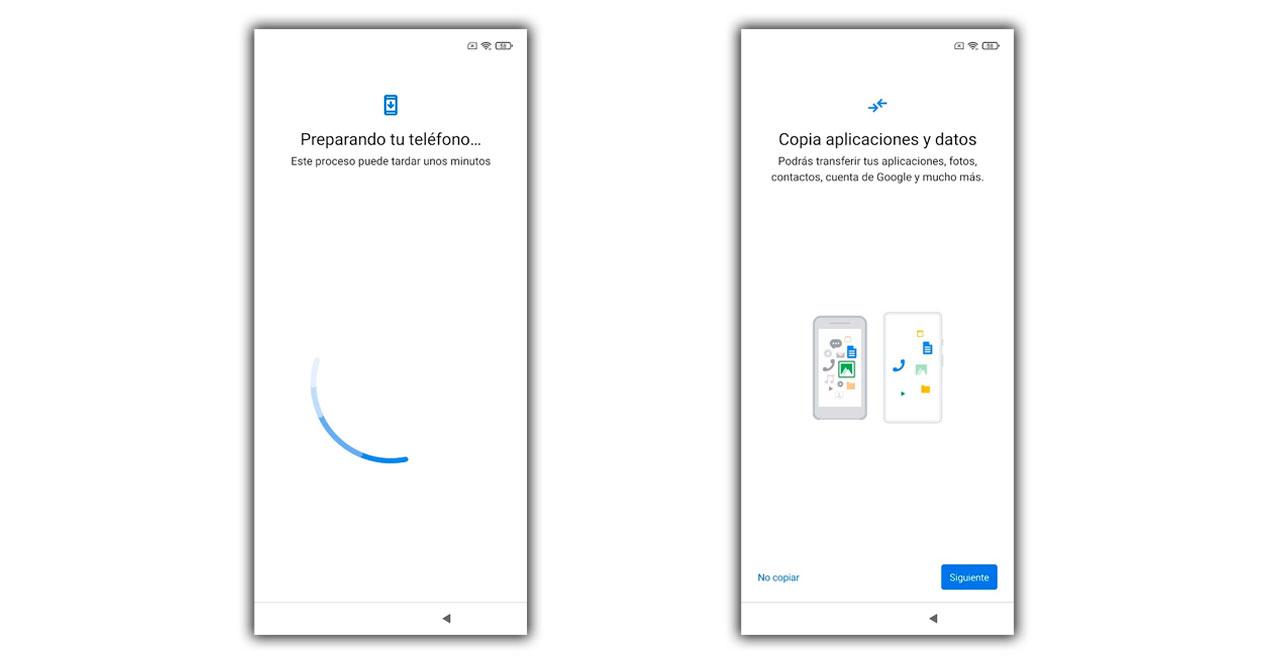
Что касается приложений, появится экран конфигурации, где мы можем скопировать все приложения, которые у нас были, или пометить их одно за другим. Наша рекомендация — выбрать основные, чтобы завершить процесс быстро, а остальные, пора установить их вручную и постепенно настраивать.
Время SIM-карты
Следующее, что появится на экране, — это сообщение с просьбой вставить SIM-карту с помощью шипа, который идет в коробке телефона. После размещения появится маркер для ввода секретного ПИН-кода, если мы ранее не удаляли его. Затем он свяжется с нашим оператором чтобы сообщить ему, что мы запускаем мобильный телефон, а затем отправить мастер автоматической настройки APN.

В некоторых случаях они устанавливаются без каких-либо действий, а в других случаях, когда мобильный телефон доступен, мы увидим SMS от оператора с кнопкой установки, которую нужно нажать. Если хотите, мы можем пропустить этот процесс и вставить SIM-карту, когда все остальное будет завершено.
Запуск сервисов Google
Важный шаг, который мы не можем пропустить столько, сколько хотим в конфигурация нового мобильного телефона Xiaomi должен принять условия Google. Это дает нам доступ к услугам компании, которые варьируются от возможности создавать резервные копии для нашего душевного спокойствия до возможности сбора данных об использовании. Некоторые из этих данных, если мы можем отклонить их, нажав синюю кнопку, и когда все будет готово, вам просто нужно нажать «Да, я принимаю».
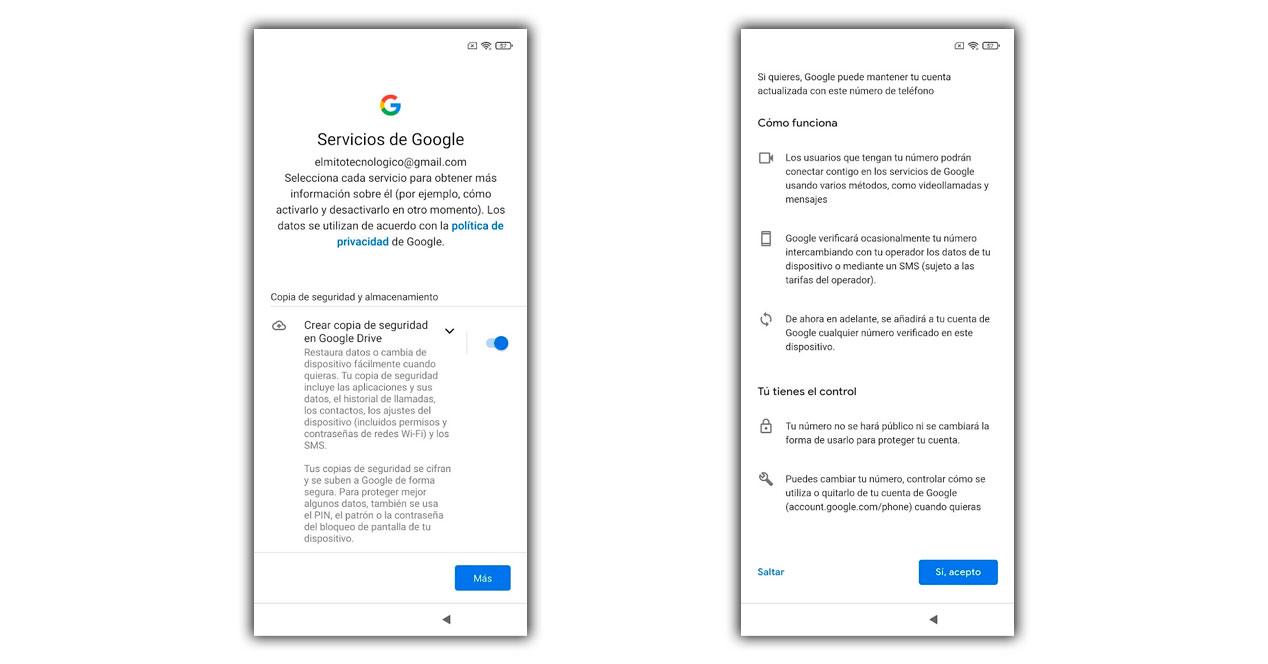
Выберите поисковую систему и настройте Google Ассистент
Следующее, что появится на экране, — это инструмент, позволяющий выбрать нашу поисковую систему по умолчанию, где в настоящее время отображаются четыре варианта: Google, Bing, Info.com или PrivacyWall. В любом случае процесс продолжится с помощью меню конфигурации мастера, которое всегда будет использоваться для поиска в Google.
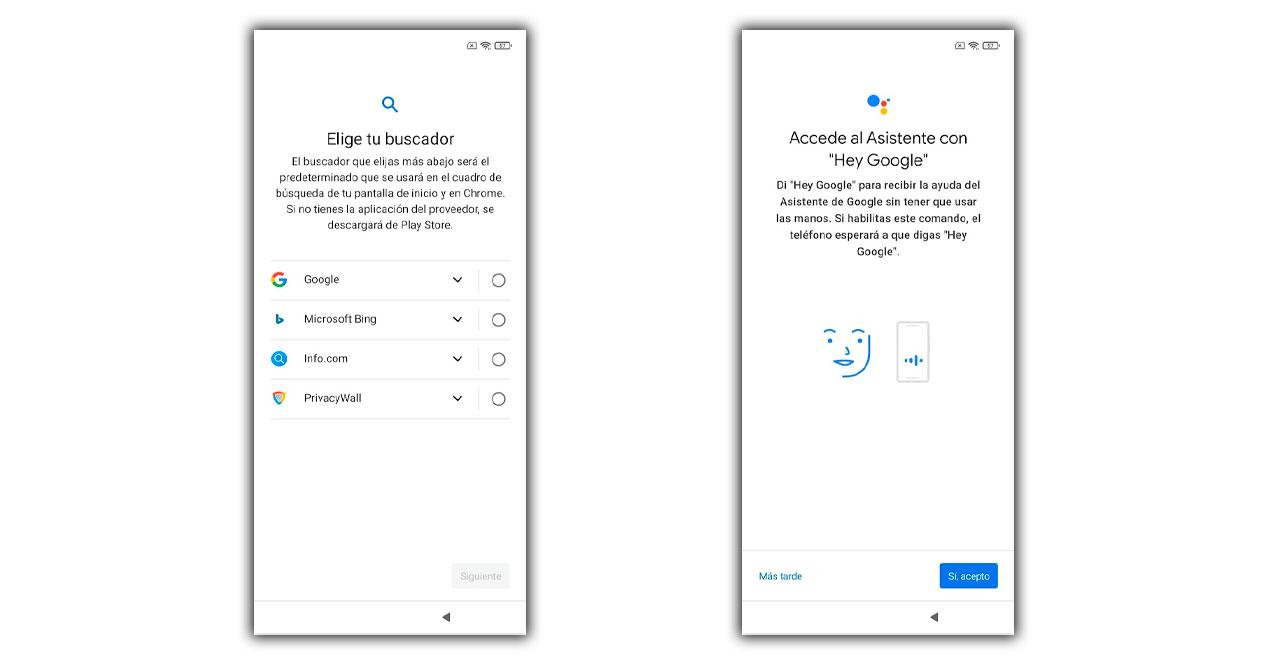
Если мы хотим использовать помощника, мы коснемся синей кнопки или коснемся «Позже». В этом процессе нам придется повторить фразу «Окей, Google» или «Окей, Google» до трех раз.
Xiaomi Cloud, дополнительное преимущество
В следующем появившемся окне нам нужно будет принять условия и разрешение Xiaomi, чтобы получить доступ к возможностям Xiaomi. облако. Это Собственное облако Xiaomi , где мы сможем получить доступ с существующей учетной записью или создать ее, если у нас ее еще нет. Оказавшись внутри учетной записи, мы можем активировать опцию поиска устройства, что добавит дополнительную опцию восстановления через веб-сайт Mi Cloud в случае его исчезновения. Если нам нужно больше преимуществ, после завершения процесса мы переходим в «Настройки»> «Моя учетная запись» и можем сделать резервные копии фотографий или других элементов.
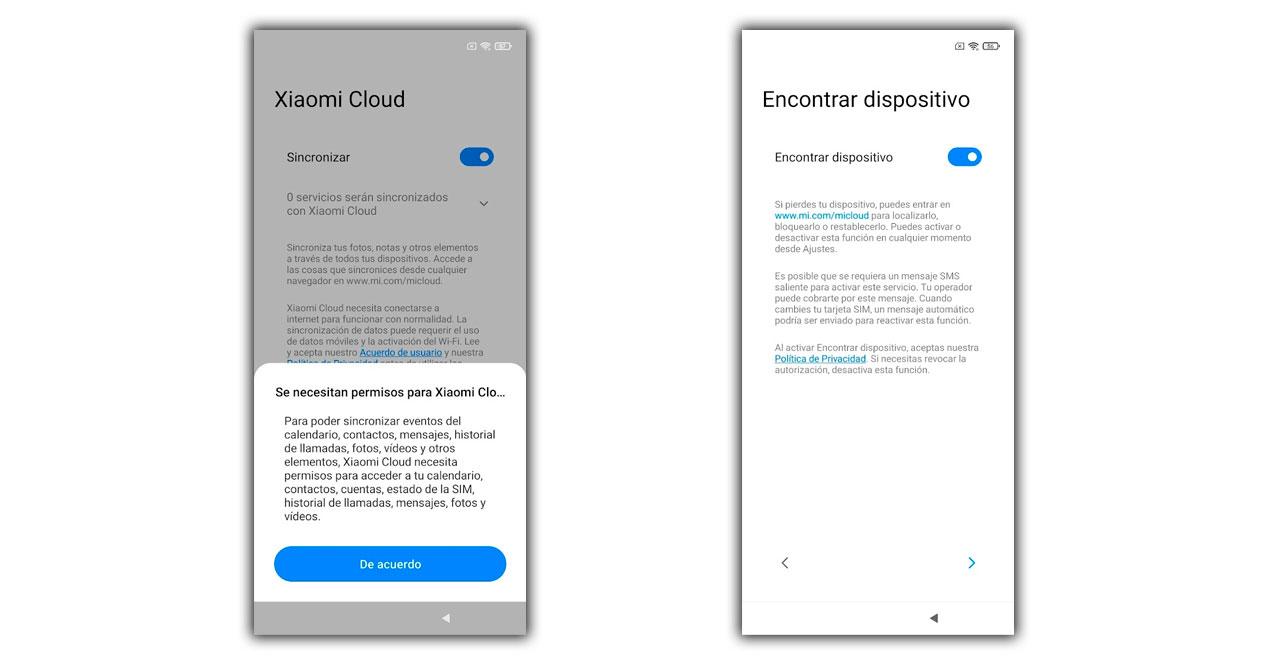
Защита и безопасность
И последнее, но не менее важное: смартфон Xiaomi попросит нас выбрать наш любимая система идентификации. Как бы то ни было, для этого также потребуется графический ключ, пин-код или пароль, чтобы в случае отказа основного из них мы могли получить доступ к смартфону. Он также будет запрашиваться после выключения и включения смартфона. Если мы хотим, мы можем пропустить этот шаг и сделать это позже в настройках, но мы не советуем этого, иначе телефон будет незащищен.
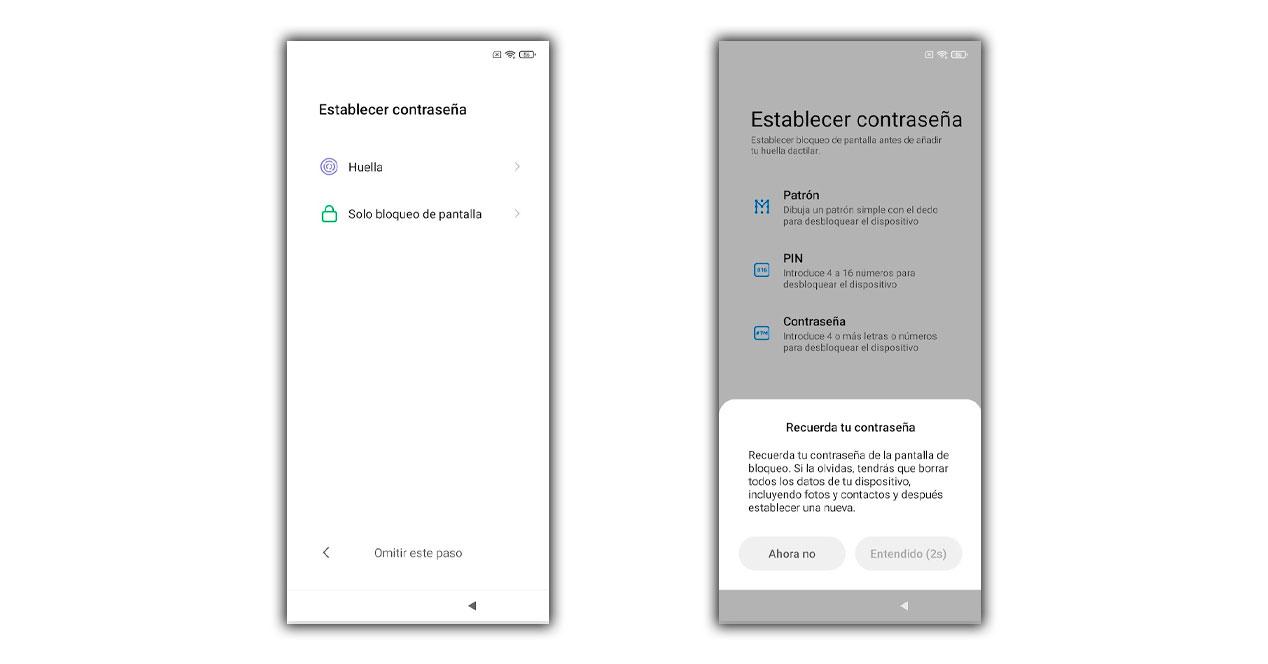
Что мы делаем дальше?
Хотя после выполнения всех этих шагов смартфон будет готов к использованию, как мы обычно, мы не можем игнорировать то, что приложения, которые были экспортированы с предыдущего смартфона, будут по-прежнему установлены в панели уведомлений или даже настройка устройства будет завершена. Поэтому важно дать ему несколько минут отдыха и чтобы он оставался подключенным к Wi-Fi, чтобы терминал был полностью подготовлен.

Мы также должны посмотреть на аккумулятор, который есть в смартфоне, так как не рекомендуется опускаться ниже 20%, и в процессе настройки, который мы выполнили, а также при установке приложений, которые могут происходить, он будет разряжаться. аккумулятор быстрее. Используя оригинальное зарядное устройство, мы подключаем мобилу к источнику питания и позволяем процессу продолжаться.
Как только все будет готово, наш мобильный телефон Xiaomi войдет в Настройки> Средство обновления системных приложений . Здесь у нас будет как минимум одно приложение, готовое к обновлению с серверов Xiaomi, потому что они являются нашими собственными элементами и поэтому никогда не будут обновляться с помощью Гугл игры.
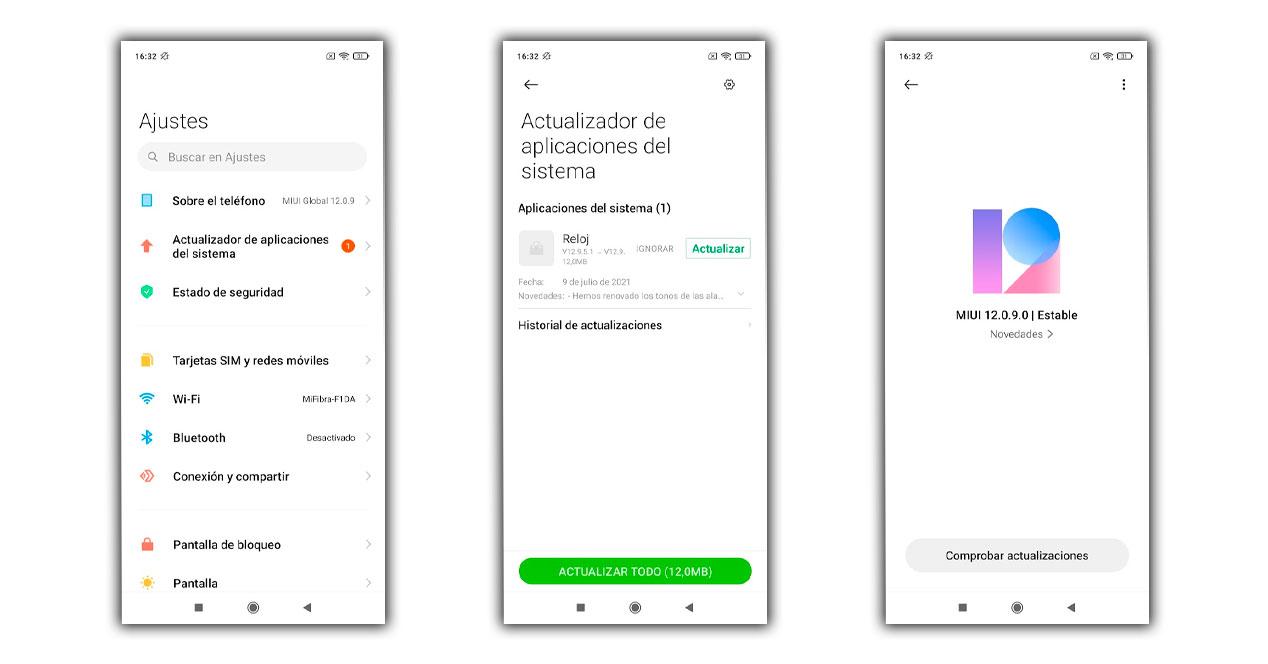
Но также не забываем зайти в Настройки> О телефоне> Версия MIUI, чтобы проверить наличие новых системные обновления и установите их перед добавлением дополнительных файлов в терминал. Чем чище обновления, тем меньше вероятность ошибок.
Начинающие пользователи смартфонов Xiaomi (Redmi) испытывают сложности с первоначальной настройкой телефона, когда они в первый раз достали его из коробки, или сделали сброс к заводским настройкам.
Современные Xiaomi не требуют серьёзной технической подготовки для настройки, достаточно указать базовые предпочтения и гаджет готов к работе.
В этой заметке я объясню смысл первоначального экрана настройки Xiaomi после первого включения и на что он влияет в будущем.
Перед включением аппарата вставьте SIM-карту, в ней содержатся данные о подключении к мобильному интернету, а также необходимые настройки для работы голосовых вызовов, отправки SMS и иных базовых функций.
К сожалению, я не могу сделать сброс к заводским настройкам телефона и показать вам скриншоты того, что вы увидите, однако, постараюсь описать их словами, чтобы вам был понятен смысл. Он у меня один и выполняет рабочие функции, сброс и восстановление займёт много времени, а после потребуется длительная дополнительная конфигурация, чего мне хочется избежать.
- Язык – выберите тот язык, на котором должна работать оболочка MIUI, скорее всего это русский;
- Регион – выбор региона влияет на некоторые встроенные функции Xiaomi, например, для индийского региона ограничений по громкости нет, при подключении наушников телефон будет играть гораздо громче. Также это касается предустановленных приложений, рекомендую выбирать тот регион, где вы проживаете в реальности. Эту настройку в любой момент возможно изменить в настройках аппарата;
- Клавиатура – в зависимости от версии прошивки MIUI выбор клавиатуры либо есть, либо нет, выбирайте ту, которая нравится больше. Если вы не знаете, чем они различаются, выбирайте любую. В дальнейшем её возможно заменить. Лично я рекомендую использовать Gboard;
- Wi-Fi – Xiaomi спросит о возможности подключиться к Wi-Fi, рекомендую сделать это, т.к. дальнейшие настройки требуют выход в интернет. В случае, если вставленная SIM-карта имеет подключенный тарифный план с большим запасом трафика, подключение к Wi-Fi возможно пропустить, но бесплатный интернет всегда лучше, чем платный;
- Пользовательское соглашение – соглашайтесь со всем. Возможно, вы захотите прочитать соглашение, но при отказе от него вы не сможете использовать телефон Xiaomi, так что выбора нет;
- Вход в Google аккаунт – если у вас есть Google аккаунт, введите логин и пароль. Это необходимо как для синхронизации данных, так и для доступа в магазин приложений Google Play Market. Если аккаунта нет, создайте, это займёт одну минуту;
- Вход в Mi аккаунт – на смартфонах Сяоми есть ещё один глобальный аккаунт Mi. Он позволяет получить доступ к системе резервного копирования данных в облако Сяоми с возможностью полного восстановления из резервной копии приложений, настроек, фото, видео, сообщений и списка контактов. Также он открывает доступ в собственный магазин программ GetApps, через который возможна установка и обновления всех необходимых приложений. Рекомендую зарегистрировать аккаунт, если такового у вас нет;
- Далее, в зависимости от версии MIUI, вам будут предложены на выбор варианты внешнего оформления телефона и иные малозначимые настройки. Первоначальная настройка Xiaomi завершена.
Об авторе: MiMaster
Привет, меня зовут Тимур. Я с детства увлекался компьютерами и IT-Индустрией, мне это нравится, это моя страсть. Последние несколько лет глубоко увлёкся компанией Xiaomi: идеологией, техникой и уникальным подходом к взрывному росту бизнеса. Владею многими гаджетами Xiaomi и делюсь опытом их использования, но главное — решением проблем и казусов, возникающих при неожиданных обстоятельствах, на страницах сайта mi-check.ru


Xiaomi Redmi Note 9 — инструкция на русском

Как перенести контакты на телефон Xiaomi Redmi Note 9
Перенос с сим-карты на смартфон
В смартфонах Xiaomi скопировать контакты с сим карты и наоборот довольно просто. Для этого необходимо зайти в настройки телефона. Там будет пункт «Системные приложения», в нем откройте раздел «Контакты». Далее нажмите на «Импорт и экспорт». Затем можно выбрать необходимую SIM-карту для импорта или экспорта контактов.


В приложении «Контакты» включите «Контакты SIM карты»

Зайдите в «Импорт и экспорт»
Выберите «Импорт с SIM карты»

Перенос контактов с помощью файла csv
Довольно просто контакты переносятся с помощью CSV-файла. Сформировать такой файл поможет приложение из Google Play, например, «My Contacts Backup». Это приложение можно установить на телефоны с Android и iOS, благодаря чему сохраненные номера легко можно переместить, например, с iPhone на Xiaomi Redmi Note 9. Созданный файл отправляется на почту, откуда скачивается на новое устройство, где контакты и будут сохранены.
Перенос контактов на телефон через Google аккаунт
Для переноса контактов на смартфон Xiaomi Redmi Note 9 с помощью Google аккаунта необходимо выполнить синхронизацию данных старого и нового смартфона с Google аккаунтом.
Для этого зайдите в Настройки смартфона, в разделе Аккаунты выберите Синхронизация, затем Google и выполните синхронизацию смартфона с аккаунтом Google.
При этом в настройках синхронизации аккаунта должна стоять галочка Контакты.
Как раздать интернет на смартфоне Xiaomi Redmi Note 9
На смартфоне Xiaomi Redmi Note 9 зайдите в Настройки. Выберите Подключение и общий доступ, нажмите Точка доступа Wi-Fi, включите переключатель в строке Точка доступа Wi-Fi.
Чтобы настроить точку доступа, указать имя и пароль, зайдите в Настройки точки доступа. Включать и выключать точку доступа можно через верхнюю шторку уведомлений.
Установка сим карты в смартфон Xiaomi Redmi Note 9
Вставьте специальное устройство, идущее в комплекте с телефоном Xiaomi Redmi Note 9, в отверстие, расположенное возле лотка для SIM-карты. Извлеките лоток.

Вставьте сим-карты и карту памяти Micro SD, как указано на рисунке.
Как сделать скриншот на смартфоне XIAOMI Redmi Note 9
Способ 1
Чтобы сделать скриншот на смартфоне Xiaomi Redmi Note 9, нажмите и удерживайте кнопку питания и кнопку уменьшения громкости в течение нескольких секунд.

Способ 2
Проведите по экрану сверху вниз, чтобы развернуть шторку уведомлений и нажмите на иконку «Снимок экрана». Скриншот сохранится в галерее смартфона.
Как сбросить настройки Xiaomi Redmi Note 9. Принудительный сброс (Hard Reset)
Если Вы забыли графический ключ или смартфон не включается, можно выполнить сброс настроек на заводские через системное меню смартфона. Этот способ стирает все данные смартфона.
Для этого на выключенном смартфоне Xiaomi Redmi Note 9 нажмите и удерживайте кнопку увеличения громкости и кнопку питания, пока не появится системное меню.

Навигация в меню осуществляется с помощью кнопок регулировки громкости. Выбор пункта меню выполняется кнопкой питания.
В меню выберите «Wipe Data» > «Wipe All Data»> «Confirm». Дождитесь, когда все данные будут восстановлены. Затем выберите «Back To Main Menu» > «Reboot» > «Reboot to System». Дождитесь загрузки смартфона (около одной минуты).
На самом деле эта модель отлично резонирует со словами песни Игоря Николаева, потому что с первых минут знакомства создается впечатление, что ты держал этот телефон в руках всю жизнь. Для тех, кто опасается форм-фактора «лопата», можем успокоить — смартфон отлично управляется одной (взрослой) рукой. После нескольких дней использования вам вряд ли захочется возвращаться к экрану меньшего размера
Коротко про спеки
Всего у Редми 9 четыре варианта исполнения:
- 3 гб оперативной памяти / 32 Гб постоянной
- 4 гб оперативной памяти / 64 Гб постоянной
- 4 гб оперативной памяти / 128 Гб постоянной
- 6 гб оперативной памяти / 128 Гб постоянной
Все модели поддерживают технологию быстрой зарядки Quick Charge 3.0 (18 Вт = 9 вольт, 2 ампера) и имеют сканер отпечатков пальцев. К огромному сожалению фанатов Xiaomi и конкретной модели в частности, процессор не Snapdragon, а MediaTek Helio G80 (2 × 2.0 GHz Cortex-A75 & 6 × 1.8 GHz Cortex-A55).
Спереди у смартфона стекло Gorilla Glass 3, задняя часть — пластиковая. Redmi 9 работает на Android 10 (Q) и MIUI 11, которая со временем обновилась до 12 версии. На июнь 2021 года это 12.0.3
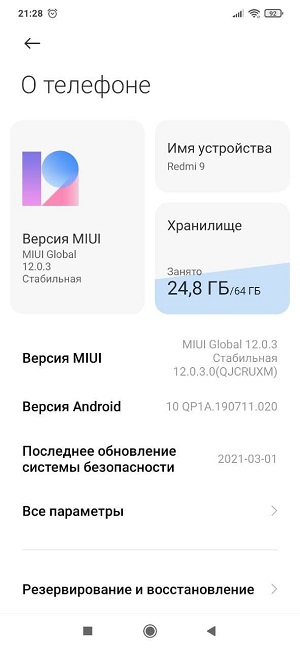
Практически все настройки и проблемы ниже актуальны для других моделей линейки Redmi: Redmi 9 Power / 9T, Redmi Note 9T, Redmi Note 10, Xiaomi Redmi 8A Dual, Xiaomi Redmi 8A, Redmi 9C/9A
Настройки
Как сделать верхний бар (часы, батарею) крупнее на стандартной теме?
Если размер верхних элементов вас не устраивает, то их можно увеличить без получения root-доступа и не меняя стандартную тему. Для этого необходимо зайти в режим разработчика — тапнуть 5-7 раз по версии MIUI в настройках «О телефоне» (скрин чуть выше). После того, как система отрапортует о том, что вы стали разработчиком, возвращаемся в «Настройки» и выбираем «Расширенные настройки»
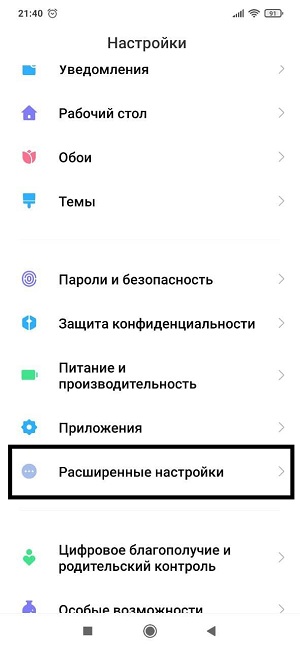
Спускаемся в самый низ и выбираем «Для разработчиков»
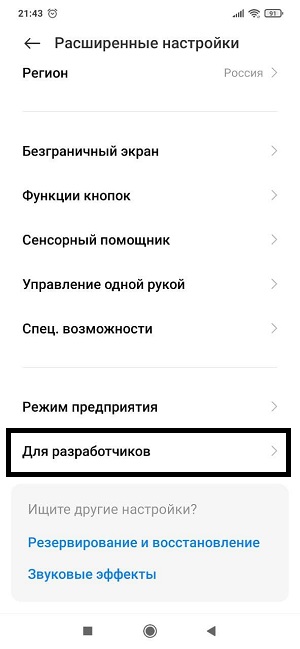
Мотаем вниз до параметра «Минимальная ширина». По умолчанию стоит 392 dp (density-independent pixels — абстрактная единица измерения, позволяющая приложениям выглядеть одинаково на различных экранах и разрешениях). Попробуйте увеличить этот параметр
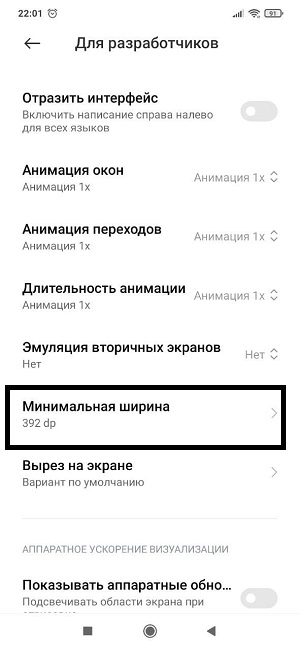
Как увеличить количество кнопок в нижней части?
По умолчанию на смартфоне в нижней части рабочего стола расположены 3 иконки — телефон, сообщения и камера. Просто так перетащить drag&drop’ом в эту область система не даст. Но если этого количества недостаточно, то можно увеличить его одним простым приёмом. Заходим в «Расширенные настройки» и выбираем вкладку «Спец.возможности»
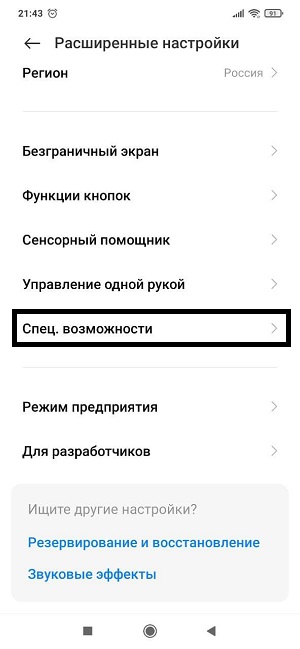
Заходим в «Зрение» и выбираем «Масштаб изображения на экране«. Меняем параметр на XS
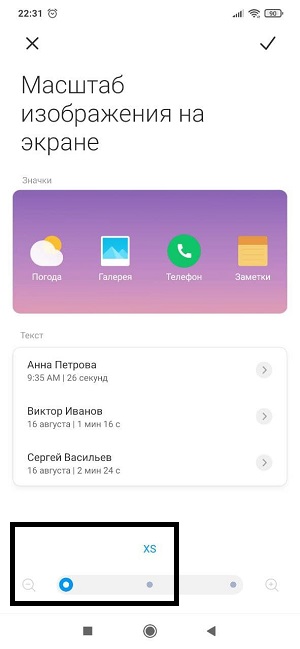
После этого вы сможете добавить еще несколько иконок в нижнюю панель
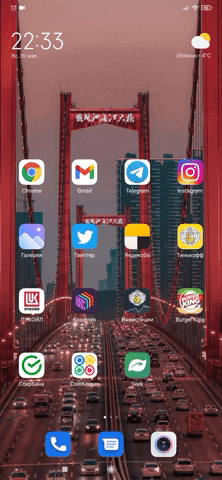
Когда закончите настройку иконок, зайдите снова в «Масштаб изображения на экране» и верните настройки на S.Добавленные иконки останутся на своём месте
Как убрать уведомления о карте памяти?
Если у вас вставлена карта памяти, то после перезагрузки/включения телефона у вас будет постоянно выскакивать уведомление. Чтобы это отключить достаточно зайти в «Настройки» -> «Приложения» -> «Интерфейс» -> «Уведомления» -> «Хранилище» и свайпнуть настройку «Показывать уведомления»
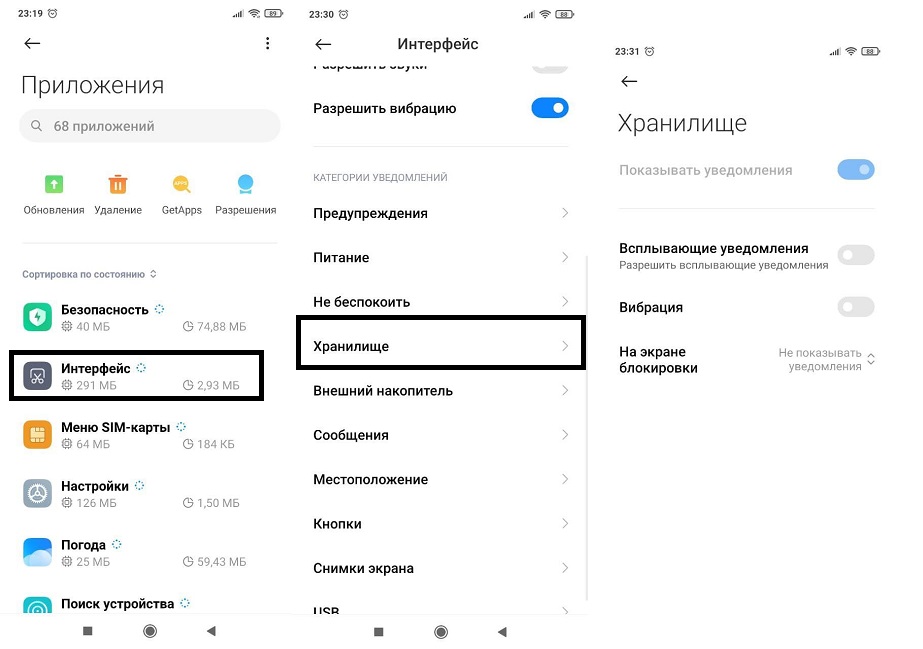
Разблокировка по двум касаниям
Надоело постоянно тянуться к кнопке блокировки, чтобы включить экран? Есть выход — настроить показ экрана по двум тапам по нему. Заходим в «Настройки» -> «Блокировка экрана» -> «Использовать двойное касание»
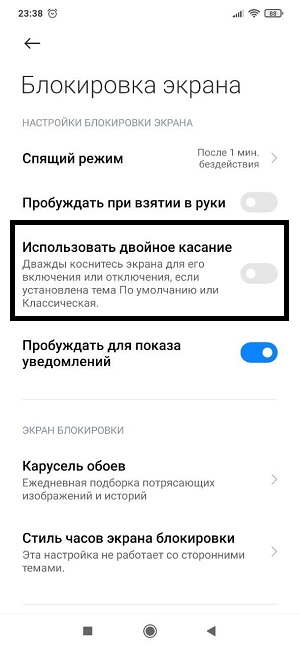
Скриншот тремя пальцами
Стандартный способ сделать скриншот экрана — зажать VOL- и кнопку блокировки. Это почти всегда неудобно, особенно с таким размером телефона. Есть метод гораздо проще — провести тремя пальцами по экрану вниз.
Запись звонков
К сожалению, стоковая «звонилка» не даёт возможности записывать звонки. По крайней мере без root-доступа сделать это нельзя. Но это умеет делать стороннее приложение — True Phone (Google Play). Правда, многие пользователи приложения жалуются на проблему отсутствия на экране хоть какого-либо уведомления о том, что поступает входящий звонок — играет только рингтон и/или идёт вибрация. Возможно, это исправят в следующих версиях
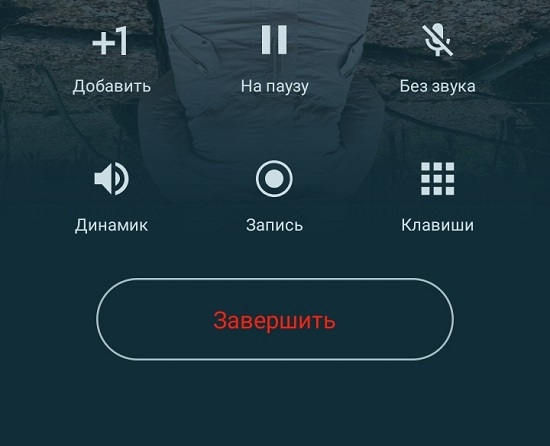
Есть еще один вариант с записью звонков — прошить смартфон на Индию или Индонезию, но вряд ли оно того стоит.
Как показать количество свободной оперативной памяти?
Особенно актуально для владельцев версии 3/32. Как узнать сколько осталось свободной оперативной памяти в реальном времени? Заходим в «Настройки» -> Рабочий стол«. Свайпаем настройку «Показывать состояние памяти»
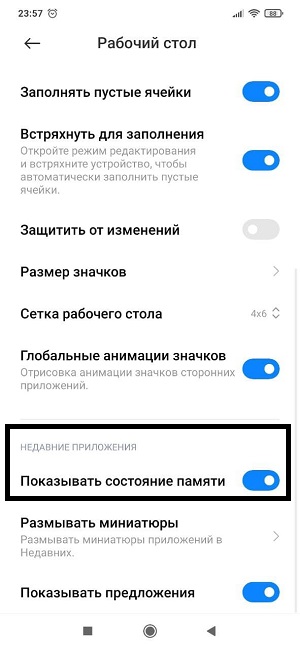
Теперь в режиме переключения между окнами мы видим количество оставшейся (свободной) оперативной памяти
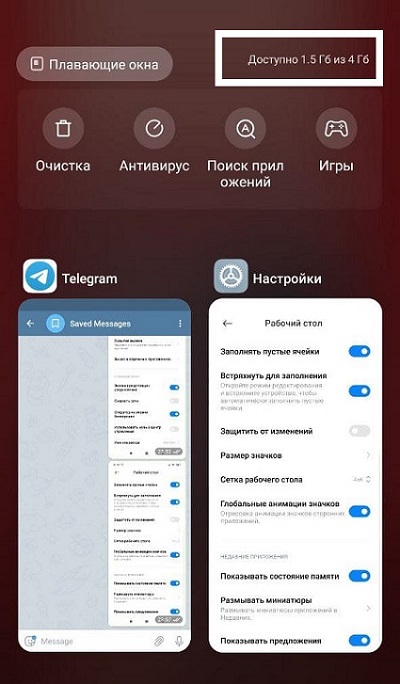
Захват экрана
Скрин рекордер находится в «расширенной» версии шторки. Свайпните вправо от основой и увидите иконку «Запись экрана»
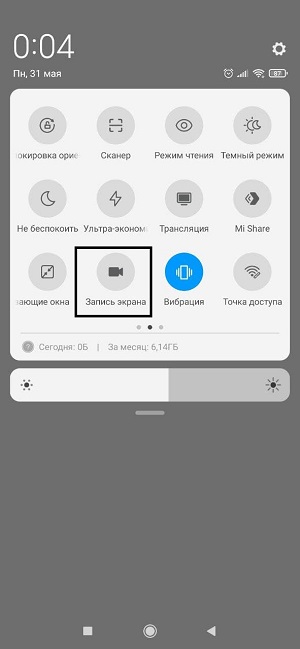
Показывать скорость передачи данных (интернета) в реальном времени
Так как «стрелочки» показывающие входящий/исходящий трафик в верхней панели чудовищно мелкие, то не всегда можно понять глючит ли приложение/сайт или реально не хватает скорости при передаче данных. Чтобы исправить это, можно вывести скорость на рабочий стол (цифры тоже не ахти какие большие, но хоть что-то). Заходим в «Экран» и мотаем до «Центра уведомлений и шторка уведомлений»
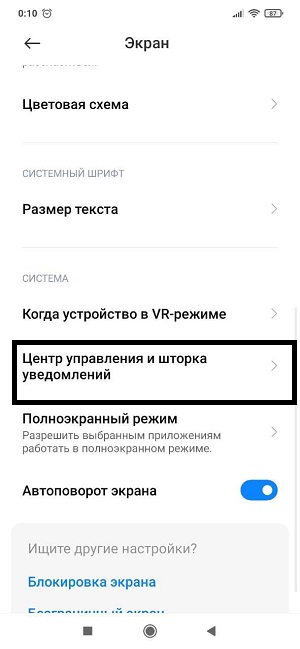
Включаем «Скорость сети»
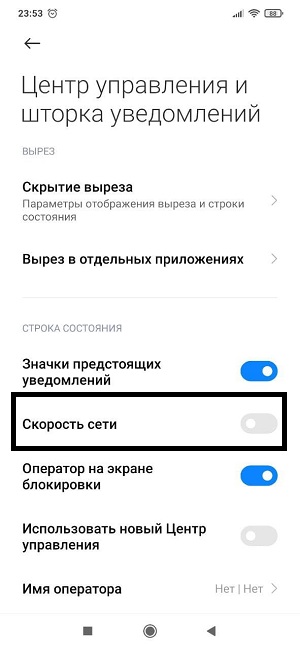
Теперь в правом верхнем углу у нас отображается скорость загрузки
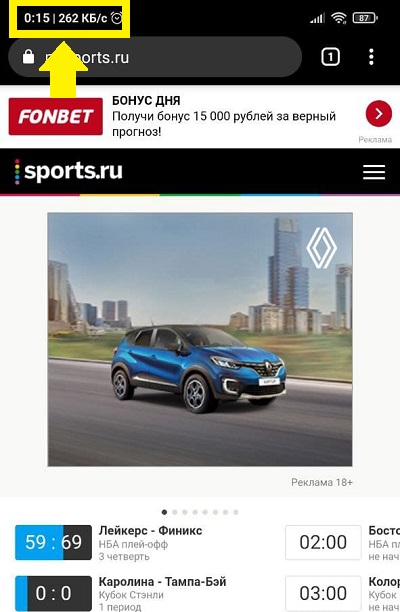
Как скопировать (и экспорировать) контакты?
Чтобы скопировать контакты нужно зайти в «Контакты«. Заходить нужно НЕ через «Телефон«, а напрямую открыть приложение «Контакты»:
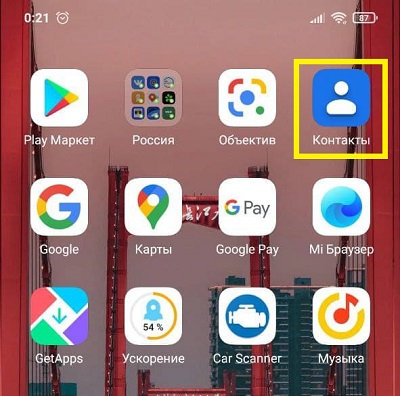
Далее нажимаем на три точки и тапаем на пункт «Выбрать все»
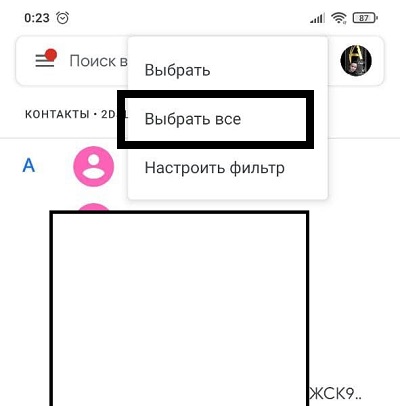
Затем нажимаем на кнопку «Поделиться»
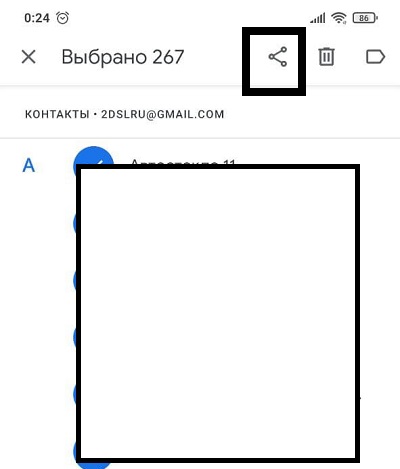
Пойдет процесс экспорта. Занимает считанные секунды
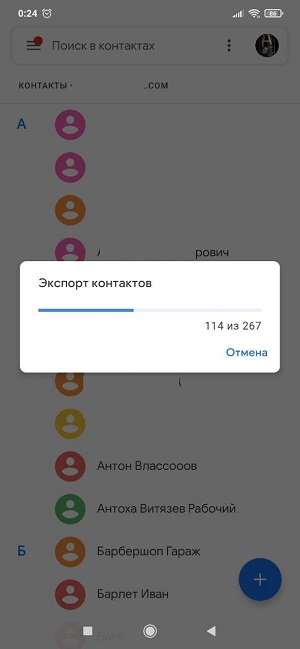
В итоге у нас будет сформированный .vcf-файл
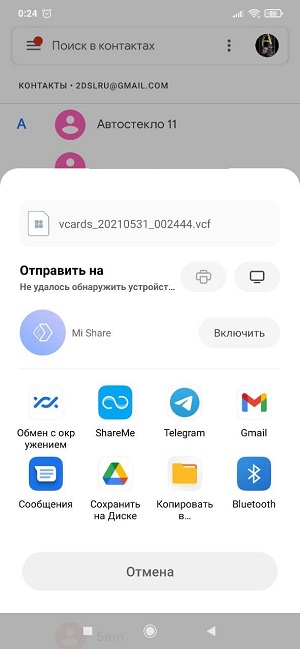
Отключение рекламы через DNS
Чтобы отключить назойливую рекламу — есть отличный и простой способ. В настройках нужно зайти в «Подключение и общий доступ»
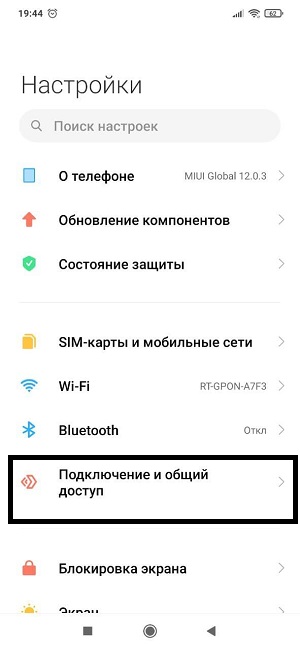
Тапаем на «Частный DNS сервер»
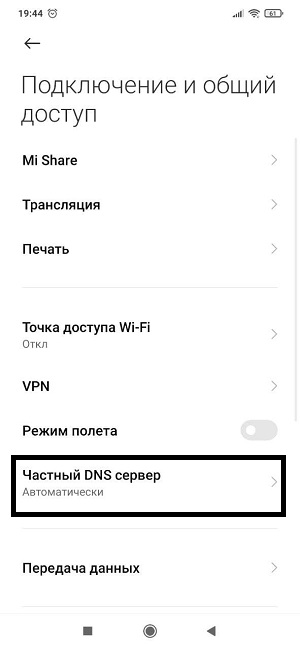
Во всплывающем окне выбираем «Имя хоста провайдера DNS» и прописываем dns.adguard.com
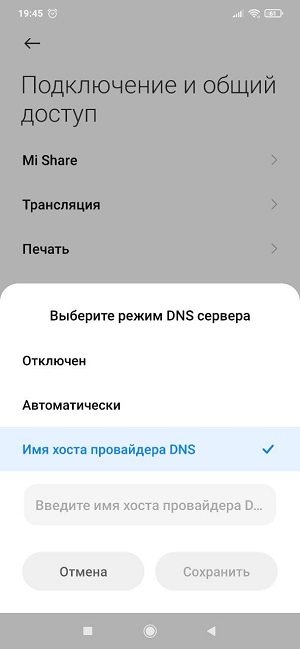
Отключение карусели обоев (рекламы на экране блокировки)
Приложение «Карусель обоев» — это приложение, которое позволяет пользователям устанавливать несколько обоев. Не самая нужная функция. В MIUI 12 карусель обоев вновь появилась в виде приложения. Способ, работающий в MIUI11 уже не работает в двенадцатой версии. Напомним, что удалить карусель обоев можно было через «»Хранилище» -> «Информация о приложении» -> «Карусель обоев»
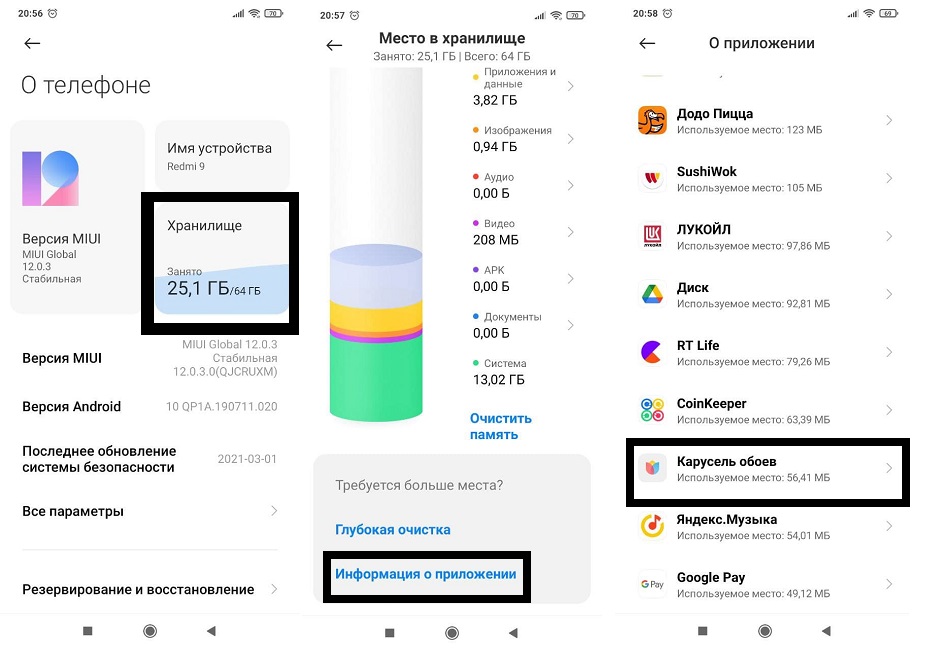
Но кнопки «Удалить приложение» теперь нет
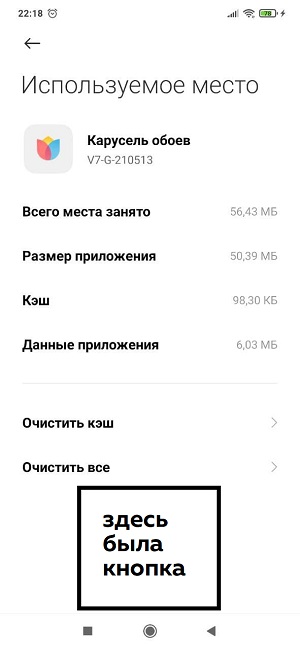
Через «Экран блокировки» тоже нельзя этого сделать.
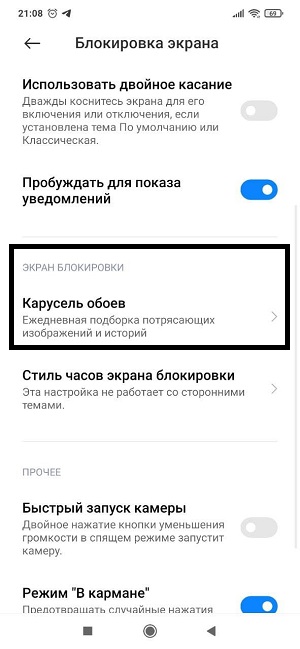
Кнопка «Включить» относится вовсе не к карусели, а к разблокировке телефона. Этакая обманка для невнимательных

Кстати, трюк с переключением региона на «Индию» теперь тоже не работает. Единственный способ удалить карусель обоев — это воспользоваться приложением для удаления системных приложений, вроде Xiaomi ADB Fastboot Tools
Вход в инженерное меню №1: CIT Mode (калибровка и проверка телефона)
Секретный чит-код для входа в инженерное меню — *#*#6484#*#*. Для того, чтобы он сработал, вы должны активировать режим разработчика (как это сделать писали в начале статьи).
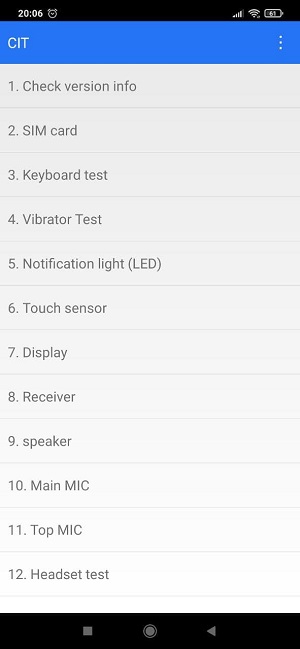
Настроек там маловато, в основном в меню присутствует огромное количество тестов: экрана, микрофона, вибро-режима, сенсора и так далее
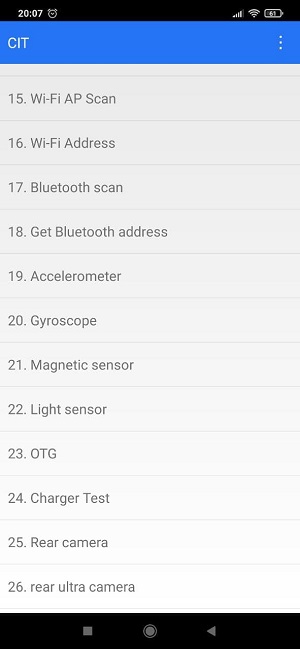
Вход в инженерное меню №2: Engineer mode
Другое инженерное меню, где настроек гораздо больше, вызывается командой *#*#3646633#*#*. Для доступа так же должен быть активирован режим разработчика.
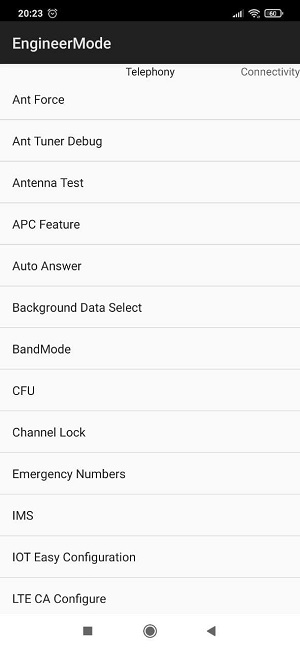
Как увеличить громкость в наушниках через инженерное меню?
Некоторые пользователи Redmi 9 отмечают, что звук в наушниках необычно тихий и хотелось бы, чтобы звук был громче. На основном экране нужно свайпнуть вправо, чтобы попасть в Hardware Testing

Далее заходим в «Volume»
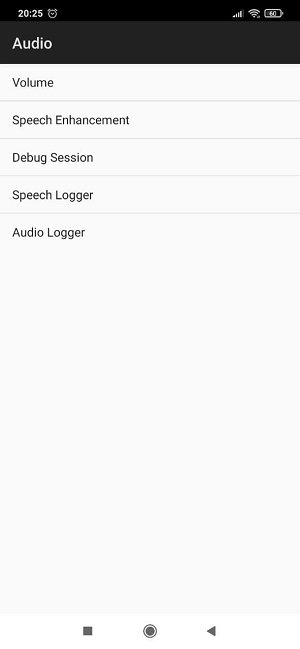
Затем «Audio Playback»
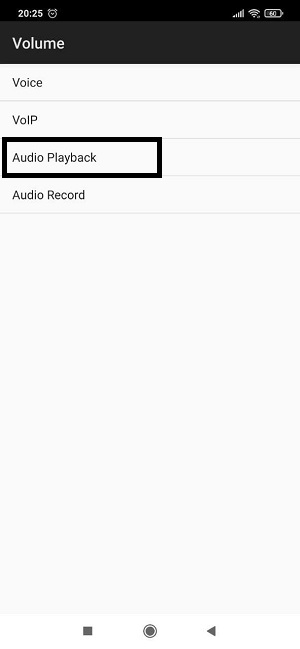
В третьем пункте сверху (там будет выбрано BT A2DP). Нам нужно выбрать в нём «3/4-pole headset«. После этого появится параметр «Headset PGA». Измените его значение на 160 (это максимум, что можно поставить)
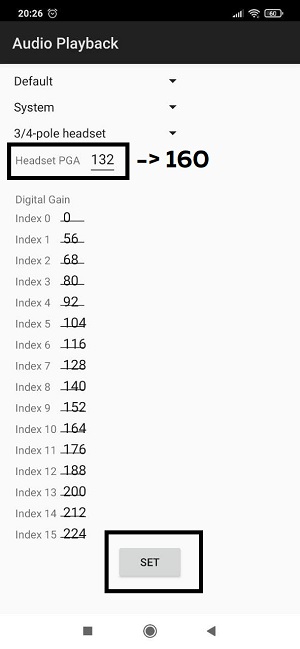
Не забудьте нажать кнопку «Set» для сохранения настроек
Проблемы с телефоном
Не отображаются входящие (и исходящие тоже) звонки
Как мы уже писали выше, такая проблема наблюдается при использовании приложения True Phone. Но что, если это происходит со стандартным приложением? Идёт звук и вибрация, но на экране ничего не высвечивается. Это касается как входящих, так и исходящем звонке (при исходящем при этом сам звонок происходит, просто не реагирует экран). Ненадолго помогает перезагрузка телефона.
Причиной может то, что программа, отвечающая за звонки банально выгружается из оперативной памяти из-за её нехватки. Следует проверить загруженность операционной системы (как отследить количество свободной оперативки писали чуть выше). Если у вас есть root-доступ, то проблему можно решить внесением программы для звонка в белый список в подсистему Low Memory Killer — это специальный системный механизм, который выгружает фоновые приложения из операционной системы. Параметры находятся в файле /sys/module/lowmemorykiller/parameters/minfree
Ошибка «Не удалось объединить вызовы»
Если вы хотите создать конференцию и добавить собеседника в текущий разговор, то, вероятно, вы столкнетесь с ошибкой «Не удалось объединить вызовы». Дело в том, что конференц-связь — обычно платная услуга у операторов сотовой связи. Поэтому «из коробки» конференцколиться у вас не получится. Стоит эта услуга недорого. Вот расценки у «Ростелекома»:
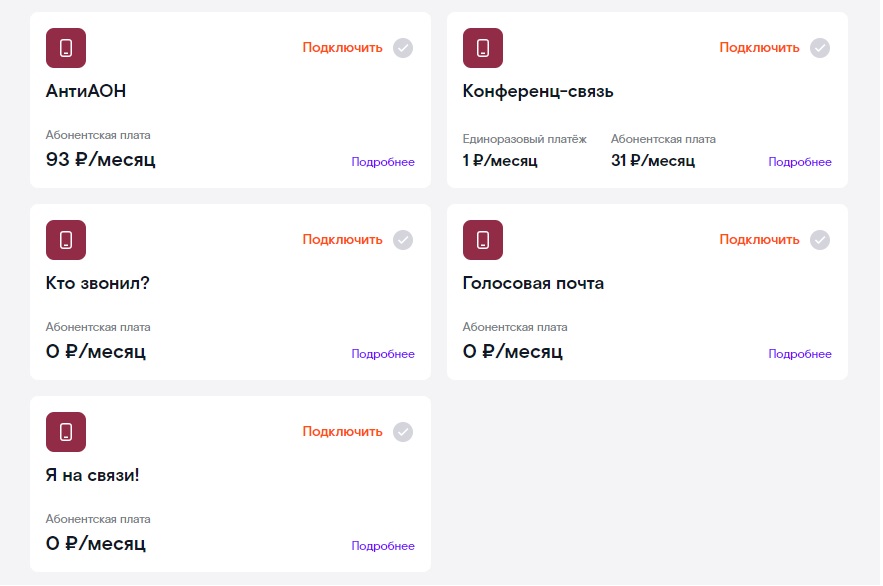
Перезагрузка телефона из-за microSD-карты каждый час/два/три
Здесь причиной может быть банальная несовместимость. Для Redmi 9 лучше использовать microSD-карту так называемого 10 класса, который позволяют вести запись в самом высоком на сегодня формате видео Full HD, снимать и сохранять фотоизображения в формате RAW. Продаётся в любых цифровых ритейлерах. Сам класс обычно пишут даже на ценнике
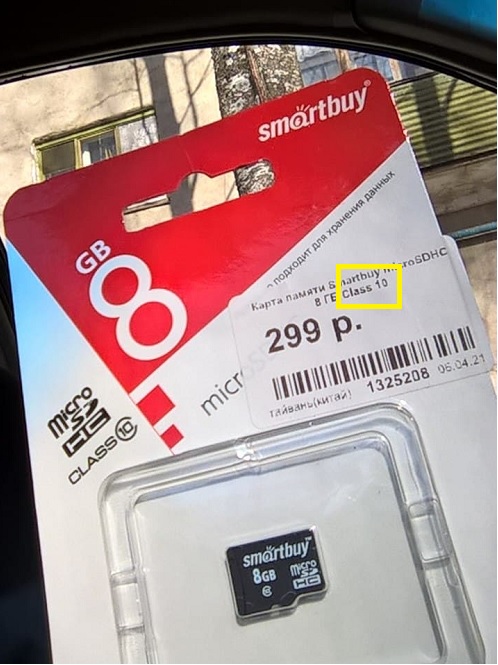
Так же попробуйте отформатировать карту на компьютере через кард-ридер. Только не забудьте убрать галочку с пункта «Быстрое форматирование»
Быстрая зарядка идёт «через раз»
Бывает, что при подключении зарядки, режим Quick Charge включается не всегда. То быстрая зарядка, то обычная. Почему это происходит? Такое может быть, если у вас не родной кабель с зарядки, а купленный на Aliexpress. У таких кабелей быстрая зарядка действительно идёт только в одном положении штекера в разъеме. Поэтому, в случае с китайским кабелем, стоит просто запомнить положение в которой работает Quick Charge. Либо купить оригинальный кабель
Не срабатывает датчик приближения (горит экран во время разговора)
Одна из неприятных конструктивных особенностей Redmi 9 заключается в не очень удачном расположении датчика приближения (справа от фронтальный камеры на 10 мм). Это становится проблемой, когда подносишь телефон во время разговора к левому уху. Экран не блокируется и вы щекой или тем же самым ухом начинаете удерживать вызов или выключать микрофон. Поэтому для комфортного разговора по этому телефону у нас только одно ухо — правое. Сделать тут ничего нельзя, но некоторые нашли небольшой лайфхак — победить глюк помогает обыкновенный чехол-книжка
«Левые» звуковые уведомления
Владельцы телефонов подмечают, что иногда приходят какие-то непонятные звуковые уведомления, при этом на экране, в шторке ничего нет, т.е. телефон сам включается, срабатывает вибрация засвечивается экран и сразу тухнет. Как от этого избавиться? Закатайте рукава:
«Настройки» -> «Все приложения» -> «Хранилище контактов» -> «Уведомления«. Отключаем

Следующее: «Настройки» -> «Пароли и безопасность» — «Экстренные оповещения«.
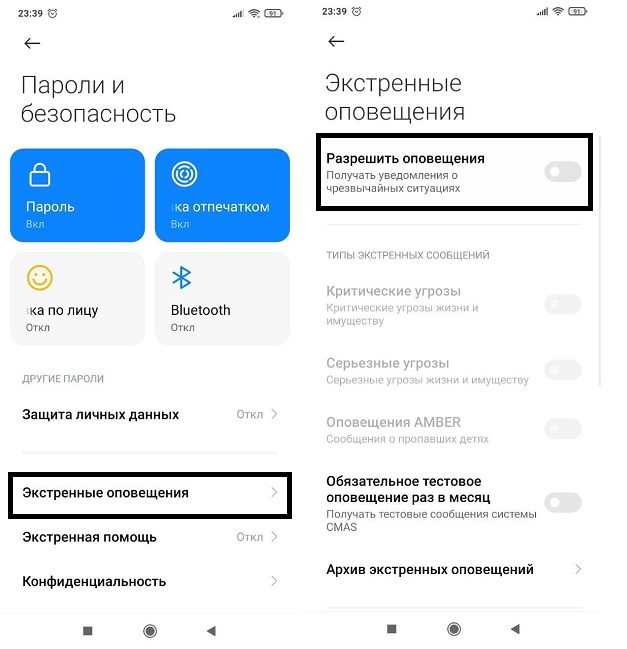
Дополнительно: «Настройки» — «Уведомления» — «Система Android«. Скроллим вниз до пункта «Оповещения сети» и отключаем уведомления
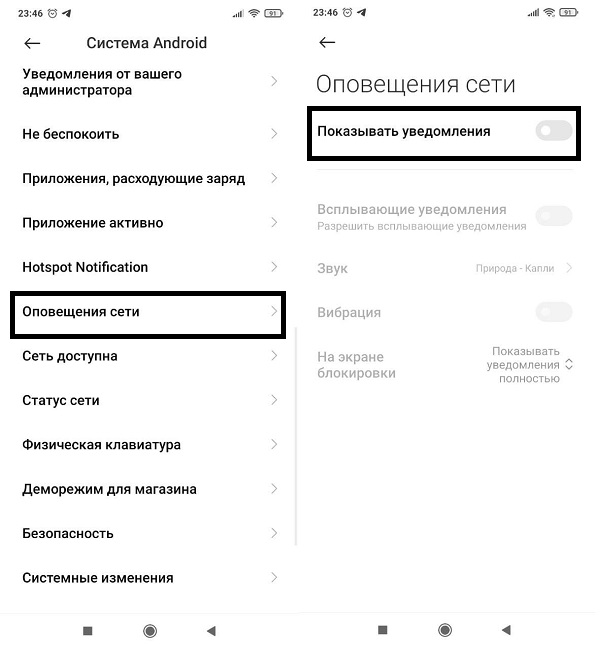
Лечим фантомные нажатия
Если вас беспокоят фантомные нажатия (т.е. в разных областях телефона самопроизвольно происходит тап), то попробуйте отключить полноэкранные жесты, если они у вас активированы. Включаются они в «Настройках» ->»Расширенных настройках» -> «Безграничный экран»
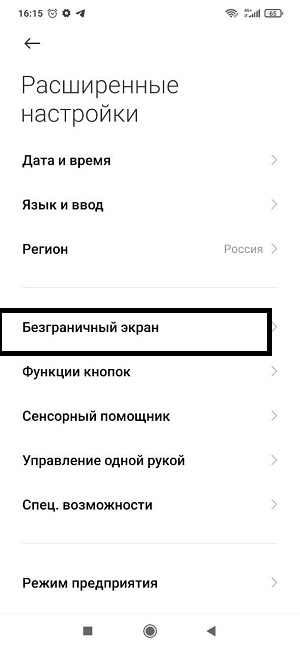
Допустим, вы привыкли к управлению телефоном с помощью жестов и менять ничего не хотите. В таком случае проследите, чтобы настройка «Защита от ошибочных жестов» была включена
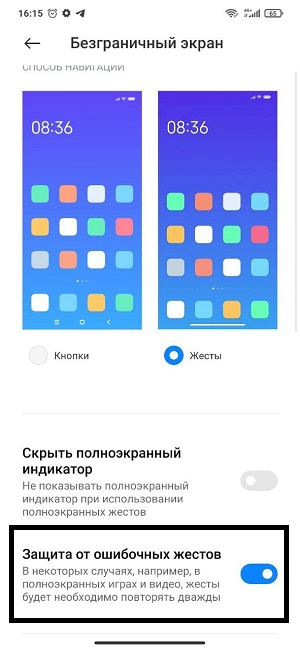
Не работает NFC
По умолчанию NFC всегда «заводится с полтычка». Настройки Google Pay незамысловатые и что-то перепутать сложно. Однако, если вы сталкиваетесь с ошибкой «Не удалось настроить бесконтактную оплату», то причинами может быть:
- У вас получен root-доступ на телефоне (Google Pay не работает на рутованном устройстве)
- У вас разблокирован загрузчик (для вас решение здесь)
- У вас карта «Мир» (UPD: вроде как проблема с привязкой карт «Мир» уже решилась)
Не устанавливается YouTube
По идее, приложение YouTube в стоковой глобальной прошивке установлено по умолчанию. Но если у вас по какой-то причине его нет, а он еще, зараза, и не устанавливается с Play Market’a, то попробуйте очистить все данные в приложении Play Market. Делается это через «Настройки» -> «Приложения» -> «Все приложения»
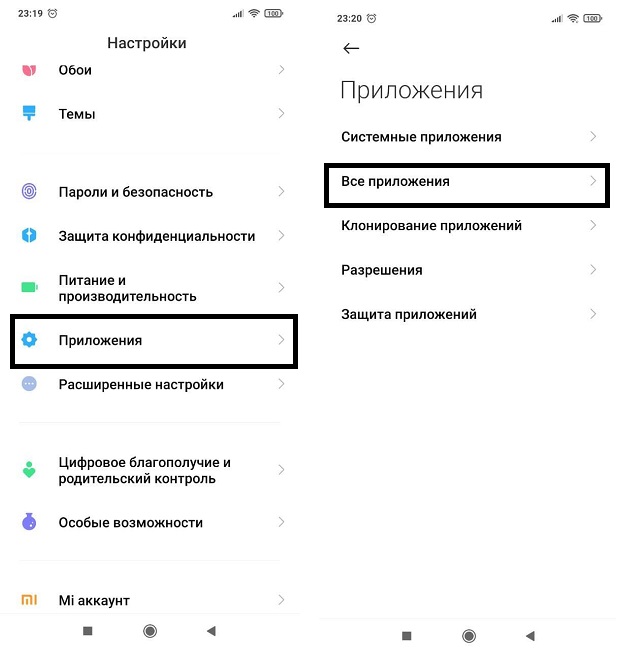
Ищем «Google Play Маркет»
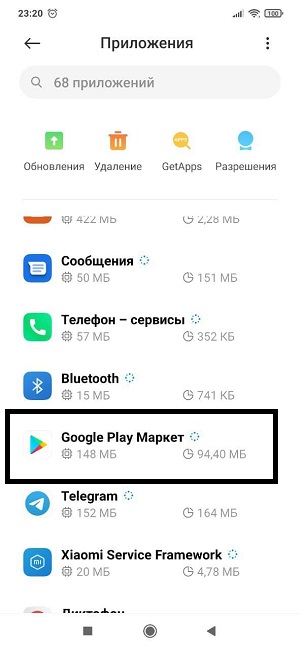
И нажимаем кнопку «Очистить»
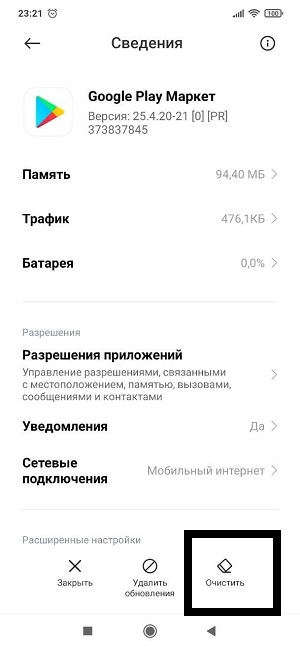
Как вариант, можно установить другой клиент — YouTube Vanced. Многие продвинутые пользователи считают, что оно намного удобней стокового приложения. Сделать это можно через Vanced Manager (установка через проводник, т.к. APK-файл). Если при установке возникает ошибка…
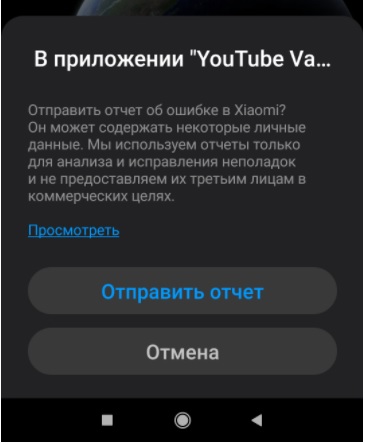
…то попробуйте установить эту версию YouTube Vanced напрямую, без менеджера (рут не требуется)
Телефон теряет сеть (отваливается sim-карта)
После обновления до последней версии MIUI на некоторых телефонах наблюдается проблема сброса разговора, если в это же время вам пытается дозвониться кто-то еще. Т.е. текущий входящий вызов обрывается (в левом верхнем углу будет «крест» на sim-карте в этот момент — телефон теряет сеть). Для начала симптоматика:
- У вас стоковая прошивка, не получен рут и вообще всё по дефолту
- Проблемы начались в какой-то момент после обновления MIUI
- Сим-карта в другом телефоне ведёт себя корректно
Что делать?
- Убрать переадресацию при занятой линии. Если у вас стоит переадресация с рабочего телефона на мобильный, то в момент разговора с абонентом, если кто-то попытается дозвониться на ваш рабочий (а затем, соответственно, сработает переадресация на мобильный), у вас произойдет кратковременная потеря сети.
- Перейти на глобальную прошивку. Такие проблемы наблюдаются на ру-прошивках
- Попробуйте вставить SIM-карту в другой слот.
- Проверьте и выставьте режим сети. Наберите на телефоне *#*#4636#*#* и зайдите в настройки SIM-карты. В пункте «Настройте предпочтительный тип сети» попробуйте выставить что-то иное, кроме LTE (если у вас слабый сигнал, то нужен WCDMA, а еще лучше GSM)
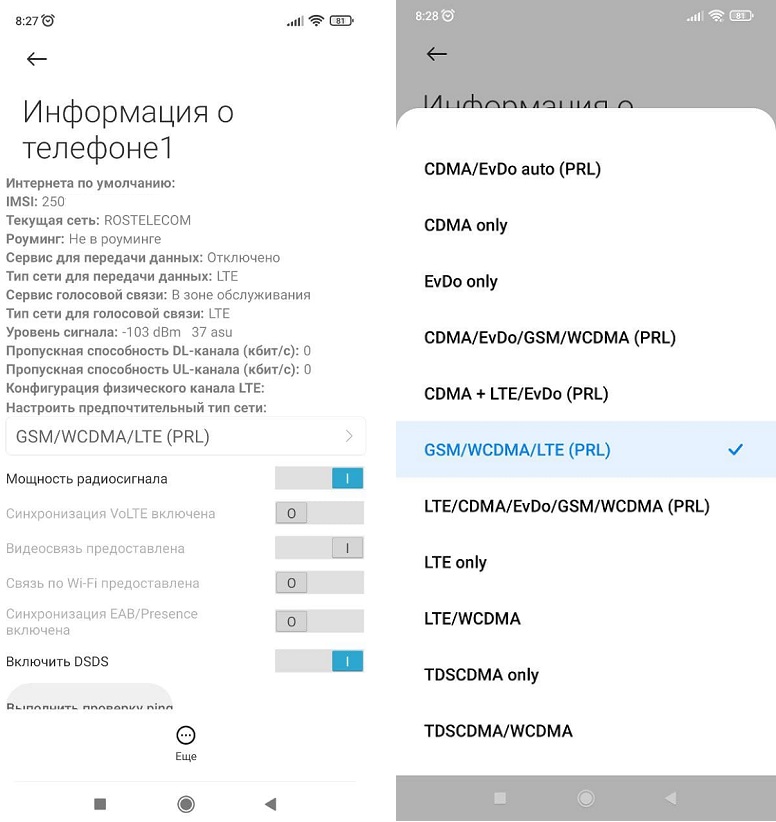
Сборка / Производительность / Автономность
Чем точно может похвастать Redmi 9, так это перфомансом и временем автономной работы. И то, и другое — на высоте. Даже если вы усилено сёрфите в браузере и бесконечно скроллите ленты социальных сетей в течении дня, то запаса батареи вам хватит на два, а то и на три дня. Единственное, что более менее быстро высаживает батарею — это режим точки доступа и игры. Если мы говорим про версию 4/64 (про 3/32 мы поговорим ниже)
Качество сборки на хорошем уровне. Даже задняя крышка отчасти напоминает металлическую (на самом деле она пластиковая). Никаких люфтов или отваливающихся кнопок. Оценивать дизайн — это довольно субъективная история, но всё же осмелимся сказать, что он неплох. Экран на максимальной яркости виден даже в самое палящее солнце. До красок AMOLED дисплеев ему, конечно, далеко, но не будем забывать про стоимость телефона
Результаты тестирования с помощью приложения AnTuTu для версии 4/64 по сравнению со своими конкурентами в классе

Обратите внимание, что у 3/32 и 4/64 одинаковый результат в тесте. Об этом мы как раз будем говорить дальше.
Версия 3/32 — стоит ли её брать?
Младшая серия с 3 Гб оперативной памяти и 32 гб постоянной вызывает огромное количество споров: тянет ли она функционал телефона? Хватает ли её для просмотра видео или запуска игр? 3Гб много это или мало? Давайте попробуем разобраться.
Несмотря на то, что тесты показывают либо минимальную разницу между 3/32 и 4/64, либо не показывают её вовсе, при ежедневном и интенсивном использовании телефона лишний гигабайт оперативной памяти не сказаться не может. Особенно это стало ощущаться после обновления MIUI до 12 версии. На стоковой прошивке начались глубокие зависания при одновременном запуске всего пары приложений (например, камеры и инстаграмма)
Сразу после включения у 3гб-версии свободной остается всего 800-900мб. Плюс не стоит забывать, о том, что тормоза начинаются, когда и постоянной памяти становится мало — желательно держать свободными хотя бы 5-8 гигабайт, что для 32гб версии уже достаточно весомо. А с использованием мессенджеров и качественных фотографий данный ресурс улетает только в путь. Единственный вариант, который улучшит производительность 3/32 — это установка кастомной прошивки, которую еще нужно правильно подобрать. Ниже очень хорошее видео про разницу между версиями 3/32 и 4/64:
Так покупать в итоге версию 3/32? Мы считаем, что экономия лишних пару тысяч не стоит вероятных проблем с нехваткой ресурсов. Впрочем, если бюджет ограничен и в игры вы играть не собираетесь, такой вариант имеет право на существования. Тем более, если воспользоваться советами ниже по бусту производительности
Оптимизация MIUI
На форуме 4pda есть отличный свод рекомендаций и твиков по оптимизации работы оболочки MIUI (ссылка на пост). Там вы найдете огромное количество советов: как отключить рекламу, как убрать анимацию или как экономить батарею по расписанию. В общем, однозначный мастрид для всех владельцев бюджетных Xiaomi
Еще один момент: если вы переносите данные с одного телефона Xiaomi на другой, то лучше воздержитесь от переноса настроек системы (через mi mover). На MIUI12 замечено, что это приводит к тормозам и жутким лагам.
Отключение встроенных приложений
Есть мнение, что отключить встроенные приложения на Redmi невозможно без получения root-прав на телефоне. К счастью, этот миф легко развеивает утилита «Redmi System manager | Disable System Apps No Root» (Google Play). Это приложение поможет вам отключить системные приложения, которые предварительно установлены на мобильных телефонах Redmi.
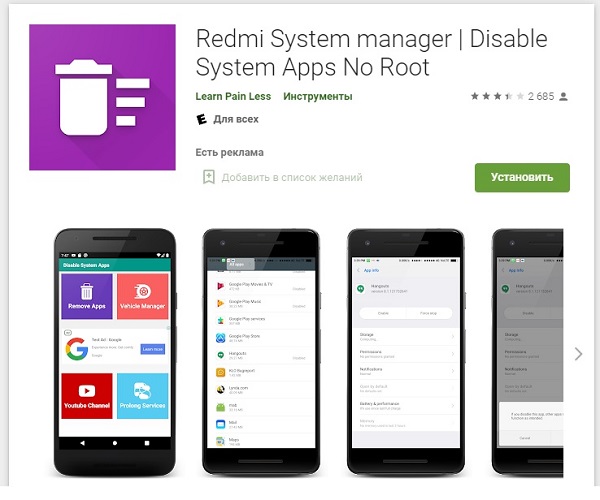
Приложения от Xiaomi (там тоже много откровенного хлама) можно удалить с помощью утилиты Xiaomi ADB Fastboot Tools, но для этой программы крайне желателен root-доступ.
Камера
Еще один предмет вечных холиваров форумных баталий — камера на бюджетниках Xiaomi. И здесь, как нам кажется, придирки владельцев рождаются не на пустом месте. Стоковая камера откровенно звёзд с неба не хватает. Во-первых, она очень долго ловит резкость. ОЧЕНЬ долго. О съемке падающей звезды можно точно забыть.
Справедливости ради стоит заметить, что камера на redmi 9 снимает лучше, чем на аналогичных моделях Xiaomi (например, redmi 8), особенно это касается режима макросъемки, но всё равно качество оставляет желать лучшего. Что можно сделать, чтобы улучшить качество и скорость фотографий?
- Для максимального разрешения снимка, т.е. 13 мегапикселей, необходимо выставить соотношение сторон 4:3 (если проблема сохраняется, то, скорее всего, версия приложения не подходит под ваш телефон)
- Протереть линзы, если получаются смазанные снимки. Кстати, это может быть из-за того, что стоковая камера вместо вспышки использует фонарик. В таком случае можно попробовать установить другое приложение (см. следующий раздел)
- Пробовать изменить доп. настройки в камере. Для этого через проводник заходим в каталог DCIM/Camera/ и создаем новую папку Lab_options_visible. Дальше перезапускаем камеру (выгружаем с оперативной памяти) и в настройках нам будут доступны некоторые экспериментальные функции
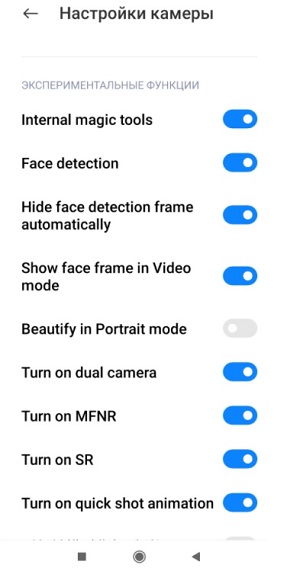
Google Camera
Самый популярный альтернативный «клиент» для фотосъемки — Google Camera. Он достаточно популярен по нескольким причинам: выше детализация, лучше цветопередача в HDR+, банально быстрей запускается и не тормозит видеоискатель. Многие отмечают, что качество фотографий куда лучше, чем на стоковой камере (например, текст на дальних расстояниях остается читаемым). При этом сравнить стандартную и гугл-камеру можно легко, т.к. Gcam не заменяет её, а добавляется еще одна.
Но есть и огромный половник дёгтя. Приложение Google Camera нещадно тормозит на устройствах с процессором MediaTek, т.е. Redmi 9 в том числе. Нормально она работает только на процессоре Snapdragon, в ином случае приготовьтесь к фризам на любой версии GCam начиная с 7 версии. Еще один нюанс: гугл-камера сохраняет фотографии только во внутреннюю память — на карту памяти засейвить не получится.
В итоге мы имеем три варианта:
- Смириться с медлительностью Gcam, получая взамен более качественные фотографии. Все последнии версии Google Camera выкладывают здесь
- Установить шестую версию приложения. Это последняя из Gcam, которая нормально (читай: быстро) работает на процессорах MediaTek. В ней есть некоторые ограничения: нет широкоформатной съемки в режиме фотографии (в видео — есть), максимальное разрешение фотографий — 8 Мп, долго «думает» в режиме HDR. Зато отличная ночная съемка (если тапнуть по экрану, чтобы фокус поймало заново). Скачать можно с нашего Яндекс. Диска: камера + конфиг. Кстати, про углублённую настройку Gcam можно почитать здесь
- Третий вариант: использовать версию NGCam_7.4.104-v1.8-fix (скачать с Я.Диска). Она точно фоткает лучше стоковой, но так же слегка тормозит
Важно: для работы Gcam требуется установить конфиг. Без него работать не будет. Для этого закиньте файл конфигурации (XML-файл) в папку KillerCam/Configs. Если камера не заработает, сделайте двойной тап на чёрное поле внизу экрана
Сравнение снимков с разных камер
NGCam:


Google Camera:


Стоковая камера:

Footej Camera


Немного про прошивки
Прошивки MIUI
Скорее всего, на вашем телефоне установлена MIUI Global Stable — это самая официальная из всех официальных прошивок. При покупке телефона в салонах сотовой связи или в магазинах-партнёрах Xiaomi вы на 99% получите именно такую. Многим при покупке с Aliexpress приходят телефоны с так называемой «прошивкой от продавца» — это может быть глобальная (global), русская или вообще китайская (MIUI China Stable). Посмотреть текущую можно посмотреть в «Настройках» -> «О телефоне«.
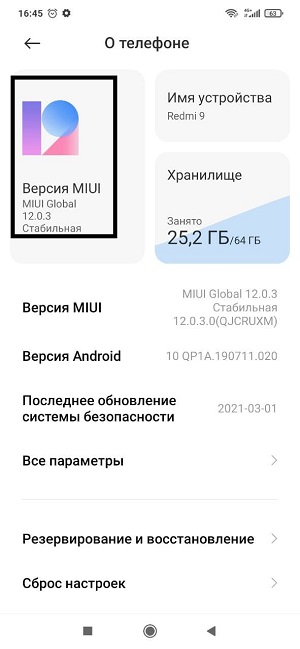
Даже если вы получаете такую «модицифированную» прошивку от продавца, то в этом нет никаких проблем, т.к. она создана из официальной. И если вас устраивает её работа, то можно спокойно её дальше использовать, если нет — можно легко прошить телефон под global-версию. На Redmi 9 такие прошивки есть, но в линейке Xiaomi есть телефоны у которых нет Global ROM, т.к. они не предназначались для продажи на мировых рынках — исключительно на внутреннем китайском.
Приписка стабильная (Stable) означает, что в данной версии исправлены все насущные проблемы и количество багов стремится к нулю — в общем, полностью оптимизированная прошивка, рекомендованная Xiaomi и гарантирующая стабильную работу. Существует еще developer-версия, которая выходит гораздо чаще, чем Stable. Данная прошивка, как следует из названия, создана специально для тестирования нововведений и новых фич. Соответственно, вероятность крашей и прочих проблем с операционной системой возрастает в разы, зато есть вероятность первым опробовать новый функционал
Как вернуться на стоковую прошивку MIUI?
Окей, вы совсем не хотите заморачиваться с выбором прошивки — вы хотите, чтобы телефон работал на дефолтной прошивке, т.е. как «из коробки». При этом способ не требует рут прав, копания в проводнике или перезагрузки в рекавери мод. Единственное условие для успешной перепрошивки — заряд телефона должен составлять не менее 70%.
Заходим в «Настройки» -> «О телефоне«. Нажимаем на версию MIUI.
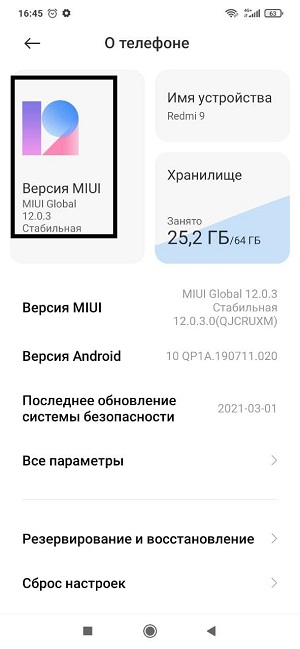
На следующем экране нажимаем на три точки и выбираем «Скачать полную прошивку»
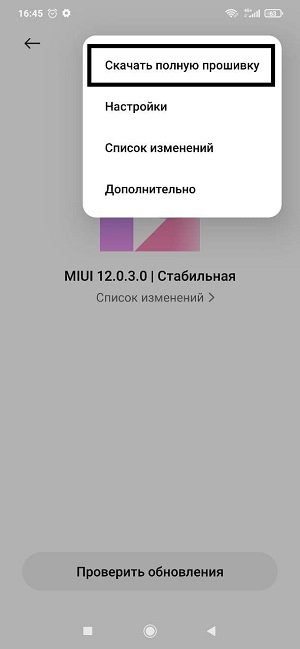
Дальше от вас ничего не требуется. Телефон самостоятельно скачает файл прошивки, распакует его и потребует перезагрузку. Во время перезагрузки будет установлена последняя версия прошивки, т.е. скачиваться будет абсолютно та же прошивка, что и была у вас до начала процесса.
Как сделать хард резет?
Скинуть телефон на настройки по умолчанию не сложнее, чем…чем всё, что угодно. Поехали:
- Выключаем телефон
- Зажимаем кнопку включения/блокировки и VOL+
- При срабатывании вибросигнала кнопку включения/блокировки отпускаем, но продолжаем держать VOL+
- После открытия окна отпускаем и VOL+ тоже
- Перед вами откроется т.н. Recovery Mode. Сенсор в нём не работает, перемещение по меню осуществляется с помощью кнопок VOL+ и VOL-, подтвердить выбор — кнопка включения/блокировки
- Нам нужно выбрать сделать следующий выбор: «Wipe Data» -> «Wipe All Data» -> «Confirm«
- По окончании возвращаемся на стартовую страницу меню, и перезагружаемся в Систему через «Reboot to System».
- Вы, конечно, в курсе, но мы всё же напомним, что сброс до заводских настроек сотрёт всю информацию с внутренней памяти (данные на microSD-карте останутся)
Покупка телефона
Можно ли покупать на Aliexpress?
Да, на Aliexpress есть несколько проверенных магазинов, где можно купить телефон не боясь, что приедет сломанный экземпляр. Среди них:
Hong Kong Goldway

Mi Global Store
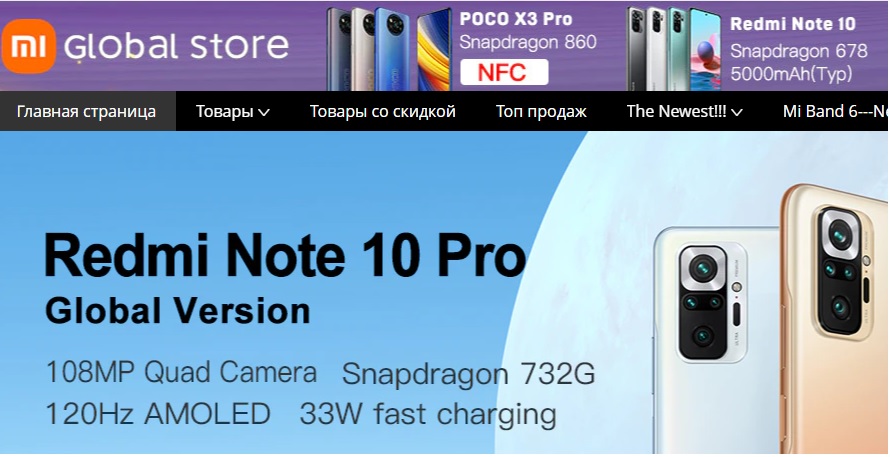
К тому же, в китайских маркетплейсах часто бывают скидки, которых не дождёшься от отечественных федеральных сетей электроники
