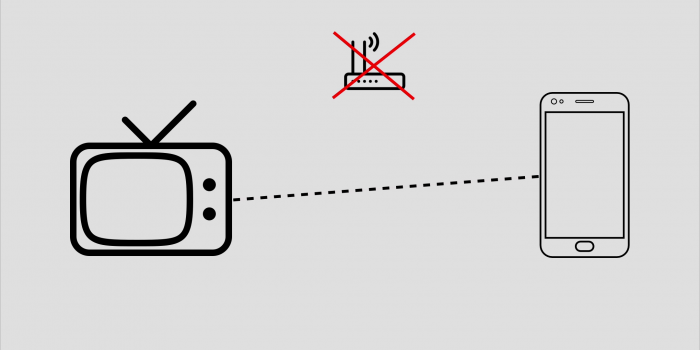USB, HDMI, Wi-Fi — выбирайте, что больше нравится, и просматривайте контент на большом экране.

1. Как подключить телефон к телевизору через USB
- Какой телефон подойдёт: Android-смартфон, обычный мобильный телефон.
- Какой телевизор подойдёт: любой с USB-портом.
- Что ещё понадобится: USB-кабель.
Самый простой способ подключения, позволяющий использовать мобильное устройство как флеш-накопитель. Правда, воспроизвести получится лишь хранящиеся в памяти телефона медиафайлы: фото, видео и аудио.
Что делать
1. Соедините телевизор с телефоном при помощи USB-кабеля.
2. Выберите на телевизоре в качестве источника сигнала (Source) USB-порт.
3. При необходимости подтвердите режим подключения на телефоне.
4. На большом экране отобразится структура папок или список файлов, которые просканировал и распознал телевизор. Что именно вы увидите, будет зависеть от модели устройства.
5. Используйте пульт для навигации и просмотра.
2. Как подключить телефон к телевизору через HDMI
YouTube-канал Mac Time
- Какой телефон подойдёт: Android-смартфон, iPhone.
- Какой телевизор подойдёт: любой с HDMI-разъёмом.
- Что ещё понадобится: совместимый с телефоном HDMI-кабель или адаптер.
Этот вариант позволяет использовать телевизор в качестве внешнего дисплея во время игр, просмотра фильмов и сёрфинга в интернете. Картинка с мобильного устройства зеркалируется, то есть на ТВ отображается всё, что происходит на экране смартфона.
В зависимости от разъёма телефона для подключения понадобится соответствующий адаптер или кабель. С одной стороны на нём будет HDMI-разъём, а с другой — microUSB, Lightning или USB-C. В режиме трансляции изображения устройство быстро разряжается, поэтому обычно на адаптерах есть разъём для подключения зарядки.
Перед покупкой адаптера для USB-C убедитесь, что ваш смартфон поддерживает вывод изображения.
Что делать
- Соедините совместимым кабелем смартфон и телевизор. Если используете адаптер, вставьте его в гаджет и уже к нему подключите обычный HDMI-кабель от телевизора.
- Выберите в качестве источника сигнала на ТВ соответствующий разъём HDMI.
- Изображение автоматически появится на телевизоре. Если этого не произойдёт, откройте настройки смартфона и измените разрешение экрана.
3. Как подключить телефон к телевизору через Wi-Fi Direct
- Какой телефон подойдёт: Android-смартфон.
- Какой телевизор подойдёт: с поддержкой Wi-Fi Direct.
- Что ещё понадобится: ничего.
Беспроводное подключение, при котором мобильное устройство и совместимый телевизор соединяются по Wi-Fi напрямую, без участия роутера. ТВ в этом случае выступает в роли точки доступа, к которой подключается смартфон. И вы можете передавать на большой экран медиафайлы, используя стандартное меню «Отправить».
Что делать
- Откройте на ТВ настройки сети и включите функцию Wi-Fi Direct.
- На смартфоне перейдите в «Настройки» → «Беспроводные сети» → Wi-Fi → Wi-Fi Direct.
- После сканирования доступных устройств выберите свой телевизор.
- Используйте меню «Отправить» на смартфоне для передачи фото, видео и аудио на ТВ.
4. Как подключить телефон к телевизору через DLNA
- Какой телефон подойдёт: Android-смартфон.
- Какой телевизор подойдёт: любой с поддержкой DLNA.
- Что ещё понадобится: ничего.
На этот раз соединение происходит через роутер. При этом телевизор может подключаться к домашней сети кабелем, а смартфон — по Wi-Fi.
Возможности DLNA позволяют просматривать на большом экране медиафайлы из памяти мобильного устройства.
Что делать
- Убедитесь, что ТВ и смартфон подключены к одной и той же сети.
- Активируйте функцию DLNA в настройках телевизора.
- Запустите стандартную галерею Android и откройте нужный медиафайл.
- Перейдите в «Меню» → «Выбрать проигрыватель» и кликните по названию своего ТВ в списке.
- Для расширенных настроек и трансляции файлов из других программ установите приложение-медиасервер из Google Play. Например, популярное BubbleUPnP.
5. Как подключить телефон к телевизору через AirPlay
YouTube-канал Mac Time
- Какой телефон подойдёт: iPhone.
- Какой телевизор подойдёт: любой.
- Что понадобится: Apple TV.
Это самый удобный способ подключить iPhone к телевизору с медиаприставкой Apple. Фирменная функция AirPlay обеспечивает передачу контента на Apple TV по воздуху. И вы можете проводить презентации, играть, просматривать фото и видео.
Что делать
- Убедитесь, что iPhone и Apple TV подключены к одной и той же сети.
- Откройте «Пункт управления» на смартфоне и нажмите кнопку «Повтор экрана».
- Выберите Apple TV из списка.
6. Как подключить телефон к телевизору через Miracast
YouTube-канал MihrumTV
- Какой телефон подойдёт: Android-смартфон.
- Какой телевизор подойдёт: любой с поддержкой Miracast.
- Что ещё понадобится: ничего или специальный адаптер.
Технология Miracast тоже предназначена для зеркалирования экрана мобильных устройств на ТВ и работает аналогично AirPlay. На Smart TV она поддерживается из коробки. А с помощью специального адаптера её можно добавить в любой телевизор с портом HDMI.
Что делать, если у вас Smart TV
- Откройте настройки сети на телевизоре и включите Miracast.
- На смартфоне перейдите в «Настройки» → «Экран» → «Беспроводной монитор» и включите функцию.
- Выберите телевизор в списке найденных Miracast-устройств.
- Изображение со смартфона появится на экране ТВ сразу после подключения.
Что делать, если нужен адаптер
- Купите совместимый адаптер. Желательно выбирать универсальные модели с поддержкой Miracast, Chromecast и AirPlay.
- Вставьте адаптер в HDMI-порт. Если требуется, подключите к нему питание с помощью USB-кабеля.
- Выберите на телевизоре HDMI-разъём, к которому подключён адаптер.
- Скачайте приложение по QR-коду на экране и подключитесь через него.
- Или используйте стандартную функцию Android, активировав её в меню «Настройки» → «Экран» → «Беспроводной монитор».
7. Как подключить телефон к телевизору через Chromecast
YouTube-канал Google Chrome
- Какой телефон подойдёт: Android-смартфон, iPhone.
- Какой телевизор подойдёт: любой.
- Что ещё понадобится: приставка Chromecast.
И ещё одна технология беспроводной трансляции медиаконтента, но уже от Google. Для её использования нужна фирменная приставка, которая подключается к любому телевизору через HDMI-разъём.
После этого можно просматривать видео из галереи и различных приложений, а также играть и проводить презентации, отзеркаливая экран мобильного устройства. Существует обычная версия с разрешением Full HD и более дорогая с поддержкой 4К.
Что делать
- Купите Google Chromecast.
- Вставьте приставку в HDMI-разъём телевизора и подключите USB-кабель для питания.
- Переключитесь на HDMI-порт приставки и подключите её к сети Wi-Fi.
- Скачайте на смартфон приложение Google Home для Android или iOS.
- Откройте приложение и проведите первичную настройку, войдя с помощью своего аккаунта Google.
- Запустите контент в совместимом приложении, нажмите иконку трансляции и выберите Chromecast-устройство из списка.
Приложение не найдено
Какой способ подключения выбрать
USB, DLNA и Wi-Fi Direct морально устарели, но их можно использовать как запасные варианты. Сейчас актуальными являются подключение по кабелю HDMI либо беспроводным способом через Miracast, Chromecast или AirPlay. Какой из них выбрать, зависит от вашего смартфона и телевизора.
Если у вас Android-смартфон и Smart TV, просто подключайтесь через Miracast. Если телевизор обычный, купите адаптер Miracast, приставку Google Chromecast или совместимый HDMI-кабель. Запасные варианты — USB-кабель, DLNA или Wi-Fi Direct.
Если у вас iPhone, купите Apple TV, универсальный адаптер с поддержкой Miracast и AirPlay или цифровой адаптер Lightning — HDMI.
Лайфхакер может получать комиссию от покупки товаров, представленных в публикации.
Читайте также 📺🧐📲
- 7 трюков с Android TV, которые расширяют возможности системы
- Как подключить компьютер к телевизору
- 5 сервисов для тех, кто хочет смотреть ТВ онлайн
- Как выбрать телевизор: всё, о чём обычно молчат в магазинах
- OLED-телевизоры: достоинства и недостатки технологии
Прогресс не стоит на месте, смартфоны и ТВ развивается семимильными шагами. Теперь без «танцев с бубнами» можно подключить телефон к телевизору. Здесь я собрал все доступные способы на 2020 год, как для Андроид, так и для iPhone (iPad).
Вариантов для чего может понадобиться вывод изображения с маленького экрана на большой, очень много. Например
- Посмотреть сериал, фильм, видео из социальных сетей,
- Показать игровой процесс другу,
- Посмотреть фото,
- Вывести изображение с камеры,
- Полазить в Интернете со смартфона,
- Слушать музыку,
- Поработать с телефона, использую его как системный блок.
Мануал подходит для всех моделей и марок телефонов: iPhone, Samsung, Phillips, Xiaomi (Redme), ZTE, Nokia, LG, Asus, Lenovo, Dexp, Alcatel, Meizu, Oppo, Prestigio, Sony Xperia, HTC. В том числе для китайских производителей: BQ, Vertex, Micromax, Umidigi, Leagoo, Doogie, Huawei (Honor), HomTom и т.д. Могут быть небольшие отличия в интерфейсах из-за версий Android. Актуально для ТВ моделей: Haier, Mystery, Philips, Sharp, Bbk, Sony, Panasonic, Supra, Tcl, Дексп, Телефункен, Тошиба, Самсунг.
ТВ-приставка на Android
10
Содержание
- Проводные способы
- MHL адаптер
- SlimPort
- USB-соединение
- Переходник Type-C на HDMI
- Как флешка
- Беспроводные способы
- Миракаст
- Chromecast
- AirPlay
- Специально для YouTube
- Подключение через приставку
- ТВ-приставка на Android
- Google Chromecast
- AppleTV
- Устаревшие способы
- Wi-Fi Direct
- DLNA
- Wireless Display (WiDi) от компании Intel
- Другие
- Заключение
- Видео
Проводные способы
Вы скажете какие провода, на дворе 21 век, давно существуют bluetooth и wi-fi, и вообще весь мир стремительно отказывается от надоевших шнурков. Я понимаю, что это выглядит так будто я хочу вернуть «древние века», но это не так.
MHL адаптер
Кабель HDMI позволяет избежать задержек «дерганий картинки» при трансляции экрана на телевизор. А это может быть актуально, например, в играх, динамичных фильмах, в рабочих моментах. Использование OTG или MHL адаптера, позволяет расширять штатные возможности смартфона: подсоединять клавиатуру, мышку, другой периферию, заряжать аккумулятор. По сути, можно использовать мобильник как системный блок, а в качестве монитора будет выступать телевизор.
В общем проводное подключение до сих пор не потеряло своей актуальности.
Но если для Android можно использовать OTG или MHL переходник, то для iPhone придется покупать адаптер Lightning to HDTV Cable Video and Charge Plug And Play с HDMI разъемом. Сейчас цены на подобные аксессуары очень сильно упали в цене, поэтому не придется выкладывать по 5000 рублей за пластмассовую коробочку.
Процесс подключения MHL или спец. Адаптера для Айфонов не составляет труда:
- Вставляем Lightning, Type-C или Micro-USB в разъем на корпусе телефона,
- HDMI кабель в разъем на телевизоре,
- Подключаем внешний блок питания (обычный на 5 вольт),
- Выбираем источник сигнала с помощью пульта от ТВ.
Все работает!
SlimPort
Другой вариант кабельного подключения – через морально устаревшее устройство SlimPort. Принцип работы аналогичен MHL, но существуют версии для DVI, DisplayPort-монитора и для VGA-входа проектора.
USB-соединение
Переходник Type-C на HDMI
Современный проводной вариант, но подходит далеко не для всех телефонов. Дело в том, что для поддержки вывода изображения с устройства оснащенного Type-C на большой экран, девайс должен поддерживать технологию DP Alt mode (чаще всего через Док-станцию). Список крайне короток, но если вы счастливый обладетель пободного аппарата смело покупайте переходник Type-C на HDMI, и пользуйтесь на здоровье.
Ознакомиться с ценами можно здесь:
Как флешка
Самый простой вариант, но и самый не функциональный. Позволяет просматривать файлы во внутренней памяти устройства, фотографии, видео, музыку. По сути мобильник присоединяется к ТВ как флешка, главное в меню на телевизоре выбрать USB. Откроется встроенный файловый менеджер, напоминающий Windows, с помощью пульта и «стрелочек» откройте мультимедийный файл.
Беспроводные способы
Есть полностью бесплатные способы вывести изображение на большой экран телевизора с любого телефона. Давайте разбираться.
Миракаст
Miracast это некий беспроводной аналог HDMI кабеля. Чтобы дублировать изображение дисплей, на Android смартфоне переходим в меню «настройки» – «подключения» – «трансляция» затем жмем «кнопку меню» (вверху справа, но интерфейс может отличаться), активируем функцию и ждём 10-20 секунд. В основном, технологию поддерживают все современные Smart TV, как на Андроид, как и на Tizen.
На некоторых смартфонах «miracast» может находиться в шторке и называться по-другому, например «Беспроводной монитор», «screen mirror», «mirror shader», «трансляция», на Samsung эта функция называется «smartview». В общем, если не нашли менюшку в настройках Андроид, проверяйте шторку.
Если у вас iPhone рекомендуем использовать AirPlay, по сути, если не углубляться в подробности, это то же самое. Подробнее об этом способе чуть ниже.
Но у Miracast есть свои особенности:
- При проецировании изображения на ТВ, вы не можете заблокировать смартфон, иначе экран телевизора погаснет вместе с ним,
- Нет никакой многозадачности, то есть нельзя транслировать фильм на телевизор и одновременно сидеть в ВК либо же играть в игру. Друзья и близкие будут в курсе ваших переписок, всплывающих сообщений и прочих данных.
Chromecast
Отличный вариант, но сразу оговоримся, ни в коем случае нельзя путать технологию Chromecast и приставка Google Chromecast, это совершенно разные вещи. Google chromecast это просто название одного из множества устройств поддерживающих технологию хромкаст.
Технология chromecast поддерживает очень много самых разных устройств от Xiaomi, Samsung, Google до всяких китайских ноунеймов. Основное отличие от Miracast – изображение не дублируется на смартфоне и телевизоре. Технически мобильник выступает в роли мега удобного пульта управления (перемотка, пауза, вперед, назад и прочее), так как просто «передает ссылку на видео» телевизору, не принимая участие в процессе стриминга. В процессе просмотра видео, можно спокойно лазить в социальных сетях, не беспокоясь что переписку «спалят».
Чтобы понять, поддерживает ли ваш телевизор технологию chromecast, подключите телефон и ТВ к одной Wi-Fi сети (одному роутеру, чтобы IP адреса были из одной подсети). На сотовом, в приложении, например, Youtube должен появиться вот такой значок.

Использовать chromecast можно не только из конкретного приложения, попробуйте вызвать Гугл ассистента на телефоне и попросить его включить видео на телевизоре. Ассистент сам найдет нужное видео в Интернете, и передаст на телевизор по Wi-Fi.
Возможно вы замечали, что значок chromecast можно встретить не только на смартфоне, но и на компьютере, в браузере Google Chrome. Точно также, найдите на ноутбуке кино, затем нажимаете на значок chromecast (в настройках вверху справа) и продолжайте смотреть уже на телевизоре. Точно так же как и в случае с телефоном, ноутбук после этого можно вообще выключить и убрать на полку. ПК больше не участвует в процессе, телевизор «тянет» материал напрямую с сайта.
Из особенностей: технология Chromecast по умолчанию поддерживает работу в режиме Miracast. По сути это два варианта работы:
- «Передать ссылку» на ТВ,
- Режим полного дублирования контента.
AirPlay
Этот способ разработан специально для iOS техники: iPhone и iPad.
На современных ТВ, работающих на Андроид TV и Tizen (от Samsung), зайдите в магазин приложений и отыщите «AirPlay» (если нет такого, пишите в комментариях, помогу), установите программу.
- После этого, свайпом снизу вверх выдвиньте нижнее меню на Айфоне,
- Щелкните на «Повтор экрана»,
- Выберете свой ТВ,
- Техника запросит ввести коды авторизации, сделайте это по инструкции.
Специально для YouTube
Отличный вариант для любителей YouTube. Приложение позволяет вывести на большой экран видео в любом доступном разрешении, хоть в HD, Ultra HD или 4K. Технология чем-то напоминает chromecast, но работает немного по другому
- Подключаем ТВ и мобильник к одной SSID (Wi-Fi сети),
- Открываем на телефоне и на TV программу YouTube,
- Заходим в настройки (вверху справа),
- Жмем «смотреть на телевизоре»,
- Если это первое подключение, потребуется ввести код доступа, показанный на экране,
- Все, можно запускать любое видео.
Подключение через приставку
Отличный способ подключения смартфона к телевизору – средствами операционной системы Android TV. Это специализированная операционка, массово предустановлена более чем в половине современных ТВ.
ТВ-приставка на Android
Но если модель у вас старая, всегда можно прикупить сторонние ТВ приставки. Они намного круче и функциональнее google chromecast, так как по сути вы покупаете мини компьютер на Андроид.
На устройстве можно полноценно работать, скачивать горы приложений из Play Market, смотреть сериалы, фильмы, подключать флешки, жесткие диски и кучу другой периферии. Пример такого оборудования и цены вот тут
Google Chromecast
Как же быть, если телевизор вообще не имеет поддержки wi-fi, не говоря уже о технологиях miracast и chromecast, давайте выясним.
Бюджетно подружить старенький телевизор с интернетом и всеми современными «плюшками» можно с помощью беспроводного адаптера с HDMI разъемом на конце. Например, официальный Google Chromecast за 30-40 долларов или даже какой-нибудь дешёвый китайский эникаст, меньше чем за 10 баксов. Останется просто подключить устройство в HDMI разъем, и все! Теперь даже простенькие ТВ обзавелись wi-fi модулем, вместе с поддержкой технологии miracast chromecast.
Единственный минус – нельзя передавать HD и 4K видео, для этого придется купить уже Chromecast Ultra, что значительно дороже.
AppleTV
Приставка AppleTV подключает к ТВ с помощью HDMI. Уже к ней «подцепляются» гаджеты на iOS и дублируют экран на телевизор. Для того чтобы это сделать, нужно:
- Подключить оба устройства к одной Wi-Fi сети;
- Перейти в «Пункт управления» и выбрать «Повтор экрана»;
- Выбрать из списка Apple TV.
Устаревшие способы
Нельзя не упомянуть эти способы, так как долгое время они были на пике популярности, но технологии развились и ушли «в онлайн-режим», а эти старички не успели адаптироваться.
Wi-Fi Direct
Технологии Wi-Fi Direct (Peer to Peer) разворачивает точку доступа Wi-Fi, к которой напрямую подсоединяются телефоны, планшеты или компьютеры, минуя роутер. Но минусы данного способа – жуткие тормоза, вы будете открывать каждую фотографию весом в 3-5 мегабайта по 3-8 секунды. А оно вам надо? В общем Wi-Fi Direct для ТВ морально устарело и не пользуется спросом, но инструкцию я все же оставлю:
- Включите Wi-Fi Direct в настройках ТВ;
- В настройках сети на смартфона, выберите одноименную точку доступа (см. настойки на телевизоре);
- Введите пароль;
- Готово, дублирование начнется автоматически.
DLNA
DLNA (Digital Living Network Alliance) – это технология для передачи файлов (фото, видео, музыки) внутри одной сети Wi-Fi, но строго из памяти смартфона. К тому же, передаются не все форматы видео, так как не все кодеки поддерживаются. Многие из современных смартфонов, такие как Samsung Galaxy S10 и HTC U12+, могут легко подключаться к DLNA-сертифицированному телевизору, телевизионной приставке, Xbox One или проектору.
Для использования DLNA:
- В настройках телевизора активируйте функции DLNA (далеко не все модели это поддерживают);
- Откройте на смартфоне медиафайл для воспроизведения,
- Выберите нужное ТВ-устройство.
Wireless Display (WiDi) от компании Intel
WiDi — старый и медленный способ беспроводной передачи медиафайлов, активно использовался в 10-14 годах. Аппарату должна поддерживать Intel WiDi или иметь HDMI разъём, для подключения специального адаптера. Мобильник должен работать на Android не ниже 4.2 и быть оснащен чипом RockChip.
Если эти требования соблюдены, то подключение выполняется просто:
- В настройках ТВ активировать Intel WiDi;
- На сотовом открыть Intel Wireless Display,
- Система автоматически найдет совместимые устройства и предложит их связать вводом пароля.
Несмотря на простоту подключения, WiDi не актуален из-за жёстких требований к аппаратному обеспечению и медленного протокола передачи данных.
Другие
Вкратце расскажу про Mirrorlink, CarPlay, Samsung Allshare и Screen Share LG:
- Протокол Mirrorlink был разработан для трансляции медиафайлы на встроенный дисплей или экран автомобиля. Работает, как и Wi-Fi Direct, через разворачивание своей точки доступа Wi-Fi. После этого потребуется запустить специальное системное приложение Android или AirPlay и выбрать функцию «повтор изображения».
- CarPlay – функция iPhone с теми же опциями, которые предлагает Mirrorlink, но уже не требующая приобретения специального модуля.
- Samsung Allshare – это приложение создавалось для собственной экосистемы корейского производителя. Но в силу несовершенства и медленной технологии, Samsung Allshare ушло в небытие.
- Screen Share LG – работает аналогично Samsung Allshare, но для ЛДЖИ экосистемы.
- Через «тюльпаны» – совсем для динозавров, хотя еще встречаются подобные переходники, но для современной техники практически не применимы. Качество картинки ужасное, нет поддержки современных кодеков и форматов, только «Сегу» или «Денди» подцеплять.
Заключение
Как видите, есть масса способов подключить телефон к телевизору, как для Андроид, так и для iOs систем. Выбирайте что вам важнее, скорость отрисовки картинки или отсутствие проводов. Еще раз напомню основные способы:
ТВ-приставка на Android
10
Видео
Дата последнего обновления : 09-07-2022
Подключив мобильное устройство Samsung к телевизору Samsung Smart TV, вы можете вывести свои любимые фотографии, видео, презентации и игры на большой экран.
Прежде чем выполнять приведенные ниже рекомендации, проверьте, обновлено ли программное обеспечение вашего устройства до последней версии.
ПО ТЕМЕ: Как обновить прошивку Samsung Galaxy
Подключение через Smart View
Click to Expand
Обслуживание приложения Smart View прекращено с 5 октября 2020 года. Теперь его нельзя скачать в магазинах приложений Play Store / App Store.
Если на вашем смартфоне нет приложения Smart View, воспользуйтесь одним из других способов дублирования экрана.


Шаг 1. Проведите сверху вниз, чтобы открыть Панель быстрых настроек.


Шаг 2. Нажмите на значок Smart View.


Шаг 3. Выберите свой телевизор из списка доступных устройств (может потребоваться ввести PIN-код).


Шаг 4. Нажмите Начать во всплывающем сообщении.
Если изображение на телевизоре уменьшено, вы можете изменить соотношение сторон.


Шаг 1. Откройте панель быстрых настроек, нажмите и удерживайте значок Smart View пока не откроется список подключенных устройств. Нажмите на три точки в верхнем правом углу экрана.


Шаг 2. Нажмите Настройки.


Шаг 3. Откройте Пропорции экрана телефона.


Шаг 4. Выберите Во весь экран на подключенном устройстве, чтобы сделать его полноэкранным.
Вы можете сделать так, чтобы при подключении телефона к телевизору изображение каждый раз выводилось в полноэкранном режиме. Для этого переведите ползунок Запомнить параметры в активное положение. Это может привести к перезапуску некоторых приложений.
-
Мобильный телефон и телевизор должны быть подключены к одному и тому же Wi-Fi.
-
Проверьте, разрешен ли доступ к Smart View на телевизоре (Настройки > Общие > Диспетчер внешних устройств > Диспетчер подключения > Уведомление о доступе).
Функция Tap View
Click to Expand
Tap View — это функция, позволяющая в одно касание отображать экран смартфона на телевизоре.


Шаг 1. Включите приложение SmartThings


Шаг 2. Перейдите во вкладку Меню. Затем нажмите на шестеренку в верхнем правом углу экрана.


Шаг 3. Активируйте ползунок для пункта Tap view, Tap sound.


Шаг 4. Следуйте появившейся инструкции для подключения к телевизору.
-
Для работы функции включите функцию Smart View на телевизоре. Откройте меню настроек телевизора и перейдите по следующему пути: Настройки > Общие > Диспетчер внешних устройств > Диспетчер подключения > Уведомление о доступе.
-
На вашем смартфоне должно быть установлено приложение SmartThings с подключенным к нему телевизором. Как добавить телевизор в приложение SmartThings читайте в этой статье.
-
При трансляции экрана смартфона на телевизор, Режим энергосбережения должен быть отключен.
Подключение через приложение SmartThings
Click to Expand
1
Включите приложение SmartThings и выберите ваш телевизор.
2
Нажмите на Опции (три вертикальные точки), затем нажмите Mirror Screen (Smart View).
3
Нажмите Начать во всплывающем сообщении.
-
Для работы функции включите функцию Smart View на телевизоре. Откройте меню настроек телевизора и перейдите по следующему пути: Настройки > Общие > Диспетчер внешних устройств > Диспетчер подключения > Уведомление о доступе.
-
На вашем смартфоне должно быть установлено приложение SmartThings с подключенным к нему телевизором. Как добавить телевизор в приложение SmartThings читайте в этой статье.
-
При трансляции экрана смартфона на телевизор, Режим энергосбережения должен быть отключен.
Подключение с помощью DeX кабеля
Click to Expand
1
Подключите кабель DeX или кабель USB-Type-C — HDMI к соответствующему адаптеру.
2
Подключите другой конец кабеля к порту телевизора.
3
Подключите адаптер HDMI к USB-порту вашего устройства.
4
Нажмите на уведомление о дублировании экрана на панели уведомлений.
5
Следуйте инструкциям на экране, чтобы завершить настройку вашего устройства.
На некоторых моделях телевизоров дублирование экрана запускается автоматически.
Примечание:
Скриншоты устройства и меню могут отличаться в зависимости от модели устройства и версии прошивки.
Помогите нам стать лучше. Нажмите кнопку отправки ниже и мы увидим вашу оценку статьи. Спасибо!
Благодарим за отзыв!
Подключение смартфона к телевизору через USB-кабель
Этот самый простой способ подойдёт для телевизора с USB-портом — сейчас трудно найти без. Потребуется стандартный USB-кабель, который вы используете для зарядки смартфона и который всегда при вас.
Этот способ не подойдёт для просмотра фильмов онлайн, игр или сёрфинга в интернете.
- Соедините телевизор и смартфон через USB-кабель.
-
На экране смартфона во всплывающем меню выберите «Передача файлов».

-
В настройках телевизора выберите источник сигнала — USB-порт. Это можно сделать, нажав на кнопку Source (Источник) на пульте.
- С помощью пульта выберите файл, который хотите запустить.
Телевизор будет воспринимать ваш смартфон как обычную флешку и сможет читать с него фото, видео и музыку.
Разные модели телевизоров настраиваются немного по-разному. В этой статье мы рассмотрим всё на примере одной из моделей Samsung. Если не получится делать в точности по нашей инструкции, действуйте по аналогии.
Подключение смартфона к телевизору через HDMI-кабель
Если хотите, чтобы изображение на экране телевизора полностью повторяло экран смартфона, вам нужен HDMI-кабель. Иногда он идёт в комплекте со смартфоном, но чаще всего его докупают отдельно.
- Соедините смартфон и телевизор через HDMI-кабель.
- В качестве источника сигнала (SOURCE) выберите HDMI-разъём, к которому подключили смартфон.
После этого изображения на смартфоне и телевизоре синхронизируются автоматически — всё, что вы будете делать на гаджете, будет дублироваться и на большом экране.
Минуса два: Во-первых, нужного кабеля может не быть прямо сейчас, когда возникла необходимость. Во-вторых, вы буквально будете привязаны к телевизору проводом, который может быть не слишком длинным. Это не важно, если вы смотрите с гаджета видео или воспроизводите музыку, но когда вы играете на смартфоне или демонстрируете какие-то другие ваши действия, может быть неудобно.
Подключение смартфона к телевизору через Miracast (Screen Mirroring)
Способ для телевизоров, поддерживающих технологию SmartTV. Если ваш телевизор попроще, можно докупить адаптер с функцией Miracast. После подключения экран телевизора и экран смартфона будут синхронизированы.
Если вы подключаетесь без адаптера
-
В настройках сети на телевизоре найдите функцию Screen Mirroring (в других телевизорах может называться Miracast), она находится в меню «Источник сигнала» (SOURCE).
-
В настройках смартфона перейдите во вкладку «Подключение и общий доступ», затем в «Беспроводной дисплей».


-
В списке найденных устройств выберите ваш телевизор.

Как и в случае с HDMI-кабелем, изображения синхронизируются автоматически.
Если вы подключаетесь через адаптер с функцией Miracast
- Подключите адаптер к HDMI-разъёму телевизора и при необходимости — к питанию.
- В качестве источника сигнала на телевизоре выберите HDMI-разъём, к которому подключён адаптер.
- В настройках смартфона перейдите во вкладку «Экран», затем в «Беспроводной дисплей».
- В списке найденных устройств выберите телевизор.
Подключение смартфона к телевизору через Wi-Fi Direct
Этот вариант не требует подключения к интернету. Но технологию Wi-Fi Direct поддерживают не все телевизоры.
-
В настройках смартфона перейдите во вкладку «Сеть и интернет», найдите Wi-Fi — «Настройки Wi-Fi», перейдите во вкладку «Дополнительно» и выберите Wi-Fi Direct.

-
Найдите в настройках сети телевизора функцию «Прямое подключение Wi-Fi» (иногда не требуется: телевизор обнаружится при включении функции на смартфоне).
-
В списке доступных устройств на телевизоре или смартфоне выберите нужное и подтвердите подключение.

- Выберите медиафайл (фотографию или видео), нажмите кнопку «Отправить» и выберите Wi-Fi Direct.
Скорость такого соединения невысокая — фотографии и видео могут грузиться долго.
Недорогая ТВ-приставка МТС — отличный способ сделать свой телевизор умным, открыть для него доступ к полутора сотням телеканалов, тысячам фильмов и множеству Android-приложений.
 Научиться запускать дублирование экрана телефона на телевизор — дело совершенно не сложное. Чтобы справиться с задачей, вам не потребуется получать специальные технические знания или иметь большой опыт обращения с электротехникой.
Научиться запускать дублирование экрана телефона на телевизор — дело совершенно не сложное. Чтобы справиться с задачей, вам не потребуется получать специальные технические знания или иметь большой опыт обращения с электротехникой.
Всё гораздо проще: чтобы понять, как дублировать картинку со смартфона на ТВ, внимательно изучите приведённые ниже инструкции, выберите наиболее понравившийся способ — и приступайте к процессу. Обратите внимание: мы предлагаем несколько разных независимых технологий — и только вы решаете, какой из них воспользоваться.
Необходимость подключения телефона к телевизору связана со следующими положительными результатами:
- Вы сможете полностью дублировать процессы, происходящие на гаджете, на большом экране. Это касается воспроизведения видео, просмотра фотографий, даже игры в мобильные игры и чтения электронных книг.
- Вы получаете возможность запускать на широкой диагонали онлайн-трансляции: прямые включения, стримы, подкасты и многое другое.
- Телефон можно использовать и в качестве съёмного устройства — и, если позволяют параметры, копировать файлы непосредственно в память телевизора.
Примечательно, что поняв, как проводится дублирование экрана, вы без труда освоите и прочие доступные опции. Поэтому разберём именно этот момент — как наиболее часто используемый и в то же время самый популярный среди пользователей. Помимо этой статьи, советуем прочитать дополнительные разделы из инструкции по трансляции с телефона на телевизор.
Способ #1: Как дублировать экран телефона на телевизор по WiFi
Технология, подразумевающая прямое дублирование экрана смартфона на телевизор через WiFi, обладает как минимум одним существенным преимуществом: вам совершенно не придётся применять для подключения всевозможные кабели, приставки и адаптеры. Всё предельно просто: для соединения телефона и телевизора применяется опция Wi-Fi Direct, представленная в абсолютном большинстве современных моделей ТВ.
Скорее всего, присутствует она и в вашем телевизоре; чтобы убедиться в этом, взгляните на прилагаемое компанией-производителем руководство, заводскую упаковку, наклейки на корпусе — или отыщите описание модели в интернете. Видите, что в любом из перечисленных источников присутствует упоминание функционала SmartTV? Великолепно, значит, ваш ТВ полностью подходит для дальнейшей настройки. В противном случае придётся или применять переходники, или воспользоваться стандартным проводным подключением — так вы сэкономите и время, и нервы.
Дополнительный плюс метода — отсутствие необходимости в роутере: дублирование экрана выполняется в режиме прямого соединения гаджета и ТВ.
Чтобы начать пользоваться функцией, следуйте пошаговой схеме, показывающей, как дублировать экран телефона на телевизор:
- Открыв раздел системных настроек вашего смартфона, активируйте соединение по сети вай-фай.
- Здесь же, непосредственно в этом разделе или в дополнительном подразделе, включите опцию Wi-Fi Direct.
- Включите телевизор, если ещё этого не сделали, и, зайдя в системные настройки, аналогичным образом активируйте одноимённую опцию.
- В течение следующих нескольких секунд вы будете наблюдать процесс первичного сканирования доступных устройств.
- Выберите в открывшемся на большом экране перечне телефон, с которым предстоит установить соединение.
- Подтвердите своё решение, а при необходимости — введите код доступа, выведенный на ТВ. Как правило, процедура проводится только однажды: в дальнейшем подключение будет устанавливаться автоматически.
Всё готово к дублированию экрана — запускайте плеер, программу или игру и наслаждайтесь процессом!
Настройка Android
Приведём чуть более подробный алгоритм соединения телефона и телевизора для наиболее популярной мобильной платформы:
- Откройте раздел «Настройки» и, перейдя к пункту «Беспроводная связь» или имеющему схожее название, включите передачу данных по вай-фаю.

- Поскольку сеть для прямого подключения на вашем ТВ уже создана, просто выберите в списке нужную модель — опознать её, как правило, можно по наименованию или серийному номеру.

- Тапните по заголовку и, чтобы получить возможность начать дублирование телефона на телевизор, введите в новом окошке ключ безопасности. Чтобы упростить задачу, рекомендуем активировать естественное отображение пароля вместо замены вводимых символов звёздочками.

Через несколько мгновений первичное сканирование будет завершено, и связь между ТВ и смартфоном установится. Вы в любом момент можете остановить дублирование экрана, просто отключив от созданной точки доступа одно или оба устройства. Если установить подключение не выходит, проверьте, правильно ли был введён пароль — а также попробуйте перезапустить смартфон и ТВ.
Настройка iPhone
Не сложнее будет активировать опцию Wi-Fi Direct и на телефонах производства Apple. Вы будете использовать тот же модуль прямой передачи данных — но для начала создайте точку доступа на телевизоре.
После того, как подготовительная часть будет выполнена, следуйте подробному алгоритму:
- Прежде всего посмотрите на монитор ТВ. Здесь должен отображаться код доступа — его и потребуется ввести в телефоне, чтобы начать дублировать картинку. Не закрывайте это окно, пока не установите соединение.

- Открыв в настройках телефона подраздел Wi-Fi, передвиньте в активное положение ползунок — иначе запустить дублирование экрана с Айфона на телевизор не получится.

- Так как сеть для прямого подключения на ТВ уже создана, вам остаётся выбрать в списке используемую модель телевизора — и, по предложению системы, ввести в новом текстовом поле отображаемый на большом экране пароль. По завершении тапните Join.

- О том, что соединение успешно установлено, будут свидетельствовать галочка возле наименования сети — на iPhone и ровная пунктирная линия между пиктограммами ТВ и телефона — на телевизоре.

Нельзя исключить, что у вас не получится дублировать картинку с первого раза. В таком случае прежде всего проверьте, корректно ли был введён ключ доступа; если и повторные попытки не дают результата, перезагрузите и принимающее, и передающее устройство. Для того, чтобы обеспечить стабильную трансляцию данных, рекомендуем использовать мобильное приложение iMediaShare или любой другой продукт, предлагающий аналогичный функционал.
Настройка телевизора Samsung
Следуя приведённым выше инструкциям, вы сможете без каких бы то ни было затруднений настроить дублирование экрана телефона на ТВ. И всё же имеет смысл рассмотреть тонкости процесса для моделей от трёх популярнейших мировых производителей.
Начнём с рассказа, как дублировать экран телефона на телевизор Samsung. Дублирование экрана проводится, как и во всех остальных случаях, без использования адаптеров и кабельного соединения — вы пользуетесь исключительно возможностями Wi-Fi Direct. Перед началом процесса обязательно проверьте, присутствует ли на ТВ поддержка SmartTV — найти информацию можно в описании на сайте производителя, в спецификации или на заводской упаковке. Со смартфоном всё проще: необходимая опция присутствует по умолчанию, если только вы не пользуетесь крайне устаревшей моделью.
Отметим, что для дублирования экрана на некоторых моделях от южнокорейского производителя, в том числе UE58J5200, всей линейки ES5500/ES5507/ES5530/ES5537/ES5550/ES5557, серий EH5300/EH5307, а также моделей E550/E557, F5300, H4203В, H5203 придётся приобрести специальный фирменный адаптер WIS12. Можете купить аналог подешевле — существенная разница в качестве дублирования вряд ли будет заметна. Подключается такой переходник в стандартный USB-порт, имеющийся на любом ТВ.
Теперь покажем, как выполняется подключение на примере серий LS, R, Q, N или M:
- На первом шаге вам потребуется, после включения ТВ, нажать на пульте кнопку «Домой» — ту, на которой размещена пиктограмма домика. Таким образом вы сможете открыть системные настройки телевизора.

- Теперь необходимо открыть основной раздел «Общие».

- В списке доступных опций вы найдёте строчку «Сеть» — щёлкните по этому заголовку.

- Отметим, что описываемый нами способ позволяет запускать повтор экрана с Android или iPhone на телевизоре Samsung: порядок действий приблизительно одинаков. Следующим шагом откройте настройки сети, выбрав одноимённый подпункт.

- Для дальнейшей работы вам потребуется активировать «Беспроводной» режим.

- В списке, отображённом на новой странице, будут представлены все доступные для связи устройства. Выбирайте свой роутер — и приступайте к трансляции!

- Теперь вам предстоит ввести код доступа, установленный для маршрутизатора. Для этого воспользуйтесь экранной клавиатурой — и не забудьте включить отображение пароля в естественном виде.

- В течение следующих секунд ТВ будет проверять возможность подключения к сети. Как только вы увидите уведомление об успехе, нажимайте «ОК» — и начинайте дублировать экран!

Довольно часто пользователи вводят код доступа неверно, и именно по этой причине не удаётся установить подключение. В таком случае наберите пароль заново — а если не помогает, перезагрузите ТВ и смартфон или даже выполните полный сброс конфигурации.
Настройка телевизора LG
Не сложнее будет освоить дублирование экрана на моделях от второго по популярности производителя из Южной Кореи. В следующей инструкции мы расскажем, как дублировать экран Айфона или Андроид на телевизор LG. Повтор экрана запускается следующим образом:
- Как и в предыдущем случае, вам нужно активировать в системных настройках телефона параметр Wi-Fi, а после этого — и функцию Wi-Fi Direct. Последняя, в зависимости от модели, может быть расположена как в основном разделе, так и в подпункте «Дополнительно/Дополнительные настройки». Чтобы получить к нему доступ, тапните по размещённым в одном из верхних углов трём точкам.

- Те же самые манипуляции, приводящие к активации функции Wi-Fi Direct, необходимо выполнить и на вашем телевизоре. Размещена эта опция будет в основном разделе «Сеть».
- В результате произведённых манипуляций автоматически запустится сканирование доступных для подсоединения телефонов. Когда список будет сформирован, выберите на большом экране свой телефон — и начинайте трансляцию.

Весьма вероятно, что при первичном подключении от вам потребуется ввести ключ доступа, показанный на экране ТВ. В некоторых случаях для того, чтобы получить возможность дублировать картинку, потребуется перезагрузить и принимающее, и передающее устройство. Технология позволяет передавать на телевизор как видеопоток, так и звук.
Настройка телевизора Sony
Никакой трудности не составит для вас, при использовании предложенной инструкции, и дублирование экрана iPhone или Android на телевизоре Sony. Повтор экрана с айфона на телевизор Сони проводится в следующем порядке:
- Вы нажимаете на пульте управления кнопку «Домой/Home».
- После этого переходите к разделу «Продвинутые настройки/Advanced Settings».
- В этом разделе активируете нажатием модуль Built-in Wi-Fi. Затем, не закрывая окошко, включаете необходимую для дублирования опцию Wi-Fi Direct.
- При выполнении всех перечисленных шагов код доступа должен быть выведен на широкую диагональ. Если этого не произошло, вы сможете отыскать его в подразделе Show Network, пункте Password.
Заметим, что вводить пароль обычно требуется только единожды, при первом подключении. Воспользовавшись встроенным меню ТВ «Оповещение о регистрации», вы можете дополнительно упростить процесс соединения с неопознанными телефонами.
Способ #2: Дублирование экрана с помощью HDMI кабеля

Эта технология, подразумевающая применение HDMI-кабеля, крайне проста в освоении и использовании. Вам не потребуется включённый роутер, не нужно будет тратить время на тонкие настройки Wi-Fi Direct — просто приобретите шнур для передачи мультимедиа и, поскольку на корпусе вашего телефона почти со стопроцентной вероятностью отсутствует стандартный разъём, купите переходник для кабеля. И то, и другое вы без проблем найдёте в любом магазине электротехники.
Настройка Андроид
Чтобы дублировать экран со смартфона на базе Android, следуйте алгоритму:
- Подключите кабель сначала к заблаговременно купленному адаптеру, а затем, вторым концом, к ТВ.
- Как источник видеосигнала выберите в меню телевизора пункт HDMI.
- По мере необходимости постройте размер картинки под параметры монитора.
Помимо смартфона, вы можете подключить к ТВ другие устройства, сильно упрощающие работу: от мыши и клавиатуры до джойстика или тачпада.
Настройка Айфон
Аналогичным образом вы можете запустить повтор экрана с Айфона на телевизор LG, Samsung, Sony Bravia и т.д. Дублировать экран iPhone на телевизор необходимо в такой последовательности:
- Используя приобретённый переходник, подключите один контакт кабеля к телефону, а другой — к любому свободному порту на корпусе ТВ. Советуем запомнить номер разъёма — он пригодится на следующем этапе.
- Выберите в меню телеприёмника источник сигнала — можете ориентироваться на подсветку заголовка или ранее найденный порядковый номер.
- Подгоните пропорции картинки под размер монитора — и запускайте дублирование!
Необходимо заметить, что на Айфонах старых поколений, вплоть до 4-го, прямую трансляцию включить не получится: вы сможете использовать телефон исключительно в качестве съёмного накопителя, с которого и будут воспроизводиться ранее сохранённые в памяти файлы.
Способ #3: Повтор экрана при помощи технологии Miracast

Современная технология, развиваемая параллельно с Wi-Fi Direct и позволяющая, в отличие от первой, воспроизводить видеофайлы почти неограниченного размера: от сотни-другой мегабайтов до десятков гигабайтов. Кроме того, при использовании технологии не возникнет проблем с передачей 3D-картинки или многоканальных звуковых дорожек.
К сожалению, опция до сих пор не реализована на некоторых моделях ТВ. Возможно, дублировать экран без дополнительного оборудования у вас не получится — придётся приобрести специальный адаптер, подключаемый к порту HDMI или, реже, USB. Советуем воспользоваться такими качественными решениями, как MiraScreen, AnyCast, Miracast и так далее. Впрочем, можете выбрать любой из аналогов нижней ценовой категории — вряд ли вы ощутите при просмотре существенную разницу.
Сразу после того, как приёмник будет подключён к разъёму, он создаст собственную беспроводную сеть. Остаётся найти её на телефоне, подключиться — и запустить полноценное дублирование экрана.

Чтобы сделать процесс передачи данных ещё более комфортным, воспользуйтесь встроенной во все новые модели телефонов функцией «Беспроводной дисплей». На примере телефона Xiaomi процесс выглядит так:
- Вы включаете соответствующую опцию в «Дополнительных функциях/настройках».

- Теперь не составит труда понять, как дублировать телефон на телевизор: выбирайте для передачи сигнала беспроводной адаптер — и наслаждайтесь картинкой, выведенной на широкую диагональ!
В общем случае процесс подготовки для ТВ с опцией Smart TV выглядит так:
- После активации опции Miracast вы переходите к системным настройкам смартфона.
- В разделе «Экран» включаете «Беспроводной монитор».
- В открывшемся списке тапаете по наименованию ТВ. Всё готово для начала дублирования!
Использование беспроводного приёмника, о котором мы писали выше, предполагает следующий порядок настроек:
- Вы подключаете адаптер в подходящий порт телевизора. В зависимости от модели может потребоваться обеспечить устройству дополнительное питание — от разъёма USB или электросети.
- Выбираете источник видеосигнала и сканируете включившийся на мониторе QR-код.
Теперь остаётся скачать приложение по ссылке, запустить его — и дублировать на широкую диагональ любой контент с телефона.
Способ #4: Дублировать с помощью приставки Chromecast

При помощи фирменной приставки Google вы сможете настроить трансляцию с гаджетов на базе как iOS, так и Android. Больше никакого оборудования для того, чтобы включить дублирование экрана iPhone на телевизоре или запустить прямой показа со смартфона, не понадобится. Стоит заметить, что приставки, способные обрабатывать видеопоток большого веса и разрешения, вплоть до 4K, будут стоит дороже. Можете воспользоваться аналогами подешевле — как показывает практика, особой разницы в качестве не наблюдается.
Порядок предварительной настройки ТВ и телефона:
- Вы соединяете приставку с телевизором, используя прилагаемый производителем шнур.
- Загружаете фирменный программный продукт Google Home.
- После запуска следуете дальнейшим инструкциям интерактивного проводника.
Технология позволяет не только смотреть на широкой диагонали видеоролики и фотографии, сохранённые в памяти смартфона, но и запускать прямые трансляции — а также полноценно играть в мобильные игры и даже работать в специализированных приложениях. Кроме того, имеется возможность дублировать на экране презентации и демонстрационные фильмы.
Способ #5: Повтор экрана с Айфона на телевизор с помощью AppleTV

Помимо сторонних программно-аппаратных решений, вы можете использовать для трансляции со своего Айфона фирменную приставку Apple TV, работающую на основе оригинальной технологии AirPlay. Такой способ позволяет максимально реализовать встроенные возможности телефона: от дублирования фильмов до чтения на ТВ электронных и сканированных книг.
Порядок предварительной настройки:
- Вы проверяете, подключены ли оба устройства к общей домашней сети вай-фай.
- На iOS запускаете «Пункт управления».
- Включаете опцию «Повтор экрана».
- В качестве принимающего устройства указываете фирменную ТВ-приставку.
- Для того, чтобы запустить синхронизацию, вводите на телефоне код доступа, показываемый на мониторе телевизора. Проходить этот этап требуется только один раз — если, конечно, вы не увлекаетесь постоянным сбросом настроек ТВ.
Опция «Повтор экрана», о которой мы рассказывали выше, реализуется в следующем порядке:
- После того, как и принимающее, и передающее устройства разместятся в одной беспроводной сети, вы переходите к подразделу «Пункт управления»:
- В вашем распоряжении гаджет на базе iOS12 или моложе? Тогда, чтобы найти нужный значок, смахните пальцем сверху-справа вниз.
- Вы — владелец телефона на базе iOS11 или старше? Проведите пальцем в прямо противоположном направлении: снизу вверх.
- Включите «Повтор экрана», тапнув по значку
 .
. - В качестве принимающего устройства выберите свой телевизор — разумеется, к этому моменту он уже должен быть включён.
- По мере надобности введите ключ доступа, сгенерированный вашим ТВ.
В дальнейшем может потребоваться подогнать соотношение сторон под размеры вашего ТВ. Вы всегда можете приостановить трансляцию, выбрав соответствующую опцию. Чтобы полностью остановить дублирование, тапните «Прекратить повтор». Кроме того, можно использовать для управления воспроизведением пультом от фирменной приставки — теперь вы знаете, как дублировать экран Айфона на телевизор с минимальными затратами сил и времени.
Заключительные советы
Помимо рассмотренных в статье общих методик и технологий, большинство фирм-производителей ТВ предлагает собственные оригинальные решения. К таковым относится, в частности, функция Screen Mirroring от Samsung. Все эти опции принципиально одинаковы и зачастую отличаются лишь названием — а значит, вы без труда освоите новый метод, если приобрели модель другого производителя.
Заметим, что некоторые функции, и даже такая популярная, как Wi-Fi Direct, не поддерживаются некоторыми моделями телевизоров. К счастью, проблема постепенно уходит в прошлое, однако для того чтобы включить дублирование, вам по-прежнему может понадобиться воспользоваться кабелем HDMI или специальной приставкой. Проводное подключение имеет и неоспоримые плюсы: в частности, вам не придётся заниматься сложными многоступенчатыми настройками и беспокоиться о качестве беспроводного подключения.
В заключение расскажем, как правильно работать с функцией Screen Mirroring:
- Зайдя в подраздел «Другие сети», вы активируете соответствующую опцию. Подраздел будет находиться в основном разделе «Подключения». Параллельно можете настроить параметры воспроизведения — иначе придётся делать это уже после того, как будет начато дублирование.
- Когда на дисплее смартфона появится список доступных устройств, выбираете ТВ, на который хотели бы начать трансляцию. Наберитесь терпения: процесс синхронизации, даже на современных телефонах, может занять до нескольких минут.
- Включаете на смартфоне любой доступный контент — он будет автоматически дублироваться на широкой диагонали.
Применение описанных в статье технологий позволяет транслировать на ТВ любой контент — далеко не только видеоролики. Советуем выбрать для себя несколько наиболее подходящих способов повтора экрана: если не получится с одним, сразу переходите к другому — все перечисленные в статье технологии позволяют получить на выходе видеопоток одинаково хорошего качества. Если появился вопрос, задайте его в комментариях, постараемся помочь.
Даниил Кондратьев
Пара слов об авторе от редакции smartronix.ru. Даниил — общительный молодой человек, которому нравится писать про Android и iOS. С мобильными гаджетами на «ты». Даниил неплохо разбирается в социальных сетях, касательно вопросов их работы. Мы особенно выделяем его способность писать на различные темы простым и лаконичным языком.
Как Подключить Телефон к Телевизору
Содержание:
OTG+MHL
Miracast
Chromecast
Беспроводной адаптер
Android TV
Smart TV
Wi-Fi Direct и DNLA
В один прекрасный момент может получиться так, что вам понадобится (или просто захочется) вывести фото или видео с телефона на большой экран.

Причины для этого могут быть любые: может, вам захочется показать друзьям фото с отпуска на большом экране, а может посмотреть фильм или застримить игру.
Чтобы вам не пришлось блуждать по интернету в поисках мануалов, мы подготовили для вас короткую инструкцию по видам и способам подключения смартфона к телевизору.
Подключение телефона к телевизору при помощи OTG+MHL
Самый простой и очевидный вариант – это проводное подключение с использованием соответствующего адаптера.

С одной стороны – да, в эру беспроводных технологий подключение по проводу – это вообще прошлый век и неясно зачем в доме столько проводов. С другой – именно этот способ передаёт изображение напрямую с телефона без каких-либо задержек, поэтому в некоторых ситуациях он самый уместный. К тому же, использование адаптера OTG+MHL позволяет подключить к смартфону клавиатуру, мышку или джойстик и превратить телефон в полноценную игровую приставку или компьютер, а сам смартфон использовать как системный блок.
Как подключить телефон к телевизору при помощи Miracast
Технология Miracast – это, по сути, беспроводной аналог HDMI-кабеля, передающий всё, происходящее на экране смартфона или компьютера на подключенный телевизор. Эдакое беспроводное дублирование экрана.

На Android-смартфоне эта функция находится или в настройках, в разделе подключений – «Трансляция», или в шторке, где она может называться по-другому, например Screen Mirroring, Mirror Share, Smart View или как-нибудь ещё. У iPhone есть аналог: AirPlay. По сути, то же самое, так что искать «костыли» не придётся.

Всё бы хорошо, но у Miracast есть пара не очень удобных особенностей. Во-первых, это действительно полное дублирование экрана, то есть если вы блокируете телефон – экран телевизора тоже гаснет. А во-вторых нет никакой многозадачности: на большом экране происходит именно то, что и на смартфоне, а значит запустить фильм и под него посидеть в соцсетях или поиграть, например, не получится.
Подключение к телевизору при помощи Chromecast
Сразу стоит уточнить: устройство Google Chromecast – это лишь одно из устройств, поддерживающее одноимённую технологию.

Точно так же её поддерживают и многие телефоны, от Google Pixel и Samsung до Xiaomi и Huawei, а также всяких ноу-нейм китайцев третьего эшелона. А также немалое количество телевизоров, что, пожалуй, важнее.

Если в вашей Wi-Fi-сети есть телевизор с поддержкой Chromecast, тогда на смартфоне в окне плеера появится специальный значок, предлагающий передать трансляцию видео на телевизор.

После передачи со смартфоном можно делать что угодно: хоть игру запустить, хоть на АлиЭкспрессе новые наушники поискать, хоть вообще отложить его в сторону, так как по сути смартфон просто передаст телевизору ссылку на видео и будет отображать элементы управления, а тот уже будет воспроизводить файл по указанной ссылке.
К тому же Chromecast поддерживает Google-ассистента, так что можно не искать видео вручную, а отправить заниматься этим голосового помощника.

Кстати, через Chromecast можно передать видео на телевизор и с ноутбука, а ноут тогда вообще можно убрать: телевизор получил ссылку и открыл видео напрямую с сайта, так что посредничество ноутбука уже, в принципе, и не нужно.

И ещё один приятный момент: технология Chromecast по умолчанию поддерживает работу в режиме Miracast, то есть можно передать телевизору ссылку на интересующий сериал, а можно перейти в режим дублирования экрана и полистать те же фотки на большом экране.
Беспроводной адаптер
Для тех, чьи телевизоры не поддерживают Wi-Fi, но кто не хочет «привязывать» смартфон к телевизору лишними проводами, тоже есть вариант. Он подразумевает некоторые траты, но это всё равно дешевле, чем покупать новый телевизор с поддержкой Wi-Fi и вышеупомянутых технологий.
Речь идёт о беспроводном адаптере, том же Google Chromecast за плюс-минус 30 долларов или вообще китайском AnyCast за десятку баксов. Подключаете устройство в HDMI-разъём – и вот ваш надёжный старичок умеет подключаться к Wi-Fi и работать с тем самым хромкастом и миракастом.

Единственный минус такого решения в том, что бюджетные адаптеры не умеют передавать разрешение в разрешении выше FullHD, так что если хочется посмотреть каких-нибудь «Мстителей» в 4К – придётся раскошелиться на адаптер, поддерживающий Chromecast Ultra, а это совсем другие деньги. Да и смысла в этом нет, благодаря существованию следующего способа.
Android TV
Эта система предустановлена на большинстве современных телевизоров, а для более старых моделей можно приобрести TV-Box типа Xiaomi Mi Box: стоит относительно недорого, а функциональность отличная. И Chromecast, и Miracast, и любой другой «каст» из плеймаркета, ну и плюс независимая операционная система. А та же Xiaomi Mi Box S поддерживает технологию Chromecast Ultra, позволяющую транслировать видео в 4К, а стоит она при этом всего 50 долларов. Сама приставка подключается «по проводу», а вот связь с внешним миром уже беспроводная, по Wi-Fi.

В каком-то смысле это аналог беспроводного адаптера, но с более обширными возможностями, не ограниченными передачей информации со смартфона.
Smart TV
Ещё одна технология, которая есть у многих современных телевизоров – это Smart TV. Беда в том, что Smart TV синхронизируется со смартфоном только через YouTube, так что запустить киношку с какого-нибудь стороннего сайта через телефон не получится.

Зато подключается всё очень просто. Устанавливаем приложение YouTube, в его настройках выбираем пункт «Подключение вручную», запускаем YouTube на телефоне и там выбираем пункт настроек «Смотреть на телевизоре». При первичном подключении на экране появится цифровой код, который нужно будет ввести на смартфоне – вводим его и превращаем смартфон в удобный пульт для YouTube на телевизоре.



Это, конечно, не совсем то же, что предыдущие варианты, да и работает только с одним приложением, но в некоторых ситуациях очень удобно.
Wi-Fi Direct и DLNA
Напоследок поговорим об устаревших технологиях подключения, которые кому-то ещё могут пригодиться.
Например, стандарт DNLA позволит вывести изображения, музыку и некоторые форматы видео на телевизор с поддержкой Wi-Fi. Мало кто скачивает фильмы на телефон, чтобы потом вывести их на телевизор, но видео с прогулки посмотреть на большом экране – почему бы и нет?

Ещё один вариант – это Wi-Fi Direct или же Wi-Fi Peer-to-Peer, позволяющий подключать смартфон к телевизору по Wi-Fi, минуя роутер. Но скорость такого подключения довольно низкая, так что полезность такого подключения именно в данном формате весьма сомнительна. Тем не менее такая технология есть, и не сказать о ней нельзя – вдруг пригодится.