Всем привет! Если смартфон Apple имеет пометку «как новый» — это значит, что техника ранее уже использовалась пользователем, но прошла заводскую процедуру восстановления, ей заменили экран и корпус и выставили на продажу дешевле. Еще, на шаге восстановления данных есть опция «настроить как новый» подразумевающая использование телефона с нуля, без внесения старой информации. В рамках статьи рассмотрены моменты – как правильно настроить айфон как новый и не превратить его в «кирпич».
ПОМОЩЬ СПЕЦИАЛИСТА! Если у вас возникнут какие-то вопросы, возникнут трудности, вы заметите ошибку – пишите в комментариях, я рад всем.
Содержание
- ШАГ 0: Откат устройства
- ШАГ 1: Начальная настройка
- ШАГ 2: Настройка геолокации
- ШАГ 3: Безопасность
- ШАГ 4: Восстановление данных
- ШАГ 5: Авторизация
- ШАГ 6: Голосовой помощник
- ШАГ 7: Настройка интерфейса
- Задать вопрос автору статьи
ШАГ 0: Откат устройства
ПРИМЕЧАНИЕ! Этот шаг нужен для тех, кто хочет обнулить смартфон.
Если же вы пользуетесь айфоном и решили удалить все свои данные, чтобы восстановить его как новый, можно сделать следующее:
- Зайдите в «Настройки» и в разделе «Основные» выберите «Сброс iPhone».

- Затем кликайте «Стереть контент и настройки».

- Подтвердите свое решение.
- Ожидайте. Процесс очистки может занять несколько минут.
Если процесс выполнен успешно, можно приступать к первичным настройкам.
ШАГ 1: Начальная настройка
Она ничем не отличается от первой активации и включения новой продукции Apple:

- Нажмите кнопку «Power» расположенной вверху на боковой грани устройства.
- После удержания, устройство начнет запускаться и проявится логотип «Apple».
- Как только телефон вас поприветствует, свайпните слева направо в любом месте.
- В появившемся окне выберите регион проживания.
- Затем сопрягитесь к Wi-Fi сети, которую раздает домашний маршрутизатор. Если такая сеть не доступна, то нужно активировать устройство с помощью мобильного интернета, предварительно установив в смартфон SIM-карту. Чтобы реализовать, жмите «Использовать сотовую связь».
- Активацию пропустить нельзя, поскольку это необходимый пункт перед использованием телефона.
ШАГ 2: Настройка геолокации
Как только настройка нового iPhone пройдёт процесс активации, за ним последует в привычном виде опция активации служб геолокации. Опция разрешает:
- Выставлять метки вашей геопозиции и делиться ими с друзьями;
- Искать свое устройство через единый аккаунт в случае его утери;
- Узнавать собственное местонахождение, ориентируясь по картам.

Следующий важный шаг первого включения iPhone – внесение пароля. На выбор вам будет предложен тот опционал, которым владеет устройство. Например, на айфон 7 можно установить отпечаток пальца для разблокировки экрана и прочих приложений. Также, можно вместо этого поставить пин-код (опционально нужен для работы Touch ID) или графический ключ.
Установить Touch ID новое устройство предложит сразу, после настройки геопозиции. Для этого:
- Следуйте подсказкам на экране и внесите отпечаток пальца в систему телефона.
- Затем создайте пароль на 4 или 6 цифр. Пароль нужно помнить или записать в безопасном месте.

ШАГ 4: Восстановление данных
Если вы ранее пользовались iPhone, то всю информацию с прошлой модели можно восстановить на новой. Реализовать опцию можно через сервис копирования iCloud или используя резервную копию на локальном компьютере с помощью iTunes.
Если же вы ранее пользовались смартфоном Android, можно перенести свои данные: список контактов, фотографий и видео, историю сообщений, закладки в интернете, учетные записи.

Альтернативным способом переноса станет синхронизация через аккаунт Google. Если же никаких данных нет, то следует выбрать функцию «Настроить как новый iPhone».
ШАГ 5: Авторизация
Следующий шаг – это авторизация в вашу учетную запись Apple ID, что позволит реализовать доступ к множеству служб экосистемы Apple:
- Видеозвонки между владельцами Apple;
- Мгновенные сообщения.
- Сервисы iCloud, App Store, Apple Music и прочее.
С помощью аккаунта можно:
- Создавать резервные копии своего айфона 5s, 6s или любой другой модели.
- Восстанавливать телефон из них.
- Синхронизировать такие данные, как заметки, данные, контакты и прочее с другими устройствами, авторизированные под этим же аккаунтом.

Если еще такой профиль не создан, его можно зарегистрировать прямо с телефона:
- Кликните «Нет Apple ID или забыли его?».
- Выберите новое имя учетной записи, придумайте пароль, введите информацию о физическом адресе проживания.
- Также можно ввести данные банковской карты для совершения покупок (по желанию).
- Пароль вводите такой, чтобы его не забыть. При этом, он не должен быть слишком легким.
ШАГ 6: Голосовой помощник
Настроить новый телефон предпочтительно вместе с голосовым помощником Сири, которая:
- Выставит будильник на нужное время.
- Наберет любой контакт из записной книги.
- Подскажет краткую сводку из интернета и т.д.

Чтобы активировать помощника голосом, скажите фразу «Привет Siri».
ШАГ 7: Настройка интерфейса
После всех шагов, запуск айфона 6, 7, 8 или более новой модели почти полностью завершен. Можно сделать дополнительные настройки масштабирования. Выберите из предложенного системой увеличенный или стандартный интерфейс.

Чтобы запустить телефон, кликайте «Начать работу». После правильной пошаговой настройки, включится начальные экран и можете начинать пользоваться своим устройством с нуля.
Как сделать и включить iPhone «как новый» за 7 шагов
Всем привет! Если смартфон Apple имеет пометку «как новый» — это значит, что техника ранее уже использовалась пользователем, но прошла заводскую процедуру восстановления, ей заменили экран и корпус и выставили на продажу дешевле. Еще, на шаге восстановления данных есть опция «настроить как новый» подразумевающая использование телефона с нуля, без внесения старой информации. В рамках статьи рассмотрены моменты – как правильно настроить айфон как новый и не превратить его в «кирпич».
ПОМОЩЬ СПЕЦИАЛИСТА! Если у вас возникнут какие-то вопросы, возникнут трудности, вы заметите ошибку – пишите в комментариях, я рад всем.
ШАГ 0: Откат устройства
ПРИМЕЧАНИЕ! Этот шаг нужен для тех, кто хочет обнулить смартфон.
Если же вы пользуетесь айфоном и решили удалить все свои данные, чтобы восстановить его как новый, можно сделать следующее:
- Зайдите в «Настройки» и в разделе «Основные» выберите «Сброс iPhone».
- Затем кликайте «Стереть контент и настройки».
- Подтвердите свое решение.
- Ожидайте. Процесс очистки может занять несколько минут.
Если процесс выполнен успешно, можно приступать к первичным настройкам.
ШАГ 1: Начальная настройка
Она ничем не отличается от первой активации и включения новой продукции Apple:
- Нажмите кнопку «Power» расположенной вверху на боковой грани устройства.
- После удержания, устройство начнет запускаться и проявится логотип «Apple».
- Как только телефон вас поприветствует, свайпните слева направо в любом месте.
- В появившемся окне выберите регион проживания.
- Затем сопрягитесь к Wi-Fi сети, которую раздает домашний маршрутизатор. Если такая сеть не доступна, то нужно активировать устройство с помощью мобильного интернета, предварительно установив в смартфон SIM-карту. Чтобы реализовать, жмите «Использовать сотовую связь».
- Активацию пропустить нельзя, поскольку это необходимый пункт перед использованием телефона.
ШАГ 2: Настройка геолокации
Как только настройка нового iPhone пройдёт процесс активации, за ним последует в привычном виде опция активации служб геолокации. Опция разрешает:
- Выставлять метки вашей геопозиции и делиться ими с друзьями;
- Искать свое устройство через единый аккаунт в случае его утери;
- Узнавать собственное местонахождение, ориентируясь по картам.
ШАГ 3: Безопасность
Следующий важный шаг первого включения iPhone – внесение пароля. На выбор вам будет предложен тот опционал, которым владеет устройство. Например, на айфон 7 можно установить отпечаток пальца для разблокировки экрана и прочих приложений. Также, можно вместо этого поставить пин-код (опционально нужен для работы Touch ID) или графический ключ.
Установить Touch ID новое устройство предложит сразу, после настройки геопозиции. Для этого:
- Следуйте подсказкам на экране и внесите отпечаток пальца в систему телефона.
- Затем создайте пароль на 4 или 6 цифр. Пароль нужно помнить или записать в безопасном месте.
ШАГ 4: Восстановление данных
Если вы ранее пользовались iPhone, то всю информацию с прошлой модели можно восстановить на новой. Реализовать опцию можно через сервис копирования iCloud или используя резервную копию на локальном компьютере с помощью iTunes.
Если же вы ранее пользовались смартфоном Android, можно перенести свои данные: список контактов, фотографий и видео, историю сообщений, закладки в интернете, учетные записи.
Альтернативным способом переноса станет синхронизация через аккаунт Google. Если же никаких данных нет, то следует выбрать функцию «Настроить как новый iPhone».
ШАГ 5: Авторизация
Следующий шаг – это авторизация в вашу учетную запись Apple ID, что позволит реализовать доступ к множеству служб экосистемы Apple:
- Видеозвонки между владельцами Apple;
- Мгновенные сообщения.
- Сервисы iCloud, App Store, Apple Music и прочее.
С помощью аккаунта можно:
- Создавать резервные копии своего айфона 5s, 6s или любой другой модели.
- Восстанавливать телефон из них.
- Синхронизировать такие данные, как заметки, данные, контакты и прочее с другими устройствами, авторизированные под этим же аккаунтом.
Если еще такой профиль не создан, его можно зарегистрировать прямо с телефона:
- Кликните «Нет Apple ID или забыли его?».
- Выберите новое имя учетной записи, придумайте пароль, введите информацию о физическом адресе проживания.
- Также можно ввести данные банковской карты для совершения покупок (по желанию).
- Пароль вводите такой, чтобы его не забыть. При этом, он не должен быть слишком легким.
ШАГ 6: Голосовой помощник
Настроить новый телефон предпочтительно вместе с голосовым помощником Сири, которая:
- Выставит будильник на нужное время.
- Наберет любой контакт из записной книги.
- Подскажет краткую сводку из интернета и т.д.
Чтобы активировать помощника голосом, скажите фразу «Привет Siri».
ШАГ 7: Настройка интерфейса
После всех шагов, запуск айфона 6, 7, 8 или более новой модели почти полностью завершен. Можно сделать дополнительные настройки масштабирования. Выберите из предложенного системой увеличенный или стандартный интерфейс.
Чтобы запустить телефон, кликайте «Начать работу». После правильной пошаговой настройки, включится начальные экран и можете начинать пользоваться своим устройством с нуля.
Источник
Как запустить свой iPhone как новый?
Для того чтобы запустить ваш iPhone как новое устройство, вам потребуется сделать сброс до заводских настроек с удалением абсолютно всех данных.
- Создайте резервную копию важных вам данных и документов.Если же вы хотите сохранить личную информацию, создайте локальную резервную копию iPhone на своём компьютере через программу iTunes и/или облачную копию в сервисе iCloud, что позволит не потерять самые важные данные.
- Выполните сброс, открыв раздел«Настройки» → «Основные» → «Сброс» и нажмите «Стереть контент и настройки».
Как активировать новый айфон?
Шаг 1. Включите устройство
Шаг 2. Укажите страну проживания и предпочитаемый язык
Шаг 3. Выберите настройки геолокации. Включать геолокацию сразу необязательно, это может будет сделать уже после прохождения активации перейдя в Настройки -> Приватность -> Службы геолокации
Шаг 4. Настройте Wi-Fi соединение для завершения процесса активации. Если возможности воспользоваться беспроводным соединением нет, вставьте SIM-карту в лоток iPhone и выберите Использовать мобильный интернет
Важно! iPhone невозможно активировать, используя Wi-Fi подключение, раздаваемое с мобильного устройства.
Шаг 5. Дождитесь завершения активации
Шаг 6. Выберите вид настройки iPhone. Здесь возможны три варианта
- Использовать как новый iPhone (подходит для тех, кто купил свой первый iPhone и еще не пользовался iTunes и iCloud)
- Восстановить из копии iCloud (вариант для пользователей, желающих использовать настройки и набор приложений своего старого iPhone, синхронизировав их по «воздуху»)
- Восстановить из копии iTunes (аналогичный второму пункту выбор, но восстановление будет производить при помощи iTunes во время подключения к компьютеру)
Шаг 7. Войдите под существующим Apple ID или создайте новый. Данный шаг можно и пропустить, но рекомендуется создать идентификатор сразу
Шаг 8. Примите пользовательское соглашение
Шаг 9. Укажите настройки параметров iCloud, функции «Найти iPhone», связки ключей iCloud, защиты паролем и возможности отправки диагностических данных с вашего телефона
Шаг 10. Завершите активацию iPhone
1 7 · Хороший ответ
Как сбросить айфон до заводских настроек?
Если по ряду причин Вам нужно обнулить настройки своего устройства до заводских, сделать это можно тремя способами: при условии, если айфон включается:
1) через Настройки самого устройства
2) через компьютер по iTunes
если айфон не включается, то
3) также через компьютер с установленной программой iTunes.
Расскажем по порядку про каждый способ:
Прежде всего, если айфон включается, мы бы посоветовали перед сбросом настроек выполнить резервное копирование данных.
- Если айфон работает, заходим в пункт Настройки, выбираем «Основные», затем – «Сброс». Нажимаем опцию «Стереть контент и настройки», после процедуры вводим свой пароль или пароль Apple ID, чтобы подтвердить действие.
- Если устройство включается, можно сбросить настройки через iTunes на компьютере. Для начала, откроем на айфоне Настройки, раздел «_Ваше имя_» – iCloud, и выключим там опцию «Найти айфон».
После этого подсоединим iPhone через usb к компьютеру, откроем программу iTunes. После того, как устройство отобразится в программе, нажмём на его изображение (панель слева).
Затем, во вкладке «Обзор» нужно выбрать и нажать опцию «Восстановить iPhonе». И подтвердить восстановление данных в появившемся окне.
Так, устройство будет восстановлено до заводских настроек, и обновлено до актуальной для него версии iOS.
- Если айфон невозможно включить, процесс «обнуления» до заводских настроек проводим также через iTunes на компьютере. Подключаем через usb к компьютеру, в разделе Настройки – «_Ваше имя_» – iCloud отключаем опцию «Найти айфон».
С помощью кнопок, на подключённом к компьютеру айфоне выполняем принудительный перезапуск системы.
- в случае iPhone 7 (айфон, о котором идёт речь в вопросе, а также для iPhone 7+) необходимо нажать и длительно удерживать кнопку питания и кнопку уменьшения громкости. После долгого удерживания появится экран режима восстановления.
- для iPhone 6s и всех более ранних моделей: удерживаем одновременно кнопку «Домой» и кнопку питания, до появления экрана восстановления.
- для iPhone 8 и всех более новых моделей: сначала нажимаем быстро отпускаем кнопку увеличения громкости, затем проделываем те же действия с кнопкой уменьшения громкости. После этого, жмём и удерживаем кнопку питания (до появления экрана восстановления).
На экране компьютера после этих действий появится окно с вариантами обновить или восстановить устройство, мы выберем вариант восстановить. После этого настройки будут сброшены до заводских и версия iOS будет обновлена.
Если по теме остались вопросы или комментарии – пишите, с радостью обсудим.
Елена, технический специалист в интернет-магазине Benks
Источник
Со временем Айфон засоряется и начинает медленно работать. Особенно это замечают активные пользователи, использующие аппарат ежедневно по максимуму, устанавливающие на него большое количество софта и твиков. Поэтому стоит детально разобрать процесс устранения все неполадок, удаления пользовательских настроек и данных с устройства, чтобы оно работало как новое. Благодаря этому даже ребенок сможет очистить смартфон и вернуть ему изначальное состояние.

Содержание
- Зачем делать Айфон как новый
- 1 шаг — подготовка Айфона
- 2 шаг — очистка данных
- 3 шаг — настройка iPhone как нового
- Выводы
Зачем делать Айфон как новый
Помимо проблем с работой iPhone чистить его также приходится и перед продажей. В iOS сохраняется много конфиденциальной информации и мало кто захочет ее предоставлять новому владельцу устройства.
Перед продажей устройства обязательно делайте на нем полный сброс, чтобы удалить с него все ваши данные (пароли, учетные записи, файлы и т.д.). Иначе они окажутся у нового владельца, который может воспользоваться ими в своих целях.
1 шаг — подготовка Айфона
Первым делом требуется обновить систему iOS до самой актуальной версии. Для этого нужно последовательно нажать на гаджете «Настройки» → «Основные» → «Обновление ПО» и выбрать там «Обновить ПО». После чего айфон проверит наличие новой версии iOS на сервере Apple и установит последнюю, если она есть.
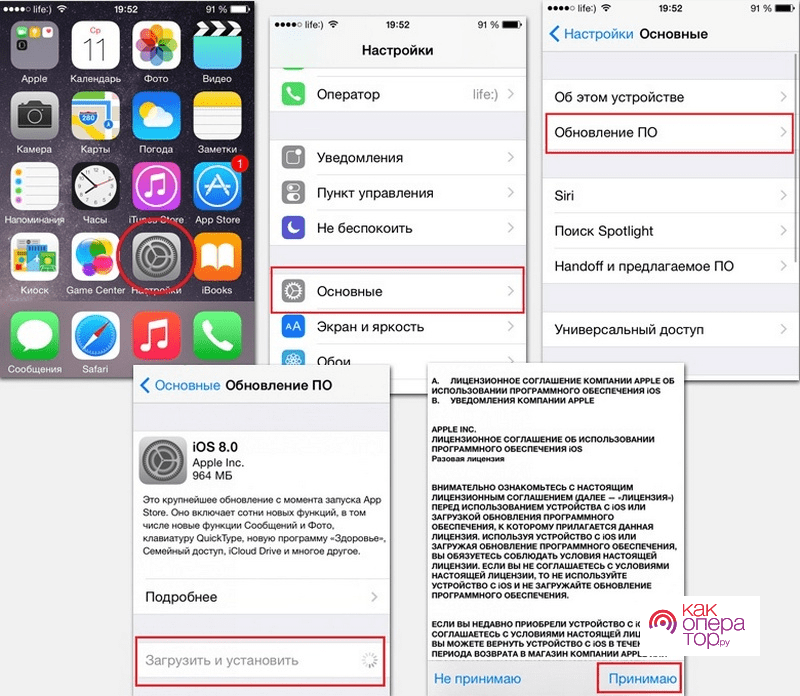
Если на смартфоне установлен джейлбрейк, то обновить операционную систему на нем нужно с помощью фирменной утилиты iTunes.
После обновления системы необходимо обязательно сделать бэкап важных данных, так как утеря скопившихся за время использования айфона фотографии, видеороликов, контактов, музыкальных треков и важных документов – это трагедия для каждого пользователя IPhone. обязательно сделать бэкап данных.
С помощью iTunes это делается так:
- Запускаем iTunes, после чего гаджет нужно подключить к ПК с помощью USB-шнура.
- Выбираем подключенный айфон в программе и указываем куда требуется сохранить резервную копию. В нашем случае указываем «Этот компьютер» и нажимаем «Создать копию сейчас».
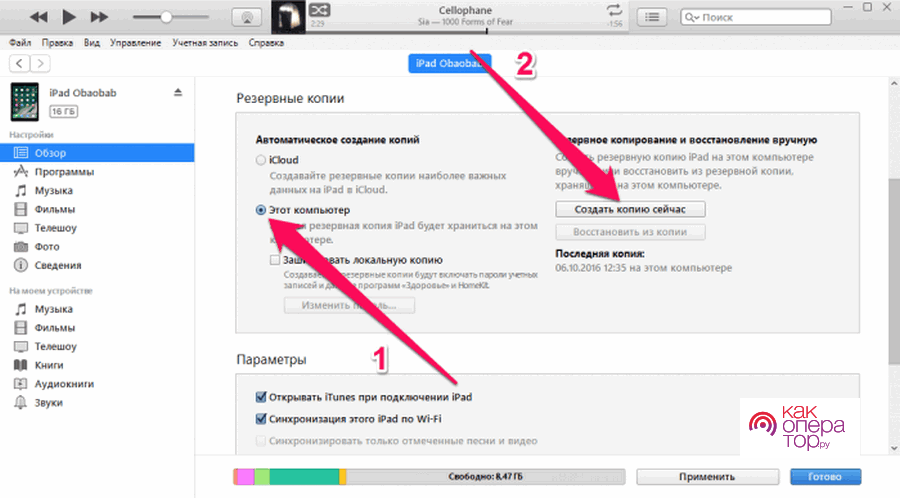
- После завершения процедуры обязательно проверяем наличие бэкапа. Для этого открываем в меню утилиты «Правка» → «Настройки» → «Устройства».
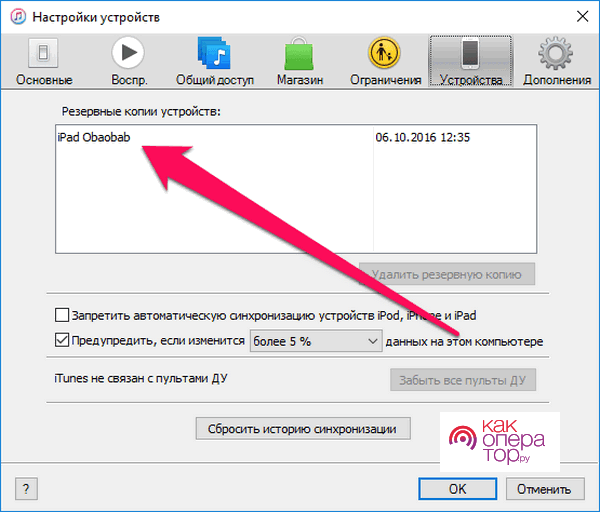
С помощью iCloud бэкап делается так:
- Открываем в меню айфона «Настройки» → iCloud → «Резервная копия».
- Затем жмем «Создать резервную копию».
Далее нужно отключить «iMessage» в настройках устройства. Для этого выбираем там пункт «Сообщения» и деактивируем эту службу.
Кроме того, нужно отключить iCloud функцию «Найти iPhone».
После выполнения всех этих действий iPhone будет подготовлен к полной очистке, процедура которой детально описана ниже.
2 шаг — очистка данных
На этом этапе нужно очистить все данные и настройки на айфоне. Можно также выполнить частичный «Сброс» на устройстве, для удаления определенных настроек на айфоне.
Доступные пункты сброса указаны на нижней картинке.
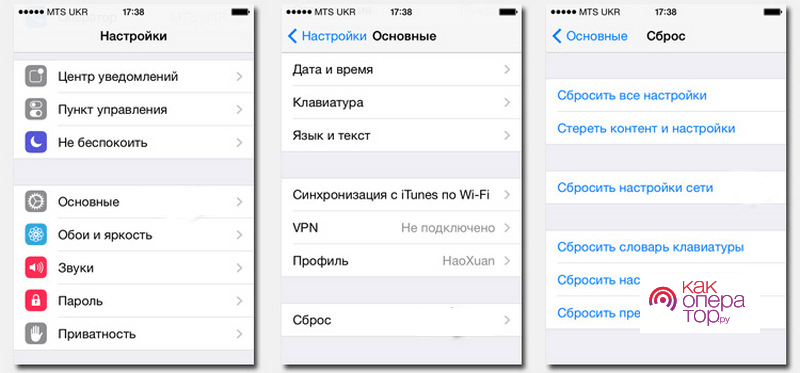
Удаление контента и настроек
Перед тем полным сбросом устройства нужно учесть следующее:
- После сброса с гаджета удалится вся информация. Будут удалены даже данные вашего Apple ID, поэтому пароль от него нужно запомнить или лучше куда-то записать (в последующем его нужно будет активировать на устройстве при необходимости).
- После полной очистки iPhone будет снова не активированным. Поэтому для его активации потребуется доступ к интернету или подключение к ПК с iTunes с интернетом.
- Сброс настроек до заводских доступен на официально разблоченных айфонах. Проверить это можно на сайте imei.info, где нужно указать IMEI своего гаджета.
- Пользователям iCloud нужно учесть, если смартфон подключен к облачному сервису, то после сброса удаляться данные и с него. Для предотвращения этого, необходимо выйти из своей учетной записи на айфоне. Для этого откройте «Настройки» устройства, выберите там «iCloud» и нажмите «Удалить учетную запись».
Сам процесс сброса выполняется следующим образом:
- Открываем последовательно «Настройки» → «Основные» → «Сброс».
- Выбираем там пункт «Стереть контент и настройки».
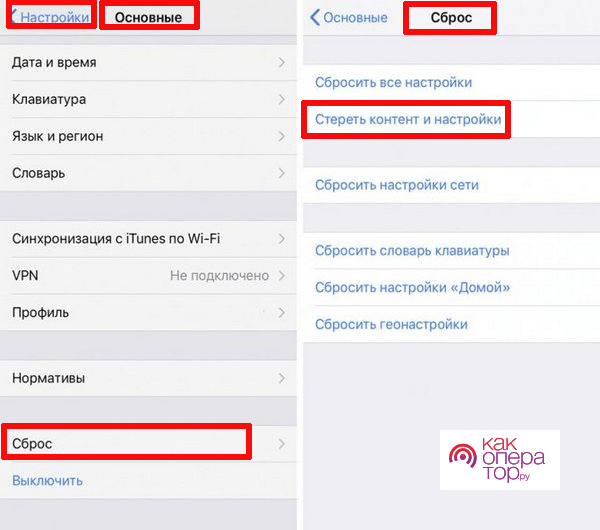
- После чего ожидаем завершение процедуры, иногда на это уходит много времени. Все зависит от того на сколько заполнена память телефона софтом, видео, музыкой и т.д.
- После очистки айфона на дисплее появилось приветственное сообщение, которое говорит нам о том, что мы все выполнили правильно.
Перед сбросом требуется зарядить батарею гаджета не менее чем на 60%. Еще лучше на это время оставить смартфон на зарядке. В результате отключения из-за низкого зарядки айфон может выйти из строя.
Сброс настроек
Если пользователю iPhone нужно просто восстановить настройки устройства до заводских, то в меню сброса нужно выбрать пункт «Стереть настройки». Это позволит удалить пользовательские настройки, если в результате их айфон работает некорректно.
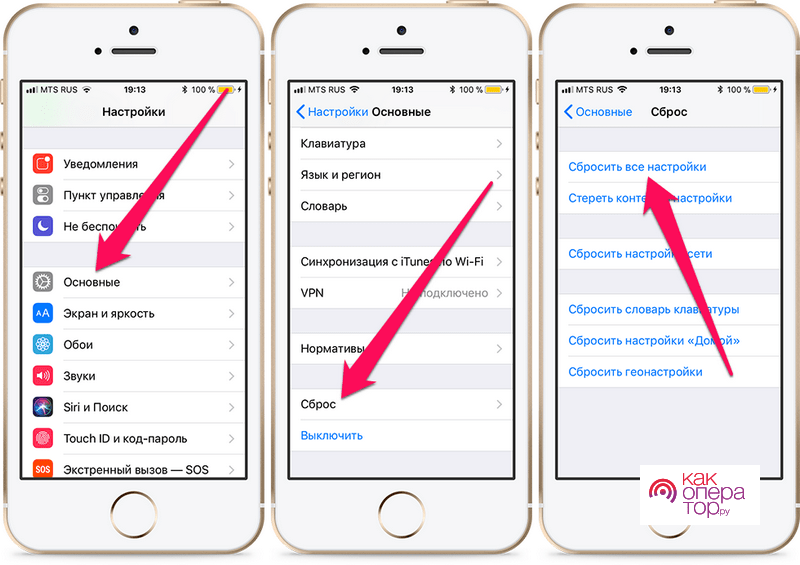
Очистка словаря клавиатуры
К сожалению, удалить какое-либо некорректное слово из словаря клавиатуры iPhone нельзя, поэтому приходиться полностью его очищать.
Для удаления словаря в меню сброса требуется выбрать пункт «Сбросить словарь клавиатуры».
Сброс настроек сети
Если на айфоне наблюдаются проблемы с сетью (не выходит в интернет, периодически сильно прыгает скорость, не сохраняются настройки и т.д.), то нужно сбросить настройки сети.
Для удаления сетевых настроек в меню «Сброса» нужно выбрать строчку «Сбросить настройки сети».
В результате этого действия удалятся из памяти гаджета все Wi-Fi сети, сбросятся настройки VPN и имя айфона.
Очистка настроек «Домой»
Если требуется вернуть изначальный вид рабочему столу, то нужно очистить настройки «Домой». В этом случае ничего не сотрется с устройства, просто изменится расположение иконок на дисплее, при этом стандартные утилиты займут исходные места.
В этом случае нужно выбрать в меню «Сброса» пункт «Сбросить настройки Домой» и подтвердить свое действие.
Сброс геонастроек
При запуске некоторого софта пользователь разрешает или запрещает приложениям использовать для работы геолокацию, поэтому со временем ему часто приходится пересматривать это. Для удаления всех этих параметров ему нужно сбросить геонастройки.
Для удаления геолокационных настроек требуется выбрать в меню «Сброса» вкладку «Сбросить геонастройки».
Выбирайте частичный сброс устройства, если некорректно работает определенная функция. Полным сбросом желательно пользоваться в сложных критических ситуациях или перед продажей айфона.
3 шаг — настройка iPhone как нового
После полного сброса устройства, его нужно правильно настроить.
Процедура настроек заключается в следующих действиях:
- После появления на дисплее окна приветствия появится окошко с основными настройками айфона (появится после сброса), где выбираем «Настроить как новый iPhone».
- Пропускаем пункт вход в Apple ID, чтобы на гаджет не перенеслись настройки из iCloud.
- Подтверждаем действие и завершаем процедуру настройки.
Теперь iPhone будет как новый, а личные данные можно восстановить из бэкапа, который был сделан нами ранее.
Делается это так:
- Подсоединяем айфон к ПК и запускаем программу iTunes.
- Нажимаем в интерфейсе утилиты «Файл» → «Устройства» → «Восстановить из резервной копии».
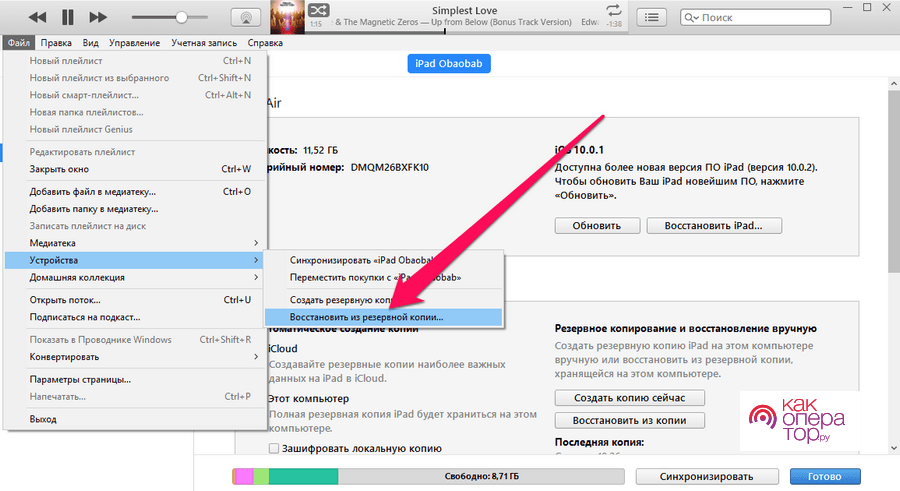
- Выбираем нужный бэкап (последний) и ждем завершения процедуры восстановления данных.
После выполнения этих действий все ваши данные будут доступны на телефоне, что позволит сразу же воспользоваться ими.
Выводы
В общем вернуть Айфону изначальное состояние несложно. Для этого программисты Apple постарались сделать все необходимые инструменты. Главное придерживаться всех пунктов инструкции и соблюдать рекомендации (зарядить полностью айфон, записать пароль от Apple ID, сделать бэкап данных и т.д.), чтобы не возникало непредвиденных ситуаций и безвозвратно не была утеряна вся важная информация. Очень часто она дороже самого устройства, поэтому с ней нужно обращаться аккуратно и хранить ее копию на ПК или внешних носителях.
Любая операционная система со временем засоряется и iOS не является исключением. Поэтому ситуация, когда iPhone начинает тормозить или зависать, встречается постоянно. Причина банальна — в системе накапливаются временные файлы, кэш приложений, данные об аккаунтах и другая информация. Тогда и возникает потребность привести смартфон в исходное состояние.
Содержание
- Зачем делать Айфон как новый
- Шаг 1. Предварительная подготовка Айфона
- Шаг 2. Сброс настроек и очистка
- Шаг 3. Настройка iPhone как нового
Зачем делать Айфон как новый
Необходимость сделать Айфон как новый также появляется перед решением продать его. В iOS за время ее использования сохраняется достаточное количество конфиденциальных данных и мало кто захочет ими делиться с будущим владельцем. Встречаются и другие ситуации — например, телефон был потерян или украден. Тогда в обязательном порядке необходимо стереть всю свою информацию в удаленном режиме, чтобы злоумышленник не смог ею воспользоваться в своих целях.
Шаг 1. Предварительная подготовка Айфона
- В первую очередь нужно обновить iOS до последней версии, если это не сделано. Для этого следует открыть «Настройки», перейти в «Основные» и затем нажать «Обновление ПО». Смартфон проверит наличие актуальных версий и установит нужную при необходимости. В случае, если владелец пользуется джейлбрейком, обновиться получится только через сервис iTunes.

- Далее потребуется создать бэкап своих данных. Нужно подключить Айфон к ПК с помощью USB-провода и открыть iTunes. В интерфейсе сервиса останется выбрать нужное устройство, включить опцию «Этот компьютер» и нажать «Создать копию сейчас».

- Теперь остается подождать, пока копирование завершится. Не лишним будет проверить, создана ли резервная копия успешно. Проверить это можно через меню «Правка», где нужно открыть «Настройки» и «Устройства».

- Резервную копию можно создать и посредством облачного хранилища iCloud. В его интерфейсе нужно открыть меню «Настройки», выбрать iCloud и далее «Резервная копия».

- Останется выбрать «Создать резервную копию» и подождать некоторое время до завершения операции.
- Не лишним будет сохранить купленный в iTunes контент на компьютер, такой как приложения и игры, аудио и видео, фильмы и прочее. Следует открыть меню «Файл», выбрать «Устройства» и нажать «Переместить покупки». Таким образом, контент будет застрахован от внезапных сбоев и его в любой момент можно будет вернуть на устройство.
- Теперь в смартфоне нужно выключить iMessage («Настройки» — «Сообщения»).

- В меню «Настройки» → iCloud также выключается сервис «Найти iPhone».

После этих операций подготовка iPhone будет завершена и можно начинать его полную очистку.
Ниже прилагается видео, где можно более подробно ознакомиться о создании бэкапа:
Шаг 2. Сброс настроек и очистка
Полная очистка смартфона может показаться сложной только на первый взгляд. Однако все необходимые действия выполняются из одного меню, поэтому участие пользователя требуется минимальное.
Особенности сброса
Перед тем, как приступать, следует знать о некоторых моментах:
- Процедура сброса занимает время, возможно, она будет проходить достаточно долго. Все зависит от количества установленных на Айфоне приложений.
- После того, как сброс будет выполнен, на смартфоне не останется никакой информации. Это касается даже данных об аккаунте Apple ID, поэтому пароль к нему нужно заранее приготовить.
- По завершении процедуры iPhone будет снова не активированным. Для его активации в будущем необходимо позаботиться о наличии соединения Wi-Fi или иметь доступ к компьютеру, где установлена программа iTunes.
- Сброс настроек до заводских можно сделать исключительно на официального разлоченных моделях. Проверить это можно на сайте imei.info, введя в предложенную форму IMEI своего аппарата.
Пользователям iCloud следует обратить особое внимание — если телефон подключен к облачному сервису, в процессе чистки будут удалены данные и с него тоже. Чтобы избежать этого, следует предварительно выйти с учетной записи на телефоне. Для этого нужно открыть «Настройки», выбрать «iCloud» и нажать «Удалить учетную запись».
Перед сбросом следует обязательно зарядить аккумулятор телефона как минимум до 60%. Еще лучше — когда это уровень будет достигнут, подключить iPhone к зарядному устройству. Если телефон выключится из-за низкого заряда, он может выйти из строя.
Процедура сброса
Теперь можно переходить к самой очистке:
- Сначала нужно открыть «Настройки» и перейти по вкладке «Основные».
- Внизу списка найти и открыть «Сброс».
- В новом меню доступно несколько опций, среди которых следует выбрать «Стереть контент и настройки». С помощью этой функции вся информация и настройки будут стерты.
- Можно подтверждать начало операции, после чего потребуется подождать, пока устройство не очистится.



В меню «Сброс» доступны и другие операции, позволяющие сбросить только определенные настройки, без полного удаления. При этом, если выбрать «Стереть контент и настройки», они также будут выполнены. Пользоваться ими есть смысл, когда требуется частичная чистка устройства или при возникновении неприятных моментов:
- Сбросить настройки сети. Используется при проблемах с сетью, обменом интернет-трафиком (прием-передача данных).
- Сбросить словарь клавиатуры. При случайном указании iPhone неправильных или неподходящих слов (пользователь дал неправильный вариант для автокоррекции).
- Сбросить настройки «Домой». В случае потери стандартной программы или при желании вернуть исходный рабочий стол.
- Сбросить геонастройки. Многие приложения требуют для работы разрешение на получение данных о геолокации. Если доступ к нужному ПО был случайно закрыт или необходимо избавиться от ненужных разрешений — функция быстро решит эти проблемы.
Что касается пункта «Сбросить все настройки», при его выборе настройки приложений и синхронизированные аккаунты будут удалены. Контент пользователя (фото, видео, аудио, приложения, игры и другое) останется в памяти устройства. Указанные выше действия также будут выполнены.
В предложенном ниже видео можно наглядно ознакомиться с процедурой:
Шаг 3. Настройка iPhone как нового
После успешной очистки можно приступать к настройке iPhone как нового. Делается это следующим образом:
- Нажать кнопку «Настроить как новый iPhone». Она появится на экране приветствия, если смартфон был полностью очищен.
- При необходимости пропустить предложение идентификации по Apple ID. Это позволит избежать переноса сохраненных в iCloud настроек на устройство. Если телефон планируется не на продажу, идентификацию придется пройти.
- Подтвердить принятое действие.

Если планируется дальнейшее использование этого телефона, стоит воспользоваться резервной копией. С ее помощью после чистки вся ранее сохраненная информация вернется на устройство.
Операция выполняется в несколько шагов:
- Нужно подключить iPhone к ПК и запустить iTunes.
- Открыть меню «Файл» — «Устройства» и выбрать «Восстановить из резервной копии».
- При наличии ранее созданных копий следует указать самую последнюю.
Когда процедура будет завершена, телефон будет готов к эксплуатации.
Восстановить копию из iTunes (iCloud) также можно с телефона. На экране приветствия после сброса доступны соответствующие варианты. Телефон при этом должен быть подключен к интернету.
По сути, сделать iPhone как новый несложно. Apple предоставляет для этого все необходимые инструменты, требующие минимального вмешательства владельца телефона. Главное — соблюдать осторожность и приготовить резервную копию своих данных, чтобы после чистки смартфона их можно было вернуть назад. Также следует заранее подготовить свой пароль к Apple ID (для активации устройства) и доступ к интернету (если бекап был сохранен через iTunes или iCloud).

Со временем iPhone начинает работать несколько медленнее. Особенно это замечают пользователи, использующие устройство «на всю катушку», устанавливающие сотни приложений и твиков из Cydia. В этой статье мы опишем, как устранить все неполадки, стереть данные с устройства и настроить его как новое.
Перед тем как приступить к активным действиям по настройке iPhone как нового и удалению всех данных с устройства, необходимо сделать резервную копию данных. Потерять накопившиеся за несколько месяцев или лет фотографии, видеоролики, контакты и музыку не хочется никому, поэтому к этому этапу стоит подойти очень внимательно.
Примечание: инструкция актуальна как для iPhone, так и для iPad или iPod touch.
Как настроить iPhone как новый? Приготовительные работы
Шаг 1. Установите последнюю версию iOS. Для этого перейдите в меню «Настройки» → «Основные» → «Обновление ПО» и проверьте наличие новых версий iOS. Если на вашем устройстве установлен джейлбрейк, то установить актуальную версию iOS можно только при помощи iTunes.
 Шаг 2. Создайте резервную копию данных устройства.
Шаг 2. Создайте резервную копию данных устройства.
При помощи iTunes:
- Откройте iTunes и подключите iPhone к компьютеру при помощи кабеля USB.
- Выберите устройство в iTunes, активируйте переключатель «Этот компьютер» и нажмите «Создать копию сейчас».

- Дождитесь окончания копирования и проверьте наличие резервной копии, перейдя в меню «Правка» → «Настройки» → «Устройства».

При помощи iCloud:
- Перейдите в меню «Настройки» → iCloud → «Резервная копия».

- Нажмите кнопку «Создать резервную копию».
Шаг 3. Отключите iMessage, перейдя в меню «Настройки» → «Сообщения».
 Шаг 4. Отключите службу «Найти iPhone» в разделе «Настройки» → iCloud.
Шаг 4. Отключите службу «Найти iPhone» в разделе «Настройки» → iCloud.
 На этом все предварительные меры, необходимые для настройки iPhone как нового закончены и можно приступать к очистке устройства.
На этом все предварительные меры, необходимые для настройки iPhone как нового закончены и можно приступать к очистке устройства.
Как настроить iPhone как новый? Очистка устройства
Шаг 1. Перейдите в меню «Настройки» → «Основные» → «Сброс».
 Шаг 2. Выберите пункт «Стереть контент и настройки».
Шаг 2. Выберите пункт «Стереть контент и настройки».
 Шаг 3. Подтвердите выбор и дождитесь окончания операции.
Шаг 3. Подтвердите выбор и дождитесь окончания операции.
Устройство полностью очищено, а на экране iPhone появилось приветственное сообщение — значит мы все сделали правильно и можно приступать к настройке смартфона как нового.
Как настроить iPhone как новый? Процесс настройки
Шаг 1. В окне приглашения для настройки устройства (появится после удаления контента и настроек) выберите пункт «Настроить как новый iPhone».
Шаг 2. Далее необходимо пропустить вход в Apple ID, во избежание переноса настроек службы iCloud на устройство.
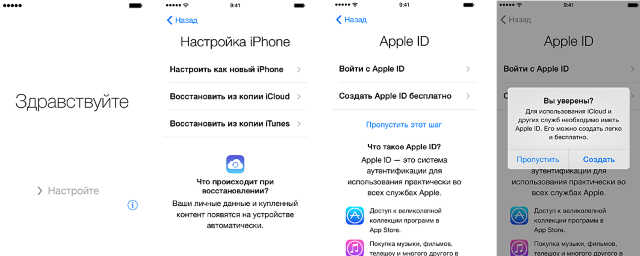
Шаг 3. Окончите процесс настройки.
После этого ваш iPhone будет сброшен на заводские настройки и работать как новый. Восстановить свои данные из резервной копии, которую мы делали ранее, можно следующим образом:
Шаг 1. Подключите iPhone к компьютеру и включите iTunes.
Шаг 2. Перейдите в меню «Файл» → «Устройства» → «Восстановить из резервной копии».
 Шаг 3. Укажите необходимую (в нашем случае — последнюю) резервную копию и дождитесь окончания процесса восстановления.
Шаг 3. Укажите необходимую (в нашем случае — последнюю) резервную копию и дождитесь окончания процесса восстановления.
Другие полезные статьи:
- Как скачать музыку с iPhone
- Что делать если iPhone выключается на холоде
- Как отключить геолокацию на iPhone 5
✅ Подписывайтесь на нас в Telegram, ВКонтакте, и Яндекс.Дзен.
