Привет! Представьте ситуацию – купили ребенку телефон и теперь переживаете о том, какой контент он будет смотреть. Чтобы не думалось, я расскажу, как можно заблокировать какой-либо сайт на телефоне с Андроид.
Содержание
- Через интернет-браузер
- Если есть root-права
- Родительский контроль
- Задать вопрос автору статьи
Через интернет-браузер
Все мы привыкли пользоваться Гуглом или Яндексом, но есть более защищенные браузеры, которые устанавливаются как приложения. В качестве примера у меня Safe Browser. Здесь есть возможность заблокировать доступ к опасным для ребенка сайтам на телефоне.
Инструкция по использованию Safe Browser:
- Запустите обозреватель.
- Зайдите в меню и выберите раздел «Admin».
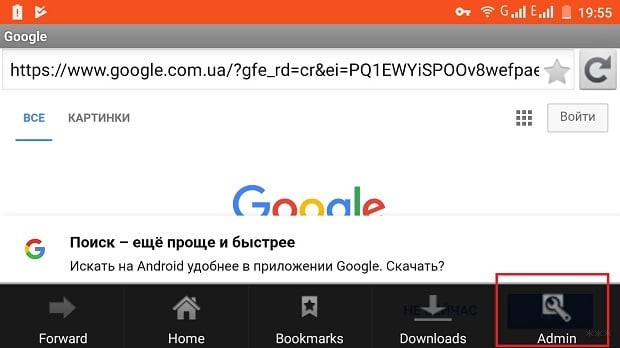
- Придумайте пароль и введите его 2 раза.
- В адресную строку обозревателя внесите адрес сайта, который нужно добавить в черный список.
- После полной загрузки ресурса снова перейдите в меню, далее «Еще» и выберите пункт «Add blacklist».
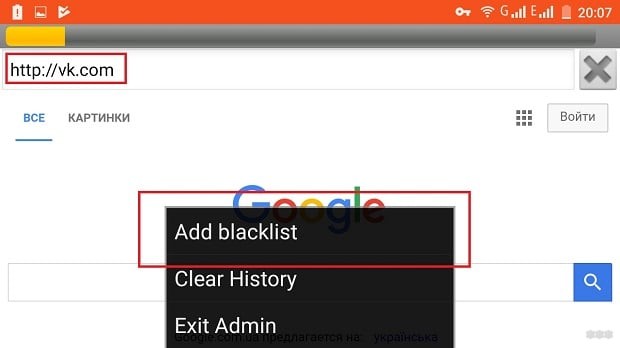
Теперь, чтобы зайти на сайт, который добавлен в черный список, нужно знать пароль.
Помните, заблокированные через Safe Browser или UC Browser ресурсы будут доступны в других обозревателях.
Если есть root-права
Права суперпользователя (рут-права) дают расширенные возможности для управления ОС Android, в том числе внести неугодные веб-адреса в черный список и заблокировать доступ к определенному сайту в телефоне.
Пошаговое руководство:
- Установите приложение для управления файлами и программами ES File Explorer (файловый менеджер для продвинутых пользователей Android устройств).
- Запустите его и выберите пункт «Device».
- Найдите папку, подписанную «etc».
- Найдите файл «hosts».
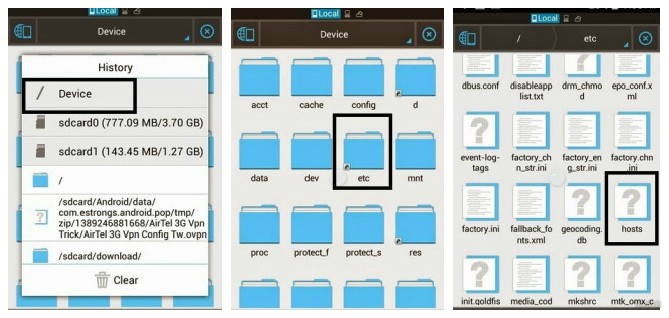
- Откроется окно «Open As», где выберите вариант «Text».
- В окошке «Select» кликните по «ES Note Editor».
- Нажмите в правом верхнем углу на кнопку с тремя точками и выберите пункт «Edit».
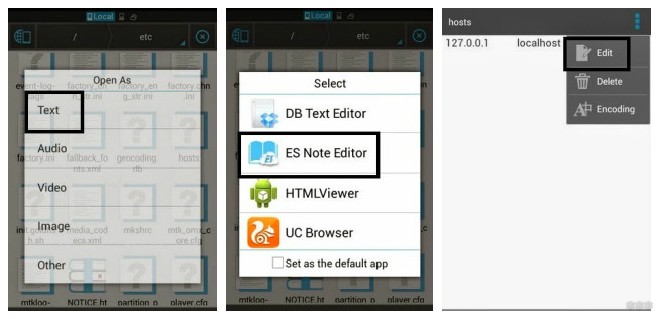
- В текстовом документе после прописанных цифр вводите адреса сайтов для блокировки и сохраняете изменения.
При попытке зайти на заблокированные ресурсы будет появляться ошибка «Веб-страница недоступна».
Родительский контроль
Какие настройки на смартфоне или планшете помогут уберечь ребенка от некачественного контента, рассказано в следующем видео:
Речь пойдет о приложениях с функциями родительского контроля. Подобные ПО обеспечивают безопасность детей при нахождении в Сети и позволяют мониторить и контролировать их действия при работе в Интернете. Пример приложений – Norton Family, Kaspersky Safe Kids.
О том, как заблокировать сайт на Андроиде, расскажу на примере Norton Family:
- Скачайте приложение и заведите учетную запись.
- Добавляем ребенка (создаем аккаунт) – вводим его имя, пол, год рождения, нажимаем «Продолжить».
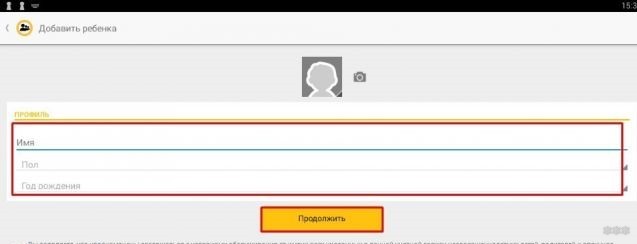
- На следующей странице сверху выбираем раздел «Действия» и строку «Веб-сайты». Здесь можно просмотреть, какой контент интересен ребенку и выбрать те ресурсы, которые нужно заблокировать в телефоне.
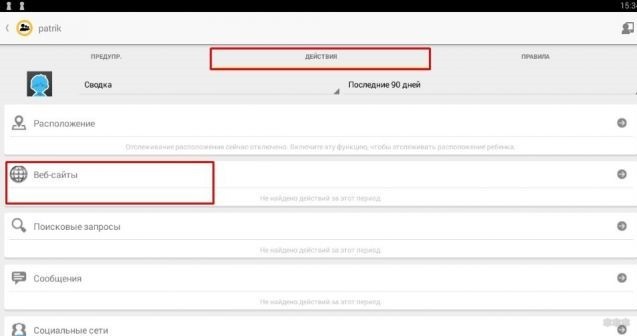
- Теперь сверху заходим в раздел «Правила», далее «Контроль Интернета»;
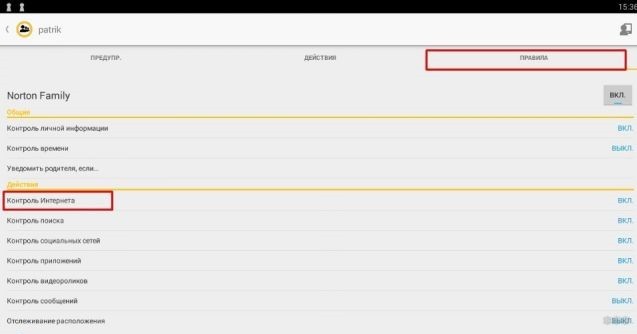
- В группе «Исключения» нажимаем «Запрещенные сайты», затем «Добавить веб-сайт…».
- Откроется маленькое окошко «Заблокировать веб-сайт», впишите туда адрес опасного ресурса и нажмите OK.
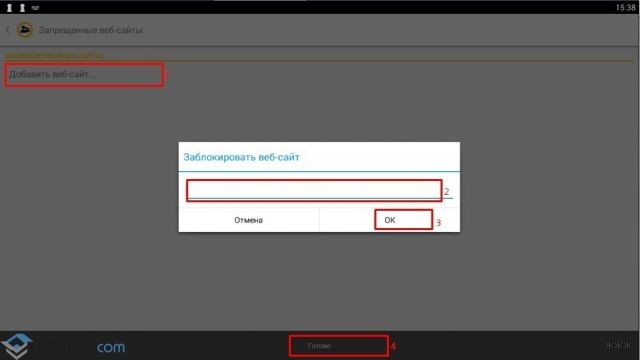
Если кому понадобится, я нашла полное руководство по использованию Kaspersky Safe Kids. Скачать его можно ЗДЕСЬ.
Вот и все, что я хотела рассказать. Если будут вопросы, или что-то не получится, обязательно напишите в комментарии!
Некоторые сайты могут, содержать неприемлемый контент, вирусы или даже пытаться изъять ваши личные данные. В таких случаях лучший выход — заблокировать нежелательные сайты.
Заблокировать такие сайты можно разными способами. В этой статье будут приведены несколько вариантов.

Как заблокировать нежелательный сайт на вашем телефоне Android
Для Android доступно уйма бесплатных приложений, с помощью которых вы можете блокировать веб-сайты на вашем Android-устройстве. Или вы также можете сделать это без использования какого-либо приложения. Давайте рассмотрим оба пути:
Блокировка веб-сайта на устройстве Android с помощью приложения «BlockSite» (не требуется рутирование устройства)
- Сначала загрузите и установите: приложение BlockSite на вашем смартфоне из Google Play Store.
- Запустите это приложение и дайте ему разрешение на доступ для правильной работы этого приложения.
- Затем просто нажмите на (+) значок, появляющийся в правом нижнем углу.
- На следующем экране нажмите «Веб-сайт», чтобы заблокировать любой веб-сайт, и введите URL-адрес или адрес веб-сайта.
- Далее попробуйте зайти на этот сайт в любом браузере, и вы увидите результат.
Блокировка веб-сайта на устройстве Android путём редактирования файла «Хосты»
- Сначала откройте «ES File Explorer» или любой другой File Explorer.
- Нажмите на значок меню «3 Horizontal Bar» -> Нажмите на «Device» в меню «Local» -> и нажмите на «etc».
- Прокрутите вниз и найдите файл «hosts» -> нажмите на него и откройте как «Текст» -> выберите «ES Note Editor».
- Теперь нажмите на значок «Карандаш» в этом редакторе и добавьте новую строку со следующим построением: «127.0.0.1 ».
Как заблокировать нежелательный сайт на вашем iPhone
Приложение Site Blocker
Данное приложение для iOS, безусловно, соответствует своему названию. Вы можете просто включить веб-сайты, которые вы хотите заблокировать с помощью этого удобного приложения. После блокировки сайтов с помощью этого приложения пользователь не сможет посетить их через браузер Safari.
- Прежде всего, посетите App Store и загрузите Site Blocker на своё устройство. Бесплатно и доступно, оно совместимо со всеми устройствами iOS, работающими на iOS 10.3 и более поздних версиях.
- Теперь вам просто нужно указать URL-адреса веб-сайтов, к которым вы хотите ограничить доступ, и добавить их в список блокировки.
- Вы также можете перейти к его настройкам, чтобы получить доступ к расширенным функциям. Например, вы можете настроить расписание или таймер для блокировки сайта.
В основных настройках смартфона
Если вы не хотите использовать какое-либо стороннее приложение для блокировки доступа к сомнительным веб-сайтам на iPhone или iPad, вы можете использовать его встроенную функцию. Чтобы добавить ограничения на iPhone, выполните следующие действия.
- На любом устройстве iOS выберите «Настройки»> «Основные»> «Ограничения».
- Нажмите «Включить ограничения» и установите 4-значный PIN-код для защиты содержимого с ограниченным доступом.
- Под «Ограничениями» вы найдёте различные варианты. Нажмите «Веб-сайты», чтобы заблокировать веб-сайты на iPhone или iPad.
- Отсюда вы можете ограничить контент, который считаете неприемлемым (например, Limit Adult), чтобы автоматически блокировать определённые сайты с вашего iPhone .
- Также вы можете заблокировать сайты самостоятельно добавив их в раздел «Никогда не разрешать». Достаточно просто добавить URL-адрес веб-сайта, чтобы заблокировать его.
Таким образом, можно заблокировать нежелательные веб-сайты с устройства iOS, а также использовать функцию автоматической блокировки.
Все вышеприведённые способы блокировки доступа к нежелательным сайтам должны вам помочь.
- Распечатать
Оцените статью:
- 5
- 4
- 3
- 2
- 1
(2 голоса, среднее: 3 из 5)
Поделитесь с друзьями!
Android известна в качестве довольно гибкой системы: пользовать может настраивать множество её функций, что также касается списков разрешённых и запрещённых веб-сайтов. Это возможно как встроенными средствами (например, редактированием файла hosts), так и в самих браузерах. Сторонними разработчиками выпускаются специальные программы, позволяющие установить запрет на посещение определённых ресурсов во всех приложениях, и распространяют такой софт в «Плей Маркете».
Кроме того, имеется функция «родительского контроля», позволяющая ограничить пользование телефоном и отслеживать, какое количество времени пользователь проводит за определёнными программами либо играми. Лучшим решением в этом плане выступает Google Family Link. Оно описано во второй половине текста.
Содержание
- 1 Зачем блокировать сайты на телефоне
- 2 Как заблокировать сайты на Android
- 2.1 Заблокировать через браузеры
- 2.1.1 Google Chrome
- 2.1.2 Opera
- 2.1.3 Yandex Browser
- 2.2 Заблокировать через файл hosts на мобильном
- 2.3 Программы для блокировки сайтов
- 2.3.1 Blocker
- 2.3.2 Adult Block
- 2.3.3 BlockSite
- 2.4 Через Firewall
- 2.5 Безопасный поиск на «Андроиде»
- 2.6 Как заблокировать сайт на «Андроиде» ребёнка
- 2.1 Заблокировать через браузеры
- 3 Проблемы и способы их решения
- 3.1 Брандмауэр не блокирует сайт
- 3.2 Hosts не редактируется
Зачем блокировать сайты на телефоне
Причины и масштабы блокировки веб-сайтов для самих программ неважны – вы можете запретить доступ, как к большей части популярных ресурсов, так и к каким-либо некрупным порталам. Например, это актуально в качестве меры защиты от рекламы – можно просто «закрыть» сайты таких площадок, и объявления перестанут загружаться.
Использовать решение удастся и в качестве меры контроля за ребёнком. Некоторые программы поддерживают не только «чёрные», но и «белые» списки. Если включить специальный режим, заблокируются все сайты, не имеющие указанных в white-list доменных имён. Учтите, что это может привести к проблемам с загрузкой другого софта, и не забудьте добавить Google Play в число разрешённых сайтов.
Заблокировать через браузеры
Самое простое решение заключается в установке запрета через параметры браузера. Все методы, входящие в этот подраздел текста, легко обходятся – достаточно загрузить другую программу для веб-сёрфинга. Для этого даже не потребуется «Плей Маркет» – софт доступен для скачивания со сторонних площадок по типу APKpure, APK Monk, Trashbox. Тем не менее, перечисленные способы полезны, если вы ограждаете себя или девайс от определённых ресурсов, а не настраиваете телефон для ребёнка. И если вы не знаете, как заблокировать сайт на Андроиде и что для этого необходимо, предлагаем вам все возможные варианты в данном материале.
Google Chrome
Встроенный во все Android браузер не обладает достаточной функциональностью для выполнения блокировки по умолчанию. Это значит, что «Хрому» требуется стороннее программное обеспечение. Поскольку аддоны для новых версий приложения загружать нельзя, от варианта с использованием расширений следует отказаться – подойдут только отдельно загружаемые утилиты, которые подробно рассматриваются далее в ходе текста.
Opera
Разработчики популярных на ПК браузеров также выпускают программное обеспечение для телефонов. В стороне не осталась и «Опера» – скачать её на Android можно из Google Play:
- Перейдите на эту страницу. Нажмите «Установить» и дождитесь окончания процесса инсталляции;
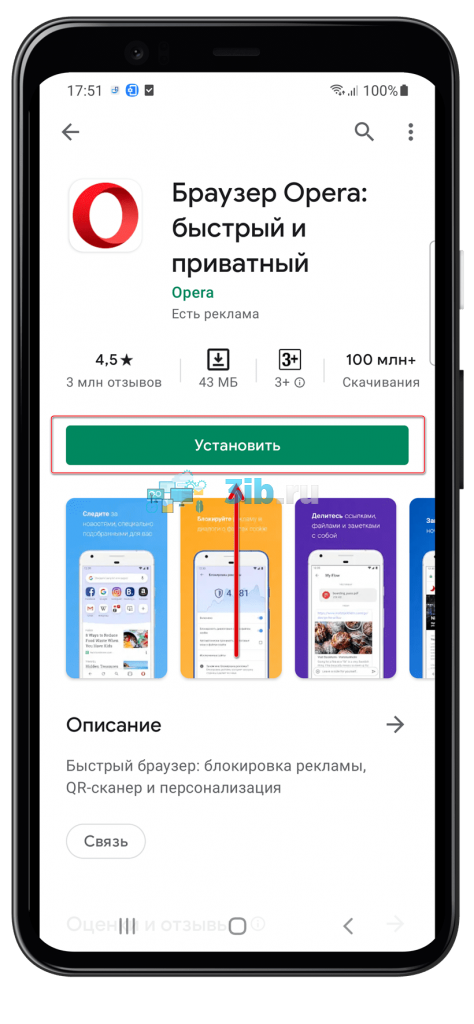
- Запустите программу, когда это станет возможно. Для этого используйте кнопку «Открыть»;
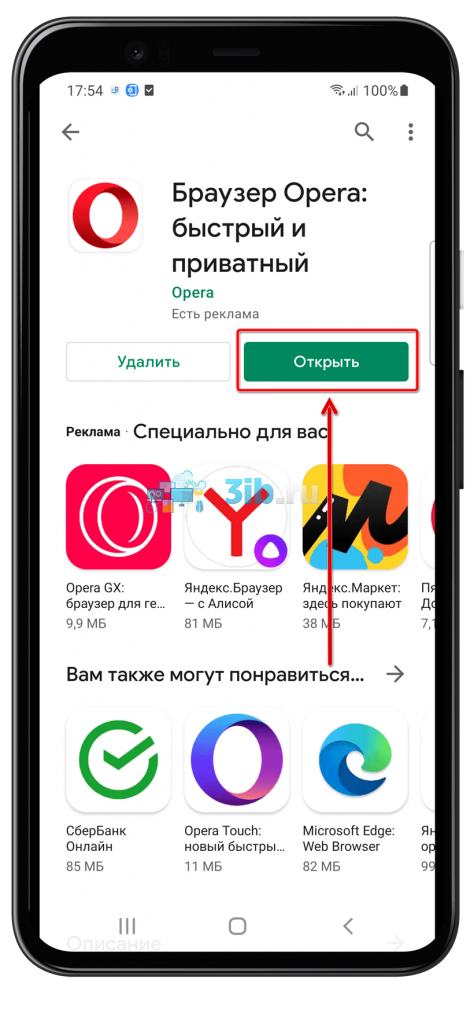
- К сожалению, в Opera недоступна полная блокировка веб-сайтов, однако вы можете запретить доступ к определённым функциям (например, записи голоса или отправки уведомлений) для конкретного ресурса. Чтобы сделать это, сначала перейдите к настройкам – тапните логотип в нижнем правом углу;
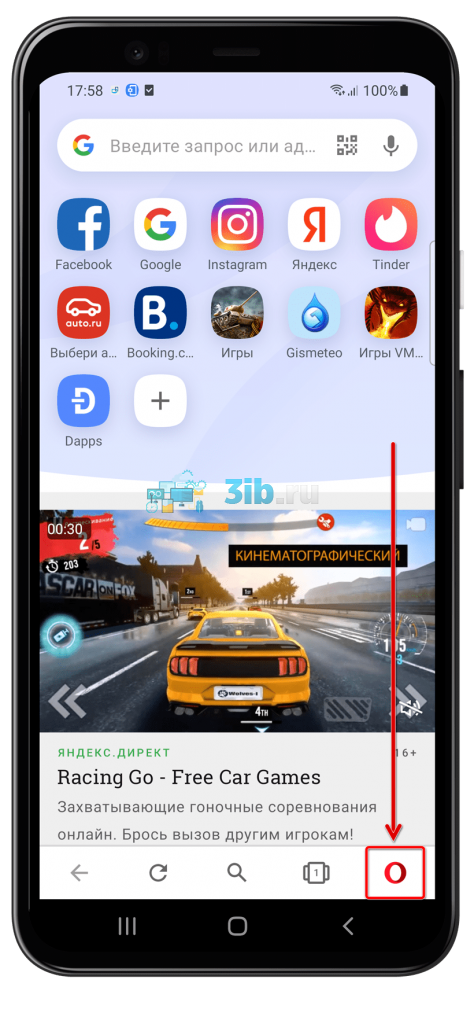
- Выберите действие «Настройки»;
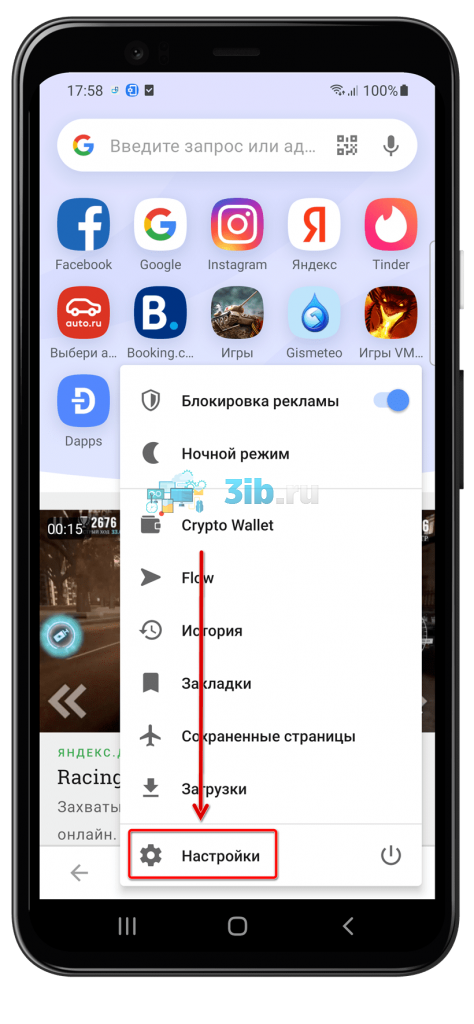
- Пролистайте список параметров до раздела «Конфиденциальность» и нажмите «Настройки сайта»;
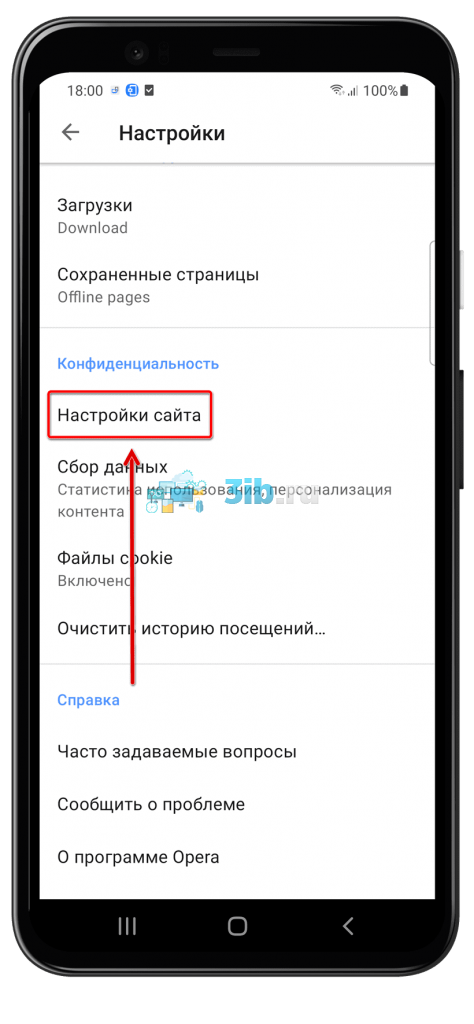
- Выберите настройки, актуальные для всех ресурсов. Попробуйте, например, запретить доступ к голосовым звонкам через браузер – нажмите «Микрофон»;
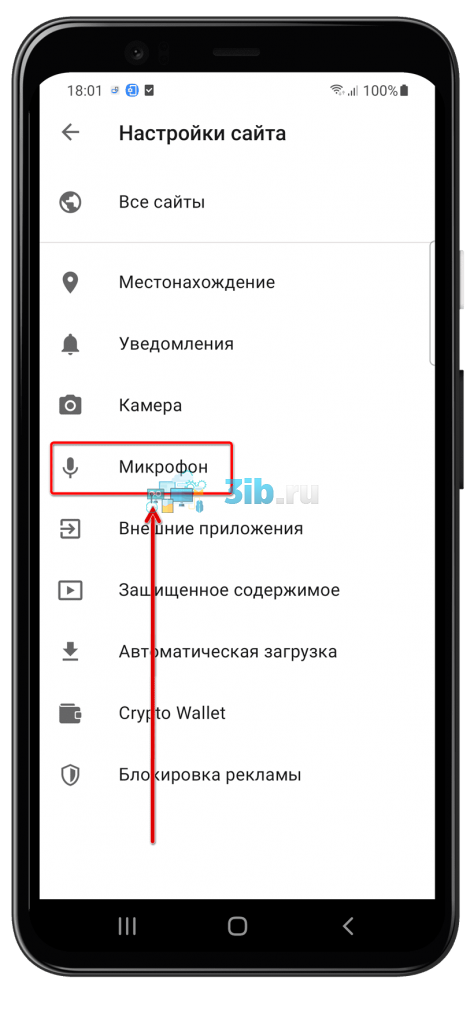
- Переведите тумблер влево;
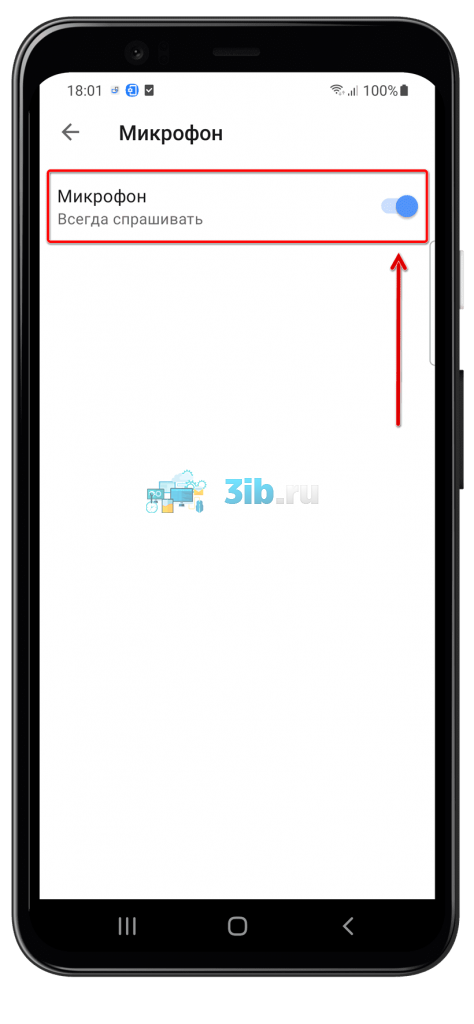
- Вы также можете установить параметры для конкретного ресурса. Для этого тапните «Все сайты»;
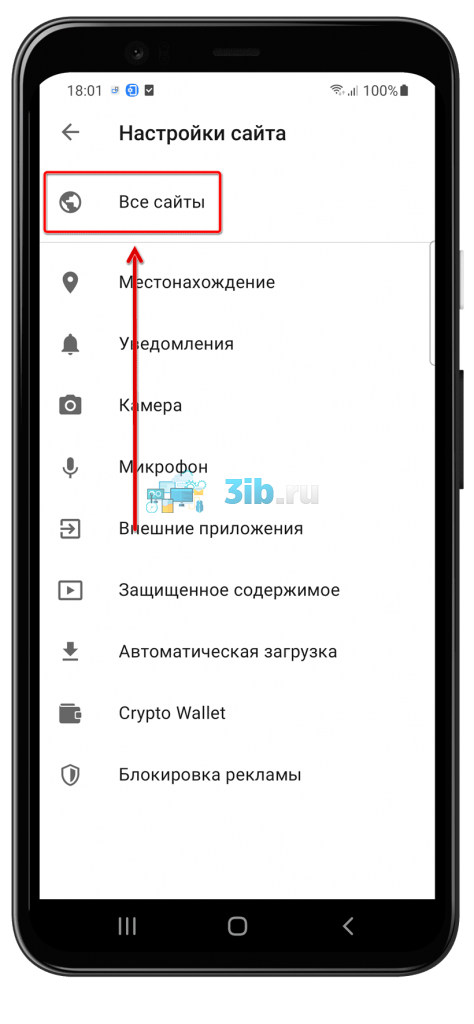
- Выберите, какой веб-сайт следует настроить. Чтобы он отобразился в списке, нужно заранее предоставить ему какое-либо разрешение, когда это требовалось;
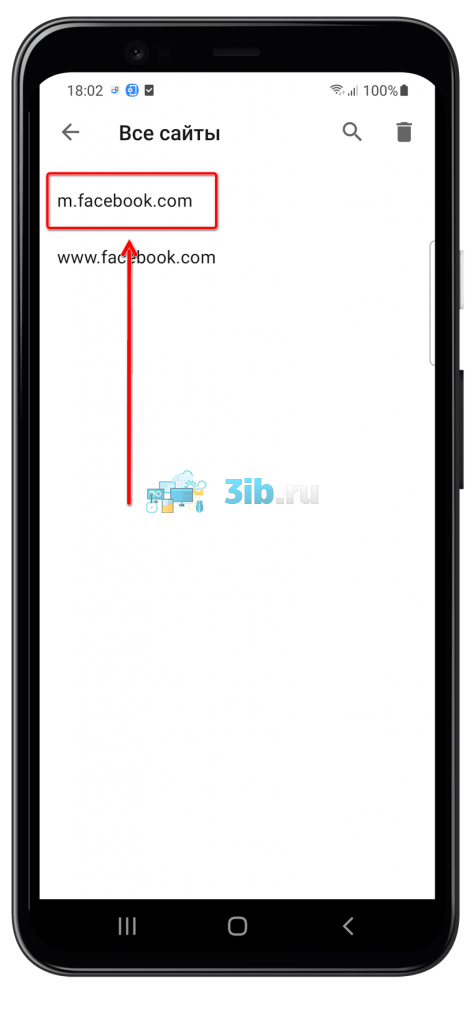
- В разделе «Привилегии» отметьте, что стоит изменить. Может отображаться больше кнопок, чем на скриншоте ниже, – зависит от сайта;
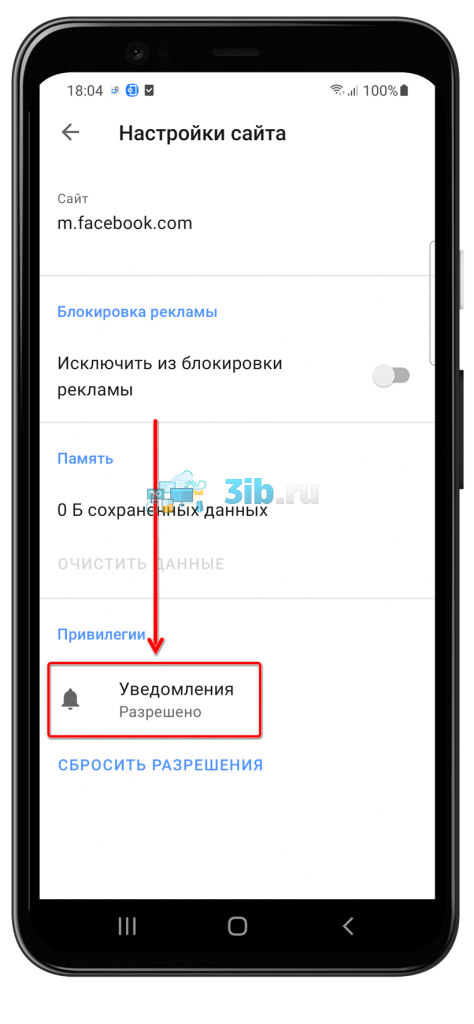
- Нажмите «Отклонено».
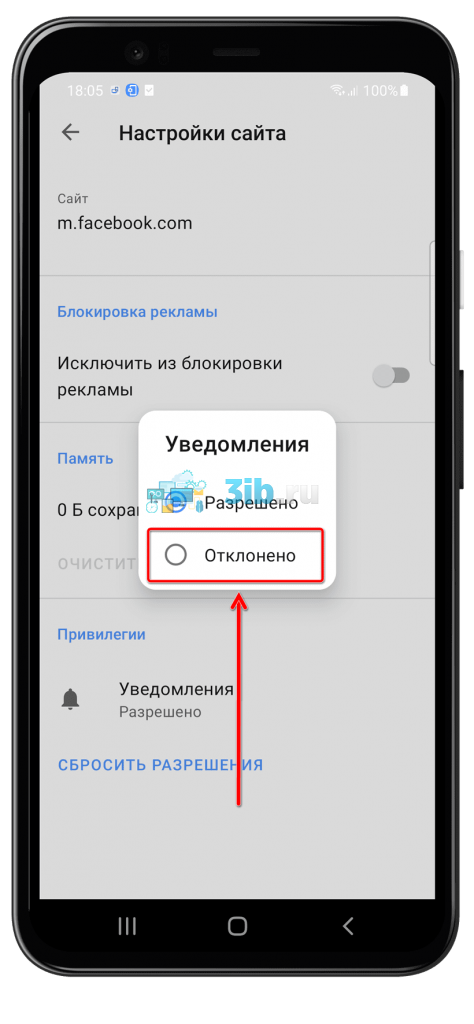
Действия сохранятся моментально. Хотя этот вариант не полностью защищает от посещения определённых сайтов, он позволяет нивелировать смысл пользования ими – например, браузерные версии сервисов совершения звонков будут бесполезны, если микрофон не работает, а волноваться за состояние привязанного к телефону крипто-кошелька не придётся в случае неактивности функции «Crypto Wallet».
Как видно, данный способ далёк от идеала. Об этом и гласит предупреждение, указанное перед инструкциями – это решение самое простое и легко обходится.
Yandex Browser
Браузер от Яндекса не доступен по умолчанию, однако его можно загрузить самостоятельно:
- Нажмите здесь, после чего воспользуйтесь кнопкой «Установить»;
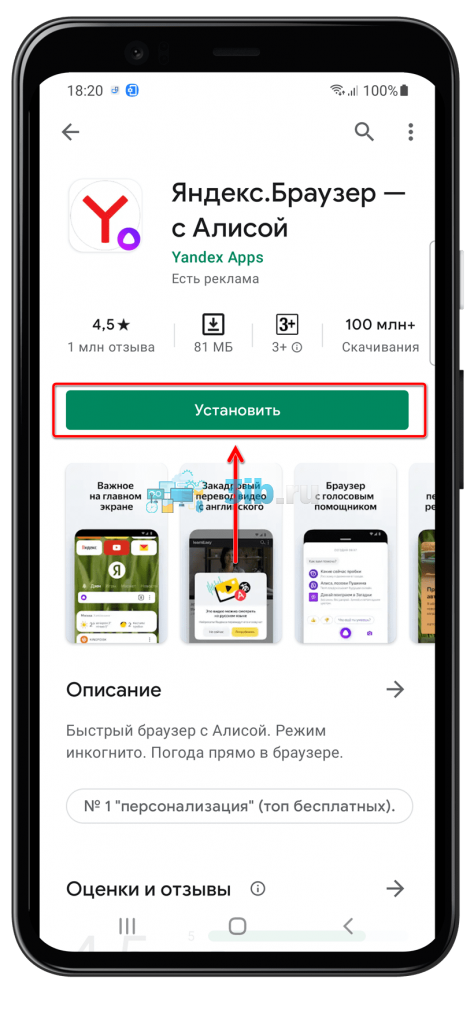
- Откройте приложение;
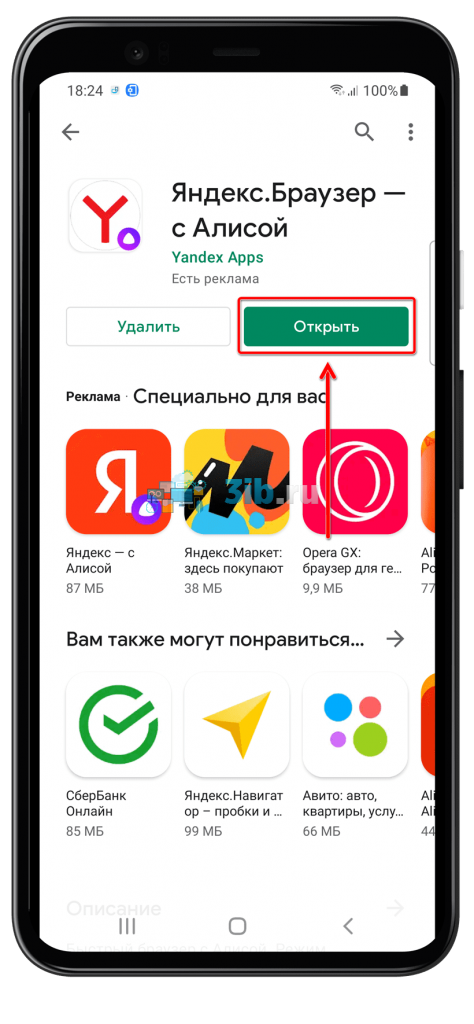
- Тапните значок с тремя точками в правой части поисковой строки;
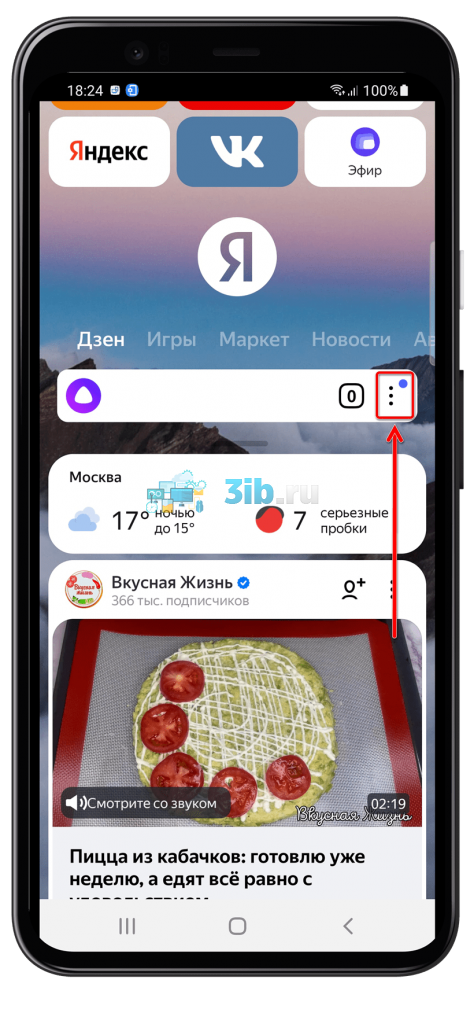
- Выберите «Настройки»;
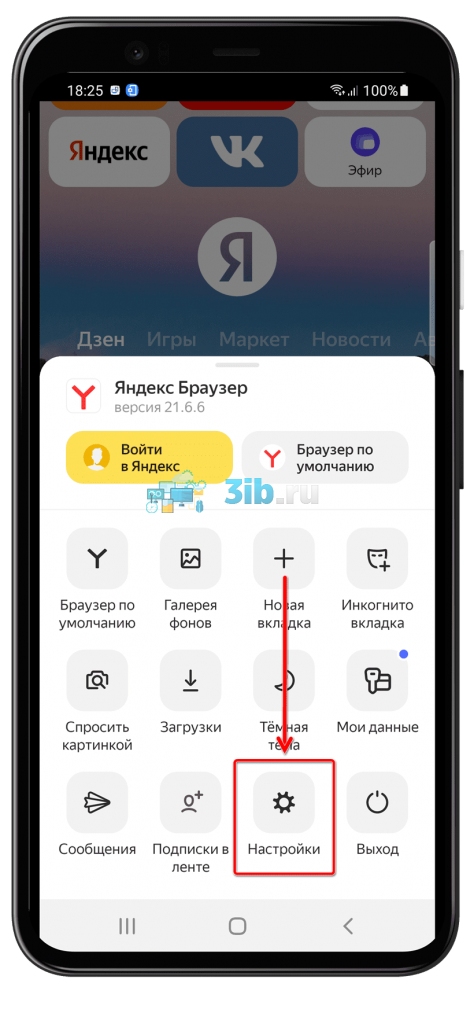
- Единственный вариант, присутствующий по умолчанию, представлен фильтрацией контента для взрослых. Нажмите соответствующий пункт в меню;
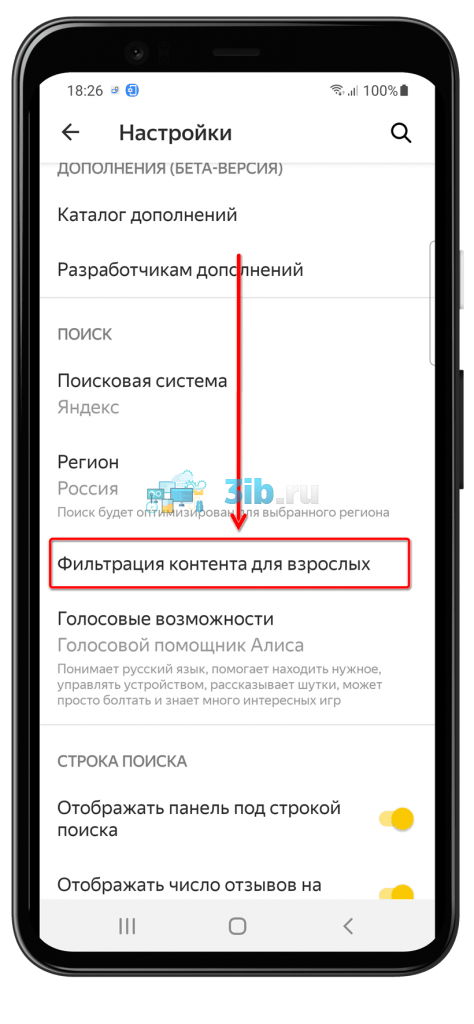
- Для наивысшей защиты используйте «Семейный режим фильтрации».
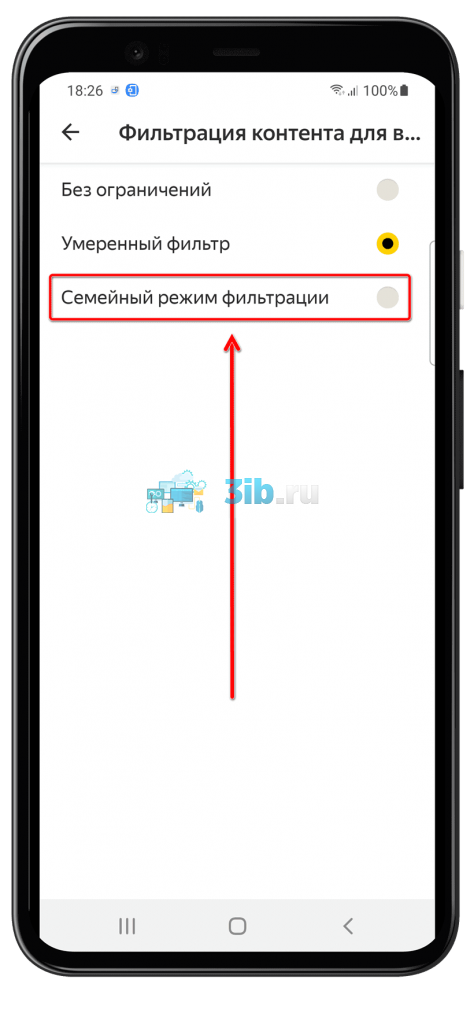
Программа поддерживает сторонние аддоны для блокировки рекламы, однако на момент написания текста (сентябрь 2021) функция находилась в бета-тестировании, а решений, нужных для запрета посещения целых сайтов, не существовало. Возможно, что-то изменилось спустя время – будем признательны, если вы оставите уточнение в комментариях.
Заблокировать через файл hosts на мобильном
Как и компьютеры, смартфоны обладают файлом hosts, содержащим сведения о доменных именах и связанных с ними IP. Можно вручную переназначить адрес домена на локальный (127.0.0.1). Таким образом, при посещении такого ресурса телефон будет пытаться обратиться к самому себе и вы, скорее всего, увидите окно об ошибке (только если не используете девайс в роли HTTP-сервера).
Редактирование hosts допускается только при наличии прав root, получение которых может сбросить гарантию девайса (впрочем, впоследствии можно сбросить рут, и проблема так решится). Прохождение процесса получения доступа суперпользователя повысит уязвимость девайса, но сделает доступным использование этого метода.
- Установите Hosts Editor с сайта 4PDA. Учтите, что для загрузки оттуда требуется авторизация (без входа показывается, что файл якобы не существует). В меню приложений нажмите «Hosts Editor»;
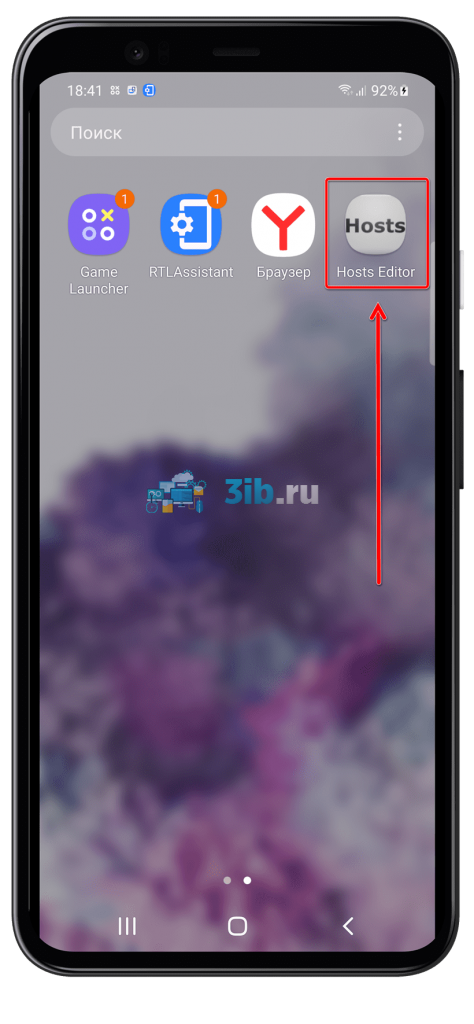
- Тапните кнопку «+», находящуюся в верхней части экрана;
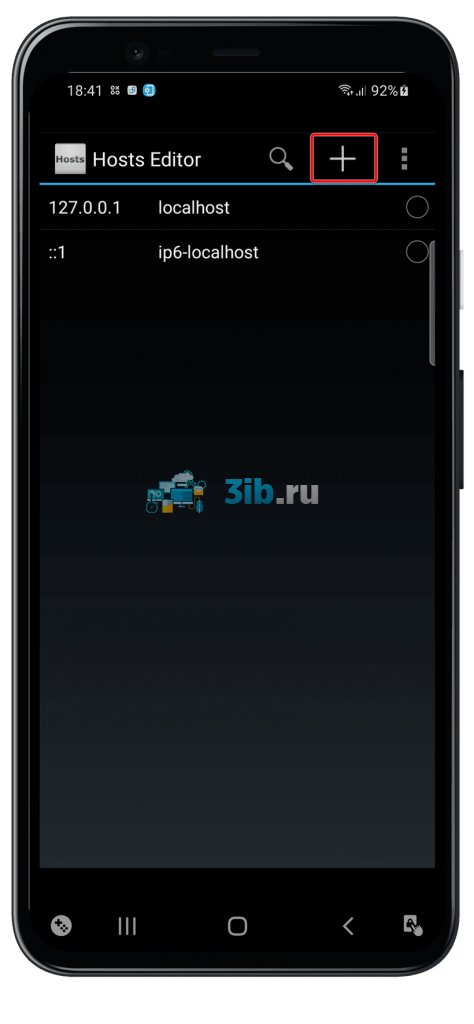
- В поле «IP Address» введите «127.0.0.1», в «Hostname» – доменное имя сайта, который нужно запретить для открытия. Добавьте данные в файл, нажав «Add Hostname».
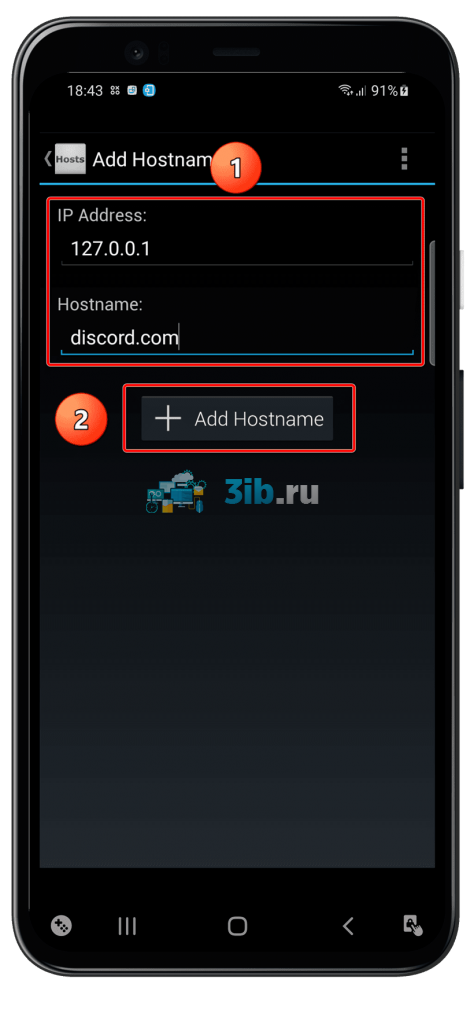
Программы для блокировки сайтов
Метод выше – самый эффективный, однако его нельзя задействовать без root. В блокировке ресурсов помогут специальные приложения, бесплатно доступные в «Плей Маркете».
Blocker
Утилита с говорящим названием Blocker («Блокировщик») даст запретить посещение определённых веб-сайтов.
- Откройте страницу приложения в Google Play и нажмите «Установить»;
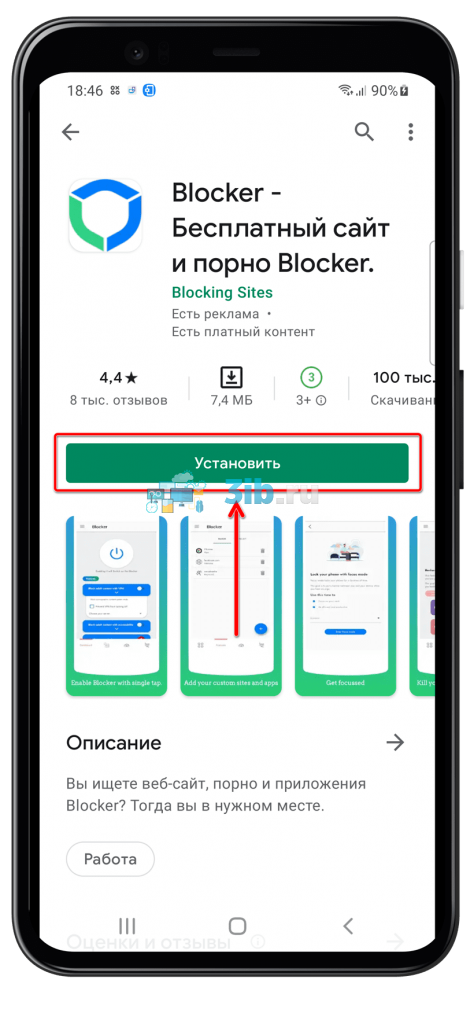
- Запустите программу, что станет возможно после процедуры инсталляции;
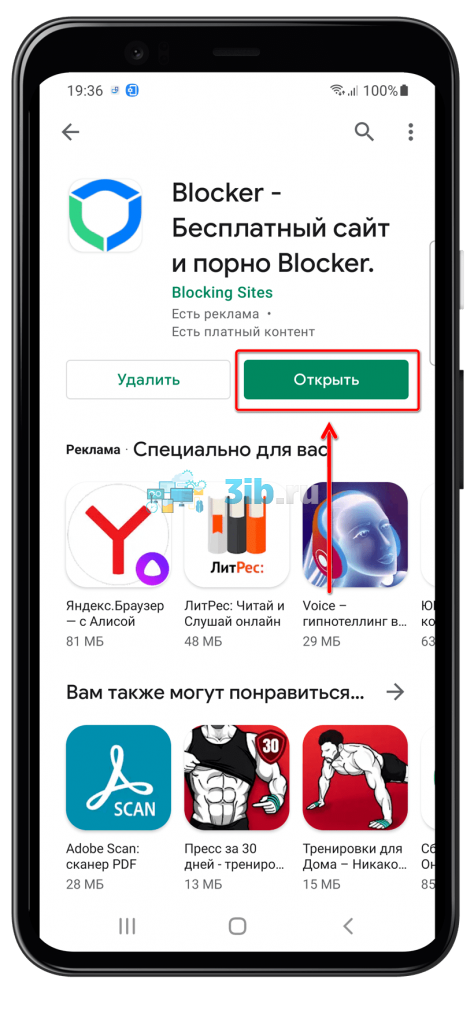
- Ознакомьтесь с преимуществами приложения. Используйте стрелку, находящуюся снизу справа, для перелистывания слайдов;
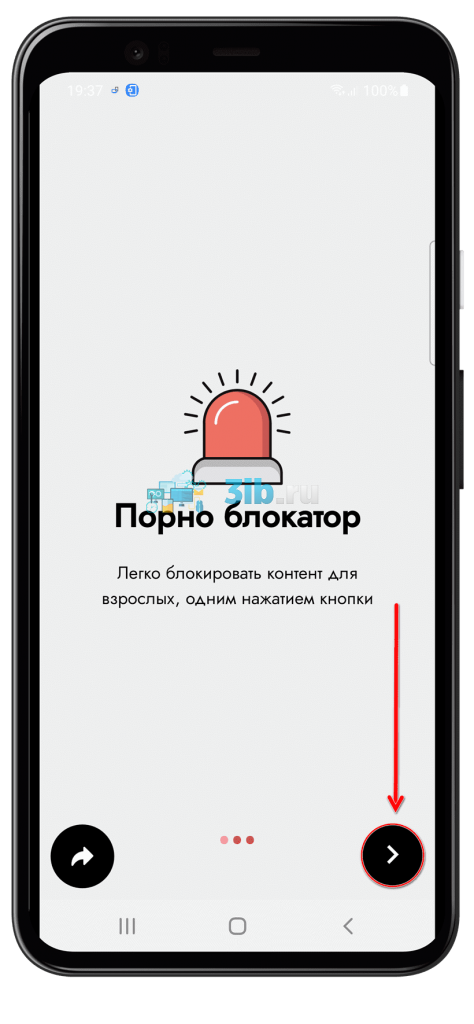
- Войдите в учётную запись, используя существующий профиль Google, либо пропустите данный шаг, тапнув «Skip». Ранее мы рассказывали, как создать электронную почту на телефоне Андроид бесплатно;
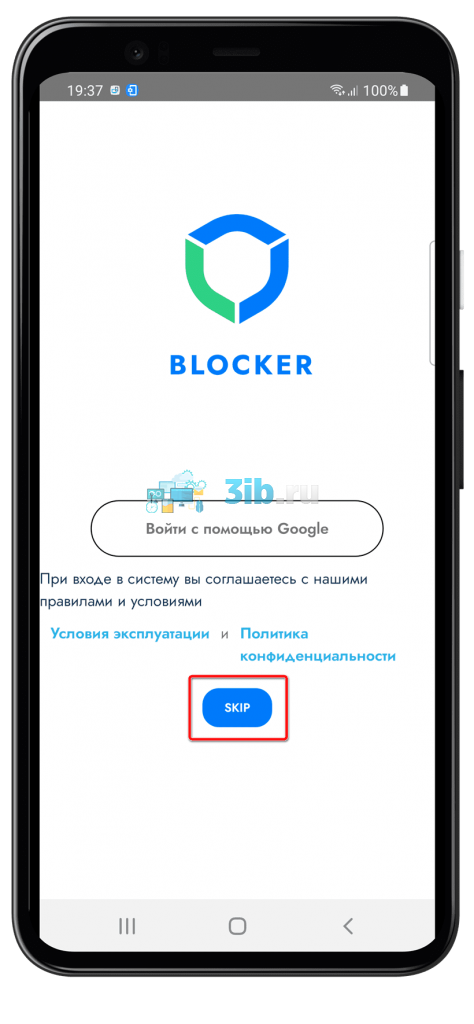
- Для функционирования программы требуются особые разрешения. Предоставьте их, нажав «Enable Accessibility»;
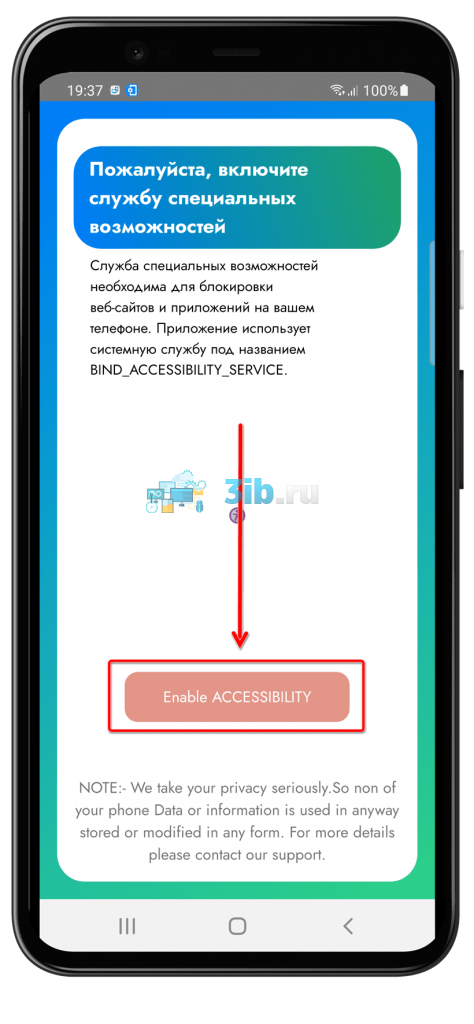
- Перейдите в раздел «Установленные службы»;
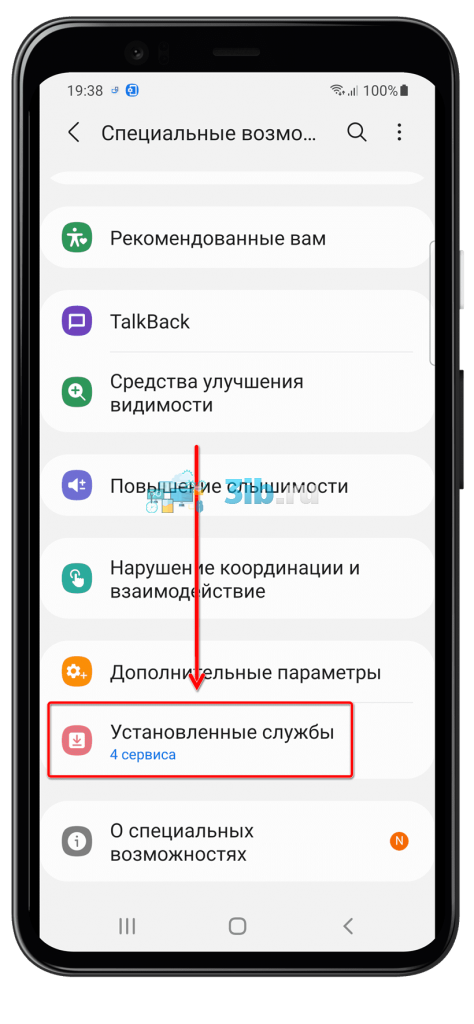
- Тапните «Blocker»;
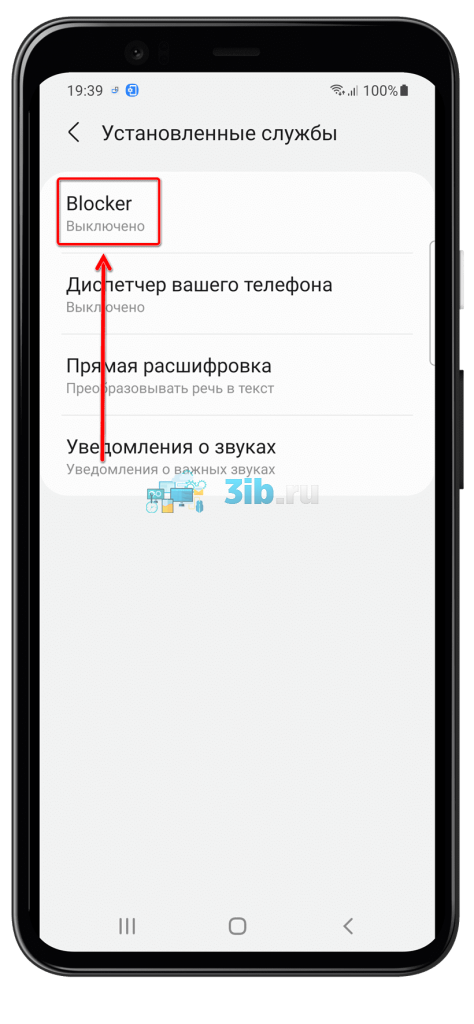
- Позвольте «Блокеру» взаимодействовать с сетевыми возможностями девайса;
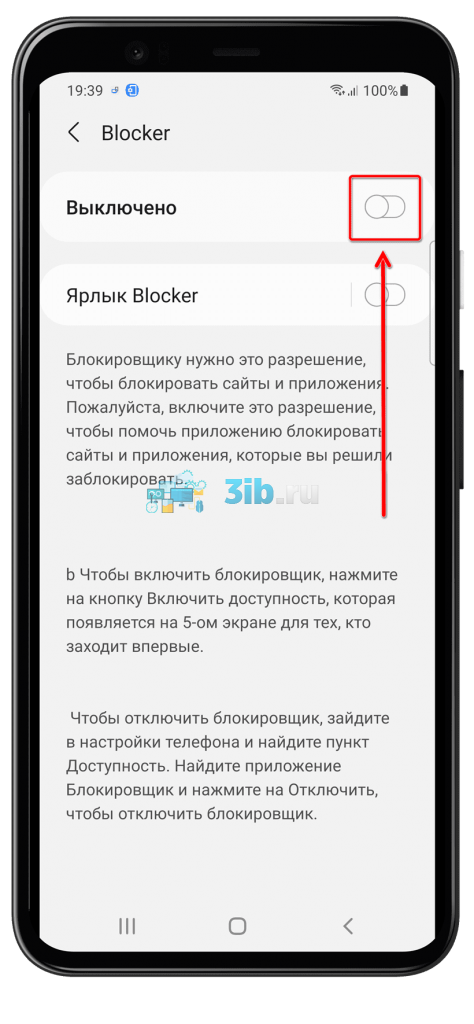
- Подтвердите свои действия, выбрав «Разрешить»;
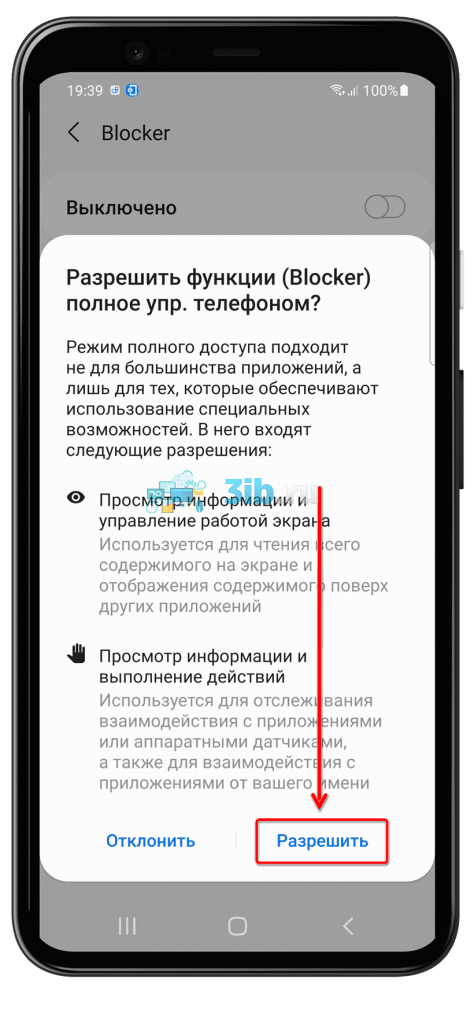
- Включите возможности, отмеченные на скриншоте;
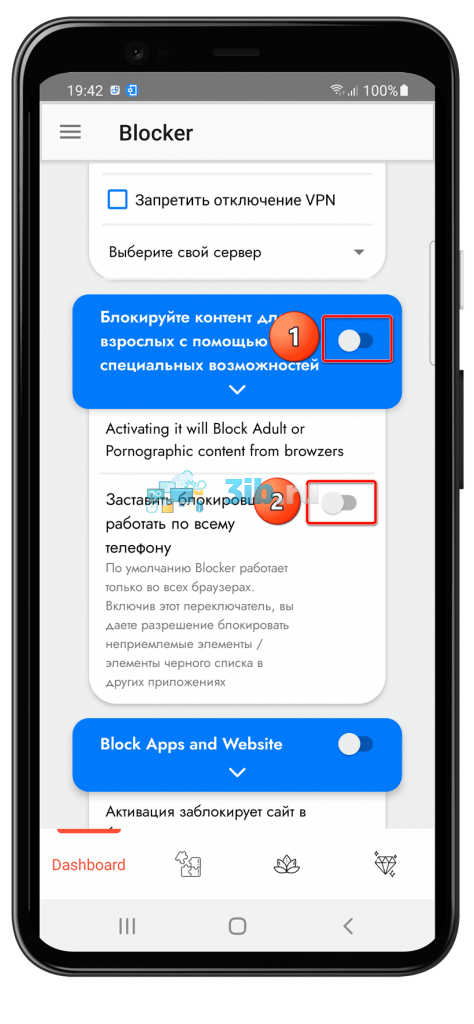
- Вы также можете задействовать другие дополнительные функции Blocker.
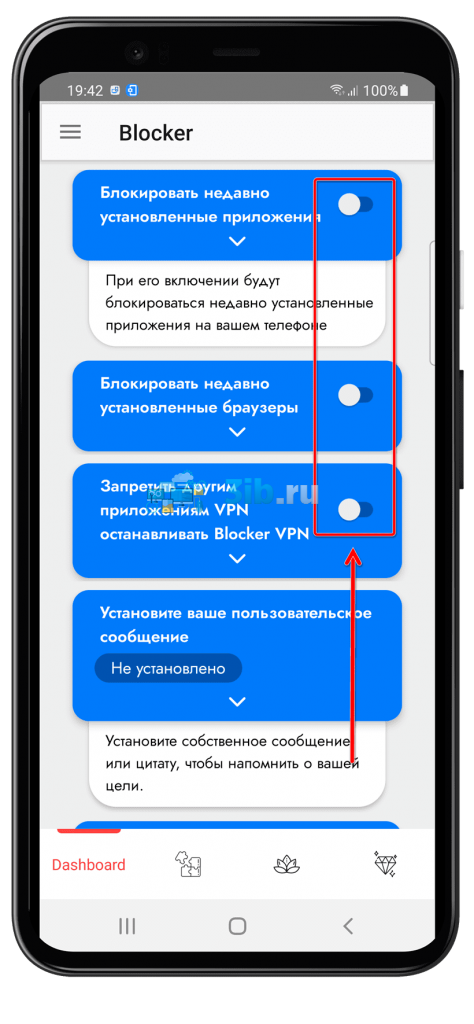
В «Блокере» есть собственный VPN-сервис, меняющий IP, и не дающий посещать сайты для взрослых. Кроме того, имеется функция блокировки ресурсов из списка, задаваемого вручную:
- Активируйте функцию «Block Apps and Website»;
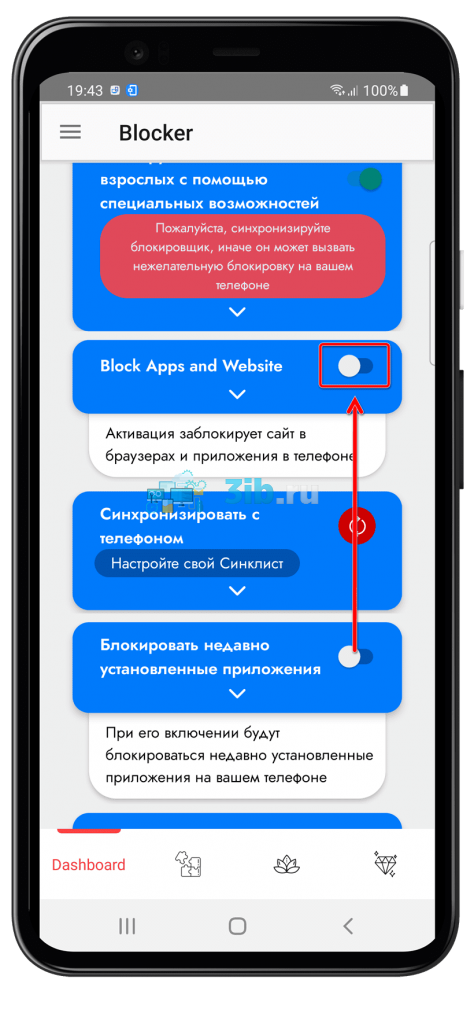
- Перейдите в раздел «Features», используя панель навигации в нижней части экрана. Нажмите кнопку «+»;
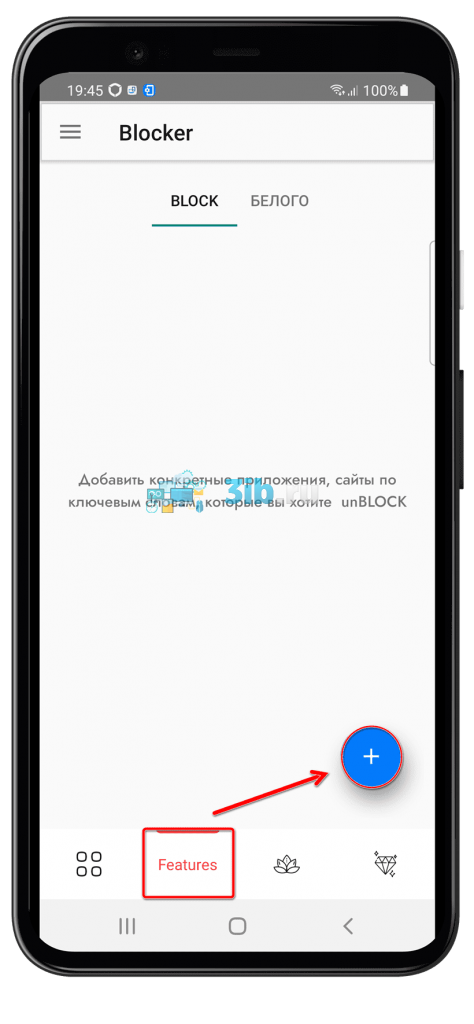
- Выберите тип блокировки: приложение, веб-сайт или ключевое слово.
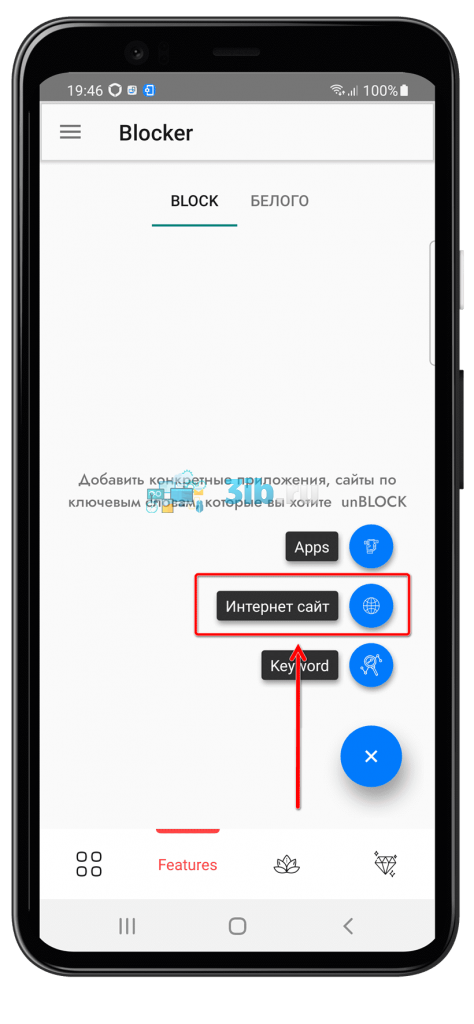
- Укажите сайт или конкретную страницу в поле ввода, щёлкните «ОК».
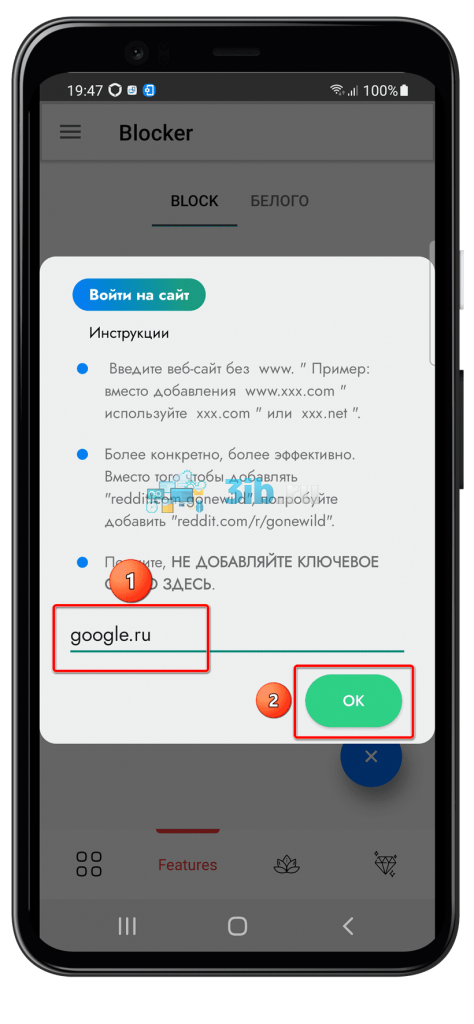
Adult Block
Программа предназначена для блокировки сайтов, не подходящих для детей.
- Загрузите Adult Block из Google Play;
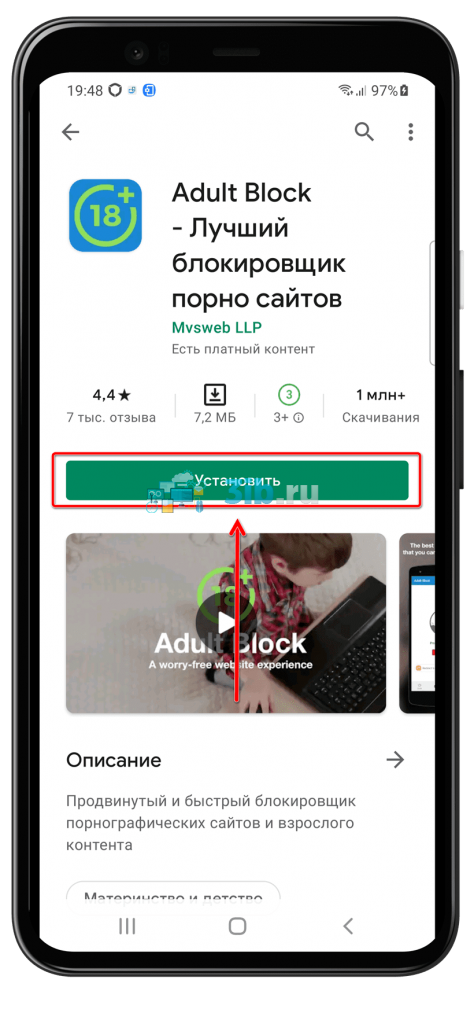
- Нажмите «Открыть»;
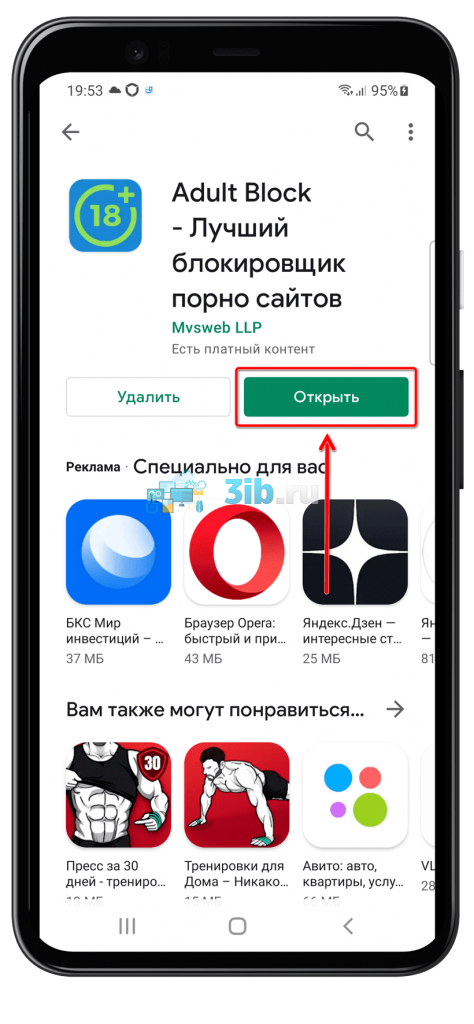
- Войдите в учётную запись или создайте её. Заполните необходимые поля и тапните «Регистрация». Можно указывать любой email – он не проверяется;
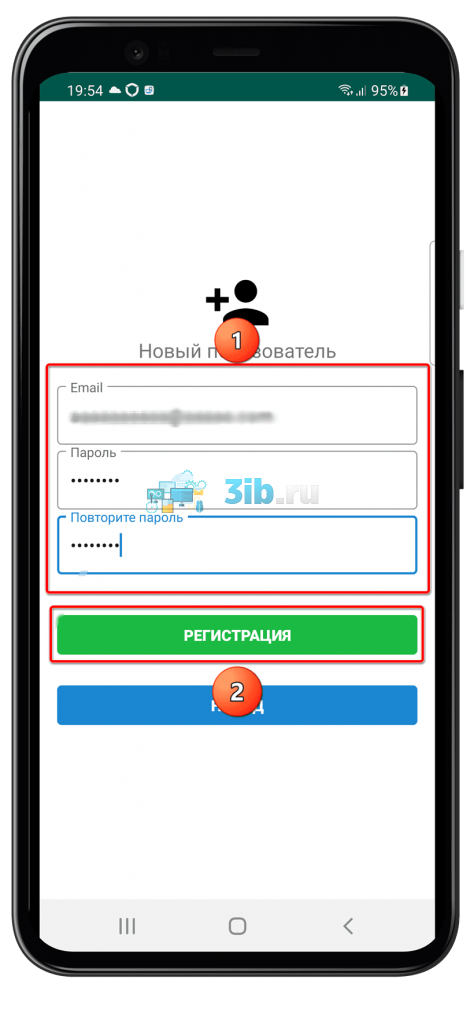
- Используйте кнопку «Защитить»;
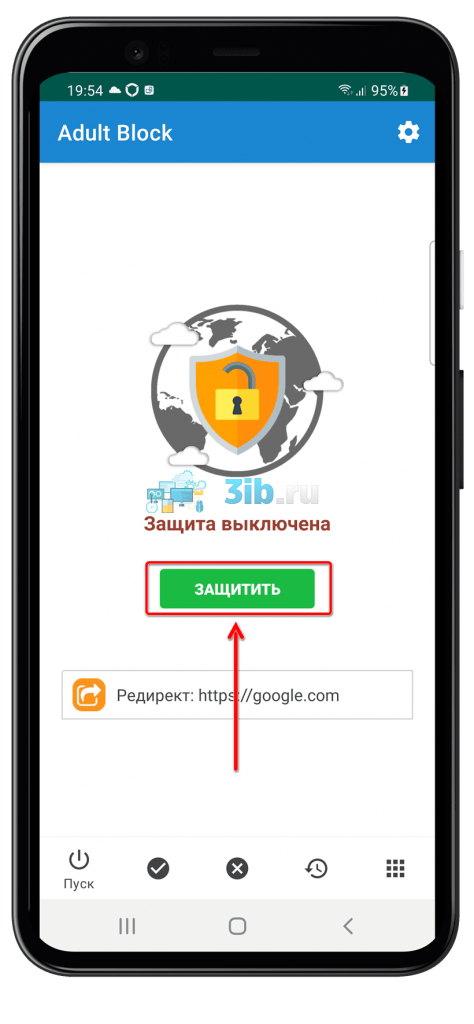
- Ознакомьтесь с требованиями работы программы и выберите действие «Установить»;
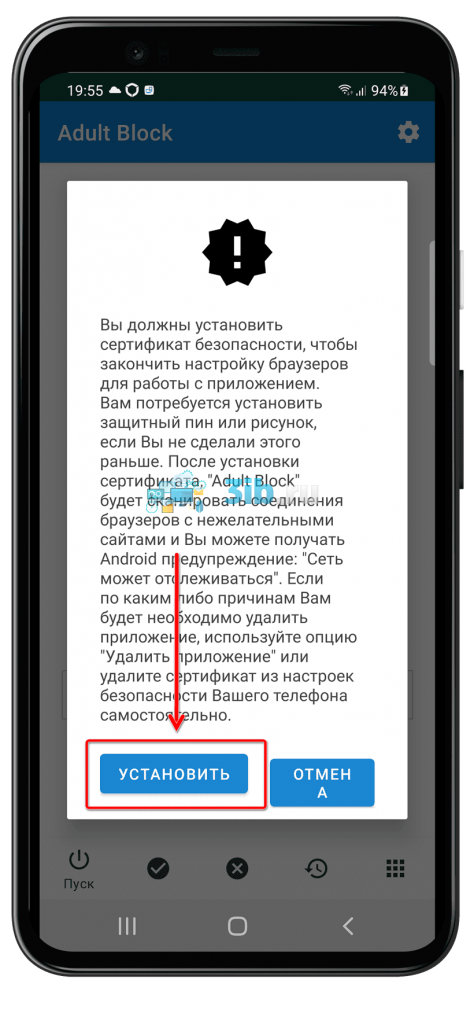
- Перейдите в «чёрный» список и тапните «Добавить»;
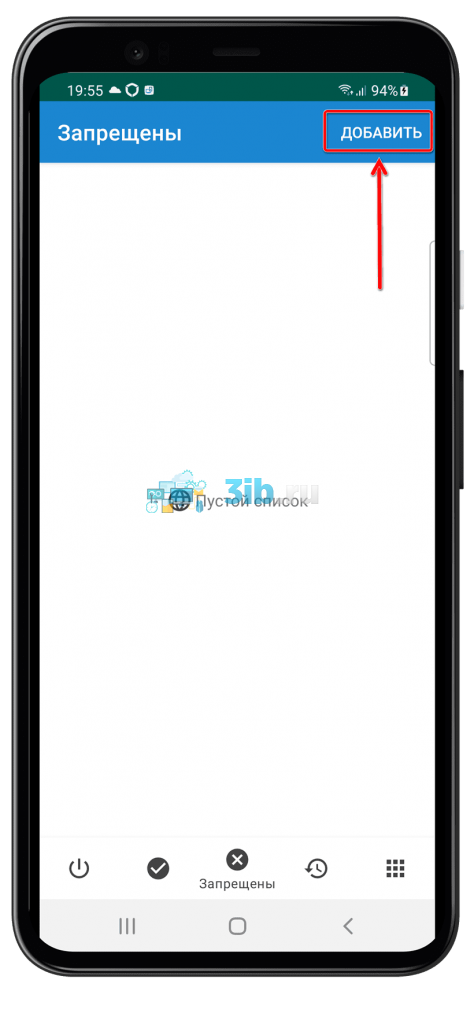
- Укажите веб-сайт для его запрета и сохраните сведения.
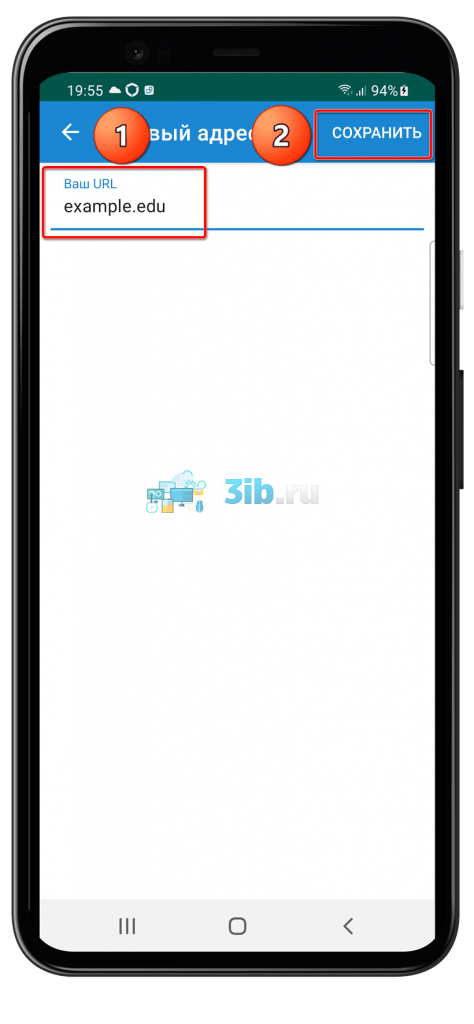
Приложение будет перенаправлять посещения определённого домена на другой сайт (по умолчанию это Google).
BlockSite
Ещё одно решение, доступное в Play Market на бесплатной основе.
- Установите BlockSite. Новейшая версия, доступная для вашего устройства, всегда находится в Google Play;
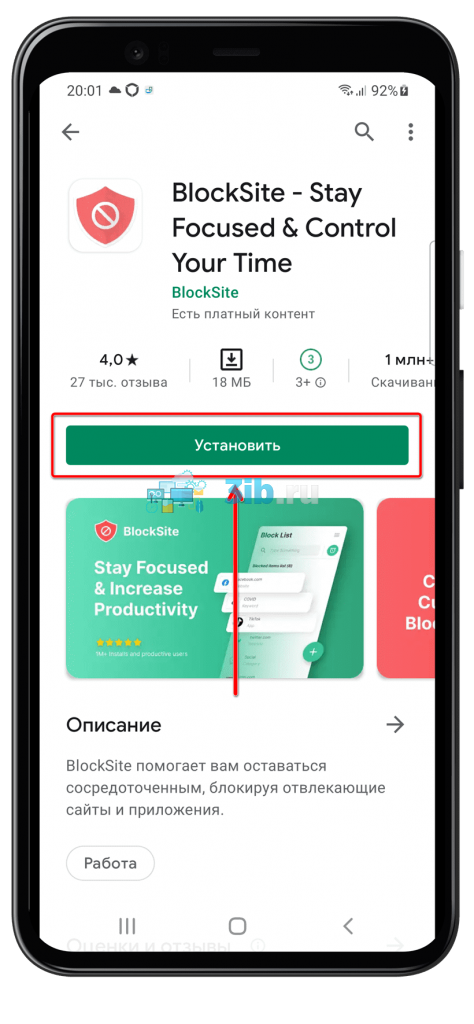
- Запустите «БлокСайт» по завершении инсталляции;
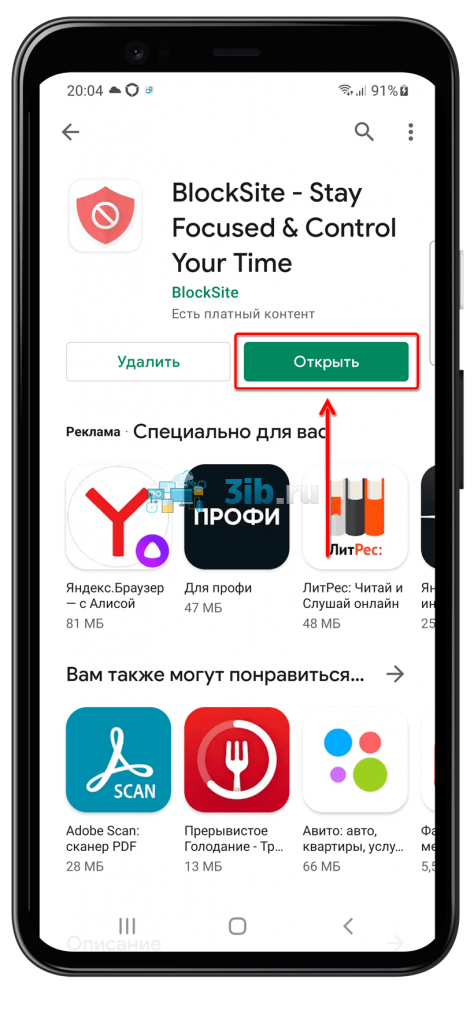
- Подтвердите своё согласие с условиями использования и политикой конфиденциальности – для этого нажмите «I Accept»;
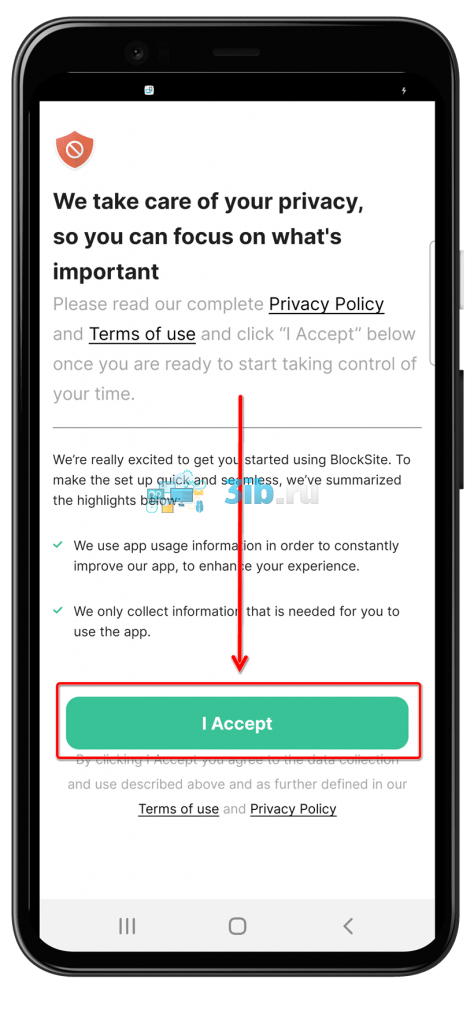
- Выдайте разрешение, нажав «Allow»;
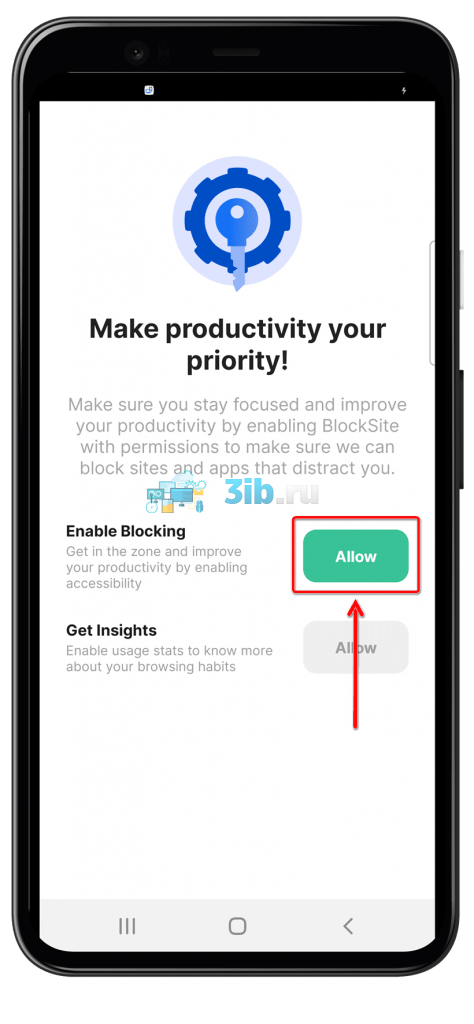
- Откройте вкладку «Установленные службы»;
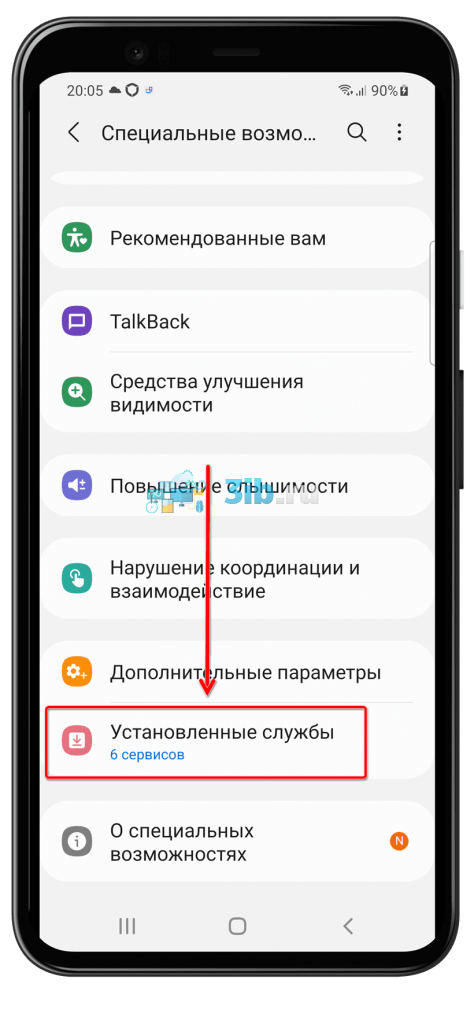
- Нажмите «BlockSite»;
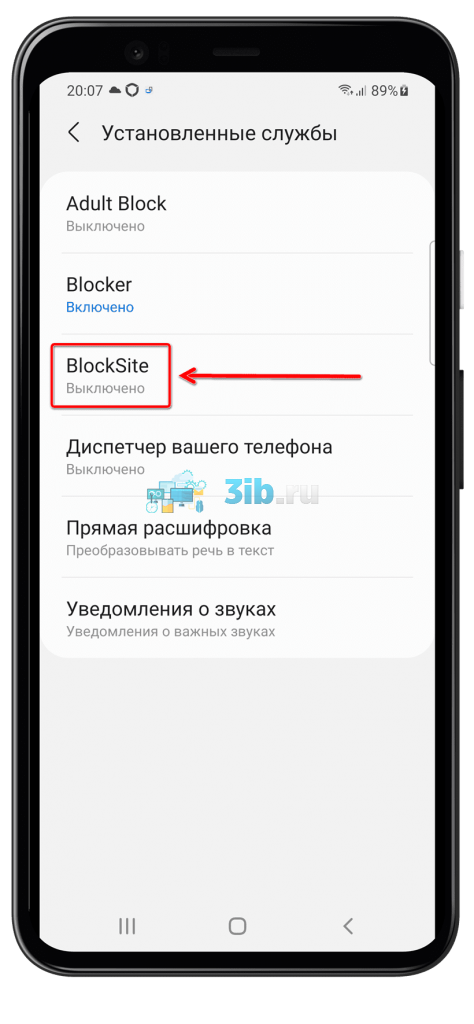
- Включите расширенные права для «БлокСайт»;
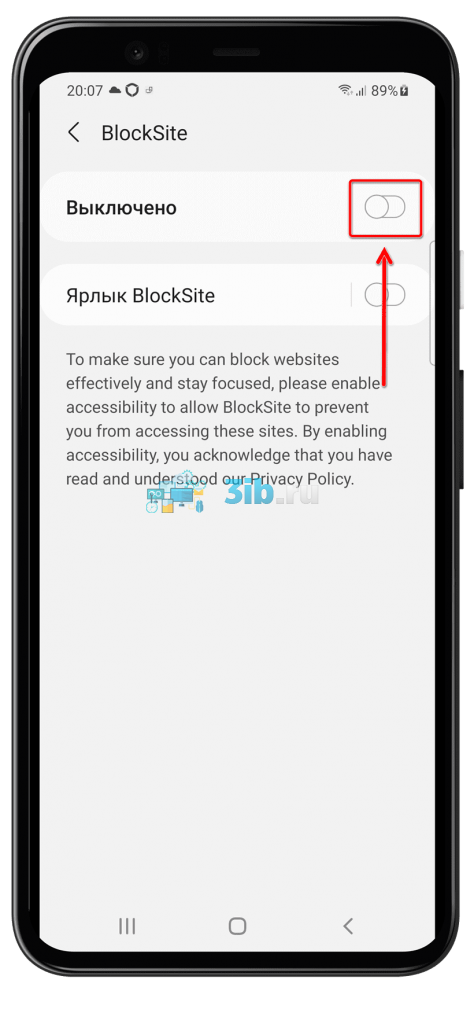
- Подтвердите решение;
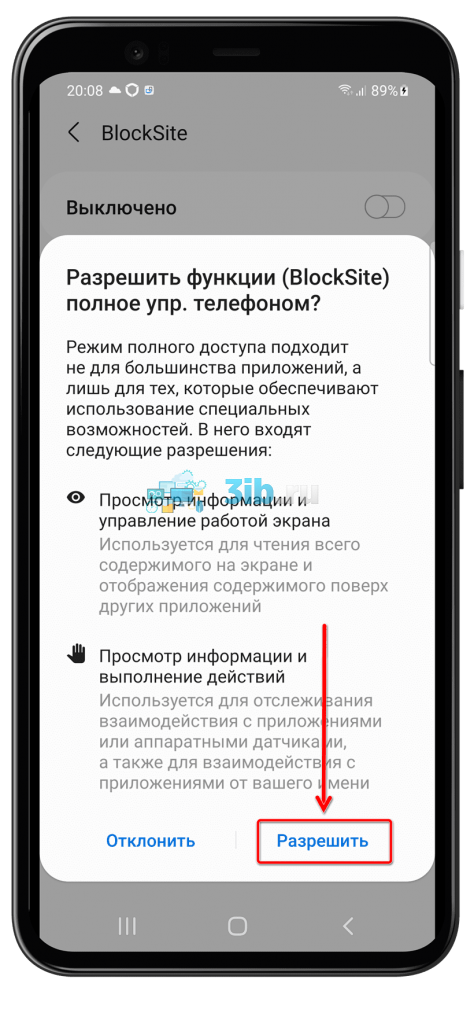
- Выдайте также доступ на отслеживание статистики;
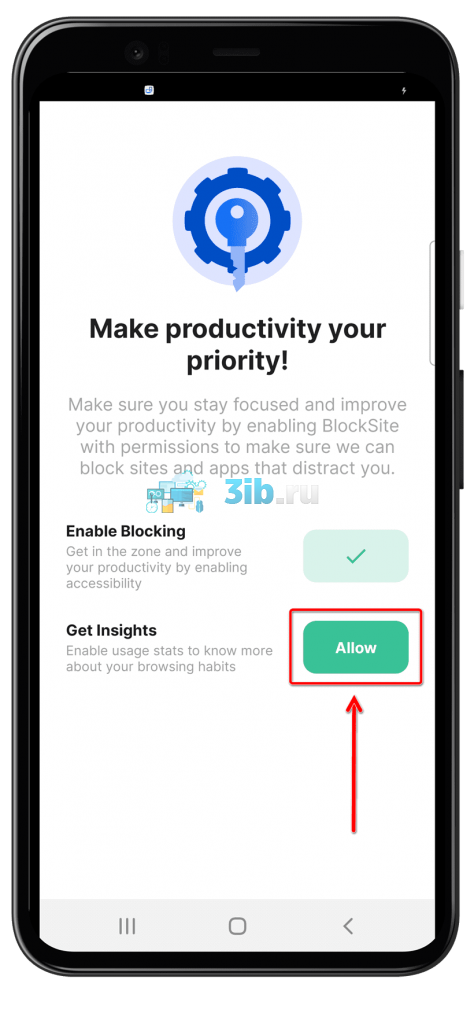
- Найдите BlockSite в списке;
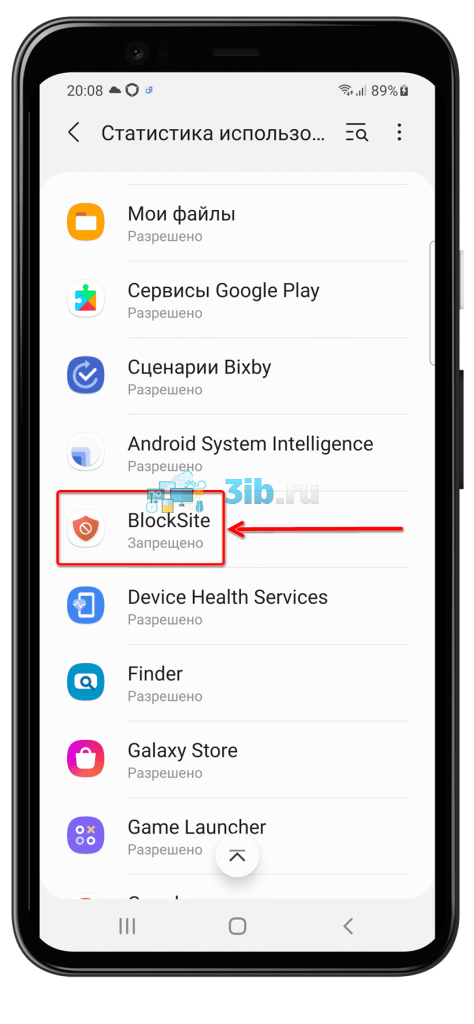
- Разрешите программе собирать информацию;
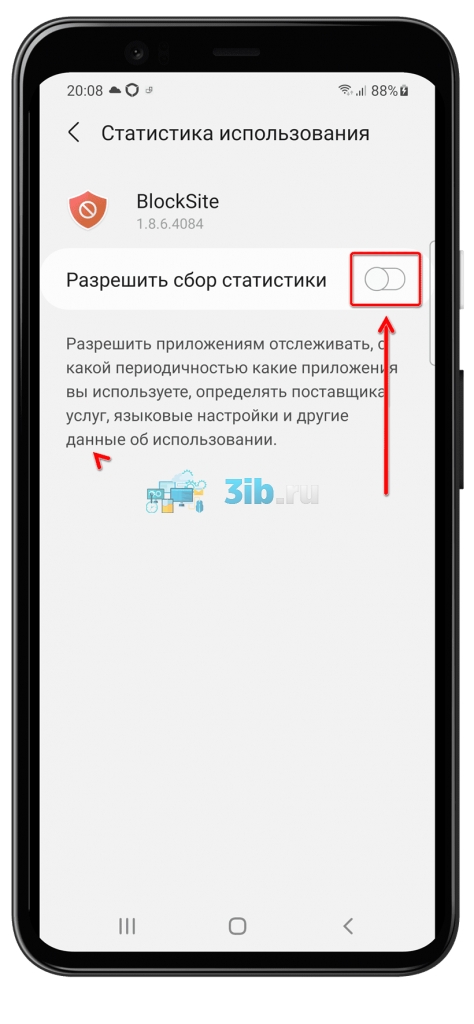
- Вернитесь к утилите, тапните «+»;
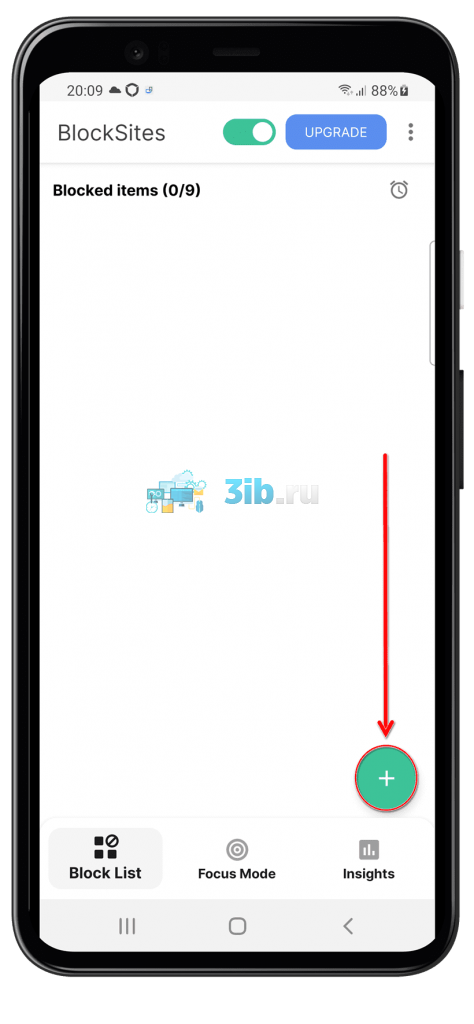
- В поиск введите доменное имя сайта. Выберите подходящий вариант, нажав плюс около наименования;
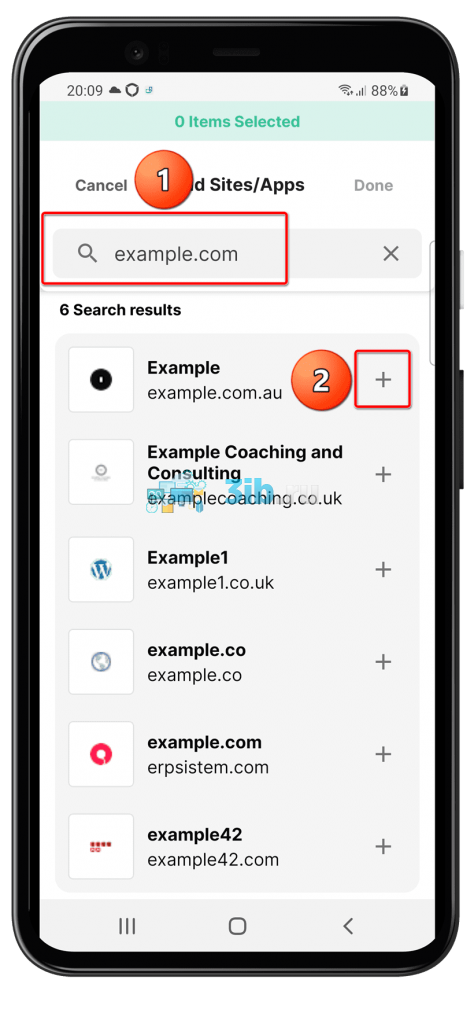
- Нажмите «Done», чтобы завершить процесс добавления сайтов.
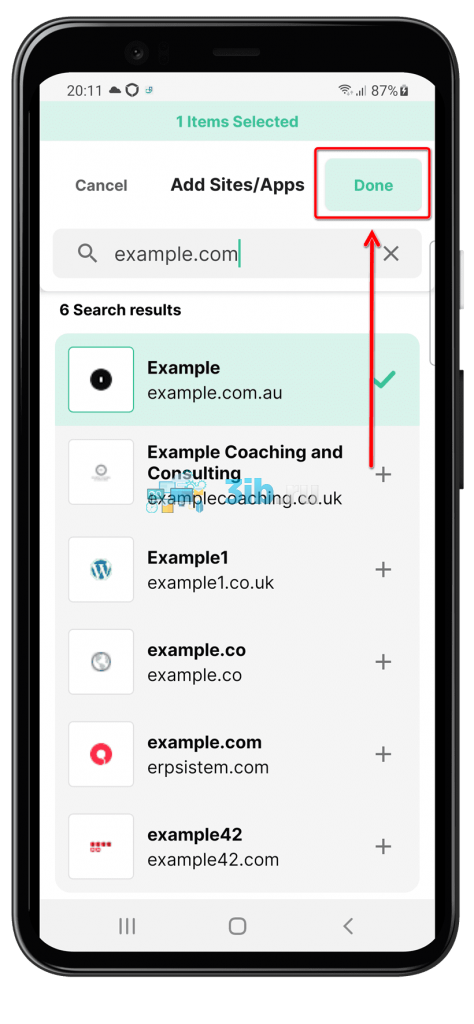
К сожалению, немалая часть функциональности «БлокСайта» доступна только после оплаты подписки. Это – минус программы в сравнении с её аналогами, которые тоже обладают премиум-версиями, однако обеспечивают комфортное пользование и без внесения средств. Однако с помощью такого инструмента вы уже будете знать, как заблокировать сайт на телефоне Андроид в несколько кликов.
Через Firewall
Можно использовать и более универсальное решение – брандмауэр. Среди их большого количества есть варианты, требующие или не запрашивающие root. Если девайс не рутирован, специально для этого шага данное действие производить не нужно. В противном же случае стоит воспользоваться релизом, запускаемым только с правами суперпользователя.
- Загрузите любой файрволл, подходящий для девайса. Например, подойдёт решение от разработчика Grey Shirts;
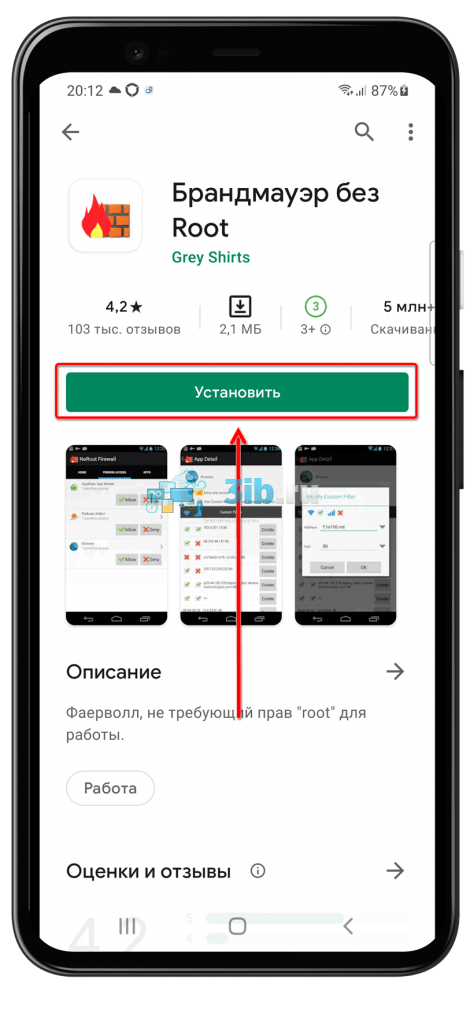
- Откройте приложение;
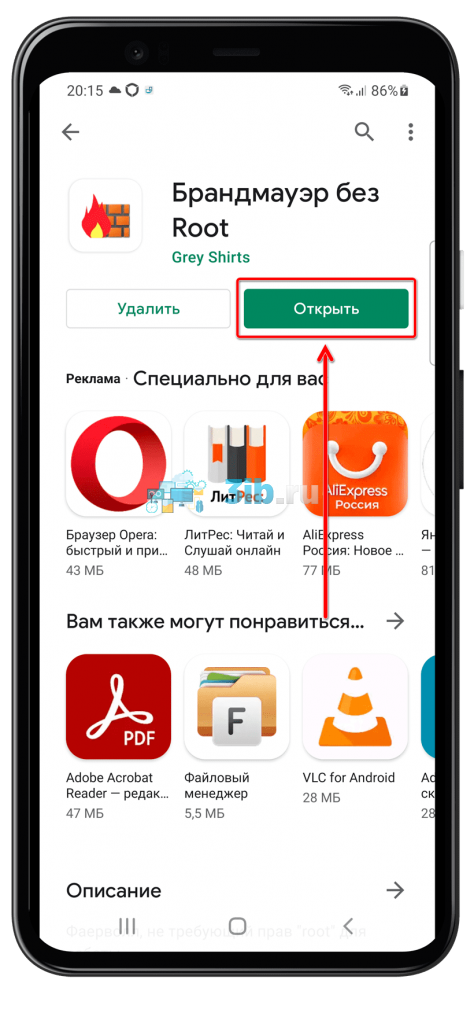
- Тапните «Запустить» и перейдите во вкладку, называющуюся «Глобальные параметры»;
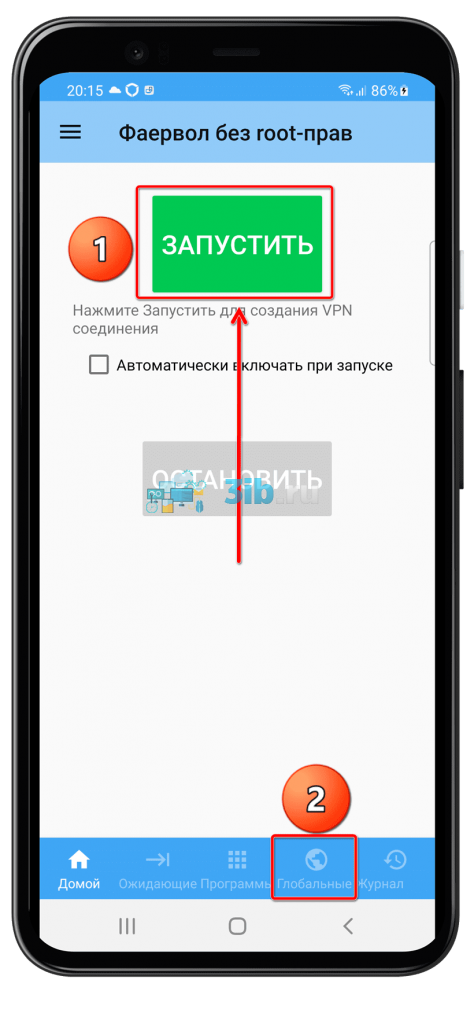
- Выберите «New Pre-Filter»;
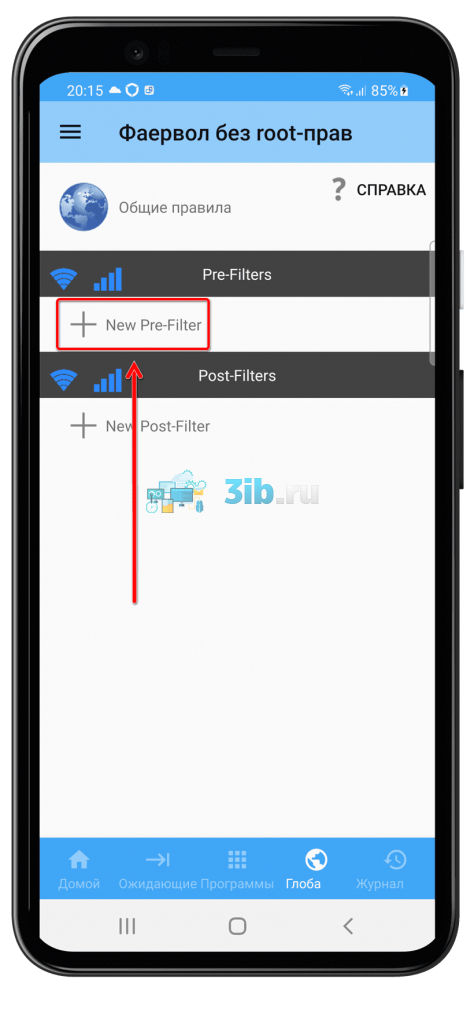
- Поставьте чекбоксы для блокировки при пользовании Wi-Fi и мобильной сетью, укажите доменное имя или IP. В качестве порта введите 80. Нажмите «ОК».
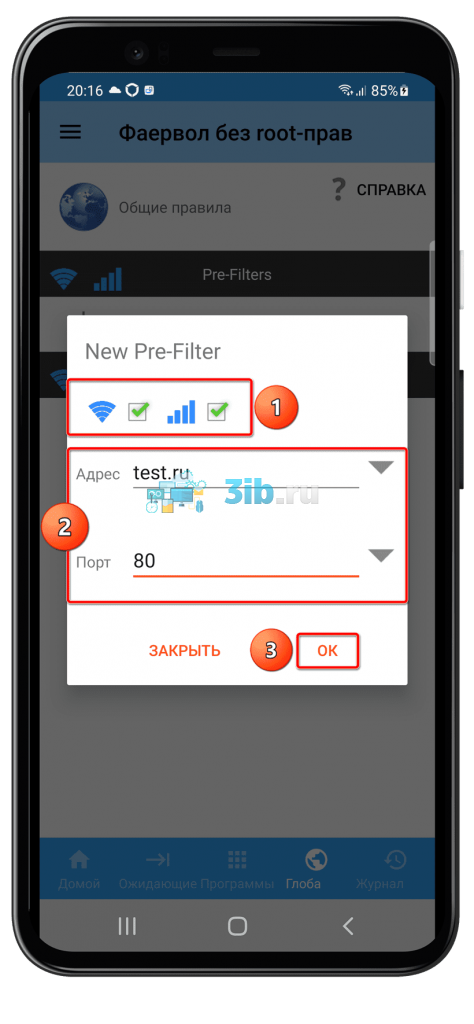
Если сайт использует защищённое соединение, после этого создайте такое же правило, но с портом 443.
Безопасный поиск на «Андроиде»
При поиске через Google можно включить защиту от непристойного содержимого. В других поисковых системах такая функция тоже обычно присутствует и активируется схожим образом.
- Запустите программу «Гугл»;
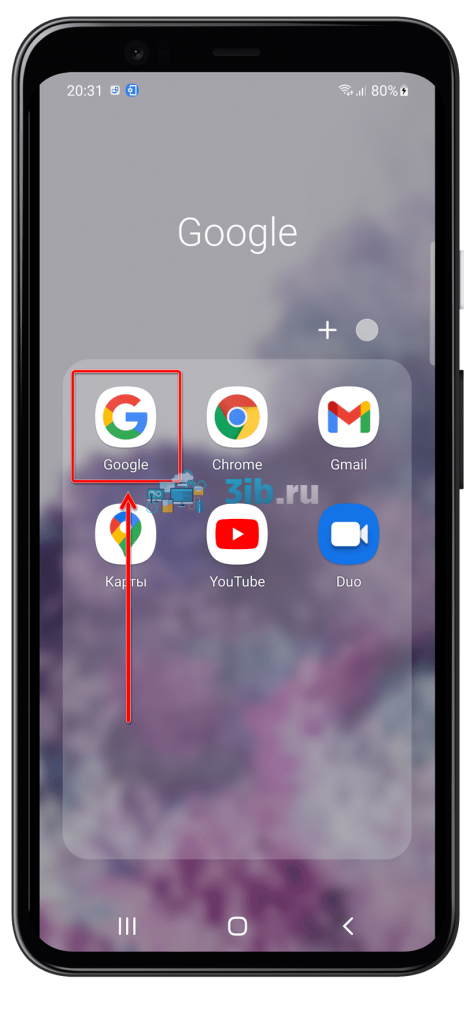
- Нажмите изображение своего профиля. На его месте, если авторизация не производилась, будет располагаться иконка;
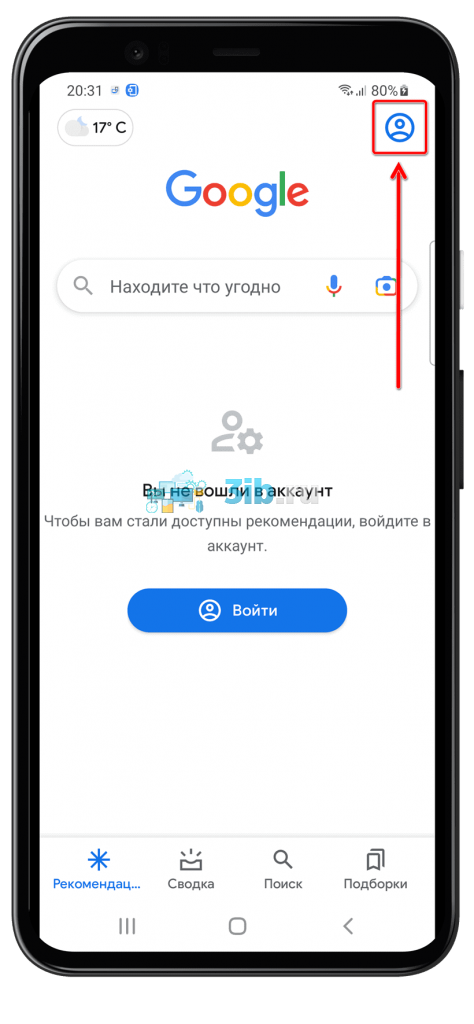
- Выберите действие «Настройки» в списке;
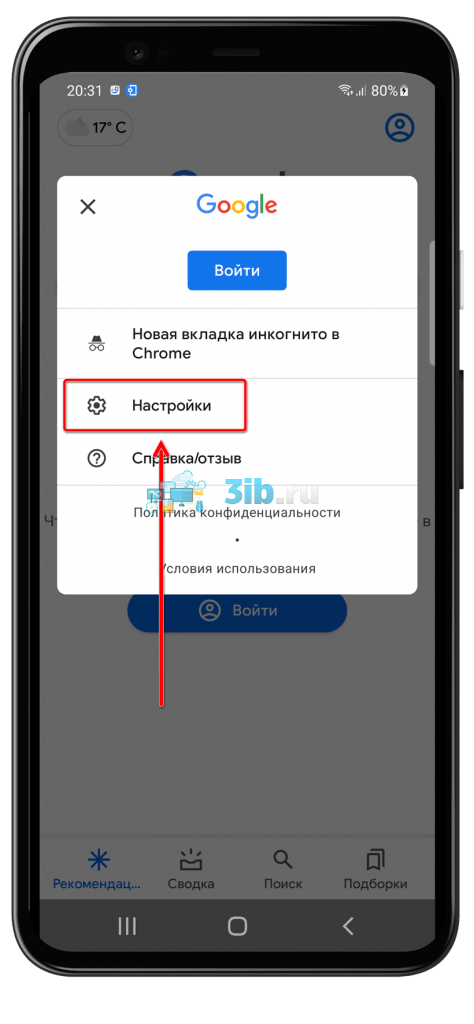
- Тапните «Скрывать непристойные результаты»;
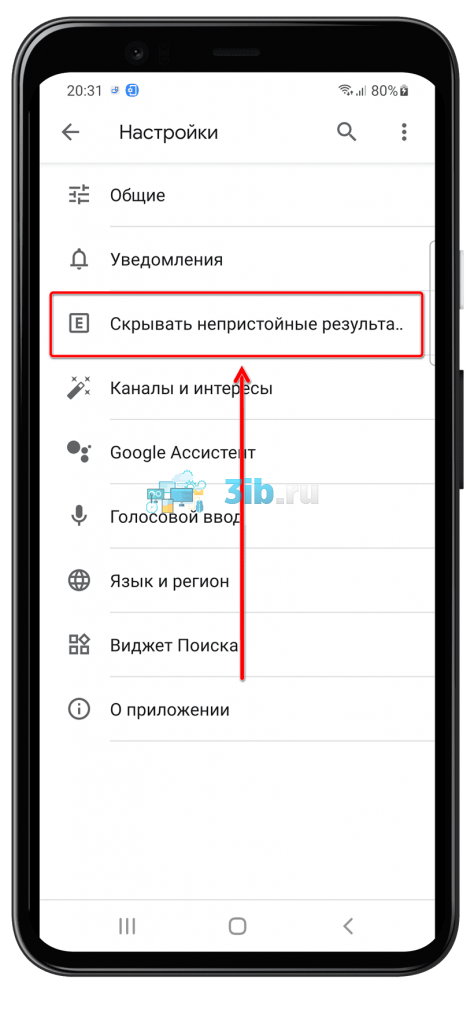
- Активируйте функцию, чтобы видеть меньше сайтов для взрослых в выдаче.
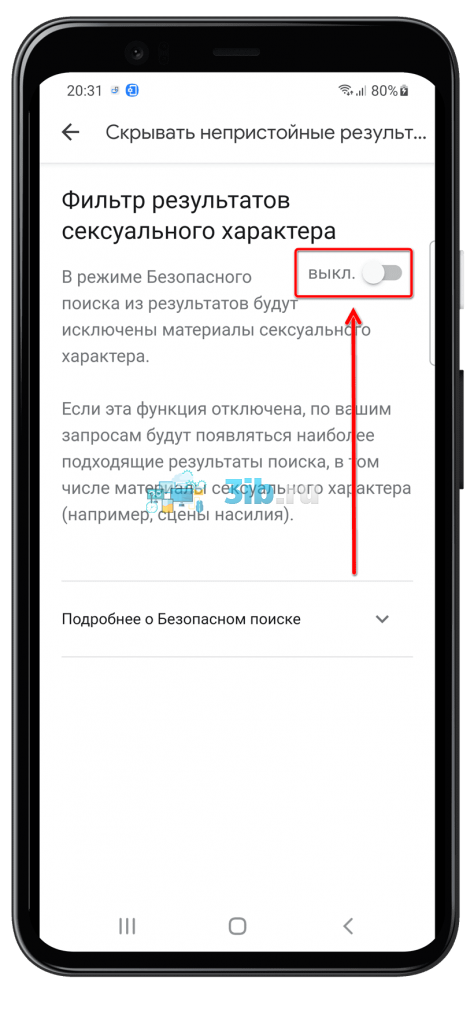
Несмотря на возможную полезность функции, ни один существующий алгоритм не может защитить от непристойного содержимого на 100%.
Как заблокировать сайт на «Андроиде» ребёнка
Одним из решений выступает Google Family Link – программа от создателей Android, которая позволяет контролировать деятельность детей.
- На устройстве ребёнка выйдите из существующего аккаунта и вызовите окно входа (например, войдите в Play Market);
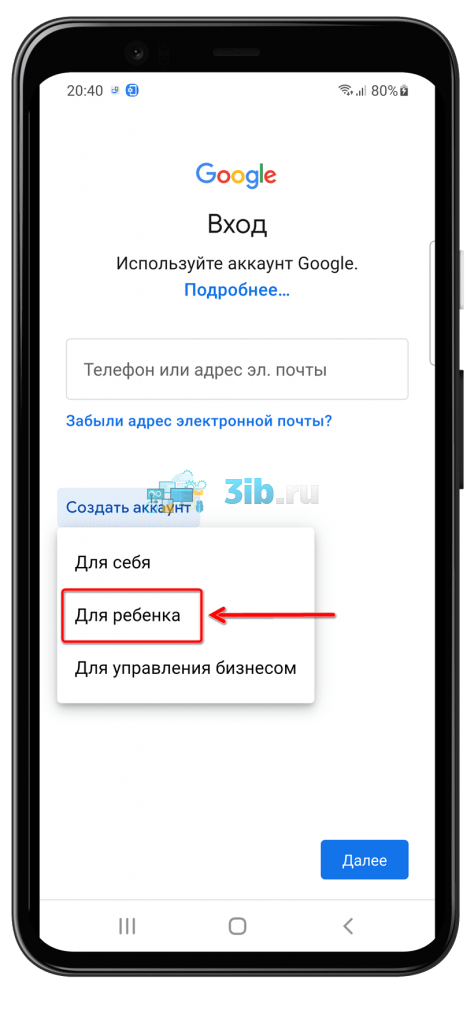
- Ознакомьтесь с описанием функции;
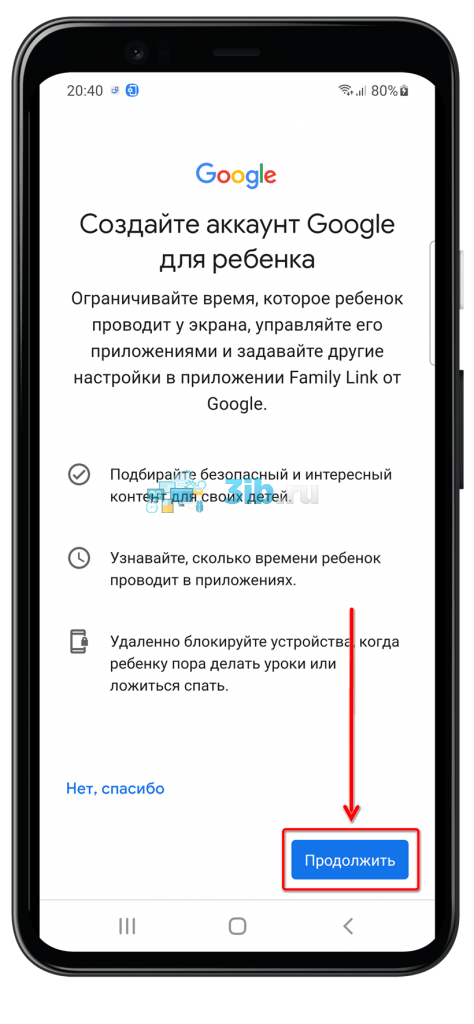
- Напишите имя и фамилию ребёнка;
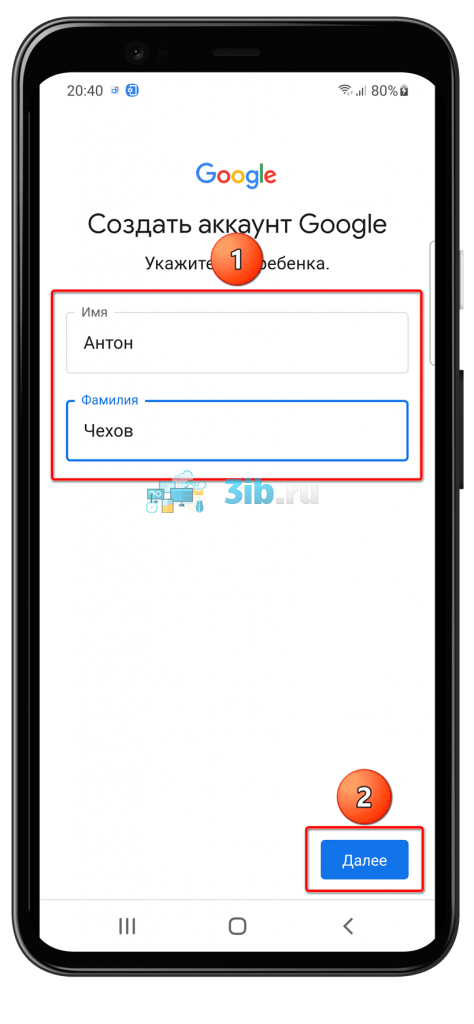
- Введите дату рождения и пол;
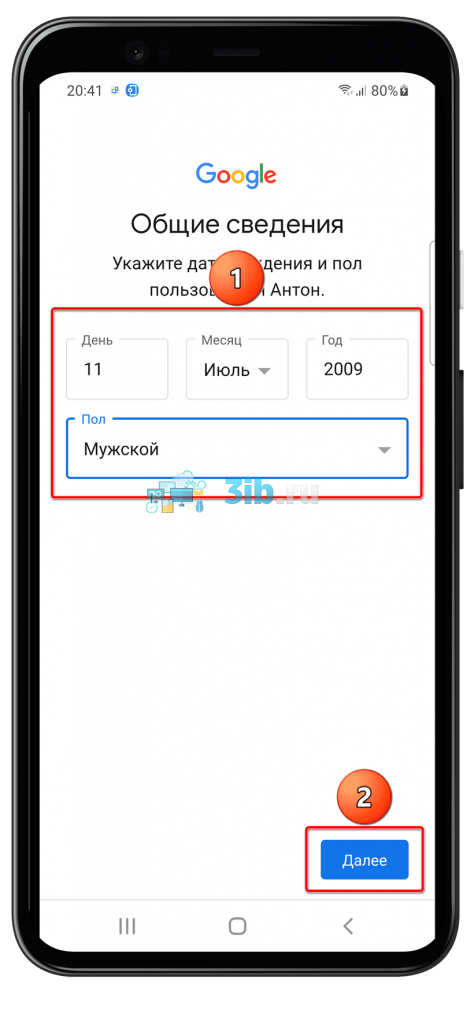
- Выберите, какой email стоит использовать, или придумайте свой;
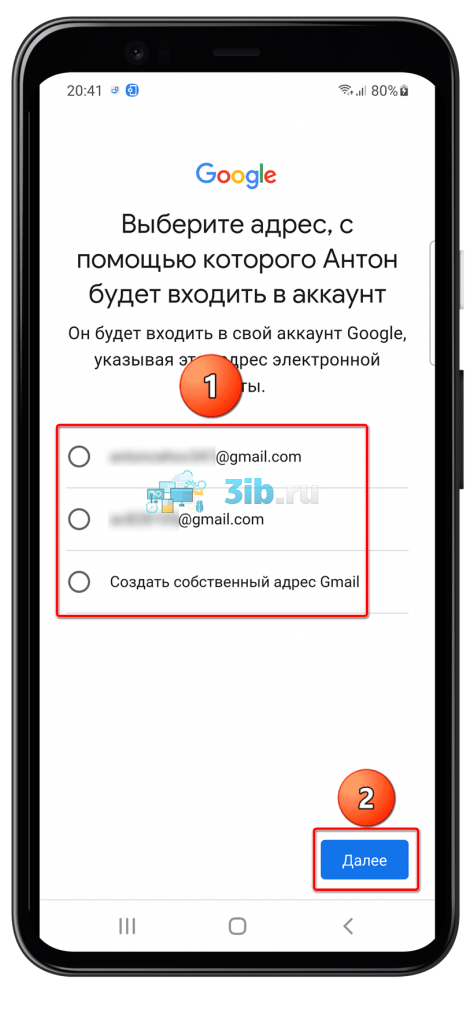
- Придумайте пароль для пользователя;

- Укажите логин своей учётной записи «Гугл»;
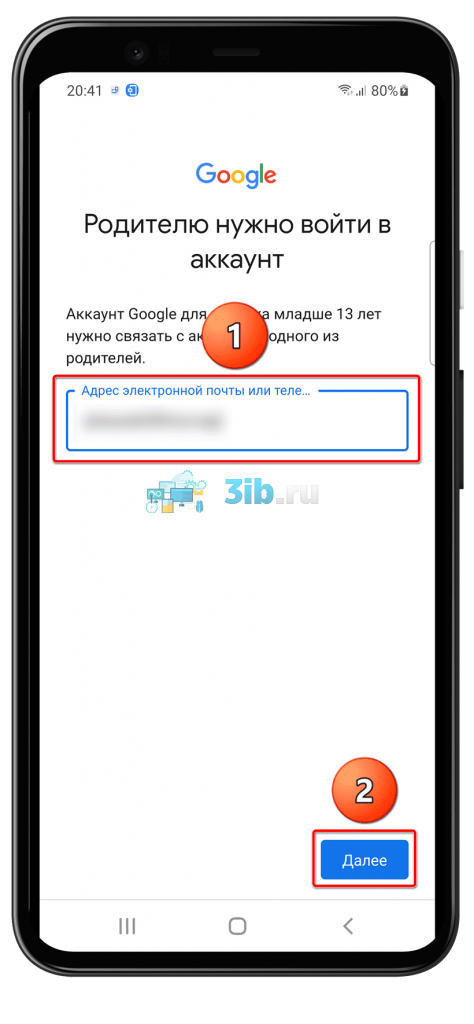
- Подтвердите согласие с документами;
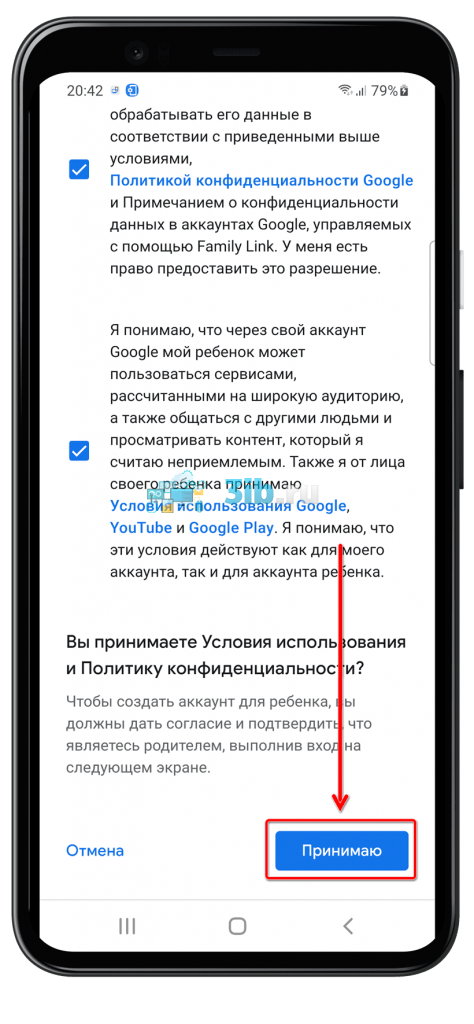
- Впишите пароль от своего профиля;
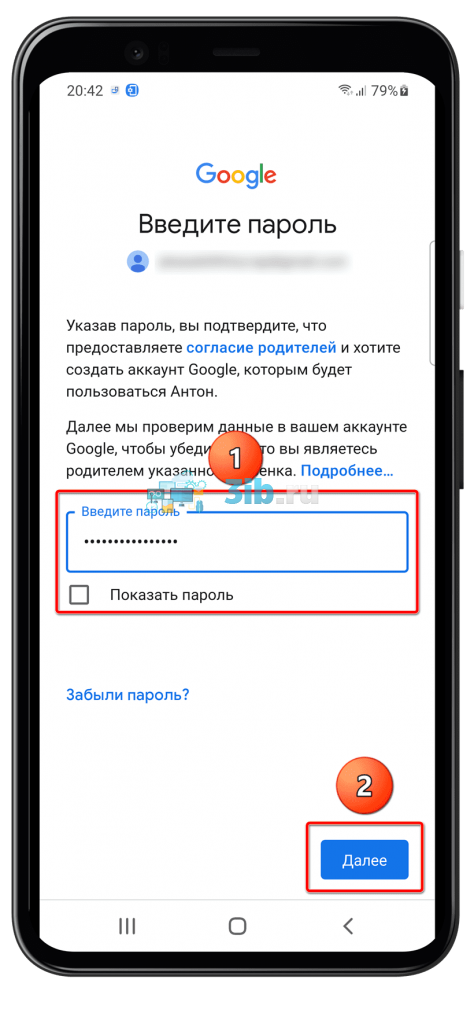
- Нажмите «Далее»;
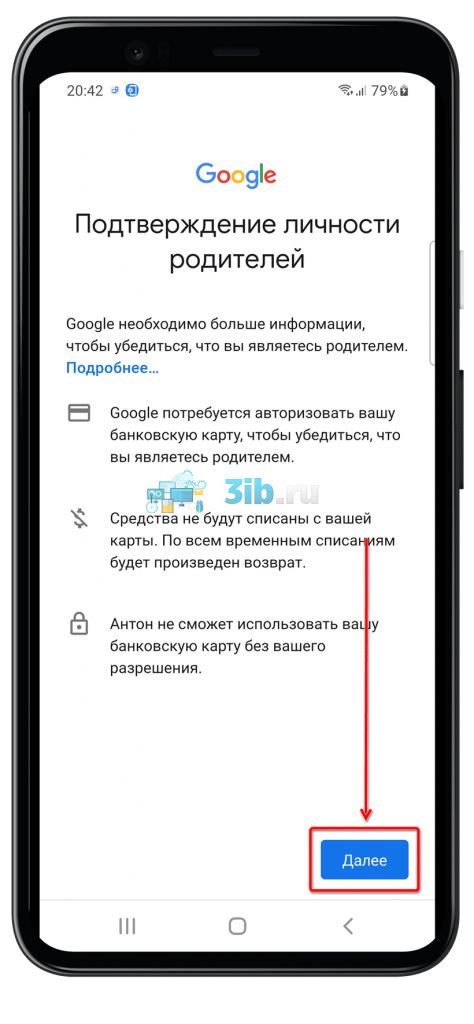
- Укажите данные банковской карты и адрес для подтверждения возраста. Средства, которые могут списаться, будут возвращены.
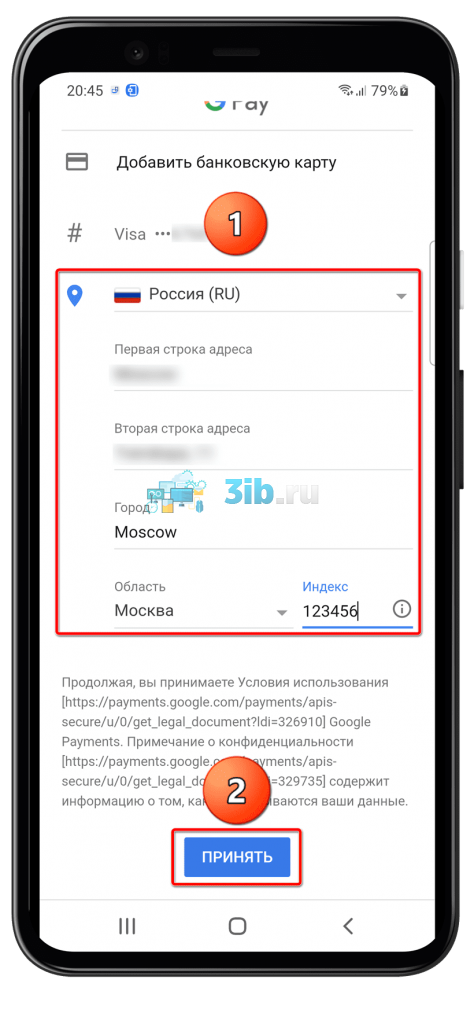
Далее понадобится скачать Google Family Link (для детей) на устройство ребёнка и обычную версию программы – на свой смартфон. Там вы сможете контролировать время, отводимое на использование устройства, и отслеживать проводимые действия. Учтите, что это может быть неэтично – рейтинг «детской» версии Family Link в «Плей Маркете», равный 1,4 баллам из 5, не даст соврать.
- Загрузите приложение;
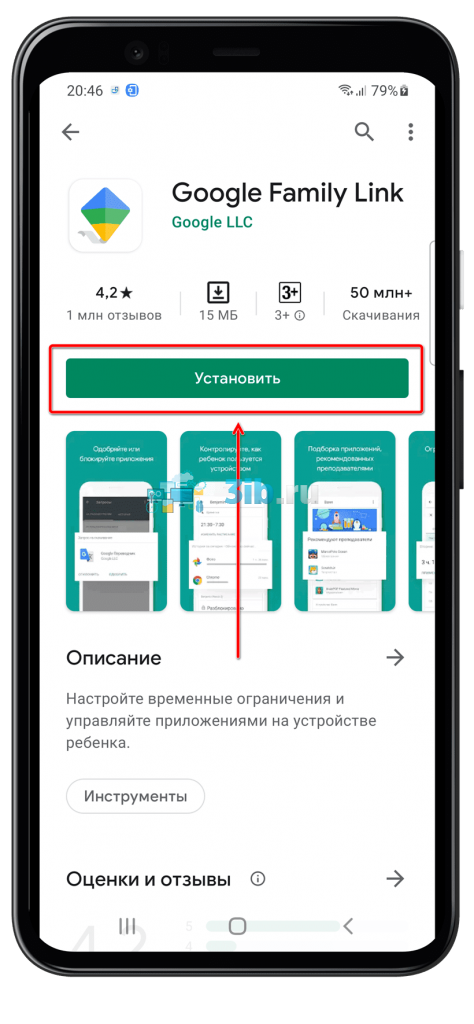
- Откройте программу. Проделайте то же самое с релизом утилиты для детей, но на другом телефоне.
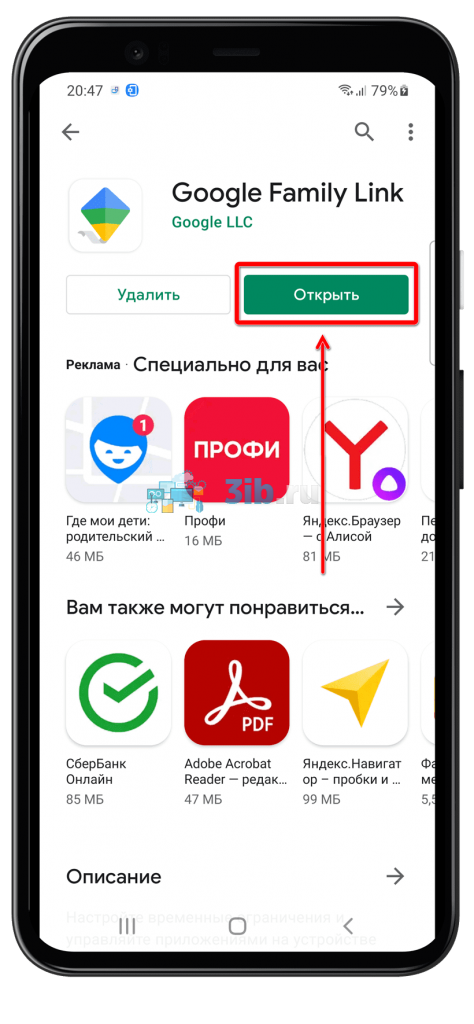
Проблемы и способы их решения
Брандмауэр не блокирует сайт
Ресурсы обычно используют порты 80 и 443, поэтому их нужно добавить в фильтр для конкретного домена или IP. В некоторых программах явно присутствует поле «Порт», в других же нужно указывать так: «домен:порт» (через двоеточие). Узнать более о подключении к конкретному серверу поможет адресная строка в браузере.
Hosts не редактируется
Возможность изменения файла представлена только на рутированных устройствах. Чтобы получить права root, используйте Magisk, KingoRoot, King Root или 360 Root – в зависимости от версии «Андроида».![]()
Установить запрет на посещение сайтов несложно, однако методы отличаются уровнями эффективности и иногда могут быть легко сняты. И если у вас до сих пор не получается заблокировать сайт на Андроиде, напишите об этом в комментариях.
На чтение 14 мин Просмотров 14.3к.

Максим aka WisH
Высшее образование по специальности «Информационные системы». Опыт работы системным администратором — 5 лет.
Задать вопрос
Сегодня расскажем, как заблокировать сайт, если его контент вы считаете неприемлемым. Обычно такое делают, когда у ребенка есть неограниченный доступ к интернету и там он может найти то, что пока что видеть рановато. Только сложно будет заблокировать все источники, потому что сейчас на всех тарифах есть несколько гигабайт, а без телефона уже давно никто не ходит. Придется применять несколько разных способов для ограничения доступа, иначе в нем не будет никакого смысла.
Содержание
- Необходимость блокировки доступа к сайтам
- Запрет доступа к сайтам через роутер
- Системные и программные способы блокировки сайтов на компьютере
- Через файл Hosts
- Встроенный брандмауэр Windows
- С помощью антивируса
- Родительский контроль
- Средствами сторонних программ
- Особенности MacOS
- Чтобы сайт не открывался в браузере
- Яндекс.Браузер
- Google Chrome
- Mozilla Firefox
- Safari
- Microsoft Edge
- Блокировка доступа к сайту на телефоне
- Android
- iOS
Необходимость блокировки доступа к сайтам
Причин для блокировки доступа к сервисам в интернете может быть несколько. В случае домашнего использования – это защита от детей. На сайты с не предназначенным для них контентом попасть просто. Поисковики, реклама или прямые ссылки на разные ресурсы позволяют быстро получить доступ к чему угодно. Получить доступ к взрослым сайтам несложно, так что ограничить их посещение будет хорошей идеей.
Второй вариант, при котором необходим запрет доступа к сайтам – это работа. На рабочем компьютере ограничивают те ресурсы, которые необязательны для выполнения рабочих заданий. Конечно, там настройка выполняется через сервера, занимается этим представитель работодателя, но и со своего компьютера это сделать можно.
Это же касается и удаленной работы из дома. На рабочее время можно запретить себе доступ к каким-то площадкам. Обычно такие запреты ставятся ради безопасности, чтобы работник не притащил к себе на компьютер что-то со сторонних сайтов.
Третья причина запретить доступ к определенным сайтам – это самостоятельное решение. Вы заметили, что какие-то развлекательные сайты, стриминговые, новостные сайты или социальные сети отвлекают вас от работы. В этом случае заблокировать доступ к некоторым площадкам будет хорошей идеей. Потом вы сможете открыть доступ.
Запрет доступа к сайтам через роутер
Обычно родители используют этот способ, чтобы перекрыть возможность посещения страниц сайтов. Работает для всех устройств, подключенных к интернету через маршрутизатор: телефонов, ноутбуков, ПК, телевизоров и всего остального многообразия гаджетов. Плох он тем же самым. Как только человек подключится к другому маршрутизатору или к мобильной сети, то все усилия станут бесполезными.
Нужно комбинировать методы для достижения наибольшего эффекта.
Здесь есть много способов сделать так, чтобы сайт выдавал ошибку или чтобы он не открывался. Все зависит от того, какой у вас роутер, какая прошивка на нем стоит, и какие функции он поддерживает.
В разных версиях маршрутизаторов действия происходят по разному, так что стоит найти свою модель роутера и прочитать инструкцию от неё. Где-то все делается через черный список, где-то используется фаерволл, в где-то встроена функция родительского контроля. К сожалению, описать здесь все способы не получится, но пару примеров привести можно.
Для TP-Link со старой версией прошивки алгоритм действий такой:
- В левом столбце найдите раздел «Контроль доступа» или Access Control.
- Когда он раскроется, щелкните по строке «Цель» (Target).
- Перейдите в правую часть окна. Нажмите на «Создать» (Add New).
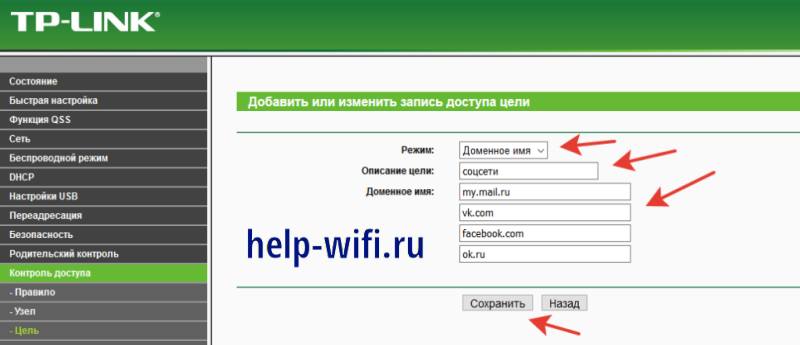
Здесь выберите в верхней строке «Доменное имя» и пишите адреса тех площадок, которые собираетесь добавить в черный список. В том же меню найдите «Узел» и щелкните по нему. Здесь задайте те устройства, которые не смогут подключаться к указанным сайтам. После этого включить контроль доступа, поставив галочку в подпункте «Правило».
Для Асуса алгоритм похож:
- Перейдите в веб-интерфейс, откройте в настройках «Брандмауэр».
- Здесь найдите «Дополнительные настройки».
- Теперь отыщите «Фильтр URL-адресов».
- Нажмите на рычажок, чтобы он переключился в статус «Включено».
- В «Список ключевых слов» впишите те адреса, которые нужно заблокировать и нажмите кнопку «Добавить».
Проблема всех роутеров, особенно старых, в скудности настроек и плохом встроенном функционале. Большинство старых моделей не могут заблокировать трафик, который идет по https, который сейчас есть везде. Для такой блокировки придется воспользоваться сторонними средствами или покупать серьезный маршрутизатор с профессиональными параметрами и долго в нем разбираться.
Системные и программные способы блокировки сайтов на компьютере
Блокировка сайтов через операционную систему надежнее. Есть простые способы, которые обойти получится без проблем. Есть программы, созданные, чтобы ограничивать доступ к разным площадкам. Обычно они платные, потому что ставить бесплатные утилиты, имеющие такой доступ к трафику и оборудованию – это не очень хорошая идея.
Сначала разберем стандартные варианты, а потом уже рассмотрим другие программы.
Через файл Hosts
Простой способ, который работает на всем семействе Windows. Проблема в том, что файл hosts любят править вирусы. Поэтому его сканирует любая программа, которая считает себя антивирусной или антирекламной. Так что есть шанс, что исправления откатятся автоматически или после первой же проверки компьютера на сбои.
Идите на диск C, затем в папку WINDOWS, откройте system32, там щелкните по drivers, потом etc, а затем hosts. Откройте там файл hosts. Правой кнопкой по нему, открыть с помощью, выберите блокнот.
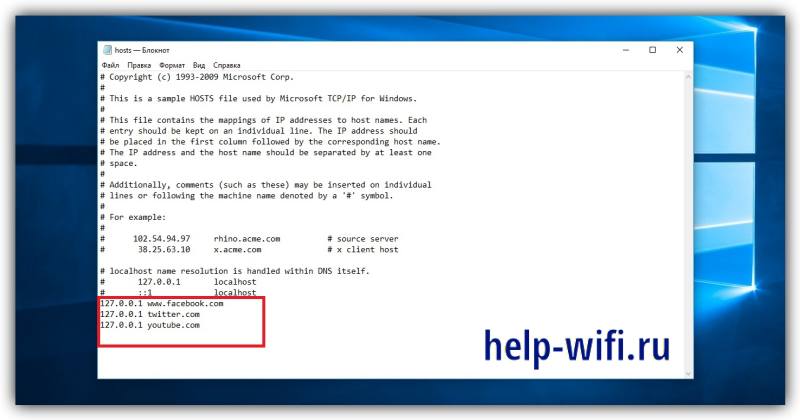
Теперь впишите туда строки следующего вида: 127.0.0.1 URL. Вместо URL поставьте те адреса, доступ к которым хотите ограничить. На этом настройку можно считать оконченной.
Встроенный брандмауэр Windows
Еще один способ с использованием встроенных функций. Перейдите по пути «Панель управления», оттуда в раздел «Система и безопасность» здесь выберите «Брандмауэр Windows». В левой колонке нажмите на «Дополнительные параметры».
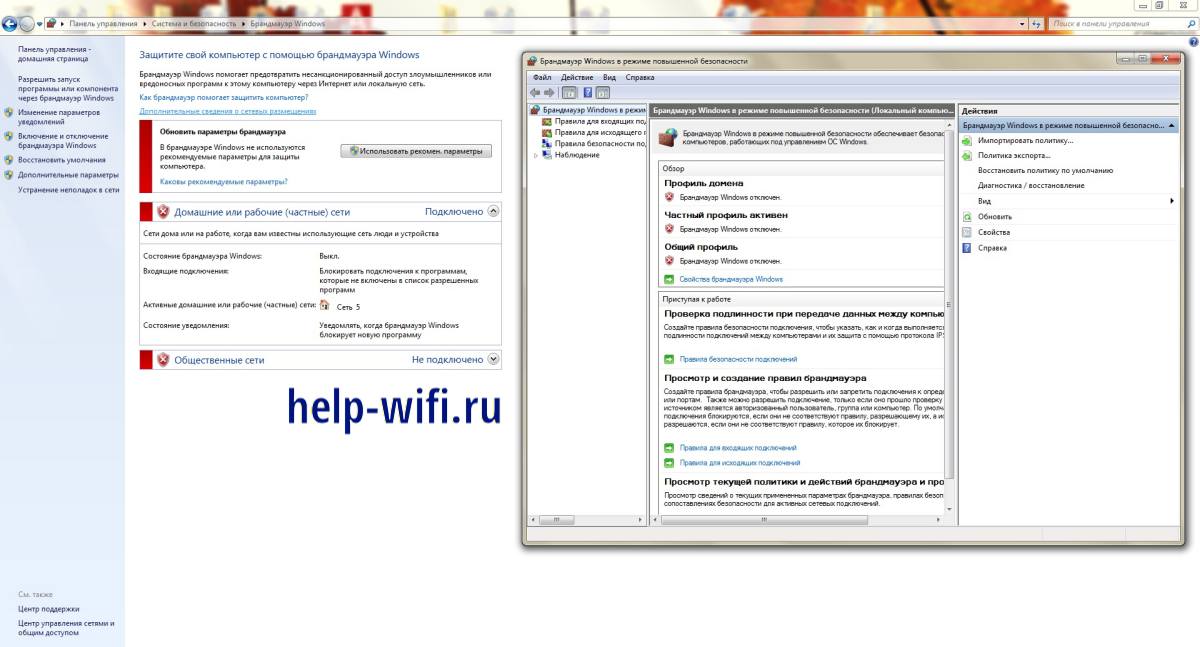
В этом окне слева выбираем «Правила для исходящего подключения», а в правой части жмем на «Создать правило». В открывшемся окне выберите следующие параметры «Для программы» — «Для всех программ» — «Блокировать подключение» — Оставляем все три галочки — Вводим имя для правила. На этом создание самого правила можно считать законченным.
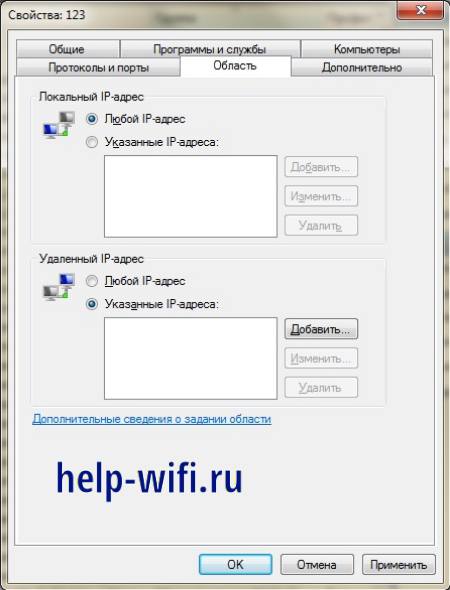
Теперь щелкните два раза по имени правила. В открывшемся окне выберите вкладку «Область», в разделе «Удаленный IP — адрес» поставьте «Указанные адреса». Нажмите на «Добавить» и введите адреса для блокировки. Их можно найти в интернете для каждого сайта. Этот способ подходит для Windows 7 и Виста, у десятки есть другой способ обеспечить то же самое.
С помощью антивируса
В некоторых антивирусах встроенная возможность блокирования есть в бесплатной версии. В некоторых она доступна только в платной. Где-то это делается с помощью встроенного файервола. Здесь покажем работу антивируса на примере Аваста, в котором все доступно в бесплатной версии. В остальных антивирусах все аналогично.

Откройте свой Avast Free Antivirus, а потом перейдите в раздел настроек, здесь найдите раздел «Веб-экран». Теперь ищите «Блокировка веб-сайтов» щелкните по «Разрешить блокировку веб-сайтов», откроется поле с названием «URL-адреса для блокировки». Сюда вводите те площадки, доступ к которым собираетесь перекрыть. После окончания процедуры кликните по «ОК».
Родительский контроль
В некоторых случаях так называется функция в антивирусе, например, в Касперском. Вот только у них на сайтах есть подробные инструкции по настройке своих продуктов, так что разберем встроенный в десятку родительский контроль.
Нажмите на кнопку «Пуск», нажав на шестеренку перейдите в «Параметры», откройте раздел «Учётные записи», оттуда перейдите в «Ваши данные». Здесь проверьте, что вы вошли в свою учетную запись от Майкрософта. Если вы сидите с локальной учетной записью, то лучше создать новую и войти в неё. Посмотрите в левый столбик. Выберите там «Семья и другие люди» и нажмите «Добавить члена семьи». Здесь придется ввести какую-то почту и подтвердить регистрацию. Можете создать какой-то одноразовый ящик.

После окончания создания аккаунта ребенка и закрытия окна, выберите «Управление семейными настройками через интернет». Вас автоматически перекинет на сайт майкрософта. Щелкните по своей учетной записи и выберите «Семья». Теперь откроется окно со всеми вашими аккаунтами. Здесь будет и тот, что зарегистрировали на ребенка. Найдите его и щелкните по ссылке «Ограничение на содержимое».
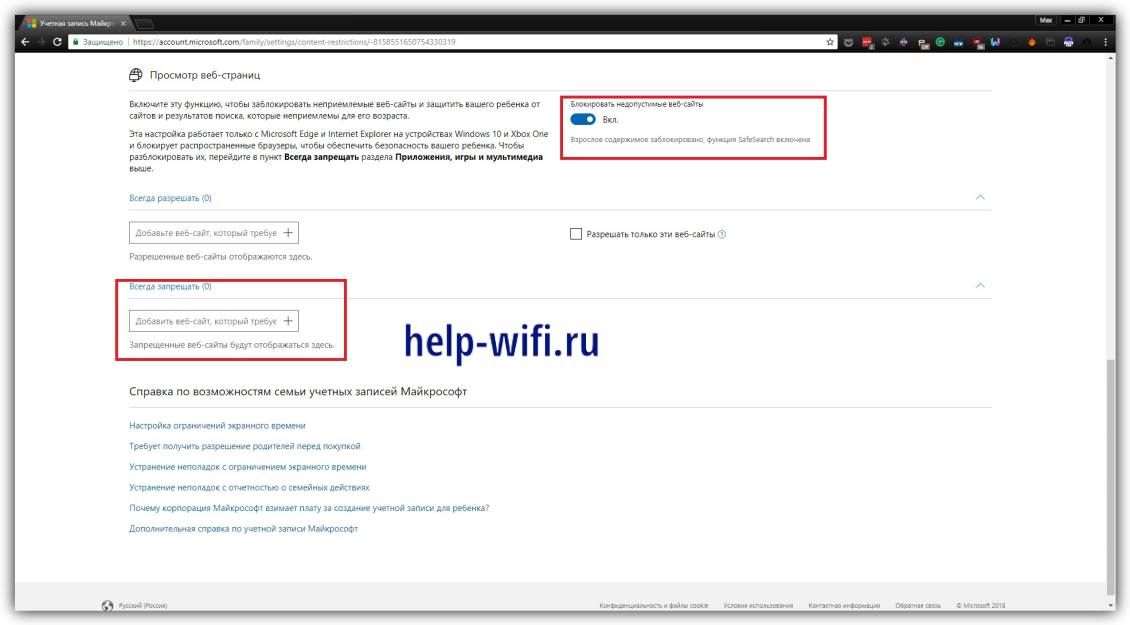
Вверху активируйте галочку «Блокировать недопустимые веб-сайты». В разделе «Всегда запрещать», запишите те площадки, на которые хотите ограничить доступ.
Средствами сторонних программ
Есть выбор приложений, блокирующих доступ к сайтам и сервисам. Большинство из них платные, хотя имеют и бесплатные варианты, в которых ограничено время работы или количество заблокированных сайтов. Никто не мешает вам попробовать несколько их них, а потом остановится на одном варианте и купить его.
Так как это специализированные программы, то в настройке нет ничего сложного. Создаете список сайтов и программ для блокировки, задаете время, в которое они не будут работать и сохраняете.
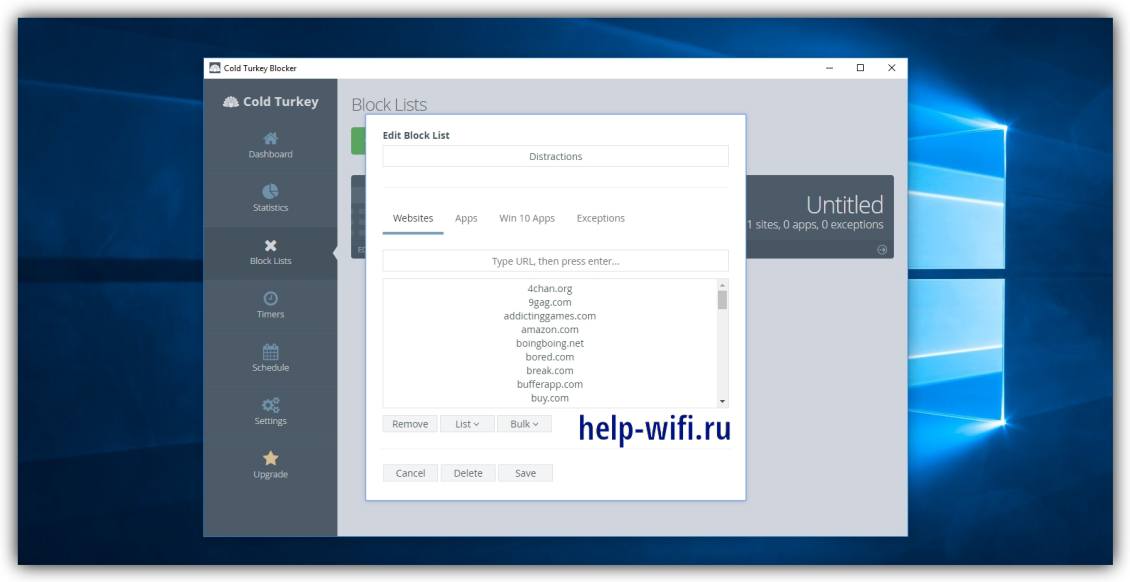
Среди бесплатных рекомендуют обычно Cold Turkey, у которой хорошая блокировка, а в платной версии есть еще и ограничение работы программ и приложений. Также есть интернет цензор, но он не работает на десятке.
Особенности MacOS
В MacOS список способов практически не отличается. Первым идет файл hosts. Открыть его здесь сложнее. Сначала потребуется запустить терминал, это делается так Finder → «Программы» → «Утилиты» → «Терминал». В появившемся окне наберите команду sudo /bin/cp /etc/hosts /etc/hosts-original, щелкните по энтеру, а потом введите пароль от своей учетной записи.
Теперь в терминале вводите sudo nano /etc/hosts. Откроется окно с данными, сюда заносите нежелательные сайты. Для выхода из него щелкните Control + X.
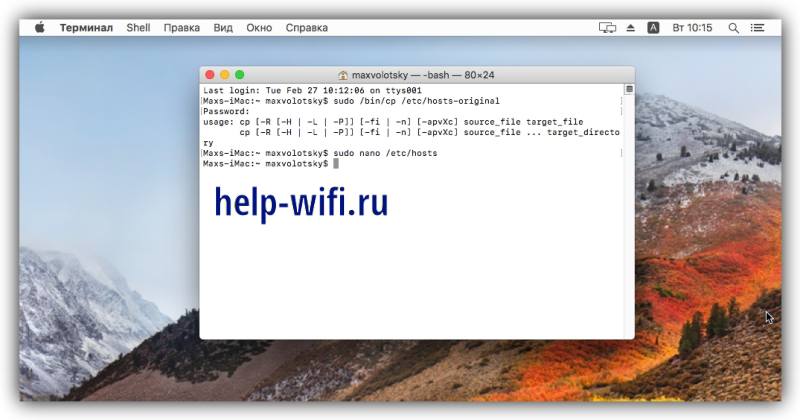
Родительский контроль тут тоже есть. Придется создать отдельную запись для ребенка и не пускать его сидеть в интернете из чужих. Для создания перейдите в «Системные настройки» → «Родительский контроль», и выберите создание записи с контролем. Теперь щелкните по созданной записи и перейдите в раздел «Веб». Здесь добавьте адреса тех ресурсов, к которым следует ограничить доступ.

Сторонних программ для Мака достаточно, так что вы сможете выбрать и установить любую из тех, что вам понравятся.
Чтобы сайт не открывался в браузере
Блокировка доступа через браузер возможна. Это дает меньший результат, если у человека есть возможность скачать себе что-то другое на устройство. Тем не менее, этот способ часто выглядит проще, а если действовать ненавязчиво, то человек может и не понять из-за чего пропала возможность заходить на какой-то сервис. Большинство браузеров сейчас работает на хромиуме, так что и способы в чем-то похожи.
Яндекс.Браузер
Яндекс сейчас работает на хромиуме, так что блокировка осуществляется через операционную систему или с помощью расширений.
Несколько расширений для него:
- Block Site;
- Simple Blocker.
Скачивайте их, устанавливаете, задаете в настройках сайты для ограничений, а потом вводите пароль, чтобы человек не смог сам управлять этими ограничениями.
Google Chrome
Первый способ в хроме ведет в настройки самой системы. Кликаем по трем точкам в правом верхнем углу, переходим в настройки — дополнительные — система, там жмем на «Перейти к настройкам прокси-сервера». Попадаем в настройки системы, а здесь переходим на вкладку безопасности и добавляем ненужные сайты в раздел «Опасные сайты».
На десятке вас перекинет именно в настройки прокси, так что не стоит пользоваться этим методом.
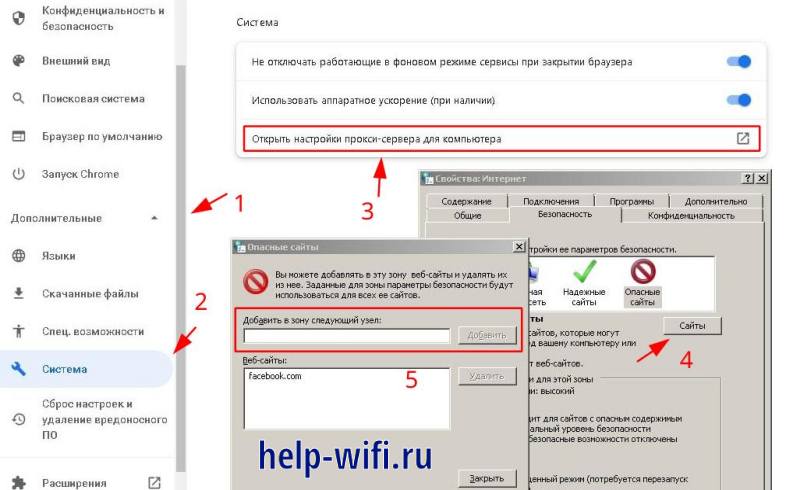
Лучше установить расширение, занимающиеся блокировкой доступа. Например, Block Site поможет сделать это. В настройках можно ввести адреса или добавить в черный список, когда расширение предложит сделать это. Не забудьте задать пароль, а то в настройках расширения сможет покопаться любой.
Mozilla Firefox
Здесь также рекомендуется использовать BlockSite. В этом браузере алгоритм получения дополнений следующий:
- Нажмите на меню «Инструменты»;
- Выберите «Дополнения»;
- И нажмите кнопку «Получить Дополнения»;
- Введите в строку поиска название.

Дальше останется настроить само дополнение. Для этого перейдите на вкладку дополнений и нажмите на кнопку «Настройки» рядом с нужным.
Safari
В случае с виндовс, действовать надо также через блокировку опасных узлов. Если же установлен он на маке, то алгоритм действий следующий:
- Нажатием по шестеренке открываем настройки.
- Теперь переходите к разделу «Основные».
- Здесь ищите подзаголовок с названием «Ограничения». Включаем их и вводим пароль.
- В «Разрешенном контенте» переходим на сайты.
- Теперь отметьте галкой «Ограничить доступ…».
- Нажмите на «Никогда не открывать» и сюда введите те площадки, на которые нельзя заходить.
Microsoft Edge
Для этого браузера рекомендуют использовать расширение Site Blocker, хотя можно воспользоваться любым из тех, что устанавливаются на хром. Алгоритм действий не отличается от прошлых вариантов: скачиваете, настраиваете, блокируете возможность изменения настроек без пароля.
Блокировка доступа к сайту на телефоне
Блокировка на телефоне возможна через браузер, но эти ограничения ненадежны. Так что используйте специальные приложения, которые были созданы для этих целей. Установить другой браузер или найти инструкцию по обходу не так уж и сложно, так что приложения являются лучшим выходом.
Android
Для андроида создано много разных утилит. Из проверенных можно предложить несколько вариантов:
- Qustodio Suite. Отличная программа. Которая позволяет настроить список нежелательных площадок, а также есть защита от удаления. Вот только в бесплатной версии установить можно только на один телефон.
- FocusMe. Большое количество настроек, но в бесплатной версии не встроена защита от удаления.
Стоят они не так уж и дорого, так что имеет смысл заплатить. В этом случае лучше не экономить и не использовать взломанные или непроверенные программы.
iOS
Для iPhone есть хорошие встроенные функции. Для того, чтобы их найти, проделайте следующие действия:
- Зайдите в «Настройки» и кликните по разделу «Экранное время».
- Нажмите «Контент и конфиденциальность», а потом введите пароль от опции «Экранное время».
- Нажмите «Ограничения контента», теперь щелкните по разделу «Веб-содержимое».
- Здесь есть варианты «Неограниченный доступ», «Лимит сайтов для взрослых» или «Только разрешенные веб-сайты».
- Внизу есть функция «Запрещать всегда», введите туда те площадки, доступ к которым хотите ограничить.

Есть ограничения и для Сири. Находятся они в том же разделе «Ограничение контента». Здесь можно полностью запретить поиск или ограничить ненормативную лексику.
Как видите, способов для настройки блокировки доступа к ненужному контенту довольно много. Самые ненадежные – это через браузеры. Через систему гораздо лучше, но там придется создавать отдельную учетную запись или всем сидеть с этими ограничениями. Настройка на роутерах показывает себя неплохо на последних моделях. Использование программ, предназначенных для блокировки показывает себя хорошо, но они платные или ограничены в функционале. Какой из этих способ использовать остается выбрать вам.
