И хотя мы можем найти сегодня, как в Android Play Store и в App Store, большое количество приложений, которые будут служить нам для этой цели, правда в том, что нам не нужно будет устанавливать любое стороннее программное обеспечение если мы этого не хотим. Более того, потому что наши мобильные устройства уже изначально предлагают нам необходимые инструменты для этого, поскольку мы можем открывать, например, PDF-документы без каких-либо проблем.
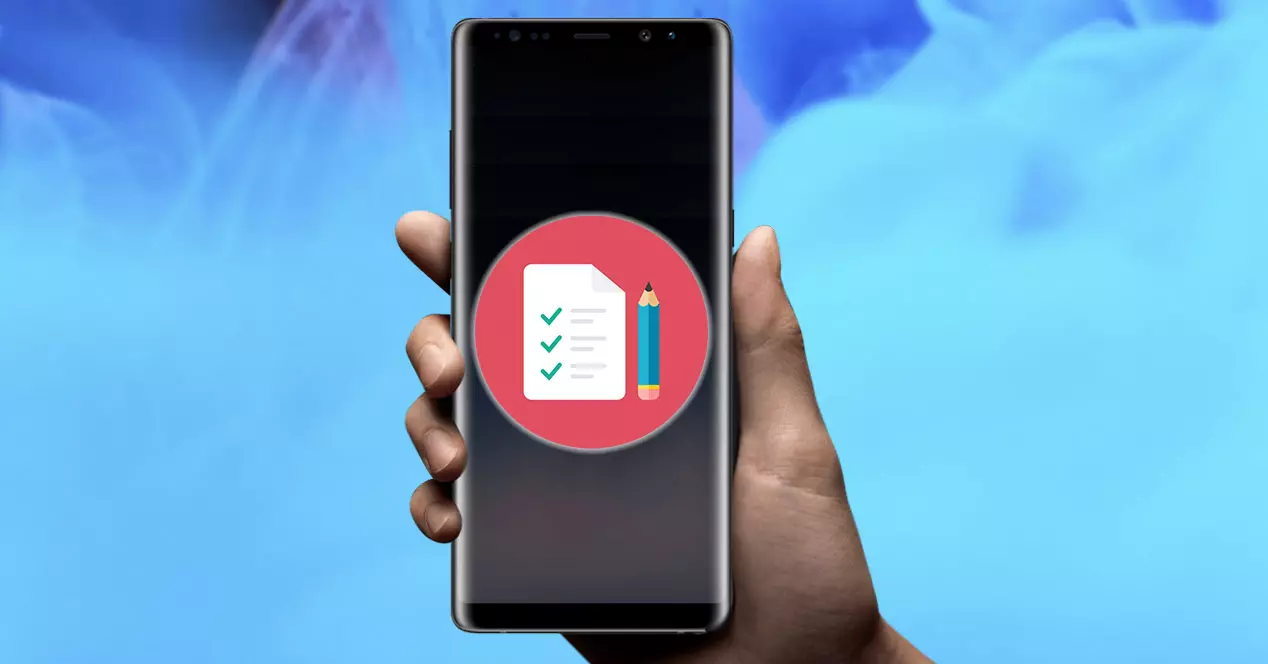
Содержание
- Отредактируйте их на своем Android
- Дополнительная опция
- Заполните их на iPhone
Отредактируйте их на своем Android
Как мы уже говорили, нам не нужно устанавливать какие-либо сторонние приложения на наше мобильное устройство, и все благодаря тому, что на мобильных устройствах Android уже есть необходимые инструменты в стандартной комплектации, чтобы мы могли управлять PDF-файл или форму как мы хотим, как только мы его получим. давай качаем на свой мобильный телефон.
Существуют сотни и сотни приложений, хотя часто они содержат огромное количество рекламы, так как это бесплатные версии. С другой стороны, если вы не хотите устанавливать что-то новое на свой телефон или страдать от такой огласки, нам нужно будет только сделать базовое использование ридера, который предлагает нам Google . И это то, что каждое мобильное устройство Android может открывать PDF-файлы, ничего не устанавливая. Как это возможно?
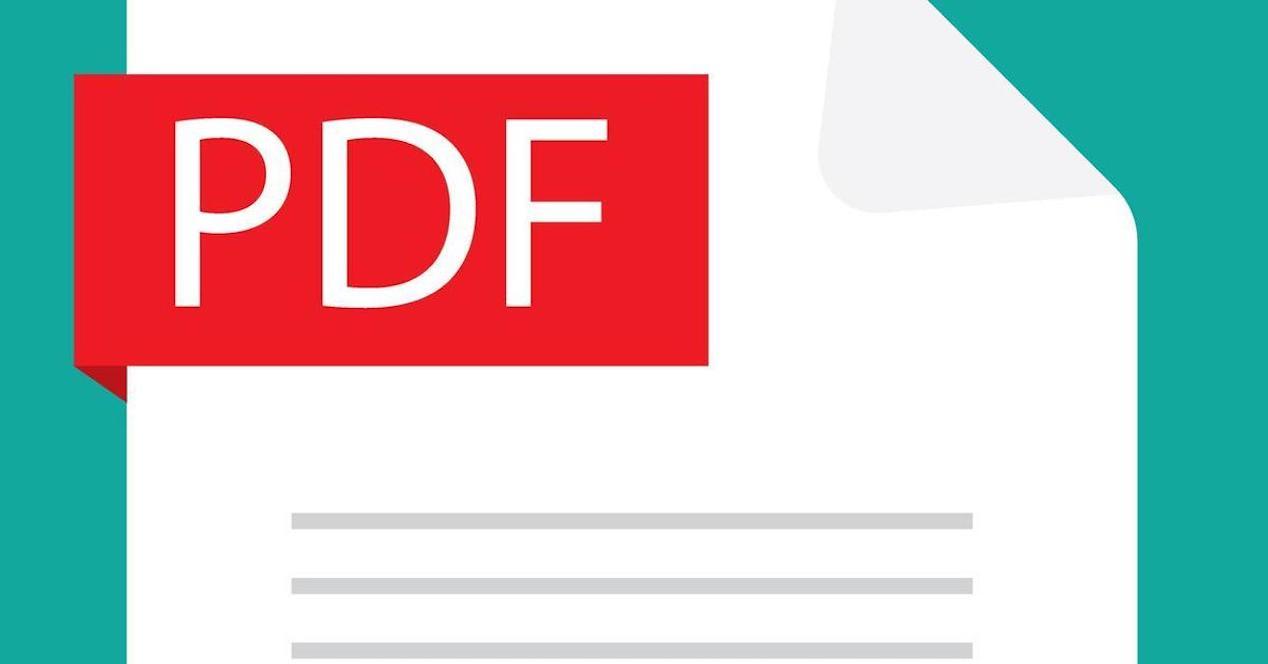
Это станет возможным благодаря файловому менеджеру или менеджеру, который у нас есть на наших смартфонах. Итак, если вы загрузили документ, проверьте этот инструмент на своем телефоне. Хотя, если вы его только что скачали, вполне вероятно, что он появится в ваших уведомлениях.
Как правило, после того, как мы щелкнем по указанному документу, откроется инструмент по умолчанию, входящий в состав самого терминала. Обычно это программа для чтения файлов Drive PDF. Конечно, может быть, у вас еще один родной вариант что добавлен уровень персонализации производителя вашего смартфона, так что у вас всегда есть более одной альтернативы.
Таким образом, от этого читателя для начала мы можем увидеть, что именно представляет собой тот документ или форма, которые были отправлены нам по телефону, либо WhatsApp или по почте. Кроме того, лучше всего то, что он откроется в полноэкранном режиме , поэтому текст хорошо адаптируется к пространству на мобильной панели. Мы можем даже увеличивать масштаб там, где захотим, как если бы мы увеличивали изображение.
В этом случае мы сделаем это напрямую с помощью Чтение PDF Этот Диск переносит нас на телефоны Android:
- Откройте файл и сохраните его прямо на свой телефон.
- Затем найдите его в файловом менеджере своего смартфона.
- Когда вы окажетесь внутри, вам нужно будет найти возможность Заполнить форму. Если в вашем случае вы не найдете подобного варианта, это будет потому, что вы не сможете его заполнить.
- Как только вы закончите его заполнять, нажмите «Сохранить». Для этого нажмите на три точки и нажмите Сохранить как.
Если в вашем случае вы хотите продолжать делать это прямо со своего мобильного телефона, не загружая какие-либо сторонние приложения, вы также можете редактировать PDF-файлы с веб-страниц, например pdfFiller. Как только мы зайдем на этот сайт, нам просто нужно нажать на Выбрать с устройства , или выберите другой вариант, который он предлагает нам, чтобы загрузить файл и начать редактировать это как только мы его загрузим. Когда мы закончим его редактирование, нам нужно будет нажать «Готово», и тогда у нас появятся различные альтернативы для его сохранения на самом смартфоне или даже возможность отправить отредактированный документ по почте.
Заполните их на iPhone
К счастью, мобильные устройства Android — не единственные, у кого есть необходимые инструменты для заполнения всевозможных форм и документов. В основном потому, что телефоны Купертино также имеют эту опцию, которая по умолчанию включена в их систему.
Для этого нам придется использовать диспетчер документов, более известный как Files. Поэтому, как только они отправят нам документ, нам придется сохранить его непосредственно в этом собственном инструменте. Если вы не знаете, как это сделать, вам нужно будет только щелкнуть документ, который они отправили вам, пока не отобразятся различные варианты, затем вы должны выбрать Сохранить в файлы > iCloud Drive или на моем iPhone (это будет последняя локация).
Когда вы решите, где вы хотите его сохранить, вам нужно будет доступ к файлам на iOS Телефон и войдите в раздел, в котором вы сохранили указанный документ. Как только вы его найдете, вам просто нужно щелкнуть значок в форме карандаша, который появится в верхней правой части экрана, как показано на предыдущем изображении ниже.
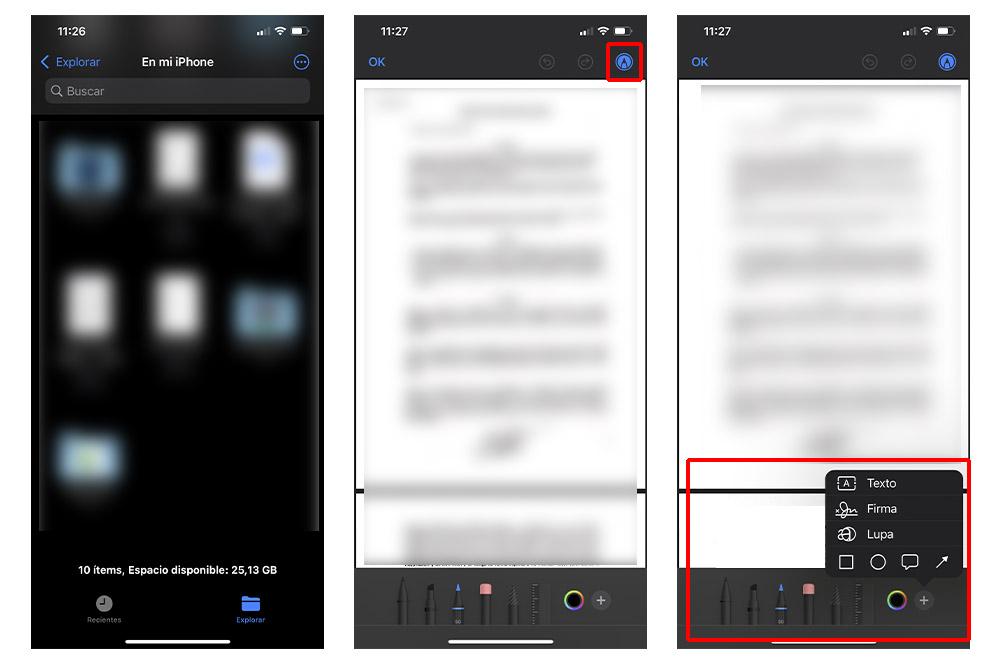
Как только мы нажмем, мы обнаружим, что разные инструменты отображаются, например, карандаш, маркер, ластик, линейка и т. д. Также, если вы нажмете «+», вы увидите следующие дополнительные параметры:
- Текст: чтобы добавить нужный текст в нужном месте.
- Подпись: вы можете напрямую подписывать документы.
- Увеличительное стекло: для увеличения определенных мест в документе.
Даже редактирование из файлов даст нам возможность добавлять «пузыри», круги и квадраты, а также стрелки. И не только это, но если мы сделаем ошибку при редактировании или добавлении определенного элемента, у нас есть классическая функция перехода назад или вперед, которая отражается в виде стрелок рядом со значком карандаша, который открывает инструменты редактирования. .
После того, как мы закончим заполнение или редактирование этого документа, нам останется только нажать OK, который появится в верхней левой части экрана iPhone. Таким образом, он будет сохранен автоматически. Поэтому, если вы допустили ошибку, лучше всего сохранить копию исходного документа в терминале.
Благодаря технологиям нам не понадобится принтер для выполнения этой задачи., а раньше это было необходимо. Хотя во многих домах или компаниях он есть, вам нужен смартфон только в том случае, если вы хотите его заполнить и иметь возможность сохранить его, чтобы позже поделиться им.
Преобразование документа из PDF в DOC среди вариантов, но иногда это не очень хорошо, так как имеет тенденцию преобразовывать текст на язык, который невозможно перевести. Единственный реальный способ заполнить PDF-форму — с помощью мобильного телефона., для этого нужно немного терпения и использовать какой-нибудь инструмент.
С использованием приложений эта задача проста, особенно если вам нужно заполнить форму PDF, то вы можете отправить то же самое по электронной почте, распечатать или взять то же самое на телефон. Приложение будет стоить нам в любое время, даже сегодня у вас есть онлайн-инструменты, которые делают эту работу.
Теме статьи:
Как подписать файл PDF с мобильного
Индекс
- 1 Заполнение документов с помощью Adobe Fill & Sign
- 2 pdfFilier
- 3 Заполняйте PDF-формы с помощью Google Диска
- 4 Подписать Заполнить PDF – Редактор PDF
- 5 Заполнять и подписывать PDF-формы
- 6 pdfFiller
Заполнение документов с помощью Adobe Fill & Sign
Adobe Fill & Sign — идеальный инструмент для заполнения PDF-документов с мобильного телефона. Это бесплатно и идеально подходит для простоты использования. Это приложение Adobe доступно в Play Store для Android, но пользователи Apple также могут загрузить его в App Store.
Adobe Fill & Sign, как и другие приложения, требует короткой регистрации с использованием учетной записи Google, Facebook или Apple. Если у вас уже есть Adobe ID, вы можете быстро ввести его и забыть об этом шаге., ускоряя его использование при заполнении формы PDF в несколько шагов.
Чтобы заполнить PDF-форму, выполните следующие действия.:
- Загрузите и установите приложение Adobe Fill & Sign из Play Store.Вы можете сделать это отсюда
- После загрузки инструмента войдите в систему, чтобы начать его использовать.
- Примите условия с помощью «Продолжить» и в разделе «Активировать онлайн-профиль» оставьте это поле пустым, в это время нажмите «Нет».
- Нажмите «Выберите форму для заполнения», нажмите на первый вариант «Из файла PDF», если это первый раз, нажмите «Разрешить» и выберите документ, который вы хотите отредактировать.
- После того, как вы откроете форму PDF для заполнения, нажмите на пробелы, которые вы хотите заполнить, это позволит вам написать то, что вы хотите, завершив этот шаг
- Наконец, нажмите «Сохранить» и выберите путь, по которому будет идти этот документ, введите имя и завершите процесс.
Благодаря Adobe Fill & Sign вы можете создать свою цифровую подпись и прикрепить ее в тех документах, где вам это нужно, это пригодится, если мы хотим поставить цифровую подпись. Для этого у вас есть опция в правом верхнем углу, значок представляет собой кончик пера.
pdfFilier
Если вы не хотите устанавливать какое-либо приложение, лучше всего использовать страницу, чтобы делать все онлайн, и это не менее функциональный метод. pdfFiller — это веб-сайт, на который вы можете загружать файлы и иметь возможность полностью их редактировать., будь то с мобильного устройства, планшета или ПК.
Простота редактирования выделяет его среди других страниц., вам нужно выбрать документ и дождаться его полной загрузки, чтобы иметь возможность редактировать каждое из его пространств. Как и другие, для продвижения нужно будет только выбрать файл из хранилища.
Чтобы отредактировать файл с помощью pdfFiller, вам необходимо сделать следующее:
- Перейти на страницу pdfFiller в следующую ссылку
- Нажмите на кнопку с надписью «Введите PDF», затем нажмите, где там написано «Найти документ на вашем компьютере», выберите файл PDF и отредактируйте его с помощью различных опций, которые появятся
- Затем, чтобы закончить, нажмите «Сохранить» и выберите путь для сохранения файла в том же формате, в формате PDF
- Вот и все, это простой способ отредактировать его и сохранить на свой компьютер.
Заполняйте PDF-формы с помощью Google Диска
Одним из способов заполнения PDF-файлов является использование Google Диска., для этого нам понадобится только аккаунт Google. Если он у вас уже есть, вам нужно будет сделать всего несколько шагов, если вы хотите заполнить форму, что мы ищем в данный момент.
Чтобы иметь возможность заполнить форму PDF на Google Диске, Сделайте следующее:
- Откройте Google Диск на мобильном устройстве
- Теперь запустите форму в формате PDF
- Напишите текст в пробелах, это обычно работает и ничего не нужно, просто используйте инструмент Drive на телефоне
Это быстрое решение, если вы хотите подписывать PDF-документы со своего мобильного телефона., очень похожее на приложение Adobe Fill & Sign. Этот редактор очень полный, помимо того, что он бесплатный для тех, кто загружает его в систему Android, он также доступен для iOS.
Использование этого приложения аналогично другим, вам просто нужно открыть PDF-документ и начать его заполнение, а затем сохранить его на своем устройстве. В интерфейсе четко видны заштрихованные пространства, заполнив то что нужно за несколько секунд, для этого надо выбрать шрифт.
Заполнять и подписывать PDF-формы
Инструмент, ориентированный на заполнение PDF-форм, Он также позволяет подписывать и редактировать любую часть документов. Это бесплатное приложение, как и другие, простое в использовании и позволяющее делиться документами после их сохранения.
Интерфейс темный, он показывает, что хочет пользователь, который представляет собой не что иное, как PDF-файл и заштрихованные пробелы, которые необходимо заполнить, но вы можете выполнять редактирование в любом месте. Это один из лучших рейтингов в Play Store, помимо очень хороших комментариев.
pdfFiller
Как и в случае с веб-версией, pdfFiller имеет собственное приложение для работы в автономном режиме с одинаковой эффективностью. Это важный параметр, как и другие, среди ваших вариантов., pdfFile позволяет добавить каждый документ в категорию и упорядочить его по своему усмотрению.
Кроме того, приложение позволяет защитить PDF, добавив пароль и дополнительный слой, являющийся инструментом, отличным от упомянутых. Рейтинг составляет 3,5 из 5 звезд и позволяет вам делиться документами после редактирования. Он превышает 1,2 миллиона загрузок.
Содержание статьи соответствует нашим принципам редакционная этика. Чтобы сообщить об ошибке, нажмите здесь.
Вы можете быть заинтересованы
Итак, вы получили форму PDF по электронной почте и должны отправить ее как можно скорее, заполненную на вашем iPhone. Это может показаться сложной задачей, но на самом деле она проста, и для этого есть как собственные способы, так и сторонние приложения. Давайте посмотрим, как заполнить форму PDF на iPhone.
Инструмент разметки, встроенный в iOS, полностью поддерживает заполнение PDF-файлов и аннотаций. Вы можете добавить подпись, нарисовать фигуры, ввести текст и даже нацарапать документ. Однако сторонние приложения предлагают дополнительные функции для профессиональных пользователей, если вы часто используете iPhone для заполнения PDF-файлов. Я подробно перечислю оба метода с дополнительными функциями.
Я рекомендую использовать Markup для заполнения ваших PDF-форм на iPhone, потому что он интуитивно понятен, имеет все необходимые инструменты и постоянно работает на всех устройствах Apple. Для демонстрации я бы использовал образец формы с множеством полей ввода.
- Начните с загрузки PDF-формы, которую вы хотите заполнить, на свой iPhone. Если вы получили форму PDF по электронной почте, откройте электронное письмо и коснитесь вложения.

2: загрузится предварительный просмотр формы, нажмите кнопку «Поделиться» в правом верхнем углу, чтобы открыть лист «Поделиться». Выберите Сохранить в файлы.

3: Теперь откройте форму PDF в приложении «Файлы» и нажмите кнопку «Разметка» в правом верхнем углу. Вы можете увидеть инструменты внизу и начать заполнять детали.

Инструменты включают перо, карандаш, маркер, ластик, линейку, инструмент выделения, текстовое поле, подпись, несколько фигур и цветовое колесо.

- Добавление текста в форму PDF на iPhone — это первое, что вы сделаете. Увеличьте форму и найдите поле ввода, в которое вы хотите поместить текст. После этого нажмите кнопку + на панели инструментов внизу и выделите текст.

5: Появится текстовое поле. Коснитесь поля, чтобы открыть контекстное меню, и коснитесь «Изменить». Теперь введите соответствующий текст и нажмите за пределами поля, чтобы выйти из режима редактирования.

Вы можете легко настроить размер текста, шрифт, цвет и выравнивание, используя параметры ниже. Нажмите кнопку «aA» внизу, чтобы вызвать действия и изменить размер текста, шрифт и выравнивание.

- С помощью разметки также легко и просто устанавливать флажки в формах PDF на iPhone. Просто увеличьте масштаб и установите флажок с помощью пера или карандаша.

- Выделение текста обычно не является частью заполнения форм PDF на iPhone, но вы можете использовать его для редактирования существующего текста в PDF. Просто коснитесь инструмента выделения и выберите черный цвет.

Один раз проведите пальцем по экрану, и продолжайте смахивать снова и снова, пока ничего не увидите. Это умный взлом.

8: Выбор объектов может быть очень полезным инструментом при заполнении формы PDF на iPhone. Допустим, вы хотите переместить выделенную часть немного влево. Для этого вы можете использовать перо выбора. Просто нарисуйте объект, и он получит форму, а затем вы можете перемещаться, где хотите.

Инструмент выбора не перемещает фактическое содержимое PDF-файла, а только объекты, нарисованные над ним с помощью инструментов разметки. Кроме того, с помощью пера нельзя выделить несколько текстовых полей.

9: Сотри свои ошибки ластиком. У инструмента есть два режима, которые помогут вам привести форму в порядок. Ластик объекта удаляет нарисованный объект одним касанием, а ластик пикселей позволяет удалять нарисованный объект пиксель за пикселем. Коснитесь ластика, чтобы выбрать один из двух режимов и использовать его по своему усмотрению.

10: Добавление подписи — последний шаг в заполнении формы PDF в iOS. Прокрутите и увеличьте масштаб там, где вы хотите разместить подпись. Нажмите кнопку + в правом нижнем углу и выберите Подпись.

Если вы никогда не создавали подпись, это откроет пространство, где вы можете нарисовать цифровую подпись. После создания подписи нажмите Готово вверху справа.

Отрегулируйте размер знака, чтобы он соответствовал вашей форме, сжимая и разжимая. Нажмите Готово, чтобы сохранить заполненную PDF-форму.

- Отправить PDF-форму по почте после заполнения данных на iPhone очень просто. Просто нажмите кнопку «Поделиться» в нижнем левом углу и выберите «Почта» на листе «Поделиться».

Разметка — отличный инструмент, поскольку он позволяет быстро вносить изменения, но если вы часто заполняете формы PDF на iOS. Но стороннее приложение предлагает лучшие функции и упрощает весь процесс.
2. Заполните формы PDF с помощью Adobe Fill & Sign
Adobe Fill & Sign разработан, чтобы упростить заполнение файлов PDF на iPhone. Он имеет множество преимуществ перед разметкой, а именно обнаружение флажков, быстрые подсказки информации, подписи и инициалы. Тем не менее, он лишен некоторых функций, которые обычно не используются при заполнении PDF-файлов, таких как маркеры, цветовое колесо и формы.
1: Загрузите и откройте Adobe Fill and Sign app, и прежде чем мы начнем заполнять форму, давайте заполним личную информацию в приложении Adobe. Если вы собираетесь часто использовать это приложение, это поможет вам в будущем. Нажмите кнопку «Профиль» внизу.

Он хранит всю вашу информацию, такую как имя, адрес, контактные данные и дату рождения, которые вы можете позже автоматически заполнить одним касанием.

2: Выберите форму PDF для заполнения. Вы можете открыть PDF-файл из приложения «Файлы», вложения в электронном письме, URL-адрес или даже просто изображение. После открытия PDF-формы вы можете приступить к ее заполнению.

3: Добавить текст в формы PDF легко, и вы просто нажимаете в любом месте, чтобы открыть текстовое поле. Это намного лучше, чем разметка. Увеличьте масштаб формы PDF и коснитесь того места, где вы хотите ввести текст. Появится текстовое поле, и вы можете ввести детали.
Если вы сохранили информацию в приложении, над клавиатурой появится предложение, и вы можете нажать, чтобы мгновенно заполнить поле.

Вы можете настроить размер текста и даже выбрать формат поля, где вы должны заполнить каждую букву в отдельном поле.

- Заполнение флажков с Adobe Fill & Sign очень просто, потому что приложение интеллектуально распознает поля и позволяет вводить символ одним касанием. Даже если он не может точно определить поле, вы можете долго нажимать в желаемом месте формы, чтобы отобразить символы. Вы можете поставить галочку, крестик, точку, тире или квадрат.

Даже если вы испортили положение галочки или любого другого элемента, вы можете настроить его так, чтобы оно точно соответствовало положению в форме. Просто нажмите и удерживайте элемент, а затем проведите пальцем по нему, чтобы переместиться.

5: Добавить подпись так же просто, как и с разметкой. Вы создаете его и используете где угодно и когда угодно. Нажмите кнопку подписи внизу и выберите «Создать подпись».

Приложение переключится в альбомный режим и предоставит вам пустое место, где вам нужно нарисовать свою подпись и нажать Готово, чтобы сохранить подпись.

Теперь поставьте подпись в любом месте формы, и все готово. Приложение также позволяет создавать инициалы.

- Чтобы отправить эту PDF-форму по электронной почте, нажмите кнопку «Поделиться» в правом нижнем углу и выберите «Почта» на листе «Поделиться».

Как заполнять PDF-формы на iPhone
Это были два быстрых способа заполнить форму PDF на iPhone. Разметка — это встроенная функция, которая используется для разметки документов. Стороннее приложение Adobe Fill & Sign в некоторых аспектах лучше, потому что оно отдает приоритет текстовым полям и флажкам. Однако в других областях ему не хватает, например, он не позволяет рисовать стрелки и круги.
Читайте также: 8 лучших редакторов PDF для iPad и iPhone
Не знаю, как часто вам приходится работать с документами, но для меня, как для индивидуального предпринимателя, — это совершенно обыденное дело. Регулярно мне на подпись поступают счета, которые нужно завизировать и отправить контрагенту, который находится в другом городе. В теории для этого можно было применить обычную почту и, по старинке распечатав и подписав документацию, просто отправить её заказным или обычным письмом. Но ведь для этого нужно не только распечатать счета, но ещё и купить конверт, не говоря уже о том, чтобы дойти до почтового отделения.
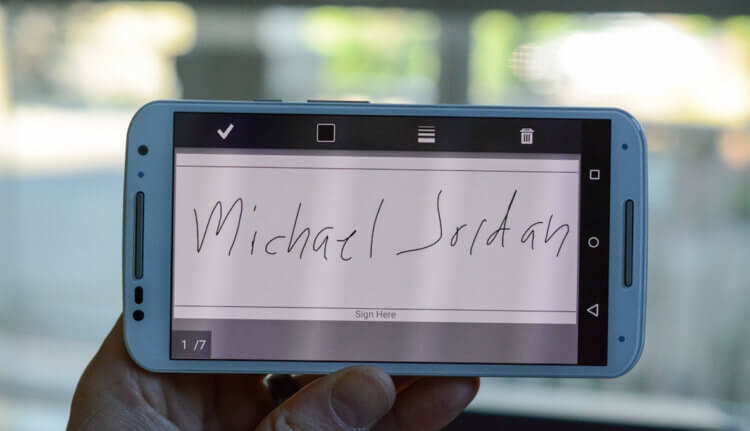
Подписать документ на Android и отправить проще, чем возиться с почтой
Как смотреть жуков, бабочек и других насекомых в 3D в Google
Я нашёл выход из сложившейся ситуации в электронной подписи. Но не той, которая требуется для совершения значимых операций по части налоговой инспекции и называется электронной квалифицированной подписью, а той, которая позволяет поставить ваш автограф на документе в формате PDF и отправить его по электронной почте. В принципе, можно не заморачиваться и поставить подпись в каком-нибудь редакторе, чирканув её мышкой или стилусом, но ведь у нас всё по-взрослому.
Как подписать PDF-документ
- Скачайте из Google Play Adobe Acrobat Reader;
- Пройдите авторизацию в Adobe Acrobat Reader с помощью учётки Facebook, Google или Apple;
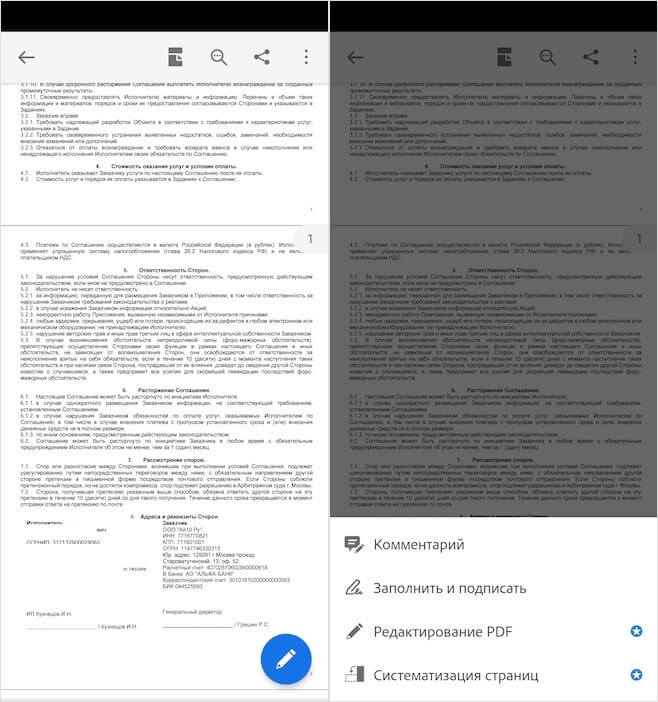
Редактировать и подписывать документы на Android проще простого
- Найдите на смартфоне PDF-документ, который нужно подписать, и откройте его;
- Нажмите на клавишу редактирования (карандаш в кружочке) в левом нижнем углу;
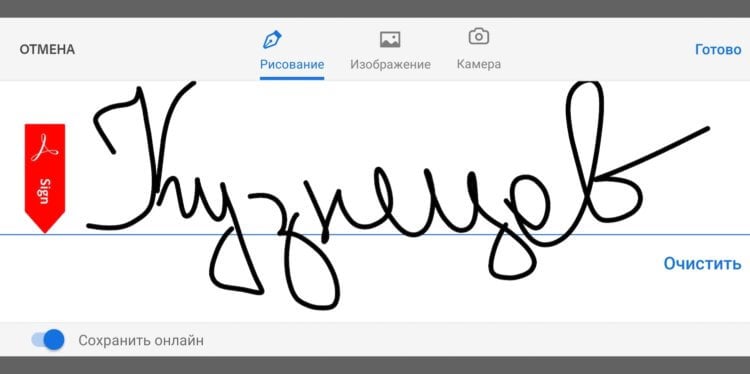
Эта подпись сохранится и для будущего применения
- В открывшемся окне выберите «Заполнить и подписать» — «Создать подпись»;
- Прямо на экране смартфона пальцем повторите свой обычный автограф и нажмите «Готово»;
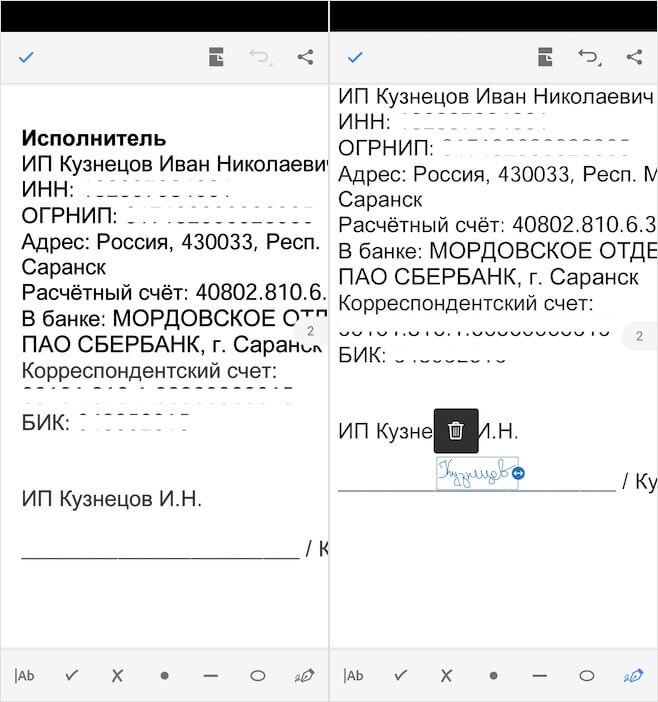
Вставьте подпись и отправьте документ контрагенту
- Нажмите на экран, чтобы добавить на него подпись, и перенесите её в то место, где она должна располагаться.
Как скачать обои из прошивки Galaxy Note 20
Вот, собственно, и всё. На этом вы можете сохранить документ и отправить его контрагенту. Несмотря на то что подпись будет чёрного цвета, а не синего, как если бы её поставили шариковой ручкой, такие документы принимают не только контрагенты, но и госорганы, не говоря уже обо всех остальных. Правда, прежде чем отправлять кому-то такой документ, лучше всё-таки уточнить, как получатель относится к такого рода подписям – во всяком случае, если вы не хотите потом переделывать документ заново.
Как работать с PDF на Android
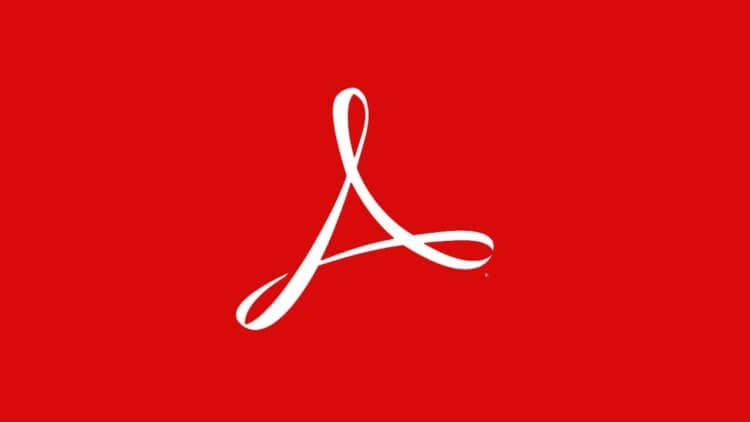
Ищете инструмент для работы с PDF на Android? Нет ничего лучше Adobe Acrobat Reader
Adobe Acrobat Reader – это бесплатное приложение, которое представляет собой PDF-ридер. Он позволяет с удобством взаимодействовать с документами, не только подписывая их для контрагентов, но и искать по содержимому, выделять, копировать, редактировать и вносить разного рода изменения. В общем, если вы работаете с документами на смартфоне, придумать лучшего инструмента просто нельзя. А благодаря совместимости с облаком Adobe Cloud, которое позволяет хранить всю документацию онлайн, это вообще один из лучших сервисов Adobe.
Google сделала резервные копии на Android удобными и бесплатными
Важно понимать, что таким образом можно подписывать любые документы, но они обязательно должны быть в формате PDF. Впрочем, если ваш документ имеет другой формат, — это не проблема. Вы можете конвертировать его в нужный, посредством популярных онлайн-конвертеров вроде ilovepdf. Я сам пользуюсь им уже очень давно, и абсолютно доволен как удобным интерфейсом, так и интуитивностью работы сервиса. Всего-то и нужно, что перетащить в окно браузера нужный вам документ и подтвердить конвертацию.
- Руководство пользователя Acrobat
- Введение в Acrobat
- Доступ к Acrobat с настольных компьютеров, мобильных устройств и интернета
- Новые возможности Acrobat
- Комбинации клавиш
- Системные требования
- Рабочее пространство
- Основные сведения о рабочем пространстве
- Открытие и просмотр файлов PDF
- Открытие документов PDF
- Навигация по страницам документа PDF
- Просмотр установок PDF
- Настройка режимов просмотра PDF
- Включение предварительного просмотра эскизов файлов PDF
- Отображать PDF в браузере
- Работа с учетными записями облачного хранилища в Интернете
- Доступ к файлам из Box
- Доступ к файлам из Dropbox
- Доступ к файлам из OneDrive
- Доступ к файлам из SharePoint
- Доступ к файлам из Google Диска
- Acrobat и macOS
- Уведомления Acrobat
- Сетки, направляющие и измерения в PDF
- Использование азиатского текста, кириллицы и текста слева направо в документах PDF
- Создание документов PDF
- Обзор процедуры создания документов PDF
- Создание файлов PDF в Acrobat
- Создание документов PDF с помощью PDFMaker
- Использование принтера Adobe PDF
- Преобразование веб-страниц в PDF
- Создание файлов PDF с помощью Acrobat Distiller
- Настройки преобразования Adobe PDF
- Шрифты PDF
- Редактирование документов PDF
- Редактирование текста в документах PDF
- Редактирование изображений и объектов в документе PDF
- Поворот, перемещение, удаление и изменение нумерации страниц PDF
- Редактирование отсканированных документов PDF
- Улучшение фотографий документов, снятых на камеру мобильного устройства
- Оптимизация документов PDF
- Свойства документов PDF и метаданные
- Ссылки и вложенные файлы в PDF
- Слои документов PDF
- Миниатюры страниц и закладки в документах PDF
- Мастер операций (Acrobat Pro)
- Файлы PDF, преобразованные в веб-страницы
- Настройка документов PDF для использования в презентации
- Статьи PDF
- Геопространственные файлы PDF
- Применение операций и сценариев к файлам PDF
- Изменение шрифта по умолчанию для добавления текста
- Удаление страниц из документов PDF
- Сканирование и распознавание текста
- Сканирование документов в формат PDF
- Улучшение фотографий документов
- Устранение неполадок сканера при использовании Acrobat для сканирования
- Формы
- Основные положения для работы с формами PDF
- Создание форм с нуля в Acrobat
- Создание и рассылка форм PDF
- Заполнение форм PDF
- Свойства полей форм PDF
- Заполнение и подписание форм PDF
- Настройка кнопок для выполнения действий в формах PDF
- Публикация интерактивных веб-форм PDF
- Основные положения для работы с полями форм PDF
- Поля форм PDF для штрих-кода
- Сбор данных формы PDF и управление ими
- Инспектор форм
- Помощь с формами PDF
- Отправка форм PDF получателям с использованием эл. почты или внутреннего сервера
- Объединение файлов
- Объединение или слияние файлов в один файл PDF
- Поворот, перемещение, удаление и перенумерация страниц PDF
- Добавление верхних и нижних колонтитулов, а также нумерации Бейтса в документы PDF
- Обрезка страниц PDF
- Добавление водяных знаков в документы PDF
- Добавление фона в документы PDF
- Работа с файлами, входящими в портфолио PDF
- Публикация портфолио PDF и предоставление совместного доступа
- Обзор портфолио PDF
- Создание и настройка портфолио PDF
- Общий доступ, редактирование и комментирование
- Предоставление общего доступа к документам PDF и их отслеживание онлайн
- Пометка текста при редактировании
- Подготовка к редактированию документа PDF
- Запуск процесса редактирования файлов PDF
- Размещение совместных рецензий на сайтах SharePoint или Office 365
- Участие в редактировании документа PDF
- Добавление комментариев в документы PDF
- Добавление штампа в файл PDF
- Процессы утверждения
- Управление комментариями | просмотр, добавление ответа, печать
- Импорт и экспорт комментариев
- Отслеживание редактирования PDF и управление им
- Сохранение и экспорт документов PDF
- Сохранение PDF
- Преобразование файлов PDF в формат Word
- Преобразование документа PDF в файл JPG
- Преобразование и экспорт документов PDF в файлы других форматов
- Параметры форматирования файлов для экспорта в PDF
- Повторное использование содержимого PDF
- Защита
- Повышенный уровень защиты документов PDF
- Защита документов PDF с помощью паролей
- Управление цифровыми удостоверениями
- Защита документов PDF с помощью сертификатов
- Открытие защищенных документов PDF
- Удаление конфиденциальных данных из документов PDF
- Установка политик безопасности файлов PDF
- Выбор метода защиты для документов PDF
- Предупреждения безопасности при открытии документов PDF
- Защита файлов PDF с Adobe Experience Manager
- Функция защищенного просмотра PDF-документов
- Обзор функций защиты в программе Acrobat и файлах PDF
- Язык JavaScript в файлах PDF, представляющий угрозу безопасности
- Вложения как угроза безопасности
- Разрешить или заблокировать ссылки в PDF-файлах
- Электронные подписи
- Подписание документов PDF
- Съемка подписи на мобильное устройство и использование ее в любых приложениях
- Отправка документов на электронные подписи
- О подписях сертификатов
- Подписи на основе сертификата
- Подтверждение цифровых подписей
- Доверенный список, утвержденный Adobe
- Управление доверенными лицами
- Печать
- Основные задачи печати файлов PDF
- Печать брошюр и портфолио в формате PDF
- Дополнительные настройки печати PDF
- Печать в PDF
- Печать цветных документов PDF (Acrobat Pro)
- Печать файлов PDF с помощью заказных размеров
- Расширенный доступ, теги и перекомпоновка
- Создание и проверка средств расширенного доступа к документам PDF
- Возможности расширенного доступа в файлах PDF
- Инструмент «Порядок чтения» в PDF
- Чтение документов PDF при помощи возможностей расширенного доступа и перекомпоновки
- Редактирование структуры документа на панелях «Содержимое» и «Теги»
- Создание документов PDF с расширенным доступом
- Поиск и индексация
- Индексирование файлов PDF
- Поиск в документах PDF
- 3D-модели и мультимедиа
- Добавление аудио, видео и интерактивных объектов в файлы PDF
- Добавление 3D-моделей в файлы PDF (Acrobat Pro)
- Отображение 3D-моделей в файлах PDF
- Взаимодействие с 3D-моделями
- Измерение 3D-объектов в файлах PDF
- Настройка 3D-видов в файлах PDF
- Включение 3D-содержимого в документе PDF
- Добавление мультимедийного контента в документы PDF
- Добавление комментариев для 3D-макетов в файлах PDF
- Воспроизведение видео-, аудио- и мультимедийных форматов в файлах PDF
- Добавление комментариев в видеоролики
- Инструменты для допечатной подготовки (Acrobat Pro)
- Обзор инструментов для допечатной подготовки
- Типографские метки и тонкие линии
- Просмотр цветоделения
- Обработка прозрачности
- Преобразование цветов и управление красками
- Цветовой треппинг
- Предпечатная проверка (Acrobat Pro)
- Файлы, совместимые с PDF/X-, PDF/A- и PDF/E
- Профили предпечатной проверки
- Расширенная предпечатная проверка
- Отчеты предпечатной проверки
- Просмотр результатов предпечатной проверки, объектов и ресурсов
- Методы вывода в PDF
- Исправление проблемных областей с помощью инструмента «Предпечатная проверка»
- Автоматизация процедуры анализа документов с помощью дроплетов или операций предпечатной проверки
- Анализ документов с помощью инструмента «Предпечатная проверка»
- Дополнительная проверка с помощью инструмента «Предпечатная проверка»
- Библиотеки предпечатной проверки
- Предпечатные переменные
- Управление цветом
- Обеспечение согласованности цветов
- Настройки цветов
- Управление цветом документов
- Работа с цветовыми профилями
- Основы управления цветом
Adobe занимается тестированием нового интерфейса для инструмента «Заполнить и подписать» в Acrobat. Если после обновления операции или элементы интерфейса, упомянутые в этом документе, не соответствуют вашей версии Acrobat, см. статью Заполнение и подписание форм PDF | Новый интерфейс.
Используйте инструмент Заполнить и подписать, чтобы легко заполнять, подписывать и отправлять ваши формы и документы в электронном виде. В этом документе приведена информация о том, как заполнять, подписывать и отправлять формы с ПК с помощью Acrobat или Reader.
Заполнение форм PDF
-
Откройте документ PDF или форму в Acrobat или Acrobat Reader.
-
Нажмите Заполнить и подписать на панели справа или нажмите на значок «Подписать» на панели инструментов.
-
Нажмите Заполнить и подписать. Нужные инструменты и опции отображаются на панели инструментов. Используйте их, чтобы заполнить форму.
A. Комментарии для заполнения формы B. Выбор цвета C. Подписание форм D. Запросить подписи
-
Наведите курсор мыши на поле формы. Если вы видите синее поле, продолжите выполнение этого шага (в противном случае пропустите этот шаг):
- Если при наведении курсора синее поле не отображается, это означает, что форма является интерактивной и доступна для заполнения (она содержит поля, которые можно выбрать или заполнить). Нажмите в любом месте в синем поле (курсор будет автоматически установлен в правильное положение). Введите текст в поле.
- Аналогичным образом для установки флажков и переключателей нажмите в поле, чтобы выбрать опцию.
Наведите курсор на поле для отображения обнаруженного текста поля Поля для флажков обнаруживаются автоматически -
Наведите курсор мыши на поле формы. Если синее поле не отображается, это означает, что это простая форма. Вы можете заполнить ее вручную или добавить текст.
- Нажмите Добавить текст
 на панели инструментов. Нажмите в том месте документа, куда нужно добавить текст, затем введите текст.
на панели инструментов. Нажмите в том месте документа, куда нужно добавить текст, затем введите текст.
- Используйте панель инструментов поля, чтобы внести соответствующие изменения:
- Чтобы изменить размер поля, используйте кнопку увеличения или уменьшения шрифта на панели инструментов — две первые кнопки с левой стороны.
- Чтобы переместить поле, переместите курсор ближе к рамке поля до появления маркера, затем нажмите и перетащите поле.
- Чтобы удалить поле или введенный текст, нажмите кнопку корзины.
- Чтобы преобразовать обычное текстовое поле в комбинированное поле или наоборот, нажмите кнопку «Объединение» (вторая кнопка справа).
- Для использования комментариев и символов нажмите меню «Параметры»
 , а затем выберите комментарий.
, а затем выберите комментарий.
- Используйте комбинированные поля для ввода или добавления текста в полях, расположенных рядом друг с другом в строке. Комбинированное поле равномерно распределяет вводимый пользователем текст по всей ширине текстового поля, как показано ниже. Если при вводе символы не помещаются в каждом поле, отрегулируйте интервал с помощью маркера изменения размера, представленного на изображении выше.
- Используйте «Крестик», «Флажок» и «Точка» для установки флажков и переключателей. Используйте «Круг», чтобы обвести текст, или «Линия», чтобы зачеркнуть текст. Нажмите комментарий на панели инструментов, чтобы выбрать его, затем нажмите форму, в которую необходимо его добавить. (При каждом нажатии выбранный комментарий размещается в соответствующем месте формы).
Измените размер первого добавленного комментария, чтобы отрегулировать флажок или переключатель в документе. Последующие добавленные комментарии будут иметь тот же размер, соответствующий размеру полей/кружков.
- Нажмите Добавить текст
Добавление подписи или инициалов в форму
Чтобы подписать форму PDF, можно ввести, нарисовать или вставить изображение своей подписи или инициалов.
-
Откройте документ PDF или форму в Acrobat или Reader, и нажмите Заполнить и подписать на панели справа.
-
Нажмите значок Подписание
 на панели инструментов «Заполнить и подписать» и выберите, что необходимо добавить — подпись или только инициалы.
на панели инструментов «Заполнить и подписать» и выберите, что необходимо добавить — подпись или только инициалы.
Если подпись или инициалы уже добавлены, они отображаются как параметры, доступные для выбора.
-
Если вы уже добавляли подпись или инициалы, выберите ее в параметрах подписи, затем нажмите в том месте документа PDF, где необходимо вставить подпись. Пропустите этот шаг.
Если вы подписываете документ впервые, отображается панель «Подпись» или панель «Инициалы». Ниже приведен пример панели «Подпись».
Вы можете напечатать, нарисовать или импортировать изображение подписи. Добавленные инициалы и подпись сохранены для дальнейшего использования. - Клавиатура. Введите свое имя в поле. На выбор доступно несколько стилей подписи. Нажмите «Изменить стиль» для просмотра другого стиля.
- Перо. Поставьте в поле рукописную подпись.
- Изображение. Найдите и выберите изображение своей подписи.
- Сохранить подпись. Если этот флажок установлен, и вы зарегистрированы в Acrobat Reader или Acrobat, добавленная подпись надежно сохраняется в Adobe Document Cloud для повторного использования.
Нажмите кнопку Применить, затем нажмите в том месте документа PDF, где требуется добавить подпись или инициалы.
-
Чтобы переместить подпись или инициалы, нажмите поле, чтобы выделить его, и используйте клавиши со стрелками. Чтобы изменить размер или удалить поле, используйте параметры на панели инструментов поля.
Чтобы использовать изображение подписи:
- Поставьте свою подпись черной ручкой на чистом белом листе бумаги. Подпись следует разместить посередине бумаги, чтобы при создании или сканировании снимка не было краев.
- Сфотографируйте или отсканируйте подпись. При фотографировании подписи убедитесь, что страница освещена должным образом и на подпись не падает тень.
- Передайте фотографию на компьютер или отсканируйте изображение. Acrobat/Reader поддерживает файлы JPG, JPEG, PNG, GIF, TIFF, TIF и BMP. Обрезать изображение не требуется. Если фотография или отсканированное изображение достаточно четкое, Acrobat/Reader выполнит импорт только подписи.
Отправка формы другим пользователям
После заполнения формы вы можете предоставить доступ к ней другим пользователям.
-
Откройте документ PDF или форму в Acrobat или Reader, и нажмите Заполнить и подписать на панели справа.
-
На панели инструментов Заполнить и подписать нажмите Запросить подписи.
-
Отправьте форму одним из следующих способов:
Отправка ссылки на нередактируемую копию заполненной и подписанной формы. Копия сертифицируется Adobe Acrobat Sign. Получатели не смогут внести изменения в копию; любые изменения делают сертификацию недействительной.
-
Нажмите Получить ссылку и затем выберите Создать ссылку.
-
Все, у кого есть ссылка, смогут просматривать документ, но не смогут вносить изменения. Предоставьте ссылку одним из следующих способов:
- Нажмите Скопировать ссылку и поделитесь ею с другими пользователями по электронной почте.
- Нажмите Вложить ссылку в письмо. Отобразится адрес электронной почты по умолчанию. Строка темы письма — название заполненной формы. В самом письме будет ссылка на эту форму. Если требуется, можно изменить тему или текст письма. Добавьте адреса электронной почты получателей в поле Кому и нажмите Отправить.
Отправляйте копию готового документа, доступного только для чтения, по электронной почте. Получатели смогут просматривать файл, но не смогут вносить изменения.
-
-
Введите адрес электронной почты пользователей, которым необходимо отправить документ. Можно также использовать ссылку Адресная книга для выбора адресов электронной почты.
-
Поля «Тема» и «Сообщение» аналогичны соответствующим полям в письмах электронной почты. Введите необходимую информацию. Нажмите кнопку Отправить.
-
Нажмите Запросить подписи и нажмите Начало работы.
-
Отобразится окно Acrobat Sign. Поля «Имя» и «Сообщение» аналогичны соответствующим полям в письмах электронной почты. Введите необходимую информацию и выполните одно из следующих действий:
- (Необязательно) Для использования дополнительных параметров, включая аутентификацию подписанта, напоминания и другие, нажмите Дополнительные параметры.
- Для добавления полей формы и указания места для подписи нажмите Укажите место для подписи.
Введите запрашиваемую информацию. Дополнительные сведения представлены на странице Отправка документов на подпись.
Приложения для Android /
Офис, документы /
PDF
![]()
★★★★★★★★★★
7/10, 53 голоса
Fill and Sign PDF Forms — с помощью этого приложения вы сможете на своем Android-устройстве заполнить поля ввода и подписать PDF-документ, после чего его можно сохранить и передать своим коллегам, партнерам по бизнесу. Для открытия и сохранения документов нужно поставить любой сторонний менеджер файлов, например OI File Manager. Для подписывания документов также понадобится бибилотека Signature Capture.
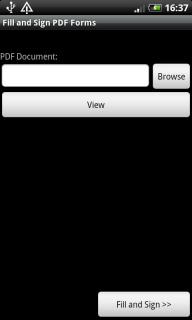
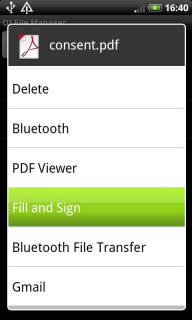

Параметры приложения
Текущая версия: 6.0.4
Размер: 6.76 МБ
Стоимость:
Бесплатная
Требуется версия Android: 10 и выше
Дата обновления:
14.10.2022
Разработчик:
Binary Solutions
Количество загрузок: 10 460
Похожие приложения
![]()
Google PDF Viewer
★★★★★★★★
Удобный просмотр любых PDF-документов
![]()
Polaris Office
★★★★★★★
Офисный пакет для Android, требующий регистрации
![]()
Quickoffice
★★★★★★★
Мобильный офис на ладони
![]()
WPS Office (Kingsoft Office + PDF)
★★★★★★★★
Офисный пакет для Android
![]()
OfficeSuite Professional
★★★★★★★★
Один из лучших офисных пакетов
![]()
DroidReader
★★★★★★★★★
DroidReader — приложение для чтения документов в формате PDF на устройствах,
Еще приложения от Binary Solutions
![]()
Qibla Compass
★★★★★★★
Компас для мусульман с направлением на Каабу в Мекке
![]()
Elevation and Sea Depth
★★★★★★★★
Наблюдение за изменением высоты земли выше и ниже уровня моря
![]()
Time Tracker
★★★★★★★
Отслеживание затрат вашего рабочего и личного времени
![]()
Signature Capture
★★★★★★
Утилита для подписывания электронных документов
![]()
Escapa aka Pilot Test
★★★★★★★★★★
Очень простая игра, в которой нужно продержаться как можно дольше
Отзывы (2)
Елена
11.05.2020 13:39
Как запрлнить телефоне заявление
Рустам
21.07.2011 20:40
Спасибо за приложение и библиотеку к нему =)!!! Всё работает на Самсунг Галакси Асе. Действительно полезное приложение) для заполнения PDF-форм и не нужно распечатывать на принтере заполнять и потом сканировать и отсылать по эл. почте. Теперь можно просто на телефоне заполнить форму и отослать). Здорово !!! Особенно я думаю будет полезно у кого нет под рукой принтера со сканером.

PDF — это формат, с которым мы регулярно работаем на наших устройствах, мы также используем его на наших планшетах или телефонах Android. Планшет — хорошее устройство для работы с PDF, благодаря большому экрану, и во многих случаях мы можем использовать с ним стилус. Одно из сомнений многих пользователей — как подписать PDF-файл на планшете или мобильном устройстве Android.
Бывают моменты, когда мы должны подписать документ в формате PDF. Это то, что мы хотели бы делать прямо на нашем планшете или мобильном телефоне Android. Поскольку это избавляет нас от необходимости распечатывать этот файл, подписывать его, сканировать и затем отправлять снова. Подпись прямо на устройстве значительно ускоряет этот процесс.
Хорошая новость в том, что есть способ подписывайте PDF-файлы прямо на планшете или мобильном устройстве Android. Таким образом, нет необходимости распечатывать этот файл, чтобы подписать его позже. В этом отношении мы сможем сэкономить много времени в дополнение к экономии бумаги, поскольку нет необходимости печатать рассматриваемую бумагу, которую нам придется подписывать.
содержание
- 1 Приложения для подписи PDF на Android
- 1.1 Подписать легко
- 1.2 DocuSign
- 1.3 Adobe Fill & Sign
- 2 Как подписать PDF на Android
- 2.1 Создайте свою подпись
- 2.2 Подписать документы
Приложения для подписи PDF на Android
Как мы можем подписать этот PDF-файл на планшете или мобильном устройстве Android? В этом смысле мы собираемся прибегнуть к приложениям.. В Play Store мы находим множество приложений, предназначенных для работы с файлами этого типа, так что мы можем подписать этот документ прямо на мобильном телефоне или планшете, не распечатывая его. Существует довольно много приложений этого типа, но мы оставляем вам лучшие варианты, которые мы можем использовать в этом отношении, и показываем вам, как их использовать.
Подписать легко
SignEasy — это приложение, которое мы можем загрузить на планшеты и телефоны Android. Цель этого приложения состоит в том, чтобы можем подписать любые документы или файлы, которые мы получили. Он совместим со многими форматами, такими как .doc, .docx, а также PDF, поэтому мы можем использовать его, когда нам нужно подписывать файлы в этом формате. Кроме того, это опция, которая дает нам много возможностей для упрощения этого процесса.
Мы можем подписать любой документ, который они нам прислали, просто открыть этот файл и приступить к его подписанию, чтобы затем мы могли отправить его обратно тем, кому он нужен. Если мы хотим, у нас также есть возможность сохраните нашу подпись в приложении, в виде фото. В будущем нам не нужно будет подписывать каждый файл или документ, который мы получаем, мы просто загружаем эту фотографию и, таким образом, уже поставили свою подпись на этом документе. Это вариант, который может быть действительно удобным для многих, особенно если вы регулярно подписываете документы.
SignEasy — это приложение, которое мы можем бесплатно скачать на Android.. У него есть бесплатный период в одну неделю, но затем мы должны платить за подписку (ежемесячно или ежегодно). Несмотря на то, что это платное приложение, оно обеспечивает действительно удобное использование и предоставляет множество возможностей, которые мы не всегда находим в других приложениях этой категории.
DocuSign
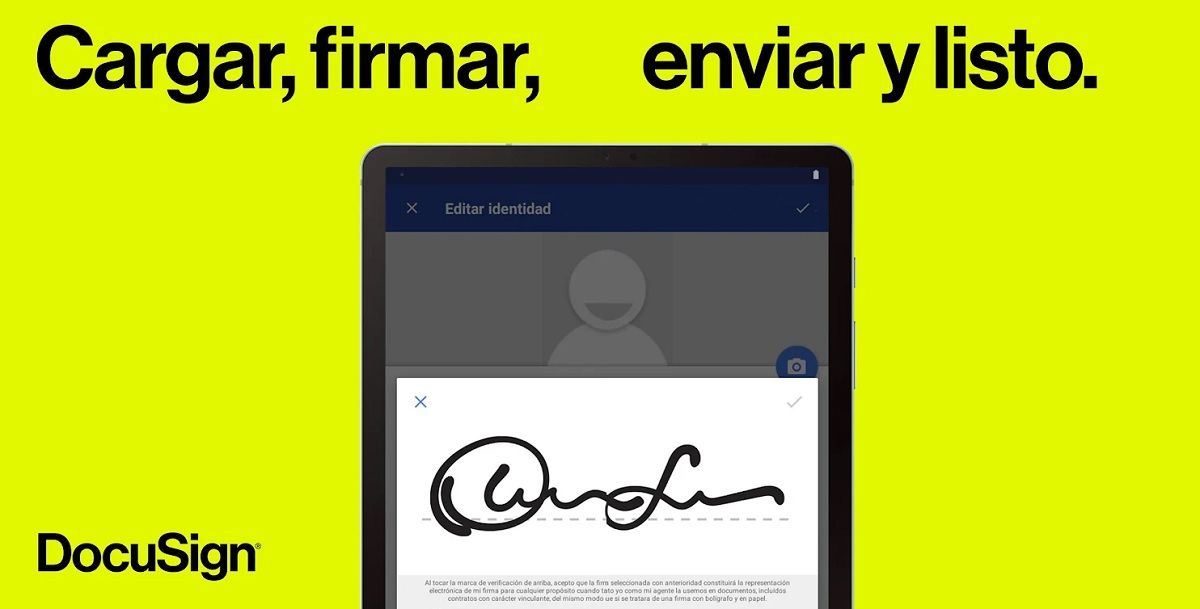
Еще одно хорошее приложение, которое мы можем использовать на нашем планшете Android когда нам нужно подписать PDF, это DocuSign. Это одно из наиболее часто используемых приложений в этой области, которое позволяет нам легко подписывать любые документы с телефона или планшета. Это приложение, совместимое со многими форматами, поэтому у нас не будет проблем, а также мы сможем удобно использовать его с PDF. Приложение позволяет нам подписывать документы, которые мы получаем, мы даже можем попросить подписать другого человека, просто используя для этого палец или стилус.
Это хорошее приложение для подписания или заполнения документов или форм. Имеет очень удобный интерфейс в использовании., помимо того, что это очень безопасное и частное приложение, благодаря присутствующему в нем шифрованию. Таким образом, вы всегда будете обеспечивать надежную защиту тех документов, которые вы сохранили или которые, например, вы собираетесь войти в свою учетную запись.
DocuSign — это приложение, которое мы можем скачать бесплатно на Андроид, доступный в Play Store. Мы можем использовать это приложение на планшете или телефоне без необходимости платить деньги, имея возможность использовать бесконечное количество подписей в этом случае. Есть также несколько способов оплаты, которые дают нам доступ к ряду дополнительных функций, но если вы хотите только подписать документы, вы можете использовать их, не платя деньги.
Adobe Fill & Sign
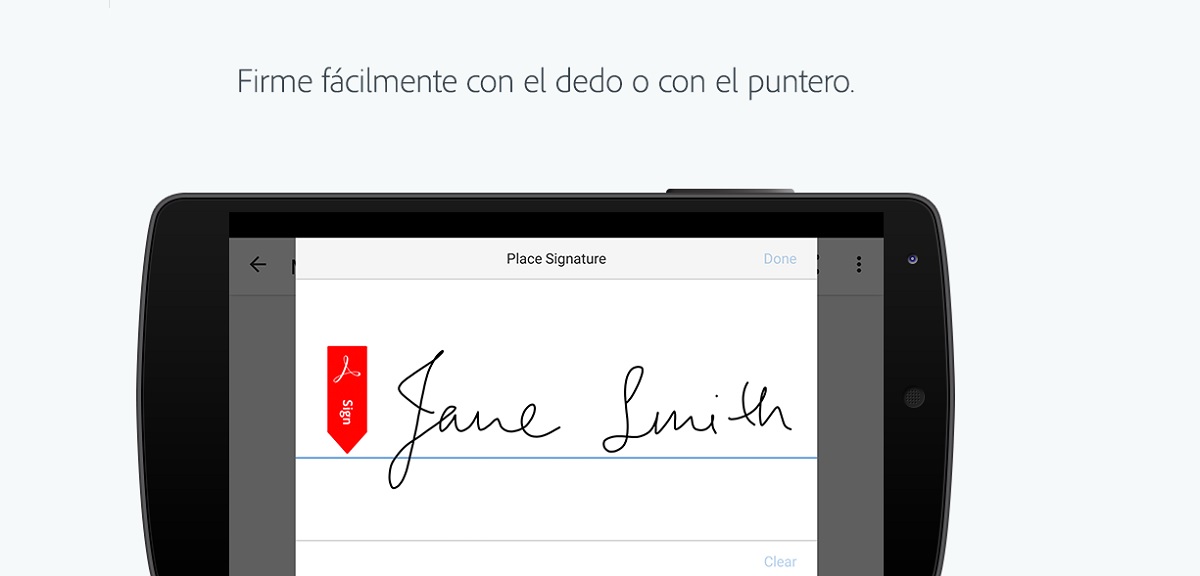
Adobe — типичная фирма, когда дело доходит до работы с форматом PDF на наших устройствах. У них есть ряд приложений, доступных на Android, включая Adobe Fill & Sign, что именно то, что мы ищем в данном случае. Мы сталкиваемся с приложением, с помощью которого мы можем подписывать PDF-файлы, а также заполнять их, поэтому, если у нас есть формы для заполнения, например, это хороший вариант для использования на нашем планшете или телефоне Android.
Это приложение, которое дает нам множество дополнительных функций.. Например, можно сделать снимок листа бумаги и таким образом преобразовать его в цифровой документ. Мы можем заполнить этот документ, подписать его, а затем, если захотим, его можно будет сохранить в облаке или поделиться с другими людьми с помощью почты или приложений для обмена сообщениями. При подписании документа мы можем использовать для этого палец или стилус.
Adobe Fill & Sign — это приложение, которое мы можем скачать на наш Android телефон бесплатно. Многим это может показаться более ограниченным приложением, но это вариант, который хорошо работает и позволит нам подписать PDF-файл, что нам и нужно в данном случае. Кроме того, нам не нужно платить за использование его функций, что является еще одним преимуществом этого приложения. Вы можете скачать его в Play Store по этой ссылке:
Как подписать PDF на Android
Чтобы иметь возможность подписать этот PDF-файл на планшете или мобильном устройстве Android мы должны использовать какое-то приложение как тот, который мы вам показали. В Play Store есть и другие варианты, поэтому, если у вас есть другой, проблем не возникнет. Работа этих приложений обычно очень похожа, поэтому во всех из них вы можете подписать этот PDF-файл за несколько шагов и таким образом получить желаемый результат. Если вы хотите только подписать документ, вы можете сделать ставку на Adobe Fill & Sign. Это легкое приложение, простое в использовании и подходящее в этом смысле для заполнения или подписания файлов в формате PDF.
Adobe Fill & Sign позволяет нам, например, подписывать полученный файл, выполняя подпись в это время. Если мы хотим, мы можем сначала создать подпись, который мы будем использовать в тех документах, которые мы должны подписать в будущем. Это может быть несколько удобнее для многих пользователей, а также быть очень простым.
Создайте свою подпись
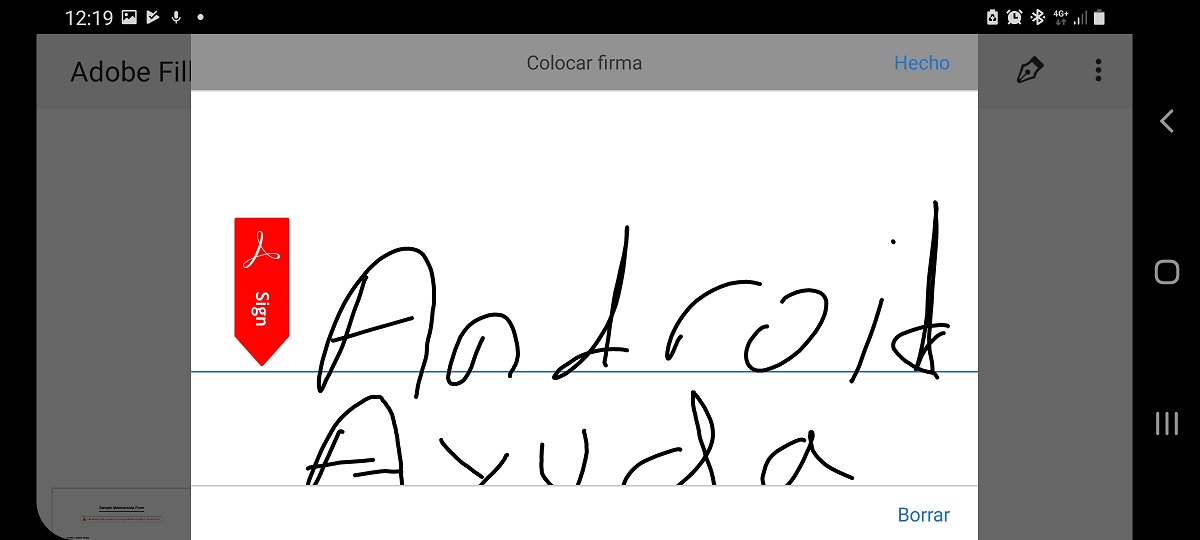
Если вы хотите, чтобы подпись всегда была доступна в приложении, который поможет вам упростить подписание документов, это то, что вы можете сделать простым способом. Шаги, которые вы должны выполнить в своей учетной записи в этом приложении (или в других в этом поле), следующие:
- Откройте Adobe Fill & Sign на своем телефоне (или приложение для подписи файлов PDF).
- Вход в свой аккаунт.
- Щелкните значок пера вверху, чтобы создать свою подпись.
- Щелкните «Создать подпись».
- Установите свою подпись (для этого можно использовать палец или стилус).
- Если результат вас устраивает, можете его сохранить.
- Если вы хотите сделать это снова, нажмите «Удалить» и снова запустите подпись.
Подписать документы
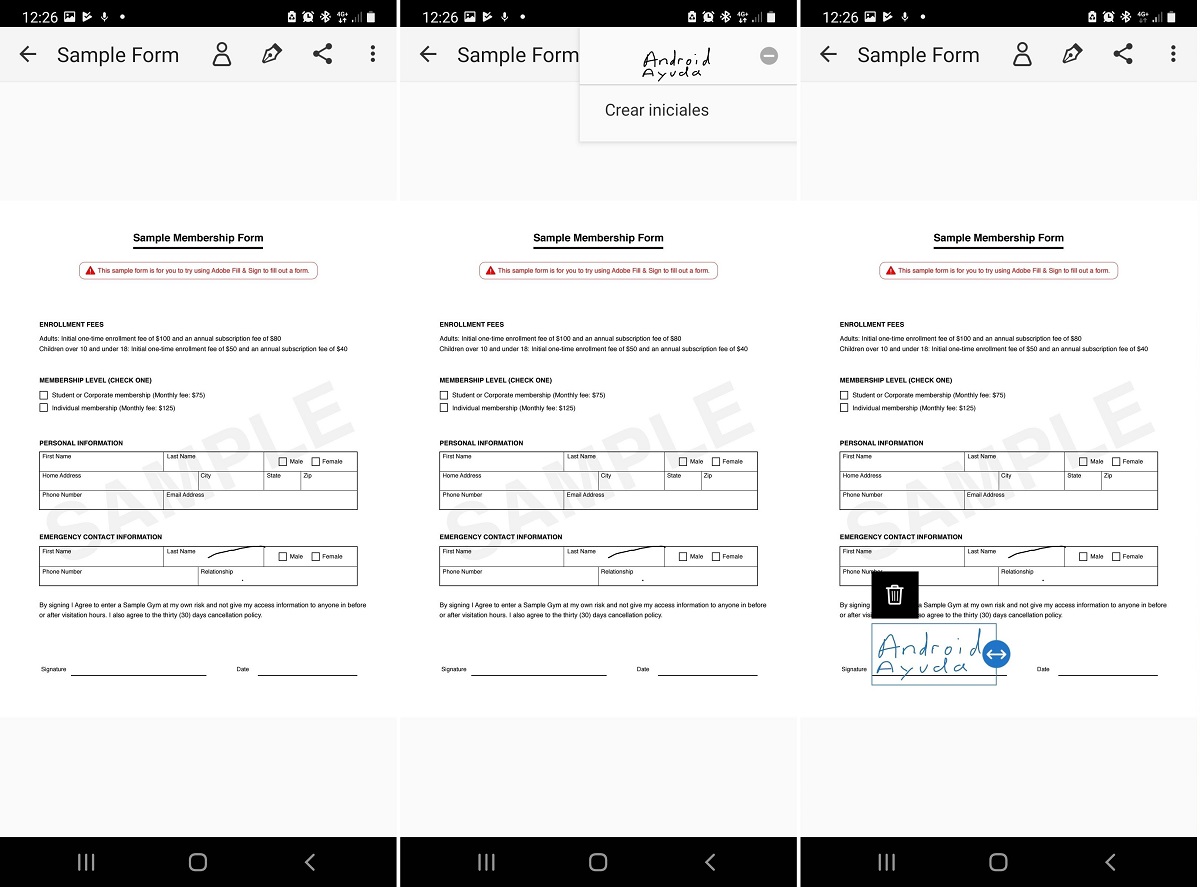
Независимо от того, создана ли у вас подпись, эти приложения позволят вам всегда подписывать PDF. Это несложно, но для многих сохранение этой подписи упрощает процесс. В любом случае, шаги, которые нам нужно будет выполнить, в любом случае одинаковы, так что это не то, с чем у вас могут возникнуть проблемы. Если вы хотите подписать указанный PDF-файл из этого приложения, вам необходимо выполнить следующие шаги:
- Откройте Adobe Fill & Sign на своем мобильном телефоне или планшете (или аналогичное приложение, с помощью которого можно подписывать эти типы документов).
- Выберите файл, который нужно подписать.
- Загрузите этот файл в приложение.
- Откройте этот файл.
- Щелкните значок пера в правом верхнем углу.
- Выберите подпись, которую вы сохранили в своей учетной записи, или подпишите прямо в этом документе.
- Щелкните Готово, чтобы сохранить подпись.
- Загрузите или поделитесь этим файлом (например, вы можете отправить его по почте или через мессенджер).
Как видите, это что-то простое, и мы завершим его через несколько секунд. Каждый раз, когда вам нужно подписать PDF-файл со своего планшета или телефона Android, вы можете сделать это таким образом. Мы показали вам процесс использования Adobe Fill & Sign, но на самом деле с любым другим приложением в этой области действия такие же. Интерфейс у разных приложений разный, но все они работают одинаково, что делает использование любого из них особенно удобным на планшете или мобильном телефоне.
Содержание статьи соответствует нашим принципам редакционная этика. Чтобы сообщить об ошибке, нажмите здесь.
