Редактирование документов Office – процедура, которую люди вынуждены выполнять ежедневно; было бы странно, если бы гаджеты Apple не позволяли этого делать. Корректировать файлы Word и Excel на iPhone можно – но не за счёт собственных средств гаджета.
Встроенное ПО iPhone не позволяет пользователю работать с документами Office. При необходимости срочно внести коррективы в файлы форматов Word и Excel с «яблочного» гаджета придётся скачивать стороннее приложение из AppStore.
К счастью, подобных программ в официальном магазине Apple – множество. На примере одной из них мы продемонстрируем, что обработка офисного документа на Айфоне – на самом деле весьма простая процедура.
Содержание
- 1 Какую программу выбрать?
- 2 Как скачать вордовский документ на iPhone?
- 2.1 Как скинуть текстовый документ на Айфон с компьютера?
- 2.2 Как перенести документ на Айфон через облако?
- 2.3 Как скачать документ Office через браузер Safari?
- 3 Как создать документ на iPhone?
- 4 Как открыть текстовый документ на iPhone и отредактировать его?
- 5 Заключение
Какую программу выбрать?
Тематические порталы «в один голос» рекомендуют скачать и установить Document 6 от Readdle – менеджер файлов и браузер, «два в одном». Однако на самом деле удобной эту программу не назовёшь – новичку может оказаться сложно разобраться с нею. Document 6 имеет и другой недостаток – это приложение предъявляет высокие требования к «операционке»; нужна iOS версией выше 9.0. Пользователю есть смысл поискать достойную альтернативу программе от Readdle.
На роль таковой претендуют два приложения: Polaris Office и «МойОфис Документы». Программа Polaris Office более известна, однако у неё есть пара серьёзных минусов: во-первых, вес утилиты весьма внушителен – свыше 100 Мб, во-вторых, многие из её функций оказываются доступными пользователю только после приобретения подписки.
«МойОфис Документы» — совсем свежий отечественный продукт, появившийся в AppStore только в конце 2016 года.

Этот текстовый редактор способен похвастать современным лаконичным дизайном и предельной простотой. По сравнению с Polaris Office программа «МойОфис Документы» меньше весит (около 80 Мб) и предлагает больше способов импорта документов «со стороны». Именно на примере российского приложения мы и будет изучать способы обработки офисных документов на Айфоне.
Есть 3 способа загрузить документ Word или другой офисной программы в приложение «МойОфис Документы» — все они в равной степени действенные.
Как скинуть текстовый документ на Айфон с компьютера?
Если вы желаете перебросить файл с ПК на iPhone, вам следует использовать в качестве посредника электронную почту. Действуйте так:
Шаг 1. Зайдите с ПК в свой почтовый ящик и отправьте письмо с вложенным вордовским документом на собственный же адрес.
Шаг 2. Откройте почтовый ящик на Айфоне через браузер Safari или специальное приложение. Пользователи сервиса от Rambler, например, могут прибегнуть к помощи программы «Rambler / Почта», доступной в AppStore.
Шаг 3. Выберите в почтовом ящике один из разделов: «Отправленные» или «Входящие». Там вы и найдёте письмо, которое отправили с ПК. Откройте это письмо.
Шаг 4. Загрузите вложение из письма в память Айфона. В приложении «Rambler / Почта» сделать это можно, нажав на стрелку, направленную вниз.

Шаг 5. Откройте вложение, кликнув на него. Затем нажмите кнопку «Поделиться».

Шаг 6. Среди вариантов выберите «Скопировать в «Документы».

После этого программа «МойОфис Документы» запустится автоматически. В разделе «На устройстве» программы вы найдёте загруженный текстовый файл.
Как перенести документ на Айфон через облако?
Способ загрузки Word-файла через почту удобным не назовёшь. Куда проще скинуть документ в текстовый редактор посредством одного из облачных сервисов. Использовать можно, например, сервис iCloud Drive, к которому каждый из поклонников «яблочной» продукции имеет доступ.
Загрузка документа в «МойОфис Документы» через iCloud Drive производится так:
Шаг 1. Зайдите на сайт www.iCloud.com и авторизуйтесь.
Шаг 2. В главном меню выберите раздел «Pages».

Шаг 3. Скиньте документы в «Pages». Кликните на шестерёнку и в появившемся меню выберите вариант «Загрузить документ в iCloud…».

Затем через «Проводник» выберите на ПК файл, который вам нужен, и нажмите «Открыть».

После этого вы можете закрыть вкладку iCloud на ПК.
Шаг 4. Запустите на Айфоне приложение «МойОфис Документы» и кликните на кнопку со знаком «+».

Далее нажмите «Загрузить документ».

Шаг 5. Через появившееся меню выберите, из какого облачного хранилища вы хотите импортировать файл. Мы предпочтём вариант «iCloud Drive».

Шаг 6. Проследовав в раздел «iCloud Drive», вы увидите папку «Pages».

Откройте эту папку – в ней вы найдёте документ, который сбрасывали с компьютера.

Кликните на документ, и он окажется загруженным в текстовый редактор.
Как скачать документ Office через браузер Safari?
Если вы хотите скинуть в память Айфона документ, доступный в интернете (например, книгу), можно вообще не прибегать к помощи ПК и произвести загрузку прямо из встроенного браузера гаджета. Делается это так:
Шаг 1. Запустите Safari и найдите в интернете файл, который желаете скачать.
Шаг 2. Откройте этот документ в браузере и кликните на экран гаджета. В верхней части экрана появится кнопка «Открыть в…»

Нажмите на неё – так вы вызовете меню.
Шаг 3. В меню выберите вариант «Скопировать в «Документы».

Затем нажмите «Готово».

Загруженная книга будет доступна в разделе «На устройстве» приложения «МойОфис Документы».
Как создать документ на iPhone?
Создание нового документа на «яблочном» устройстве тоже возможно – через стороннюю программу. В приложении «МойОфис Документы» формирование документа производится следующим образом:
Шаг 1. Откройте программу и в разделе «На устройстве» нажмите на иконку с «плюсом».

Шаг 2. Выберите, какого типа файл нужно создать. Из вариантов – текстовый файл (Word), таблица (Excel) и папка.

Предположим, что нам требуется текстовый документ – для его формирования нужно выбрать вариант «Текст». Кликнув на «Текст», вы окажетесь в редакторе:

Все основные функции десктопного Ворда присутствуют и в редакторе приложения «МойОфис Документы». В частности, текстовый редактор позволяет:
- Выбирать стиль, кегль и цвет шрифта.
- Выравнивать текст по центру или по краям.
- Делать маркированные и нумерованные списки.
- Выделять куски текста жирным, курсивом или цветом.

Перечисленные функции доступны в меню «Текст», попасть в которое можно, нажав на «Aa».

Приложение «МойОфис Документы» позволяет не только напечатать текст, но и надиктовать его. Активировать режим диктовки удастся нажатием на кнопку с изображением микрофона.

Это действительно очень удобная функция. То, насколько чётко программа распознаёт слова, стало приятной неожиданностью.
Шаг 3. Завершив написание текста, вы можете сохранить документ в программе «МойОфис Документы» либо отправить его по электронной почте, через соцсеть «ВКонтакте», через мессенджеры What’s App, Viber и другие – вариантов масса. Кликните на кнопку с тремя горизонтальными полосками.

В появившемся меню выберите пункт «Экспорт», если рассчитываете продолжить работу над текстом и пока не желаете выводить документ из программы, либо пункт «Отправить копию», если хотите воспользоваться одним из перечисленных способов вывода.

Программа «МойОфис Документы» способна сохранять текстовые файлы не только в формате .doc (вордовском), но ещё и в .odt (Open Document Format) и .pdf. Последний формат особенно важен; именно в .pdf рекомендуется конвертировать файлы перед печатью – дабы из-за несоответствия версий Word таблички, рисунки и подзаголовки внутри текста не «съехали».
Как открыть текстовый документ на iPhone и отредактировать его?
Открыть файл в формате .doc для последующего редактирования на iPhone также можно при помощи приложения «МойОфис Документы». Загрузите документ одним из способов, описанных выше, и кликните на него в разделе «На устройстве» программы. Файл окажется открытым в редакторе.

Редактировать при помощи мобильного приложения не очень удобно, потому как значительную часть экрана занимает клавиатура. Чтобы в поле зрения находилось больше текста, рекомендуется уменьшить кегль шрифта. Сделать это быстро можно при помощи жеста под названием пинч – сжимающего движения двумя пальцами одновременно. Увеличить кегль удастся, напротив, растягивающим движением.
Открыть вордовский файл для просмотра без редактирования можно множеством различных способов – например, в браузере Safari или в почтовом приложении.
Заключение
Выбор приложения для работы с текстовыми документами на iPhone – дело вкуса. Самые консервативные пользователи по-прежнему предпочитают Documents от Readdle, хотя сейчас в AppStore есть и более удобные программы. Одна из российских новинок магазина – «МойОфис Документы» — на поверку оказалась весьма функциональным и простым в обращении редактором. Пользователи этого приложения могут и создавать новые документы Word / Excel на своих «яблочных» устройствах, и редактировать уже существующие.
Итак, вы получили форму PDF по электронной почте и должны отправить ее как можно скорее, заполненную на вашем iPhone. Это может показаться сложной задачей, но на самом деле она проста, и для этого есть как собственные способы, так и сторонние приложения. Давайте посмотрим, как заполнить форму PDF на iPhone.
Инструмент разметки, встроенный в iOS, полностью поддерживает заполнение PDF-файлов и аннотаций. Вы можете добавить подпись, нарисовать фигуры, ввести текст и даже нацарапать документ. Однако сторонние приложения предлагают дополнительные функции для профессиональных пользователей, если вы часто используете iPhone для заполнения PDF-файлов. Я подробно перечислю оба метода с дополнительными функциями.
Я рекомендую использовать Markup для заполнения ваших PDF-форм на iPhone, потому что он интуитивно понятен, имеет все необходимые инструменты и постоянно работает на всех устройствах Apple. Для демонстрации я бы использовал образец формы с множеством полей ввода.
- Начните с загрузки PDF-формы, которую вы хотите заполнить, на свой iPhone. Если вы получили форму PDF по электронной почте, откройте электронное письмо и коснитесь вложения.

2: загрузится предварительный просмотр формы, нажмите кнопку «Поделиться» в правом верхнем углу, чтобы открыть лист «Поделиться». Выберите Сохранить в файлы.

3: Теперь откройте форму PDF в приложении «Файлы» и нажмите кнопку «Разметка» в правом верхнем углу. Вы можете увидеть инструменты внизу и начать заполнять детали.

Инструменты включают перо, карандаш, маркер, ластик, линейку, инструмент выделения, текстовое поле, подпись, несколько фигур и цветовое колесо.

- Добавление текста в форму PDF на iPhone — это первое, что вы сделаете. Увеличьте форму и найдите поле ввода, в которое вы хотите поместить текст. После этого нажмите кнопку + на панели инструментов внизу и выделите текст.

5: Появится текстовое поле. Коснитесь поля, чтобы открыть контекстное меню, и коснитесь «Изменить». Теперь введите соответствующий текст и нажмите за пределами поля, чтобы выйти из режима редактирования.

Вы можете легко настроить размер текста, шрифт, цвет и выравнивание, используя параметры ниже. Нажмите кнопку «aA» внизу, чтобы вызвать действия и изменить размер текста, шрифт и выравнивание.

- С помощью разметки также легко и просто устанавливать флажки в формах PDF на iPhone. Просто увеличьте масштаб и установите флажок с помощью пера или карандаша.

- Выделение текста обычно не является частью заполнения форм PDF на iPhone, но вы можете использовать его для редактирования существующего текста в PDF. Просто коснитесь инструмента выделения и выберите черный цвет.

Один раз проведите пальцем по экрану, и продолжайте смахивать снова и снова, пока ничего не увидите. Это умный взлом.

8: Выбор объектов может быть очень полезным инструментом при заполнении формы PDF на iPhone. Допустим, вы хотите переместить выделенную часть немного влево. Для этого вы можете использовать перо выбора. Просто нарисуйте объект, и он получит форму, а затем вы можете перемещаться, где хотите.

Инструмент выбора не перемещает фактическое содержимое PDF-файла, а только объекты, нарисованные над ним с помощью инструментов разметки. Кроме того, с помощью пера нельзя выделить несколько текстовых полей.

9: Сотри свои ошибки ластиком. У инструмента есть два режима, которые помогут вам привести форму в порядок. Ластик объекта удаляет нарисованный объект одним касанием, а ластик пикселей позволяет удалять нарисованный объект пиксель за пикселем. Коснитесь ластика, чтобы выбрать один из двух режимов и использовать его по своему усмотрению.

10: Добавление подписи — последний шаг в заполнении формы PDF в iOS. Прокрутите и увеличьте масштаб там, где вы хотите разместить подпись. Нажмите кнопку + в правом нижнем углу и выберите Подпись.

Если вы никогда не создавали подпись, это откроет пространство, где вы можете нарисовать цифровую подпись. После создания подписи нажмите Готово вверху справа.

Отрегулируйте размер знака, чтобы он соответствовал вашей форме, сжимая и разжимая. Нажмите Готово, чтобы сохранить заполненную PDF-форму.

- Отправить PDF-форму по почте после заполнения данных на iPhone очень просто. Просто нажмите кнопку «Поделиться» в нижнем левом углу и выберите «Почта» на листе «Поделиться».

Разметка — отличный инструмент, поскольку он позволяет быстро вносить изменения, но если вы часто заполняете формы PDF на iOS. Но стороннее приложение предлагает лучшие функции и упрощает весь процесс.
2. Заполните формы PDF с помощью Adobe Fill & Sign
Adobe Fill & Sign разработан, чтобы упростить заполнение файлов PDF на iPhone. Он имеет множество преимуществ перед разметкой, а именно обнаружение флажков, быстрые подсказки информации, подписи и инициалы. Тем не менее, он лишен некоторых функций, которые обычно не используются при заполнении PDF-файлов, таких как маркеры, цветовое колесо и формы.
1: Загрузите и откройте Adobe Fill and Sign app, и прежде чем мы начнем заполнять форму, давайте заполним личную информацию в приложении Adobe. Если вы собираетесь часто использовать это приложение, это поможет вам в будущем. Нажмите кнопку «Профиль» внизу.

Он хранит всю вашу информацию, такую как имя, адрес, контактные данные и дату рождения, которые вы можете позже автоматически заполнить одним касанием.

2: Выберите форму PDF для заполнения. Вы можете открыть PDF-файл из приложения «Файлы», вложения в электронном письме, URL-адрес или даже просто изображение. После открытия PDF-формы вы можете приступить к ее заполнению.

3: Добавить текст в формы PDF легко, и вы просто нажимаете в любом месте, чтобы открыть текстовое поле. Это намного лучше, чем разметка. Увеличьте масштаб формы PDF и коснитесь того места, где вы хотите ввести текст. Появится текстовое поле, и вы можете ввести детали.
Если вы сохранили информацию в приложении, над клавиатурой появится предложение, и вы можете нажать, чтобы мгновенно заполнить поле.

Вы можете настроить размер текста и даже выбрать формат поля, где вы должны заполнить каждую букву в отдельном поле.

- Заполнение флажков с Adobe Fill & Sign очень просто, потому что приложение интеллектуально распознает поля и позволяет вводить символ одним касанием. Даже если он не может точно определить поле, вы можете долго нажимать в желаемом месте формы, чтобы отобразить символы. Вы можете поставить галочку, крестик, точку, тире или квадрат.

Даже если вы испортили положение галочки или любого другого элемента, вы можете настроить его так, чтобы оно точно соответствовало положению в форме. Просто нажмите и удерживайте элемент, а затем проведите пальцем по нему, чтобы переместиться.

5: Добавить подпись так же просто, как и с разметкой. Вы создаете его и используете где угодно и когда угодно. Нажмите кнопку подписи внизу и выберите «Создать подпись».

Приложение переключится в альбомный режим и предоставит вам пустое место, где вам нужно нарисовать свою подпись и нажать Готово, чтобы сохранить подпись.

Теперь поставьте подпись в любом месте формы, и все готово. Приложение также позволяет создавать инициалы.

- Чтобы отправить эту PDF-форму по электронной почте, нажмите кнопку «Поделиться» в правом нижнем углу и выберите «Почта» на листе «Поделиться».

Как заполнять PDF-формы на iPhone
Это были два быстрых способа заполнить форму PDF на iPhone. Разметка — это встроенная функция, которая используется для разметки документов. Стороннее приложение Adobe Fill & Sign в некоторых аспектах лучше, потому что оно отдает приоритет текстовым полям и флажкам. Однако в других областях ему не хватает, например, он не позволяет рисовать стрелки и круги.
Читайте также: 8 лучших редакторов PDF для iPad и iPhone
И хотя мы можем найти сегодня, как в Android Play Store и в App Store, большое количество приложений, которые будут служить нам для этой цели, правда в том, что нам не нужно будет устанавливать любое стороннее программное обеспечение если мы этого не хотим. Более того, потому что наши мобильные устройства уже изначально предлагают нам необходимые инструменты для этого, поскольку мы можем открывать, например, PDF-документы без каких-либо проблем.
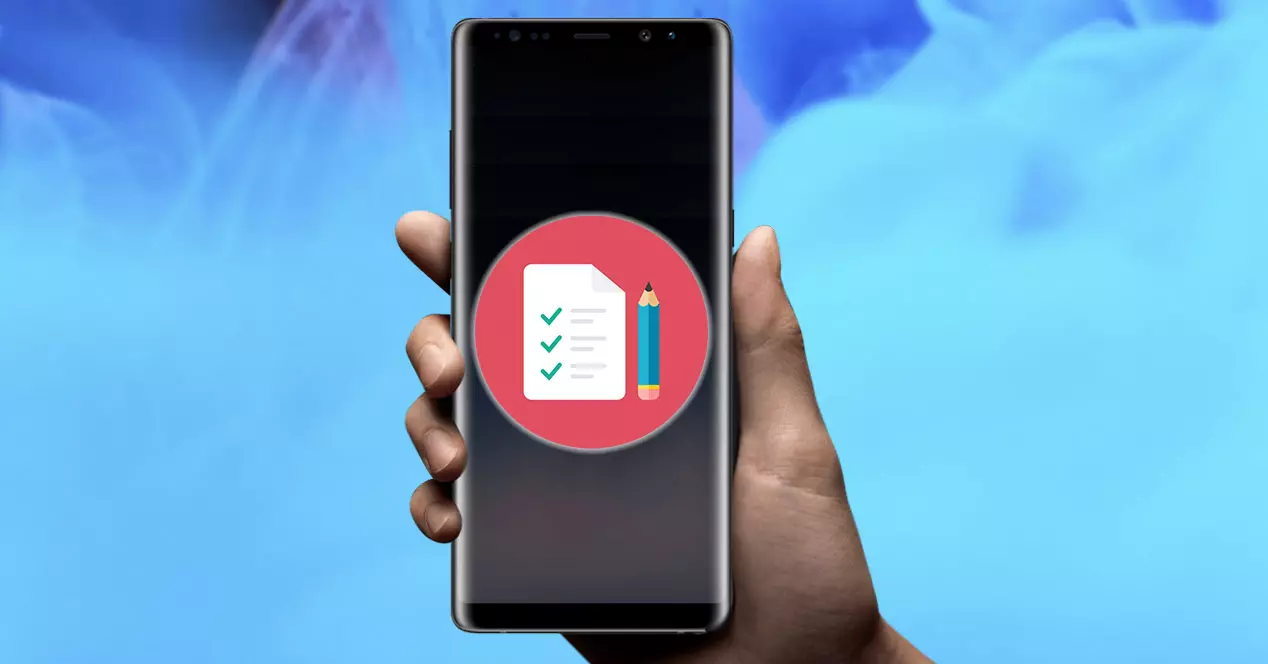
Содержание
- Отредактируйте их на своем Android
- Дополнительная опция
- Заполните их на iPhone
Отредактируйте их на своем Android
Как мы уже говорили, нам не нужно устанавливать какие-либо сторонние приложения на наше мобильное устройство, и все благодаря тому, что на мобильных устройствах Android уже есть необходимые инструменты в стандартной комплектации, чтобы мы могли управлять PDF-файл или форму как мы хотим, как только мы его получим. давай качаем на свой мобильный телефон.
Существуют сотни и сотни приложений, хотя часто они содержат огромное количество рекламы, так как это бесплатные версии. С другой стороны, если вы не хотите устанавливать что-то новое на свой телефон или страдать от такой огласки, нам нужно будет только сделать базовое использование ридера, который предлагает нам Google . И это то, что каждое мобильное устройство Android может открывать PDF-файлы, ничего не устанавливая. Как это возможно?
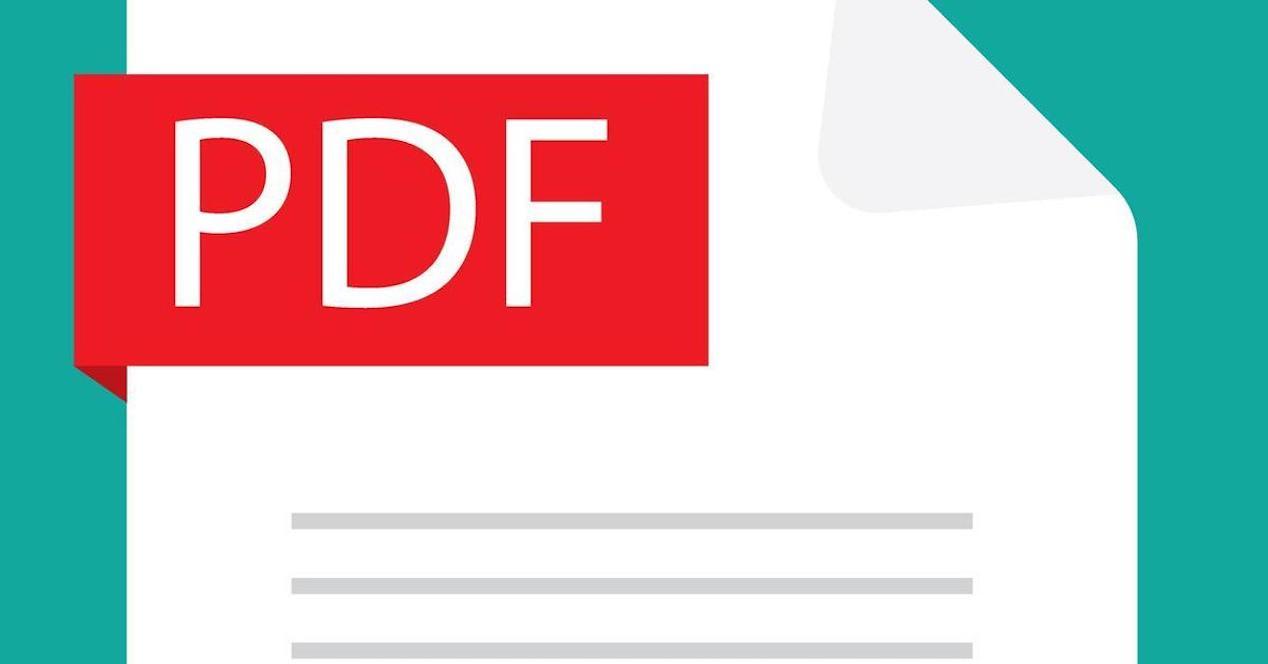
Это станет возможным благодаря файловому менеджеру или менеджеру, который у нас есть на наших смартфонах. Итак, если вы загрузили документ, проверьте этот инструмент на своем телефоне. Хотя, если вы его только что скачали, вполне вероятно, что он появится в ваших уведомлениях.
Как правило, после того, как мы щелкнем по указанному документу, откроется инструмент по умолчанию, входящий в состав самого терминала. Обычно это программа для чтения файлов Drive PDF. Конечно, может быть, у вас еще один родной вариант что добавлен уровень персонализации производителя вашего смартфона, так что у вас всегда есть более одной альтернативы.
Таким образом, от этого читателя для начала мы можем увидеть, что именно представляет собой тот документ или форма, которые были отправлены нам по телефону, либо WhatsApp или по почте. Кроме того, лучше всего то, что он откроется в полноэкранном режиме , поэтому текст хорошо адаптируется к пространству на мобильной панели. Мы можем даже увеличивать масштаб там, где захотим, как если бы мы увеличивали изображение.
В этом случае мы сделаем это напрямую с помощью Чтение PDF Этот Диск переносит нас на телефоны Android:
- Откройте файл и сохраните его прямо на свой телефон.
- Затем найдите его в файловом менеджере своего смартфона.
- Когда вы окажетесь внутри, вам нужно будет найти возможность Заполнить форму. Если в вашем случае вы не найдете подобного варианта, это будет потому, что вы не сможете его заполнить.
- Как только вы закончите его заполнять, нажмите «Сохранить». Для этого нажмите на три точки и нажмите Сохранить как.
Если в вашем случае вы хотите продолжать делать это прямо со своего мобильного телефона, не загружая какие-либо сторонние приложения, вы также можете редактировать PDF-файлы с веб-страниц, например pdfFiller. Как только мы зайдем на этот сайт, нам просто нужно нажать на Выбрать с устройства , или выберите другой вариант, который он предлагает нам, чтобы загрузить файл и начать редактировать это как только мы его загрузим. Когда мы закончим его редактирование, нам нужно будет нажать «Готово», и тогда у нас появятся различные альтернативы для его сохранения на самом смартфоне или даже возможность отправить отредактированный документ по почте.
Заполните их на iPhone
К счастью, мобильные устройства Android — не единственные, у кого есть необходимые инструменты для заполнения всевозможных форм и документов. В основном потому, что телефоны Купертино также имеют эту опцию, которая по умолчанию включена в их систему.
Для этого нам придется использовать диспетчер документов, более известный как Files. Поэтому, как только они отправят нам документ, нам придется сохранить его непосредственно в этом собственном инструменте. Если вы не знаете, как это сделать, вам нужно будет только щелкнуть документ, который они отправили вам, пока не отобразятся различные варианты, затем вы должны выбрать Сохранить в файлы > iCloud Drive или на моем iPhone (это будет последняя локация).
Когда вы решите, где вы хотите его сохранить, вам нужно будет доступ к файлам на iOS Телефон и войдите в раздел, в котором вы сохранили указанный документ. Как только вы его найдете, вам просто нужно щелкнуть значок в форме карандаша, который появится в верхней правой части экрана, как показано на предыдущем изображении ниже.
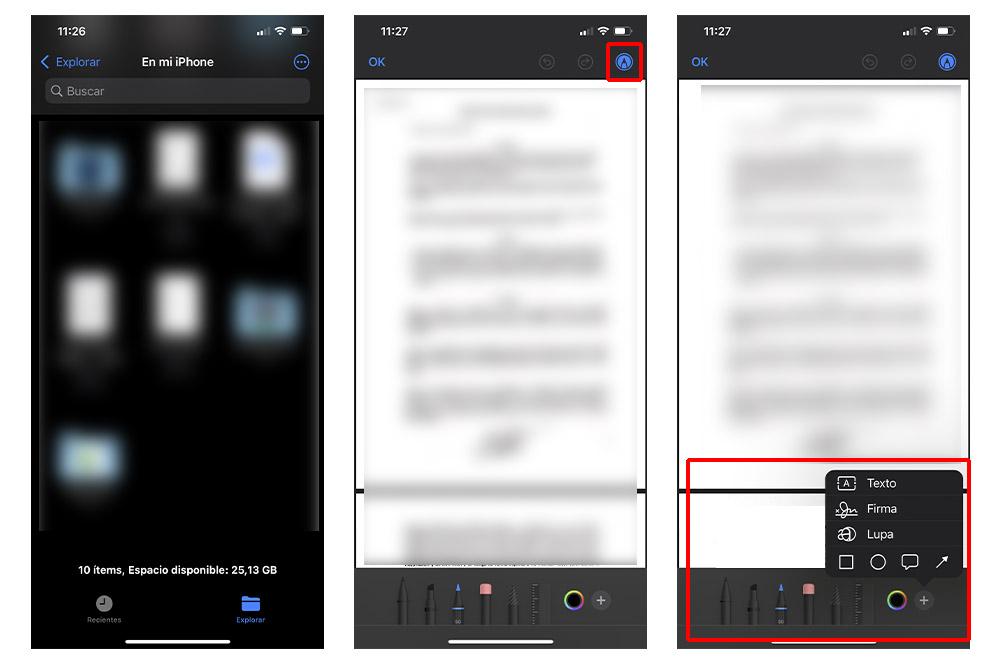
Как только мы нажмем, мы обнаружим, что разные инструменты отображаются, например, карандаш, маркер, ластик, линейка и т. д. Также, если вы нажмете «+», вы увидите следующие дополнительные параметры:
- Текст: чтобы добавить нужный текст в нужном месте.
- Подпись: вы можете напрямую подписывать документы.
- Увеличительное стекло: для увеличения определенных мест в документе.
Даже редактирование из файлов даст нам возможность добавлять «пузыри», круги и квадраты, а также стрелки. И не только это, но если мы сделаем ошибку при редактировании или добавлении определенного элемента, у нас есть классическая функция перехода назад или вперед, которая отражается в виде стрелок рядом со значком карандаша, который открывает инструменты редактирования. .
После того, как мы закончим заполнение или редактирование этого документа, нам останется только нажать OK, который появится в верхней левой части экрана iPhone. Таким образом, он будет сохранен автоматически. Поэтому, если вы допустили ошибку, лучше всего сохранить копию исходного документа в терминале.
Если вам нужно заполнить форму PDF, вы будете счастливы обнаружить, что iPhone и iPad могут довольно легко заполнять документы PDF с помощью встроенной функции разметки iOS. Нет необходимости распечатывать документы, вы можете полностью редактировать PDF из iOS.
Поскольку формы PDF довольно распространены, будь то счет-фактура, заявление о приеме на работу, новые формы пациента, кредитные документы или любой другой набор документов, с которыми вы сталкиваетесь в жизни, почти наверняка вы воспользуетесь этой функцией, как только найдете об этом.
Как и многие другие функции iOS, Markup Toolkit прост в использовании, но он несколько скрыт и может быть менее чем очевидным, оставляя многих пользователей в неведении относительно того, что iOS имеет инструменты. Собственные инструменты повышения производительности для заполнения PDF-документов, подписания их, рисования , и больше. Здесь мы сосредоточимся на инструментах разметки, которые позволяют редактировать и заполнять PDF-документы для наших целей.
Как заполнять и редактировать PDF-документы на iOS
Сначала вам нужно открыть форму PDF на iPhone или iPad. Вы можете открыть PDF-файл прямо из приложения Mail, если форма была отправлена вам по электронной почте, но вы также можете открывать и редактировать PDF-документы через Сообщения, iCloud Drive и из других источников, при условии, что вы можете коснуться, чтобы открыть PDF документ в iOS.
-
Откройте PDF-файл, который вы хотите заполнить и отредактировать — если он находится в электронном письме или на диске iCloud, просто нажмите на PDF-файл, чтобы открыть его в iOS.
-
На экране предварительного просмотра PDF-файла найдите и коснитесь небольшого значка панели инструментов в углу экрана, чтобы войти в режим разметки.
-
Нажмите кнопку «T», чтобы поместить текст в форму PDF и начать ее заполнение. Вы можете переместить текстовый блок, просто нажав кнопку и перетащив его в желаемое место.
-
Введите еще раз в следующем месте формы, чтобы заполнить весь документ PDF, продолжая по мере необходимости, пока он не будет заполнен (если вы допустили ошибку, нажмите кнопку отмены со стрелкой цикла)
-
Когда вы закончите заполнение формы PDF, нажмите «Готово», чтобы сохранить изменения.
-
Поделитесь заполненной PDF-формой как обычно. Если вы получите электронное письмо, отмеченный PDF-файл будет автоматически включен в ответное письмо.
Вот и все: как только вы поймете, как работает разметка и как получить к ней доступ, вы быстро освоите эту функцию. Имейте в виду, что эта функция предназначена для PDF-файлов, но те же инструменты разметки текста также работают с изображениями.
Очевидно, что речь идет о заполнении PDF-документа, но те же инструменты разметки позволяют писать и рисовать на фотографиях в iOS и даже подписывать документы цифровой подписью с iPhone или iPad прямо в приложении Mail, приложении Photos или iCloud Drive. Разметка — это отличная функция, которая может иметь большое значение, позволяя устройству iOS выполнять реальную работу и задачи повышения производительности, поэтому обязательно узнайте, как она работает, и вы будете.
Примечание. Возможность заполнения файлов PDF и использования тегов включена во все современные версии iOS. Если вы используете старую версию, вам нужно будет обновить ее до версии 10.0 или новее, чтобы воспользоваться функцией маяка.
Кстати, Mac включает аналогичные инструменты разметки в приложении Mail для вложений, так что не забудьте проверить и его, и пользователи компьютеров могут заполнять PDF-формы и документы на Mac с предварительным просмотром.
Есть еще советы по заполнению, редактированию или управлению файлами PDF на iPhone или iPad? Дайте нам знать об этом в комментариях.
Post Views: 1 094
Download Article
Download Article
- Using Word
- Using Pages
- Using Google Docs
|
|
This wikiHow teaches you how to edit documents on your iPhone. You can edit Microsoft Office Word documents using the iPhone version of Word. You need an Office 365 account to edit documents using Word. If you don’t have an Office 365 account, you can edit Word documents using Pages. You can also edit text documents using Google Docs on iPhone.
-

1
Download and install Word. It’s the app that has a blue icon with a page with a «W» in front of another page. You can download Word from the App Store using the following steps.
- Open the App Store.
- Tap Search.
- Type Word in the search bar.
- Tap Microsoft Word.
- Tap Get.
-

2
Open Word. You can open it by tapping the Word icon on your home screen, or tapping «Open» in the App Store.
- You need to sign in to be able to edit documents. To sign in, tap «Sign In» in the upper-left corner and sign in with the email and password associated with your Office 365 account. If you don’t have an Office 365 account, you can edit Word documents for free using Pages. See Method 2.
Advertisement
-

3
Tap Open. You can open a document saved to a cloud service, or saved to your iPhone or iPad from an email attachment.
- To open a Word document saved to a Cloud service, tap «Add a place», tap a Cloud Service and sign in to the cloud service. You will then be able to open documents from the cloud service.
- To open a Word document saved from an Email attachment, tap «More» and then tap the Word document.
-

4
Tap the document text. This will display the keyboard.
-

5
Type with the keyboard. Use the keyboard to edit the document text. The Bold, Italics, and Underline buttons are in the upper-right corner of the keyboard.
-

6
Use the tabs at the top to edit the document. The tabs at the top offer the following options:
- Home: This tab allows you to change the font, text and background color, add bullet points, or numbered lists, and align your text to the left, center, right, or justified.
- Insert: This tab allows you to add tables, images, shapes, hyperlinks, quote boxes, and more.
- Draw: This tab allows you to draw on the document using your stylus or Apple Pencil. There are a number of marker options at the top of the page.
- Layout: This tab allows you to change the orientation, page size, add margins, columns, and breaks.
- Review: This tab has options for spellcheck, word count, track comments, and smart lookup.
- View: This option allows you to change from print layout to mobile view, as well as turn rulers on and off.
-

7
Save the document. To save the document, tap the paper icon in the upper-left corner and tap «Save a Copy», or tap the back arrow in the upper-left corner to back out and save all changes.
Advertisement
-

1
Download and Install Pages. Pages is Apple’s word processor application for Mac and iOS devices. It’s the app that has an orange icon with a pencil and paper. You can download it for free on iPhone using the following steps.
- Open the App Store.
- Tap Search
- Type Pages in the search bar.
- Tap the Pages app.
- Tap Get next to Pages.
-

2
Open Pages. You can open it by tapping the Pages icon on your home screen, or tapping «Open» in the App Store.
-

3
Tap Browse. It’s the second tab that has an image of a folder. This will display a popout menu to the left.
-

4
Tap On My iPhone. It’s the second option under the «Locations» heading.
-

5
Tap Pages. It’s the folder with the Pages icon on it.
-

6
Tap a document and tap Done. You can open Pages or Word documents in Pages. Word documents may not be formatted properly in Pages.
-

7
Tap the document text. This will display the keyboard.
-

8
Type with the keyboard. Use the keyboard to edit the document.
- Tap the Arrow with the line in the upper-left corner of the keyboard to indent the text or add a tab.
- Tap the font name in the upper-left corner of the keyboard to change the font.
- Tap the icon with the small «A» and the large «A» in the keyboard to change the font size and add bold, italic, or underlined text.
- Tap the icon with the lines on the upper-right side of the keyboard to align the text.
- Tap the symbol on the right side of the keyboard to add a comment, page break, line break, column break, bookmark, footnote, or equation.
- Tap the paintbrush icon at the top of the page to change the font, font color, size, paragraph style, line spacing, and add bullets and lists.
- Tap the «+» icon at the top of the page to add images, tables, graphs, and shapes.
- Tap «⋯» to share the document, export the document, print, search for text, and change the document setup.
-

9
Tap ⋯. It’s in the upper-left corner of the screen.
-

10
Tap Export. It’s the third option in the options menu.
-

11
Select a format. You can export the document as a PDF, Word document, Rich Text Format (RTF), or EPUB. Afterward, you will be given the option to share the document.
-

12
Select a share method. You can send the document over email, or messages, or save it to Files.
Advertisement
-

1
Download and Install Google Docs. Google Docs is Google’s word processing application. Google Docs is an app that has an icon of a blue sheet of paper. Use the following steps to download Google Docs from the App Store.
- Open the App Store.
- Tap Search
- Type Google Docs in the search bar.
- Tap the Google Docs app.
- Tap Get next to Google Docs.
-

2
Open Google Docs. You can open Google Docs by tapping the icon on your home screen, or tapping «Open» in the App Store.
-

3
Sign in to Google Docs. You are required to sign in to your Google account the first time you open Google Docs. Tap «Sign In» in the lower-left corner, and sign in with the email address and password associated with your Google account.
-

4
Open a Google Doc document. Recent documents will be listed on the opening page. You can also tap the folder icon in the upper-right corner to open documents from Google Drive.
- Google Doc doesn’t have the ability to edit Word documents. However, it can export in Word .docx format.
-

5
Tap the pencil icon

. It’s the blue icon with the pencil in the lower-right corner. This will display the keyboard.
-

6
Type with the keyboard. Use the keyboard to edit and type text in the document. Use the buttons at the top of the screen to add bold, italics, underline, and strike-through text. You can also change the text alignment, add bullet points, numbered lists, and indents.
-

7
Tap +. The «plus» button in the upper-right corner allows you to add links, comments, images, tables, horizontal lines, page breaks, and page numbers to a document.
-

8
Tap the icon with «A» and with lines to the right. This icon allows you to modify the text. The «Text» tab allows you to change the font, font style, font size, and text color. The «Paragraph» tab allows you to change the text alignment, add indents, create bullet and numbered lists, and change the line spacing.
-

9
Tap …. This options menu allows you to view a print layout, document outline, find and replace, explore, check word count, change the page setup, view document details, and share and export the document.
-

10
Share the document. Use the following methods to share the document.
- Tap «…» in the upper-right corner.
- Tap «Share & export».
- Tap «Add people».
- Type the email address of a recipient in the «People» line.
- Tap the icon that resembles a paper airplane in the upper-right corner of the popup.
- You can also turn on Link Sharing, tap «Copy Link» and send the link to people over email, text, or instant message.
-

11
Save the document. To save the document, tap the checkmark icon in the upper-right corner. This will exit the document and save it.
- To save the document as a Word document, tap «…», then tap «Share & export», then tap «Save as Word (.docx)».
Advertisement
Ask a Question
200 characters left
Include your email address to get a message when this question is answered.
Submit
Advertisement
Thanks for submitting a tip for review!
About This Article
Thanks to all authors for creating a page that has been read 213,760 times.
Is this article up to date?
Download Article
Download Article
- Using Word
- Using Pages
- Using Google Docs
|
|
This wikiHow teaches you how to edit documents on your iPhone. You can edit Microsoft Office Word documents using the iPhone version of Word. You need an Office 365 account to edit documents using Word. If you don’t have an Office 365 account, you can edit Word documents using Pages. You can also edit text documents using Google Docs on iPhone.
-

1
Download and install Word. It’s the app that has a blue icon with a page with a «W» in front of another page. You can download Word from the App Store using the following steps.
- Open the App Store.
- Tap Search.
- Type Word in the search bar.
- Tap Microsoft Word.
- Tap Get.
-

2
Open Word. You can open it by tapping the Word icon on your home screen, or tapping «Open» in the App Store.
- You need to sign in to be able to edit documents. To sign in, tap «Sign In» in the upper-left corner and sign in with the email and password associated with your Office 365 account. If you don’t have an Office 365 account, you can edit Word documents for free using Pages. See Method 2.
Advertisement
-

3
Tap Open. You can open a document saved to a cloud service, or saved to your iPhone or iPad from an email attachment.
- To open a Word document saved to a Cloud service, tap «Add a place», tap a Cloud Service and sign in to the cloud service. You will then be able to open documents from the cloud service.
- To open a Word document saved from an Email attachment, tap «More» and then tap the Word document.
-

4
Tap the document text. This will display the keyboard.
-

5
Type with the keyboard. Use the keyboard to edit the document text. The Bold, Italics, and Underline buttons are in the upper-right corner of the keyboard.
-

6
Use the tabs at the top to edit the document. The tabs at the top offer the following options:
- Home: This tab allows you to change the font, text and background color, add bullet points, or numbered lists, and align your text to the left, center, right, or justified.
- Insert: This tab allows you to add tables, images, shapes, hyperlinks, quote boxes, and more.
- Draw: This tab allows you to draw on the document using your stylus or Apple Pencil. There are a number of marker options at the top of the page.
- Layout: This tab allows you to change the orientation, page size, add margins, columns, and breaks.
- Review: This tab has options for spellcheck, word count, track comments, and smart lookup.
- View: This option allows you to change from print layout to mobile view, as well as turn rulers on and off.
-

7
Save the document. To save the document, tap the paper icon in the upper-left corner and tap «Save a Copy», or tap the back arrow in the upper-left corner to back out and save all changes.
Advertisement
-

1
Download and Install Pages. Pages is Apple’s word processor application for Mac and iOS devices. It’s the app that has an orange icon with a pencil and paper. You can download it for free on iPhone using the following steps.
- Open the App Store.
- Tap Search
- Type Pages in the search bar.
- Tap the Pages app.
- Tap Get next to Pages.
-

2
Open Pages. You can open it by tapping the Pages icon on your home screen, or tapping «Open» in the App Store.
-

3
Tap Browse. It’s the second tab that has an image of a folder. This will display a popout menu to the left.
-

4
Tap On My iPhone. It’s the second option under the «Locations» heading.
-

5
Tap Pages. It’s the folder with the Pages icon on it.
-

6
Tap a document and tap Done. You can open Pages or Word documents in Pages. Word documents may not be formatted properly in Pages.
-

7
Tap the document text. This will display the keyboard.
-

8
Type with the keyboard. Use the keyboard to edit the document.
- Tap the Arrow with the line in the upper-left corner of the keyboard to indent the text or add a tab.
- Tap the font name in the upper-left corner of the keyboard to change the font.
- Tap the icon with the small «A» and the large «A» in the keyboard to change the font size and add bold, italic, or underlined text.
- Tap the icon with the lines on the upper-right side of the keyboard to align the text.
- Tap the symbol on the right side of the keyboard to add a comment, page break, line break, column break, bookmark, footnote, or equation.
- Tap the paintbrush icon at the top of the page to change the font, font color, size, paragraph style, line spacing, and add bullets and lists.
- Tap the «+» icon at the top of the page to add images, tables, graphs, and shapes.
- Tap «⋯» to share the document, export the document, print, search for text, and change the document setup.
-

9
Tap ⋯. It’s in the upper-left corner of the screen.
-

10
Tap Export. It’s the third option in the options menu.
-

11
Select a format. You can export the document as a PDF, Word document, Rich Text Format (RTF), or EPUB. Afterward, you will be given the option to share the document.
-

12
Select a share method. You can send the document over email, or messages, or save it to Files.
Advertisement
-

1
Download and Install Google Docs. Google Docs is Google’s word processing application. Google Docs is an app that has an icon of a blue sheet of paper. Use the following steps to download Google Docs from the App Store.
- Open the App Store.
- Tap Search
- Type Google Docs in the search bar.
- Tap the Google Docs app.
- Tap Get next to Google Docs.
-

2
Open Google Docs. You can open Google Docs by tapping the icon on your home screen, or tapping «Open» in the App Store.
-

3
Sign in to Google Docs. You are required to sign in to your Google account the first time you open Google Docs. Tap «Sign In» in the lower-left corner, and sign in with the email address and password associated with your Google account.
-

4
Open a Google Doc document. Recent documents will be listed on the opening page. You can also tap the folder icon in the upper-right corner to open documents from Google Drive.
- Google Doc doesn’t have the ability to edit Word documents. However, it can export in Word .docx format.
-

5
Tap the pencil icon

. It’s the blue icon with the pencil in the lower-right corner. This will display the keyboard.
-

6
Type with the keyboard. Use the keyboard to edit and type text in the document. Use the buttons at the top of the screen to add bold, italics, underline, and strike-through text. You can also change the text alignment, add bullet points, numbered lists, and indents.
-

7
Tap +. The «plus» button in the upper-right corner allows you to add links, comments, images, tables, horizontal lines, page breaks, and page numbers to a document.
-

8
Tap the icon with «A» and with lines to the right. This icon allows you to modify the text. The «Text» tab allows you to change the font, font style, font size, and text color. The «Paragraph» tab allows you to change the text alignment, add indents, create bullet and numbered lists, and change the line spacing.
-

9
Tap …. This options menu allows you to view a print layout, document outline, find and replace, explore, check word count, change the page setup, view document details, and share and export the document.
-

10
Share the document. Use the following methods to share the document.
- Tap «…» in the upper-right corner.
- Tap «Share & export».
- Tap «Add people».
- Type the email address of a recipient in the «People» line.
- Tap the icon that resembles a paper airplane in the upper-right corner of the popup.
- You can also turn on Link Sharing, tap «Copy Link» and send the link to people over email, text, or instant message.
-

11
Save the document. To save the document, tap the checkmark icon in the upper-right corner. This will exit the document and save it.
- To save the document as a Word document, tap «…», then tap «Share & export», then tap «Save as Word (.docx)».
Advertisement
Ask a Question
200 characters left
Include your email address to get a message when this question is answered.
Submit
Advertisement
Thanks for submitting a tip for review!
About This Article
Thanks to all authors for creating a page that has been read 213,760 times.
Is this article up to date?
Бесплатное приложение Adobe Fill & Sign позволяет быстро заполнять, подписывать и отправлять формы. Кроме того, форму на бумаге можно сфотографировать, заполнить в электронном виде на смартфоне или планшете и затем подписать и отправить. Печать или отправка документов по факсу не требуется.
ПРИНЦИП РАБОТЫ
• ЗАПОЛНЕНИЕ. Сосканируйте форму на бумаге с помощью камеры или откройте файл из электронной почты. Коснитесь соответствующих полей формы, чтобы ввести в них текст или поставить галочки. Благодаря функции автозаполнения формы можно заполнять еще быстрее.
• ПОДПИСАНИЕ. С легкостью распишитесь пальцем или с помощью стилуса и затем добавьте свою подпись или инициалы в форму.
• ОТПРАВКА. Сохраняйте формы и отправляйте их другим пользователям по электронной почте.
Нет ничего проще!
ПРЕИМУЩЕСТВА ADOBE FILL & SIGN
• МОБИЛЬНОСТЬ. Заполняйте формы в любое удобное время и в любом месте.
• ЗАБОТА ОБ ЭКОЛОГИИ. Отправляйте формы по электронной почте. Печать или отправка документов по факсу не потребуется.
• УДОБНОЕ ХРАНЕНИЕ. Централизованно храните все формы в одном месте.
Условия и положения: Использование приложения регулируется Общими условиями пользования услугами Adobe (http://www.adobe.com/ru/legal/terms-linkfree.html) и Политикой конфиденциальности Adobe (https://www.adobe.com/ru/legal/terms-linkfree.html).
Что нового
12 дек. 2022 г.
Версия 22.1.2
— Улучшенная производительность и стабильность
— Исправление ошибок
Оценки и отзывы
4,8 из 5
Оценок: 1,4 тыс.
Отлично
Радуюсь как ребёнок, когда так просто подписываю документы и сразу их отправляю
⭐️⭐️⭐️⭐️⭐️
Отличное приложение, ещё и бесплатное! Спасибо разработчикам!
Бесполезно
Почему оно искажает подпись? Круглая печать становится овальной при отправке!!
Конфиденциальность приложения
Разработчик Adobe Inc. указал, что в соответствии с политикой конфиденциальности приложения данные могут обрабатываться так, как описано ниже. Подробные сведения доступны в политике конфиденциальности разработчика.
Связанные
с пользователем данные
Может вестись сбор следующих данных, которые связаны с личностью пользователя:
-
Пользовательский контент
-
Идентификаторы
-
Данные об использовании
Не связанные
с пользователем данные
Может вестись сбор следующих данных, которые не связаны с личностью пользователя:
-
Контактные данные
-
Диагностика
-
Другие данные
Конфиденциальные данные могут использоваться по-разному в зависимости от вашего возраста, задействованных функций или других факторов. Подробнее
Информация
- Провайдер
- ADOBE SYSTEMS SOFTWARE IRELAND LIMITED
- Размер
- 26,8 МБ
- Категория
-
Бизнес
- Совместимость
-
- iPhone
- Требуется iOS 13.0 или новее.
- iPad
- Требуется iPadOS 13.0 или новее.
- iPod touch
- Требуется iOS 13.0 или новее.
- Языки
-
русский, английский, голландский, датский, испанский, итальянский, корейский, немецкий, норвежский (букмол), польский, португальский, традиционный китайский, турецкий, упрощенный китайский, финский, французский, чешский, шведский, японский
- Возраст
- 17+
Неограниченный доступ к Сети - Copyright
- © 2014-2022 Adobe. All rights reserved.
- Цена
- Бесплатно
-
Поддержка приложения
-
Политика конфиденциальности
-
Поддержка приложения
-
Политика конфиденциальности
Другие приложения этого разработчика
Вам может понравиться
Текстовые документы на Айфон можно создавать, сохранять и просматривать с помощью целого ряда приложений, которые можно бесплатно скачать в App Store. Все редакторы поддерживают форматы Word и Excel, так что вы можете перенести файл с компьютера на iPhone и продолжить работать с ним.
Pages
Приложение Pages входит в состав iWork и является продуктом разработчиков Apple. Программа поддерживает открытие и экспорт наиболее популярных форматов документов.

По умолчанию созданные в Pages документы сохраняются с расширением *.pages. Однако вы можете выбрать другой формат при экспорте.
- Откройте документ и нажмите на кнопку с тремя точками.
- Выберите пункт «Export».
- Укажите подходящий формат.
- Выберите способ отправки.

С помощью iCloud вы можете предоставить к документам, которые хранятся в Pages, общий доступ – это позволит работать с текстом командой. Если вы задаетесь вопросом, как сохранить на Айфон текстовый документ, созданный на компьютере, то здесь тоже поможет iCloud.
- Запустите на компьютере браузер и зайдите на сайт iCloud.
- Выберите приложение в зависимости от того, документ в каком формате необходимо перенести – Pages для Word, Numbers или Keynote для Excel.

- Перетащите файл в окно браузера, чтобы загрузить его в облако.
Загруженный в облачное хранилище документ будет доступен на iPhone в приложении iCloud Drive в папке Pages. Кроме того, в самом приложении Pages есть менеджер файлов, в котором сохраняются все документы, которые были созданы или ранее открывались в редакторе.

Вместо iCloud можно использовать для переноса файлов iTunes и iTools. Например, чтобы переместить файл на iPhone через iTools:
- Откройте iTools, подключите iPhone к компьютеру.
- Перейдите на вкладку «Application» в верхнем и боковом меню.

- Найдите Pages и нажмите кнопку «File Share» напротив.
- Выделите раздел «Documents».
- Нажмите на «Import» и выберите файл.

Чтобы открыть файл на iPhone, запустите Pages, нажмите на плюс и выберите опцию копирования данных с iTunes.
МойОфис Документы
Текстовые документы на Айфон можно также создавать и просматривать с помощью приложения МойОфис. Он весит всего 80 Мб и предлагает большое количество способов импорта документов с компьютера и из других офисных программ. Для начала разберемся, как скачать текстовый документ на Айфон через МойОфис. Есть три способа:
- Отправка через электронную почту.
- Загрузка на облачное хранилище.
- Скачивание прямо из браузера.
Если вы отправили файл по почте, то откройте вложение и нажмите на кнопку «Поделиться». Среди доступных вариантов выберите «Скопировать в Документы».

На облачном хранилище можно закинуть файл в приложение Pages. Чтобы затем открыть его в МойОфис, нажмите на плюс и выберите «Загрузить документ». В качестве источника выберите приложение iCloud Drive и папку Pages.

Еще проще скачать файл из интернета. Нажмите на документ в Safari, чтобы вызвать меню «Открыть в …». Нажмите на кнопку и выберите «Скопировать в Документы», после чего загруженный файл будет доступен в приложении МойОфис в разделе «На устройстве».

Чтобы создать документ в МойОфис, запустите приложение и на вкладке «На устройстве» нажмите на плюсик. Выберите, файл какого типа необходимо создать – текст или таблицу.

После этого вы окажитесь в окне редактора, где можно:
- Выбрать стиль, размер и цвет шрифта.
- Выравнивать текст по краям и по центру.
- Добавлять списки.
- Использование в тексте выделение курсивом, полужирным или подчеркиванием.
Редактор распознает речь, так что вы можете надиктовать текст – для этого нужно нажать на знак микрофона на виртуальной клавиатуре.

Чтобы сохранить документ, нажмите на кнопку с тремя горизонтальными полосами. Выберите «Экспорт», если рассчитываете продолжить редактировать текст позже, или «Отправить копию», если уже закончили работу.

МойОфис умеет сохранять файлы в форматах DOC, ODT и PDF. Последний является предпочтительным, так как в нем точно сохранится форматирование страниц.
Microsoft Word, Excel и PowerPoint
Отвечая на вопрос, как на Айфоне создать текстовый документ, нельзя пройти и мимо стандартных офисных приложений Microsoft. Word, Excel и PowerPoint стали бесплатными на iOS еще в 2014 году. Тогда же была добавлена поддержка Dropbox, благодаря которой файлы стало легко переносить между устройствами.
Чтобы создавать и редактировать документы в Word, Excel и PowerPoint, необходимо авторизоваться с помощью учетной записи Microsoft. Если же вы хотите получить доступ ко всем возможностям Office, то придется приобрести подписку на Office 365.
Вам также может быть интересно
Согласитесь: не всегда есть время, чтобы сидеть за компьютером и писать резюме. Но иногда вакансия мечты появляется в самый неудобный момент, и нужно откликнуться прямо сейчас, чтобы не упустить возможность. К счастью, в век смартфонов и планшетов сделать это можно буквально на ходу. С помощью правильного приложения вы сможете быстро собрать себе резюме, где бы вы ни находились.

В этой статье представлены лучшие приложения в своей категории. Это не рекламный материал.
Критерии и функции
Вот некоторые вещи, на которые мы обращали внимание, выбирая программы для этого списка.
- Удобные шаблоны. Структура – важная часть каждого резюме, так что лучше выбирать приложения с набором предустановленных шаблонов. Благодаря этому вы сможете сосредоточиться на содержании, а не форме.
- Поддержка экспорта в PDF. Многие работодатели просят отправлять резюме в PDF, и проще экспортировать сразу в этом формате, чтобы не приходилось потом искать конвертер.
- Подсказки и советы. Резюме – это один из самых важных документов, так что здорово, когда в редакторе предусмотрены дополнительные всплывающие подсказки, чтобы вы точно ничего не забыли.
Resume Builder – CV Designer

Если вы не против рекламы в приложениях, обратите внимание на Resume Builder – CV Designer. Пройдитесь по каждому разделу, чтобы добавить информацию о своем опыте работы, образовании, специальности и т.д. К сожалению, меню, категории и весь интерфейс в приложении полностью на английском, поэтому вам может потребоваться переводчик.
Тем не менее, это отличный вариант, если вы заполняете резюме для работы в иностранной компании: вы точно не забудете указать что-то важное. Если вы не уверены, что правильно поняли, как заполнять тот или иной пункт, всегда можно обратиться к примерам резюме, которые также доступны в приложении.
За дополнительную плату ($2.99 в неделю) вы сможете:
- Убрать рекламу
- Разблокировать все шаблоны
- Добавлять к резюме сопроводительное письмо
- Скопировать существующее резюме, чтобы быстро сделать новое на его основе
- Менять шрифт и размер текста в резюме
Первые 3 дня использования премиум-режима бесплатны, так что вы можете использовать это, чтобы сделать себе несколько резюме, после чего отменить подписку до первого списания средств.
Платформы: iPhone, iPad
Цена: бесплатно
Resume: CV Builder & Designer For Your Job Search

Если вы ищете программу с пошаговыми инструкциями, которые проведут вас через все этапы, и вы хорошо знаете английский язык, то это приложение вам точно понравится. За пару минут вы сможете рассказать потенциальному работодателю все данные о себе — от опыта работы до образования.
Здесь можно менять цвет контрастных элементов оформления и текста, а также шрифты, стиль текста и блоки с информацией. Также вы можете получить информацию о своей специальности: ее популярность, среднюю зарплату, требования к образованию для работы и т.д. К сожалению, для России эта функция вряд ли будет полезна. За отдельную плату можно заказать полный анализ своего резюме.
В этом приложении вы сможете бесплатно создать только одно резюме. Если вам понравится процесс, вы сможете оплатить дальнейшее использование программы и дополнительные функции, включая новые шаблоны.
Платформы: iPhone
Цена: бесплатно

В Resume Builder by Nobody вы сможете указать свои контактные данные, опыт работы, образование, навыки и награды. Также при необходимости можно добавить дополнительные блоки вроде публикаций, общественной деятельности и т.д. Все блоки можно добавлять, редактировать и перемещать по вашему желанию.
По умолчанию доступно только 2 шаблона, еще 25 можно открыть через покупки внутри приложения. Результат можно сразу отправить по электронной почте или сохранить в PDF.
Платформы: iPhone, iPad
Цена: бесплатно
Canva: дизайн графики, коллажи

Это приложение помогает за несколько секунд создать дизайн для соцсетей или полиграфии, используя тысячи готовых шаблонов на разные случаи жизни. Тем не менее, оно будет полезно и для создания резюме. Введите слово Резюме в поиске и увидите больше 100 пресетов. Всё, что вам останется – это ввести данные в нужные поля. Вы можете форматировать текст по своему вкусу, менять шрифт, его цвет, размер и междустрочный интервал.
Полученное резюме можно экспортировать в PDF или PNG, и последний вариант отлично подойдет, если вы хотите опубликовать свое резюме в соцсетях. В этом случае можно использовать менее официальный шаблон – и в Canva таких достаточно.
Приятный бонус – приложение полностью переведено на русский язык и подсказывает, если выбранный шрифт поддерживает только латиницу и будет искажен при вводе на русском.
Платформы: iPhone, iPad
Цена: бесплатно
VisualCV Resume Builder

Это отличное приложение, которое поможет вдохнуть жизнь в существующее резюме, если оно кажется вам слишком скучным. Оно автоматически анализирует загруженный текст и добавляет в свой шаблон резюме всё, что смогло распознать. Хотя это не всегда работает на 100% точно, результат всё равно получается довольно близким, благодаря чему всю работу можно сделать за 5 минут.
В резюме на скриншоте демонстрируется один из бесплатных шаблонов VisualCV, но премиум-шаблоны инструмента предлагают больше элементов дизайна, включая портфолио, диаграммы, фоны и область для вашей фотографии.
В бесплатном режиме вы можете использовать только три шаблона, при этом в PDF при экспорте добавляется водяной знак. Чтобы убрать его и получить доступ ко всем остальным шаблонам требуется премиум-подписка (от $12 в месяц).
Платформы: iPhone, iPad
Цена: бесплатно
Adobe Spark

Это отличное приложение для создания интерактивного резюме, для которого не требуются навыки программирования — к тому же, оно полностью бесплатное. Выберите один из 13 встроенных шаблонов, чтобы задать общий стиль резюме, затем добавьте блоки текста, фото и видео.
Как только всё будет готово, скопируйте ссылку на резюме и разошлите его потенциальным работодателям, добавьте в свои профили на сайтах по поиску работы, опубликуйте его в своих соцсетях на сайте с помощью кода, который Adobe Spark генерирует автоматически.
Единственная сложность здесь заключается в том, что вы начинаете с чистого листа. Тем не менее, если у вас уже есть готовое резюме, которое вы хотите улучшить, то дело пойдет быстрее. Отметим, что использование программы и шаблонов бесплатно, однако для возможности создания собственных шаблонов и удаления водяного знака Adobe требуется премиум-подписка ($9.99 в месяц).
Платформы: iPhone, iPad
Цена: бесплатно
Лучшая программа для резюме на iOS
Как вы видите, создать резюме на смартфоне или планшете совсем не сложно. Каждое из описанных приложений имеет свои особенности, и выбор во многом зависит от того, кому вы собираетесь демонстрировать готовое резюме. Надеемся, эта статья поможет вам найти оптимальный сервис и получить желаемую работу!
Приложения

