Ни для кого не секрет, что при помощи специальных приложений можно записывать действия, происходящие на экране смартфона. В итоге созданное видео можно отправить друзьям или выложить на YouTube. Но в некоторых программах достаточно сложные настройки, поэтому у начинающих пользователей часто возникает вопрос: а как записать звук с экрана Андроид? Как правило, по умолчанию активирован захват всех системных мелодий, поэтому ваш микрофон остается неактивным. Мы расскажем, как решить эту проблему, а также рассмотрим несколько наиболее качественных приложений для записи.
Содержание
- 1 Как записать звук с экрана телефона Android?
- 1.1 XRecorder
- 1.2 Mobizen
- 2 Запись звука с экрана через встроенное приложение
- 3 Вывод
Как записать звук с экрана телефона Android?
Включить использование микрофона во время записи действий, происходящих на экране телефона, позволяет любая доступная программа. Например, нужно открыть настройки, а затем перевести ползунок вправо возле одноименного пункта. Но иногда нужное меню скрыто, поэтому мы подготовили инструкции для разных, преимущественно популярных, приложений.
XRecorder
Судя по отзывам и общему рейтингу приложения в Google Play, пользователей полностью устраивает функционал данной программы. Но большинство замечаний связано с большим количеством рекламы. Она может появляться везде: перед началом записи, после завершения съемки и во время открытия утилиты. Однако самое главное преимущество – отсутствие логотипа и какого-либо водяного знака на конечном видео. Также радуют и существующие настройки. Кстати, для активации микрофона во время записи можете выполнить следующие действия:
- Открываем приложение.
- Нажимаем по значку шестеренки (⚙), расположенному в нижней части экрана.

Открываем настройки приложения XRecorder
- Находим пункт «Запись звука» и возле него ставим галочку.

Активируем опцию «Запись звука»
- После чего предоставляем доступ к микрофону и файловой системе устройства, выбрав в появившемся окошке «Разрешить».
Теперь вы можете приступать к съемке видео, не переживая о том, что ваш голос не будет записан. Для этого нужно свернуть программу и нажать по небольшому водяному значку. По необходимости можно менять его расположение, передвигая иконку по экрану. Это – меню быстрого доступа, предназначенное для управления всеми функциями (паузой, запуском, завершением записи).
Mobizen
Еще одно достаточно популярное приложение, у которого уже набралось более 100 миллионов скачиваний. Оно позволяет не только записывать экран смартфона, но и делать качественные скриншоты с возможностью их редактирования. А для перехода в настройки потребуется нажать по плавающей иконке программы, а после отметить значок в формате квадратов. И теперь включаем микрофон следующим образом:
- Нажимаем по значку шестеренки (⚙).

Выбираем «Звук»
- Находим строку «Звук» и переходим в её настройки.
- Здесь возле одноименного пункта переводим ползунок вправо.

Переводим ползунок вправо возле строки «Включено»
- Сохраняем изменения и сворачиваем настройки.
Вот таким нехитрым способом нам удалось включить запись звука. Теперь в готовом видео будут слышны звуки, полученные посредством микрофона. Вы можете всячески редактировать доступные параметры, подгоняя их под себя.
Запись звука с экрана через встроенное приложение
Практически на каждом современном телефоне Android по умолчанию установлено приложение, предназначенное для записи экрана. Найти его достаточно просто. Например, на смартфоне Xiaomi для этого нужно открыть папку «Инструменты» на рабочем столе. Или, что еще проще, можно развернуть шторку уведомлений и удержать значок «Запись экрана». В этом случае также откроется нужное приложение. А для включения микрофона выполним следующие действия:
- Нажимаем по значку шестеренки (⚙), расположенному в углу экрана.

Заходим в настройки приложения
- Здесь выбираем «Источник звука».

Выбираем «Источник звука» и указываем «Микрофон»
- Выставляем значение «Микрофон».
- Сохраняем настройки.
Представленная инструкция подходит для большинства смартфонов, будь то Honor, Samsung или Realme. Различия могут наблюдаться только в названиях доступных пунктов меню.
Вывод
Что же, мы рассмотрели, как записать звук с экрана телефона Андроид. Как оказалось, достаточно активировать нужную опцию в настройках приложения для съемки. Если у вас остались дополнительные вопросы, то посмотрите обучающее видео или опишите свою проблему в комментариях!
Оценка статьи:




 (7 оценок, среднее: 3,43 из 5)
(7 оценок, среднее: 3,43 из 5)
![]() Загрузка…
Загрузка…
Самое читаемое:

17.03.2022
Как установить дополнительные виджеты на экран телефона Андроид
Если у Вас возникли сложности с тем, чтобы добавить виджеты приложений на смартфон, то это пошаговое руководство…
Далее

17.03.2022
Как очистить кэш телеграмма на телефоне Андроид
Люди, которые активно используют мессенджеры, зачастую не догадываются о том, что в их мобильных гаджетах…
Далее

17.03.2022
Как скопировать ссылку на свой телеграмм Андроид
Любой из пользователей мессенджера Телеграм в тот или иной момент времени задавался вопросом, как узнать, где…
Далее

02.03.2022
Ошибка 104101 в Zoom – как исправить
Содержание1 Ошибка 104101 в Zoom – как исправить1.1 Причины ошибки1.2 Смена параметров брандмауэра Windows1.2.1 Отключение…
Далее
Диктофоны появились на телефонах ещё 20 лет назад и актуальность этого «нововведения» с каждым годом всё растёт. Но для чего конкретно используется эта функция сейчас, есть ли у неё потенциал и как пользоваться диктофоном на смартфоне правильно? Об этом подробнее далее.

Диктофон на смартфоне — что это такое и для чего он используется
Современные люди получают огромное количество информации, которую часто не успевают обработать вовремя. И в этом случае спасает именно диктофон в телефоне, который всегда находится в кармане.
Самый частый вариант использования подобной системы — это бытовые нужды. К ним относится записи совещаний, лекций или просто диктование списка продуктов. Любую информацию можно спокойно записать и использовать в дальнейшем.
Другой, мало очевидный, но очень важный момент — это личная безопасность.
С помощью диктофона можно (и нужно) записывать разговор с потенциально опасными людьми. В дальнейшем эту информацию можно будет приложить, как доказательство.
Как включить встроенный диктофон
Как уже понятно, запись голоса — это очень важная функция в любом современном смартфоне. Однако, как записать звук с телефона? Сейчас есть две основные операционные системы: Android и iOS (iPhone), поэтому способы записи будут рассмотрены для обоих вариантов.

Для начала нужно понять, где в телефоне находится диктофон? Диктофон — это встроенная программа на любом телефоне. Чаще всего, она привязана именно к операционной системе, поэтому удалить или как-то изменить её довольно сложно. Это значит, что при покупке смартфона стандартное приложение для записи звука уже будет предустановлено. Осталось его только найти.
iOS
Архитектура этой операционной системы построена так, что все установленные приложения автоматически переносятся на главный рабочий стол и убрать их оттуда не получится. Поэтому, приложение Диктофон всегда будет на виду.
С 10 версии ОС появилась возможность удалять даже системные приложения, поэтому если «Диктофона» нет, то его придется заново скачать через AppStore.
А как включить диктофон на телефоне? Тут всё просто, нужно лишь зайти в приложение и нажать на кнопку записи (красная). И аудио будет записываться. Сколько будет файл по длительности зависит только от пользователя (запись можно прекратить в любой момент) или от количества памяти. Чем её больше — тем больше время записи.
Также, Айфон — это довольно удобный смартфон в плане продуманности. Диктофон можно включить всего парой нажатий, при этом не разблокировав телефон. Как это сделать:
- Для начала нужно открыть «настройки» и выбрать пункт «Доступность».
- Здесь выбрать пункт «Прикосновение» и «Задний тап».
- Затем, выбрать вариант «двойного» или «тройного» тапа.
Всё, после этого можно проверять работоспособность — в зависимости от выбранных нажатий, нужно легко ударить несколько раз по задней крышке и запись начнётся автоматически.

Android
Как включить диктофон на Андроиде? Запись звука на осуществляется по похожему принципу.
В случае телефонов под управлением ОС Андроид (Редми, Самсунг, Онор и подобные) приложение будет уже предустановлено, но для корректной работы его можно немного настроить.
В первую очередь, нужно понять, где в телефоне найти диктофон? В зависимости от производителя, все приложения изначально могут находиться как на главном экране, так и в специальном меню приложений. Если диктофона нет на главном экране, нужно просто зайти в меню и найти его там.

Далее, после первого запуска программы, мобильник попросит «предоставить доступ к микрофону» и будет два варианта: запретить или разрешить. Чтобы приложение могло работать, нужно выбрать последний вариант. Когда изначально доступ не был разрешён, запись вестись не будет. Как это исправить, будет рассмотрено ниже.
После запуска потребуется нажать всего лишь одну большую красную кнопку и голос будет записываться.
Также, для удобства можно включить функцию «быстрый доступ»:
- Для этого требуется зайти в «Настройки», а оттуда в пункт «Специальные возможности».
- Потом нужно выбрать приложение. В данном случае — «Диктофон».
- После, нужно выбрать жест, который бы включил приложение (долгое нажатие клавиши питания, комбинация нажатий и т.д)
Всё, после применения настроек и использовании жеста запись начнётся автоматически. Это избавит некоторых пользователей от вопроса, где диктофон на Андроиде.
Настройка встроенного диктофона
Между двумя операционными системами есть ещё несколько различий: во всех моделях iPhone диктофон одинаковый, а вот в Android устройствах они различаются от производителя к производителю. Из-за чего может отличаться и настройка.

Самый простой вариант настройки у iPhone, ввиду его универсальности. Само приложение уже готово к работе, но есть некоторые функции, которые могут упростить и улучшить процесс работы.
Первый — это автоудаление файлов. Если заметки делаются часто, и они носят «одноразовый» характер, то и чистить список нужно постоянно. Однако, можно установить таймер.
- Для этого необходимо перейти в «Настройки» и выбирать «Диктофон».
- Там в меню будет «Очистка удаленных».
- Далее следует выбрать наиболее удобный таймер для удаления файлов. Есть промежуток от «сразу после прослушивания» до «никогда».
Также, к удобной функции относится повышение качества записи.
Изначально Айфон делает аудиозапись в среднем качестве для более оптимальной работы. Однако, если требуется записать объект вдали (лекция) или требуется именно хороший звук, то следует включить высокое качество записи.
Делается это в том же разделе настроек меню «Диктофон», но уже в разделе «Качество звука». Изначально будет стоять «Сжато», но для лучшего качества есть пункт «Без потерь».

Андроид устройства имеют свои приложения, но настраиваются они примерно одинаково — через само программу. Для этого в правом верхнем углу будут изображены «три точки». Нажав на них вылезет меню, где одним из пунктов будет Настройки.
В зависимости от производителя, количество возможностей будет отличаться. Как правило — это качество записи и хранение файлов в корзине. Но некоторые версии могут содержать дополнительные функции.
Как записывать телефонные разговоры
Как записать звук с телефона на этот же телефон, например, при телефонном разговоре. На самом деле, увы, но записывать разговор через диктофон не получится, так как это — медиа самого устройства, а диктофон работает именно на внешнем звуке и микрофоне.
Правда, если поставить звонок на громкую связь, то записать речь может быть и выйдет, но только в случае, если собеседники говорят чётко по очереди, иначе голос владельца смартфона просто перебьёт записываемый.
Для записи телефонного разговора есть отдельные приложения: встроенные или сторонние.
К встроенным функциям относится запись экрана. Дело в том, что такое видео одновременно пишет, как медиа самого телефона (разговор), так и звук с микрофона. Это весьма удобный способ, так как он наиболее быстрый.

Сторонние приложения для записи звука
Для начала, стоит обсудить сторонние приложения для записи именно телефонных звонков.
Самое удобное приложение — это Cube ACR. Данное приложение существует как в платной, так и в бесплатной вариации. Удобно оно прежде всего тем, что делает запись почти со всех известных мессенджеров. При этом, качество звука остаётся на идеальном уровне. Стоит отметить удобный и приятный интерфейс, а также автоматическую запись.
Большая часть функций здесь бесплатные, но для расширенного использования придётся заплатить за полную версию.
Оплата проходит всего один раз, что гораздо выгоднее «подписок».
Если же говорить про именно приложения для записи голоса, то лучших здесь уже несколько.
ASR Voice Recorder
Одна из новых программ-аналогов диктофона, которая, во-первых, бесплатная, а во-вторых имеет больший функционал. Здесь есть расширенные настройки записи, такие как сохранение файлов в самых популярных форматах: MP3, FLAC, WAV, OGG.
Также, с помощью этого приложения можно более детально менять качество записи и автоудаление файлов.

К другим важным функциям можно отнести возможность включать автоматическую отправку файлов на Dropbox, Google Drive и другие сервисы хранения, откуда они уже могут распространяться более быстро по другим сервисам.
Dolby On
Также довольно новое приложение, которое уже больше не заменяет стандартный диктофон, а дополняет его.
Dolby On предназначена для более детальной записи музыки и её дальнейшей обработки. В перечень способностей программы входит шумоподавление, автотюн и другие эффекты.
Конечно, заменить им полноценную студию звукозаписи не выйдет, но делать свои черновики треков и песен более качественными приложение точно сможет. Запись звука с помощью приложения на Андроид выходит на качественно новый уровень.

Важным плюсом является и то, что Dolby On абсолютно бесплатная.
Для iOS, увы, такого обилия приложений нет. Это связано с политикой Apple, где использование микрофона строго ограничивается безопасностью системы. Однако, есть несколько приложений аналогов. Самое удобное из них — это Awesome Voice Recorder.

Данная программа имеет чуть более расширенный функционал, в который входят запись в разных видах качества и автоматическое копирование на Airdrop, Dropbox. В принципе, это всё. Из более мелких нововведений есть возможность ускорения и замедления записи и работа с папками.
Остальные аналоги на Айфоны имеют либо такой же функционал, что и классическое приложение + реклама, либо уменьшенный.
Что делать, если не работает диктофон
Теперь стоит обсудить самые частые проблемы, которые встречаются при записи голоса. Начнём с оговоренной выше проблемы, когда первое включение пошло «не по плану» и пользователь запретил доступ к микрофону.
- В этом случае нужно перейти в «Настройки», затем в «Приложения».
- Там выбрать (удобнее всего через поиск) «Диктофон» и откроется расширенная настройка.
- Здесь, нужно найти пункт «Разрешения» и там уже «Доступ к микрофону» и «Разрешить».
Если даже в этом случае запись не идёт, нужно попробовать подключить сторонний микрофон (есть в наушниках). Далее, включить запись. Если звук появился, то это проблемы со встроенным микрофоном и тогда нужно обращаться в сервис по ремонту.
Как можно понять, диктофон в смартфонах — это не пережиток прошлого, а очень важный и полезный инструмент. Единственно, этот «инструмент» будет полезен только в случае правильного использования и настройки. Также, благодаря гибкости Андроид устройств, эта функция станет ещё полезнее благодаря приложениям. Телефоны под управлением iOS подобных преимуществ не имеют, хотя небольшое количество программ всё же есть.
Студентам, журналистам или музыкантам часто нужно фиксировать информацию так, чтобы не потерять особенности первоисточника. Лекцию проще записать на аудио, чем писать конспект вручную. Журналистам аудиозаписи придут на помощь во время интервью, а музыканты не потеряют в тысячах идей «тот самый хит». Покупка портативного рекордера может стать отличным выходом, но не легче ли просто записать звук на ваш телефон? Мы собрали лучшие приложения для записи звука на смартфоне, доступные на iOS или Android.
Voice Memo (iOS)
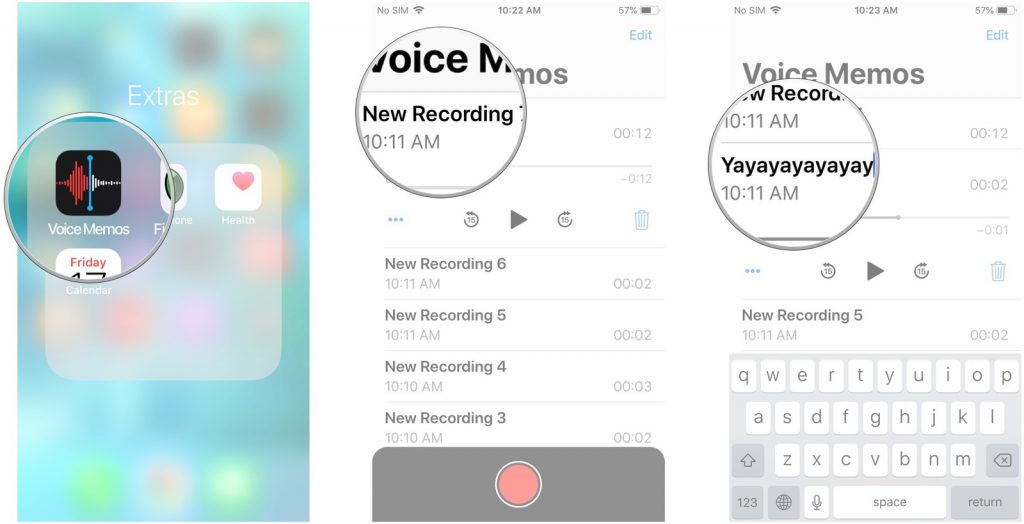
Прежде чем вы скачаете сторонние приложения, обратите внимание на встроенные программы. Часто они оказываются не хуже, а то и гораздо лучше. Приложение предустановлено на всех iOS-устройствах, и у него есть функции, которые понадобятся большинству пользователей. Также Voice Memo может записывать звук в фоновом режиме (если дисплей выключен), что очень удобно при длинных записях.
Easy Voice Recorder (Android)
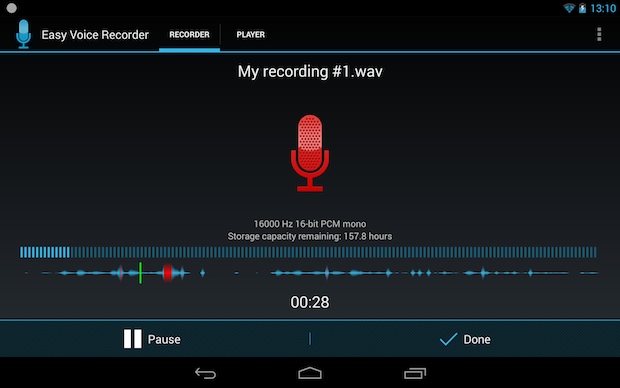
Как и следует из названия, Easy Voice Recorder — это простое приложение, которое помогает создавать голосовые заметки, фиксировать музыкальные идеи, записывать лекции и многое другое. Выбрав пресет для встреч, лекций или музыки, программа автоматически обработает вашу запись. Купив Pro-версию, вы сможете загружать свои записи в облачные сервисы, такие как Dropbox или Google Drive. В Easy Voice Recorder также можно редактировать или обрезать записи.
Multi Track Song Recorder (iOS)
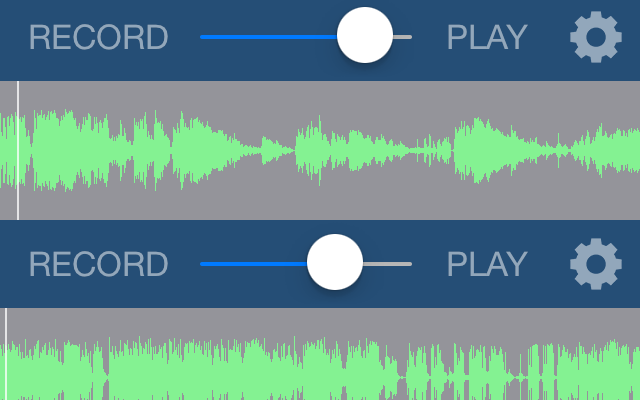
Обычно в приложениях для записи звука можно записывать только одну дорожку. Если для лекций и интервью этого вполне достаточно, то музыкантам, как правило, требуется больше. С Multi Track Song Recorder вы можете записывать до четырех треков. Обрезая и накладывая их друг на друга, вы можете легко сделать хорошую демозапись вашей композиции. Важно, что в приложении также есть метроном! С простым и понятным интерфейсом программы легко разобраться. Экспортировать готовую композицию также можно без особых сложностей: вы можете отправить его по электронной почте, в iTunes или Dropbox.
Voice Recorder (Android)
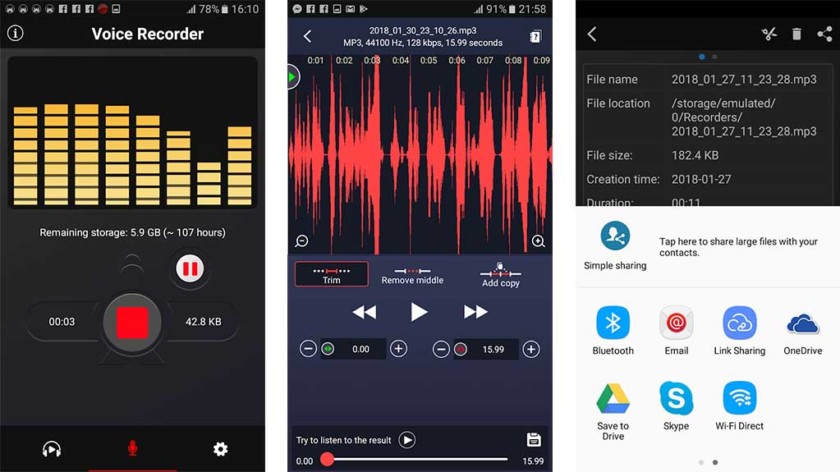
С помощью этого приложения вы легко сможете записать аудиофайлы в формате MP3. Voice Recorder записывает звук даже в фоновом режиме, что экономит заряд батареи устройства. Экспорт записей возможен по электронной почте, SMS, MMS, Facebook, WhatsApp, Dropbox и другими способами.
iTalk (iOS)
Ещё одно простое и удобное приложение. Уже из название понятно, что программа разрабатывалась для устройств Apple. iTalk — это простой диктофон, который позволяет записывать аудиофайлы и делиться ими напрямую с SoundCloud. Бесплатная версия позволяет записывать и прослушивать файлы, однако, если вам нужны дополнительные функции, разблокировать их можно, приобретя полную версию. Тогда вы сможете пользоваться ускоренной перемоткой вперед и назад. Хоть приложение за счет своего минималистичного дизайна и напоминает программу Voice Memo, iTalk все же имеет отличия, которые помогают в работе. Приложение позволяет выбрать качество звука, что особенно полезно, когда у вас осталось мало свободного места на телефона. Также вы можете добавлять заметки к записи — это тоже очень удобно.
Smart Voice Recorder (Android)
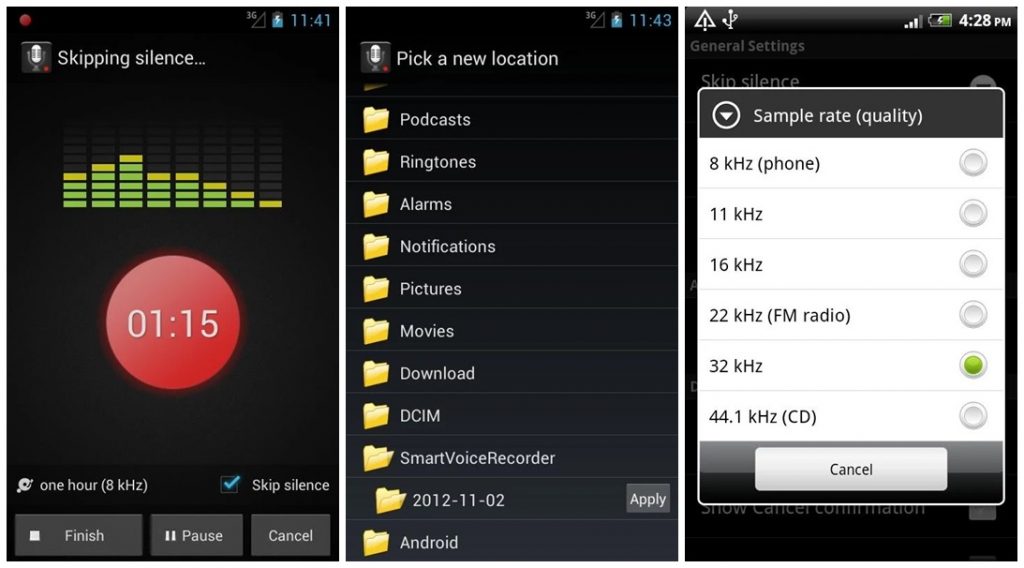
Smart Voice Recorder автоматически сжимает файлы, так что если на вашем девайсе всегда мало места, эта опция пригодится. С помощью анализатора спектра аудио в реальном времени можно сразу понимать, какой звук у вас будет «на выходе». Приложение также позволяет установить записи в качестве сигнала для будильника, звонков и уведомлений.
AudioShare (iOS)
Приложение AudioShare — своего рода секвенсор. Помимо стандартных функций редактирования вы также сможете записывать аудио высокого качества из сторонних приложений вроде синтезаторов или гитарных процессоров. Эта программа — одна из самых продвинутых с точки зрения возможностей и заслуженно находится в топе лучших для работы со звуком на мобильных устройствах. Но приложение платное — стоит $4.
Cogi — Notes & Voice Recorder (Android)
Программа Cogi выделяется за счет возможности организовать рабочее пространство так, как вам нужно. К аудиозаписям вы легко можете добавлять текстовые заметки или фотографии, так что это идеальный вариант для тех студентов, кто пользуется Android.
GarageBand (iOS)
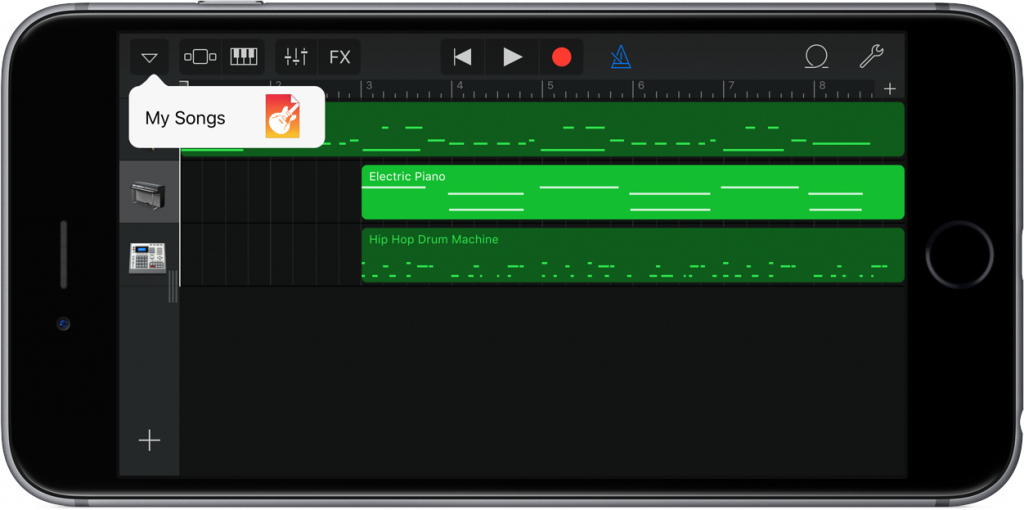
GarageBand — это бесплатное приложение от Apple, с помощью которого можно не просто делать многоканальную запись, но и профессионально обрабатывать ее. Это полезно, когда вы производите контент, и у вас нет времени на лишние движения. Записав и обработав аудио в GarageBand, вы сразу можете поделиться готовым файлом в высоком качестве.
Snipback (Android)
Довольно интересное приложение Snipback «втихую» записывает в фоновом режиме аудио с вашего телефона. Это полезно, когда вам вдруг нужно вспомнить то, что сказал собеседник несколько секунд назад. Встроенный «шумодав» позволяет записывать аудио четко, а с простым интерфейсом программы разберется даже ребенок. Конечно, из-за главной функции скрытой записи приложение вряд ли подойдет людям, которые заклеивают веб-камеру на своих ноутбуках.
Скорость распространения информации сейчас запредельная, именно поэтому нужно знать, как записать звук на мобильный телефон. Чтобы ничего не потерять и не забыть, пользуйтесь лучшими программами для записи аудио. Они помогут сохранить все самое важное.
Регулируемая подставка для смартфона
Диктофон в телефоне – приложение, предназначенное для записи телефонных звонков, лекций, совещания и любого голосового сообщения. По умолчанию установлено на каждый смартфон. Вместо него можно скачать подобное приложение с более расширенными функциями.

Портативный внешний аккумулятор
Содержание
- Как включить диктофон в смартфоне встроенными функциями
- Как записать телефонный разговор
- Приложения для записи звука на Андроид
- Cube Call Recorder Acr
- Запись звонков
- Запись звонков разговоров
- Где хранятся аудиозаписи с диктофона
- Какой диктофон выбрать, обзор топ-5 лучших
- Проблемы и способы их решения
Как включить диктофон в смартфоне встроенными функциями
Включить диктофон на смартфоне можно за несколько секунд. Для этого потребуется выполнить несколько шагов:
- Разблокируйте телефон и перейдите в меню.

Apple Телефон
- Найдите ярлык с наименованием «Диктофон» и кликните по нему.

- Откроется приложение. В нижней части экрана нажмите на кружок.

Начнется запись. Для того, чтобы ее остановить нажмите «Пауза», после чего, звуковой файл будет автоматически сохранен на внутренней памяти устройства.
Примечание! На разных моделях смартфона диктофон может иметь различное наименование, например, «Запись» или «Запись звука».
Гидрогелевая пленка на заднюю крышку телефона
Как записать телефонный разговор
Чтобы сделать запись звука во время разговора по телефону, можно воспользоваться старинным методом. Для этого потребуется два телефона. На одном нужно включить диктофон, а со второго осуществить звонок, включив громкую связь. Если же второго смартфона нет, то можно записать разговор на диктофон на Андроид следующим образом:
- В меню вашего устройства найдите «Диктофон» и включите его нажав на изображение кружочка, располагающегося в нижней части экрана.

- Скройте приложение и перейдите в раздел «Телефон» или «Вызов».

- Наберите нужный номер телефона и сделайте звонок. Включите громкую связь, нажав на «Динамик».

- После завершения вызова вновь перейдите в «Диктофон» и нажмите на «Пауза».

- Кликните по значку в виде галочки, чтобы сохранить запись.

- В появившемся новом окне подтвердите сохранение, нажав «Ок». Здесь же, при необходимости можно переименовать запись.

После этого запись звонка будет сохранена на внутренней памяти устройства.
Беспроводная док станция 3 в 1
Приложения для записи звука на Андроид
Не всегда диктофон, встроенный на Android является удобным. Он может плохо записывать звук, пропускать телефонные разговоры или сохранять файлы в формате, непригодным для воспроизведения на телефоне и других устройствах. Дополнительно к стандартной программе, можно бесплатно скачать приложение для записи звука. Есть несколько вариантов, который можно найти на Плей Маркете.
Cube Call Recorder Acr
Это удобное приложение, аналог диктофона. Оно позволяет записывать как входящие, так и исходящие вызовы, а также аудиозвонки и в других популярных мессенджерах, через которые осуществляются разговоры собеседниками. Для того, чтобы включить диктофон в телефоне через приложение, потребуется сделать несколько следующих действий:
Автомобильный держатель для телефона
- Найдите в Плей Маркете приложение «Cube call recorder acr» и нажмите на кнопку зеленого цвета «Установить».

- Начнется процесс загрузки, который может продлиться от нескольких секунд до нескольких минут. Дождитесь его окончания.

- Как только закончится загрузка, запустите программу для записи аудио и голоса, для этого нажмите «Открыть».

- Предоставьте доступ к контактам, которые сохранены в телефонном справочнике. Для этого нажмите «Разрешить».

- Аналогичным образом, предоставьте приложению совершать звонки и управлять ими. Для этой цели также нажмите «Разрешить».

- Предоставьте программу доступ к фото, видео и другим файлам, которые сохранены в памяти устройства. Нажмите «Разрешить».

- Ознакомьте с условиями использования приложения и нажмите «Ок, понятно».

- Теперь, можно приступить к записи телефонных разговоров. Выберите, каким образом, хотите осуществить вызов – через телефон, Ватсап или Телеграмм.

- Наберите номер телефона и начните разговор. В верхней части экрана появится значок автоматической записи.

- После завершения вызова запустите приложение, здесь будет сохранена запись, которую можно прослушать.

Беспроводные наушники Defender FreeMotion
Если потребуется удалить запись, нажмите на три точки, располагающиеся справа от нее. В новом окне выберите раздел «Удалить».
Примечание! Если скачивание приложения не начинается, возможно, на смартфоне недостаточно памяти. Удалите ненужные файлы или программы.
Запись звонков
Запись звонков – еще одно удобное приложение. Оно позволяет записывать звонки в режиме реального времени. Оно имеет достаточно простой и понятный сервис.
Смартфон realme
Среди ее основных функций можно выделить:
- возможность выбора, какие вызовы нужно записывать, а какие нет;
- прослушивание записей, сохраненных на устройстве;
- добавление примечаний через настройки;
- возможность поделиться записью с друзьями через сообщение, социальную сеть или мессенджер.
Для начала использования программы необходимо сделать следующее:
Умные часы Smart Watch
- Скачать ее на телефон с Плей Маркета. Для этого потребуется нажать на кнопку «Установить» и дождаться окончания загрузки.

- После завершения установки нужно нажать на кнопку «Открыть».

- Нажмите «Принять» для соглашения с условиями пользования. После этого, нажмите «Предоставить все разрешения».

- Сразу же после этого можно начать осуществлять вызов. В верхней части экрана появится красный кружок, он указывает на начало записи разговора.

- При необходимости можно свернуть звонок и зайти в приложение для редактирования аудиозаписи – остановить ее или сделать пометку.

- После окончания разговора нажмите на «Записанный звонок».

- Откроется новое окно, в котором выберите «Сохранить».

- Запись будет сохранена в приложении. Можно открыть ее и прослушать.

Умные часы Smart Watch
Чтобы удалить, достаточно кликнуть на нее один раз, после чего, выбрать «Удалить».
Обратите внимание! На некоторых моделях телефона запись может не работать или будет низкого качества. Это указывает на несовместимость программ, рекомендуется установить другое приложение или обратиться за помощью к разработчику.
Запись звонков разговоров
Предусмотрена функция управления микрофоном, автоответчика на входящие вызовы, может включать автоматическую запись сразу после того, как человек начал разговор. Устанавливать ее рекомендуется аналогичным образом – скачать из Плей Маркета или стороннего приложения, нажать «Открыть». Далее, алгоритм действий выглядит следующим образом:
селфи-палка
- Чтобы начать пользоваться приложением и прослушивать записи, необходимо ознакомиться с условиями пользования, для этого поставьте галочки в двух пунктах и нажмите «Принимать».

- Ознакомьтесь с правами доступа и нажмите «Продолжить».

- Осуществите звонок. Появится соответствующий значок о начале записи.

- После завершения вызова перейдите в приложения, где можно прослушать запить и редактировать ее при необходимости.

Вышеперечисленные приложения работают бесплатно. Однако, можно купить подписку, если потребуется расширить возможности.
Портативная колонка Tronsmart Bang
Где хранятся аудиозаписи с диктофона
Находить записанные записи можно в приложении. Также они могут находиться на внутренней памяти устройства, они будут отображаться в «Музыке» и могут чередоваться с остальными треками при прослушивании.
Какой диктофон выбрать, обзор топ-5 лучших
| Наименование | Описание | Стоимость | Рейтинг | Ссылка |
| Easy Voice Recorder | Способна делать записи в различных форматах. Подавляет шум | — | 4,7 | https://play.google.com/store/apps/details?id=com.coffeebeanventures.easyvoicerecorder&hl=ru&gl=US |
| Smart Voice Recorder | Есть функция пропуска тишины и определения уровня сигнала | — | 3,8 | https://play.google.com/store/apps/details?id=com.brocode.soundrecorder&hl=ru&gl=US |
| Record Mic and Call | Запись ведется в 4 форматах. Можно установить максимальную продолжительность записи в минутах | — | 3,5 | https://play.google.com/store/apps/details?id=com.record.my.call&hl=ru&gl=US |
| Parrot | Предусмотрена возможность использовать для записи Bluetooth-микрофон. | — | 3,5 | https://play.google.com/store/apps/details?id=com.SearingMedia.Parrot&hl=ru&gl=US |
| Google Keep | Можно не только записывать разговоры, но также делать звуковые или текстовые отметки. | — | 4,2 | https://play.google.com/store/apps/details?id=com.google.android.keep&hl=ru&gl=US |
Стабилизатор для телефона
Проблемы и способы их решения
Можно несколько раз подключать микрофон, но он не будет работать должным образом. Это говорит о том, что в работе устройства могут быть выявлены различные проблемы.
- Операционная система заражена вирусами и работает с ошибками. Необходимо скачать антивирусную программу и сделать сканирование, после чего, перезагрузить смартфон.
- Установлено два однотипных приложения, и они мешают друг другу. В этом случае, одно из них потребуется отключить или удалить.
- Нет разрешения к микрофону. В этом случае в настройках необходимо найти приложение и разрешить в нем использование микрофона.
Водонепроницаемый чехол для телефона
Диктофон – это полезная функция, которая позволяет записать мелодию, которая появилась на радио, чтобы потом найти ее, запечатлеть в голосовом формате лекции или телефонный разговор. Если встроенное приложения оказалось недостаточно, можно скачать более расширенную программу с сервиса Плей Маркет.
Смартфон Xiaomi Redmi

С помощью следующего руководства мы научим вас как записывать внутренний звук с любого мобильного телефона Android высокого или низкого уровня без рута . Приведенные ниже советы могут быть полезны для выхода из сложной ситуации или записи звука в наилучшем качестве.
В то же время вам может быть интересно узнать, как записывать звонки Skype с Audacity , инструмент, о котором мы также поговорим в следующем руководстве.
Есть несколько методов записи внутреннего звука с мобильных устройств. К сожалению, есть ограничения записи внутренний звук, но вот несколько полезных советов.
Диктофон
Самый логичный вариант, который нужно учитывать, чтобы обойтись, — это использовать программу для записи звука. В связи с этим мы рекомендуем вам использовать некоторые из лучшие приложения для записи аудио или заметок на Android .

Однако имейте в виду, что звук будет записываться через микрофон потому что большинство этих приложений не могут получить доступ к внутреннему аудио Android.
Запись экрана
Приложение для записи экрана отлично подходит для записи всего контента на экране Android. Отличный вариант, если хочешь запись игрового процесса или учебник, причем совершенно бесплатно.
Первое, что нужно сделать, это загрузить приложение, вы можете легко найти его в магазине Google Play. Чтобы скачать XRecorder, просто перейдите по следующей ссылке Программа записи экрана XRecorder . Дождитесь завершения процесса загрузки установки.
После того, как вы загрузили приложение, вы можете начать запись содержимого экрана. В любом случае имейте в виду, что многие телефоны Android не поддерживают внутреннюю аудиозапись. По этой причине приложение XRecorder будет записывать звук через микрофон.
Хотя этот вариант не самый резкий и не самый четкий и не самый высокий, в некоторых случаях он может помочь. В свою очередь, приложение позволяет записывать содержимое экрана , что очень полезно.
Тем не менее, это, а также возможность записывать звук с мобильного телефона с помощью приложений, имеют свои ограничения. Поэтому, если вы хотите без проблем записывать внутренний звук на мобильное устройство, лучше продолжайте читать.
Используйте компьютер, лучший вариант для записи внутреннего звука на Android
С другой стороны, если вы хотите записывать внутренний звук мобильного телефона , у нас есть еще один вариант, который, хотя и более сложный, будет предлагать отличное качество. Для этого мы будем использовать линейный вход нашего компьютера, он будет легко узнаваем, потому что он синий на задней панели наших материнских плат.

Для завершения этого процесса вам понадобится аудиокабель мужчина 3,5 мм до 3,5 мм штекер. Вы подключите один конец кабеля к своему мобильному телефону, а другой — к линейному входу вашего компьютера. Для этого метода важно, чтобы линейный вход был активирован, для этого перейдите к параметрам звука и убедитесь, что указанный вход активен.
Запись аудио
Что касается процесса записи звука, у нас есть несколько способов сделать это. В любом случае мы рекомендуем вам использовать приложение Audacity , не волнуйтесь, процесс прост.
Чтобы начать запись звука со своего мобильного телефона, просто зайдите в программу Audacity и в разделе микрофона выберите «Line in». Единственное, что нужно сделать, это нажать красную кнопку для записи, после чего начнется запись звука с мобильного устройства.
После завершения регистрации все, что вам нужно сделать, это экспортировать аудио с Audacity . После вышеизложенного у вас уже будет записанный звук который был прочитан на вашем мобильном телефоне.

Несмотря на повсеместную популярность записи телефонных вызовов, для многих пользователей Android эта функция «из коробки» сегодня уже недоступна. Начиная с Android 10, кнопка для записи была попросту удалена компанией Google из интерфейса приложения «Телефон» на многих смартфонах. Такое решение в корпорации объяснили желанием обеспечить безопасность и конфиденциальность своих пользователей.
Дело в том, что в некоторых странах действуют законы, которые ограничивают или полностью запрещают фиксацию разговоров, и по всей видимости таким образом Google решил всех уравнять. Но это еще цветочки. В Apple так и вовсе жестко блокируют доступ любых третьих лиц и приложений к микрофонам iPhone, поэтому на iOS с записью все еще сложнее.
Тем не менее, поскольку многие производители смартфонов поверх стандартного Android ставят еще и собственные надстройки, расширяющие функциональность операционной системы, некоторые из них до сих пор имеют нативное решение для рекординга. Бренды, выпускающие смартфоны с собственным ПО, такие, как Xiaomi, OPPO, realme, Tecno и ASUS, по-прежнему позволяют записывать звонки штатной звонилкой.
Поищите штатную функцию записи в приложении «Телефон»
Единственный недостаток стандартных рекордеров в том, что когда во время вызова вы нажимаете кнопку записи разговоров, телефон автоматически произносит фразу о начале фиксирования разговора, которую слышат оба собеседника. Таким образом соблюдается право на конфиденциальность личных сведений, которое закреплено в законодательстве многих стран.
Что делать, если в телефоне нет штатной функции записи разговоров
Если приложение «Телефон» на вашем устройстве не поддерживает запись вызовов, можно попробовать найти сторонние решения. Однако помните, что задача по поиску подобного ПО в последнее время усложнилась. В мае этого года компания Google объявила, что удалит из Play Маркета все приложения, использующие API специальных возможностей, которые ранее позволяли вести аудиофиксацию звонков.
Казалось бы, последняя лазейка была закрыта. Тем не менее, способы обойти ограничения остались.
Смартфоны, гаджеты (и не только) можно приобрести с большой скидкой на Черной пятнице. Успейте!
Топ самых лучших приложений для записи звонков
Обойти ограничения на запись беседы могут помочь сторонние приложения. Не смотря на то, что фиксировать разговоры с линии как раньше больше не получится, некоторые разработчики нашли выход. Хитрость состоит в том, чтобы «научить» приложения записывать беседу с внешнего динамика устройства, а не с линии, как это было реализовано раньше.
По сути все подобное ПО теперь работает только в режиме диктофона, поэтому при его использовании не забывайте: чем громче говорит ваш оппонент, тем лучше его будет слышно. Для надежности можно и вовсе перейти на громкую связь, тогда и слышно собеседника на записи будет еще лучше.
Call Master
Интерфейс Call Master
Одно из неплохих решений для записи вызовов предоставляет пользователям Android приложение Call master. Среди ключевых особенностей:
- Выбор типа записи разговоров: автоматический или ручной.
- Черный список и фильтрация вызовов с помощью встроенного блокировщика.
- Выбор формата готовых файлов (Wav, MP3), источника звука (микрофон, громкая связь, голосовая линия связи) и качества (моно, стерео).
- Возможность фиксировать разговоры, совершенные через интернет мессенджеры, такие как WhatsApp, Telegram и Skype.
Сразу после установки приложению нужно выдать ряд разрешений: на использование микрофона, управление списком звонков, а также разрешить отображение поверх других окон.
Основные функции виджета Call Master
Когда вы будете звонить или когда позвонят вам, сверху окна вызова будет отображаться специальный виджет. Если в настройках отключить чекбокс «Запись с помощью плавающего виджета» и включить автоматическую фиксацию разговора, то трогать его, в принципе, необязательно, так как все остальные функции виджета довольно стандартны — можно добавить напоминание, занести абонента в черный или белый список, отключить/включить микрофон — в общем все то, что и так есть в большинстве современных звонилок по умолчанию.
Если открыть приложение, нас встречает приятный и понятный интерфейс, состоящий из нескольких экранов. На первом экране расположен журнал вызовов, второй и третий выделен под контакты и черный список. Следующий экран полностью посвящен настройкам. В разделе «Записи вызовов», помимо вышеописанных функций автоматической записи, вы также можете выбрать качество аудио, формат и источник звука.
Скачать Call Master из магазина Play Маркет
Cube ACR (another call recorder)
Главный экран и экран настроек приложения ACR
Следующее популярное приложение, которое предназначено для сохранения в памяти смартфона мобильных и VoIP-звонков. Another Call Recorder также поддерживает запись звонков для большинства версий телефонов Андроид и предлагает несколько вариантов.
Основные особенности:
- Автоматическая фиксация разговора с выбранными собеседниками. В ACR Recorder можно создавать списки абонентов, а также списки исключений для автоматической записи.
- Встроенный файловый менеджер для управления записями.
- Избранные списки. Помечайте важные беседы и фильтруйте их для быстрого доступа.
- Встроенный список контактов. Звонить и управлять звонками в Cube Recorder можно, не открывая приложение.
- Записями разговоров можно поделиться во всех популярных соцсетях.
- Возможность выбора источника аудио, а также формата готовых файлов.
- Резервное копирование в облачное хранилище Google Disk и DropBox, функция встряхивания и некоторые другие фишки становятся доступны в платной версии PRO, однако активировать ее все равно не получится. С недавних пор разработчики прекратили поддержку российских пользователей.
Приложение eMotion и Мой Коннект
Еще один способ сохранить беседу в памяти смартфона сегодня предоставляют мобильные операторы. Например, у Мегафона есть приложение «eMotion», у МТС его аналог — приложение «Мой Коннект». Оба они доступны для скачивания в Play Маркете, полностью бесплатны и не имеют абонентской платы.
Интерфейс приложений eMotion и Мой Коннект
Приложения работают по схеме «клиент-сервер» и используют для соединения протокол SIP-телефонии. Все вызовы, которые вы будете совершать через Emotion и Мой Коннект, после установки приложений сначала направляются на сервер. Там аналоговый сигнал кодируется в цифровой, а затем перенаправляется клиенту, где снова превращается в аналоговый. Так как все вызовы поступают через интернет, а не через телефонную линию, это позволяет беспрепятственно фиксировать на аудио любые совершенные вызовы.
После установки на свой смартфон, вам нужно зарегистрироваться с помощью своего номера телефона, после чего вы сразу же сможете совершать звонки и записывать их как вручную, так и в автоматическом режиме, включив соответствующую опцию в настройках.
Помимо сохранения звонков, программы, использующее SIP-телефонию, порадуют вас бесплатными входящими в любой точке мира, даже там, где мобильная связь окажется недоступна. Исходящие разговоры оплачиваются как обычно, согласно вашему действующему тарифу. Нужен только Wi-Fi и ваш смартфон. Приложениями Emotion и Мой Коннект можно пользоваться даже на планшетах без сим карты.
Как сохранить звонок с помощью гаджетов
Использование смарт часов в качестве диктофона / Источник: YouTube канал: Gadget info
Следующий способ сохранить звонок в виде аудиофайла, пожалуй, самый банальный и предсказуемый, зато никакие ограничения ему нипочем. Если предустановленной функции на вашем смартфоне нет, а сохранить беседу все же нужно, воспользуйтесь вторым смартфоном или другим устройством со встроенным диктофоном, к примеру, смарт часами. Когда вы совершаете звонок своему собеседнику, просто активируйте громкую связь и запустите диктофон на часах или другом устройстве.
Рекордер Photo Fast Call Recorder для iPhone / Источник: YouTube канал Mac Otakara
Также можно воспользоваться и более экзотическими гаджетами, например, специальным рекордером Photofast Call Recorder, который представляет собой внешний накопитель со встроенным управлением. Устройство подключается к смартфону напрямую через гнездо для зарядки и позволяет вести независимую запись мобильных и интернет-звонков.
Как записывать разговоры с помощью функции «Запись экрана»
В меню смартфонов Андройд 11 версии появилась новая кнопка «Запись экрана», которая в любой момент времени и в любом режиме позволяет записать видео с экрана смартфона. Именно она нам и пригодится. Хитрость в том, чтобы использовать запись экрана в качестве диктофона во время вызова. Для этого достаточно активировать функцию до совершения звонка или прямо во время вызова.
Главное, чтобы кнопка для съемки экрана всегда находилась у вас в быстром доступе.
Как добавить кнопку «Запись экрана» в Android 11 версии
Чтобы это проверить и добавить кнопку в панель инструментов:
- Опустите шторку, дважды проведя пальцем по экрану сверху вниз (или один раз проведите по экрану двумя пальцами.
- Нажмите на «+» или «Добавить»
- Удерживая кнопку записи экрана, перетащите ее из панели доступных кнопок в шторку и отпустите.
- Нажмите «ОК».
Чтобы зафиксировать разговор на аудио:
- Опустите шторку перед совершением вызова и коснитесь кнопки «Запись экрана».
- Установите галочку «Мультимедиа и микрофон», затем кликните «Начать запись». Видео с экрана начнет записываться по истечении трехсекундного обратного отсчета.
- После того, как вы дозвонились человеку, включите громкую связь.
- Когда вызов будет завершен, перейдите в проводник, чтобы просмотреть готовый файл.
Законность аудиофиксации разговора
В заключение, как и обещали, несколько слов о законности аудиозаписи ваших звонков на территории РФ. В целом фиксирование аудиоразговора между двумя собеседниками не нарушает никаких законов, поскольку вы и собеседник знаете, о чем говорили, а значит, и тайной для вас это не является.
Приведем простой пример. Когда вы обсуждаете что-либо со своими близкими о домашнем быте, вы имеете полное право хранить аудио и можете пользоваться этой информацией на свое усмотрение. Однако если вы установите тем же родственникам приложение для прослушки, это уже будет считаться нарушением права на личную тайну.
Нарушение тайны переписки, телефонных переговоров или иных сообщений является уголовным преступлением в соответствии со ст. 138 УК РФ. Соблюдение закона о персональных данных контролирует Роскомнадзор
Также вы не имеете право передавать записанные аудиофайлы третьим лицам без согласия вашего визави. В противном случае пострадавший вправе требовать от вас компенсацию за репутационные и другие потери.
К служебным звонкам, например, разговорам с представителем банка, это правило не относится. Такие звонки вы можете свободно дать прослушать своему юристу или использовать их в суде в качестве надлежащего доказательства.
Загрузить PDF
Загрузить PDF
Возможность записать звук в любой момент — это удобная, но часто упускаемая функция современных смартфонов. На многих iPhone и Android-смартфонах есть предустановленные приложения для записи звука. Также существует множество бесплатных приложений для записи звука с расширенным функционалом. Используйте такие приложения, чтобы записывать свои мысли, лекции, встречи, концерты и многое другое.
-

1
Запустите приложение «Диктофон». С его помощью можно записать звук на iPhone. Это приложение находится в папке «Дополнительно» или «Утилиты».[1]
-

2
Нажмите красную кнопку «Запись», чтобы начать новую запись. iPhone приступит к записи звука с микрофона устройства.
-

3
Направьте нижнюю часть iPhone на источник звука. Сделайте это, чтобы улучшить качество записи. Помните, что в нижней части iPhone расположен микрофон. Убедитесь, что ваши руки не закрывают микрофон. Не приближайтесь слишком близко к источнику звука, чтобы не испортить качество записи.[2]
-

4
Нажмите кнопку «Стоп», чтобы приостановить запись. Чтобы возобновить запись, еще раз нажмите кнопку «Запись». Перетащите ползунок по временной шкале, чтобы указать, где вы хотите возобновить запись.
-

5
Нажмите «Новая запись», чтобы переименовать запись. Появится текстовое поле и клавиатура, позволяющие ввести имя записи.
-

6
Воспроизведите запись. Для этого нажмите «Воспроизвести». Так вы сможете прослушать запись перед тем, как сохранить ее. Перетащите ползунок по временной шкале, чтобы указать, с какого момента вы хотите воспроизвести запись.
-

7
Нажмите «Изменить», чтобы обрезать запись. Кнопка «Изменить» выглядит как синий квадрат с линиями, исходящими из двух углов, и расположена справа от имени записи.
- Перетащите красные линии, чтобы выделить фрагмент записи, который вы хотите удалить. Нажмите «Удалить», чтобы удалить выделенный фрагмент, или нажмите «Обрезать», чтобы удалить все остальное.

- Перетащите красные линии, чтобы выделить фрагмент записи, который вы хотите удалить. Нажмите «Удалить», чтобы удалить выделенный фрагмент, или нажмите «Обрезать», чтобы удалить все остальное.
-

8
Нажмите «Готово», когда вы закончите редактировать запись. Если вы еще не присвоили записи имя, сделайте это сейчас.
-

9
Воспроизведите записи. Они хранятся в приложении «Диктофон». Коснитесь записи, чтобы отобразить кнопки управления. Также можно нажать кнопку «Поделиться», чтобы отправить запись другому человеку, или нажать «Изменить», чтобы обрезать запись, или коснуться значка корзины, чтобы удалить запись.
-

10
Используйте другое приложение для записи звука. В App Store есть множество приложений для записи звука, у которых больше функций или которые лучше соответствуют вашим потребностям. Откройте App Store и введите «диктофон» в строке поиска. Обязательно почитайте отзывы, чтобы выяснить, подходит ли вам это приложение.
- Приложения для записи звука позволят вам добавить эффекты, сохранить запись в разных форматах, настроить уровни и так далее.
Реклама
-

1
Найдите приложение для записи звука на своем устройстве. На Android-устройства предустанавливают разные приложения для записи звука. Поэтому стандартного приложения для записи звука для Android-устройств нет. На вашем устройстве такое приложение может быть предустановлено; если нет, установите его.
- Ищите приложение «Диктофон», «Запись звука», «Recorder», «Voice Recorder» или аналогичное.
-

2
Скачайте приложение для записи звука на Play Маркете. Если вам не удается найти приложение для записи звука на своем устройстве, скачайте его на Play Маркете. Большинство таких приложений бесплатны.
- откройте Play Маркет и в строке поиска введите «диктофон»;
- просмотрите результаты поиска и найдите нужное приложение. Есть множество приложений для записи звука — как платных, так и бесплатных. Обратите внимание на рейтинг (количество звезд) приложения, чтобы выяснить, насколько приложение популярно. Нажмите на приложение, чтобы просмотреть детали, такие как отзывы пользователей и скриншоты;
- нажмите «Установить» возле выбранного приложения. Если приложение платное, коснитесь цены и заплатите за него, а потом нажмите «Установить».
-

3
Запустите приложение для записи звука. Найдите предустановленное или скачанное приложение на Панели приложений, а затем коснитесь его, чтобы запустить. Панель приложений можно открыть, если нажать на значок в виде сетки в нижней части главного экрана. Интерфейс приложения зависит от его разработчиков, поэтому оставшаяся часть этого раздела представляет собой общее руководство.
-

4
Нажмите кнопку «Запись», чтобы начать новую запись. Когда вы запускаете приложение для записи звука, как правило, открывается страница «Новая запись» или аналогичная. Возможно, откроется страница со списком существующих записей.
-

5
Направьте нижнюю часть телефона в сторону источника звука. У большинства Android-устройств микрофон находится внизу. Убедитесь, что ваши руки не закрывают микрофон.
-

6
Нажмите кнопку «Пауза», чтобы приостановить запись. Так вы сможете возобновить запись (если захотите).
-

7
Нажмите кнопку «Стоп», чтобы окончить запись. В большинстве случаев запись будет сохранена на устройстве, но это зависит от используемого приложения.
-

8
Измените запись. В большинстве приложений для записи есть основные функции редактирования, с помощью которых запись можно обрезать. Обычно кнопка «Изменить» появляется после окончания записи.
-

9
Сохраните запись. Нажмите кнопку «Поделиться», чтобы отправить запись другому человеку через одно из приложений для обмена сообщениями. Большинство приложений сохраняют запись в формате WAV или MP3, то есть такую запись можно воспроизвести практически на любом устройстве.
Реклама
-

1
Запустите приложение OneNote. Для записи звука (голосовой заметки) можно воспользоваться предустановленным приложением OneNote. Найдите OneNote в списке установленных приложений.
-

2
Нажмите кнопку «+». Будет создана новая заметка.[3]
-

3
Коснитесь окна заметки, а затем нажмите кнопку «Аудио». Это значок в виде микрофона. Начнется запись звука.
-

4
Нажмите кнопку «Стоп», чтобы окончить запись. Запись будет добавлена в окно заметки.
-

5
Нажмите кнопку «Воспроизвести», чтобы воспроизвести запись.
-

6
Загрузите другое приложение для записи звука, если вам нужно больше функций. В OneNote нет дополнительных функций для редактирования или совместного доступа к записи, поэтому, если вам нужен более функциональный диктофон, скачайте его в Windows Store. Существует множество приложений для записи звука. Популярными приложениями являются:[4]
- Voice Memos;
- Mini Recorder;
- Ultimate Recorder.
Реклама
Об этой статье
Эту страницу просматривали 39 258 раз.
