Содержание
- Как записать разговор на Samsung
- Способ 1: Стороннее приложение
- Способ 2: Встроенные средства
- Вопросы и ответы

Некоторым пользователям время от времени требуется записывать телефонные разговоры. Смартфоны Самсунг, как и аппараты других производителей под управлением Android, также умеют вести запись звонков. Сегодня мы расскажем вам, какими методами это можно осуществить.
Как записать разговор на Samsung
Сделать запись звонка на устройстве от Самсунг можно двумя путями: используя сторонние приложения или встроенные средства. К слову, наличие последних зависит от модели и версии прошивки.
Способ 1: Стороннее приложение
Приложения-рекордеры имеют ряд преимуществ перед системными средствами, и самое важное — это универсальность. Так, они работают на большинстве устройств, которые поддерживают запись разговоров. Одна из самых удобных программ такого рода — Call Recorder от Appliqato. На её примере мы и покажем вам, как записывать разговоры с помощью сторонних приложений.
Загрузить Call Recorder (Appliqato)
- После загрузки и установки Колл Рекордер, первым делом следует настроить приложение. Для этого запустите его из меню или рабочего стола.
- Обязательно ознакомьтесь с условиями лицензионного использования программы!
- Оказавшись в основном окне Call Recorder, тапните по кнопке с тремя полосками для перехода в главное меню.

Там выберите пункт «Настройки». - Обязательно активируйте переключатель «Включить автоматический режим записи»: он необходим для корректной работы программы на новейших смартфонах Самсунг!

Остальные настройки можете оставить как есть или изменить под себя. - После первоначальной настройки оставляйте приложение как есть — оно будет автоматически записывать разговоры в соответствии с заданными параметрами.
- По окончании звонка можно нажать на уведомление Колл Рекордер, чтобы просмотреть подробности, сделать пометку или удалить полученный файл.





Программа работает превосходно, не требует наличия рут-доступа, однако в бесплатном варианте может хранить только 100 записей. К недостаткам можно отнести и ведение записи с микрофона — даже Pro-версия программы не умеет записывать звонки напрямую с линии. Существуют и другие приложения для записи звонков — некоторые из них богаче по возможностям, чем Call Recorder от Appliqato.
Способ 2: Встроенные средства
Функция записи разговоров присутствует в Android «из коробки». В смартфонах Самсунг, которые продаются в странах СНГ, такая возможность программно заблокирована. Впрочем, есть способ разблокировать эту функцию, однако он требует наличие рута и хотя бы минимальных навыков обращения с системными файлами. Поэтому, если вы неуверены в своих силах — не рискуйте.
Получение Root
Способ зависит конкретно от аппарата и прошивки, но основные из них описаны в статье ниже.
Подробнее: Получаем рут-права на Android
Отметим также, что на устройствах Самсунг проще всего получать Root-привилегии путем использования модифицированного рекавери, в частности, TWRP. Кроме того, с помощью новейших версий программы Odin можно установить CF-Auto-Root, который является оптимальным для рядового пользователя вариантом.
Читайте также: Прошивка Android-устройств Samsung через программу Odin

Включение встроенной функции записи разговоров
Поскольку данная опция программно отключена, для её активации понадобится отредактировать один из системных файлов. Это делается так.
- Скачайте и установите на телефон файловый менеджер с рут-доступом — к примеру, Root Explorer. Откройте его и перейдите по адресу:
root/system/cscПрограмма запросит разрешения использовать рут, так что предоставьте его.
- В папке csc отыщите файл с именем others.xml. Выделите документ долгим тапом, затем нажмите на 3 точки справа вверху.

В выпадающем меню выберите «Открыть в текстовом редакторе».

Подтвердите запрос о перемонтировании файловой системы. - Пролистайте файл. В самом низу должен присутствовать такой текст:
</FeatureSet>
<SamsungMobileFeature>
Над этими строками вставьте вот такой параметр:
<CscFeature_VoiceCall_ConfigRecording>RecordingAllowed</CscFeature_VoiceCall_ConfigRecording>Обратите внимание! Установив этот параметр, вы лишитесь возможности создавать конференц-вызовы!
- Сохраните изменения и перезагружайте смартфон.




Запись разговора системными средствами
Откройте встроенное приложение-диалер Самсунг и совершите звонок. Вы заметите, что появилась новая кнопка с изображением кассеты.

Нажатие на эту кнопку запустит запись разговора. Она происходит в автоматическом режиме. Полученные записи хранятся во внутренней памяти, в каталогах «Call» или «Voices».
Данный способ довольно сложный для рядового пользователя, поэтому мы рекомендуем использовать его лишь в самом крайнем случае.
Подводя итог, отметим, что в целом запись разговоров на девайсах от Samsung ничем принципиальным не отличается от подобной процедуры на других Android-смартфонах.

Мы рады, что смогли помочь Вам в решении проблемы.

Опишите, что у вас не получилось.
Наши специалисты постараются ответить максимально быстро.
Помогла ли вам эта статья?
ДА НЕТ
Еще статьи по данной теме:
Android-система, как известно, легко поддаётся модернизации. Пользователи данной ОС могут в любой момент расширить доступный им базовый набор возможностей. Например, добавить запись телефонных разговоров. Данная фича полезна, когда срочно необходимо записать важную информацию, а под рукой нет блокнота и ручки. Но так как запись телефонного разговора без предупреждения и согласия других лиц является противозаконной во многих странах, производители смартфонов стараются отключать её или вовсе «выпиливать» из прошивок. В число таких входит компания Samsung. В программном обеспечении своих мобильных устройств она отключает функцию записи телефонных разговоров. Несмотря на это, юзеры могут её заполучить путём применения нескольких твиков или же с помощью сторонних программ.
Все смартфоны Samsung, прошивка которых основана на Android 5.0.1 (или выше), обладают встроенным средством записи телефонных бесед. К таким девайсам, к примеру, относятся Samsung Galaxy A3 и A5. В их программном обеспечении находятся все необходимые компоненты, однако они скрыты и нигде не задействуются из-за отсутствия необходимого кода. А вот на «галактических» аппаратах от корейского производителя с Android 4.4 на борту (или ниже) нет ни намёка на присутствие встроенной фичи для записи звонков. К таким устройствам относится флагманский смартфон 2012 года — Samsung Galaxy S3. Но в этом нет ничего страшного. Ведь магазин приложений предлагает уйму сторонних решений. Ниже вы можете ознакомиться со способом активации и использования встроенного средства записи на поддерживаемых аппаратах, а также с альтернативными вариантами в виде приложений из Google Play Store.
С использованием встроенных средств
Для получения доступа к встроенной функции записи разговоров по сотовой сети нужно выполнить один небольшой твик. Он предусматривает использование root-прав и файлового менеджера (например, Root Explorer), умеющего работать с системными записями. Это обязательные условие. Особые привилегии необходимы для внесения изменений в системный раздел. Если вы хотите пользоваться встроенной фичей вместо сторонних приложений, то без root-прав, к сожалению, никак не обойтись. Поскольку способы рутирования для каждой модели Samsung индивидуальны, данную процедуру вы должны произвести самостоятельно.
Обратите внимание, что после внесённых изменений из «звонилки» пропадёт кнопка для добавления абонентов к голосовому звонку. На её месте появится переключатель, отвечающий за управление записью телефонного разговора. Если вы хотите оставить кнопку для объединения нескольких звонков в одну конференцию, то вам стоит отказаться от задумки активировать встроенное решение для записи вызова и попробовать использовать сторонние программы.
Включение встроенной записи телефонного разговора
- Откройте проводник, поддерживающий работу с системной директорией, и предоставьте ему root-доступ.
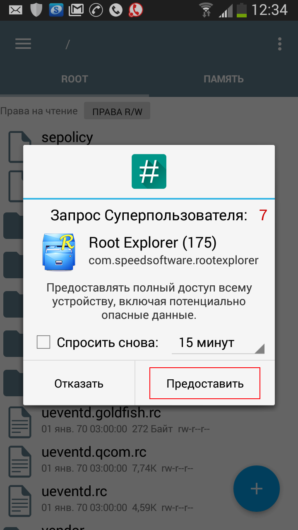
Нажмите на кнопку «Предоставить»
- Перейдите по следующему пути:
/system/csc
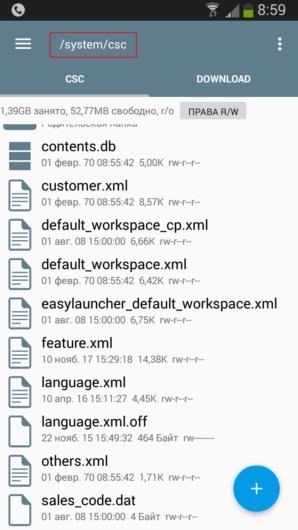
Убедиться в том, что вы перешли в нужный каталог, можно с помощью пути в самом вверху области приложения
- Откройте файл «feature.xml» или «other.xml» и найдите в одном из них следующие строчки в самом конце:
</FeatureSet>
</SamsungMobileFeature>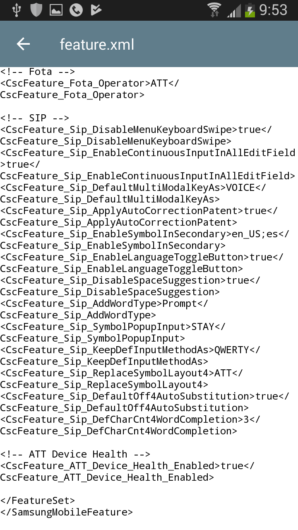
В нашем случае данные строки нашлись в файле «features.xml»
- Скопируйте в память телефона или на карту памяти тот файл, в котором присутствуют эти надписи. Данную процедуру необходимо выполнить на тот случай, если проделанные изменения в его оригинале приведут к сбою в работе компонентов системы.
- Зажмите пальцем оригинал скопированного файла «feature.xml» или «other.xml».
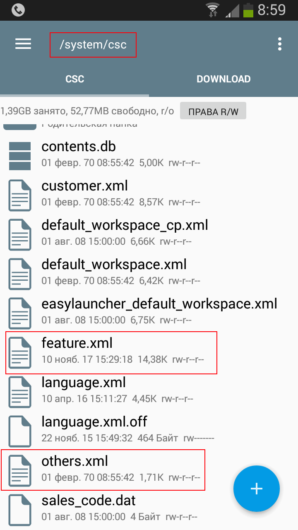
Выделите файл, в котором были найдены упомянутые строки кода
- После его выделения нажмите на три точки в верхнем правом углу экрана и выберите пункт «Открыть в текстовом редакторе».
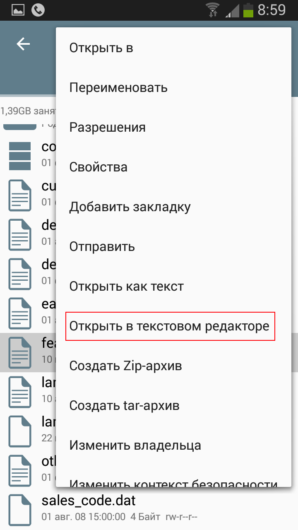
Данный пункт сразу же бросается в глаза. Его невозможно спутать с другими
- Подтвердите монтирование файловой системы в режим для чтения и записи.
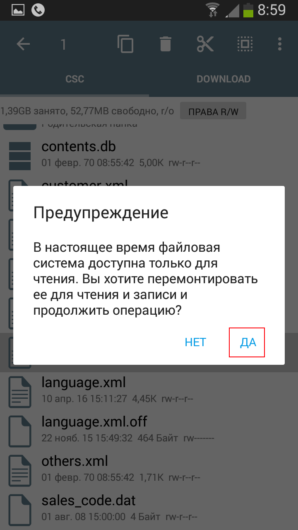
Нажмите на кнопку «Да»
- Перейдите в самый низ файла к вышеупомянутым строчкам.
- Над ними вставьте следующую строку:
<CscFeature_VoiceCall_ConfigRecording>RecordingAllowed</CscFeature_VoiceCall_ConfigRecording>
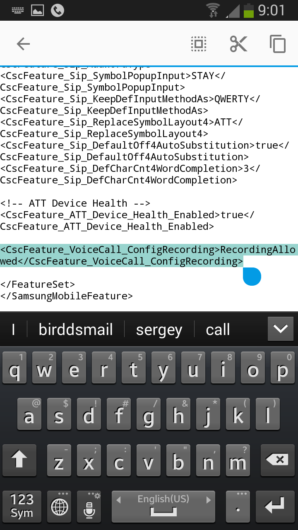
Обязательно проверьте, чтобы между надписями в данной строке не было пробелов
- Сохраните изменения и перезагрузите устройство.
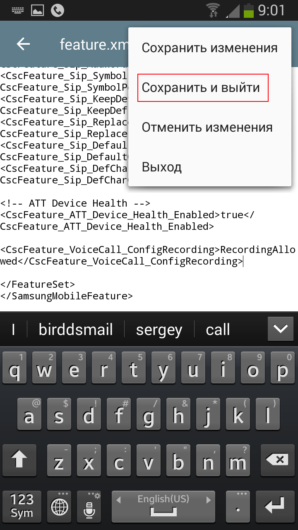
Нажмите на кнопку «Сохранить и выйти»
- Перейдите в «звонилку» и осуществите вызов. Нажмите на кнопку «Запись» для запуска записи телефонного разговора и «Остановить», чтобы завершить данную процедуру. Найти созданные аудиофайлы можно в каталоге «Call» или «Voices» на внутренней памяти аппарата.
С помощью сторонних программ
Если по каким-то причинам способ записи звонков с помощью встроенного средства вам не подходит, попробуйте вариант с применением приложений от сторонних разработчиков. Благо в магазине Android их предостаточно. Среди них можно отметить такие творения как ACR, CallRec и Call Recorder. Среди них лишь ACR предлагает более широкий перечень функций и возможностей. Помимо автоматической записи, удаления старых аудиофайлов по истечению установленного периода, настроек формата и качества дорожек, и выбора каталога, ACR имеет в наличии следующие фичи:
- Режим записи разговора на смартфонах Samsung Galaxy S3 и S4, предназначенных для американского рынка.
- Выбор источника записи.
- Усиление громкости аудио звука в записях.
- Запись разговора при подключенной Bluetooth-гарнитуре или внешней колонке.
- Запись Wi-Fi вызовов.
- Исключение отдельных номеров из списка записываемых.
- Загрузка аудиодорожек в облачные хранилища, FTP-серверы или отправка на электронную почту.
Для записи телефонного разговора с помощью ACR сделайте следующее:
- Установите приложение из магазина и запустите.
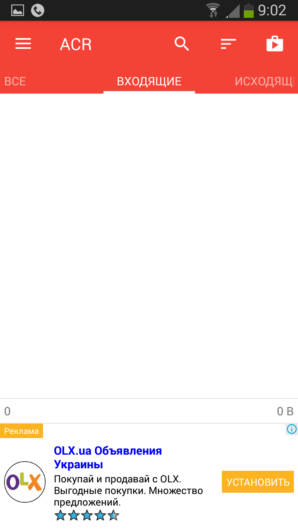
Раздел, в котором должны храниться записи входящих звонков
- Раскройте гамбургер-меню и перейдите в «Настройки».
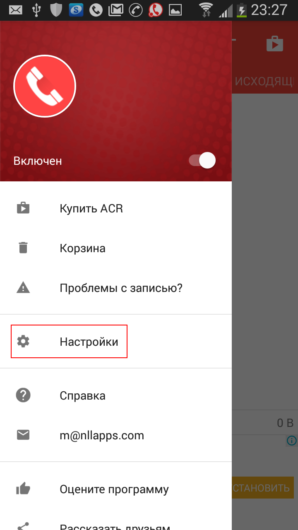
Для вызова гамбургер-меню нужно нажать на три полоски в левом верхнем углу области приложения
- Раскройте раздел «Запись».
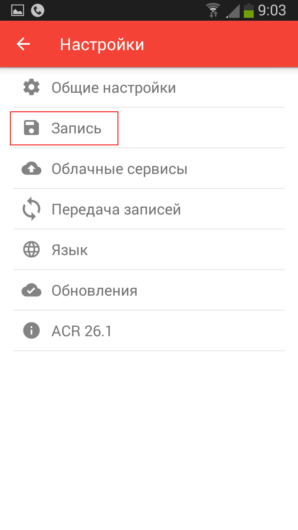
Тапните по разделу «Записи», чтобы перейти в него
- Отыщите пункт «Формат записи» и выберите самый оптимальный для вас вариант.
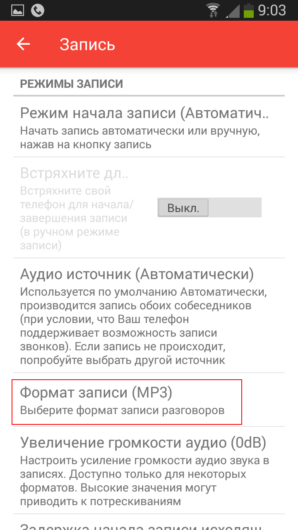
Помимо MP3, можно выбрать формат FLAC, WAV, MP4, M4A, AMR, 3GP
- Нажмите на пункт «Папка для записей» и укажите каталог, в который будут сохраняться аудиофайлы. Если внутреннее хранилище вашего смартфона обладает приличным объёмом свободной памяти, и вам не принципиально, где хранить телефонные разговоры, оставьте данный пункт не тронутым.
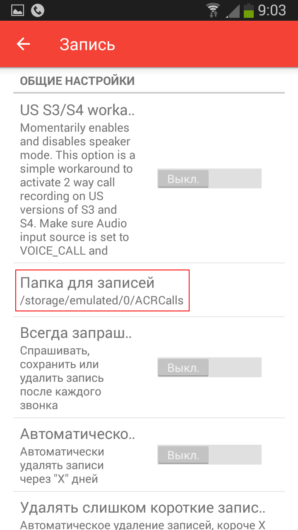
Можно выбрать другой каталог на внутренней памяти либо же папку на карте памяти
- Сверните приложение и совершите вызов.
- Завершите вызов и перейдите в приложение, чтобы прослушать запись.
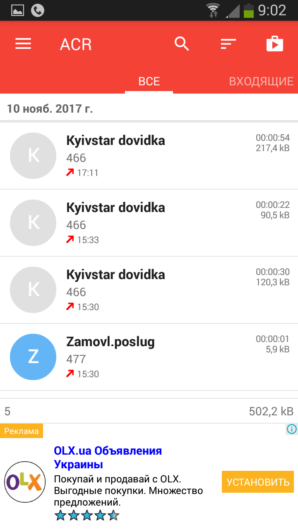
Для прослушиваня записи нажмите на неё и выберите приложение для воспроизведения
Случаи, когда запись невозможна
- При совершении вызова со второй SIM-карты. Как штатная «звонилка», так и стороннее решение не всегда корректно справляется с записью звонка по «симке», вставленной во второй слот смартфона. Она наблюдается на девайсах Samsung с пятой версией Android. Причина — отсутствие полноценной поддержки двух SIM-карт.
- После обновления системы до более новой версии. Данная проблема затрагивает лишь штатное средство записи звонков. Всё дело в том, что при обновлении изменённый файл «feature.xml» или «other.xml» заменяется версией поновее, в которой отсутствует добавленная строка. Поэтому для повторной активации фичи нужно заново вносить правки.
- При включенном энергосберегающем режиме. Утилита, отвечающая за продление времени работы аппарата от одного заряда, беспощадна к стороннему софту. Когда заряда остаётся мало, она намеренно завершает фоновую активность практически всех приложений, установленных из магазина, в том числе и ПО для записи телефонных звонков. Решений в данном случае несколько: поставить смартфон на зарядку либо разрешить фоновую активность приложения для сохранения аудиофайлов телефонных бесед.
Видео: запись телефонных звонков на Samsung
Вот такие простые способы существуют записи разговоров по телефону. Опробуйте оба варианта и выберите для себя более приемлемый.
- Распечатать
Оцените статью:
- 5
- 4
- 3
- 2
- 1
(30 голосов, среднее: 4.2 из 5)
Поделитесь с друзьями!

Зачем может пригодиться данная функция
Опция используется владельцами аппаратуры для записи:
- важных данных, которые диктуются собеседником — использование удобно, когда невозможно перенести информацию на бумагу;
- угроз — аудиоматериалы послужат доказательством для обращения в полицию;
- обращений в службу технической поддержки — таким способом можно задокументировать общение с сотрудниками компании;
- интервью — записать разговор проще, чем проводить фиксирование поступающей информации в ручном режиме;
- фиксации факта займа материальных средств — позволяет получить доказательства для заемщика, если он пытается позже отказаться от собственных слов.
Многие люди любят просто записывать разговоры с близкими, чтобы прослушивать их на досуге. Для фиксации разговора с близкими
Для фиксации разговора с близкими
В каком формате записывает диктофон на телефоне?
Настройки приложения Диктофон
Открываем приложение «Диктофон». Жмем на левую сенсорную многофункциональную кнопку. Зайдя в пункт меню «Формат записи», можно изменить тип записываемых файлов. Доступны типы: AMR, 3GPP и WAV.
Автоматическая запись голоса абонента на телефоне Самсунг Galaxy
В настройках телефона можно выбрать такие функции, как:
- Запись звонков с неизвестных номеров;
- Запись со всех номеров;
- Запись отдельного контакта.
Что бы записать разговор на телефоне Самсунг необходимо открыть меню телефона и найти Настройки. Далее выбираем раздел ЗАПИСЬ ВЫЗОВОВ у Самсунг Galaxy.
Далее находим Меню автоматической записи голоса.
Там есть 3 режима выбора от кого будут записываться. Можете поставить любой. При сохранении меняется каждый режим.

Как записать разговор на Samsung Galaxy A12 встроенными средствами
Samsung Galaxy A12, как и любой другой смартфон на Андроид, имеет все необходимое, чтобы записать звонок без использования вспомогательных средств. Для выполнения операции понадобится вызвать абонента или ответить на входящий вызов. После этого перед владельцем девайса откроется меню звонка.
Здесь нужно нажать кнопку «Запись» так, чтобы она оказалась выделенной. Это будет прямым свидетельством того, что разговор записывается. Причем не важно, беседует человек через разговорный или мультимедийный динамик. В любом случае recording ведется на уровне системы.
Следует обратить внимание, что кнопка «Recording» не всегда выводится на главный экран меню вызова. Зачастую ее приходится активировать через дополнительный пункт «Еще». Поэтому рекомендуется проверить все настройки стандартной звонилки.
Как записать разговор на Samsung Galaxy A01 встроенными средствами
Samsung Galaxy A01, как и любой другой смартфон на Андроид, имеет все необходимое, чтобы записать звонок без использования вспомогательных средств. Для выполнения операции понадобится вызвать абонента или ответить на входящий вызов. После этого перед владельцем девайса откроется меню звонка.
Здесь нужно нажать кнопку «Запись» так, чтобы она оказалась выделенной. Это будет прямым свидетельством того, что разговор записывается. Причем не важно, беседует человек через разговорный или мультимедийный динамик. В любом случае recording ведется на уровне системы.
Следует обратить внимание, что кнопка «Recording» не всегда выводится на главный экран меню вызова. Зачастую ее приходится активировать через дополнительный пункт «Еще». Поэтому рекомендуется проверить все настройки стандартной звонилки.
Как записать разговор на Samsung Galaxy A31 встроенными средствами
Samsung Galaxy A31, как и любой другой смартфон на Андроид, имеет все необходимое, чтобы записать звонок без использования вспомогательных средств. Для выполнения операции понадобится вызвать абонента или ответить на входящий вызов. После этого перед владельцем девайса откроется меню звонка.
Здесь нужно нажать кнопку «Запись» так, чтобы она оказалась выделенной. Это будет прямым свидетельством того, что разговор записывается. Причем не важно, беседует человек через разговорный или мультимедийный динамик. В любом случае recording ведется на уровне системы.
Следует обратить внимание, что кнопка «Recording» не всегда выводится на главный экран меню вызова. Зачастую ее приходится активировать через дополнительный пункт «Еще». Поэтому рекомендуется проверить все настройки стандартной звонилки.
А 10
У смартфона есть необходимый функционал, при котором запись идет без применения вторичных средств.
Чтобы выполнить операцию достаточно позвонить самому или ответить на входящий и посмотреть меню на дисплее. Там необходимо кликнуть по клавише «записи», которая начнет вестись на системном уровне.
Иногда указанная кнопка активируется через дополнительный блок «еще». Поэтому перед началом процесса лучше заранее проверить все настройки.
А 51
Модель работает по вышеуказанным технологиям.
Как установить Диктофон на Самсунг
Приложения Диктофон на Самсунге может и не быть. Может быть даже так, что вы случайно его удалили, но это не беда. Приложение можно снова установить на свой телефон и сделать это можно двумя способами.
Установка Диктофона на Самсунг через Play Маркет
Первый способ это установка Звукозаписи через магазин Play Маркет. Находим в списке приложений его и запускаем.
 Открываем вверху поиск и пишем Samsung Voice Recorder, приложение обычно первое в списке результатов и вам только остается нажать кнопку Установить.
Открываем вверху поиск и пишем Samsung Voice Recorder, приложение обычно первое в списке результатов и вам только остается нажать кнопку Установить.
 Альтернативные приложения
Альтернативные приложения
- HiQ MP3Voice Recorder – бесплатная программа, которую свободно можно скачать с Google Play. Поддерживает достаточно много режимов, а также она легко настраивается под любые условия записи. Удобная и функциональная.
- Samsung Voice Recorder – неплохое приложение, которое также позволяет делать звукозаписи как в режиме интервью, так и в стандартном режиме. Можно настроить более качественную запись. Но есть косяк, что он поддерживается не всеми устройствами.
- Parrot Voice Recorder – в платной версии есть возможность вести запись телефонных разговоров. В бесплатной она работает как стандартное приложение.
Установка Диктофона на Самсунг через Galaxy Store
Еще один вариант установки Диктофона на Самсунг — это через официальный магазин приложений от Самсунг — Galaxy Store.
Находим приложение в списке и запускаем.
 Также в строку поиска пишем Samsung Voice Recorder. В результатах нашлось такое приложение и чтобы его установить, нужно нажать на кнопку загрузки со стрелочкой.
Также в строку поиска пишем Samsung Voice Recorder. В результатах нашлось такое приложение и чтобы его установить, нужно нажать на кнопку загрузки со стрелочкой.
 Таким простым способом можно узнать, где находится диктофон на Самсунге и в случае его отсутствия — установить на свой телефон.
Таким простым способом можно узнать, где находится диктофон на Самсунге и в случае его отсутствия — установить на свой телефон.
Запись телефонного разговора с помощью встроенного ПО
Как упоминалось выше, практически все современные модели поддерживают запись разговора, то есть никакие сторонние программы на телефон устанавливать не требуется.
Разумеется, точная схема зависит от модели вашего смартфона, поэтому рассмотрим несколько наиболее часто встречающихся вариантов.
В первом варианте значок «Запись» вы видите прямо на экране своего телефона. Как только абонент берет трубку, нажимаете на кнопку «Запись» и разговор начинает записываться. Очень легко и просто.
 Но не всегда все так просто. Иногда кнопка «Запись» или «Диктофон» попросту отсутствует в меню, поэтому можно подумать, что разговор записать невозможно. Но это не так. Вот пример на Android 4.2.2.
Но не всегда все так просто. Иногда кнопка «Запись» или «Диктофон» попросту отсутствует в меню, поэтому можно подумать, что разговор записать невозможно. Но это не так. Вот пример на Android 4.2.2.
Смотрите, вы набираете номер, но ни одна из кнопок не означает запись разговора.
 Где же она? На самом деле кнопка разговора спрятана. Когда абонент возьмет трубку, вам нужно будет нажать на кнопку «Меню», что находится под экраном (реже — в нижней части экрана), после чего появится кнопка записи разговора, на которую вы должны будете нажать.
Где же она? На самом деле кнопка разговора спрятана. Когда абонент возьмет трубку, вам нужно будет нажать на кнопку «Меню», что находится под экраном (реже — в нижней части экрана), после чего появится кнопка записи разговора, на которую вы должны будете нажать.
 Для смартфонов Samsung Galaxy актуальна такая схема: во время разговора нужно нажать и удерживать кнопку «Меню», что находится под экраном. Появится меню, в котором нужно нажать на кнопку «Диктофон» или «Дикт.». Но обратите внимание, что далеко не во всех телефонах Самсунг (и не только Самсунг) вы найдете такую кнопку — в некоторых странах на уровне законодательства запрещены записи разговоров, поэтому по-умолчанию такая функция заблокирована. В этом нет ничего удивительного.
Для смартфонов Samsung Galaxy актуальна такая схема: во время разговора нужно нажать и удерживать кнопку «Меню», что находится под экраном. Появится меню, в котором нужно нажать на кнопку «Диктофон» или «Дикт.». Но обратите внимание, что далеко не во всех телефонах Самсунг (и не только Самсунг) вы найдете такую кнопку — в некоторых странах на уровне законодательства запрещены записи разговоров, поэтому по-умолчанию такая функция заблокирована. В этом нет ничего удивительного.
Запись телефонного разговора с помощью стороннего ПО
Если в своем телефоне вы не нашли встроенную функцию записи разговора, тогда вам прямой путь в Google Play Market. Здесь вы найдете множество приложений для записи разговоров.
Мы рассмотрим пример на основе приложения «Запись звонков» (Automatic Call Recorder).
Устанавливаете и запускаете приложение. Теперь при совершении звонков вы будете видеть красный значок в верхнем баре. Это говорит о том, что началась автоматическая запись разговора, вам ничего не нужно нажимать дополнительно.
 После разговора видите запись разговора.
После разговора видите запись разговора.
 Нажимаете на нее и можете сохранить ее, удалить, поделиться, прослушать и т.д. Очень удобно.
Нажимаете на нее и можете сохранить ее, удалить, поделиться, прослушать и т.д. Очень удобно.
 Разумеется, вы можете выбрать любое приложение на свой вкус.
Разумеется, вы можете выбрать любое приложение на свой вкус.
Где находятся настройки встроенной программы для записи голоса
В мобильных телефонах Samsung каждый пользователь может управлять своей записью, редактировать её или отправлять на другие устройства и сервисы. Всё это позволяет делать небольшая встроенная утилита звукозаписи.
Но чтобы у нас появилась такая возможность, голосовой файл необходимо сначала создать:
- Откройте любым из описанных выше способом диктофон и начните запись;
 Начните запись голоса в смартфоне Samsung
Начните запись голоса в смартфоне Samsung - В итоге у вас должен получиться звуковой файл. Чтобы прослушать то, что у вас получилось, выберите его. Внизу появятся кнопки для управления проигрывания, а также редактирования файла;
 Звуковой файл с записью голоса в диктофоне
Звуковой файл с записью голоса в диктофоне - Например, чтобы обрезать его, выберите иконку с ножницами внизу;
 Выберите иконку с ножницами для обрезки файла
Выберите иконку с ножницами для обрезки файла - Укажите участок для обрезки и нажмите кнопку «Сохранить» на Самсунге;
 Выберите участок для обрезки музыкального файла в диктофоне
Выберите участок для обрезки музыкального файла в диктофоне - На панели управления есть также кнопки для смены скорости воспроизведения записи. Нажав на неё, отобразится кратность скорости, с которой файл проигрывается в данный момент.
 Изменение скорости проигрывания звукового файла в диктофоне
Изменение скорости проигрывания звукового файла в диктофоне
Все эти функции помогут нам совершить простые изменения звукового файла, записанного на диктофоне. Более детальные манипуляции, например, объединение двух и более файлов или наложение фильтров, вы можете сделать самостоятельно при помощи музыкальных редакторов через ПК.
Где находятся записи с диктофона на Samsung Galaxy
Если не можете отыскать, где хранятся записи с диктофона на Samsung Galaxy с ОС Android, смотрите способ ниже. По умолчанию файлы после завершения записи сохраняются во внутреннюю память в определенную папку. По желанию можете поменять ее или перенести записи в другое место. Чтоб отыскать аудиозаписи, пройдите по пути: вкладка Файлы > закладка Память телефона > Sounds.
А если нужно прослушать аудио и перенести их на компьютер, при подключении устройства к ПК выбирайте: ярлык на рабочем столе Мой компьютер > Название вашего смартфона > Внутренняя память > Sounds.
Как найти и воспроизвести запись разговора
- После того, как пользователю удастся сделать запись на Samsung Galaxy A51, встанет вопрос о дальнейшем прослушивании разговора. Для этого понадобится найти зафиксированный вызов.
- Если запись телефонных разговоров производилась встроенными средствами Samsung Galaxy A51, необходимо открыть проводник файлов и переместиться в папку «Recorder».
- Следующий шаг – открытие каталога «Call», куда автоматически попадает любая запись разговоров, сделанная через стандартную звонилку.
- В этой папке можно увидеть список MP3-файлов, названных в произвольном порядке. Иногда в качестве имени используется дата записи. Чтобы воспроизвести зафиксированный звонок, следует открыть соответствующий файл.
- Кроме того, найти recording-файл можно и через стандартное приложение «Музыка». Вместе с песнями, сохраненными в памяти Samsung Galaxy A51, здесь будут отображаться зафиксированные звонки.
- Если в аудиоплеере записей разговоров нет, значит, в настройках приложения «Музыка» выставлены ограничения по длине или размеру автоматически добавляемых треков. Параметры можно изменить, после чего MP3-файлы записи начнут отображаться. Кроме того, для прослушивания звонка допускается использование любого стороннего аудиоплеера из Google Play.
- Наконец, в ситуации, когда для записи разговора на Samsung Galaxy A51 использовалось приложение CallRec, искать файл звонка нужно в самой программе. Для этого откройте ее и переместитесь в раздел «Все», «Входящие», «Исходящие» или «Избранные» в зависимости от типа вызова.
- В случае применения другого ПО для фиксации звонка, следует уточнять место сохранения файлов у разработчика. Но чаще всего записи автоматически попадают в интерфейс сторонней программы или находятся в ее папке, расположенной во внутреннем хранилище смартфона.
Как включить диктофон во время разговора
Компания Samsung полностью выключила эту функцию у своего стандартного приложения. Но для этого подойдет сторонняя программа Call Recorder. На самом деле ранее была только одна программа с таким названием, но сейчас их расплодилось достаточно много в Play Market, но работают они примерно все одинаково.
- Ищем программу по названию и скачиваем приложение с самой высокой оценкой.
- Запускаем программу.
- Заходим в «Настройки» и внимательно меняем конфигурацию ПО.
- Делаем пробный звонок, чтобы сделать звукозапись.
- Обычно записи отображаются сразу же здесь в отдельном разделе.
Случаи, когда запись невозможна
- При совершении вызова со второй SIM-карты. Как штатная «звонилка», так и стороннее решение не всегда корректно справляется с записью звонка по «симке», вставленной во второй слот смартфона. Она наблюдается на девайсах Samsung с пятой версией Android. Причина — отсутствие полноценной поддержки двух SIM-карт.
- После обновления системы до более новой версии. Данная проблема затрагивает лишь штатное средство записи звонков. Всё дело в том, что при обновлении изменённый файл «feature.xml» или «other.xml» заменяется версией поновее, в которой отсутствует добавленная строка. Поэтому для повторной активации фичи нужно заново вносить правки.
- При включенном энергосберегающем режиме. Утилита, отвечающая за продление времени работы аппарата от одного заряда, беспощадна к стороннему софту. Когда заряда остаётся мало, она намеренно завершает фоновую активность практически всех приложений, установленных из магазина, в том числе и ПО для записи телефонных звонков. Решений в данном случае несколько: поставить смартфон на зарядку либо разрешить фоновую активность приложения для сохранения аудиофайлов телефонных бесед.
Важные рекомендации
Есть несколько рекомендаций, которые стоит соблюдать для достижения наилучшего результата при использовании диктофона:
- при активации диктофона задайте в качестве места для хранения карту памяти для экономии свободного места в хранилище телефона;
- сохраняйте аудио длиной не большой 10 минут для удобства работы с информацией и ее редактирования;
- если это возможно, старайтесь держать диктофон телефона на расстоянии до 30 см;
- старайтесь держать телефон в руке. Для корректной записи смартфон не должен быть чем-либо прикрыт;
- следите за тем, чтобы в процессе записи не было фоновых шумом, т. к. они могут ухудшить качество аудиозаписи.
Мы рассказали о том, как пользоваться диктофоном. Помимо встроенного диктофона, вы сможете скачать бесплатно и пользоваться другими приложениями для записи разговоров.
 Видео
Видео
Источники
- https://itumnik.ru/raznye-nastrojki-telefonov/kak-zapisat-telefonnyj-razgovor-na-samsunge
- https://tankistka.ru/gde-nahoditsya-diktofon-na-samsung/
- https://atki.ru/kak-vklyuchit-zapis-zvonka-na-telefone-samsung/
- http://proshivku.ru/recordcall/samsung-galaxy-a12-detail
- http://proshivku.ru/recordcall/samsung-galaxy-a01-detail
- https://b44.ru/polzovatelyu/diktofon-na-samsung.html
- https://softandroid.net/2021/07/11/%D0%B3%D0%B4%D0%B5-%D0%BD%D0%B0%D1%85%D0%BE%D0%B4%D0%B8%D1%82%D1%81%D1%8F-%D0%B8-%D0%BA%D0%B0%D0%BA-%D1%83%D1%81%D1%82%D0%B0%D0%BD%D0%BE%D0%B2%D0%B8%D1%82%D1%8C-%D0%B4%D0%B8%D0%BA%D1%82%D0%BE%D1%84/
- https://WiFiGid.ru/android/gde-v-samsung-diktofon
- https://androidnik.ru/kak-zapisat-telefonnyj-razgovor-na-smartfone-na-samsung/
- https://SdelaiComp.ru/mobile/gde-naxoditsya-diktofon-v-samsunge.html
- http://proshivku.ru/recordcall/samsung-galaxy-a51-detail
- https://myorgtech.ru/diktofon-na-samsung/
- https://WiFiGid.ru/android/kak-zapisat-telefonnyj-razgovor-na-samsung-smartfone
[свернуть]
Всем доброго времени суток! И сегодня я постараюсь разобрать вопрос, а как же можно записать телефонный разговор на смартфоне Самсунг, и вообще можно ли это сделать. Я вам открою небольшую тайну, на самом деле эта функция есть, и она вшита в систему. Но она просто выключена. Начиная с Android 9 (или 10) версии, в телефонах, которые поступают в страны СНГ, данная функция по закону должна быть выключена. Все сторонние программы, которые ранее работали со встроенной функцией, тоже не пашут.
Связано это с законодательством в таких странах как Россия, Беларусь, Украина, Казахстан и т.д. Конечно, в теории вы можете записать разговор, но предъявить вы его никому не сможете – помните об этом. То есть если ли вы пойдете с ним в суд, попытаясь отстоять какую-то правду, то суд данные доказательства может не принять. Не знаю насчет других стран, но в РФ гражданин обязан предупредить собеседника о записи звонка.
Но записывать разговор можно и в положительных целях. Например, когда собеседник говорит очень много интересной и важной для вас информации. И чтобы это просто не забыть, стоит сделать запись. Еще один момент – в некоторых странах запрещено выкладывать подобные записи на всеобщее обозрение, то есть за такое можно схлопотать статью.
Не подумайте, что я вас отговариваю. На самом деле сейчас есть 3 способа, о которых мы поговорим ниже. Начнем с самого простого. Поехали!
Содержание
- Способ 1: Программа
- Способ 2: Изменение страны
- Способ 3: Использование ROOT-прав
- Видео
- Задать вопрос автору статьи
Способ 1: Программа

Ты же сам говорил в начале, что программы не работают? – да, я так сказал, но давайте разберемся с этим поподробнее. Мы уже поняли, что функция записи есть в телефоне, но она просто выключена в системе. В Play Market есть программа – «ACR запись звонков». Она работает со всеми системами Android. Обычно подобные приложения работают с системной утилитой записи.
Так как на Samsung она выключена, прога использует «Костыль» – запись возможна только при громкой связи. В таком случае запись будет вестись с микрофона, к которому доступ у сторонней программы есть.
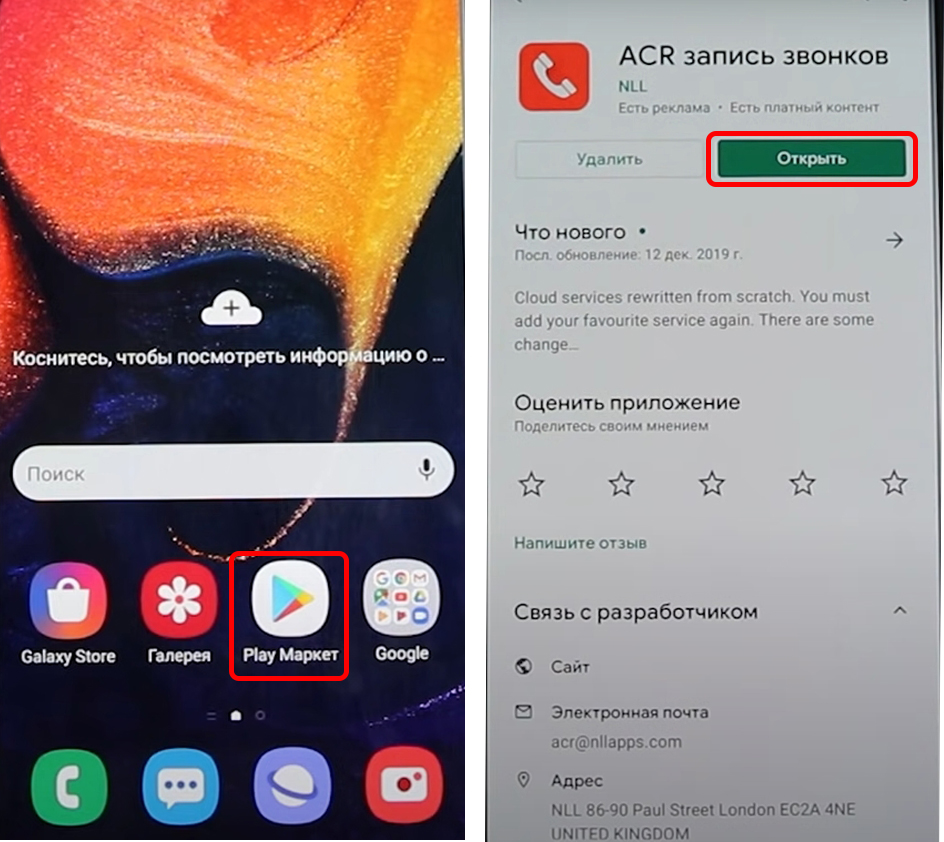
Да у программы есть свои минусы, но работает она исправно. Есть удобный интерфейс. В настройках можно посмотреть все записи. Есть возможность перекидывать файлы в облачное хранилище. Утилита постоянно обновляется и работает с несколькими языками.
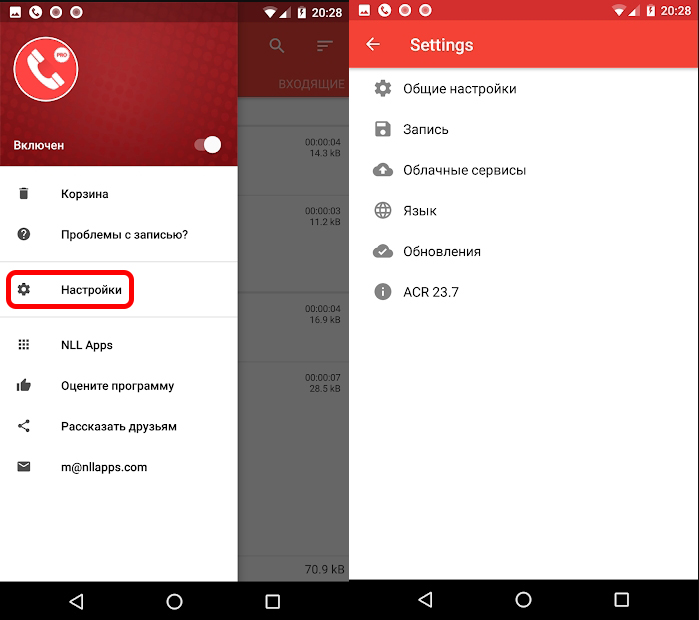
Каждый файл можно как-то обозвать, и они удобно отсортированы по дате. Даже можно добавить какую-то текстовую заметку. Да, конечно это «Костыль», но зато он не требует ROOT-прав или прошивки.
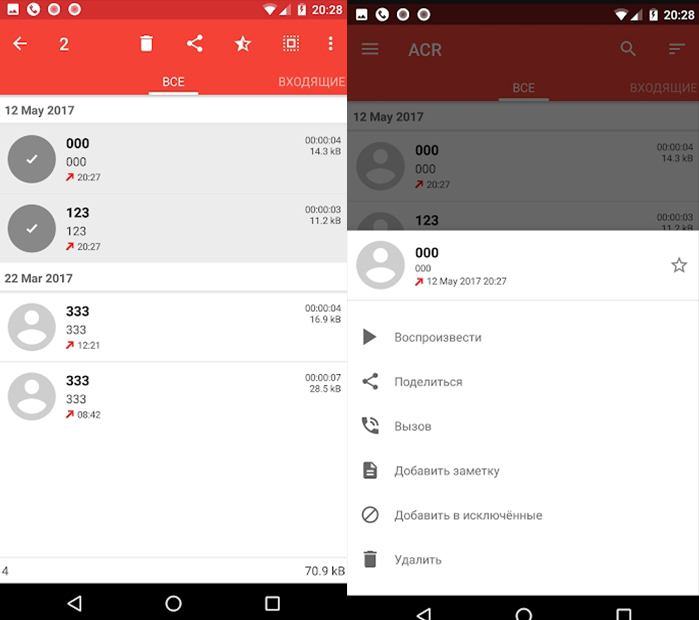
Способ 2: Изменение страны
Давайте посмотрим, как ещё можно записать разговор по телефону на Самсунге. Как мы помним, компания Google блокирует в некоторых странах функцию записи. Но мы можем это исправить. Есть список стран, где это разрешено. А значит, если такой же телефон продается в тех странах, то эта функция точно у вас есть. Наша задача заставить систему Android думать, что мы находимся другой стране. Далее мы просто перепрошьем телефон прошивкой той страны, в которой разрешена запись.
ПРИМЕЧАНИЕ! По идее телефон при этом должен остаться целым и даже не выйдет из гарантии, если вы его недавно купили. В моем случае ничего вообще не изменилось: язык, фотографии, записи, телефоны, а также другие данные – остались целыми. Но в любом случае я ни к чему не призываю, все делаем на свой страх и риск. Советую сделать бэкап важных данных перед этой процедурой. Хотя по идее они автоматом все записываются на облако в Google.
- Полностью выключите смартфон.
- Возьмите USB-провод и подключите его к компьютеру.
- На телефоне зажмите кнопки «Включения» и «Уменьшение громкости».

По сообщению других читателей могут быть сейчас и другие кнопки: например, «Громкость +» и «Громкость -». Рекомендую попробовать все возможные варианты, если что-то пошло не так.
- Сразу же подключите кабель к смартфону.
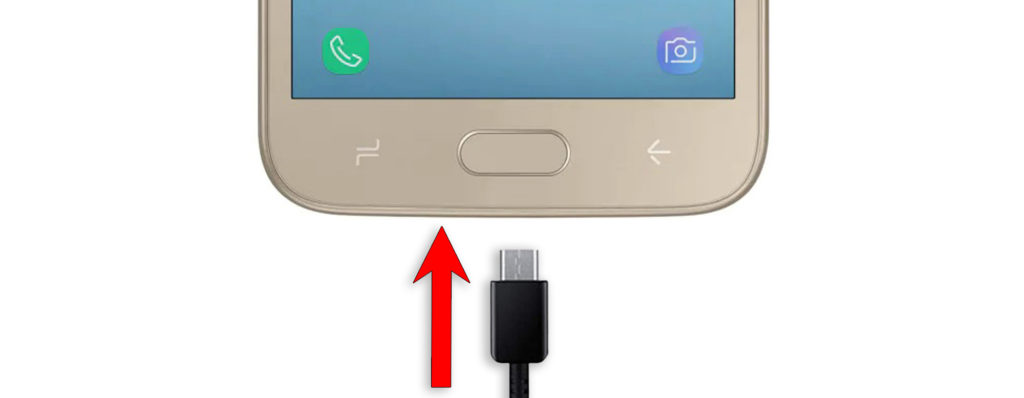
- На экране вы увидите сообщение «Warning» – пугаться не стоит. Для продолжения «Continue» жмем по кнопке повышения громкости.
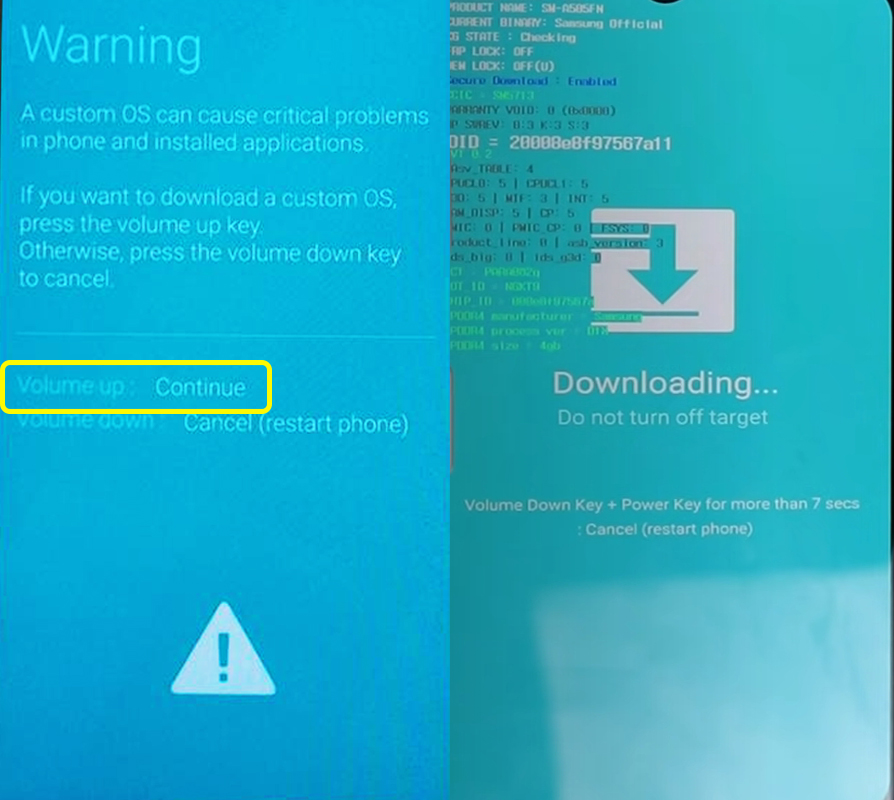
- Нам понадобятся две программы: «Odin3» и «SamFirm». К сожалению, оставить ссылки на них я не могу, так как они находятся на форуме 4PDA – данный ресурс запрещен в России. Поэтому вам нужно будет самостоятельно их отыскать.
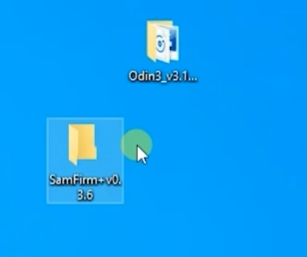
- Запускаем сначала exe.
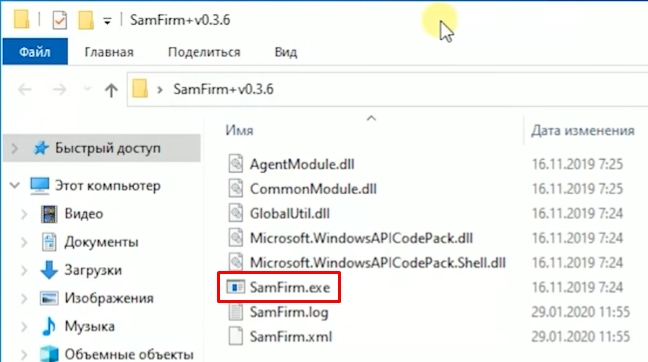
- Для начала давайте посмотрим точное название модели. Это можно сделать двумя способами. Первый – посмотреть на коробку телефона.

- Второй способ – это зайти в «Настройки» – «Об устройстве» – смотрим в строку «Номер модели».
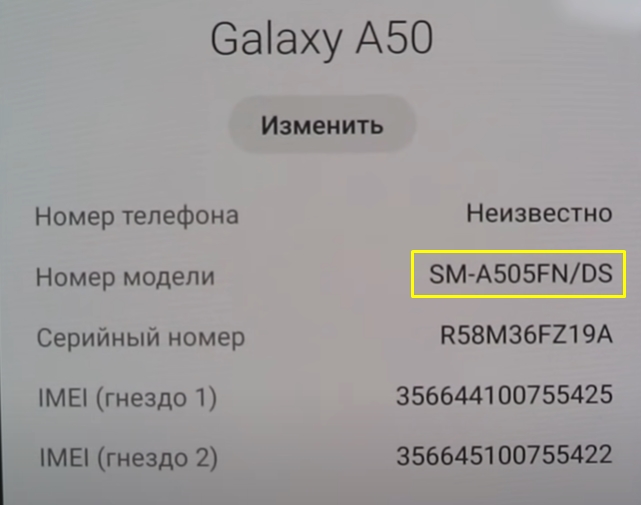
- После того как программа откроется, нужно в строку «Model» ввести название модели. Но вместо последних букв «FN/DS» или «FM/DS» вписать только «F». Обязательно установите галочки как на картинке ниже. И самое главное: впишите «Region». Страны, в которых разрешена запись – это Таиланд (THL), Индия(ins) и Вьетнам (XXV). После этого жмем по кнопке «Check Update».
ПРИМЕЧАНИЕ! Если вылезет ошибка, то значит ваш телефон не продается в этом регионе. Такое тоже может быть. В таком случае просто вводим другой регион.
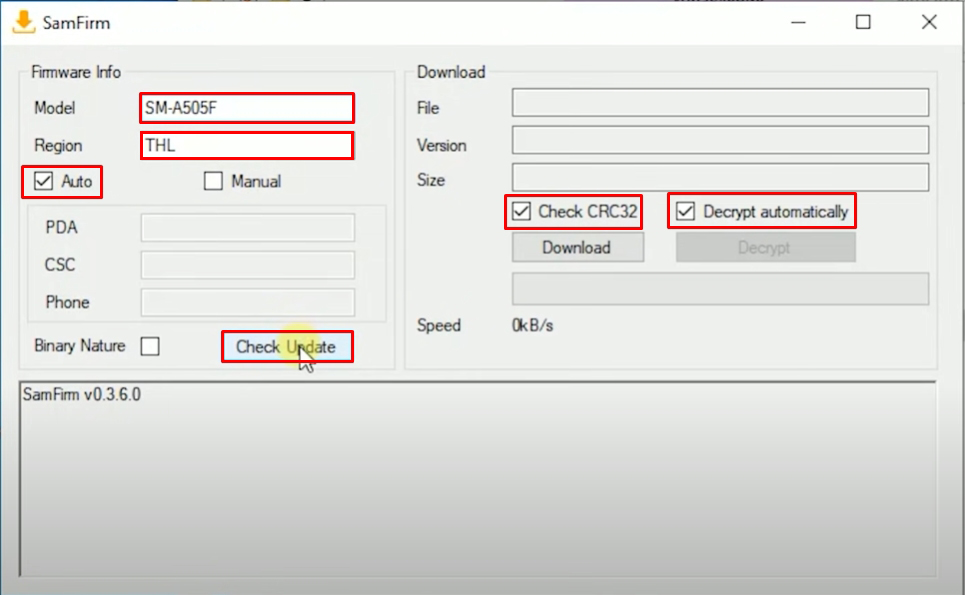
- Итак, смотрим в строчку «LogicValue» – если там есть хоть какое-то значение, то значит прошивка найдена. Жмем кнопку «Download» и загружаем к себе на компьютер в любое место. Лучше заранее перед этим создать какую-то папку.
ПРИМЕЧАНИЕ! Вы можете на всякий случай скачать русскую прошивку, которая уже установлена к вам на телефоне. Если что-то пойдет не так, то просто её установите. Для этого в «model» вводим название с «FN» или «FM», а ниже указываем регион «SER».
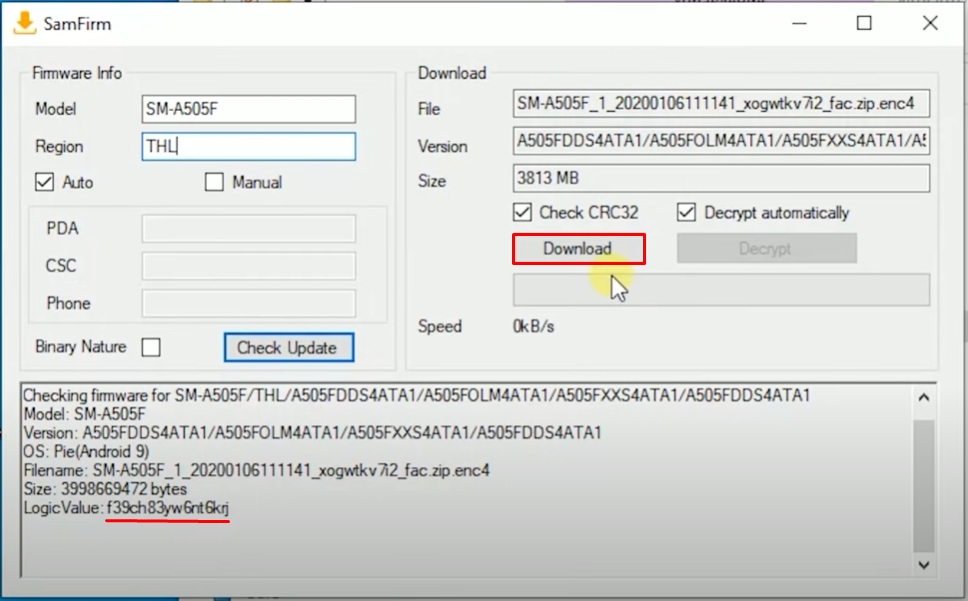
- После этого разархивируем архив прошивки. Самое главное, чтобы по пути в данной папке, не было ни одной русского названия. То есть ни одна папка не должна иметь русские буквы – ТОЛЬКО АНГЛИЙСКИЕ.
- Открываем вторую программу «Odin3». Посмотрите, чтобы в строке «ID:COM» отображался хоть какой-нибудь «COM-порт» – это значит, что ваш телефон подключен к компьютеру. Если там ничего нет, то значит смартфон не подключен. Попробуйте установить драйвера для системы или переподключиться в другой USB. Если все хорошо, жмем «CSC».
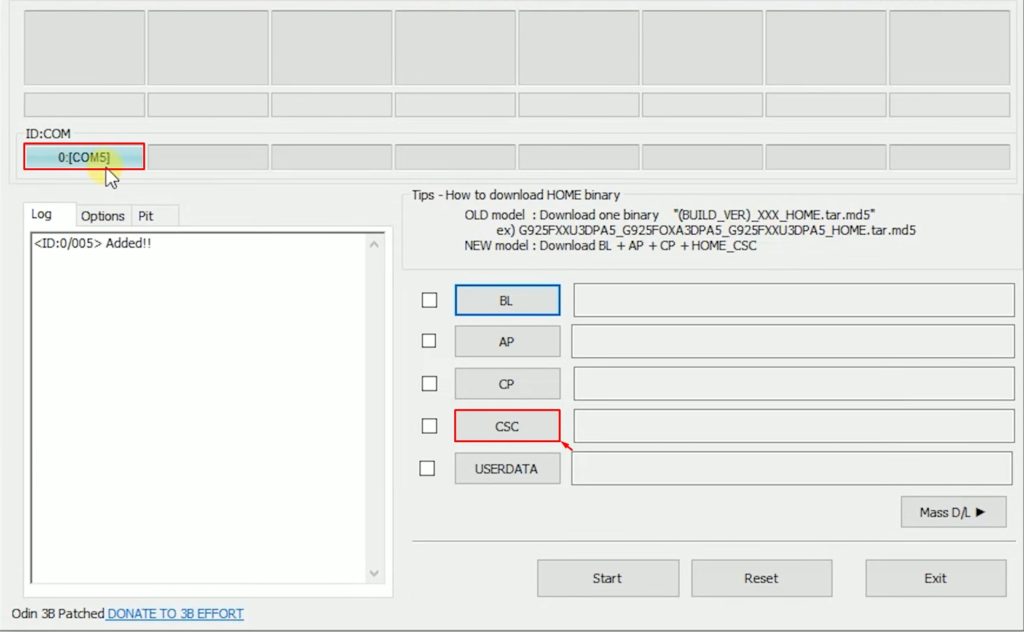
- Нам нужен файл «HOME…» – выбираем его и жмем «Открыть».
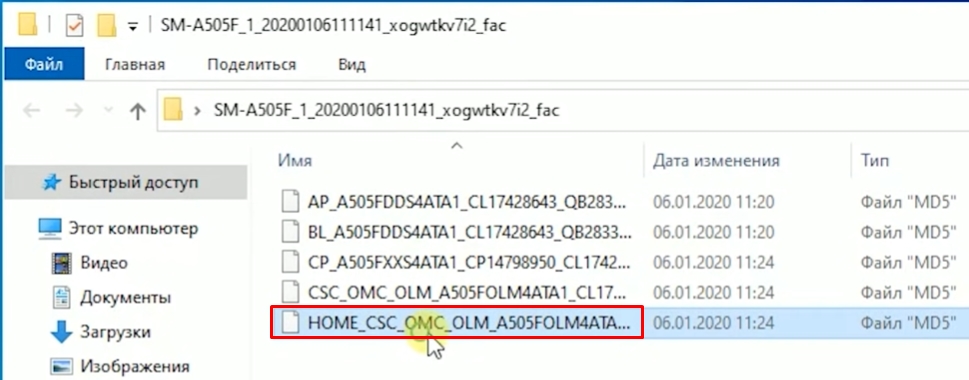
- ОЧЕНЬ ВАЖНО – проверьте, чтобы в пути к файлу прошивки не было русских слов, названий, а также пробелов в названиях папки. Лучше всего перекиньте папку с прошивкой на диск «C» в самый корень (от греха подальше). Как только все будет готово – жмем кнопку «Start».
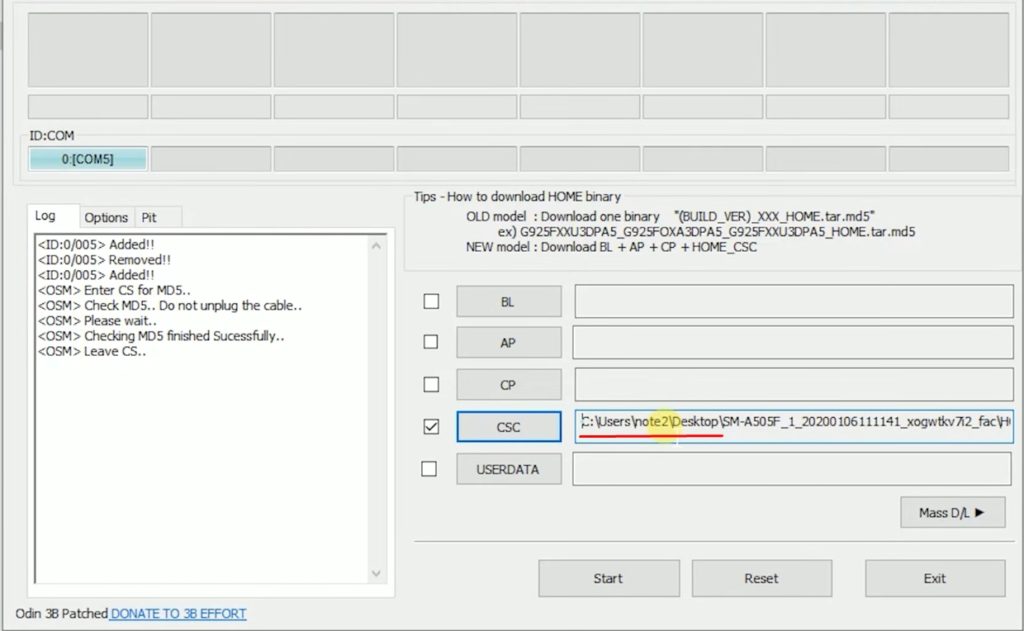
- Начнется процесс загрузки новой прошивки. Переживать не стоит, ваш язык останется на месте. Как только смартфон полностью включится, и вы увидите рабочий стол, можно его отсоединять от ПК. Теперь после того как вы будете кому-то звонить (или вам) – на экране будет кнопка «Записать».
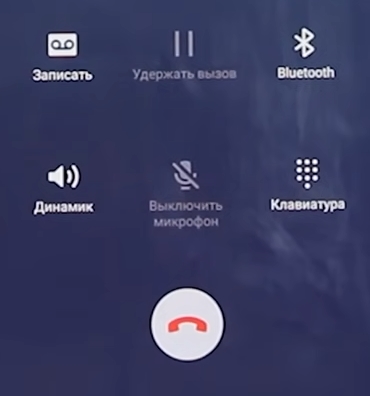
Способ 3: Использование ROOT-прав
По идее нам нужно отредактировать только один файлик в системе. Проблема в том, что просто так к системным файлам доступа у простого пользователя нет. В таком случае вам нужно заиметь ROOT-права. Вот тут я точно ни к чему не призываю, будьте аккуратны, так как после установки ROOT могут отказаться работать некоторые приложения, которые работают с банковскими картами (типа Сбербанк-онлайн и т.д.). Ну а процесс достаточно простой:
- Получаем ROOT-права. Рассказать про это и одной статьи не хватит, так как для каждой модели – свои инструкции. Поэтому просто гуглим эту инфу и смотрим гайды в интернете.
- Далее с Play Market скачиваем любой проводник, который умеет работать с ROOT. Например, «Root Explorer».
- Открываем папку «root», находим в ней раздел «system», и уже там открываем «csc». Там будет файлик «others.xml» – тапните по нему. Далее в правом верхнем углу экрана жмем по трем точкам и из выпадающего меню выбираем «Открыть в текстовом редакторе».
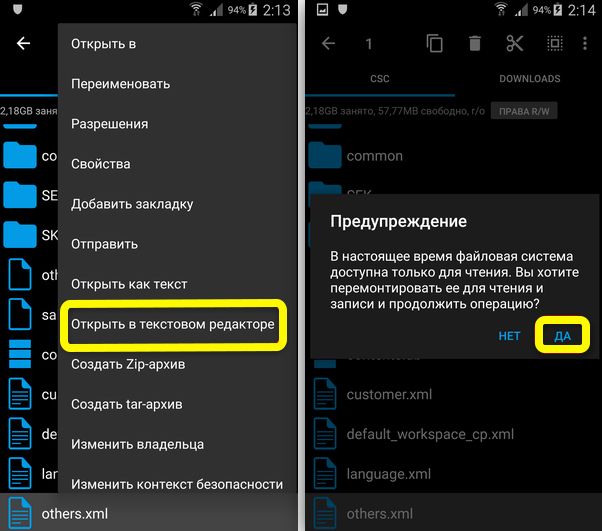
- В самом конце найдите надпись:
</FeatureSet>
- Прям над ней вставляем строку:
<CscFeature_VoiceCall_ConfigRecording>RecordingAllowed</CscFeature_VoiceCall_ConfigRecording>
ПРИМЕЧАНИЕ! Будьте внимательны, в строке не должно быть никаких пробелов.
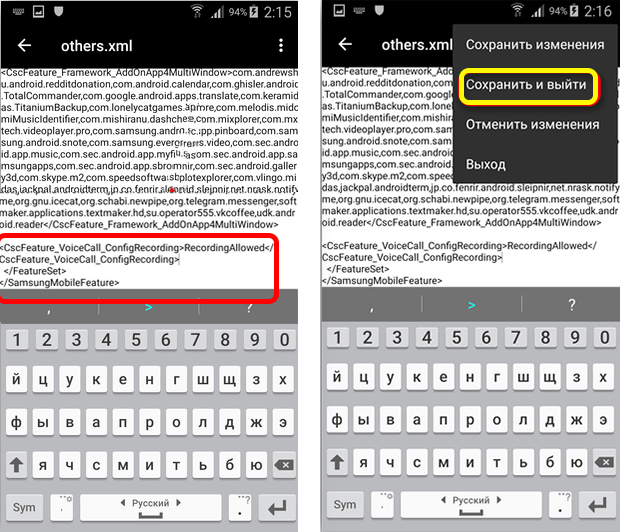
- Сохраняем файл и обязательно выключите телефон, а потом снова включите.
После этого в звонках появится кнопка, с помощью которой можно включить запись разговора на Samsung.
Видео
На чтение 4 мин Просмотров 51 Опубликовано 22 декабря 2022
Обновлено 22 декабря 2022
Если вы недавно стали владельцем телефона Samsung Galaxy, то наверняка с недоумением обнаружили одну неприятность. Несмотря на то, что смартфон работает на Android, на нем невозможно встроенными средствами включить запись разговора. Увы, но в Самсунг пошли по пути Apple, и ради защиты конфиденциальности выпилили данную функцию из операционной системы. Но способы записать телефонные разговоры на Самсунге, а также на любом Андроиде, все-таки есть — и о них прямо сейчас расскажу.
Приложение Another Call Recorder (ACR)
Из всех доступных в Google Play Store бесплатных приложений для записи телефонных разговоров, доступных для Android, я выделил 3 самых лучших и достойных вашего внимание. На первое место я поставил Another Call Recorder (сокращенно ACR). Оно может похвастаться не только широким функционалом по сохранению и дальнейшей работе с файлами записи звонков, но приятным для глаз интерфейсу.
Значок программы выглядит вот так:

После скачивания необходимо пройти процесс предоставлени базовых разрешений для доступа приложений к системным данным смартфона:
- Для начала принимаем правила использования


- После чего даем доступ к микрофону для записи вызовов и встроенной памяти для сохранения аудио. А также разрешаем показывать уведомления на экране. По соображениям конфиденциальности абонентский номер собеседника не определяется
- После этого во время телефонного разговора в панели уведомлений увидим блок ACR, который сигнализирует о производящейся в данный момент записи вызова

- Если теперь зайти в приложение ACR, нажав на иконку на рабочем столе Андроид, то попадем в список файлов сохраненных на Самсунге записей.

- Можно их прослушать, подредактировать или отправить в WhatsApp или на почту

Запись через CallsBox
CallsBox — еще одно приложение, позволяющее встроить функцию записи звонков в Андроид на смартфоне Самсунг Галакси.

После инсталляции здесь также необходимо пройти процесс предоставления необходимых разрешений доступа к микрофону, системному хранилищу и отправке уведомлений.
После сохранения настроек в момент совершения вызова на экране будет отображаться панель управления записью разговора.

Помимо выполнения основной задачи, в приложении CallsBox можно:
Вызовы через Call Recorder
Наконец, еще одна популярная программа, доступная для установки на Android, — это Call Recorder.

В ней есть свои особенности. Сначала также выдаем необходимые разрешения для работы с телефоном Samsung


А вот далее, в отличие от аналогов, приложение позволяет выбрать тему оформления, например, подстроиться под режим, активный в данный момент на Android

После нескольких звонков при запуске Call Recorder отобразится перечень сохраненных разговоров

Их можно прослушать, удалить, добавить метки, назначить оповещение для конкретного абонента, посмотреть журнал звонков с данного номера, запретить записывать конкретного собеседника

Как записать разговор по WhatsApp?
Мы уже посмотрели на ТОП лучших приложений, но у всех них есть один недостаток. Они могут вести запись только телефонного разговора, но не через мобильные мессенджеры. А что делать, если необходимо сохранить вызов по WhatsApp?
В этом случае на своем Samsung Galaxy я пользуюсь универсальным приложением Talker ACR, который умеет писать любые звонки, а также выполнять функцию диктофона. Лежит в свободном доступе на Play Market.


Посмотрим, как оно работает. Сначала — все та же выдача разрешений и подтверждений условий использования, на будем останавливаться на них подробно. После прохождения всех этапов настройки Talker в автоматическим режиме будет вести запись любых разговоров и сохранять их в память смартфона. Зайдем в WhatsApp, провалимся в чат с каким-то собеседником и нажмем на иконку голосового вызова (в виде трубки). Далее жмем на слово «Звонок»


Теперь если вернуться на главный экран Android и вытянуть верхнюю шторку, то увидим, что вместе с панелью управления текущим разговором появится окно, информирующее о том, что ведется запись разговора

Такое же появится и при совершении обычного телефонного звонка

Теперь открываем приложение Talker ACR — и видим список всех произведенных на моем Samsung голосовых записей

Если нажать на иконку вызова дополнительного меню рядом с каждым файлов (три точки), то откроются функции упралвения аудио:
- добавить комментарий,
- поделиться,
- добавить в избранное,
- удалить

И также обратите внимание на красную иконку в углу экрана. Она активирует на Talker ACR режим обычного диктофона, с помощью которого можно записать аудио черпез встроенный микрофон телефона.

Видео инструкции
Актуальные предложения:

Задать вопрос
- 10 лет занимается подключением и настройкой беспроводных систем
- Выпускник образовательного центра при МГТУ им. Баумана по специальностям «Сетевые операционные системы Wi-Fi», «Техническое обслуживание компьютеров», «IP-видеонаблюдение»
- Автор видеокурса «Все секреты Wi-Fi»
Владельцы смартфонов южнокорейского бренда часто спрашивают, как записать телефонный разговор на Самсунге. Для этого существует два пути — использовать встроенные возможности телефона или установить специальное приложение. Ниже рассмотрим, как выполнить задачу на смартфонах Samsung, можно ли это сделать с помощью встроенных опций, и где хранится запись.
Инструкция, как записать разговор
Для начала отметим, что записывать разговор на Самсунге или других телефонах не всегда законно. В частности, в США такая практика запрещена законодательством. В Европе и Азии вести фиксация телефонных переговоров вроде бы разрешена (за некоторым исключением), но производители часто страхуются и часто отключают такую функцию во избежание проблем с поставками в другие страны.
Если функция предусмотрена, достаточно включить запись разговора по телефону Самсунг, а впоследствии прослушивать, хранить в смартфоне или переносить файлы с общением на выносной носитель. Общая инструкция имеет такой вид:
- набор интересующего номера;
- нажатие специальной кнопки фиксации разговора;
- отбой (фиксация телефонного общения прекращается автоматически).
Если нет возможности записать звонок встроенными методами, можно включить функцию через рут-права (об этом поговорим ниже) или использовать одно из многочисленных приложений.

Как записать телефонный разговор с помощью приложений: обзор софта
Чтобы записать разговор во время звонка на Самсунге, можно зайти в Плей Маркет и скачать одно из доступных приложений. Этот вариант подходит в случае, когда встроенный способ не работает или не подходит по другим причинам. Ниже рассмотрим три программы, которые пользуются наибольшим спросом у пользователей смартфонов Самсунг.
ACR
Приложение ACR — программа, позволяющая фиксировать телефонный разговор, а в дальнейшем удалить лишние записи из памяти. К плюсам софта относится возможность выбора источника записи, настройка режима общения (подходит для Samsung Galaxy, предназначенных для американского рынка), возможность фиксации Wi-Fi вызовов. Кроме того, программа может записать телефонный разговор на Самсунге при подключении аппарата через блутуз-гарнитуру или внешнюю колонку. При желании некоторые номера можно убрать из перечня фиксируемых.
Алгоритм записи на Самсунге имеет следующий вид:
- установите софт и запустите его;
- войдите в меню и настройки;
- откройте раздел записи;

- найдите ссылку с настройкой формата и выберите подходящий вариант;

- кликните на пункт Папка для записей;

- укажите место, куда будет сохраняться телефонный разговор на Самсунге (если ничего не менять, файлы будут храниться во внутренней памяти смартфона);
- сверните приложение.
Теперь софт сможет автоматически записать исходящий или входящий звонок без необходимости отдельного включения.
Запись звонков (Appliqato)
Это еще один софт, позволяющий записывать телефонные разговоры на Самсунге. С помощью настроек программы можно выбирать номера, данные по которым можно фиксировать, прослушивать файлы и делиться ими с другими пользователями. Разработчики предупреждают, что на некоторых смартфонах фиксация звонков может не работать, поэтому собеседника не будет слышно. Наиболее важные разговоры можно сохранять. В остальных случаях старые файлы могут удаляться и замещаться новыми записями. Доступен поиск телефонного разговора по номеру, контактам пользователя или примечанию.
В настройках предусмотрено три режима работы:
- записывать все (без исключений);
- игнорировать все (можно записать только те телефонные разговоры, которые разрешены пользователем);
- игнорировать контакты (вариант записи звонков от людей, которых нет в перечне).
В платной версии доступно автоматическое сохранение телефонных разговоров в облаке, что позволяет сэкономить оперативное пространство на смартфоне.



Auto Call Recorder (SMSRobot LTD)
При желании можно воспользоваться еще одним софтом — Auto Call Recorder. Программа доступна для свободного скачивания в магазине приложений Гугл. К особенностям стоит отнести:
- оптимизация для телефонов Самсунг серий S9 и S9 Plus;
- фиксация разговора в ручном или автоматическом режиме;
- возможность выбора формата между WAV или MP3;
- ограничение объема пространства, которое занимают телефонные разговоры;
- фильтр;
- загрузка переговоров в Дропбокс или Гугл Драйв;
- оформление автоответчиков.
К дополнительным возможностям стоит отнести отсутствие ограничений по количеству файлов, фиксация входящих/исходящих звонков, функция поиска и т. д. Телефонный разговор можно записать на смартфонах Самсунг Галакси разных моделей, начиная с S3, заканчивая S9, а также в J2, J5 и других.
Есть ли встроенная функция записи на Samsung
Официально все смартфоны Самсунг с прошивкой от Андроид 5.0 и выше могут записать телефонный разговор с помощью встроенных возможностей аппарата. К примеру, в Галакси А3 и А5 такая опция предусмотрена, но она скрыта из-за отсутствия необходимого кода. Что касается «галактической» серии телефонов Самсунг с версией ОС Андроид 4.4, здесь нет и намека на возможность записать телефонный разговор встроенными методами. Но это не страшно, ведь в Плей Маркете доступен огромный выбор приложений, позволяющих восстановить справедливость.
Если в телефоне предусмотрена встроенная функция, но она не активна, ее можно запустить с помощью получения рут-прав и файлового менеджера Рут Эксплорер. Получение возможностей Суперпользователя необходимо, чтобы внести правки в системные настройки и открыть необходимую опцию. Принцип получения рут для каждого смартфона Самсунг индивидуален, поэтому рассматривать его не будем. Но приведем алгоритм действий, позволяющий настроить запись разговоров на Самсунге встроенными методами.
Учтите, что после внесенных правок из меню звонков пропадает кнопка добавления абонентов, а на ее месте появляется кнопка фиксации записи. Алгоритм действий следующий:
- Откройте проводник (файловый менеджер) и дайте ему доступ с рут-правами.

- Войдите в папку System, а там найдите CSC.

- Откройте документ feature.xml или other.xml, а после отыщите следующие строки — </FeatureSet>, </SamsungMobileFeature>. Они должны быть где-то в конце перечня.

- Копируйте в телефон или на карту памяти документ, где найдена указанная запись. Это необходимо сделать на случай, если внесенные правки приведут к сбоям в работе телефонного аппарата. В такой ситуации можно будет вернуть все настройки на прежнее место.
- Кликните пальцем на оригинал файла feature.xml или other.xml.
- Жмите на три точки справа вверху дисплея, а в выпадающем меню выберите раздел под названием Открыть в текстовом редакторе.

- Подтвердите, что файловая система смонтирована в режим чтения или записи.

- Перейдите в самую нижнюю часть файла к отмеченных выше строчкам.
- Добавьте над ними следующую надпись — <CscFeature_VoiceCall_ConfigRecording>RecordingAllowed</CscFeature_VoiceCall_ConfigRecording>.

- Сохраните внесенные правки и перезапустите смартфон.

Попробуйте совершить звонок и записать телефонный разговор. Для этого жмите кнопку Запись или Остановить (если в фиксации общения нет необходимости). Теперь вы знаете, как включить диктофон во время разговора на Самсунге, если производитель заблокировал эту функцию.
Как и где потом найти запись в Самсунге
Если вам удалось записать телефонный разговор на Самсунг, к сохраненному файлу можно вернуться в любой момент. Если функция фиксации было открыта, данные могут храниться на внутренней памяти в каталоге PhoneRecord.
Если пользователь устанавливал дополнительное приложение, информация хранится в папке с названием программы или в разделе Входящие. При этом учтите, что расположение файлов можно меняться самим пользователем. При выполнении переноса запомните место хранения.
Если телефон рутировался и вносились изменения в файловую систему, можно найти телефонный разговор в каталоге Voices или Call. Во всех случаях путь к сохраненному файлу может отличаться. Если вы не знаете, как прослушать запись разговора на телефоне Самсунг, попробуйте отыскать необходимый документ через поиск.

Важные моменты, советы
Как видно из сказанного, записать телефонный разговор на смартфонах Самсунг не составляет труда. Для этого можно использовать встроенную функцию, если она предусмотрена. При ее отсутствии придется рутировать телефон и вносить изменения или установить дополнительное приложение.
Перед тем как записать разговор в телефоне во время звонка на Самсунг, учтите несколько советов. Выделим основные:
- Перед тем как ставить рут на телефон, попробуйте записать звонок встроенными методами. Во время общения жмите на кнопку, которая отвечает за вызов дополнительных функций. Как правило, она называется Еще. После перехода по этой ссылке открывается дополнительное меню, где можно найти кнопку Диктофон. Жмите ее для начала фиксации разговора.
- При поиске подходящей программы попробуйте установить несколько приложений и проверьте качество звука для каждого из софта. Некоторые программы фиксируют только ваш голос, а собеседника не слышно. Это происходит в случаях, когда производитель не дает записать телефонный разговор путем установки специальных ограничений. Некоторым приложениям удается обойти запрет. После выбора подходящего ПО лишние программы удалите.
- Помните, что такие записи забивают внутреннюю память, если не поменять место для сохранения. Для экономии памяти рекомендуется изменить папку для хранения или периодически удалять ненужные файлы.
- При использовании приложений, позволяющих записать телефонный разговор на Самсунге, установите нужные настройки сразу после этого проверьте качество работы и найдите место хранения.
Несмотря на удобство встроенной функции или приложений, записать телефонный разговор удается не всегда. Трудности могут возникнуть в таких ситуациях:
- Вызов поступает со второй СИМ-карты. Встроенный фиксатор звонков на Самсунге и программа часто не корректно фиксируют звонки с SIM-карты из второго слота. Такая проблема характерна для аппаратов Samsung с Андроид 5.0. Причина в том, что здесь не предусмотрена полноценная поддержка двух «симок».
- После обновления системы. Такая проблема касается только встроенной функции. Причина в том, что файлы feature.xml или other.xml обновляются. Как результат, в них может не быть необходимой строки. Чтобы записать телефонный разговор, придется вносить правки на Самсунге.
- Активация энергосберегающего режима. При включении такой опции смартфон отключает все лишние приложения, в том числе программное обеспечение для записи звонков. Вопрос решается следующими путями — установка аппарата на зарядку или разрешение фоновой активности программы для хранения телефонных разговоров.
Как отмечалось, в последних флагманах Самсунг функция встроенной записи не работает. Такая проблема наблюдается в аппаратах с чипсетом Exynos. Что касается американских вариантов с процессором Qualcomm, здесь таких трудностей не наблюдается. При этом в компании Samsung отвечают, что запись звонков блокируется с учетом местного законодательства и политики безопасности Гугл. Плюс в том, что некоторые приложения успешно обходят указанное выше ограничение.

Зачем может пригодится функция
Сегодня многие владельцы смартфонов стараются записать телефонной разговор, чтобы иметь на руках полезные файлы. Причин для выполнения таких шагов может быть много. Выделим главные варианты, когда опция может пригодится владельцам Самсунга:
- Необходимость записать важную информацию, которую собеседник диктует по телефону. Это особенно удобно, когда под рукой нет ручки и листика.
- Поступление угроз. В таком случае нужно записать телефонный разговор, чтобы иметь доказательства при обращении в полицию.
- Обращение в службу техподдержки и желание задокументировать общение с представителем компании.
- Необходимость взять интервью. К примеру, журналистам проще записать телефонный разговор, а впоследствии перенести материал в статью, чем сразу фиксировать информацию вручную.
- Желание еще раз прослушать общение с любимым человеком.
- Фиксация факта займа денег для последующего предъявления доказательств заемщику (если он начнет отказываться от своих слов в будущем).
В завершение выделим важный момент, который касается законодательства. Каждый человек может записать телефонный разговор на Самсунге или другом аппарате с Андроид. В законодательстве РФ не существует правил, которые бы ограничивали такие действия. При этом не нужно предупреждать собеседника о том факте, что на момент общения ведется запись.

Но есть нюанс. Такая лояльность актуальна в том случае, если информация используется для личного пользования. Если же сведения передаются третьим лицам, такое действие может рассматриваться как нарушение Конституции РФ (статья 23). Кроме того, если вы не хотите общаться с каким-то человеком, не обязательно записывать телефонный разговор — можно попросту добавить телефон в черный список. Такая опция предусмотрена в Самсунге.
Как записывать звонки на Samsung A11? Как записать звонок на Samsung A12? Как включить автозапись звонков на Samsung A11? автоматический регистратор звонков для Samsung A12? Лучшее приложение для записи звонков для Samsung A11? Как включить запись звонков на Samsung A12?
Запись телефона — один из лучших способов напомнить нам о разговоре по телефону. Это еще один способ, который должны использовать представители службы поддержки клиентов, чтобы предлагать своим клиентам качественные услуги. Запись разговоров также регулируется законом, в то время как в некоторых странах совершенно незаконно, в то время как в некоторых местах, таких как Калифорния, обе стороны должны дать согласие.
Вот почему должны менеджеры по работе с клиентами сообщают, что линии «записываются для контроля и обеспечения качества». Samsung, с другой стороны, оснастил свои телефоны функцией, позволяющей легко записывать телефонные звонки. Таким образом, с этой функцией вы можете записать свой разговор и сохранить его в качестве напоминания.
Имея это в виду, мы покажем вам, как вы можете записывать телефонные звонки на свой Самсунг Галакси А11 и Самсунг А12 телефонов.
Примечание: Перед записью телефонного звонка обязательно узнайте позицию своей страны по этому поводу. Законно это или незаконно.
Содержание
- 1 Как записать телефонный звонок на Samsung A11/A12
- 2 Как прослушать запись разговора на Samsung A11/A12
- 3 Как автоматически записывать звонки на Samsung A11 / A12
- 4 Лучшее приложение для записи звонков на Samsung A11 / A12
- 5 О Самсунг А11/А12
Шаг 1: Откройте приложение Телефон приложение
Шаг 2: Наберите номер, который вы хотите записать.
Шаг 3: Затем нажмите на кнопку Меню из 3 вертикальных точек справа
Шаг 4: Теперь вы можете нажать на Запись называть вариант
Шаг 5: Наконец нажмите на подтвердить к Условиям.
После этого начнется запись вашего звонка, которая затем будет сохранена во внутренней памяти вашего телефона на My Files > Внутренняя память > Вызов папку.
Как прослушать запись разговора на Samsung A11/A12
Шаг 1: Перейдите в Телефон приложение
Шаг 2: Нажмите на 3 точки кнопку меню в правом верхнем углу.
Шаг 3: Нажмите на Настройки
Шаг 4: Теперь нажмите Запись звонков
Шаг 5: Нажмите «Записанные звонки».
Как автоматически записывать звонки на Samsung A11 / A12
Вы можете легко включить автоматическую запись звонков на своем Samsung A12 ряд. Для этого выполните следующие действия.
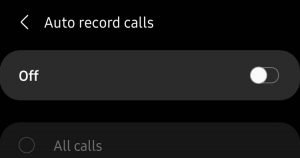
Шаг 1: Откройте что собой представляет Телефон приложение
Шаг 2: Далее щелкните меню с тремя точками в правом верхнем углу.
Шаг 3: Нажмите на Настройки
Шаг 4: Нажмите на Запись звонков
Шаг 5: Нажмите на Автоматическая запись звонков и переключите переключатель, чтобы включить его.
Теперь, чтобы выбрать дополнительные параметры, вы можете нажать на значок Автоматическая запись звонков и выберите вариант записи. Вы можете либо выбрать.
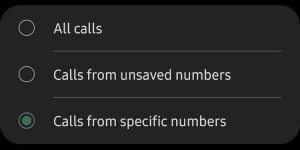
- Все звонки: для записи вызовов на все номера
- Звонок с несохраненных номеров: Для записи только вызовов для несохраненных номеров
- Звонки с определенных номеров: для записи вызовов для выбранных номеров
Чтобы просмотреть и прослушать записанные звонки, перейдите на My Files > Внутренняя память > Вызов папку.
Лучшее приложение для записи звонков на Samsung A11 / A12
Если вы не можете найти опцию записи звонков на своем телефоне Samsung, есть другие приложения, которые вы можете использовать для записи звонков на своем телефоне Samsung. Лучшее и популярное приложение для записи звонков — это ACR, и вы можете скачать его в магазине Google Play.
- Скачать ACR из Play Store
- Следуйте инструкциям на экране и предоставьте доступ к приложению.
- Нажмите на три точки, и там вы увидите возможность записывать телефонные звонки на вашем устройстве.
О Самсунг А11/А12
Samsung Galaxy A11 — достойный смартфон с экраном размером 6.4 дюйма, оснащен чипсетом Qualcomm SDM450 Snapdragon 450 и работает под управлением ОС Android 10. С другой стороны, Samsung A12 оснащен дисплеем Mediatek MT6765 Helio P35 и работает под управлением ОС Android 10.

Разговоры по телефону – основное средство коммуникации на расстоянии. Поэтому разработчики мобильных устройств уделяют повышенное внимание данному аспекту. Пользователь может не только включить ожидание вызова или, например, отключить микрофон, но и активировать запись разговора на Андроид-телефоне Samsung. Далее разберемся, чем полезна подобная опция, и как она работает.

Для чего это нужно
Когда вы звоните в крупную фирму или колл-центр, то практически всегда слышите сообщение о том, что ваш разговор записывается. Так почему бы не воспользоваться этой функцией самому, раз уж функционал мобильного устройства позволяет это сделать? Причин необходимости записи может быть несколько.
Во-первых, аудиофайл разговора – это отличный способ борьбы с мошенниками. Запись в данной ситуации является прямым доказательством мошеннических и иных действий, выходящих за рамки закона в процессе общения. Также рассматриваемая опция будет полезна тем, кто, например, забывает о своих обещаниях. Запишите разговор, и вы всегда будете помнить о важных договоренностях. Вы можете придумать и собственные сценарии использования функционала.
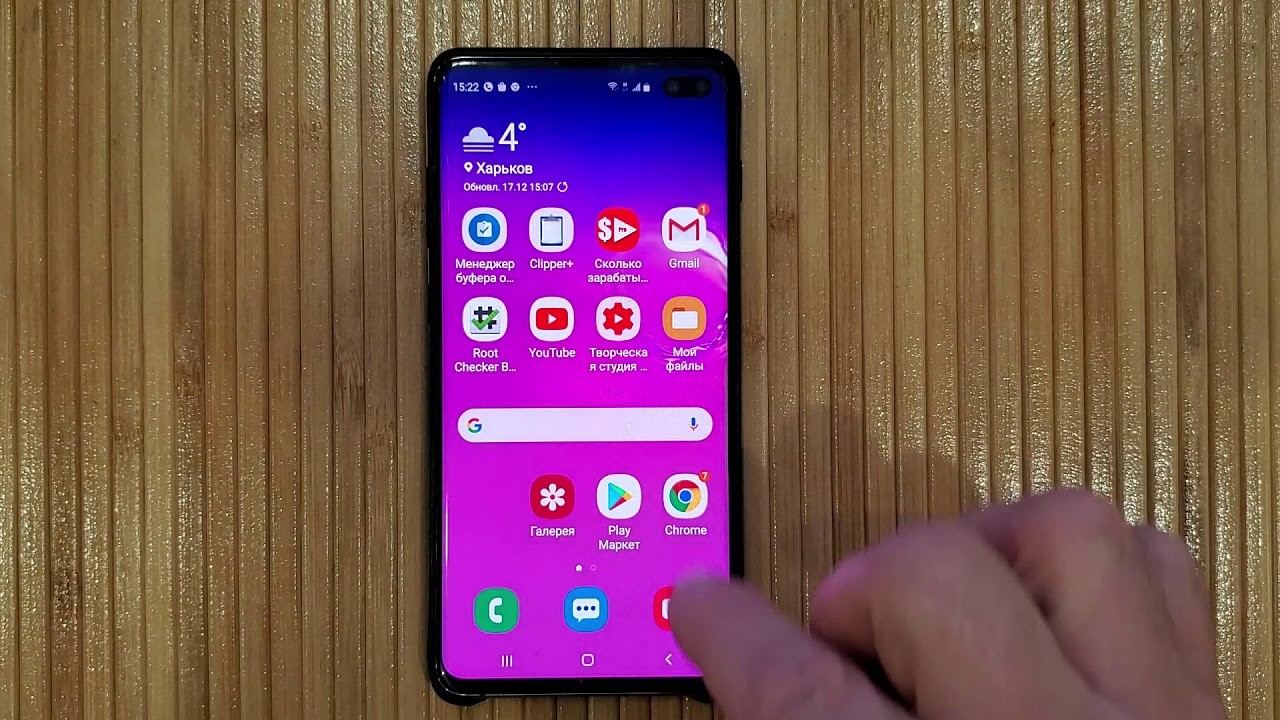
Применение встроенных средств
Чтобы записать телефонный разговор на устройстве марки «Самсунг», вам не обязательно устанавливать сторонний софт. Включить запись можно встроенными средствами системы. Вот, как осуществляется активация функции:
- Примите входящий вызов или дозвонитесь до нужного вам собеседника.
- Нажмите на кнопку «Запись разговора».
- Для завершения фиксации вашего общения еще раз нажмите на эту кнопку.
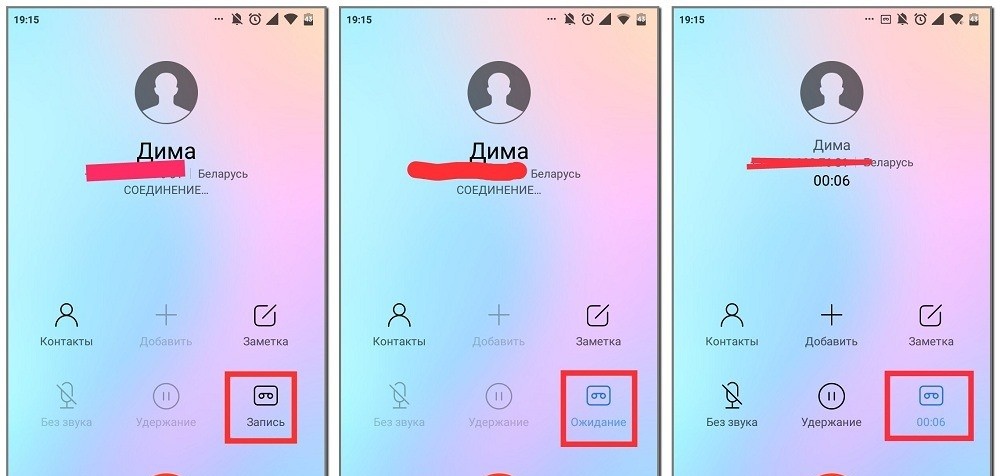
Обратите внимание, что при активации записи звонка ваш собеседник услышит соответствующее оповещение. То есть записать переговоры тайно у вас не получится. Кроме того, функция аудиофиксации работает далеко не на каждой модели производителя. Все будет зависеть от конкретной версии оболочки. Чем она выше, тем выше шанс найти нужную опцию. Но даже в ситуации, когда встроенными средствами зафиксировать общение не получится, вы сможете воспользоваться специальными приложениями. Именно на них мы и обратим внимание в следующем пункте материала.
Использование сторонних приложений
Поскольку записать входящий звонок удается далеко не на каждом телефоне Samsung, разработчики стороннего софта создали немало приложений для реализации этой функции. В качестве примере предлагается рассмотреть программу с говорящим названием Call Recorder:
- Загрузите и установите приложение через Play Market.
- Запустите программу и выдайте все необходимые разрешения.

- Откройте основное меню через три полоски (точки).
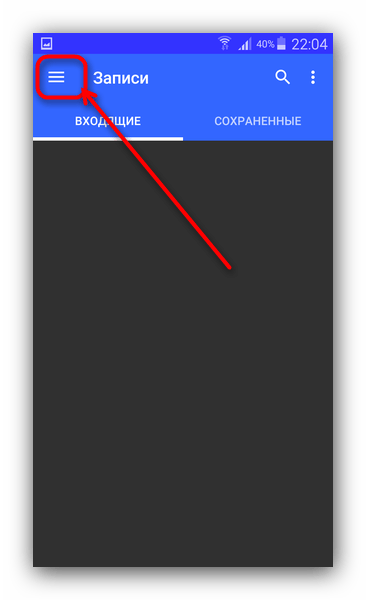
- Перейдите в настройки.
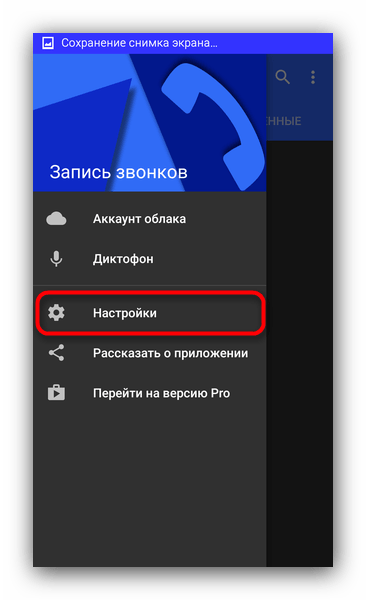
- Активируйте ползунок напротив пункта «Запись звонков».

- Сохраните изменения.
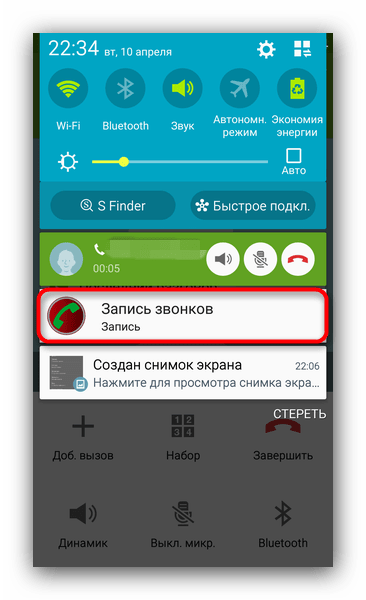
После выполнения указанных действий Call Recorder будет автоматически фиксировать ваше общение. Правда, только в том случае, если вы разрешили приложению работу в фоновом режиме. В бесплатном варианте программа способна сохранить до 100 записей.
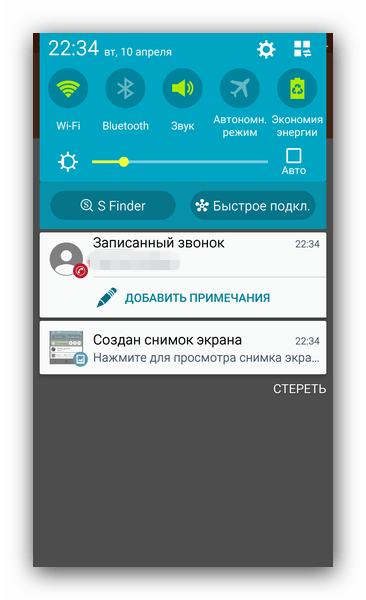
Также аналогичной функцией можно воспользоваться через приложение «Телефон Google», также доступное в Play Market. Это альтернативная звонилка, позволяющая активировать запись во время разговора по аналогии со встроенными средствами аудиофиксации. Но, в отличие от ранее рассмотренного варианта с использованием стандартного функционала Samsung, Google Phone безукоризненно работает вне зависимости от используемой версии прошивки.
Все же видели отрывки из фильмов про шпионов, где показывали группу разведчиков в небольшой передвижной лаборатории. Один из них сидел в наушниках и записывал сигнал из жучков, расставленных в квартире человека, за которым идёт слежка. Современные технологии позволяет носить с собой в смартфоне такую шпионскую лабораторию. Сегодня мы поговорим о том, каким образом осуществить запись телефонного разговора на смартфоне Самсунг [инструкция для Айфона].
- Для чего нужна запись телефонного разговора на Самсунге
- Запись телефонного звонка на Самсунге без приложений
- Способ сохранить разговор в телефоне Samsung Note 9
- Подготовка к установке прошивки для Самсунг
- Установка прошивки Samsung с возможностью записи телефонного разговора
Для чего нужна запись телефонного разговора на Самсунге
Запись разговора в нашей повседневной жизни может пригодиться в разных ситуациях. Например, когда ваш начальник обещает выдать премию за то, что вы вовремя закроете отчёт. Вот здесь вам нужно будет включить запись и сохранить её, как доказательство его слов. Диктофон в Самсунге является незаменимым помощником в деловых переговорах. А особенно — в конфликтных ситуациях. Когда нужно записать речь, которую можно использовать в своих целях в будущем.
В устройствах Samsung Note 8, 9 есть такая встроенная функция. Но есть интересные момент, который нужно учесть. Разработчики мобильных устройств позволили встроить диктофон в прошивках тех стран, где такая функция разрешена законом. Но есть страны, где запись голоса запрещена. И, соответственно, в прошивках Samsung для данной страны функция отсутствует. Список и тех, и других стран можно найти на русскоязычном сайте: https://www.samsung.com/ru/.
В любом случае прошивку можно заменить на кастомную. И в ней также появится возможность записывать общение на телефоне. Если ваше устройство уже не на гарантийном периоде. Даже если в вашем устройстве нет встроенной функции диктофона, вы можете найти для него прошивку и установить. Подобное ПО можно найти на сайте 4PDA в соответствующем разделе форума.
Это интересно: как сделать, чтобы экран телефона не тухнул.
Запись телефонного звонка на Самсунге без приложений
В последнее время производитель устройств Samsung ограничил функцию записи в устройствах для некоторых стран. Пользователи отнеслись к этому негативно. Но такое решение было принято на уровне регионального закона.
Вы в своём смартфоне можете легко проверить, поддерживает ли устройство запись разговора без каких-либо приложений:
- Вызовите номер;
- Если в смартфоне поддерживается функция записи на панели должна отобразится кнопка для записи;
- Нажмите на остановку записи в нужном месте.
Разные модели по-разному сохраняют такие файлы. Их можно найти в музыкальных файлах или в файловом менеджере. Для этого нужно открыть его в главном меню. И найти папку, которая будет называться Voice Record или Phone Record. В них и будут ваши записи. Их можно передать на компьютер через кабель USB. Или по Bluetooth на другое мобильное устройство.
Читайте также: почему телефон не видит СИМ карту что делать?
Способ сохранить разговор в телефоне Samsung Note 9
Для устройств Samsung Galaxy S9, S9 Plus, HTC, Huawei, Note 8 и других, в которых нет функции записи доступно приложение в Google Play — «Автоматическая запись звонков».
Если у вас отсутствует встроенная функция записи, приложение из Гугл Плей будет подходящим инструментом.
Перейдите в маркет, чтобы скачать его. После установки оно способно записывать ваши разговоры по мобильному в автоматическом режиме.
Приложение позволяет сохранять запись не только на мобильном устройстве, но и в облаке на популярных ресурсах. А также добавлять к записям ярлыки приоритетов и делиться ими в интернет сервисах.
Приложение «Автоматическая запись» может:
- Сохранять входящие и исходящие звонки;
- Производить поиск по сохранённым записям;
- Записывать все звонки подряд на вашем Самсунге;
- Воспроизводить телефонные разговоры;
- Встроены чёрный/белый списки;
- Есть возможность делиться файлами через SMS, Facebook, Google.
В приложении также встроен фоновый диктофон. Приложение может сохранять с его помощью разговор, если вы активируете громкую связь. Интерфейс приложения на русском языке, поэтому для любого пользователя разобраться в нём будет просто. Передвиньте ползунок «Автоматическая запись» вверху на главном экране, чтобы записать каждый звонок. В меню можно выбрать источник записи: голос из телефона, общий фон (диктофон).
Также можно выбрать из списка телефонной книги, голос какого абонента нужно записывать, а какого нет.
Ограничьте количество записей программы.
Настройте нужное количество файлов или очистите последние записи одним нажатием кнопки.
Это интересно: как снять заднюю крышку телефона Honor.
Подготовка к установке прошивки для Самсунг
Если на вашем мобильном устройстве нет штатной функции записи разговора, а также нет подходящего приложения, вы можете установить новую прошивку для него. В ней уже будет функция записи разговора. И вы сможете пользоваться ею без каких-либо дополнительных программ. Пример будет рассмотрен на популярном Galaxy Note 9.
Для перепрошивки потребуется компьютер, а также Samsung USB драйвер для вашей модели, чтобы подключить устройство к ПК.
А также:
| Программы и способы: | Пояснение: |
|---|---|
| Программа Odin | Загрузить её можно по ссылке — http://4pda.ru/forum/index.php?showtopic=648344. Чтобы загружать файлы из форума, необходимо пройти регистрацию. По этому адресу есть практически всё ПО, которое потребуется для перепрошивки. |
| Программа RealTerm | Можно найти в любом поисковике. |
| Сама прошивка для региона, в котором есть нужная нам функция | Прошивку нужно найти для своей модели устройства опять-таки на форуме 4PDA. Перейдите по ссылке выше и выберите нужный спойлер. |
| Combination | Этот файл вы также найдёте в списке необходимых для установки кастомной прошивки. |
Чтобы не потерять важные данные со своего смартфона, нужно сделать резервную копию файловой системы. Вы также сможете в любой момент вернуть работоспособность своего мобильного устройства, если вдруг что-то пойдёт не так. Приложение для этого можно загрузить в Play Market. Или на официальном сайте, ссылка на который также уже есть в нашей статье выше.
Установка прошивки Samsung с возможностью записи телефонного разговора
Давайте приступим к установке прошивки для Samsung Note 8, 9, которая позволит записывать звонки. Драйвер USB или ADB, а также RealTerm нужно установить в корень системной папки компьютера.
Архив с программой Odin нужно просто распаковать:
- Загрузите файл Combination с версией загрузчика не ниже, чем сейчас установлен на вашем устройстве. Скачать её можно также на сайте https://shell.boxwares.com/. В поисковой строке на сайте нужно ввести номер модели вашего устройства. А её найдите в раздел настроек «О телефоне». В списке справа для загрузки выберите название файла — Combination;
- После скачивания и разархивирования прошивки для Самсунга в папке должно появиться 5 файлов. Имена их объёмные. И начинаются они на заглавные латинские буквы. Файл с началом названия «Home» не нужен, его можно удалить. Или переместите его в другую папку;
Скачайте Combination на сайте - Настало время действий. Извлеките SIM карту и карту памяти и переведите смартфон в режим Fastboot;
- Запустите программу Odin. В ней должна отобразится модель вашего смартфона. Нажмите на кнопку «AP» в программе и укажите файл Combination;
Откройте файл BL и выберите соответствующий в папке с прошивкой - Нажмите «Старт». Теперь программу «Odin» пока можно закрыть. Но запустите RealTerm;
- Нажмите в программе вкладку «Port» и убедитесь, что в окне справа зелёным подсвечены пункты CTS и DSR;
- Нажмите в этой программе вкладку «Send» и введите команду, которую видите на скриншоте. Последние буквы после запятой являются идентификатором региона или страны. Введите команду и регион и нажмите на кнопку «as ASCII»;
Введите код в первой строке программы и нажмите кнопку для продолжения - На этом этапе Самсунг нужно перезагрузить и снова перевести в режим сопряжения с компьютером;
- Откройте снова программу Odin и нажмите на кнопку «BL». В него нужно добавить файл из прошивки с таким же названием «BL». Сделать это нужно для всех файлов;
- Нажмите кнопку «Старт», чтобы программа начала устанавливать прошивку с записью телефонного разговора на смартфоне Самсунг.
В завершении вы увидите кнопку «Pass» зелёного цвета. Она означает, что на устройство успешно установлена прошивка.
