Запись экрана — это процедура, при которой пользователи записывают на видео все, что происходит на их экране Android. Причины этой ситуации могут варьироваться в зависимости от деятельности пользователей. Когда дело доходит до записи экрана Android на ПК, доступны различные встроенные инструменты. Итак, здесь мы собираемся обсудить некоторые инструменты, которые могут записывать экран Android на ПК.
- Метод 1: Как записать экран Android на компьютере с помощью Phone Mirror
- Метод 2: Как записать экран Android другими приложениями
- Метод 3: Как записать экран Android на компьютере с помощью ADB
- Дополнительно: Как записать экран Android на телефоне
Метод 1: Как записать экран Android на компьютере с помощью Phone Mirror
Tenorshare Phone Mirror отображает экрана телефона Android на ПК, чтобы вы могли записать экран Android или делать снимки экрана на своем компьютере. И качество может быть таким же четким, как и то, что вы делаете на мобильном телефоне. В настоящее время он не поддерживает запись голоса во время использования.
-
Первым шагом, конечно, является загрузка Phone Mirror на нашем сайте.
-
После запуска этого приложения подключите свой телефон к ПК с помощью кабеля USB. И включите отладку USB на Android.
-
Затем нажмите на кнопку зеркала, чтобы начать зеркалирование. Через несколько секунд будет показано зеркало.
-
Затем нужно перейти к интерфейсу записи. Нажмите на кнопку записи справа.
- Запись начинается, когда вы нажимаете на кнопку, и заканчивается, когда вы щелкаете ее снова.
- Вы можете щелкнуть «Копировать», чтобы напрямую скопировать её и отправить другим, или дважды щелкнуть по ней, чтобы перейти к поисковику всех ваших записей.
Посмотрите видео ниже, чтобы узнать больше о Phone Mirror для дублирования экрана вашего телефона Android на ПК.


Метод 2: Как записать экран Android другими приложениям
Есть также другие приложения, доступные для записи экрана Android. Но самые рабочие из них — это Apowersoft Mirror и Screen Stream Mirroring. Итак, мы подробно обсудим эти два приложения о том, как с их помощью мы можем записывать экран Android на ПК.
1. Screen Stream Mirroring
Screen Stream Mirroring — одно из самых полезных приложений для записи или дублирования экрана Android на ПК в реальном времени. Используя функцию дублирования экрана Screen Stream, пользователи могут делать важные презентации фотографий, игр и многого другого. Кроме того, вы можете записывать все, что вы показываете, в видеофайлы. Итак, чтобы записать экран Android на ПК с помощью этого замечательного приложения, просто следуйте приведенным ниже инструкциям.
- Скачайте файл Apk на вашем устройстве Android и установите его.
- Приложение попросит разрешения. Нажмите кнопку Да, чтобы дать разрешение.
- Запустите приложение и нажмите на веб-браузер.
- Перейдите на вкладку потоковой передачи и запомните указанную ссылку и нажмите кнопку с шестерёнкой.
- Теперь откройте OBS на экране и добавьте скопированную ссылку в указанное поле. Ваш экран отображается в OBS. И теперь вы можете начать запись экрана Android на ПК.
Вам может понадобиться обновление до платной полной версии, чтобы избежать ограничений и рекламы на вашем устройстве.
2. Apowersoft Mirror
Apowersoft Mirror помогает пользователям записывать функции приложений, игровые клипы, видеозвонки и многие другие типы действий на экране телефонов Android. Он обеспечивает зеркальное отображение экрана со звуком и даёт пользователю потрясающий опыт зеркального отображения экрана, поскольку его можно применять на основных носителях. С помощью этого приложения пользователь может дублировать свой экран Android на телевизоре без каких-либо задержек. Итак, давайте обсудим простые шаги, чтобы выполнить это.
- Перед записью вашего экрана андроида, скачайте Apowersoft Mirror на вашем компьютере и телефоне Android.
- Запустить как приложение, так и программу. Убедитесь, что Вы подключены к одной и той же сети WIFI.
- Начните записывать экран своего телефона Android. Вы можете видеть, что экран вашего мобильного устройства был отображен на вашем ПК с помощью Apowersoft Mirror. Щелкните значок записи на правой панели, чтобы начать запись.
- Когда нужно прекратить запись, нажмите кнопку окончания или остановки. Затем вы можете экспортировать видео на компьютер.
Метод 3: Как записать экран Android на компьютере с помощью ADB
Вы можете записывать экран Android на ПК без рута или стороннего приложения с помощью ADB. Но вам нужен компьютер, на котором можно установить ADB. Важно отметить, что вы можете записывать видео только без голоса. Поэтому, если вам нужно записать звук, вам нужно искать другой метод. Более того, запись ограничена всего 3 минутами из соображений авторского права.
- Во-первых, вам нужно включить отладку по USB на телефоне Android. А затем подключите ваш телефон к компьютеру.
- Перейдите к командной строке или терминалу и приготовьтесь к записи.
-
Теперь введите «adb shell screenrecord /sdcard/example.mp4» и нажмите кнопку «Ввод». Дисплей вашего устройства Android начал запись. Если вы хотите остановить запись.
- Если вы хотите остановить запись, подождите 3 минуты, чтобы закончился сеанс, или нажмите Ctrl + C в командной строке или окне терминала.
- Теперь видео будет сохранено в указанном месте вашего устройства и может быть найдено там.
Дополнительно: Как записать экран Android на телефоне
Наконец, самый простой способ добиться записи экрана Android на ПК — это записать экран на самом устройстве. И после того, как вы сохранили файлы записи, вы можете перенести их на свой компьютер через USB или другими способами. Поскольку многие телефоны Android имеют встроенное средство записи экрана или другие популярные приложения для записи, вы можете сделать это самостоятельно.
Вы также можете захотеть узнать:
1. Как записывать и восстанавливать аудио на Android
2. Как записывать экран на iPhone
Заключение
Устройства записи экрана — это новые функции, доступные на рынке, которые позволяют легко записывать экран для видео. Причины для записи экранов Android могут варьироваться от человека к человеку в зависимости от его работы. Какой бы ни была причина, вы можете легко записать экран Android на ПК после прочтения этого блога. Надеюсь, Вам понравилось.

Зеркальное отображение экрана Android на ПК свободно!
- Дублирование Android на ПК без задержки
- Посредованно управляйте устройствами Android с ПК
- Зеркалировать до 5 мобильных устройств одновременно
- Делайте скриншоты и записывайте экран Android на ПК в высоком качестве
- Обмен содержимого между мобильным устройством и ПК
СКАЧАТЬ
Присоединяйтесь к обсуждению и поделитесь своим голосом здесь
В этой статье вы узнаете, как можно записывать экран телефона прямо с компьютера. Конечно, существует много программ для записи с экрана телефона, преимущества описанного метода:
- не требуется установка программ на телефон
- не теряется производительность телефона — все вычисления производятся на компьютере и здесь же сохраняется файл с видео
- в процессе записи вы можете управлять телефоном с компьютера
Всё, что нам понадобится, это scrcpy — бесплатная утилита с открытым исходным кодом, а также включение режима отладки на телефоне. Всё это довольно просто и описано в статьях:
- Как получить доступ к Параметрам разработчика и включить Отладку USB на Android
- Как вывести экран телефона на компьютер и управлять телефоном с компьютера
Описание, как подготовить телефон: вам нужно перейти в «Настройки» → «О телефоне», нажмите «Номер сборки» семь раз (это откроет Опции разработчика), а затем перейдите в «Настройки» → «Параметры разработчика» и включите «Отладка USB».
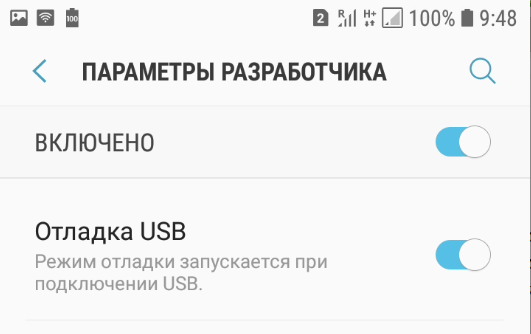
После этого подключите свой телефон Android к компьютеру.
Если вы уже знакомы с программой scrcpy, то знаете, что файл нужно запускать двойным кликом. Но для записи экрана телефона в Windows нужно запустить эту программу с опцией — это совсем нетрудно.
Откройте командную строку Windows, для этого нажмите сочетание клавиш Win+x и выберите «Windows PowerShell».
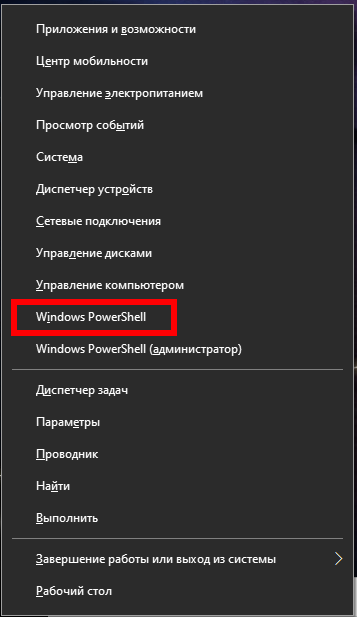
Теперь в это окно перетащите и бросьте файл scrcpy.exe. В результате в командной строке появится путь до этого файла.

Теперь поставьте пробел и введите без кавычек строку «-r file.mp4». Затем нажмите Enter.

Откроется окно, в котором показан экран вашего телефона. С этого момента экран уже записывается.
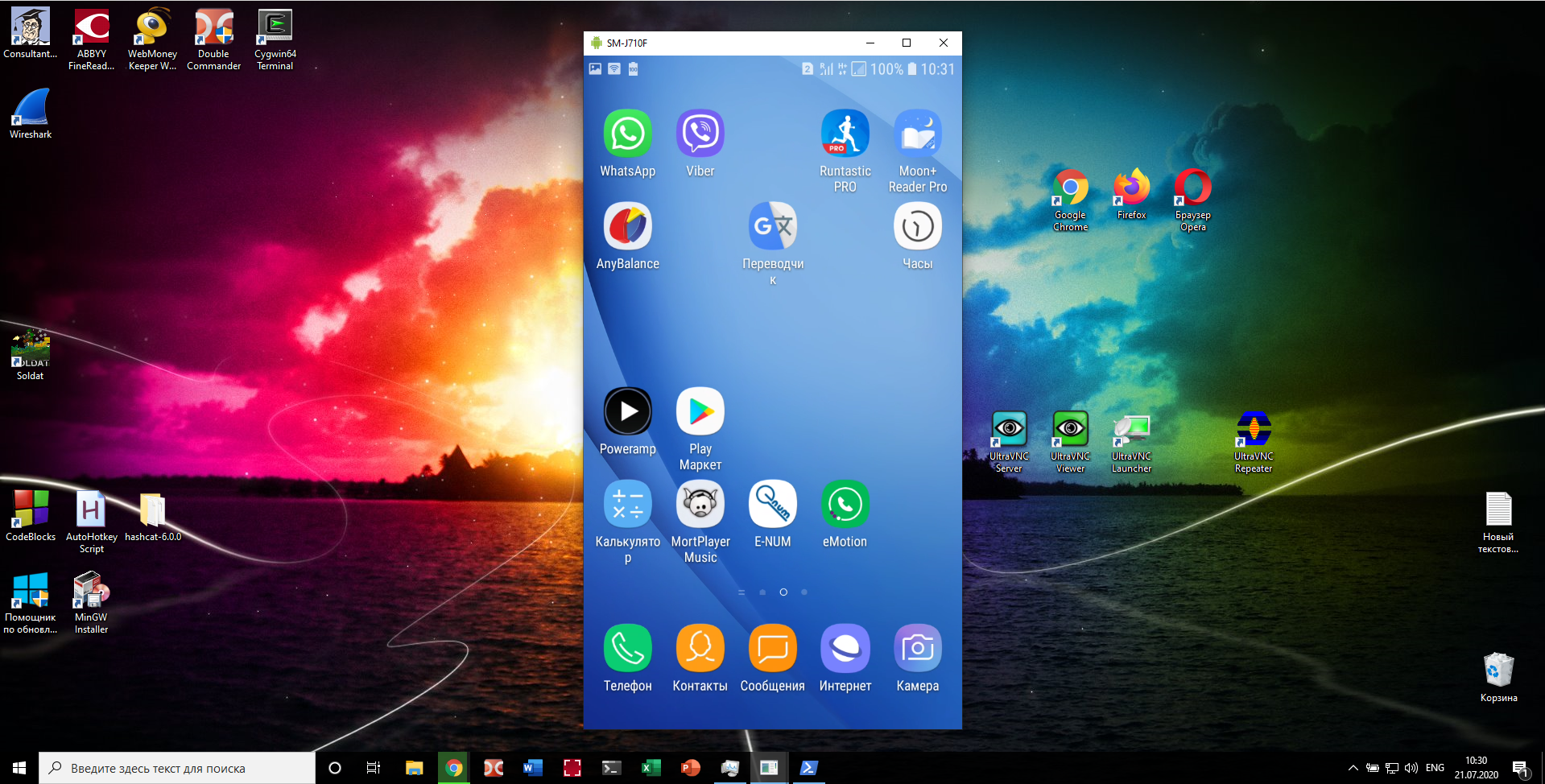
Вы можете открывать приложения — с помощью мышки на компьютере или касаясь экрана телефона, то есть пользоваться телефоном как обычно. Всё это будет записано в видео.
Чтобы остановить запись видео, просто закройте окно с просмотром экрана телефона.

Ваше видео сохранено в файл с именем file.mp4 — хотя вы можете выбрать любое имя для файла. Чтобы найти папку, где находится это видео, посмотрите на приглашение командной строки:
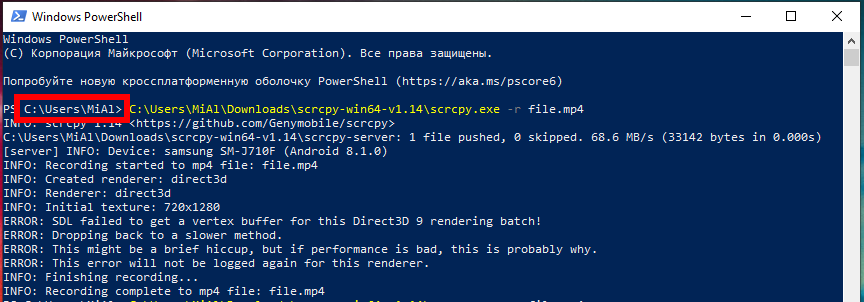
В моём случае это C:UsersMiAl>, значит файл находится там.
Вы можете записывать видео в двух форматах: .mp4 и .mkv. Чтобы выбрать один из этих форматов, просто укажите соответствующее расширение для файла. Например, чтобы записать в формате MKV: «-r file.mkv»
Опции scrcpy для записи видео
Имеется много опций, которыми вы можете контролировать процесс записи видео.
-N, —no-display
Не показывать экран устройства — только когда включена запись экрана
-t, —show-touches
Включает «показ касаний» при запуске. Показывает только физические касания (не показывает клики от scrcpy).
-b, —bit-rate ЗНАЧЕНИЕ
Кодирует видео в заданном битрейте, ожидает значение в bits/s. Поддерживаются суффиксы величин: ‘K‘ (x1000) и ‘M‘ (x1000000). Значение по умолчанию равно 8000000.
—max-fps ЗНАЧЕНИЕ
Ограничивает максимальное значение частоты кадров. Официально поддерживается с Android 10, но может работать и на более ранних версиях.
-m, —max-size ЗНАЧЕНИЕ
Ограничивает значение высоты и ширины видео на указанное ЗНАЧЕНИЕ. Другая сторона вычисляется так, чтобы сохранилось соотношение экрана. По умолчанию равно 0 (без ограничений).
Смотрите также имеющиеся сочетания клавиш в статье «Все секреты scrcpy».
Связанные статьи:
- Все секреты scrcpy (100%)
- Как вывести экран телефона на компьютер и управлять телефоном с компьютера (82.4%)
- Как использовать телефон с Android для Интернет-доступа на компьютере без Wi-Fi (51.7%)
- Как подключить компьютер к Интернету по Bluetooth в Windows (51.7%)
- Как подключить AirPods к ПК, Mac, телефону Android или другому устройству (51.7%)
- Работающий способ сбросить пароль Windows 10 в 2021 (RANDOM — 14.2%)

Часто случаются ситуации, когда необходимо сделать снимок с гаджета. Выполнение скриншота – простая процедура, алгоритм которой знаком каждому второму. Но иногда может потребоваться записать видео с экрана телефона или ПК. Как это сделать известно опытным юзерам, проводящим онлайн-трансляции, вебинары, тренинги в сети. В зависимости от используемой утилиты можно сохранять короткие материалы или продолжительные, сочетать их между собой. Поэтому стоит рассмотреть, какие программы зарекомендовали себя с лучшей стороны.
Зачем записывать видео
Снимать видео с экрана телефона или монитора персонального ПК можно для последующего одноразового или частого воспроизведения. Это актуально для тех, кто обучается удаленно.
Несколько причин в пользу установки записывающей утилиты:
- создание обучающих видео-уроков;
- запись рассказа о себе для последующей демонстрации удаленно;
- съемка вебинаров и занятий в режиме реального времени, которые потом можно пересматривать без интернета;
- создание инструкции по работе с программой;
- съемка видео с кинотеатра онлайн.

В интернете представлено больше 100 программ, при помощи которых записывают видео с экрана телефона или ПК. Некоторые поставляются бесплатно, другие являются условно-бесплатными с пробным периодом и минимальным набором функций. В операционной системе Windows 10 и старше такие утилиты встроены, а для более ранних версий или телефона придется загружать со сторонних ресурсов.
Съемка с экрана телефона
На территории нашей страны большинство людей пользуются телефона под управлением операционной системы Android. В специальном магазине (Play Market) можно скачать и установить видеорекорды для записи видео. Ассортимент программ обширный. Поэтому нужно рассмотреть востребованные варианты.
AZ Screen Recorder
Основное достоинство этой программы – простота использования. Сразу после установки пользователь оценит интуитивно понятный интерфейс. Все кнопки для записи видео находятся под рукой. Однако сама программа многофункциональная.
Внимание!
Перед скачиванием файла убедитесь, что ресурс проверенный и установка программы не станет причиной занесения вирусов в гаджет.
Для ее установки нужно скачать AZ Screen Recorder в формате .apk или вбить название в поисковую строку Play Market и запустить загрузку. После открытия программы с левой стороны появится кнопка. При ее нажатии открывается окно, где есть опция «Запись видео». Файл после остановки съемки сохраняется в соответствующую папку в корне телефона.
DU Recorder
Еще одна известная программа. Она подходит обладателям телефонов на базе Android. С ее помощью легко снять видео. Основным ее отличием от предыдущей утилиты выступает предоставление пользователям многих дополнительных опций бесплатно. Приложение работает четко, во время записи можно рисовать, останавливать съемку при необходимости, менять камеру на переднюю/заднюю.

Съемка с монитора ПК и ноутбука
В некоторых персональных компьютерах есть встроенная программа для записи видео. Но если нужно снять качественный ролик с хорошим звуком, то придется скачать и установить специальную программу. Сам процесс распаковки фалов простой, нужно лишь внимательно читать, что предлагает утилита и соглашаться, либо отказываться от действий.
iSpring Free Cam
Эта утилита появилась на рынке софта для персональных компьютеров и ноутбуков сравнительно недавно. Главное, ее преимущество в том, что поставляется она на бесплатной основе, имеет вшитый русский язык и интуитивно понятный интерфейс для управления, подходит для установки на Windows 7, 8, 10.
Внимание!
Запись делают на высоких настройках качества.

Программу устанавливают стандартным образом. Затем курсором выделяют область монитора, в которой будет съемка ролика. После этого нажимают красную кнопку записи. Чтобы завершить съемку достаточно нажать Esc. Программа имеет опцию съемки со звуком из динамиков или микрофона, поэтому ее часто используют геймеры для создания роликов из видеоигр.
FastStone Capture
Первичное назначение утилиты – выполнение скриншотов. В последующем ее доработали и вшили опцию съемки видео-роликов. Главное преимущество программы в ее небольшом размере.
Среди остальных достоинств также отмечено:
- высокое качество снятого ролика при малом формате;
- во время съемки на изображение не накладывают водяные знаки или надписи;
- поддерживается формат 1440p;
- записывать можно со звуком или без него.

Разработчики позаботились не только об экономии места на компьютере, но еще и о создании портативной версии программы. Поэтому ее можно использовать без предварительной установки на ПК. Подходит для работы в Windows 7, 8, 10.
Camtasia Studio
Не все бесплатные программы удовлетворяют потребности пользователя. В этом случае рекомендуют приобрести утилиту Camtasia Studio. Основным преимуществом приобретения является возможность записи видео с экрана персонального компьютера в нескольких популярных форматах: AVI, FLV, SWF, WMV, MOV, GIF, RM или CAMV.

Также юзеры, которые уже опробовали Camtasia Studio, уверяют, что ролики получаются четкие и качественные, картинка не расплывается. Есть возможность делать презентации с различными спецэффектами. Этот софт используют для создания объемных видео-уроков.
Все приведенные программы схожи между собой. При выборе стоит руководствоваться первостепенной целью – будет происходить съемка с телефона либо с ПК, а также учесть желаемое качество, наличие опции записи звука и возможность оплаты продукта.
Есть много причин для записи экрана телефона на Андроид или экрана компьютера Windows 10. От создания руководств и учебных пособий до демонстрации своих превосходных игровых навыков или презентация для работы. Хотя эта функция уже входит в операционную систему, есть множество сторонних приложений, которые экономят время. Вот как записать видео с экрана телефона и компьютера!
Как записать видео с экрана
- Android
- Windows
- Chrome OS
- MacOS
- iPhone
Как записать экран Android
Примечание. Эти шаги были выполнены с использованием Xiaomi ME 9 под управлением Android 11 . Действия могут отличаться в зависимости от вашего устройства и версии программного обеспечения.
Встроенная в телефон функция
У Android Q есть встроенная запись экрана. Когда она впервые была запущена в публичной бета-версии, она работала топорно, но теперь эта функция доработана, и любой, у кого есть Android 10 и выше, сможет ее использовать.
- Включите телефон и разблокируйте его.
- Проведите вниз, чтобы отобразить быстрые настройки. Проведите пальцем вниз еще раз, чтобы развернуть область уведомлений.
- Ищите быструю настройку Запись экрана.
- Если вы не можете её найти, нажмите кнопку карандаша и добавьте запись экрана в быстрые настройки.
- Когда будете готовы, нажмите опцию Запись экрана.
- У вас будет несколько вариантов для записи звука и отображения касаний на экране . Сделайте свой выбор.
- Нажмите «Пуск» .
- Просто потяните вниз область уведомлений и коснитесь большого красного раздела с надписью «Нажмите, чтобы остановить», чтобы остановить запись.
Записи будут сохранены в галерее. Вы можете найти их там!
Читайте также: это лучшие телефоны Android в мире
Как записать геймплей с помощью Google Play Игры
Хотя запись экрана не популярна среди обычных пользователей, геймеры и стримеры считают ее важной. Вот почему Google добавил возможность записывать геймплей с помощью одного из собственных сервисов. Это можно сделать с помощью Google Play Игры.
- Откройте приложение Google Play Игры .
- Найдите игру, которую хотите записать, и нажмите на нее (не нажимайте «Играть» , нажмите на общий значок игры).
- Нажмите на значок камеры в правом верхнем углу.
- Вас спросят, в каком качестве вы хотите записать геймплей. Выберите.
- Нажмите «Далее» .
- Выберите «Запустить» .
- Нажмите Начать сейчас .
- Во время игры увидите плавающий значок. Нажмите на него, чтобы включить или выключить микрофон или фронтальную камеру. Также останавливается запись.
Видео будет сохранено в галерее.
Как записать экран с помощью стороннего приложения
Если вы не пользуетесь встроенными способами записи экрана от Google, в магазине Google Play есть много сторонних приложений. Одно из наших любимых — AZ Screen Recorder. Оно простое в использовании, но имеет много функций и настроек, чем стандартная запись экрана от Google. Вы можете выбирать разрешение, скорость передачи данных, настраивать частоту кадров, делать интервалы времени и многое другое.
- Загрузите программу записи экрана AZ из магазина Google Play (ссылка ниже).
- Откройте приложение. У вас попросят разрешение на наложение экрана. Предоставьте его.
- Когда приложение откроется, вы увидите плавающий пузырь со значком камеры. Нажмите на него.
- Нажмите значок камеры, чтобы начать запись.
- Выберите Начать сейчас.
- Вы увидите трехсекундный обратный отсчет, прежде чем приложение начнет запись.
- Плавающий пузырь станет кнопкой Стоп. Коснитесь его, когда нужно остановить запись.
The app was not found in the store. 🙁
Также читайте: Лучшие карты microSD 2022 года
Как записать экран в Windows 10

Xbox Game Bar
В Windows 10 есть встроенная игровая панель Xbox. Этот инструмент, помимо прочего, можно использовать как средство записи экрана. Он не работает для записи рабочего стола или проводника файлов, но вы можете использовать его для чего угодно, если он находится в полноэкранном режиме.
- Найдите приложение Xbox Game Bar и запустите его. Кроме того , вы можете использовать сочетание клавиш Windows + G .
- Нажмите на меню виджетов и выберите «Захват», если окно «Захват» еще не включено.
- Вы можете нажать на запись кнопку или используйте сочетание клавиш Windows + Alt + R .
- Окно состояния захвата появится где-нибудь на экране. Вы можете использовать его, чтобы остановить запись и отключить/включить микрофон.
К сожалению, не все компьютеры с Windows 10 поддерживают запись экрана через Game DVR. Если ваш компьютер не соответсвует требованиям к оборудованию, вам придется установить сторонне приложение.
Сторонние приложения

Также можно скачать сторонне приложение для записи экрана Windows. Некоторые из них можно скачать непосредственно из Магазина Microsoft. Одно из самых достойных OBS Studio. Это бесплатный продукт с открытом исходным кодом, который позволяет записывать и транслировать то, что на экране вашего компьютера.
- Скачайте программу OBS Studio по этой ссылке. OBS Studio поддерживает Windows, начиная с Windows 7, MacOS 10.13+ и Linux.
- Нажмите на значок плюс в нижней части поля Источники, чтобы добавить источник видео или аудио. Чтобы записать, что вы делаете на экране, нажмите на Захват экрана.
- Нажмите Начать запись в меню с правой стороны. Для завершения записи нажмите Остановить запись.
- Видео файлы будут сохранены в папке Видео на диске C: по умолчанию. Вы можете изменить папку сохранения, нажав Файл — Настройки — Вывод и сделав изменения в разделе Запись.
Шаги, приведенные выше для простой записи экрана компьютера. Тем не менее, это приложение профессионального уровня, которе дает вам детальный контроль практически над каждым аспектом экрана и аудиозаписью. Если вы ищите профессиональную программу для записи экрана, OBS Studio — отличный вариант.
Как записать экран в Chrome OS

До недавнего времени этой возможности не было, но теперь Chrome OS позволяет очень легко записывать видео с экрана. Это встроенная функция, и ею очень просто пользоваться.
- Включите Chromebook и разблокируйте экран.
- Нажмите Shift + Ctrl + Показать окна.
- Появится меню. Выберите значок видеокамеры.
- Выберите, хотите ли вы сделать снимок полного экрана, частичного экрана или окна.
- Начать запись:
- Полноэкранный режим: щелкните в любом месте экрана, чтобы начать запись.
- Частичный экран: выберите область экрана, которую вы хотите записать. Затем нажмите кнопку записи в середине вашего выбора.
- Окно: выберите окно, которое вы хотите записать.
- В доке появится кнопка остановки. Щелкните по нему, чтобы остановить запись.
Те, у кого есть Chromebook, который может запускать приложения Android, также могут использовать сторонние приложения Android. Некоторые компьютеры с Chrome OS также поддерживают приложения Linux, а это значит, что даже что-то вроде OBS может работать, если поддерживает устройство.
Читайте также: 5 лучших приложений для дублирования экрана Android и другие способы
Как записать экран на MacOS

Вы часть армии Apple? У вас есть несколько способов без особых хлопот записать видео с экрана. На самом деле есть специальная панель инструментов для создания снимков экрана, но вы также можете использовать Quicktime Player.
Панель инструментов Снимок экрана
- Включите компьютер MacOS и разблокируйте экран.
- Нажмите Shift + Command + 5 .
- Теперь вы можете выбрать, хотите ли вы записать весь экран или его часть. Сделайте выбор.
- Вы можете зайти в Параметры, чтобы изменить некоторые настройки.
- Нажмите Запись.
- В строке меню появится кнопка «Стоп». Используйте её, когда закончите. Вы также можете использовать Command + Control + Esc .
Читайте также: 11 лучших детских приложений для Android, чтобы развлечь детей
Quicktime Player
- Включите компьютер MacOS и разблокируйте экран.
- Откройте Quicktime Player.
- Щелкните Файл .
- Выберите Новая запись экрана .
- Вы можете изменить некоторые настройки, нажав кнопку со стрелкой вниз рядом с кнопкой записи .
- Когда будете готовы, нажмите кнопку «Запись» .
- Щелкните в любом месте экрана, чтобы начать захват полного экрана.
- Перетащите и выберите область, если вы хотите записать только часть экрана. Затем нажмите «Начать запись» .
- В строке меню появится кнопка «Стоп» . Используйте её, когда закончите. Вы также можете использовать Command + Control + Esc .
Как записать экран на iPhone

Пользователи iPhone также могут записывать экраны! Это тоже очень легко сделать. Следуйте инструкциям ниже.
- Включите iPhone или iPad и разблокируйте устройство.
- Откройте приложение Настройки» .
- Перейти в Центр управления .
- Коснитесь кнопки записи .
- Перед началом записи на дисплее будет трехсекундный обратный отсчет.
- Когда закончите, вернитесь в Центр управления и нажмите кнопку Стоп . Вы также можете сделать это из красной строки состояния.
Читайте также: Как перенести с iPhone на Android: контакты, фотографии и другие данные!
В этом обзоре я старался полностью ответить на вопрос, как записать видео с экрана телефона на Андроид и компьютера Windows. Если вы знаете какие-нибудь другие способы или приложения, которы нравятся вам, поделитесь ими в разделе комментариев ниже.
![]()
gorbanhttps://xpcom.ru
Старший редактор xpcom.ru. Ему нравится все, что связано с технологиями, включая планшеты, смартфоны и все, что между ними.
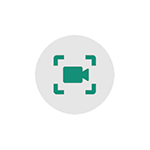 Если вам требуется записать видео с экрана Android — из интерфейса системы, игр и других приложений, сделать это можно самыми разными способами: в некоторых случаях доступна запись встроенными средствами Android, почти всегда можно использовать сторонние приложения записи экрана, также существуют методы записи видео с экрана смартфона на компьютере.
Если вам требуется записать видео с экрана Android — из интерфейса системы, игр и других приложений, сделать это можно самыми разными способами: в некоторых случаях доступна запись встроенными средствами Android, почти всегда можно использовать сторонние приложения записи экрана, также существуют методы записи видео с экрана смартфона на компьютере.
В этой инструкции подробно о различных методах записать видео с экрана Android телефона или планшета, один из которых обязательно должен подойти для ваших задач.
- Запись экрана Android встроенными средствами
- Запись видео с экрана встроенными средствами Samsung Galaxy
- C помощью приложения Play Игры
- Бесплатные приложения для записи экрана на Android
- Как записать видео с экрана Android на компьютере
- Использование ADB для захвата экрана
- Видео инструкция
Запись экрана Android встроенными средствами системы
Если говорить о возможностях записи видео с экрана средствами Android, вплоть до версии 10, то, кроме случаев, когда такая возможность предусмотрена производителем (например, на Samsung Galaxy или LG, о чем в следующем разделе инструкции), такой функции вы не увидите.
Однако, если на вашем телефоне установлена чистая Android 10, можно попробовать следующий метод (работает не на всех телефонах):
- Включите режим разработчика Android.
- Зайдите в параметры «Для разработчиков» и найдите пункт «Экспериментальные функции», откройте его.
- Если список не пустой и в нем присутствует параметр settings_screenrecord_long_press — включите его.
После включения этой экспериментальной функции для начала записи экрана нужно будет нажать и удерживать кнопку включения, затем в появившемся меню нажать и удерживать кнопу создания скриншота и далее вы сможете запустить запись экрана.
Запись видео с экрана Android на Samsung Galaxy
В зависимости от версии Android на вашем смартфоне Samsung Galaxy, возможности записи видео с экрана могут отличаться:
- На смартфонах Samsung с Android 10 и новее достаточно зайти в область уведомлений и найти кнопку «Запись экрана» (обратите внимание, что список кнопок действий может пролистываться по горизонтали). При ее отсутствии, нажмите по кнопке меню (три точки справа вверху), выберите пункт «Порядок кнопок» и посмотрите, доступна ли кнопка записи экрана среди отключенных и добавьте ее при необходимости.
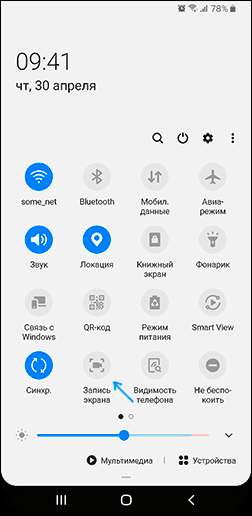
- При запуске записи экрана с помощью этой кнопки вы сможете выбрать, следует ли записывать звук и откуда: только с телефона (из игры, приложения) или с телефона и микрофона.
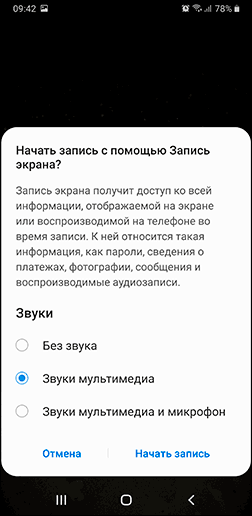
- При записи видео с экрана, поверх него появится панель, где запись можно будет остановить.
- Настройки записи экрана на Samsung с Android 10 находятся в Настройки — Дополнительные функции — Снимки и запись экрана (например, там вы можете выбрать разрешение записываемого видео).
На смартфонах Samsung Galaxy с предыдущими версиями Android запись экрана была возможна в играх: для этого в Настройки — Дополнительные функции нужно включить Game Launcher.
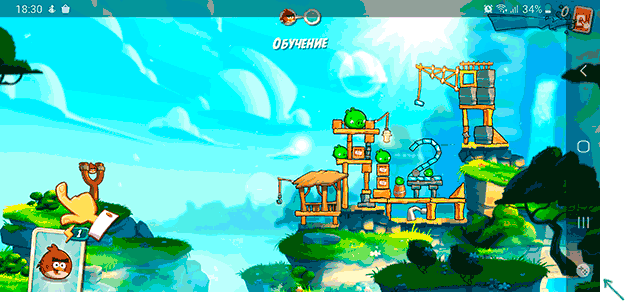
А во время игры открыть панель с кнопками управления и на ней использовать кнопку Game Launcher, где и будут функции записи экрана.
Запись видео с экрана Android в приложении Play Игры
У многих владельцев Android телефонов и планшетов есть предустановленное приложение Google Play Игры. Но далеко не все из них знают, что оно позволяет вести запись видео с экрана, причем не только из игр, но и в других расположениях на Android.
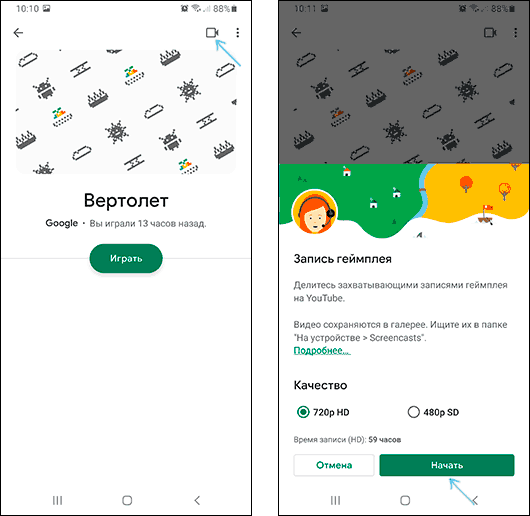
Подробно об использовании функции в отдельной инструкции Как записать видео с экрана Android в приложении Play Игры.
Бесплатные приложения для записи видео с экрана Android
Если методы, описанные выше, не подходят для вас, вы можете использовать бесплатные приложения записи экрана Android, в большом количестве доступные в Play Маркет. Среди них:
- Screen Recorder No Ads — отличное приложение для записи экрана (мой выбор), добавляет свою кнопку в область уведомлений, имеет массу настроек (например, можно добавить наложение видео с камеры) и полностью без рекламы. На телефонах с Android 10 и новее может записывать системные звуки, на более старых версиях — только с микрофона. По умолчанию приложение запускается на английском языке, но в настройках можно включить русский язык интерфейса. Официальная страница приложения в Play Market — https://play.google.com/store/apps/details?id=com.kimcy929.screenrecorder
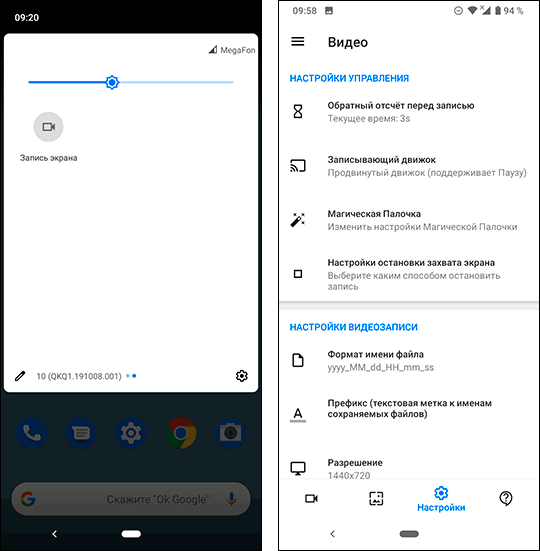
- Запись экрана Xrecorder — очень простое и удобное приложение для записи видео с экрана на Android, с наилучшими отзывами пользователей на Play Маркет: https://play.google.com/store/apps/details?id=videoeditor.videorecorder.screenrecorder
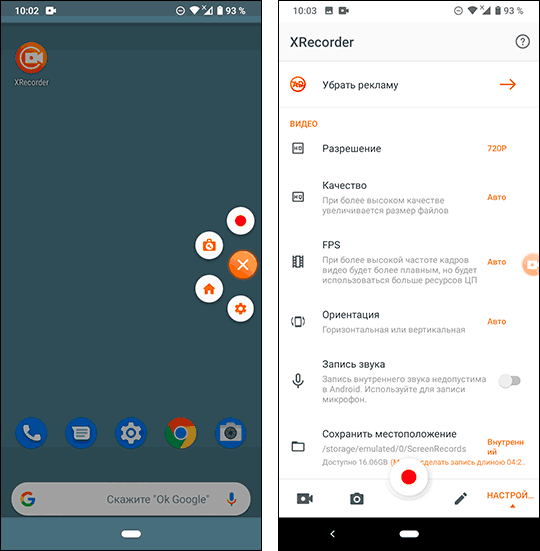
- AZ Screen Recorder — это и следующее приложение очень похожи по функциональности и принципу работы на предыдущее.
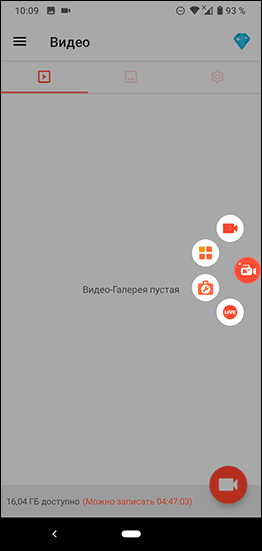
- Super Screen Recorder
- Mobizen — очень популярное приложение, хорошие отзывы, но, на мой взгляд, слишком много рекламы в бесплатной версии приложения.
В действительности, таких приложений в официальном магазине доступно куда больше: я указал лишь самые популярные из них, наиболее простые в использовании и на русском языке.
Как записать видео с экрана Android на компьютере
Если запись видео на Android предполагает последующую обработку на компьютере, вы можете сразу выполнить запись на нем. Для этого можно использовать следующие методы:
- Транслировать видео с экрана на компьютер (даже с помощью встроенных функций трансляции изображения Windows 10) и записывать сторонней программой записи видео, такой как OBS Studio.
- Использовать специальные программы для трансляции экрана Android на компьютер с функцией записи, например, Apower Mirror или LetsView.
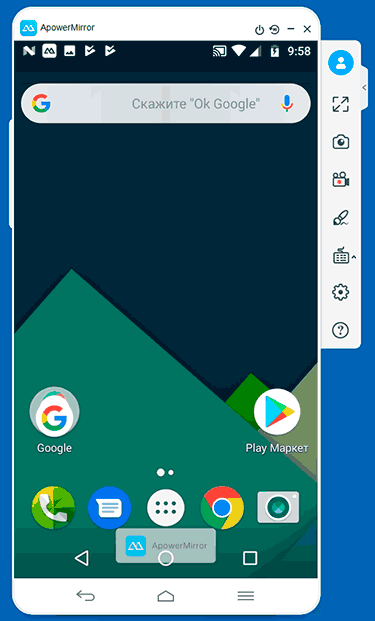
При этом учитывайте, что такой метод записи не очень подойдет для игр из-за задержек при трансляции, а вот для записи инструкций и действий в интерфейсе Android и обычных приложениях его будет более чем достаточно.
Использование ADB для захвата экрана
Если простые пути не для вас и требуется что-то изощренное, можно записать видео с экрана Android, используя команды ADB (Android Debug Bridge):
- Скачайте и распакуйте Platform Tools от Google — dl.google.com/android/repository/platform-tools-latest-windows.zip
- Включите откладку по USB на вашем Android телефоне и подключите его к компьютеру по USB.
- Запустите командную строку и введите команду cd ПУТЬ_К_ПАПКЕ_PLATFORM_TOOLS (если папка находится не на диске C:, то сначала введите команду, состоящую из буквы нужного диска с двоеточием).
- Введите команду
adb shell screenrecord /sdcard/video.mp4
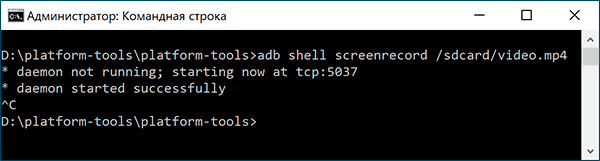
- В результате начнется запись файла видео происходящего на экрана Android в папку sdcard, имя файла — video.mp Остановить запись можно, нажав Ctrl+C в окне командной строки.
- Если вы захотите скопировать видео на компьютер, введите команду
adb pull /sdcard/video.mp4
Файл видео будет сохранен в текущую папку — Platform Tools.
- Запись экрана через консоль поддерживает настройки, список которых можно получить, используя команду
adb shell screenrecord --help
Видео инструкция
И, в завершение, один нюанс — некоторый контент, например, воспроизводимое на Android видео, может не записываться (на записи будет черный экран), это связано с функциями защиты такого контента.
На этом всё. Если есть что добавить, например на тему встроенных средств захвата экрана на других марках смартфонов — ваш комментарий будет полезен.
Периодически у любого владельца смартфона или планшета возникает необходимость поделиться с другим человеком видео из игры, закрытого профиля в социальной сети или системного интерфейса. Встроенной программы на Android для записи экрана чаще всего нет, но мы расскажем обо всех актуальных способах захвата видео с дисплея мобильного устройства.
- Как записать видео с экрана телефона Android 10 системными средствами
- Как сделать видео экрана на Андроиде Самсунг
- Лучшие приложения для записи экрана на Android
- Super Screen Recorder
- Mobizen Screen Recorder
- Az Screen Recorder
- REC Screen Recorder
- ScreenRecorder
- Screen Recorder No Ads
- Recordable
- DU Recorder
- ADV Screen Recorder
- Mobi Recorder
В Android Q (он же Android 10) появилась встроенная в операционную систему опция записи экрана. Она работает на всех устройствах, поддерживающих десятую версию популярнейшей мобильной платформы. По умолчанию запись экрана деактивирована. Для запуска этой функции необходимо активировать опции для разработчиков:
- Откройте раздел «О телефоне» в настройках мобильного устройства.
- Перейдите в раздел «Информация о программном обеспечении».
- Пролистайте информацию до номера сборки и нажмите на него несколько раз. После этого появится надпись об активации режима разработчика.
- Перейдите в раздел «Настройки». Там появится новый подраздел «Параметры разработчика» или «Для разработчиков». Откройте его.
- Перейдите в раздел «Отладка» и найдите в нем пункт «Feature flags».
- Найдите в списке опцию «settings_screenrecord_long_press» и переведите ползунок возле нее в положение «Включено».
После активации этой опции можно будет запустить встроенную утилиту для записи экрана мобильного устройства. Удерживайте кнопку отключения смартфона, а затем нажмите клавишу создания скриншота. После этого появится меню с надписью «Start Recording». Нужно будет тапнуть на эту кнопку. Затем появится предупреждение о том, что сейчас начнется запись, и все действия пользователя будут сохранены на видео. Кликните по кнопке «Начать сейчас» (Start Now).
В панели быстрых настроек и уведомлений появится новое окно «Screen Recording». Там будут кнопки для управления записью: старт, пауза, стоп. Видеоролик, записанный подобным способом, по умолчанию сохраняется в галерее во встроенной памяти мобильного устройства. Сделать скриншот во время захвата видеоданных с дисплея мобильного устройства нельзя. Может возникнуть ошибка записи.
На Galaxy Note 10 и более новых моделях смартфонов и планшетов от компании Samsung появилась встроенная функция записи видео с экрана. Для запуска рекордера откройте панель быстрой настройки.

Для завершения записи тапните по кнопке «Стоп».

В Google Play представлено множество программ для захвата видеопотока с дисплея смартфона или планшета. Мы выбрали самые надежные приложения, которые совместимы с большинством Android- устройств.
Бесплатное приложение для записи видео с экрана смартфона или планшета. Поддерживает несколько форматов записи. «Простой» режим позволяет записывать видео даже на маломощных устройствах.

При съемке в режиме реального времени пользователь может активировать озвучку и воспользоваться функцией замены голоса. Прямо в программе доступно видео руководство с объяснением работы ее основных функций.

Каждому пользователю после установки программы предлагается активировать бесплатный премиум-доступ на 3 дня. В полной версии программы отсутствует реклама, добавлено больше голосов озвучки и присутствует возможность установить персонализированный водяной знак.
Преимущества:
- Разнообразный функционал.
- Много опций для редактирования записанного видео.
- Даже в бесплатном режиме видеоролики записываются без стороннего водяного знака.
- Можно запланировать запись на конкретное время.
- Доступны встроенные музыкальные материалы.
Недостатки:
- Навязчивая реклама.
- Часть функций не работает в бесплатной версии программы.
Бесплатная программа для захвата видео с экрана. Имеет встроенный видеоредактор. Позволяет удалить ненужные фрагменты из записи, отредактировать яркость, контраст и другие настройки изображения. Загружается вместе со встроенным руководством пользователя.

Для запуска программы root-права не нужны. Поддерживается запись роликов в Full HD. Максимальная скорость захвата – 60 кадров в секунду. Программа автоматически подхватывает аудио с микрофона.

Преимущества:
- Большинство функций нормально работает и в бесплатном режиме.
- Программа поддерживает одновременный захват видео с камеры и с экрана.
- Есть встроенный видеоредактор.
- Подходит для записи роликов в формате Full HD.
Недостатки:
- Достаточно высокие требования к производительности пользовательского устройства.
- Проблемы совместимости с устройствами Xiaomi, LG.
Данное приложение предназначено для захвата видеосигнала с дисплея, а также для live-стримов. Доступ к этому функционалу пользователи получают бесплатно. В приложении есть ненавязчивая реклама, которую можно отключить, оплатив премиум-подписку.

У программы много дополнительных функций. Пользователь может поставить запись на паузу и установить таймер. В приложение встроена поддержка захвата аудио с микрофона. Готовый видеофайл можно сохранить во внешней или внутренней памяти мобильного устройства.

Преимущества:
- Пользователь сам выбирает разрешение, битрейт записи.
- Работает без Root-прав.
- Захватывает звук с микрофона.
- В бесплатной версии используется действительно небольшое количество рекламы.
Недостатки:
- Есть проблемы с плавностью видеоряда.
- Плохая совместимость с программами для видеосвязи.
Программа для записи экрана с понятным и лаконичным дизайном. При первом запуске пользователю сразу предлагают выбрать разрешение, битрейт и продолжительность будущей видеозаписи. В настройках можно сразу же активировать захват звука. До начала записи пользователь должен указать имя выходного файла.

В бесплатной версии доступен урезанный функционал. К примеру, максимальная продолжительность записанного видеоролика не может превышать 20 минут. В платной версии длительность записи увеличена до 1 часа. Функции редактирования видеозаписи тоже доступны только для VIP-пользователей.

Преимущества:
- Понятный интерфейс.
- Базовые функции доступны бесплатно и без рекламы.
- Можно записывать видео со встроенного микрофона.
Недостатки:
- Весь дополнительный функционал перенесен в платную версию.
- Дорогой VIP доступ.
Простая и понятная утилита для захвата видеопотока с дисплея смартфона или планшета. Для активации записи нужно тапнуть по кнопке «Start». При первом запуске пользователю сразу предлагается приобрести расширенный доступ, чтобы убрать ограничения с функционала и избавиться от рекламы.

Даже бесплатная версия этой утилиты поддерживает запись с микрофона. Можно активировать таймер обратного отсчета. Стабильно SCR работает только на новых смартфонах. При запуске на мобильных устройствах 2017-2018 года выпуска программа может виснуть.

Преимущества:
- Простой интерфейс, в котором легко разобраться даже новичку.
- Бесплатная версия поддерживает запись аудио со встроенного микрофона.
- Неограниченная продолжительность записи.
- Премиум-доступ можно приобрести всего за 60 рублей.
Недостатки:
- В бесплатной версии очень много рекламы.
- Многие функции доступны только при покупке премиум-подписки.
Функционал этого приложения мало чем отличается от аналогов. Разработчики привлекали новых пользователей отсутствием рекламы, и изначально ее действительно не было. Но в последних версиях разработчики добавили несколько рекламных блоков. Для того чтобы избавиться от просмотра рекламных объявлений, необходимо приобрести премиум-подписку.

Программа мультиязычная. Кроме записи экрана она позволяет делать скриншоты, останавливаться во время записи и сохранять звук с микрофона встроенного в мобильное устройство. В приложение встроен простой редактор видео, позволяющий изменить разрешение готового файла, удалить лишние кадры.

Преимущества:
- широкий функционал;
- поддержка одновременного захвата видеосигнала с камеры и дисплея;
- ночная и дневная темы оформления;
- в готовый файл можно загрузить собственный логотип или надпись;
- автоматическая ориентация видеозаписи.
Недостатки:
- большинство полезных функций доступны в платной версии;
- дорогой премиум-доступ.
Бесплатная программа для записи видео с экрана. Для работы Recordable root-права не нужны. Записанное видео можно отправить друзьям в Twitter, Facebook или загрузить на YouTube. В настоящий момент приложение удалено из Play Market.

Преимущества:
- Простой интерфейс.
- Можно задать качество видео.
- Есть функция отложенного старта записи.
Недостатки:
- В бесплатном режиме на экране остается сторонний водяной знак.
- На данный момент приложение отсутствует в Google Play.
Бесплатная программа для захвата экрана предоставляет пользователям возможность сохранять созданные видеоролики с различными настройками качества. Новички могут ознакомиться с руководством пользователя, в котором рассмотрены основные функции DU Recorder.

В настройках можно изменить ориентацию видео, задать количество кадров в секунду, отключить автоматический захват звука с микрофона. При покупке премиум-доступа автоматически отключается реклама. Также пользователь получит доступ к дополнительным функциям приложения – добавлению персонализированных водяных знаков, рисованию кистью на экране и т. д.

Преимущества:
- Дружественный пользовательский интерфейс.
- Поддержка прямых трансляций.
- Функция инверсии цвета.
- Отсутствие ограничений на продолжительность записи в бесплатной и платной версии приложения.
Недостатки:
- Медленно работает на бюджетных смартфонах.
Частично бесплатное приложение для захвата видео информации с дисплея мобильного устройства. Работает без root-прав. Запускается быстро. Минимальная версия Android для его работы – 5.0. У приложения простой и понятный интерфейс. Для захвата видеоданных необходимо нажать на значок камеры.

Русского языка в программе не предусмотрено. В настройках можно установить разрешение и битрейт выходного видеофайла. Готовый видеоролик сразу же готов для публикации в социальных сетях. Изображение также можно записывать с фронтальной и основной камеры. Подписчики Google Play Pass могут бесплатно протестировать полный функционал приложения в течение одного месяца.

Преимущества:
- Поддержка захвата видеопотока с дисплея и камеры.
- Встроенный видеоредактор для быстро обработки готовых файлов.
- Возможность сохранить видеоролики в конкретные папки.
- Поддержка добавления надписей на картинку.
Недостатки:
- Полный функционал приложения доступен только в платной версии.
- Навязчивая реклама.
Бесплатная программа для записи видео с экрана. Записывает видеоролики со звуком. Есть встроенный видеоредактор. Mobi Recorder также позволяет создавать скриншоты и сохранять отдельные кадры видео в виде статичных изображений.

В программу встроена обширная библиотека со спецэффектами. На снятый видеоролик можно добавить различные переходы, ускорить видеоряд, сделать картинку более детализированной.

Преимущества:
- Понятный пользовательский интерфейс.
- На видео можно накладывать субтитры и надписи.
- Автоматическая ориентация записываемой картинки.
- Можно конвертировать видео из одного формата в другой.
- Стабильно работает даже на устаревших смартфонах.
Недостатки:
- Водяной знак можно убрать только в платной версии.
- Часть функций доступна только VIP-пользователям.
