Содержание
- Для чего нужна запись конференций
- О чём следует знать предварительно
- Инструкция по записи конференций
- Как включить опцию в ходе мероприятия
- Настройка через личный кабинет
- Возможны ли альтернативные варианты
- Заключение
Платформа Zoom — это программа с обширным функционалом, разработанная специально для проведения видеоконференций в режиме онлайн через сеть Интернет. Данный софт является мультиплатформенным, т.е. поддерживается всеми версиями ОС Windows, Linux, MacOS, Android и даже iOS. У него есть такая замечательная функция, как, например, видеозапись мероприятия, Как показывает статистика, большинство пользователей смартфонов не знают, как записать конференцию в Zoom на телефоне. Именно об этом и пойдёт речь ниже.

Для чего нужна запись конференций
Каждое мероприятие, которое организовывается при использовании данного приложения, несёт какую-то информацию. И не каждый пользователь способен всё запомнить с первого раза. Именно в этот момент может возникнуть потребность в записи всего происходящего.
Особенно это актуально для школьников и студентов, которые на протяжении получаса могут получить огромное количество важной информации от преподавателей и, чтобы ничего не забыть, нужно выполнить запись урока или лекции.
О чём следует знать предварительно
Если пользоваться программой для видеоконференций на компьютере, то запись можно осуществить буквально в пару кликов. Если же вы работаете с телефоном, возникает определённая сложность.

Дело в том, что записывать мероприятия можно лишь в том случае, если у вас имеется платный аккаунт.
Обратите внимание! При регистрации каждый пользователь получает в распоряжение базовый тариф. Он даёт множество возможностей, но некоторые функции не доступны.
Следовательно, чтобы реализовывать сохранение трансляций, потребуется сделать выбор в пользу платной подписки.
Ещё один нюанс, которые касается сохранения материалов. Если через ПК файлы загружаются в систему, то в случае с телефоном всё работает иначе. Записи конференций будут направляться в облачное хранилище сервиса, где вы сможете просматривать материал.
Инструкция по записи конференций
Теперь непосредственно о том, как через платформу Zoom можно начать выполнять запись мероприятий.
- Предварительно позаботьтесь о том, чтобы был активирован платный аккаунт.
- Запустите приложение на своём смартфоне, кликнув по соответствующей иконке в главном меню.
- Перед вами появится панель для авторизации. Потребуется ввести логин, а также пароль, чтобы получить доступ к собственному профилю.
- Когда окажетесь в своём аккаунте, обратите внимание на нижнюю панель. Там есть несколько кнопок, среди которых вы увидите «Конференции». Кликните по ней.
- Далее в верхней части экрана будет кнопка «Редактировать», нажмите на неё.

- В новом окне, в первую очередь, установите ползунок напротив пункта «Автоматически записывать конференцию».
- Следующим этапом вам потребуется решить вопрос с сохранением материала. Кликните на «Расположение записи», а затем, среди представленных вариантов, укажите облачное хранилище.
- Жмите «Сохранить», чтобы все изменения вступили в силу.

На этом настройка завершена. Останется лишь начать мероприятие и после его завершения найти в облаке сохранённые материалы.
Как включить опцию в ходе мероприятия
Возможен сценарий, при котором вам потребуется включить запись непосредственно в процессе проведения мероприятия. При этом вы не делали предварительной настройки. В таком случае:
- Нажмите на любую точку экрана, чтобы перед вами появились элементы управления.
- В нижней части найдите кнопку «Подробнее» и кликните по ней.

- Следующим этапом останется лишь активировать облачную запись.
Настройка через личный кабинет
Следующий из вариантов основывается на настройке через личный кабинет. Чтобы добиться желаемого результата, необходимо:
- Запустить браузер на смартфоне.
- Зайти на официальный сайт программы Zoom.
- Авторизоваться в системе. На сайте есть кнопка «Войти», после нажатия на которую вам предложат ввести данные для авторизации.
- Открыть меню.
- Выбрать опцию «Профиль».
- Кликнуть на стрелку, которая располагается рядом с аватаркой.
- Перейти в настройки.
- Открыть вкладку «Запись».
- На странице останется лишь активировать ползунок «Записывать конференции автоматически с начала».
Обратите внимание! Ещё один важный момент – это ползунок для активации опции «Запрашивать у участников согласие на запись перед началом записи». Активируйте его для того, чтобы пользователям приходило уведомление.

На этом процедура завершается и вам останется лишь перезагрузить приложение на своём устройстве. После участия в мероприятиях вы сможете заметить, как в облаке будут появляться записи файлов.
Возможны ли альтернативные варианты
Приложение Zoom в случае с мобильной версией, как вы могли понять, позволяет записывать конференции только при активации платного тарифа. Если говорить о способах обхода данного правила, то они отсутствуют.
Есть лишь альтернативы. Например, вы можете попросить других пользователей, которые участвуют в конференции с ПК, реализовать запись с дальнейшей передачей файла вам для ознакомления. Помимо этого, не исключена установка сторонних приложений, которые могли бы записывать изображение экрана.
Заключение
В случае с Zoom онлайн конференции можно записывать и в дальнейшем пересматривать сколько угодно раз (на это нет ограничений). Это полезно, если, например, вам не удалось с первого раза усвоить всю услышанную информацию. Надеюсь, что эта статья помогла вам разобраться с вопросом, как записать конференцию в Zoom на телефоне.

Под редакцией
3 Июня 2022
Из этой статьи вы узнаете как записать видеоконференцию в Zoom с помощью встроенного средства записи, десктопной программы, телефонного приложения и онлайн-сервиса.

Самым распространенным способом записи конференции в Zoom является применение встроенных в приложение средств. Следуйте инструкции ниже, чтобы узнать, как записывать в Zoom организатору.
Шаг 1. Начните видеоконференцию.
Шаг 2. Нажмите на нижней панели программы кнопку Запись.
Шаг 3. Приостановите запись по необходимости, нажав на Приостановить запись.
Шаг 4. Нажмите на кнопку Остановить запись, чтобы завершить процесс записи конференции.
Шаг 5. Чтобы открыть папку с видео, перейдите в раздел Конференции и откройте Записано. Найдите вашу запись и нажмите Преобразовать: файл записи будет преобразован в формат MP4, и папка с сохраненной на компьютер записью откроется автоматически. Если кнопка Преобразовать отсутствует, значит, файл записи был преобразован автоматически. Чтобы открыть папку с видео, просто нажмите Открытые.
Как участнику видеоконференции записать ее
Если вы являетесь участником конференции, то для ее записи вам потребуется разрешение организатора. Для этого организатору нужно выполнить несколько простых действий.
Шаг 1. Начните видеоконференцию.
Шаг 2. В нижней части панели программы нажмите Управление участниками.
Шаг 3. Выберите участника, которому хотите дать разрешение на запись видеоконференции. Нажмите Дополнительно. Выберите Разрешение записи.
Теперь участник может сделать в Zoom запись конференции по тому же алгоритму, что и организатор.
Как сделать запись конференции в Zoom с помощью Movavi Screen Recorder
Zoom – одна из самых популярных платформ для проведения трансляций, вебинаров, лекций, рабочих встреч, уроков и занятий из любой точки мира. С помощью Movavi Screen Recorder вы сможете легко сохранять записи этих встреч и звонков. Благодаря удобному интерфейсу вы сразу же научитесь пользоваться программой и без труда настроите запись в Zoom.
Чтобы сделать запись конференции в Zoom с помощью Movavi Screen Recorder, выполните простые шаги, описанные ниже.
Шаг 1. Установите Movavi Screen Recorder
Скачайте Movavi Screen Recorder для Windows или Mac. Запустите установочный файл и следуйте подсказкам на экране. После установки программа откроется автоматически.
Шаг 2. Настройте параметры записи конференции
Чтобы установить необходимые параметры видео и звука, нажмите на иконку шестеренки на боковой панели и в открывшемся окне выберите вкладку Видео. Во вкладке Планировщик вы можете настроить Запись по расписанию.

Шаг 3. Запишите конференцию Zoom
Чтобы записать видео и аудио с конференции, на боковой панели нажмите на иконку видеокамеры и выделите ту часть экрана, которую хотите записать. Проверьте, что иконка звука окрашена в зеленый цвет – это означает, что системный звук включен, и запись звука с конференции будет работать. Если вы также хотите записать видео с камеры и звук с микрофона, включите Веб-камеру и Микрофон – просто нажмите на соответствующие иконки.
Чтобы приступить к записи трансляции, нажмите на кнопку Начать запись (F10). Процесс начнется автоматически через несколько секунд. Если вам необходимо приостановить запись, воспользуйтесь кнопкой Пауза (F9). Для завершения записи конференции нажмите Завершить (F10). После завершения вы сможете предварительно посмотреть видео.
Если вы захотите сделать скриншот определенного момента трансляции, нажмите на кнопку с изображением фотоаппарата или F8 на вашей клавиатуре.
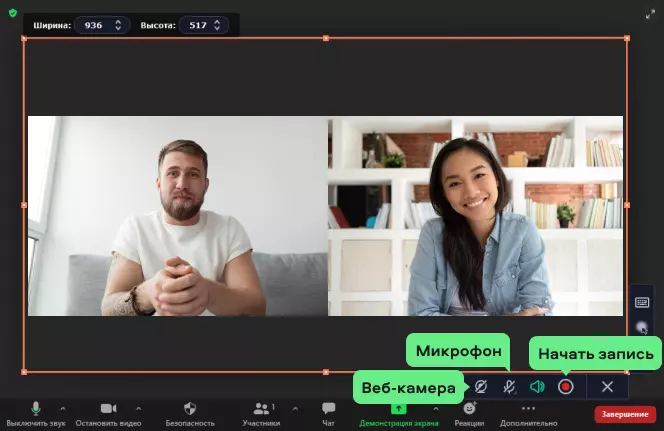
Шаг 4. Отредактируйте полученное видео (по желанию)
Во время предварительного просмотра вы можете сократить запись конференции и вырезать ненужные моменты. Для этого нажмите на ножницы и выберите на временной шкале лишний фрагмент. Щелкните по выбранному отрезку и удалите его нажатием на значок корзины.
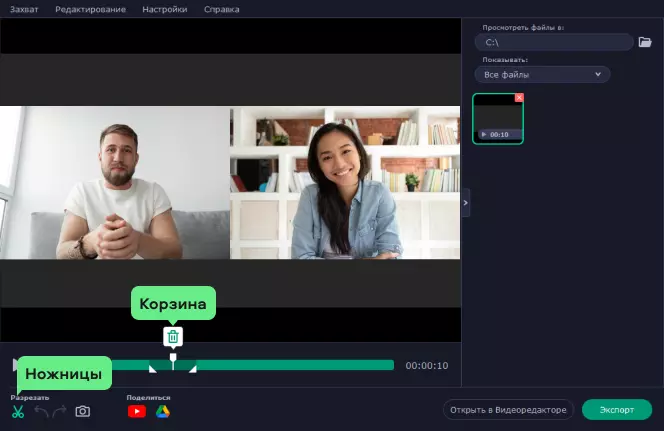
Шаг 5. Сохраните видео в любом удобном формате
Если вы хотите оставить видео в исходном варианте, то можете сразу перейти к сохранению. Для сохранения записи в нужном формате нажмите Экспорт, затем задайте имя и формат файла и нажмите Сохранить.
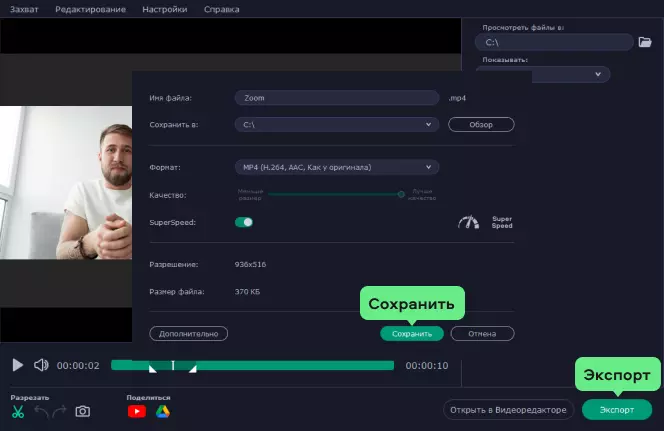
Готово! Теперь вы знаете, как записать Zoom-звонки с помощью Movavi Screen Recorder.
Как записать Zoom с телефона
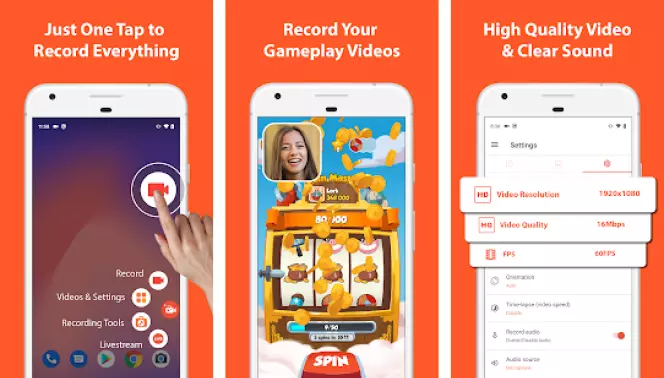
Записывать конференции в Zoom можно не только с компьютера или ноутбука, но и с телефона. Скачайте приложение Zoom бесплатно для iOS или Android и следуйте простым шагам, описанным ниже.
Если вы являетесь организатором конференции с платной версией Zoom, то вы можете настроить автоматическую запись видео на облако.
Шаг 1. Запустите приложение на телефоне.
Шаг 2. Перейдите в раздел Конференции.
Шаг 3. Нажмите Редактировать.
Шаг 4. Откройте Расширенные параметры и включите автоматическую запись конференции.
Шаг 5. Нажмите Сохранить, и видео вашей конференции запишется и сохранится на облако.
Если вы участник беседы, то вы можете сделать запись при помощи стороннего приложения или функции, встроенной в телефон.
Как записать конференцию в Zoom на iPhone
Записать видеоконференцию с экрана iPhone можно при помощи встроенной функции видеозахвата.
Шаг 1. Добавьте кнопку записи экрана в Пункт управления. Для этого перейдите в Настройки, а затем в Пункт управления. Если в списке используемых элементов управления у вас нет Записи экрана, то нажмите зеленый плюсик рядом с этим параметром.
Шаг 2. Запустите мобильное приложение Zoom на вашем iPhone и начните конференцию или подключитесь по ссылке организатора.
Шаг 3. Откройте Пункт управления. Для этого смахните вверх от нижнего края экрана на iPhone 8 и более ранних моделях. На iPhone X и более поздних моделях смахните вниз от правого верхнего угла экрана. Зажмите значок Запись экрана. В появившемся окне нажмите Микрофон, чтобы запись была со звуком. Далее нажмите Начать запись, и через 3 секунды она начнется.
Шаг 4. Чтобы завершить запись, повторно откройте Пункт управления и коснитесь красной кнопки.
Шаг 5. После завершения записи видеоконференция автоматически сохранится в галерею iPhone.
Как записать конференцию в Zoom на Android
У Android-смартфонов тоже есть встроенная функция для записи экрана, но не на всех моделях. Для записи видеоконференции вы можете воспользоваться приложением AZ Screen Recorder. С его помощью можно записывать конференции в Zoom с экрана смартфона на Android в высоком разрешении.
Шаг 1. Установите AZ Screen Recorder на смартфон и запустите приложение.
Шаг 2. Включите режим Поверх других приложений – так вы сможете быстро запускать и останавливать запись экрана.
Шаг 3. Нажмите на ярлык приложения, который появится на вашем экране. Далее для начала записи нажмите на кнопку с изображением видеокамеры и разрешите приложению доступ к фото, мультимедиа и файлам на устройстве, а также дайте разрешение на запись аудио. Нажмите Начать в появившемся окне. Запись начнется через 3 секунды. Откройте предварительно установленное приложение Zoom и войдите в конференцию.
Шаг 4. Если вам нужно приостановить запись, воспользуйтесь кнопкой Пауза. Для завершения записи опустите панель уведомлений и нажмите кнопку Стоп в строке с инструментами AZ Screen Recorder.
Шаг 5. Предварительно просмотрите и отредактируйте видео во всплывающем окне.
Шаг 6. Сохраните запись конференции на телефон или поделитесь ею любым удобным способом с коллегами или друзьями.
Как сделать запись «Зума» с компьютера онлайн
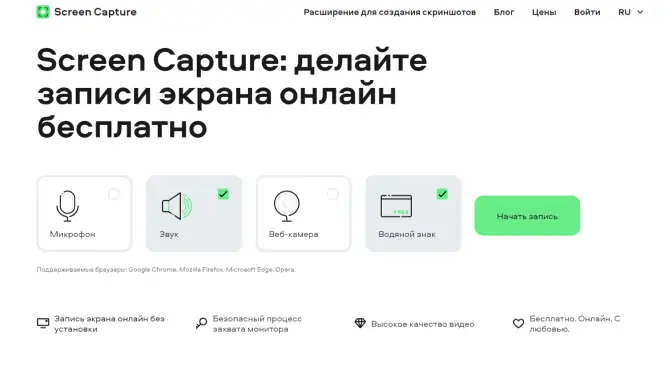
Если вы не хотите скачивать и устанавливать программу, чтобы записать один звонок, вам подойдет онлайн-сервис для записи экрана Screencapture.com. С помощью этого приложения можно легко записать конференцию в Zoom без установки сторонних программ. Просто перейдите на сайт программы и следуйте инструкциям ниже:
Перейти на сайт для записи экрана онлайн
Шаг 1. Укажите источники звука и видео, которые хотите записать. Для записи звука с микрофона нажмите на иконку микрофона. Для записи видео с веб-камеры нажмите на иконку веб-камеры. Чтобы убрать водяной знак нужно оформить подписку.
Шаг 2. Нажмите кнопку Начать запись и на вкладке Окна выберите окно приложения Zoom. После этого начнется запись звонка.
Шаг 3. После того как конференция завершится, нажмите кнопку Остановить запись. На следующем экране нажмите кнопку Скачать, чтобы загрузить запись в формате MP4.
Часто задаваемые вопросы
Как создать конференцию в Zoom?
Как создать конференцию на компьютере
Установите и откройте приложение Zoom на вашем компьютере. Нажмите на кнопку Войти в. Далее зарегистрируйтесь или войдите в свой аккаунт.
Нажмите Главная на верхней панели, чтобы перейти на главный экран программы, и щелкните по оранжевой иконке с видеокамерой Новая конференция. Во всплывающем окне выберите Войти с использованием звука компьютера. Включите видео, нажав на иконку с видеокамерой на нижней панели. Чтобы включить или выключить микрофон, щелкните по иконке с микрофоном.
Чтобы пригласить участников, нажмите Участники на нижней панели. Далее кликните Пригласить.
Если вы хотите пригласить кого-то из контактов, перейдите во вкладку Контакты, выберите имена пользователей и нажмите Пригласить.
Если вы хотите отправить приглашение по электронной почте, перейдите во вкладку Эл. почта и выберите почтовый сервис. Письмо будет создано автоматически. Добавьте получателей и отправьте письмо.
Вы также можете поделиться ссылкой на конференцию Zoom. Для этого нажмите Копировать приглашение. Откройте мессенджер или социальную сеть, через которую хотите отправить ссылку, и вставьте приглашение в строку с текстом сообщения.
Если вы хотите завершить конференцию, нажмите на кнопку Завершить на нижней панели, а затем на кнопку Завершить конференцию для всех.
Как создать конференцию на телефоне
Установите и откройте приложение Zoom на вашем телефоне. Нажмите на кнопку Войти в систему. Далее зарегистрируйтесь или войдите в свой аккаунт.
После входа в аккаунт перед вами откроется главный экран. Далее нажмите на оранжевую кнопку с видеокамерой, а затем Начать конференцию. В зависимости от вашего устройства и его операционной системы нажмите на опцию Вызов с использованием звука через Интернет или Вызов с использованием звука устройства во всплывающем окне. Включите видео, нажав на иконку с видеокамерой на нижней панели. Чтобы включить или выключить микрофон, нажмите на иконку с микрофоном.
Чтобы пригласить участников, нажмите на нижней панели Участники. Далее нажмите Пригласить.
Если вы хотите пригласить кого-то из контактов, нажмите Пригласить контакты, выберите людей из списка и нажмите Пригласить.
Вы также можете пригласить участников по СМС-сообщению. Для этого нажмите Отправить сообщение, укажите номер или выберите его из списка контактов и нажмите Отправить.
Чтобы поделиться ссылкой на встречу через любой другой удобный канал связи, нажмите Копировать ссылку приглашения. Откройте мессенджер или социальную сеть, через которую хотите поделиться, и вставьте приглашение в строке с текстом сообщения.
Если вы хотите завершить конференцию, нажмите на кнопку Завершить в правом верхнем углу, а затем на кнопку Завершить конференцию для всех.
Как записать конференцию в Zoom без разрешения?
Если вы хотите записать конференцию без разрешения организатора, воспользуйтесь встроенной в смартфон функцией записи экрана или установите специальное приложение.
Для записи конференции с компьютера попробуйте Movavi Screen Recorder.
Для начала установите Movavi Screen Recorder на ваш компьютер. Далее настройте параметры записи конференции и запишите конференцию в Zoom. После завершения записи вы можете отредактировать полученное видео и сохранить его в любом доступном формате.
Как сделать скриншот в Zoom?
Чтобы сделать скриншот на компьютере, воспользуйтесь программой Movavi Screen Recorder.
Сначала установите Movavi Screen Recorder на ваш компьютер или ноутбук. Далее нажмите Снимок экрана (F8) на боковой панели и выделите необходимую область экрана. Отредактируйте полученный скриншот при помощи инструментов на панели справа и сохраните его на компьютер или Google Диск.
Помогла ли вам эта статья?
Как записать конференцию в Zoom на телефоне, возможно ли это вообще? Иногда просто необходимо сохранить видеозапись встречи – планируется важная лекция или мозговой штурм… Все идеи не запомнишь! Если у вас нет возможности подключиться на компьютере, попробуем сохранить файл через смартфон.
Платные тарифы
Будьте готовы к тому, что записать конференцию в Зум с телефона сложнее, нежели на десктопном устройстве. Здесь попросту нет специальной кнопки, позволяющей начать моментальное сохранение!
Так кажется на первый взгляд, не спешите отчаиваться – выход все же существует. Записать конференцию в Зуме на телефоне могут те, кто пользуется одним из платных тарифных планов (напомним, это Бизнес, Предприятие или Профессиональный).
Записать видеоконференцию в Zoom можно с компьютера. Скорее узнай как, в этой статье.
Прежде чем переходить к тонкостям мобильного приложения, нам нужно включить опцию в настройках программы. Сделать это можно только через десктопный браузер, на смартфоне страница не откроется.
Чтобы разобраться, как записать конференцию Зум на телефоне, переходим на официальный сайт и нажимаем на кнопку «Войти».

- Авторизуемся с помощью логина и пароля, входим в свой профиль;

- В меню слева ищем раздел «Настройки» и открываем вкладку «Запись»;

- Находим первую же опцию «Локальная запись» и переводим выключатель в активное положение.

Сделали первый шаг к тому, как записать конференцию в Зум на телефоне! Но это еще не все, давайте быстро пройдемся по другим параметрам:
- Найдите раздел «Уведомления о записи клиентам» и выберите, кто будет слышать голосовое предупреждение;

- Теперь перейдите к разделу «Уведомление пользователям смартфонов» и определите, сколько оповещений будет – одно или несколько.

Вновь переводим взгляд на панель слева и находим в меню раздел «Запись». Открываем и переходим к вкладке «Облачные». Именно здесь будут храниться ваши будущие трансляции!
Опция включена, а вы почти готовы понять, как записать конференцию в Зуме на телефоне. Теперь открывайте мобильное приложение!
Важно: вы должны пользоваться версией программы не ниже 3,5 как на Андроиде, так и на Айфоне. Если ваше приложение устарело, обновите его прямо сейчас через Google Play или App Store.
- Находим на нижней панели иконку «Конференция» в виде часов;

- Появится ваш персональный идентификатор – рядом, справа, есть кнопка «Редактировать»;

- Найдите в открывшемся окне блок «Параметры»;

- В самом низу есть иконка «Расширенные параметры», нажмите на нее;

- Ищите опцию «Автоматически записать конференцию в Zoom на телефоне» и переводите переключатель напротив в активное положение;

- Чуть ниже есть меню «Расположение…», нажмите на него, чтобы открыть выбор вариантов;
- Убедитесь, что отмечена опция «Облачное хранилище».
Теперь легко разберетесь, как записать конференцию в Зуме с телефона! Когда вы начнете встречу, сохранение трансляции запустится в автоматическом режиме. Позже вы сможете посмотреть видео в соответствующей вкладке личного кабинета, как мы рассказывали ранее.
Бесплатная версия
Как быть, если вы пользуетесь базовой бесплатной версией, как записать видеоконференцию в Зум с телефона? Возможно ли это? Штатными средствами воспользоваться, к сожалению, не получится – но вы можете найти альтернативный выход.
Важно: заранее предупредите всех участников, что будете вести съемку трансляции. Вы должны это сделать, чтобы не нарушать права пользователей! Если кто-то не согласен на такие условия, попросите его отключиться.
Планирование времени — это полезно! Поэтому мы уже написали статью по ссылке, как правильно вести ежедневник.
Простейший вариант – опция скринкаста, встроенная в каждое современное мобильное устройство.

Если сохранение видеозаписи с экрана смартфона вам не подходит, воспользуйтесь сторонними программами. Большинство из них легко можно найти в магазинах Гугл Плей или Эпстор. Например, Screen Recorder, DU Recorger, AZ Screen Recorder.
Видеоконференции в Зуме стали сегодня очень востребованы. Здесь проводят рабочие встречи, читают лекции, дают мастер классы, встречаются с репетиторами и многое другое. Такой способ связи удобен, но главное есть возможность сохранить прошедшую видеовстречу. Рассказываем, как записать конференцию в Zoom на телефоне, предусмотрена ли такая функция для мобильных устройств, и какие есть ограничения на ее использование. Так что остановимся на ситуации, когда невозможно вообще сделать запись.
- 1 Можно ли записать конференцию в Zoom на телефоне
- 2 Как быть при ограничениях записи конференций с телефона в Zoom
Можно ли записать конференцию в Zoom на телефоне
Как и многие подобные мессенджеры для связи, Зум имеет две версии – базовую, предоставляемую на бесплатной основе и платную. Безусловно, у второго варианта гораздо больше возможностей. Предоставляется в ней и опция записи трансляций, которая хранится в облаке. Если у вас платная подписка в приложении, то все достаточно просто. Для того чтобы сделать запись конференции, вам достаточно выполнить несколько манипуляций:
- Откройте приложение на вашем смартфоне.
- В нижней панели нажмите пункт «Конференция».
- В новом окне в правом верхнем углу нажмите пункт «Редактировать».
- На странице настроек в пункте «Автоматически записывать конференцию» переведите бегунок в активное положение.
- Тапните на пункт «Расположение…», где выберите для сохранения записи облачное хранилище.
- Нажмите кнопку «Сохранить».

Запись можно начать и в ходе самой конференции. Для этого достаточно нажать в любую часть экрана для вызова панели управления. В нижней части отобразятся кнопки, нажмите «Подробнее» и выберите запись в облако.
Важно! Функция записи конференций Zoom на телефоне предоставляется только пользователям с платным аккаунтом.

Если же у вас нет платного аккаунта, остается два пути. Во-первых, всегда можно воспользоваться веб-версией, где такая возможность доступна на базовом аккаунте. Во-вторых, есть возможность использовать сторонний софт. Проверенным решением для этого может стать любой бесплатный Скрин Рекордер.
Если у вас гаджет на Андроид, то из магазина приложений скачайте, например, «AZ Screen Recorder». А для пользователей айфонов имеется иное решение. В устройствах имеется опция захвата видео с экрана. Ее можно вызвать через шторку уведомлений.

Как быть при ограничениях записи конференций с телефона в Zoom
Не имея платного аккаунта на смартфоне записать видеомероприятие достаточно проблемно. Альтернатива перехода на платный тариф устроит немногих, поэтому нужно искать другое решение. Если у вас есть возможность, воспользуйтесь веб-версией приложения. Для подключения автоматической записи используйте простую инструкцию:
- Войдите на портал по адресу: https://zoom.us/.
- Авторизуйтесь в системе.
- Нажмите кнопку «Настройки конференции».
- На вкладке «Запись» необходимо активировать пункт «Автоматическая запись».
- Выберите куда будет происходить запись трансляции, у вас есть два варианта – на компьютер или в облако. Нажмите кнопку «Сохранить».
Но если вы видите сообщение о том, что запись невозможна, значит администратор, организатор конференции, установил запрет. Чтобы снять такое ограничение, придется обратиться к нему лично с запросом на разрешение записи.
Download Article
Download Article
This wikiHow teaches you how to record the audio and video of your Zoom meeting on an Android phone or tablet. If you are a licensed user and you are hosting a meeting, you can record directly from within the Zoom app. If you are not a licensed user and/or are not hosting a meeting, you can record a meeting using the screen recording feature on your Android device.
-

1
Upgrade to a licensed account (if needed). You can record a meeting on a mobile device using the Zoom app with cloud recording. Cloud recording is only available with a licensed account. It is not possible to record a meeting and save it the your device’s internal storage using the Zoom app. In addition to cloud storage, having a licensed account allows you to host more participants and have longer meetings. A Pro account starts at $14.00 a month. You can upgrade your account at https://zoom.us/pricing.[1]
-

2
Host a Zoom meeting. In order to be able to record a meeting, you must be the meeting host. Use the following steps to host a meeting:
- Open the Zoom app.
- Tap the Meet & Chat tab at the bottom.
- Tap New Meeting.
- Tap Start a Meeting.
Advertisement
-

3
Tap the center of the screen. This displays the user interface at the top and bottom of the screen.
-

4
Tap ⋯ More. It’s the tab with three dots in the lower-right corner. This displays the More menu.
-

5
Tap Record. It’s the first option in the More menu. This starts recording your meeting. It will say «Recording» in the upper-right corner for as long as your meeting is recording.
-

6
Tap ⋯ More again when you are ready to stop. If you want to stop or pause the recording, tap the More tab in the lower-right corner again.
-

7
Tap the Pause or Stop button. Tapping the icon with two lines (Pause) will put the recording on pause. Tapping the square (Stop) icon will stop the recording. Once the recording has ended, it will be processed and uploaded to the Cloud. The host will receive an email once the meeting recording has been uploaded. The email contains two links. One is for the host, and the other is for participants.[2]
Advertisement
-

1
Join or Host a meeting in Zoom. You can use the Screen Record function on your Android device to screen record any app, including Zoom. The amount of time you are able to record will depend on how much storage space you have available on your Phone. Use one of the following steps to join or start a meeting:
- Start a meeting: Open the Zoom app and tap the orange button that says ‘New Meeting.’
- Join a meeting: Tap the invite link that was sent to you by the host, or open the Zoom app and tap Join meeting. Enter the meeting ID and passcode to enter the meeting.
-

2
Swipe down from the top of the screen. This displays the Quick Settings icons for your Android device at the top of the screen.
-

3
Swipe down from the top of the screen again. This expands the Quick Settings icons and displays more options.
-

4
Tap the Screen Recorder or Screen Recording icon. It has an icon that resembles a video camera inside of a rectangle (on Samsung Galaxy) or a dot inside of a circle (stock Android). Tap this icon to launch the Screen Recorder function.
- If you don’t see this button immediately, you may need to swipe left on the screen to display the next page of icons. If you can’t find the Screen Record icon in the Quick Settings menu, tap the «Pencil» icon in the lower-left corner and then tap and drag the Screen Record icon to your Quick Access menu at the top.
-

5
Select your device’s sound as the audio recording. When you screen record, you can record audio using your microphone, device sound, or microphone and device sound at the same time. When recording a Zoom meeting, it is best to use your device’s audio, that way it records the audio from the meeting, instead of your microphone audio. Use one of the following steps to select your device’s audio for your sound recording:
- Samsung Galaxy: Simply tap the radio option next to «Media Sound.»
- Stock Android: Tap the arrow icon (⏷) next to «Record Audio» and select Device Audio. Then tap the toggle switch next to ensure «Record Audio» is on.
-

6
Tap Start or Start Recording. If you are using a Samsung Galaxy, tap Start Recording at the bottom of the Options menu. If you are using a stock Android device, tap the blue button that says Start at the bottom. A countdown screen will begin. Your device will start screen recording as soon as it gets to 0.
-

7
Stop your recording. Use one of the following steps to stop your recording when you are ready to sop.
- Samsung Galaxy: Simply tap the square (Stop) icon in the upper-right corner to stop recording.
- Stock Android: Swipe down from the top of the screen and tap the red bar that says «Recording Screen» to stop recording.
-

8
Retrieve your screen recording. When you want to view your screen recordings, you can do so using one of the following steps:
- Samsung Galaxy: Open the Gallery. Then open the Screen recordings folder.
- Stock Android: Open the Photos app. Then tap the Library folder followed by Movies. [3]
Advertisement
Ask a Question
200 characters left
Include your email address to get a message when this question is answered.
Submit
Advertisement
Thanks for submitting a tip for review!
About This Article
Article SummaryX
1. Upgrade to a Licensed Zoom account.
2. Host a meeting.
3. Tap More in the lower-right corner.
4. Tap Record.
5. Tap More when you are ready to stop.
6. Tap the Pause or Stop icon.
7. Check your email to access the meeting recording via Cloud Recording.
Did this summary help you?
Thanks to all authors for creating a page that has been read 103,050 times.
Is this article up to date?
Download Article
Download Article
This wikiHow teaches you how to record the audio and video of your Zoom meeting on an Android phone or tablet. If you are a licensed user and you are hosting a meeting, you can record directly from within the Zoom app. If you are not a licensed user and/or are not hosting a meeting, you can record a meeting using the screen recording feature on your Android device.
-

1
Upgrade to a licensed account (if needed). You can record a meeting on a mobile device using the Zoom app with cloud recording. Cloud recording is only available with a licensed account. It is not possible to record a meeting and save it the your device’s internal storage using the Zoom app. In addition to cloud storage, having a licensed account allows you to host more participants and have longer meetings. A Pro account starts at $14.00 a month. You can upgrade your account at https://zoom.us/pricing.[1]
-

2
Host a Zoom meeting. In order to be able to record a meeting, you must be the meeting host. Use the following steps to host a meeting:
- Open the Zoom app.
- Tap the Meet & Chat tab at the bottom.
- Tap New Meeting.
- Tap Start a Meeting.
Advertisement
-

3
Tap the center of the screen. This displays the user interface at the top and bottom of the screen.
-

4
Tap ⋯ More. It’s the tab with three dots in the lower-right corner. This displays the More menu.
-

5
Tap Record. It’s the first option in the More menu. This starts recording your meeting. It will say «Recording» in the upper-right corner for as long as your meeting is recording.
-

6
Tap ⋯ More again when you are ready to stop. If you want to stop or pause the recording, tap the More tab in the lower-right corner again.
-

7
Tap the Pause or Stop button. Tapping the icon with two lines (Pause) will put the recording on pause. Tapping the square (Stop) icon will stop the recording. Once the recording has ended, it will be processed and uploaded to the Cloud. The host will receive an email once the meeting recording has been uploaded. The email contains two links. One is for the host, and the other is for participants.[2]
Advertisement
-

1
Join or Host a meeting in Zoom. You can use the Screen Record function on your Android device to screen record any app, including Zoom. The amount of time you are able to record will depend on how much storage space you have available on your Phone. Use one of the following steps to join or start a meeting:
- Start a meeting: Open the Zoom app and tap the orange button that says ‘New Meeting.’
- Join a meeting: Tap the invite link that was sent to you by the host, or open the Zoom app and tap Join meeting. Enter the meeting ID and passcode to enter the meeting.
-

2
Swipe down from the top of the screen. This displays the Quick Settings icons for your Android device at the top of the screen.
-

3
Swipe down from the top of the screen again. This expands the Quick Settings icons and displays more options.
-

4
Tap the Screen Recorder or Screen Recording icon. It has an icon that resembles a video camera inside of a rectangle (on Samsung Galaxy) or a dot inside of a circle (stock Android). Tap this icon to launch the Screen Recorder function.
- If you don’t see this button immediately, you may need to swipe left on the screen to display the next page of icons. If you can’t find the Screen Record icon in the Quick Settings menu, tap the «Pencil» icon in the lower-left corner and then tap and drag the Screen Record icon to your Quick Access menu at the top.
-

5
Select your device’s sound as the audio recording. When you screen record, you can record audio using your microphone, device sound, or microphone and device sound at the same time. When recording a Zoom meeting, it is best to use your device’s audio, that way it records the audio from the meeting, instead of your microphone audio. Use one of the following steps to select your device’s audio for your sound recording:
- Samsung Galaxy: Simply tap the radio option next to «Media Sound.»
- Stock Android: Tap the arrow icon (⏷) next to «Record Audio» and select Device Audio. Then tap the toggle switch next to ensure «Record Audio» is on.
-

6
Tap Start or Start Recording. If you are using a Samsung Galaxy, tap Start Recording at the bottom of the Options menu. If you are using a stock Android device, tap the blue button that says Start at the bottom. A countdown screen will begin. Your device will start screen recording as soon as it gets to 0.
-

7
Stop your recording. Use one of the following steps to stop your recording when you are ready to sop.
- Samsung Galaxy: Simply tap the square (Stop) icon in the upper-right corner to stop recording.
- Stock Android: Swipe down from the top of the screen and tap the red bar that says «Recording Screen» to stop recording.
-

8
Retrieve your screen recording. When you want to view your screen recordings, you can do so using one of the following steps:
- Samsung Galaxy: Open the Gallery. Then open the Screen recordings folder.
- Stock Android: Open the Photos app. Then tap the Library folder followed by Movies. [3]
Advertisement
Ask a Question
200 characters left
Include your email address to get a message when this question is answered.
Submit
Advertisement
Thanks for submitting a tip for review!
About This Article
Article SummaryX
1. Upgrade to a Licensed Zoom account.
2. Host a meeting.
3. Tap More in the lower-right corner.
4. Tap Record.
5. Tap More when you are ready to stop.
6. Tap the Pause or Stop icon.
7. Check your email to access the meeting recording via Cloud Recording.
Did this summary help you?
Thanks to all authors for creating a page that has been read 103,050 times.
Is this article up to date?
Запись со стороны организатора конференции
Первый способ, как записать конференцию в Zoom, подразумевает, что вы создали конференцию, а значит, имеете все необходимые привилегии. В таком случае вам не потребуется работать со сторонним софтом; однако позже мы разберем и варианты, когда без дополнительных утилит не обойтись.
Если вы являетесь организатором, тозапись конференции в Zoom несложносделать с компьютера, используя функционал официального приложения.
- Запустите трансляцию.
- Нажмите на кнопку Запись (показана на скриншоте).
- Zoom уточнит, хотите вы сохранять на жесткий диск или в облако. Выберите первый вариант.
- При необходимости можно поставить захват изображения на паузу. Для этого кликните по соответствующей иконке.
Когда вы остановите захват трансляции, программе потребуется некоторое время, чтобы обработать видеопоток. Когда кодирование закончится, папка сохранения откроется автоматически.

Запись со стороны участника
Если вас пригласили на полезный вебинар, наверняка вы захотите сохранить его, чтобы просмотреть позже или поделиться знаниями с друзьями. Подобный функционал имеется в программе, однако с тем, как сделать запись в Зуме со стороны участника, не все так просто. Чтобы захватывать картинку, потребуется разрешение организатора созвона. Если вы хотите получить запись вебинара, придется попросить его разрешения. Сделать это можно, например, используя форму текстового чата в углу (как показано на скриншоте).
Возможна ситуация, при которой организатор не против предоставить возможность захвата, но он не знает, как это сделать. Приводим пошаговую инструкцию:
- Организатор должен кликнуть Управлять участниками.
- В списке слушателей лекции Zoom требуется выбрать пользователя, которому нужно разрешить захватывать картинку.
- Организатор должен нажать Подробнее напротив нужного пользователя, после чего выбрать вариант Разрешить запись.
- Готово! Теперь вы знаете, как записать лекцию в Зуме, будучи участником.
Но что, если организатор не разрешает захватывать лекцию? Дальше мы разберем, что делать в такой ситуации!

Как сделать запись в Зуме Экранной Студией
Шаг 1. Скачать программу
Чтобы сохранить видео с конференции в официальном приложении, требуется разрешение организатора. Мы рассмотрим способ, как записать конференцию в Зуме, если вам не удалось запросить доступ к записи.
Программы для записи экрана помогут сохранять видео с рабочего стола. Благодаря ним получится захватить любую конференцию, вебинар, звонок. Мы рекомендуем Экранную Студию: приложение для записи экрана бесплатное, легкое в освоении и нетребовательное к конфигурации компьютера. Скачайте установочный файл программы с официального сайта и запустите его.

Шаг 2. Присоединиться к трансляции
Перед тем, как записать видео в Зуме, кликните по ссылке-приглашению. У вас откроется приложение Zoom. Введите имя, которое увидят остальные участники, и укажите активную веб-камеру.

Шаг 3. Настроить область записи
Запустите программу Экранная Студия, после чего кликните по опции Записать видео с экрана. Откроется утилита, отвечающая за захват картинки с рабочего стола. Выберите вариант Фрагмент экрана, и вы увидите рамку области захвата. Используя ее, обведите окно конференции. Таким же образом можно фиксировать любые активности на рабочем столе: например, записать видеозвонок в Скайпе.
Для удачного захвата трансляции важно записывать не только картинку, но и аудио. Если у вас возникают проблемы с тем, как сделать запись экрана в Зуме со звуком, убедитесь, что вы установили галочку напротив пункта Записывать звук с компьютера.
Когда все настройки выставлены, кликните по кнопке с красным кругом Начать запись. Нажмите по тому же значку, чтобы закончить.

Шаг 4. Обрезать ролик
Когда вы закончите захватывать конференцию, откроется окно монтажа. Экранная Студия позволяет не только записывать видео с рабочего стола, но и накладывать эффекты, осуществлять цветокоррекцию, добавлять фоновую музыку, текст и комментарии с микрофона. Мы же коснемся самых основ, а именно рассмотрим, как вырезать лишнее с записи конференций Zoom.
Часто в видео попадают сегменты, которые не несут полезной информации. Чтобы убрать их, отделите подобные эпизоды от полезной части ролика. Установите курсор на месте стыка ненужного участка и важной части конференции, после чего кликните по кнопке Разделить. Далее нажмите левой клавишей мышки по сегменту, который хотите удалить, далее – по значку в виде урны.

Шаг 5. Сохранить ролик
Закончив обработку записи экрана, сохраните видео на жестком диске. Далее вы сможете загрузить его на YouTube или переслать коллегам через файлообменник.
Кликните по зеленой кнопке Сохранить видео, которая расположена в правой части интерфейса. Откроется отдельное окно – в нем нужно указать формат конвертации. Если вы не уверены, на чем стоит остановиться, выберите Сохранить HD-видео. В этом случае Экранная Студия перекодирует видео в MP4 – популярный формат, воспроизводящийся практически на любом устройстве.
В последнем окне потребуется настроить размер кадра и качество. Чем правее вы установите соответствующие ползунки, тем четче получится запись конференции в Zoom. Чтобы начать кодирование, нажмите Сохранить видео и укажите название и директорию файла.

Как сделать запись конференции в Zoom
в телефоне
Через приложение Zoom
В официальном мобильном приложении Zoom есть возможностьвключить запись конференции, однако доступна она только владельцам премиум-подписки. Это обосновывается тем, что видеопоток сохраняется в облачном сервисе Zoom, а не памяти устройства. Если у вас есть платная подписка, следуйте данной инструкции:
- Скачайте мобильное приложение на смартфон/планшет.
- Войдите в аккаунт с оплаченной подпиской.
- Запустив приложение, откройте меню настроек. Сделать это можно, тапнув по иконке в виде шестерни.
- Найдите кнопку Конференции и нажмите по ней.
- Тапнитепо функции Редактировать.
- Нажмите на кнопку, открывающую Расширенные параметры.
- Активируйте настройку, за счет которой захват трансляции будет начинаться в автоматическом режиме.
- Готово! Теперь захват картинки начнется автоматически после подключения к трансляции.
Рассмотрим, как записать Зум-конференцию с мобильного приложения вручную, когда вы уже подключились к трансляции:
- Нажмите по дисплею, чтобы стали отображаться кнопки управления.
- Тапните по опции Подробнее, чтобы открыть дополнительные конфигурации.
- Включите захват трансляции в облачное хранилище.
Еще раз обращаем внимание, что захват трансляции через официальное мобильное приложение доступен только владельцам платной подписки. Если у вас нет возможности записать изображение с персонального компьютера, воспользуйтесь сторонними приложениями для захвата экрана смартфона. Далее мы расскажем о двух таких решениях.

Записываем на iPhone
Используя устройства на базе iOS, можно выполнить запись Zoom без установки сторонних приложений. Откройте оверлей мобильного телефона свайпом сверху вниз в правом верхнем углу экрана. Там найдите кнопку захвата (один кружок внутри другого).
Отображение функции захвата экрана может быть отключено. Мы расскажем, как исправить это:
- Откройте меню настроек вашего мобильного телефона.
- Найдите опцию, которая называется Пункт управления.
- В открывшемся подменю тапните по значку в виде плюса напротив строчки Запись экрана.
Готово! Теперь откройте шторку и жмите по иконке захвата экрана. После того, как вы остановите запись стрима, видеоролик добавится в галерею на вашем iPhone. Использовать данную функцию можно на рабочем столе, в Zoom и любых других приложениях на вашем iOS-девайсе.

Захватываем конференцию на Android
Используя Zoom на Android-устройстве, также можно выполнитьзапись конференции. К сожалению, разработчиками мобильной операционной системы не предусмотрена возможность захватывать рабочий стол. При этом для записи Zoom можно использовать сторонние приложения.
На Android существует множество утилит для захвата картинки, однакомы рассмотрим последовательность действий на примере AZ ScreenRecorder. В этой программе есть ряд платных функций, но в нашем случае они не потребуются:
- Откройте GooglePlay и скачайте приложение AZ ScreenRecorder.
- Запустив программу, настройте ее на отображение поверх других активных окон. Это необходимо, чтобы была возможность захватывать игры и программы, а не только рабочий стол.
- Начните захватывать изображение. Чтобы сделать это, тапните по иконке в виде видеокамеры. Далее приложение запросит ряд разрешений – в том числе, на доступ к медиабиблиотеке и камере. Примите их – не бойтесь, это безопасно. Начните захват видео.
- Перейдите по ссылке, отправленной организатором конференции. После этого запустится приложение Зум (если вы заранее не установили его, то сделайте это).
Приложение AZ ScreenRecorder позволяет ставить захват изображения на паузу. Это бывает полезно, если ведущий взял перерыв либо в кадре просто не происходит ничего интересного. После окончания трансляции полученную запись можно обработать во встроенном редакторе. Далее видео получится скопировать на компьютер или переслать кому-то из списка контактов.

Онлайн запись Zoom
Используем сервис Clipchamp
Рассмотрим еще один способ, как осуществить запись экрана в Зуме, если организатор встречи не предоставил вам разрешение. Плюс метода в том, что он не требует установки какого-либо стороннего софта: захват экрана выполняется за счет условно-бесплатных онлайн-сервисов. Clipchamp – это одно из таких решений. Разобраться с сайтом не составит никаких проблем.
- Откройте сайт Clipchamp.
- Авторизуйтесь, используя аккаунт Google, Facebook, Dropboxили Microsoft.
- На главной странице выберите функцию записи видео с рабочего стола.
- Откройте окно с трансляцией в Zoom.
- Расположите область захвата таким образом, чтобы она покрывала окно онлайн-конференции.
- Включите захват аудио, чтобы сервис записывал не только картинку, но и системный звук.
- Сайт запросит разрешение на доступ к записывающему устройству и рабочему столу. Согласитесь.
- Чтобы остановить запись, снова откройте вкладку с сервисом Clipchamp и выключите захват.
- Кликните по кнопке Редактировать, чтобы началось скачивание ролика на жесткий диск.
- Clipchamp имеет встроенный видеоредактор. Используйте его, чтобы обрезать лишние участки конференции. При желании этим можно не заниматься.
- Нажмите на опцию Экспортировать, чтобы сохранить отредактированный результат в память компьютера.
Обратите внимание, что пробная версия онлайн-сервиса сохраняет ролики только с водяным знаком. Отключить это можно только после приобретения подписки. Если наличие водяного знака является для вас проблемой, рекомендуем присмотреться к альтернативам: к примеру, программе Экранная Студия, о которой мы рассказывали ранее.

Часто задаваемые вопросы
Что делать, если не получается записать конференцию в Zoom?
Если вы являетесь участником Zoom-конференции и у вас не получается начать запись трансляции, значит, организатор не предоставил вам таких прав. Как вариант, вы можете попробовать запросить у него нужные полномочия.
Если организатор проигнорировал вопрос или ответил отказом, воспользуйтесь сторонним софтом для захвата изображения с рабочего стола. Если вы смотрите конференцию на персональном компьютере, подойдет Экранная Камера или Экранная Студия. При помощи последней получится не только захватить, но и отредактировать полученное видео. Пользователям мобильных устройств на базе Android понравится приложение AZ ScreenRecorder.

В каких форматах можно записывать Zoom-конференции?
В Zoom есть предустановленная возможность записывать трансляции, однако слабой стороной программы является малое число поддерживаемых форматов. Если видеопоток получится сохранять исключительно в MP4, аудио конвертируется в MP4/M4A. Также есть возможность экспортировать сообщения в текстовом чате в TXT.
Если данные форматы вам не подходят, воспользуйтесь конвертерами видеофайлов. Среди лучших из них отметим программу ВидеоМАСТЕР. Также можете воспользоваться приложением для записи видеоуроков Экранная Студия: утилита позволяет конвертировать ролики в десятках расширений.

Как обрезать запись Zoom-конференции?
Сохранив запись онлайн-конференции, вы наверняка столкнетесь с тем, что на видео осталось множество сегментов, где ничего не происходит. Конечно, можно использовать запись и в таком виде, но тогда ее просмотр займет значительно больше времени, чем нужно. Хорошим решением будет обрезать ролик, удалив из него всё нужное.
К сожалению, в Zoom нет такого функционала. Впрочем, можно использовать сторонний софт: например, программу для монтажа Экранная Студия. В ней можно не только захватывать картинку с рабочего стола, но и монтировать любые ролики на вашем жестком диске.

Лучшие обзоры программ
У участников конференций, проводимых в программе Zoom, часто возникают потребности записать происходящее в видеофайл для просмотра в другое время. Чтобы это сделать, необязательно прибегать к сторонним инструментам, поскольку в Зум уже встроена функция захвата видео с экрана. О том, как записать конференцию в Zoom и сохранить ее на своих устройствах, пойдет речь далее.
Содержание
- Записываем конференцию в Zoom
- На мобильном устройстве
- На компьютере
- Установка разрешений для записи участникам
- Создание записи конференции без разрешения
- Просмотр записанных конференций
Zoom работает как на компьютерах, так и на мобильных устройствах. Порядок записи конференций на тех и других устройствах немного различается, однако имеет схожий алгоритм.
На мобильном устройстве
Пользователи мобильных версий Zoom могут записывать видео и аудио, только если эта функция поддерживается операционной системой смартфона или планшета. Узнать, доступна ли эта функция на вашем устройстве, можно так:
- Запустите приложение Zoom на мобильном девайсе, создайте новую конференцию либо подключитесь к существующей.

- Не забывайте, что при подключении к уже запущенной беседе потребуется ввести ее идентификатор и пароль.

- После успешного подключения тапните кнопку “Еще” (“More”), которая находится на панели снизу. Откроется выпадающее меню. Найдите в нем пункт “Запись” (“Recording”). Нажатие на этот пункт запускает захват происходящего на экране и последующее сохранение в файл.

Если пункт «Запись» неактивен, значит, ваш аппарат ее не поддерживает.
Для приостановки или завершения записи используйте кнопки «Пауза» и «Стоп». Как только конференция закончится или вы покинете ее сами, запись остановится и произойдет автоматическое перемещение к директории, куда был сохранен видеофайл.
На компьютере
Деловые совещания обычно проводятся на компьютерах, поэтому инструментов управления записью конференций в десктопной версии Zoom несколько больше, чем в мобильной. Чтобы записать информацию с экрана ПК или ноутбука, выполните следующие действия:
- Запустите программу, создайте или войдите в существующую беседу.

- После подключения к конференции нажмите кнопку “Запись” на панели снизу. Если окно имеет небольшой размер, вместо нее там будет кнопка “Еще”. Кликом по этой кнопке открывает подменю “Записывать на этот компьютер”. Для быстрого начала захвата экрана используйте сочетание клавиш Alt + R.

- Об успешном начале записи вас уведомит полоска сверху — там, где находятся основные элементы управления рекордером.

- С помощью кнопок «Стоп» или «Пауза» остановите захват видео в тот момент, когда это потребуется. Или дождитесь, когда запись остановится автоматически после окончания конференции.
После завершения сеанса откроется папка с сохраненными материалами. А где их искать, если папка вдруг не открылась, мы расскажем дальше.
Установка разрешений для записи участникам
По умолчанию для эфира в Зум установлены настройки, которые разрешают всем участникам записывать его в любой момент. Однако иногда этот параметр сбивается или случайно меняется вручную, поэтому возникает необходимость вернуть его в первоначальное состояние.
Как это сделать:
- Перейдите на официальный сайт программы. Кликните “Войти в систему”.

- Переместитесь в раздел “Настройки”.

- Откройте вкладку “Запись”.

- Передвиньте ползунок “Локальная запись” в положение «включено».

Теперь при запуске конференции, разговора, лекции или вебинара вы сможете записывать происходящее на экране любым уже известным способом.
Создание записи конференции без разрешения
Если создатель трансляции запретил участникам записывать ее при помощи встроенных в Зум инструментов, то вы сможете это сделать с помощью стороннего программного обеспечения как на телефоне, так и на ПК.
Если вы используете Зум на компьютере, вам подойдет любая программа с функцией захвата видео и звука с экрана. Разберем, как это сделать, на примере популярного приложения для скринкастинга Bandicam.
- Запустите приложение. Установите желаемые границы области захвата или выберите запись полного экрана.

- Чтобы начать записывать, нажмите клавишу F12 или кнопку «Record» в самой программе. Убедитесь, что окно Zoom активно и ничем не перекрыто.

- После остановки трансляции посмотрите путь, куда было сохранено видео. Bandicam позволяет выбирать любые папки.

Для записи конференций на телефоне удобно использовать AZ Screen Recorder, загрузив его с Play Market или App Store. После установки приложения его панель управления будет добавлена на рабочий стол, а запись видео начинается после нажатия кнопки «Record».
Просмотр записанных конференций
Для просмотра только что записанной конференции просто завершите ее. После этого Zoom автоматический перейдет к папке, где она сохранена. Если папка не открылась или после сохранения видео прошло какое-то время, откройте “Проводник” и перейдите по пути C:UsersUserDocumentszoom, где User — имя учетной записи пользователя на компьютере.

На смартфоне это делается еще проще: достаточно открыть приложение «Галерея» и найти в нем последнее сохраненное видео.
