Периодически у любого владельца смартфона или планшета возникает необходимость поделиться с другим человеком видео из игры, закрытого профиля в социальной сети или системного интерфейса. Встроенной программы на Android для записи экрана чаще всего нет, но мы расскажем обо всех актуальных способах захвата видео с дисплея мобильного устройства.
- Как записать видео с экрана телефона Android 10 системными средствами
- Как сделать видео экрана на Андроиде Самсунг
- Лучшие приложения для записи экрана на Android
- Super Screen Recorder
- Mobizen Screen Recorder
- Az Screen Recorder
- REC Screen Recorder
- ScreenRecorder
- Screen Recorder No Ads
- Recordable
- DU Recorder
- ADV Screen Recorder
- Mobi Recorder
В Android Q (он же Android 10) появилась встроенная в операционную систему опция записи экрана. Она работает на всех устройствах, поддерживающих десятую версию популярнейшей мобильной платформы. По умолчанию запись экрана деактивирована. Для запуска этой функции необходимо активировать опции для разработчиков:
- Откройте раздел «О телефоне» в настройках мобильного устройства.
- Перейдите в раздел «Информация о программном обеспечении».
- Пролистайте информацию до номера сборки и нажмите на него несколько раз. После этого появится надпись об активации режима разработчика.
- Перейдите в раздел «Настройки». Там появится новый подраздел «Параметры разработчика» или «Для разработчиков». Откройте его.
- Перейдите в раздел «Отладка» и найдите в нем пункт «Feature flags».
- Найдите в списке опцию «settings_screenrecord_long_press» и переведите ползунок возле нее в положение «Включено».
После активации этой опции можно будет запустить встроенную утилиту для записи экрана мобильного устройства. Удерживайте кнопку отключения смартфона, а затем нажмите клавишу создания скриншота. После этого появится меню с надписью «Start Recording». Нужно будет тапнуть на эту кнопку. Затем появится предупреждение о том, что сейчас начнется запись, и все действия пользователя будут сохранены на видео. Кликните по кнопке «Начать сейчас» (Start Now).
В панели быстрых настроек и уведомлений появится новое окно «Screen Recording». Там будут кнопки для управления записью: старт, пауза, стоп. Видеоролик, записанный подобным способом, по умолчанию сохраняется в галерее во встроенной памяти мобильного устройства. Сделать скриншот во время захвата видеоданных с дисплея мобильного устройства нельзя. Может возникнуть ошибка записи.
На Galaxy Note 10 и более новых моделях смартфонов и планшетов от компании Samsung появилась встроенная функция записи видео с экрана. Для запуска рекордера откройте панель быстрой настройки.

Для завершения записи тапните по кнопке «Стоп».

В Google Play представлено множество программ для захвата видеопотока с дисплея смартфона или планшета. Мы выбрали самые надежные приложения, которые совместимы с большинством Android- устройств.
Бесплатное приложение для записи видео с экрана смартфона или планшета. Поддерживает несколько форматов записи. «Простой» режим позволяет записывать видео даже на маломощных устройствах.

При съемке в режиме реального времени пользователь может активировать озвучку и воспользоваться функцией замены голоса. Прямо в программе доступно видео руководство с объяснением работы ее основных функций.

Каждому пользователю после установки программы предлагается активировать бесплатный премиум-доступ на 3 дня. В полной версии программы отсутствует реклама, добавлено больше голосов озвучки и присутствует возможность установить персонализированный водяной знак.
Преимущества:
- Разнообразный функционал.
- Много опций для редактирования записанного видео.
- Даже в бесплатном режиме видеоролики записываются без стороннего водяного знака.
- Можно запланировать запись на конкретное время.
- Доступны встроенные музыкальные материалы.
Недостатки:
- Навязчивая реклама.
- Часть функций не работает в бесплатной версии программы.
Бесплатная программа для захвата видео с экрана. Имеет встроенный видеоредактор. Позволяет удалить ненужные фрагменты из записи, отредактировать яркость, контраст и другие настройки изображения. Загружается вместе со встроенным руководством пользователя.

Для запуска программы root-права не нужны. Поддерживается запись роликов в Full HD. Максимальная скорость захвата – 60 кадров в секунду. Программа автоматически подхватывает аудио с микрофона.

Преимущества:
- Большинство функций нормально работает и в бесплатном режиме.
- Программа поддерживает одновременный захват видео с камеры и с экрана.
- Есть встроенный видеоредактор.
- Подходит для записи роликов в формате Full HD.
Недостатки:
- Достаточно высокие требования к производительности пользовательского устройства.
- Проблемы совместимости с устройствами Xiaomi, LG.
Данное приложение предназначено для захвата видеосигнала с дисплея, а также для live-стримов. Доступ к этому функционалу пользователи получают бесплатно. В приложении есть ненавязчивая реклама, которую можно отключить, оплатив премиум-подписку.

У программы много дополнительных функций. Пользователь может поставить запись на паузу и установить таймер. В приложение встроена поддержка захвата аудио с микрофона. Готовый видеофайл можно сохранить во внешней или внутренней памяти мобильного устройства.

Преимущества:
- Пользователь сам выбирает разрешение, битрейт записи.
- Работает без Root-прав.
- Захватывает звук с микрофона.
- В бесплатной версии используется действительно небольшое количество рекламы.
Недостатки:
- Есть проблемы с плавностью видеоряда.
- Плохая совместимость с программами для видеосвязи.
Программа для записи экрана с понятным и лаконичным дизайном. При первом запуске пользователю сразу предлагают выбрать разрешение, битрейт и продолжительность будущей видеозаписи. В настройках можно сразу же активировать захват звука. До начала записи пользователь должен указать имя выходного файла.

В бесплатной версии доступен урезанный функционал. К примеру, максимальная продолжительность записанного видеоролика не может превышать 20 минут. В платной версии длительность записи увеличена до 1 часа. Функции редактирования видеозаписи тоже доступны только для VIP-пользователей.

Преимущества:
- Понятный интерфейс.
- Базовые функции доступны бесплатно и без рекламы.
- Можно записывать видео со встроенного микрофона.
Недостатки:
- Весь дополнительный функционал перенесен в платную версию.
- Дорогой VIP доступ.
Простая и понятная утилита для захвата видеопотока с дисплея смартфона или планшета. Для активации записи нужно тапнуть по кнопке «Start». При первом запуске пользователю сразу предлагается приобрести расширенный доступ, чтобы убрать ограничения с функционала и избавиться от рекламы.

Даже бесплатная версия этой утилиты поддерживает запись с микрофона. Можно активировать таймер обратного отсчета. Стабильно SCR работает только на новых смартфонах. При запуске на мобильных устройствах 2017-2018 года выпуска программа может виснуть.

Преимущества:
- Простой интерфейс, в котором легко разобраться даже новичку.
- Бесплатная версия поддерживает запись аудио со встроенного микрофона.
- Неограниченная продолжительность записи.
- Премиум-доступ можно приобрести всего за 60 рублей.
Недостатки:
- В бесплатной версии очень много рекламы.
- Многие функции доступны только при покупке премиум-подписки.
Функционал этого приложения мало чем отличается от аналогов. Разработчики привлекали новых пользователей отсутствием рекламы, и изначально ее действительно не было. Но в последних версиях разработчики добавили несколько рекламных блоков. Для того чтобы избавиться от просмотра рекламных объявлений, необходимо приобрести премиум-подписку.

Программа мультиязычная. Кроме записи экрана она позволяет делать скриншоты, останавливаться во время записи и сохранять звук с микрофона встроенного в мобильное устройство. В приложение встроен простой редактор видео, позволяющий изменить разрешение готового файла, удалить лишние кадры.

Преимущества:
- широкий функционал;
- поддержка одновременного захвата видеосигнала с камеры и дисплея;
- ночная и дневная темы оформления;
- в готовый файл можно загрузить собственный логотип или надпись;
- автоматическая ориентация видеозаписи.
Недостатки:
- большинство полезных функций доступны в платной версии;
- дорогой премиум-доступ.
Бесплатная программа для записи видео с экрана. Для работы Recordable root-права не нужны. Записанное видео можно отправить друзьям в Twitter, Facebook или загрузить на YouTube. В настоящий момент приложение удалено из Play Market.

Преимущества:
- Простой интерфейс.
- Можно задать качество видео.
- Есть функция отложенного старта записи.
Недостатки:
- В бесплатном режиме на экране остается сторонний водяной знак.
- На данный момент приложение отсутствует в Google Play.
Бесплатная программа для захвата экрана предоставляет пользователям возможность сохранять созданные видеоролики с различными настройками качества. Новички могут ознакомиться с руководством пользователя, в котором рассмотрены основные функции DU Recorder.

В настройках можно изменить ориентацию видео, задать количество кадров в секунду, отключить автоматический захват звука с микрофона. При покупке премиум-доступа автоматически отключается реклама. Также пользователь получит доступ к дополнительным функциям приложения – добавлению персонализированных водяных знаков, рисованию кистью на экране и т. д.

Преимущества:
- Дружественный пользовательский интерфейс.
- Поддержка прямых трансляций.
- Функция инверсии цвета.
- Отсутствие ограничений на продолжительность записи в бесплатной и платной версии приложения.
Недостатки:
- Медленно работает на бюджетных смартфонах.
Частично бесплатное приложение для захвата видео информации с дисплея мобильного устройства. Работает без root-прав. Запускается быстро. Минимальная версия Android для его работы – 5.0. У приложения простой и понятный интерфейс. Для захвата видеоданных необходимо нажать на значок камеры.

Русского языка в программе не предусмотрено. В настройках можно установить разрешение и битрейт выходного видеофайла. Готовый видеоролик сразу же готов для публикации в социальных сетях. Изображение также можно записывать с фронтальной и основной камеры. Подписчики Google Play Pass могут бесплатно протестировать полный функционал приложения в течение одного месяца.

Преимущества:
- Поддержка захвата видеопотока с дисплея и камеры.
- Встроенный видеоредактор для быстро обработки готовых файлов.
- Возможность сохранить видеоролики в конкретные папки.
- Поддержка добавления надписей на картинку.
Недостатки:
- Полный функционал приложения доступен только в платной версии.
- Навязчивая реклама.
Бесплатная программа для записи видео с экрана. Записывает видеоролики со звуком. Есть встроенный видеоредактор. Mobi Recorder также позволяет создавать скриншоты и сохранять отдельные кадры видео в виде статичных изображений.

В программу встроена обширная библиотека со спецэффектами. На снятый видеоролик можно добавить различные переходы, ускорить видеоряд, сделать картинку более детализированной.

Преимущества:
- Понятный пользовательский интерфейс.
- На видео можно накладывать субтитры и надписи.
- Автоматическая ориентация записываемой картинки.
- Можно конвертировать видео из одного формата в другой.
- Стабильно работает даже на устаревших смартфонах.
Недостатки:
- Водяной знак можно убрать только в платной версии.
- Часть функций доступна только VIP-пользователям.
От отправки ролика вас отделяет всего пара шагов.

Что важно знать о записи видео в Telegram
Видеосообщения, которые некоторые пользователи трогательно называют «видео в кружочке», — это расширенная версия голосовых. Такие послания гораздо полнее передают смысл и эмоции, которые в них заложены.
По сравнению с видеозвонками они удобнее тем, что получатель может просмотреть их любое время. Кроме того, у отправителя есть возможность лучше подготовиться и оценить сообщение перед отсылкой.
Длительность записи ограничена 1 минутой. Более пространные монологи придётся делить на несколько частей и отправлять последовательно.
Видеосообщения работают в Telegram на iPhone, Android‑устройствах и Mac. В веб‑версии и на Windows функция недоступна.
Как записать видео в кружочке в Telegram
Для примера рассмотрим, как записать видеосообщение в iOS, но точно таким же процесс будет и на Android, и в macOS.
Перейдите в нужный чат и один раз нажмите на значок микрофона. После этого он сменится на изображение камеры.
Нажмите на новый значок и удерживайте его для записи видео в кружочке. Если что‑то пошло не так, сделайте свайп влево и удалите сообщение. Чтобы не оставлять палец на кнопке всё время, можно дотянуться до замочка вверху, тем самым зафиксировав её. Для переключения камеры с фронтальной на основную, кликните по иконке фотоаппарата со стрелками.
Отпустите палец, и сообщение сразу же отправится. Если блокировали кнопку записи, то нажмите на маленький значок «Стоп» и стрелку.
Как просмотреть видеосообщение в Telegram перед отправкой
По умолчанию видео в кружочке отсылаются автоматически без предпросмотра. Но если хотите сначала оценить их, это можно сделать тремя способами.
Запишите видео максимальной длины или воспользуйтесь блокировкой кнопки записи. В обоих случаях после окончания съёмки откроется предпросмотр, а с помощью таймлайна внизу ролик можно будет даже обрезать.
Третий вариант — перейти в «Избранное», отправить видеосообщение самому себе, а затем просмотреть его. Если всё в порядке, то можно переслать запись нужному человеку.
Как удалить видеосообщение в Telegram
Удаляются видеосообщения точно так же, как и все другие. Задержите палец на записи, выберите из всплывающего меню «Удалить», а потом — «Удалить у меня» или «Удалить у меня и получателя».
Как в Телеграмме записать круглое видео
Содержание:
-
Как в Телеграмме записать видео в кружочке на Андроид? -
Как в Телеграмме записать круглое видео на Айфоне? -
Как в Телеграмме отправить круглое видео с помощью компьютера?
Кроме текстовых сообщений и аудиозаписей в мессенджере Телеграмм можно отправлять видеофайлы. Отправка видеосообщений – отличный способ разнообразить общение с человеком. Поэтому рассмотрим подробнее, как записать и отправить круглое видео в Телеграмм.
Как продвигать Telegram-канал?
Telega.in — лучшая биржа каналов с безопасной сделкой. Выбери каналы со статистикой и сделай массовую закупку постов. От 10 рублей!
Taplike — покупка активностей в ваш канал: подписчики, просмотры. Подготовь канал к продвижению. 100% гарантия безопасности от сервиса. От 10 рублей!
Click.ru — запуск официальной рекламы Telegram Ads (от €3000/месяц).
Как в Телеграмме записать видео в кружочке на Андроид?
Создание и отправка видеозаписей в Телеграмме аналогично созданию аудиофайлов в мессенджере. Так как для этого необходимо:
Если Вы просто передумали отправлять сообщение, отменить отправку можно – делайте свайп влево. Не отрывайте палец от значка камеры и проведите влево. Эти действия позволят отменить отправку видеофайла.
Для удаления отправленного сообщения следуйте пошаговой инструкции:
- Нажмите на сообщение и удерживайте;
- На экране появятся доступные действия;
- Нажмите на значок корзины, и подтвердите удаление;
- Важно выбрать удаление и для себя, и для собеседника. Иначе сообщение не удалится только у вас. Оно останется у того, кому вы его отправили.
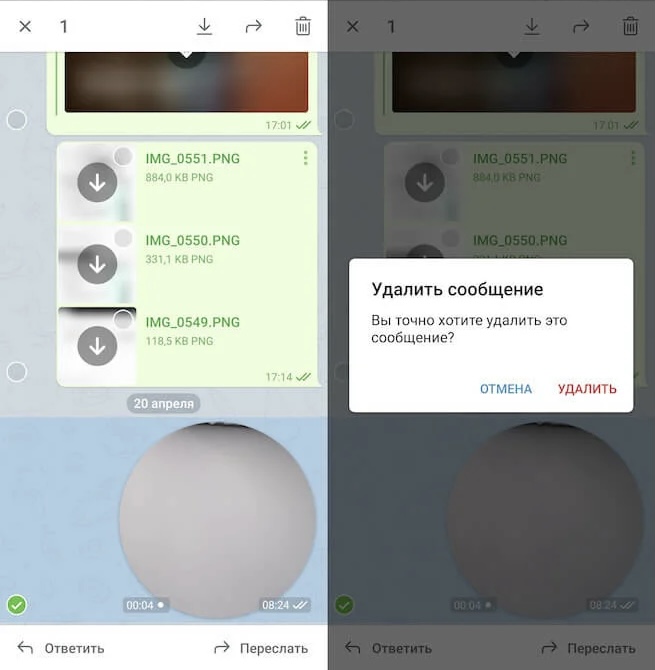
Вернуться к прежним настройкам для отправки аудиосообщения очень просто. Достаточно один раз нажать на значок камеры в поле для ввода сообщений. Затем следует переключить на режим записи аудио. В поле снова появится значок микрофона.
Как в Телеграмме записать круглое видео на Айфоне?
Способ отправки видео в Телеграмме на IOS практически идентичен:
Более того, по аналогии с устройствами Андроид на IOS можно записывать сообщения «без рук»:
- Во время записи видео делаем свайп вверх. Камера закрепится.
- Отпускаем иконку и продолжаем записывать сообщение.

Для предварительного просмотра записи необходимо перейти в режим «без рук». Далее нажать иконку с изображением синего квадратика «Stop».

Переключение камеры на IOS с фронтальной на заднюю и обратно, также возможно. За эту функцию отвечает иконка в левом нижнем углу. На этой кнопке изображен фотоаппарат со стрелочками в разные стороны.
Как в Телеграмме отправить круглое видео с помощью компьютера?
Попробуем разобраться, как отправлять круглое видео в Телеграмме с помощью компьютера.
Записываем видео на обычную камеру. Слева в нижнем углу поля для ввода сообщений находим значок скрепки. Нажимаем на эту кнопку и прикрепляем видео. Размещаем видеофайл в чате или на канале.
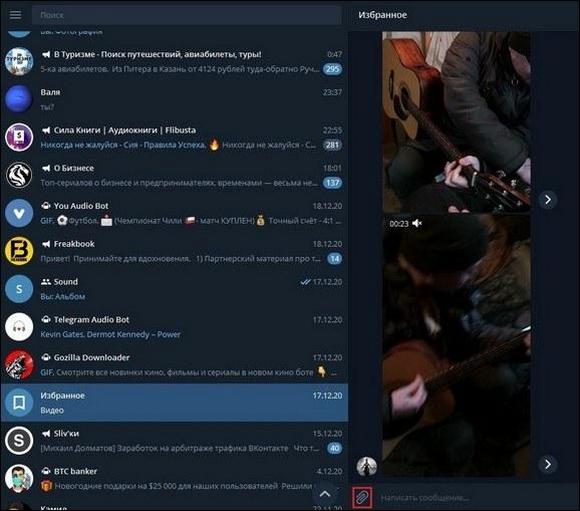

Круглое видео можно получить только при использовании смартфона. То есть в компьютерной версии его сделать не получится. Несомненное преимущество отправки видео через десктопную или онлайн-версию — отсутствие сильного сжатия. Более того, качество видеозаписи не пострадает.
Создать круглый экран помогут специализированные боты. Для этого необходимо загрузить в них видеофайл. Скачать его обратно, скорее всего, вы не сможете. Так как обычно программа не позволяет этого. Разрешается переслать видео в чат или на свой канал.
Предлагаем использовать для создания круглого видео следующие боты:
- @roundNoteBot;
- @TelescopyBot;
- @videoconverter_bot.
Данную запись пользователь сможет посмотреть в любое удобное время. Отправителю также доступен просмотр файла перед отправкой. При желании он может удалить его или перезаписать. Удаление возможно не только у себя, но и у собеседника.
Можно сделать постинг видео в Телеграмм автоматизированным. В этом вам помогут специальные сервисы:
- Telepost.me — отложенные публикации с видеосообщениями и обычными видео. Можно автоматически удалять посты с видео.
- SMMPlaner — Создание отложенных постов с видео в неограниченном количестве. Недостатком является отсутсвие редактора видео.
- Channely — Позволяет создавать отложенные посты с видео. Возможно использование с разных аккаунтов.

Как в Телеграмме отправить видеосообщение
Содержание
- 1 На Android
- 1.1 Вариант 2
- 2 На iPhone
- 2.1 Вариант 2
- 3 На компьютере
- 4 Видео
С появление такого термина как «селфи» начали набирать обороты и видеосообщения. Многие пользователи общаются в мессенджерах при помощи видеосообщений и не представляют без них жизнь. Такой функцией может порадовать интернет-мессенджер Telegram. Далее мы разберемся как записать и отправить видеосообщение в телеграмме с различных устройств.
На Android
Для того, чтобы послать сообщение на телефоне в виде видео требуется лишь иметь фронтальную или основную камеры на вашем телефоне.
Инструкция как снять и отправить видеосообщение на android:
- Открываем приложение телеграмм и переходим в диалог с пользователем, которому вы хотите отправить видеосообщение. Внутри диалога нажимаем на микрофон для перехода в запись видео, который расположена справа от строки «Сообщение» и нажимаем на запись видео.

- После всего происходит запись видео с основной камеры, также вы можете перейти на фронтальную камеру при помощи нажатия на значок рекурсии. Для окончания записи нажимаем на значек телеграмма, расположенный справа внизу.

- Готово, ваше видеосообщение отправлено пользователю, которое он может посмотреть в любой момент.

Вариант 2
- Открываем приложение телеграмм и переходим в диалог с пользователем, которому вы хотите отправить видеосообщение. Внутри диалога нажимаем на скрепку, которая расположена справа от строки «Сообщение».

- Затем выбираем «Видео» в открывшемся окне.

- Записываем видео и нажимаем «Готово».

- Далее открывается окно редактирования вашего видео, в котором вы можете добавить надпись, убрать звук или изменить разрешение. После того как видео отредактировано, нажимаем на значек телеграмма справа внизу.

- Готово, ваше видео отправлено пользователю.

На iPhone
Инструкция как послать видеосообщение на iPhone:
- Открываем в мессенджере Telegram диалог с пользователем и нажимаем на кнопку микрофона, расположенную справа от строки сообщения. Далее появляется кнопка записи видеосообщения, нажимаем на нее.

- Далее происходит запись видео с основной камеры. При необходимость ее можно сменить на фронтальную. После завершения видеообращения нажимаем на стрелку, расположенную в углу экрана.

- Как мы видим, видеосообщение отправлено пользователю и готово к просмотру.

Вариант 2
- Открываем мессенджер Telegram и открываем диалог с пользователем. Далее нажимаем на скрепку, расположенную слева внизу.

- Затем выбираем «Фото или видео».

- Далее снимаем видеосообщение, после окончания которого устройство автоматически переходит в редактор видео. В нем доступны такие функции как: изменить размер, добавить надпись или выключить звук. После нажимаем на стрелку, которая расположена снизу экрана.

- Готово, видеосообщение отправлено пользователю.

На компьютере
К сожалению, так просто сделать видеосообщение в телеграмме на компьютере невозможно. Единственное, что можно сделать – это записать видео на телефоне и загрузить его на компьютер и только потом отправить его получателю. Для этого нужно перейти в диалог и нажать на скрепку снизу, после чего следует выбрать видео и нажать открыть. Выглядит это так:

Видео
Теперь вы знаете как сделать быстро видеосообщение, для этого необходимо перейти в диалог с требуемым контактом, записать видео и отправить его.
Рекомендуемые сервисы для Telegram:
- Godlikes — Качественные подписчики по специальной цене! Стоимость 1-го подписчика всего 5,5 рубля! ⚡️ 5 дней контроля отписок!
- Morelikes — Накрутка просмотров: 128 руб. за 100 шт., подписчиков: боты от 0.74 руб , живые подписчики от 3.36 руб. за 1 шт.
- Bosslike.ru — ⚡️⚡️⚡️ Бесплатные подписчики и просмотры ⚡️⚡️⚡️
- Mrpopular — подписчики от 0.14 руб ⚡️; просмотры от 0.09 руб ⚡️

Как записывать видео в кружочке в Телеграмме и делиться с собеседниками моментами жизни? Реализована ли такая опция разработчиками мессенджера? Читайте наш обзор – вы узнаете ответы на все вопросы и научитесь записывать интересные и информативные видеоролики в кружочке с помощью штатных функций приложения!
Инструкция для смартфона
Видеосообщение в Телеграмме – классная возможность поделиться с собеседниками визуальным сообщением! Если вы хотите сделать «живое» селфи, записать историю или поделиться окружающей обстановкой – эта опция для вас, давайте познакомимся с ней поближе.
На Андроид
Хотите упростить общение и использовать возможности мессенджера на максимум? Нужно знать, как правильно записать видеосообщение в Телеграмме на телефоне! Давайте начнем с инструкции для устройств, работающих на базе операционной системы Андроид:
- Откройте мессенджер;
- Нажмите на кнопку «Чаты»;
- Найдите нужную беседу и откройте ее;
- Ищите значок микрофона в поле для ввода текста;
- Нажмите один раз, чтобы переключиться на режим записи видео в кружочке;
- Удерживайте палец на иконке, чтобы вручную остановить фиксацию ролика;
- Нажмите и сделайте свайп вверх, чтобы поставить запись в автоматический режим. Если захотите остановиться, кликайте на квадратик.



Вы записали ролик? Чтобы отправить круглое видео в Телеграмме, нужно сделать следующее:
- Сообщение, записанное вручную, отправится автоматически;
- Месседж, который вы записывали с помощью системы, можно отправить нажатием голубой кнопки с самолетиком.
Скажем пару слов об управлении функцией:
- Если вы хотите отменить загрузку ролика в кружочке, нажмите на кнопку отмены на нижней панели или сделайте свайп влево;
- Для переключения с фронтальной камеры на обычную, кликайте на значок стрелочки в левом нижнем углу.
Также советуем вам узнать, как в Телеграм записать голосовое сообщение в другой нашей статье!
На Айфон
С Андроидом все ясно, пора поговорить о том, как записать видео в Телеграмме в кружочке на Айфоне!
- Войдите в мессенджер Телеграмм;
- Перейдите к разделу «Чаты» и найдите нужную беседу или группу;
- Кликните на название, чтобы войти в чат;
- Ищите кнопку микрофона в строке ввода текста;
- Кликните по ней, чтобы переключиться между режимами и начать записывать видео.

На экране появился маленький значок камеры? Пора приступать к тому, как в Телеграмме записать видео в кружочке:
- Нажмите на иконку камеры и немного подержите;
- Продолжайте удерживать палец, чтобы снимать ролик;

- Задержите палец и сделайте свайп вверх (до появления замочка), чтобы поставить запись в автоматический режим;
- Проведите по строке записи влево, чтобы отменить фиксацию видео;
- По умолчанию запись ведется на фронтальную камеру – чтобы переключиться на основную, нажмите на значок фотоаппарата со стрелкой.
А теперь пару слов о том, как отправлять круглые видео в Телеграмме правильно:
- Если вы записывали ролик вручную, он будет отправлен собеседнику автоматически;
- Если вы пользовались кнопкой удержания, щелкните по голубой стрелке, которая появится в строке ввода текста.
Как снимать видео в Telegram в кружочке на смартфонах вы уже знаете – согласитесь, все очень просто! Напомним, максимальная длина сообщения ограничена и составляет одну минуту.
Попробуем разобраться, можно ли отправлять видеосообщения в Телеграмме в кружочке на компьютере?
Десктопная версия
К сожалению, на данный момент подобная опция отсутствует – мессенджер не поддерживает возможность записи видео в кружочке на компьютере. Возможно, в ближайшем будущем разработчики порадуют пользователей классной возможностью.
Пока же можно довольствоваться встроенным функционалом – отправляйте видеоролики из памяти компьютера или ноутбука:
- Войдите в мессенджер Телеграмм;
- Найдите беседу в меню с левой стороны экрана;
- Откройте чат и найдите кнопку в виде скрепки на нижней панели;

- Выберите раздел «Видео»;
- Откроется внутренняя память устройства – выбирайте файл и нажимайте на него;
- После прикрепления документа нажимайте на синий самолетик в правом нижнем углу;
- Готово, месседж улетел собеседнику.
Мы в деталях обсудили, как записать видеосообщение в кружочке и отправить его другому пользователю или скинуть в группу. Теперь вы сможете делиться роликами в любой момент – щелкайте на нужные кнопки, запоминайте инструкции и реализуйте свой потенциал общения на максимум!
Смартфон является главным спутником человека. Он не только представляет собой устройство, где хранятся все пароли и переписки, но и отличное средство видеосъемки.
Содержание
- Как подготовиться к съемке видео
- Правила съемки видео на смартфон
- Видеоредакторы для монтирования видео
Как подготовиться к съемке видео
Для того, чтобы записать качественный видеоролик, нужно основательно подготовиться. Во-первых, требуется взять хороший смартфон. Ведь далеко не каждое устройство имеет широкие возможности видео.
Сейчас абсолютно все флагманы снимают без серьезных нареканий, а вот к моделям из бюджетного и среднебюджетного класса нужно относиться с настороженностью. Необходимо подобрать такой аппарат, который будет способен справиться со своей задачей.
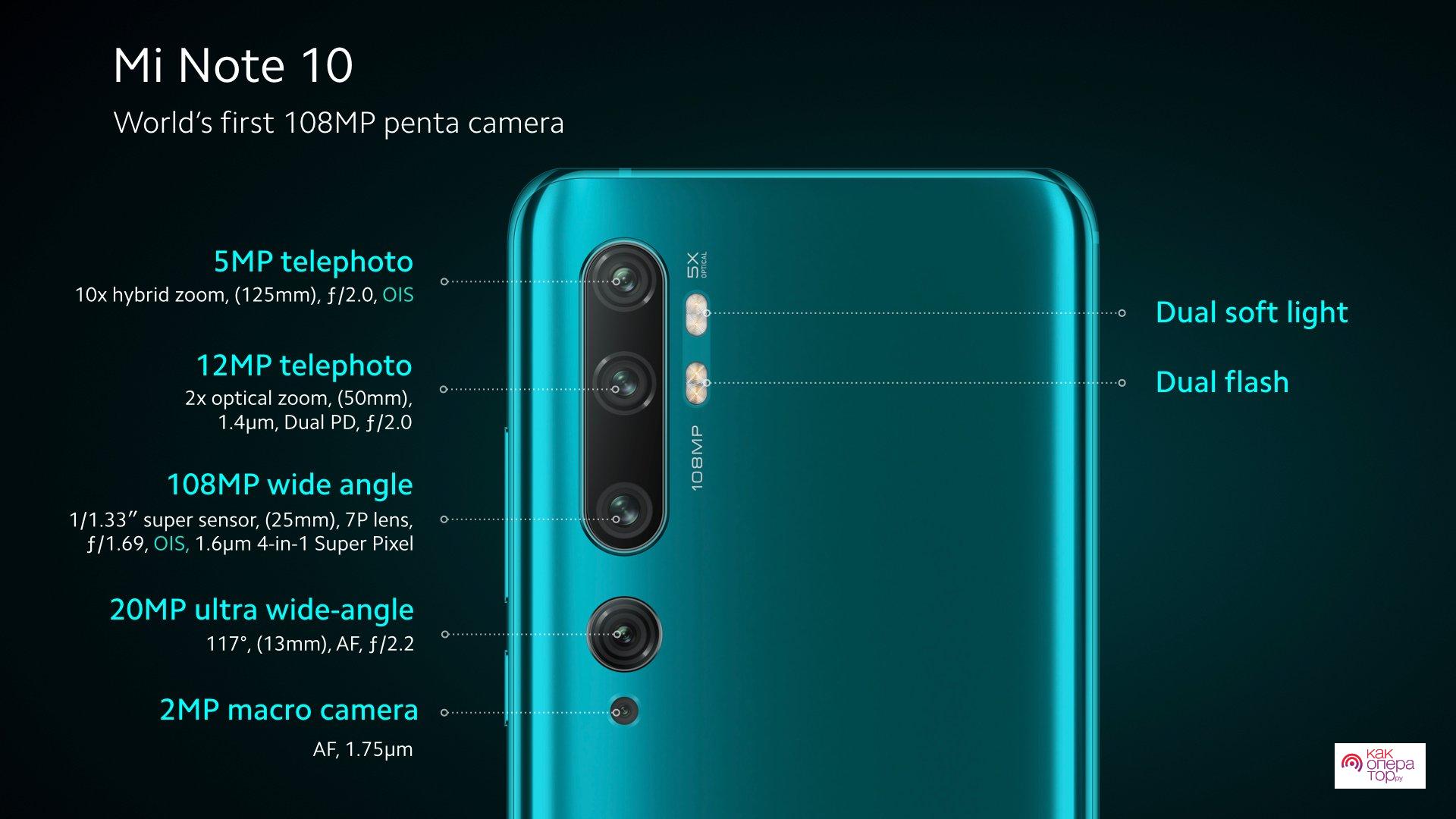
А для этого следует обратить внимание на несколько важных характеристик:
- высокое разрешение при записи роликов (FullHD или 4K);
- наличие нескольких объективов для перехода с обычного угла на широкий;
- поддержка оптического зума для увеличения изображения без потери качества;
- стабилизация;
- достойная светосила в районе f/1.6-f/1.8.
Не стоит переплачивать за смартфон с поддержкой записи 8К. Во-первых, в таком режиме становятся недоступными многие фишки, включая стабилизацию и приближение. Во-вторых, 8К-видео вряд ли получится посмотреть без глюков на любом устройстве.
Приняв во внимание все рекомендации для покупки смартфона, вам удастся подобрать устройство, которое отлично подойдет для видеосъемки. Но в то же время даже с флагманом на руках необходимо пройти подготовительный этап:
- Изучите характеристики девайса и его настройки, чтобы примерно понимать, как он умеет записывать ролики.
- Протрите объектив, чтобы на нем не было ни единой пылинки.
- Подберите хорошее место, где можно снять видео.
- Для более качественной картинки выставите свет или подберите экспозицию так, чтобы солнечные лучи падали на объект съемки.
Как показывает практика, эти простые рекомендации являются залогом хорошего видео, которое будет не стыдно разместить в соцсетях. А для закрепления успеха рекомендуется ознакомиться с общепринятыми правилами съемки.
Правила съемки видео на смартфон
Смартфон заметно отличается от профессиональной камеры по части записи видео. И это при том, что оба устройства поддерживают примерно одинаковое разрешение. Но зато сильно разнятся характеристики самих камер, из-за чего к смартфону предъявляются более серьезные требования.
Профессионалы мобильной съемки разработали целый свод правил, который позволит даже новичку записать интересный и красивый видеоролик. Главное – не игнорировать рекомендации, а четко следовать предложенным советам.
Чистота объектива
Объектив камеры – основной элемент, который отвечает за съемку. На смартфонах он, как кажется, отлично защищен. Ведь объектив накрыт стеклом, благодаря чему при падении сама камера не повреждается.
Но в то же время стекло очень любит собирать пылинки. Попадая в фокус объектива, кадр становится в лучшем случае мыльным, а в худшем – просто неполноценным. Ведь заметная часть видео будет занята непонятными точками. Они не позволят воспринимать ролик, как произведение искусства. На оператора, который пренебрегает данному совету, зритель смотрит косо и старается пролистывать подобные видеозаписи.

Кроме того, стекло, защищающее объектив, подвержено частому появлению царапин. Это происходит даже в том случае, если человек понимает всю опасность и старается не класть смартфон в один карман с ключами или монетами. Объектив все равно рано или поздно поцарапается, если владелец устройства не будет следить за его состоянием.
Чтобы защитить стекло объектива, рекомендуется приобрести специальную пленку или стекло. Подобные аксессуары активно продаются на AliExpress.
Только горизонтальная съемка
Каждый оператор должен уважать зрителя. Ведь он будет смотреть видео не только на смартфоне, но и на других устройствах вроде компьютера или телевизора. Поэтому общепринятым стандартом съемки является горизонтальное положение. Оно обеспечивает широкоформатную картинку, в кадр которой попадает большинство деталей.
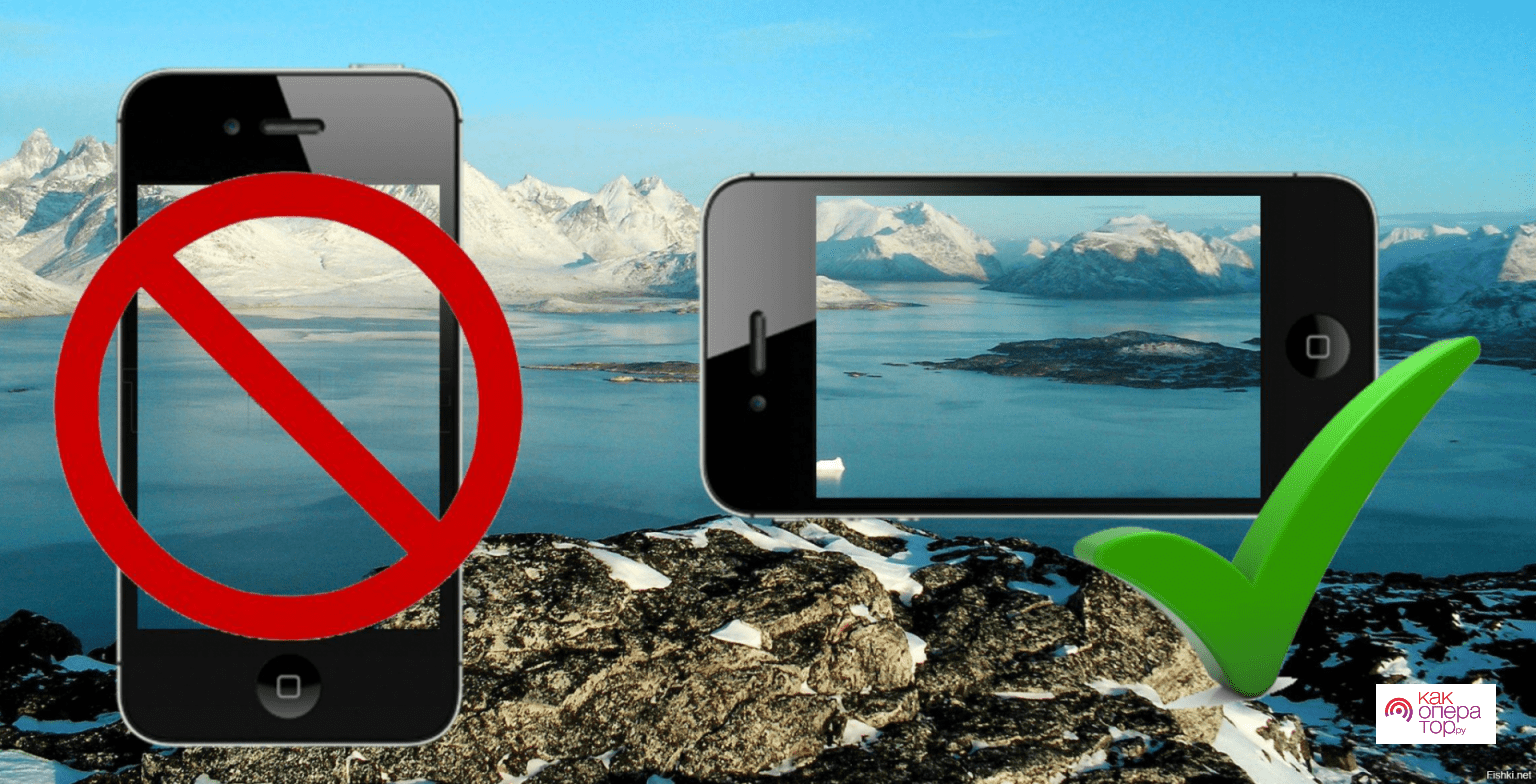
А теперь представьте, как будет выглядеть вертикальный ролик на ноутбуке. Да даже у человека, который просматривает видео, держа смартфон горизонтально. Зритель увидит огромные полосы по краям экрана, а все основные детали разглядеть не получится.
Вертикальная съемка используется только в специфических соцсетях. Например, Instagram или TikTok.
Использование приложений
Для осуществления съемки большинство пользователей открывают приложение «Камера». Это самый простой способ начать записывать видео. Но, к сожалению, предустановленный софт далеко не всегда отвечает современным требованиям.
Так, на некоторых моделях в «Камере» оказывается недоступной возможность сменить разрешение, приблизить объект фокусировки или добавить эффект. Как быть в таком случае? Нужно скачать дополнительное приложение, которое расширит возможности стандартной камеры.
Самой продуктивной программой подобного рода является Google Camera.
Она вытягивает максимум из камеры смартфона и добавляет новые функции. Если не верите – посмотрите подробный видеообзор преимуществ GCam в сравнении со стоковым приложением на примере популярного смартфона Redmi Note 7.
Google Camera – не единственное приложение, способное улучшить картинку во время записи видео. Существует еще одна интересная программа, получившая название FiLMiC Pro.
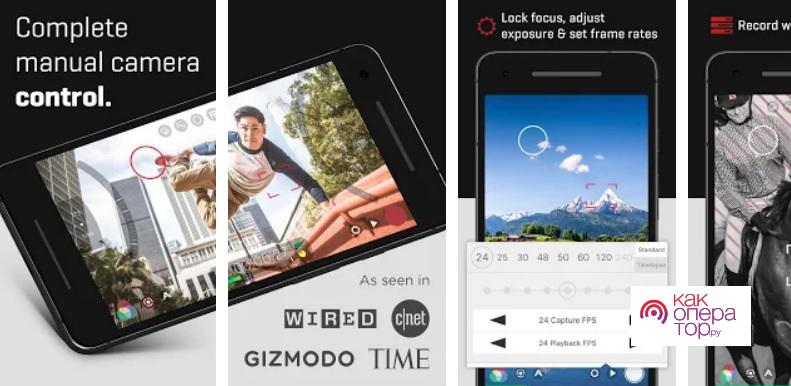
Название с приставкой «Про» говорит само за себя, ведь пользователю через сторонний софт становятся доступными профессиональные возможности съемки. Не удивительно, что разработчики просят за свой продукт 990 рублей.
Освещение
Объектив камеры работает по принципу матрицы. На экран он выводит свет, поэтому съемка в темное время суток превращается в настоящий кошмар. Вместо объекта в кадре заметно только черное пятно. Зато днем ситуация заметно меняется в лучшую сторону В таких условиях можно без труда создать качественный видеоконтент, однако и при ярком свете Солнца есть важные рекомендации.
Лучи не должны ярко светить в экран. Они должны падать на объект съемки, чтобы выделить его на общем фоне. Для понимания разницы попробуйте снять человек, за которым будет Солнце, и наоборот. Вы увидите, что видео, где лучи попадают не на объектив камеры, а на объект съемки, получились более качественными и детализированными.
Экспозиция и фокус
Важным элементом во время записи видео является экспозиция. Грубо говоря, это общий план ролика. Поэтому разработчики смартфонов предлагают пользователям самостоятельно настроить кадр. Можно изменить баланс белого или насыщенность цветов.
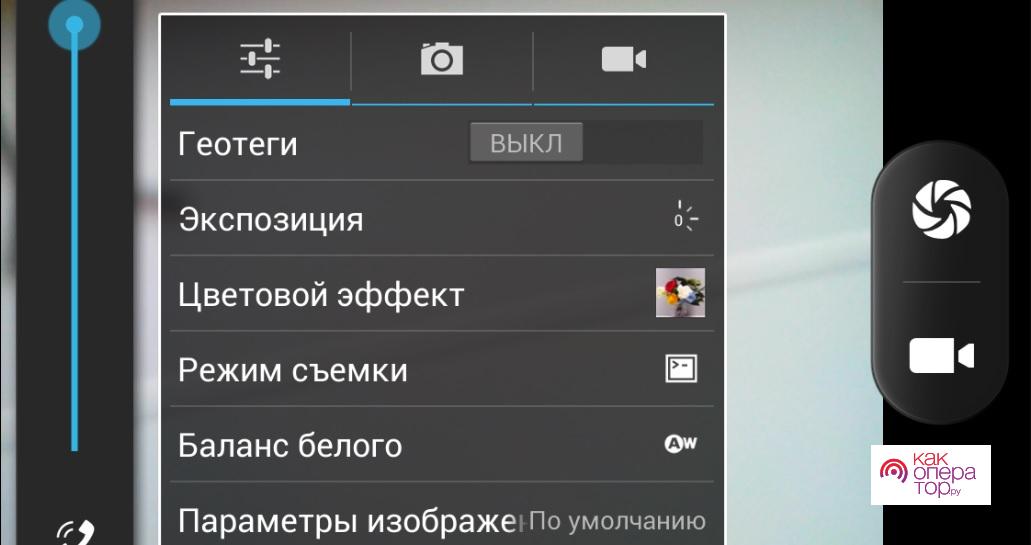
Нет единого стандарта того, как следует регулировать экспозицию. Все действия выполняются исходя из условий окружающей среды. Так что обязательно изучите параметры камеры и отрегулируйте показатели по своему усмотрению.
А еще очень важен фокус. Он позволяет заострить внимание на определенном объекте. Как правило, фокусировка активируется обычным тапом по экрану. То есть оператору достаточно включить запись и кликнуть по тому месту, на котором хочется сделать акцент.
Продвинутые смартфоны оснащены искусственным интеллектом. Он сам настраивает экспозицию и фокусирует камеру на объекте съемки.
Стабильная картинка
Рассматривая эту рекомендацию, нужно опять же поставить себя на место зрителя. Подумайте, будет ли вам приятно наблюдать за видео, которое постоянно дребезжит. Согласитесь, что удовольствие от просмотра подобного ролика сразу теряется. А потому нужно постараться как можно лучше стабилизировать изображение.

Выполнить стабилизацию можно либо при помощи штатива, либо при помощи специального держателя. Отличия двух аксессуаров заключаются в том, что первый осуществляет статичную съемку, а второй позволяет перемещаться по всей площади. При этом стоимость стабилизирующего держателя значительнее. Ценник на такой аксессуар начинается с 5000 рублей, в то время как простой штатив можно приобрести за 1-2 тысячи.
Не забывайте, что некоторые смартфоны самостоятельно решают проблему «дрожащих рук». Продвинутые модели оснащены оптической или цифровой стабилизацией, которая нивелирует встряску без помощи дополнительных аксессуаров.
Зум и вспышка
Практически все камеры смартфонов оснащены функцией зума. Это увеличение изображения, позволяющее приблизить объект съемки без изменения текущего положения.

Но следует учитывать, что существует разница между цифровым и оптическим зумом. Первый увеличивает картинку при помощи кропа, то есть с потерей качества, а второй выполняет приближение через специальную оптику.
Самым продвинутым зумом оснащен Samsung Galaxy S20 Ultra. Здесь доступно 100-кратное приближение.
Также во время съемки при недостаточном освещении не забывайте использовать вспышку. Конечно, она не такая мощная, как профессиональные софиты. Но осветить некоторые темные детали вспышка все-таки может.
Внешний микрофон
Все смартфоны обладают микрофоном, будь то флагман или бюджетник. Однако, качество записи звука зачастую оставляют желать лучшего. Ведь стандартный микрофон по большей части предназначен лишь для совершения звонков, а потому на выходе получается крайне посредственное звучание.
Подобной проблемы лишены Айфоны последнего поколения. Как показывают тесты, они не только устраняют лишние шумы, но и записывают звук в формате стерео.
Если вы не являетесь счастливым обладателем iPhone XS или 11 Pro Max, то вам придется докупить специальное оборудование – внешний микрофон. Они бывают разных видов. Чтобы определиться с выбором, предлагаем посмотреть видеоролик, где описываются разные модели внешних микрофонов.
Аксессуары
Смартфоны создаются таким образом, чтобы ими было удобно пользоваться в вертикальном положении. О горизонтальном использовании и уж тем более о съемке в таком положении производители задумываются редко. А потому начинающий оператор должен обзавестись целым набором аксессуаров.

Самый простой вариант – кольцо-держатель. Оно крепится к задней крышке смартфона, позволяя минимизировать нагрузку на руки. Снимать удается значительно дольше, а стоимость подобного аксессуара зачастую ниже 100 рублей.
Конечно, не лишним будет приобрести штатив или полноценный держатель для смартфона. А для записи видео под водой предусмотрены специальные чехлы, которые не дадут повредиться внутренним элементам мобильного устройства.

Остальные аксессуары вроде сменных линз лишь добавляют дополнительные эффекты (например, калейдоскоп) или позволяют использовать оптический зум или широкий угол. Но тут нужно подходить к выбору внимательно, поскольку многие модели смартфонов уже по умолчанию оснащены шириком или телеобъективом для приближения.
Свободное место в телефоне 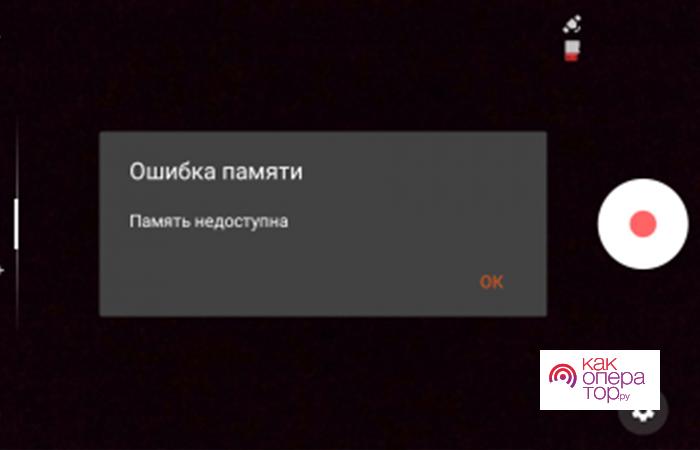
Видеоролики занимают определенное количество памяти смартфона. У вас вряд ли получится снять 10 часов материала, чтобы не столкнуться с проблемой недостатка свободного места. Внимательно отнесетесь к этому параметру еще на подготовительном этапе. И учитывайте, что чем выше разрешение, тем больше будет весить итоговый видеоролик.
Не забывайте приобретать карты памяти, если смартфон оснащен слотом MicroSD. Некоторые модели позволяют установить внешний накопитель на 1 Тб.
Разные планы во время видеосъемки
Заключительный совет по записи видео является довольно субъективным, но опросы зрителей говорят о том, что их в ролике привлекает динамичность. Люди не готовы тратить много времени на просмотр видео. Статичный кадр создает ощущение, что ролик длится целую вечность. Поэтому смена кадров позволяет создать ложное впечатление короткого видео, способного полностью погрузить зрителя в просмотр.
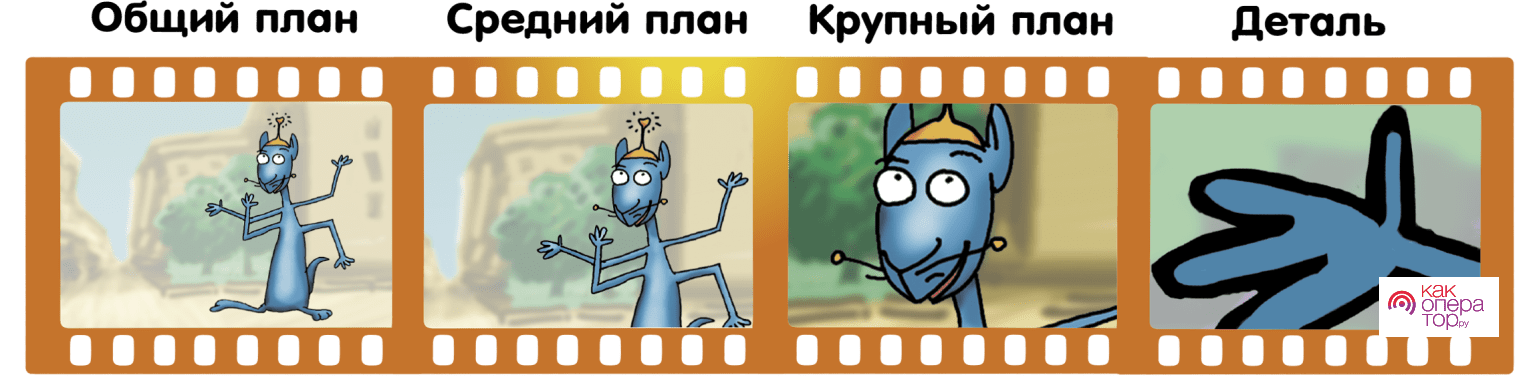
Но нужно быть аккуратным. Слишком частая смена планов может пойти в минус ролику. Здесь будет действовать обратная ситуация, когда человек попросту не успевает сосредоточиться на картинке. Рекомендуется делать переходы не чаще, чем 1 раз в 20-30 секунд.
Видеоредакторы для монтирования видео
Записать красивый ролик – это только половина дела. После съемки начинается, возможно, самая сложная часть работы. Полученные детали требуется соединить в единую картинку или, говоря простым языком, смонтировать видео. Для этих целей предусмотрены специальные приложения, лучшие их которых сравниваются в нашей таблице.
Все указанные программы доступны в магазине приложений Google Play. Они предлагают примерно одинаковый набор эффектов и функций, но при этом заметно отличается интерфейс. Также учитывайте наличие такой важной фишки, как водяной знак. Он портит видеоролик, из-за чего тот теряет свою уникальность и авторство пользователя.
| Название | Количество свободного места | Наличие водяных знаков | Стоимость | Рейтинг Google Play |
| AndroVid Pro | 34 Мб | Нет | 149 р | 4,4 |
| PowerDirector | 59 Мб | Бесплатно (есть встроенные покупки) | 4,5 | |
| Adobe Premiere Rush | 153 Мб | 4,1 | ||
| Go Pro Quik | 99 Мб | 4,7 | ||
| Movavi Clips | 37 Мб | Есть | 4,3 |
