
Под редакцией
3 Июня 2022
Современный человек постоянно учится независимо от возраста. Поэтому важно знать, как скачать потоковое видео в образовательных целях, для лучшего усвоения материала. Рассмотрим самые популярные десктопные программы и сервисы, с помощью которых можно сделать запись видео онлайн.
Запись трансляции с экрана компьютера
Пока идет трансляция, ведущему сложно оценить ее достоинства и недостатки. Чтобы посмотреть свое видео еще раз и провести работу над ошибками, проще всего воспользоваться десктопной программой для записи трансляций, которая установлена на ПК.
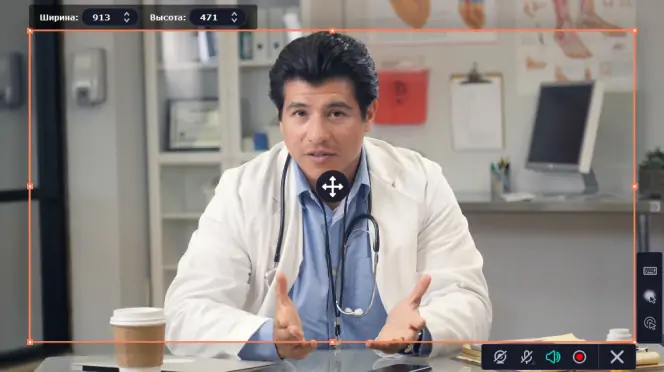
Программа с интуитивно понятным русифицированным интерфейсом, рассчитанная на самый широкий круг пользователей. Есть версии для Windows и macOS. Приложение стабильно работает даже на маломощных компьютерах и ноутбуках 10-летней давности. Одна из немногих программ захвата экрана, в которой есть функция остановки записи на некоторое время (Пауза). Интерфейс приложения настолько прост, что любой пользователь легко поймет, как записать трансляцию. Программа платная, но есть бесплатная тестовая версия.
Алгоритм захвата видео:
- Запустить Movavi Screen Recorder.
- На панели справа выбрать опцию Запись экрана.
- На панели снизу выбрать Микрофон или Системный звук (при необходимости можно выбрать обе опции).
- Выбрать область захвата видео. Для захвата содержимого окна навести на него указатель мыши, и после того, как появится рамка, щелкнуть левой клавишей. Для захвата всего экрана нажать Пробел. Для захвата части экрана выделить рамкой нужную область.
- Выбрать опцию Начать запись. Программа начинает запись не мгновенно, а через 3 секунды.
- По окончании трансляции нажать F10 или кнопку Стоп. Для временной приостановки записи можно воспользоваться клавишей F9 или кнопкой Пауза.
- Нажать кнопку Экспорт. Выбрать формат записи файла, качество.
- Выбрать опцию Сохранить.
В программе предусмотрены простейшие функции редактирования видео, в частности, обрезка.
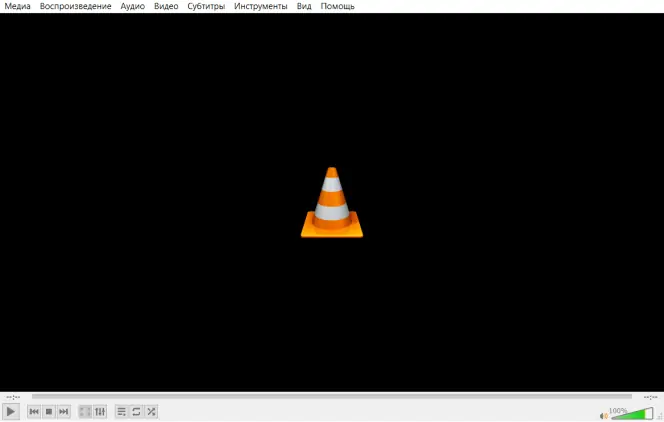
Бесплатная многофункциональная программа с открытым кодом. Есть версии для Windows, macOS, Linux. Далеко не все пользователи знают, что в этой программе предусмотрена функция захвата экрана. Чтобы записать свою трансляцию или вебинар, нужно в меню Медиа выбрать опцию Конвертировать/Сохранить, а устройством захвата назначить Экран.
Хотя интерфейс русифицирован, многие пользователи испытывают сложности с его освоением. Кроме того, основная функция приложения – проигрыватель. Функционал для захвата экрана беднее, чем у специализированных программ.
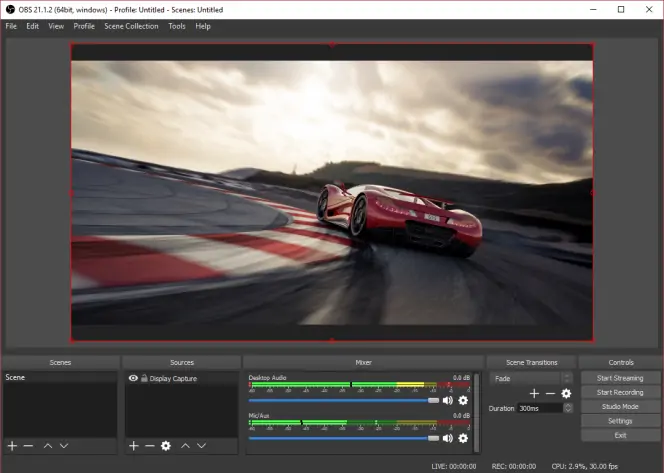
Бесплатная программа специально предназначена как для стриминга на любой сайт потокового видео, так и для захвата своих трансляций. Есть версии для Windows, macOS, Linux. Интерфейс программы, хоть и русифицирован, но довольно сложен. Предусмотрено множество тонких настроек, в которых неподготовленному пользователю разобраться не очень просто.
Используя приложения, можно записывать видео в высоком качестве. Программа не слишком требовательна к ресурсам, но на маломощных компьютерах ее работа не всегда стабильна. Также проблемы возникают при захвате экрана на новых ноутбуках, оснащенных двумя графическими процессорами. Если, к примеру, нужно записать вашу спортивную трансляцию на таком ноутбуке, на видео могут появляться черные полосы или вообще черный экран. Для того, чтобы решить проблему, придется поэкспериментировать с настройками программы.
Запись видео с экрана онлайн
Если на вашем компьютере нет программы захвата экрана, можно воспользоваться одним из онлайн-сервисов. Правда, для того, чтобы получить качественное видео, интернет-соединение должно быть очень стабильным. Функционал онлайн-сервисов беднее, чем у десктопных программ.
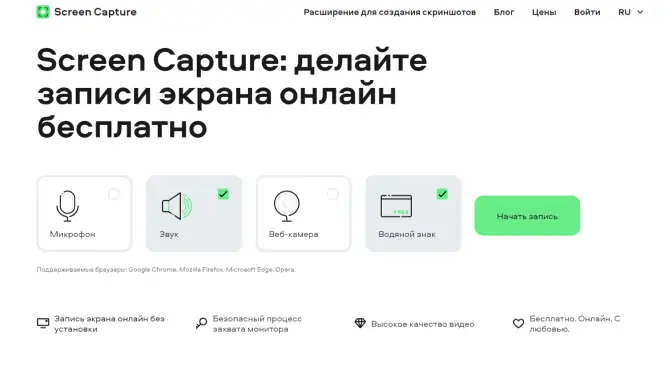
У сервиса простой и понятный интерфейс на русском языке. Сервис запускается из всех популярных браузеров, в том числе, Google Chrome и Mozilla Firefox. По умолчанию видео записывается в HD-качестве, но при необходимости разрешение можно настроить. В бесплатной версии сервиса на видео накладывается водяной знак. Чтобы записать трансляцию без него, нужно оплатить подписку.
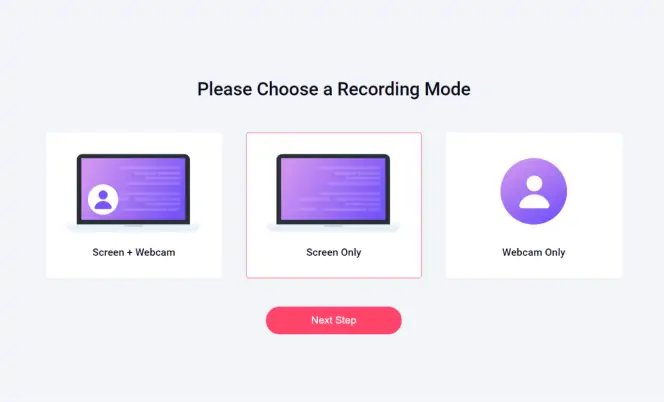
Бесплатный онлайн-сервис с интерфейсом на английском языке. Кроме функции захвата видео, предусмотрена функция одновременного захвата с экрана и веб-камеры. Системный звук программа записывает даже при выключенных динамиках. Есть простейшие функции редактирования видео.
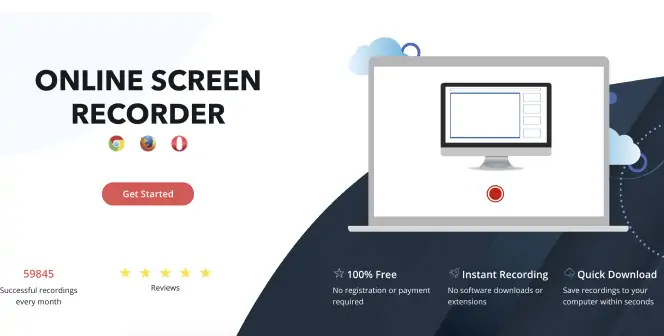
Популярный онлайн-сервис, с помощью которого можно бесплатно делать короткие записи: не более 10 видео общей длительностью до 1 часа. Если нужны записи длительностью 1–2 часа, необходимо купить подписку. Предусмотрены опции записи с текущего экрана, из приложения или из вкладки браузера. Открыв во вкладке сайт, который нужен для обучения, можно заниматься другими делами, а в это время программа будет записывать обучающий вебинар.
Как записать трансляцию на телефон
Если рядом нет компьютера, трансляцию можно записывать и с телефона, подключенного к Интернету и работающего под управлением Android или iOS.

Интерфейс бесплатного приложения очень прост. Программа совместима со всеми версиями Android начиная с Android 7.
Алгоритм работы:
- Скачать приложение с сайта Google Play и установить на телефоне.
- Нажать синюю пиктограмму, изображающую камеру.
- Установить все параметры (в частности, задать разрешение, ориентацию, формат имени файла).
- На следующей вкладке выбрать опцию захвата экрана.
- По окончании записи нажать STOP.
Вплоть до Android 10 не предусмотрена запись системного звука. Поэтому при захвате экрана нужно включить трансляцию максимально громко, а в телефоне выбрать режим Не беспокоить.
Внутренняя запись на iOS 14 и выше
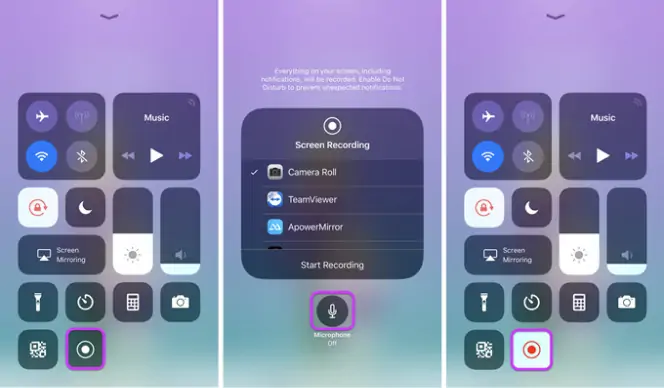
На устройствах, работающих под управлением iOS, предусмотрена функция захвата экрана. В iOS 14 и выше можно захватывать экран вместе с системным звуком, благодаря чему на аудиодорожке полученного файла не будет лишних шумов. В более ранних версиях iOS запись звука возможна только с микрофона.
Для записи экрана:
- Откройте Настройки – Пункт управления – Еще элементы управления. На экране появится элемент Запись экрана и кнопка Добавить (плюсик), на которую следует нажать.
- Разверните Пункт управления на устройстве, теперь там есть кнопка записи, которую нужно нажать и удерживать для начала настройки сохранения трансляции на экране.
- Для записи со звуком нажмите Микрофон.
- Когда все настроено, нажмите на Начать запись.
- Для завершения записи в верхней части экрана выберите Остановить или нажмите на красную кнопку записи в Пункте управления.
- Найти сохраненную запись с экрана вы сможете в программе Фото на вашем iPhone или iPad.
Часто задаваемые вопросы
Выбор программы будет зависеть от ваших потребностей. На какой платформе вы хотите записать видео? Хотите записать трансляцию онлайн или использовать десктопное приложение? Ищете решение для iOS или для Android? От этих параметров и будет зависеть, какая программа окажется лучшей именно для вас.
Если вы хотите записать трансляцию на Android, на первом месте будет приложение AZ Screen Recorder, на втором – Mobizen. На iOS самые высокие рейтинги и большее количество пользователей у Record it! Также Go Record предлагает много полезных функций и удобный интерфейс для записи экрана. Если вы ищете расширение для Google Chrome, у Loom и Screencastify отличные отзывы.
Предпочитаете записать видео онлайн? Попробуйте Screencapture.com или Screenapp.io. Посмотрите, есть ли у этих инструментов нужные вам функции и оцените удобство интерфейса, чтобы понять, насколько вам подходит этот вариант.
Чаще всего лучшие программы для записи трансляций – это программы, которые сохраняют запись сразу на ваше устройство. Десктопные приложения в большинстве случаев предполагают более высокое качество записи и расширенные функции. Попробуйте Movavi Screen Recorder – это одна из лучших программ для записи трансляций, – или используйте ScreenRec, CloudApp, OBS или VLC в зависимости от того, какие функции вам нужны.
Да, записать онлайн-видео можно, используя специальные программы для записи экрана. Вы можете воспользоваться десктопным приложением, например Movavi Screen Recorder. Также можно записать видео с помощью онлайн-инструмента – выберите подходящее расширение из Интернет-магазина Chrome. Прежде чем записывать видео, убедитесь, что оно не защищено авторским правом, в противном случае запросите разрешения у правообладателя.
Скачать Movavi Screen Recorder для Windows
Скачать Movavi Screen Recorder для Mac
Вы можете записать трансляцию по телевизору для собственного просмотра в другое время с помощью цифрового видеомагнитофона. Сегодня можно найти видеомагнитофоны с беспроводным подключением к телевизору.
Один из способов записать свой стрим – использовать десктопное приложение для записи экрана. Если вы не хотите устанавливать ПО на ваш компьютер, используйте онлайн-инструменты для записи видео.
Помогла ли вам эта статья?

Movavi Screen Recorder
Лучший способ захватывать видео с экрана
Обратите внимание: программа Movavi Screen Recorder не предназначена для записи видео и других материалов, защищенных от копирования. Подробнее
Как записать видео с экрана на телефоне андроид
На чтение 2 мин Опубликовано 15.12.2017
Привет! Сегодня я покажу вам как записать видео с экрана на телефоне андроид. Всё очень просто! Смотрите далее!
Вам понадобится смартфон на базе android. Зайдите на сайт Google Play.

Введите в поиск запрос «видео с экрана». Нас интересует приложение DU Recorder. Перейдите на страницу приложения.

Установите приложение на свой телефон.

Разрешите приложению доступ к вашему телефону. Нажмите на кнопку Принять.

После того как приложение установится, откройте его.

Обратите внимание. Как только приложение запустится, вам покажут инструкцию как им пользоваться. При нажатии на основную кнопку (отображается справа экрана) будет появляться ещё 4 кнопки:
Как записать видео с экрана
- Начать запись.
- Видео и настройки.
- Инструменты записи.
- Сделать трансляцию (Ютуб, Фейсбук).

Далее, перейдите на страницу (с которой вы хотите начать видео), нажмите на кнопку Запись. У вас начнётся запись видео.

После того как вы запишите видео, оно появится на главной странице приложения и автоматически сохранится на ваш телефон. Вы можете редактировать видео или поделиться им.

Чтобы изменить видео, нажмите справа вверху на кнопку Меню, в открывшемся окне нажмите Изменить. Для редактирования видео вам доступны следующие инструменты:
- Обрезка.
- Удалить середину.
- Добавить музыку.
- Добавить субтитры.
- Введение и финал видео.
- Фоновое изображение.
- Обрезать видео.
- Изменить скорость.
- Поворот.

В инструментах приложения, вам доступны инструменты:
- Редактировать видео.
- Объединить видео.
- Видео в GIF.
- Wi-Fi передача.
- Изменить изображение.
- Комбинирование изображений.

В настройках приложения вы можете:
- Разрешение видео.
- Качество видео.
- Запись звука.
- Частота кадров.
- Местоположение видео.
- Инвертировать цвет видео.
- Восстановить интерфейс после сбоя.
- Режим записи.
- Скрывать окно записи при записи.
- Потрясите телефон для остановки записи.
- Не закрывать приложение при выходе из плавающего окна.
- Отключить всплывающее уведомление после снятия скриншота.
- Таймер.
- Скрыть кнопку записи на главной странице.
- Продолжать запись когда выключен экран.
- Инструменты записи (включить/отключить).
- Создать ярлык видео-редактора на рабочем столе.
- Создать ярлык Pop Videos.

Всё готово! Вот так просто и быстро вы можете записать видео с экрана на телефоне андроид.
Остались вопросы? Напиши комментарий! Удачи!
Как записать онлайн трансляцию на телефон?
Movavi Screen Recorder
- Запустить Movavi Screen Recorder.
- На панели справа выбрать опцию Запись экрана.
- На панели снизу выбрать Микрофон или Системный звук (при необходимости можно выбрать обе опции).
- Выбрать область захвата видео.
- Выбрать опцию Начать запись.
- По окончании трансляции нажать F10 или кнопку Стоп.
- Как скачать онлайн трансляцию?
- Можно ли записать прямую трансляцию?
- Как записать видео со звуком с экрана телефона?
- Как записать видео с экрана на Андроиде?
- Что делать если забыл сохранить прямой эфир?
- Как записать видео с сайта?
Как скачать онлайн трансляцию?
Следуйте простым шагам ниже, чтобы начать скачивание:
- Запустите 4K Video Downloader. Приложение доступно для пользователей macOS, Windows, Linux, и Android.
- Скопируйте ссылку на стрим с YouTube Gaming, который хотите скачать.
- Нажмите кнопку Вставить ссылку.
- Выберите формат и качество.
- Нажмите кнопку Скачать.
Можно ли записать прямую трансляцию?
На YouTube можно автоматически сохранять трансляции, продолжительность которых меньше 12 часов. Это относится ко всем типам стримов, в том числе тем, которые проводятся с помощью видеокодера, веб-камеры или мобильного устройства. Записи с разрешением 1440p и 2160p (4K) также будут автоматически добавляться в архив.
Как записать видео со звуком с экрана телефона?
Записать видео с экрана телефона с android с версией ПО 5.0 и выше можно с помощью нескольких программ:
- AZ Screen Recorder. Простое управление программой позволяет записывать скринкасты без ограничений по продолжительности.
- Filmit Pro. Бесплатное приложение с приятным интерфейсом.
- Mobizen.
Как записать видео с экрана на Андроиде?
Как записать видео с экрана телефона:
- Дважды проведите вниз от верхнего края экрана.
- Нажмите на значок «Запись экрана».
- Выберите, что вы хотите записать, и нажмите кнопку Начать.
- Чтобы остановить запись, проведите вниз от верхнего края экрана и нажмите на уведомление со значком записи видео.
Что делать если забыл сохранить прямой эфир?
Чтобы зайти в архив откройте настройки телефона и выберите пункт «Архив». Далее нажмите на надпись сверху и откройте архив трансляций. Из архива запись можно скачать или выложить в IGTV. Это позволит публиковать прямой эфир не сразу, а подготовится и например сделать обложку.
Как записать видео с сайта?
Лучшая программа для записи видео с сайта — 4 популярных варианта:
- Movavi Screen Recorder. Скачать видео с любого сайта без риска вам поможет Movavi Screen Recorder.
- Windows Game Bar.
- Screen Capture.
- QuickTime Player.
Ответить
На чтение 6 мин. Просмотров 3k. Опубликовано 29.03.2021
Если вы планируете провести вебинар, скорее всего, уже знаете, какой он может быть отличной рабочей лошадкой для привлечения потенциальных клиентов. Вебинар, который может стоить немалых средств, оправдает каждую потраченную на него копейку.
Но чтобы по-настоящему использовать маркетинговый потенциал вебинара, вам необходимо его записать.
Почему необходима запись?
Таким образом вы можете отправить запись по электронной почте своим участникам и людям, которые не смогли ее увидеть. Кроме того, вы можете использовать его в качестве лид-магнита на месяцы (и даже годы, если ваш контент вечнозеленый) после фактического события. И, наконец, вы можете изучить запись, чтобы что-то в ней исправить и улучшить свою презентацию для дальнейшего ее использования.
Содержание
- Как записать живой вебинар
- Дополнительные способы бесплатно записать вебинар
- Как записать вебинар на компьютер
- 1. Как записать вебинар на Mac
- 2. Как записать вебинар на ПК
- 3. Дополнительные инструменты для записи вебинаров
- Camtasia
- OBS Studio
- Как записать вебинар на свой телефон
- 1. Как записать вебинар на свой iPhone
- 2. Как записать вебинар на телефон с Android
- Как создать автовебинар
- Как записать презентацию вебинара
- Сделайте запись вебинаров простой
Как записать живой вебинар
Есть много способов записать вебинар для последующего просмотра. Вы можете использовать любое из множества приложений, которые предоставят вам большую гибкость и возможности редактирования.
Если вы ограничены в средствах и вам действительно не требуется редактирования записи, то, вероятно, сможете относительно легко создавать записи вебинаров с помощью уже имеющихся у вас инструментов.
В инструмент вебинара, который вы используете для создания своего онлайн-мероприятия, могут быть встроены функции записи.
Например, в RingCentral Video на экране есть значок «Запись». С помощью данного инструмента вы можете начать запись, и если необходимо, то приостановить процесс.

Запись автоматически останавливается по окончании вебинара , а сеанс сохраняется в виде файла .mp4. Затем вы можете получить файл с помощью кнопки «Запись» на панели «Видео» приложения. Эта функция доступна для организаторов и модераторов вебинаров на настольных компьютерах Mac и ПК.

Конечно, если ваше приложение не предоставляет вам эту возможность или если вы участник, желающий сделать запись для себя, вам стоит воспользоваться бесплатными вариантами для записи.
Дополнительные способы бесплатно записать вебинар
Как записать вебинар на компьютер
1. Как записать вебинар на Mac
Пользователи Mac могут использовать сочетание клавиш Shift-Cmd-5 на клавиатуре для доступа к элементам управления записью экрана:

Экранные элементы управления позволят вам выбрать область записи (весь экран или выбранную часть) или же сделать снимок экрана. Это доступно в операционной системе (ОС) Мохаве.
Если вы используете старую Mac OS, можете использовать приложение QuickTime для записи экрана. Откройте его из папки «Приложения», затем перейдите в «Файл> Новая запись экрана».
Рядом с красной кнопкой записи находится стрелка, позволяющая включить микрофон.
Щелкните в любом месте, чтобы начать запись всего экрана. Для записи определенной части экрана щелкните и перетащите, чтобы выбрать область. Затем нажмите «Начать запись» в этой области:

Источник: служба поддержки Apple
Теперь вы можете записывать все, что происходит внутри выбранного прямоугольника.
2. Как записать вебинар на ПК
В Windows есть встроенная функция записи в предустановленном приложении Xbox. Значок появляется на игровой панели (если у вас нет этого приложения, вы можете его скачать).
Перейдите в «Настройки»> «Игры» и убедитесь, что ползунок «Записывать игровые клипы, снимки экрана и трансляцию с помощью игровой панели» включен:

Затем используйте ярлык «Windows-G» на клавиатуре и нажмите «Да, это игра».
Щелкните «Начать запись». Также вы можете использовать сочетание клавиш «Windows-Alt-R», чтобы начать и закончить запись. Записанные видео будут сохранены в папке Videos / Capture в формате .mp4.
Игровая панель записывает только одно окно приложения единовременно. Кроме того, вы не сможете переключать окна записи после начала процесса. Еще один недостаток в том, что инструмент не позволяет записывать весь экран. Это может быть довольно ограничивающим фактором.
Этот инструмент предназначен для записи игр и может не полностью соответствовать вашим целям. Заблаговременно опробуйте функцию записи во время пробного запуска веб-семинара, чтобы у вас было достаточно времени для использования запасного варианта.
3. Дополнительные инструменты для записи вебинаров
В большинстве случаев перечисленные выше методы работают достаточно хорошо и помогут вам записать вебинар бесплатно, но если вы ищете удобное решение для записи экрана с более мощными функциями или хотите отредактировать свой веб-семинар после его записи, Camtasia — это инструмент, который стоит своих денег. Он очень удобен в использовании и поможет сделать вебинары важной и сильной частью вашей стратегии.
Camtasia
Camtasia прекрасно работает как на Mac, так и на Windows и предлагает вам функции, о которых вы даже не подозревали. Инструмент позволяет записывать экран и веб-камеру, добавлять эффекты и фоновую музыку, редактировать видео, вставлять заголовки, аннотации и сноски.
Если вы создаете вебинары часто, то найдете в данном приложении шаблоны, которые существенно упрощают рабочий процесс создания видео и обеспечивают единообразие всем вашим записям.

OBS Studio
Если вы не желаете тратить деньги на дополнительный инструмент, OBS Studio — это бесплатное программное обеспечение с открытым исходным кодом, которое позволяет вам записывать изображение с экрана или транслировать его онлайн. Этот инструмент определенно требует обучения, но стоит научиться его использовать!
Как записать вебинар на свой телефон
1. Как записать вебинар на свой iPhone
Если вы хотите записать веб-семинар на свой iPhone, вам сначала нужно получить доступ к кнопке «Запись экрана» непосредственно из вашего центра управления. Зайдите в «Настройки»> «Центр управления», добавьте «Запись экрана» в центр управления (если функция не добавлена ранее).

Затем начните запись. Нажмите переключатель, чтобы включить микрофон, и присоединяйтесь к веб-семинару!
Вы увидите красную кнопку в углу, указывающую на то, что запись в процессе:

Ваше видео будет сохранено в папке «Фото». Если ваш веб-семинар достаточно длинный, нужно убедиться, что у вас достаточно памяти на телефоне, чтобы сохранить все видео.
2. Как записать вебинар на телефон с Android
Лучший способ записать вебинар на свой телефон с Android — использовать приложение для записи.
Mobizen Screen Recorder — бесплатный инструмент. Но вы сможете записать вебинар только с водяным знаком на экране. Это может быть приемлемо, если вы хотите записывать вебинары в качестве участника. Но если вы хотите продавать видео или ищете больше функций и гибкости, вам понадобится платный инструмент.
Как создать автовебинар
Автовебинары — отличная альтернатива вебинарам в прямом эфире. Их довольно легко создать, и они позволяют редактировать и улучшать вашу презентацию до того состояния, которое будет полностью соответствовать вашим требованиям.
Вы можете использовать инструменты для записи, упомянутые выше, для создания видео и использовать бесплатное программное обеспечение для редактирования (например, OpenShot или Lightworks).
Как записать презентацию вебинара
Если ваш веб-семинар представляет собой презентацию PowerPoint, вы можете просто использовать параметр Microsoft PowerPoint «Запись экрана» на вкладке «Вставка».
Существует возможность параллельно записывать слайд-шоу и речь спикера. PowerPoint позволяет включить звук и курсор во время записи во всплывающем меню. Это отличный способ без излишеств создать заранее записанную презентацию.
Сделайте запись вебинаров простой
Технологии прекрасны, но не идеальны. Если вы впервые делаете запись веб-семинара, обязательно попрактикуйтесь и поэкспериментируйте с инструментами и параметрами задолго до дня вашей презентации (или предварительной записи). Таким образом вы избежите неприятных моментов в процессе записи видео.
Удачной записи!
Live-трансляция — это живое общение со своими подписчиками. Эфиры дают возможность поговорить с аудиторией, ответить на вопросы, донести новую информацию, презентовать товар, обсудить важные темы в режиме реального времени. Для блоггера это хороший способ завоевать доверие подписчиков и повысить вовлеченность.
Мы уже писали, как проводить прямые эфиры, а сегодня расскажем как скачать прямой эфир из Инстаграм на телефон или компьютер.
Реклама: 2VtzquY3wEz

Читайте также: Как сделать и выложить видео в Истории Инстаграм
Зачем сохранять Live-эфир
Эфиры сохраняют, чтобы потом пересматривать или выложить на другие ресурсы, например, в YouTube. В записи может остаться важная информация, которую не хочется терять, например, вебинар или онлайн урок. Еще эфиры сохраняют, чтобы внимательно прочитать комментарии фолловеров – там могут быть вопросы, интересные предложения и идеи для следующих видео.
Во время прямых эфиров часто проводят розыгрыши, ведут вебинары и онлайн уроки, проводят презентации, рекламируют товары и услуги, просто дурачатся и говорят обо всем подряд.
Как сохранить свой прямой в Instagram
В историях
Свой эфир можно скачать в самом Instagram в память телефона, если перевести его в сторис сразу после завершения записи. Но такое видео сохраняется без комментариев и лайков.
Нажимаем на значок истории.

Заходим в настройки сторис (шестеренка в левом верхнем углу).

Здесь нужно настроить автоматическое сохранение сторис (прямой эфир сохраняем в сторис после завершения, ниже написано, как).

Затем возвращаемся в выбор формата сторис и выбираем внизу «Прямой эфир». Нажимаем и ведем запись.

После окончания записи жмем «Завершить» и подтверждаем завершение. Отправляем запись в сторис. Через некоторое время она должна сохраниться в галерею.

Раньше на этом этапе была кнопка «Сохранить», но ее убрали.
В IGTV
После завершения прямого эфира, нажмите «Поделиться в IGTV».

Далее выбираем обложку для сохраняемого видео, пишем название видео, описание, хэштеги, выберите публиковать превью в основной ленте Инстаграм или нет.
Приложение для записи прямых трансляций
Чтобы сохранить Live-эфир с комментариями, советуем использовать приложения для записи с экрана, например, XRecorder. На некоторых телефонах уже есть функция записи, например, на айфонах, начиная с iOS 11. Владельцам телефонов на Андроид нужны приложения.

Сверху отображается объем свободного места на устройстве и какой продолжительности можно сделать запись. Внизу есть кнопка записи, жмем на нее.

Подтверждаем запись. После отчета 3,2,1 запись запускается, чтобы остановить жмем стоп.

Видео сохраняется в самом приложении и в галерее в отдельной папке.

Ролик можно отредактировать – обрезать, добавить музыку и текст. Приложение бесплатное, поэтому там есть реклама.
Аналоги этого приложения: AZ Screen Recorder, Mobizen. Таким же способом можно записывать чужие прямые эфиры, если вы в подписчиках у автора и успели на трансляцию.
Статья в тему: 10 лучших приложений для обработки фото в Инстаграм
Как сохранить прямой эфир из Инстаграм другого человека
С помощью Telegram бота @SaveZBot
Бота можно запускать с телефона или в десктоп версии мессенджера. Он умеет скачивать сохраненные прямые эфиры, сторис, посты, хайлайты и IGTV. Можно также включить запись чужого прямого эфира в момент трансляции.
Открываем бота, видим приветственное окно, жмем «Запустить».

Для начала работы нужно выбрать язык и написать логин страницы в формате @login. Отправляем сообщение.

Бот предлагает варианты – что можно скачать. Жмем «Прямой эфир».

Здесь есть функция записи, но она не всегда корректно работает, поэтому советуем скачивать уже сохраненные автором прямые эфиры. Если такие есть, то под кнопкой «Скачать сохраненный эфир» появится другая кнопка – «История трансляций». А рядом с ней количество сохраненных прямых эфиров. Нажимаем.

Здесь мы видим дату трансляций, их объем и продолжительность.

Выбираем, появляется видео. Его можно скачать, обрезать или сохранить в виде GIF без звука (кнопка «Аудио»). Учитывая, что прямой эфир может длиться полчаса и больше, качать его в виде гифки нет смысла, поэтому пользуйтесь стрелкой сверху, чтобы сохранить в формате видео.

Чтобы не отсчитывать 24 часа и не гадать, есть ли видео в архиве, лучше заранее подготовиться к трансляции и просто записать ее с помощью программ или расширений для захвата видео с экрана.
Статья в тему: Как загрузить видео в IGTV
Сохранение прямого эфира на компьютере
Для сохранения прямого эфира, можно записать его с экрана компьютера с помощью специальной программы. Camtasia – одна из самых удобных и многофункциональных программ. Кроме функции записи здесь еще есть редактор видео – можно приблизить комментарии, обрезать лишние куски видео, подсветить курсор мыши.
Запускаем программу (на примере Camtasia 9). Нажимаем «Новая запись».

Далее можно назначить размер экрана и настроить горячие клавиши для запуска/остановки записи (tools – options – hotkeys). После всех настроек жмем на красную кнопку rec.

Делать запись нужно вовремя прямого эфира. Трансляция любого пользователя доступна по адресу: https://www.instagram.com/ИМЯ_ПОЛЬЗОВАТЕЛЯ/live. После завершения записи видео автоматически открывается в редакторе, где его можно улучшить.
Расширение Screen Recording
Screen Recording – хорошая альтернатива Camtasia, если вы не хотите устанавливать программу и разбираться в ее настройках. Подходит, если нужно быстро сделать захват экрана без редактирования и сразу скачать готовое видео на компьютер.

Устанавливаем расширение. Перед началом записи нужно зайти в его настройки и поменять формат с предустановленного на mkv или mp4. Нажимаем правой кнопкой на значок расширения – параметры. В настройках ищем Video Codecs и отмечаем MKV или H264, если нужно сохранить видео в MP4.

Чтобы начать запись просто жмем на черный значок видео – здесь нужно выбрать, что именно будем записывать. Full screen + System audio снимает весь экран компьютера, Selected Tab – часть между вкладками и панелью внизу рабочего стола. Еще можно записывать свой голос (пункты с надписью Microphone).

Выбираем область записи – черный значок меняется на красный круг со временем. Чтобы закончить запись, жмем на этот круг.

После завершения записи сразу появляется ссылка на скачивание файла.

Расширение для браузера IG Stories for Instagram
Позволяет смотреть прямые эфиры и сторис и сохранять их на компьютер. Live можно скачать только после того, как автор сохранил его в сторис. Во время самой трансляции можно только просматривать видео.

Чтобы открыть прямой эфир в IG Stories, сначала открываем его в веб-версии Инстаграм, затем жмем на значок со стрелкой – Go to IG Stories.

Нас перебрасывает на сайт, где видно все текущие прямые эфиры.

Напоминаем еще раз, что их можно только просматривать. Но когда эфир переведен в сторис, в левом верхнем углу будет кнопка Download. То есть, можно дождаться окончания прямого эфира и сохранения его в сторис, а затем скачать. Автор должен сам перевести эфир в сторис, но может этого и не делать, тогда скачать его не получится.

Другие способы скачивания live-трансляций
Другие приложения для скачивания сторис: Story Saver, Repost Stories. Можно искать приложения и расширения со словами Instagram Save(r)/Download/Stories.
Онлайн сервисы: SaveFrom, Insta-stories.ru, DownloadGram.
Программы для захвата видео с экрана ПК: Movavi, Bandicam.
Полезные ссылки:
- Сервис для продвижения в Инстаграм
- Как анонимно смотреть чужие stories в Инстаграм
- Как создать промоакцию в Инстаграм
Желание пользователей скачать запись прямого эфира из Инстаграма преследует разные цели. Кто-то хочет пересматривать свой эфир, чтобы совершенствовать коммуникативные навыки. Для кого-то комментарии/вопросы из трансляции служат дополнительным источником вдохновения для будущего контента, поэтому важно изучить их отдельно. Другие хотят сохранить чужой прямой эфир, чтобы посмотреть его позже, а конкуренты преследуют свои цели (изучить вас, вашу подачу, вопросы клиентов и т.д.).
В статье мы разберем способы, как сохранить свой прямой эфир в Инстаграм, как анонимно скачать трансляцию другого человека, и предложим интересные идеи для будущих тем эфиров.
Наши продукты помогают оптимизировать работу в соцсетях



с помощью глубокой аналитики

аккаунты с помощью глубокой аналитики
Как сохранить эфир в Инстаграме на телефон
Мы протестировали разные способы сохранения прямых трансляций, выбрали из них самые простые, которые действительно работают и не подвергают ваш аккаунт в Инстаграм опасности (например, сторонние приложения, в которых требуется авторизация с логином и паролем из Инстаграм).
Как скачать сохраненный прямой эфир в Инстаграм после завершения
Для того чтобы скачать свой прямой эфир на телефон, не нужно устанавливать дополнительные приложения, в Инстаграм это базовая функция. По завершении видеотрансляции нажмите на кнопку (стрелочка вниз), которая находится в верхнем левом углу экрана, видео автоматически сохранится в вашу галерею.

Как сохранить чужой прямой эфир в Инстаграм
Самый простой способ сохранить прямой эфир из Инстаграма другого человека — с помощью бота Telegram @SaveZBot. Бот умеет скачивать любой материал из открытого аккаунта Инстаграм. Для этого введите имя пользователя, чью трансляцию хотите сохранить. В ответ бот пришлет материалы на выбор для скачивания. Нажмите на «Прямой эфир» и выберите необходимое действие «Скачать сохраненный эфир» или «Начать запись», если пользователь ведет трансляцию в данный момент.
Если у пользователя несколько прямых эфиров, бот предложит скачать какой-то определенный или все сразу. Далее бот пришлет в чат видео эфира, который при необходимости можно сохранить к себе на телефон. Чтобы скачать прямой эфир из Инстаграм на компьютер, воспользуйтесь web-версией Telegram или скачайте приложение для ПК.
Вместе с видео бот еще пришлет файл с комментариями, которые писали зрители в период прямого эфира, поэтому, если для вас важны вопросы подписчиков, можно скачивать не только чужие эфиры, но и собственные.

Сохранить чужой прямой эфир из Инстаграм на iPhone можно и путем записи экрана. Для этого включите трансляцию, смахните вверх меню настроек и нажмите на запись. Если в кнопки записи в быстром меню нет, ее надо предварительно добавить: зайдите в Настройки телефона — Пункт управления — Настроить элементы управления. Далее нажмите плюсик напротив Запись экрана. Кнопка автоматически появится в нижнем меню iPhone.
Чтобы скачать чужой прямой эфир из Инстаграм на Android, можно воспользоваться следующими приложениями для записи экрана: AZ Screen Recorder или Lollipop Screen Recorder.

Мы протестировали разные расширения для браузеров, но все они позволяют скачать только stories, прямые эфиры расширения не видят.
Темы для прямого эфира в Инстаграм
Прямой эфир — прекрасный способ улучшить взаимодействие с вашими подписчиками, повысить доверие и лояльность. Хорошо, когда есть темы для эфира и они интересны зрителям, но иногда творческая муза покидает, а для разнообразия контента и вовлечения подписчиков — трансляция просто необходима.
Мы предложим идеи, которые позволят вам не просто выйти в прямой эфир и ответить на рандомные вопросы, а провести полезную и интересную трансляцию для ваших подписчиков на заданную тему.
Обзор товаров/услуг. Расскажите о своем продукте, как им пользоваться, в чем его преимущество. Если есть новинка, то ее можно сравнить, например, со старой версией. А завоз нового товара — разбирать и сразу демонстрировать будущим покупателям, тем самым подогревая интерес и мотивируя на покупку. Если вы оказываете услугу — продемонстрируйте свой профессионализм, покажите процесс, как было до и как стало после.

Эксперимент. Проведите эфир в лучших традициях программы «Разрушители легенд» или поэкспериментируйте на кухне и создайте кулинарный шедевр из нестандартных кухонных инструментов. Компания может с другой стороны презентовать свой продукт. Например, устроить испытание товара на прочность, влагостойкость и т. д.
Обучение в прямом эфире. Проведите тренинг или мастер-класс по handmade или make up, покажите пошаговый процесс изнутри. По ходу обучения актуально разобрать, какими инструментами (товарами) вы пользуетесь в процессе, параллельно рассказать какие-то лайфхаки и дать авторские советы.
А если опираться на наше исследование по сохраненным публикациям, пользователей Инстаграм очень интересует тема мобильной фотографии. Блогеру, например, можно показать, как правильно создавать композицию флетлея, или рассказать основы позирования, продемонстрировать примеры.

Экскурсия. Для повышения доверия клиентов компания может провести онлайн-экскурсию по своему офису, познакомить с коллегами и их обязанностями. Если ваш товар производится в цеху, можно показать типичный день за кулисами производства. Блогеру можно устроить экскурсию по своему дому или любимым местам прогулок.
Интервью, совместный эфир. Пригласите интересных людей или экспертов в той или иной области, постарайтесь разобрать актуальный вопрос для ваших подписчиков с разных сторон и мнений. Желательно заранее подготовиться и составить список вопросов, чтобы диалог был содержательным и полезным. Компания может проводить эфиры и со своими сотрудниками, например, с директором, финансистом, юристом. Можно разобрать самые волнующие вопросы и пройтись по возражениям.

Анонс. Если в ближайшее время состоится какое-то событие/мероприятие, сделайте его анонс, расскажите подробности, дату и формат. Если готовите конкурс или близится какая-то акция, расскажите детали, спросите мнение, проанализируйте отклик.
Мероприятие. Если вы находитесь на каком-то интересном мероприятии или еще лучше — сами его проводите, организуйте прямой эфир. Главное, чтобы тематика была интересна вашим пользователям, а качество передаваемого контента было неплохим. Например, если вы пришли на какой-то концерт известного исполнителя и хотите поделиться его творчеством в прямом эфире, позаботьтесь чтобы в телефоне его можно было разглядеть, а громкий звук не резал слух.
Шоу в прямом эфире. Покажите свои таланты подписчикам: спойте песню, устройте показ мод, сыграйте на музыкальных инструментах, расскажите стихотворение или станцуйте. Творчество всегда вдохновляет и находит своего зрителя. Попросите оценить вас, высказать свое мнение, ответьте на конструктивную критику и поблагодарите за комплименты.

Рецензия на фильм книгу. Дайте краткую характеристику тому или иному произведению, оцените его по своему мнению и объясните почему так, а не иначе. Попросите зрителей в прямом эфире выразить свое мнение в комментариях или самим посоветовать книгу, фильм, программу и т.п.
Викторина. Подготовьте вопросы о бренде или о себе лично (актуально для блогера), задавайте их в прямом эфире вашим зрителям. Создайте конкурентную игровую атмосферу, пообещайте участникам какой-то ценный приз за большое количество правильных ответов.
Если вы часто проводите конкурсы с призами, а победителей определяете по лайкам или комментариям, то для бОльшего доверия пользователей, выбор победителя лучше делать в прямом эфире. А быстро и удобно скачать комментарии из публикации с розыгрышем можно через сервис LiveDune.

Заключение
Многие используют прямую трансляцию просто, чтобы выйти в эфир и поболтать ни о чем. Но подписчикам нужна польза, они должны знать, зачем тратят свое время, иначе долго с вами не задержатся. Прямой эфир в Инстаграм — это в первую очередь канал для взаимодействия с вашими подписчиками и получения от них обратной связи, поэтому продумывайте темы заранее и отвечайте на вопросы зрителей, чтобы держать их внимание в тонусе. А чтобы делать работу над ошибками, анализировать темы конкурентов и их подачу — сохраняйте трансляции и совершенствуйте ваши эфиры.
Только важные новости в ежемесячной рассылке
Нажимая на кнопку, вы даете согласие на обработку персональных данных.

Подписывайся сейчас и получи 9 способов бесплатного продвижения в Инстаграм
Маркетинговые продукты LiveDune — 7 дней бесплатно
Наши продукты помогают оптимизировать работу в соцсетях и улучшать аккаунты с помощью глубокой аналитики

Анализ своих и чужих аккаунтов по 50+ метрикам в 6 соцсетях.
Оптимизация обработки сообщений: операторы, статистика, теги и др.
Автоматические отчеты по 6 соцсетям. Выгрузка в PDF, Excel, Google Slides.
Контроль за прогрессом выполнения KPI для аккаунтов Инстаграм.
Аудит Инстаграм аккаунтов с понятными выводами и советами.
Поможем отобрать «чистых» блогеров для эффективного сотрудничества.
Прямой эфир в Инстаграм – это живая трансляция, во время которой вы можете общаться с фолловерами, отвечать на их вопросы. Подобный формат также подходит для проведения розыгрышей, бесплатных вебинаров и интервью с экспертами. Эта функция идеальна для увеличения вовлечённости и повышения лояльности.
Иногда возникает необходимость скачать live-трансляцию. Например, когда в ней находится вдохновляющая, образовательная или важная для отчётности информация. Кроме того, в прямых эфирах часто определяют победителей розыгрышей – такое видео пользователь может захотеть распространить и в других социальных сетях.
Сохранять чужие прямые эфиры из Instagram можно с компьютера и телефона, но только не с помощью самой соцсети. В сегодняшней статье мы рассмотрим все возможные способы скачивания своих и чужих живых трансляций.
Читайте также: Как настроить автоответчик в Директ Инстаграм
Как сохранить свой прямой эфир в Instagram
Когда вы проводите live-трансляцию, после её завершения Инстаграм предложит её сохранить на мобильное устройство. Кроме того, можно добавить этот контент в свои Сторис. Рассмотрим этот вариант подробнее.
Зайдите на свою страницу соцсети и коснитесь иконки фотоаппарата вверху экрана.

Выберите «Прямой эфир», а затем «В эфир».

Проведите live-трансляцию. В конце нажмите «Завершить».

Подтвердите свой выбор.

На новой странице появится кнопка «Сохранить». Нажмите на неё – видеоролик сохранится в галерею.

Внимание! В таком случае сохранится исключительно видеоролик, лайки и комментарии не будут отображаться.
Это интересно: Как найти и привлечь активных подписчиков конкурентов в Инстаграм
Как сохранить чужой прямой эфир видео из Инстаграм
Рассмотрим популярные способы.
Онлайн-сервис IGmedia для ПК и мобильных устройств
После того, как Инстаграм разрешил сохранять прямые эфиры только в IGTV, то скачать чей-то прямой эфир можно именно оттуда.
Шаг 1. Заходим в веб-версию Инстаграм на компьютере. Находим интересующий нас ролик в разделе IGTV в нужном профиле.
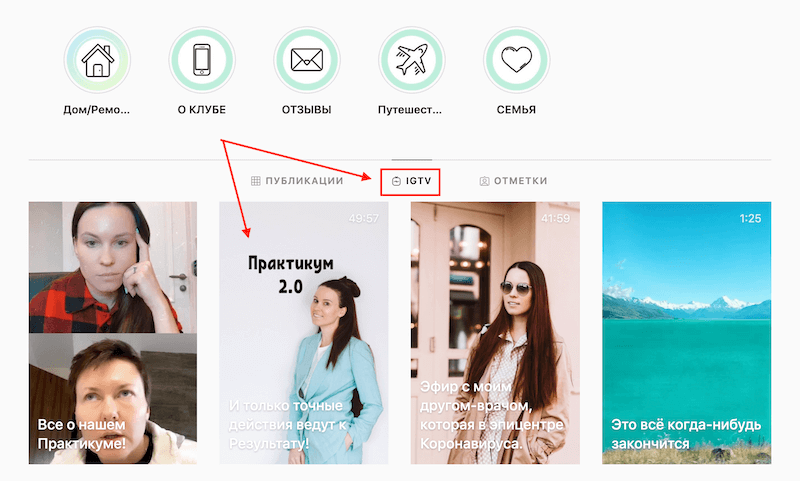
Копируем ссылку на него из адресной строки браузера сверху.

Шаг 2. Идём в наш бесплатный сервис: https://socialkit.ru/igmedia и вставляем ссылку в соответствующее текстовое поле. Кликаем «Загрузить».

Шаг 3. Сервис обработает информацию, появится новое окно, где нужно нажать «Сохранить медиа».

В зависимости от настроек браузера, видео скачается на компьютер или ролик откроется в отдельной вкладке, где нужно будет кликнуть по медиа правой кнопкой мыши и нажать «Сохранить видео как…». Точно также, можно скачать прямой эфир на телефон.
На мобильное устройство
Для сохранения прямого эфира из Инстаграм на телефон воспользуйтесь нашим бесплатным сервисом IGmedia. Чтобы скачать с его помощью прямой эфир, открываем приложение Инстаграм и копируем URL-адрес нужного фото.

Открываем сайт https://socialkit.ru/igmedia нашего сервиса, вставляем ссылку на прямой эфир в текстовое поле и кликаем «Загрузить».

Сервис обработает информацию, появится новое окно, где нужно нажать «Сохранить видео».

Обратите внимание, что таким способом вы можете скачивать прямой эфир только из открытых аккаунтов.
2 способ
Для сохранения прямого эфира на телефон требуется установить мобильное приложение. Например, In Grabber. Он предназначен для записи видеоролика с экрана смартфона.
Зайдите в Play Market и введите название приложения в поисковую строку. Нажмите «Установить».

Запустите программу на телефоне, кликните «Продолжить».

Чтобы скачанное видео соответствовало вашему возрасту, укажите количество полных лет. Нажмите «Продолжить».

В появившемся окне нажмите «Разрешить» – так вы дадите приложению разрешение на доступ к файлам, фотографиям и видеороликам.
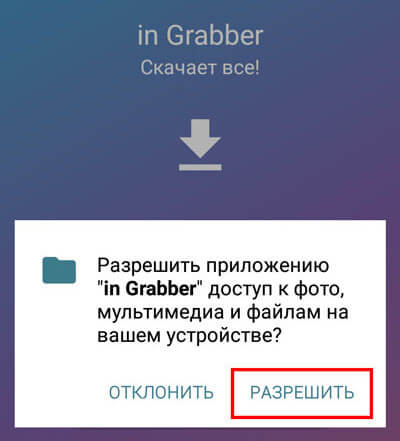
В новом окне система предложит вам подписаться на аккаунт разработчика. Нажмите «Нет».

Найдите нужную вам живую трансляцию и запустите её. Внизу экрана появится опущенная вниз стрелка.

Кликните на неё, чтобы начать процесс загрузки.

Внимание! Данный способ подходит только к уже загружённым в Инстаграм прямым эфирам. Скачать live-видео можно лишь в течение 24 часов после добавления в Stories – после этого видеоролик исчезнет.
Это интересно: Автопостинг видео в IGTV
На компьютер
Самый простой и удобный способ сохранения live-трансляции на ПК – через расширение браузера.
Для каждого браузера есть свой плагин:
- IG Helper для Mozilla Firefox;
- Instagram Downloader для Opera и Яндекс Браузера;
- IG Stories for Instagram для Google Chrome.
Все они имеют одинаковый функционал и похожий алгоритм действий. Рассмотрим использование расширения браузера для скачивания прямого эфира на примере IG Stories for Instagram.
Перейдите в интернет-магазин Chrome и добавьте в браузер расширение IG Stories for Instagram, нажав «Установить».

Активируйте расширение, нажав на его иконку.

В открывшемся окне выберите нужный вам профиль – это может быть страница, на которую вы подписаны, или просто открытый аккаунт. Нажмите на изображение глаза напротив выбранной страницы.

Выберите нужную Историю и нажмите Download.

Укажите место для сохранения видеоролика и нажмите «Сохранить».

Внимание! Если вы хотите скачать с выбранного аккаунта все Stories, используйте кнопку Download all.
Читайте также: Как настроить отложенный постинг Stories
Другие способы скачивания live-трансляций
- Запись live-трансляции с экрана телефона – у некоторых мобильных устройств эта функция есть по умолчанию. Она встроена в операционную систему. Данный способ хорош тем, что даёт возможность сохранить и само видео, и лайки, комментарии пользователей.
- Установка стороннего софта – для телефона вы имеете возможность использовать любые приложения, в названии которых есть слова «Сохранить» и «История». Например, StorySave, V Recorder, Story Saver, Repost Stories.
- Использование онлайн-сервисов – они позволяют сохранить прямой эфир без установки расширения или программы. Работают только с открытыми страницами. Примеры популярных онлайн-сервисов: DownloadGram, SaveFrom, DownloadVideosFrom и Instasave.

Программы для записи потокового видео на ПК
Десктопную программу достаточно один раз установить на компьютер или ноутбук, и она всегда будет под рукой.
Обычно функционал такого софта не
ограничивается скринкастингом. Например, в нем есть дополнительные опции вроде обработки записанного видеоролика: склейка, обрезка лишнего, ускорение или замедление. Программы со встроенным редактором позволяют не только скачать потоковое видео с сайта, но и смонтировать его в новый проект или наложить визуальные эффекты.
Если соединение с интернетом нестабильное, также лучше воспользоваться этим методом: сначала дождитесь
полной буферизации потока, затем запустите воспроизведение и одновременно скринкаст.
Экранная Студия

Русский язык: есть
Платформа: Windows
Лицензия: условно-бесплатная, от 690 руб.
Рекордер позволяет захватывать потоковые трансляции, кино и любой видеоконтент из интернета
без ограничения по длительности. Записывать можно в полноэкранном режиме, выделенную область
или активное окно. Для старта достаточно пары кликов. Процесс съемки в любой момент можно
поставить на паузу, а потом возобновить. Готовые ролики доступны для предпросмотра и обработки в видеоредакторе.
- Плюсы
- объединение нескольких файлов в один, разделение, обрезка;
- многочисленные фильтры, титры и графика;
- коллекция музыки (но можно наложить свою песню или озвучку);
- улучшение качества видеоряда ― изменение яркости, контраста, цветового тона;
- экспорт в популярные форматы AVI, MOV, WMV, MPEG, MP4 и другие.
- Минусы
- срок действия демо-периода ― 5 дней.
Попробуйте программу бесплатно, чтобы оценить основной функционал ― захват монитора и редактирование. Например, вы можете записать выпуск матча по футболу.
Как сохранить потоковое видео с помощью Экранной Студии:
- В стартовом меню нажмите «Записать видео с экрана» и выберите один из трех режимов съемки. Отметьте, нужна ли фиксация системных звуков и голоса с микрофона.
- Перейдите на сайт с онлайн ТВ, стримом и любой другой трансляцией, затем нажмите красную кнопку «Записать». Процесс стартует через 5 секунд.
- Обработайте записанный файл во встроенном редакторе и экспортируйте результат. Чтобы сохранить проект, нажмите кнопку под окном предпросмотра и выберите подходящую предустановку для экспорта.



IceCream Screen Recorder

Русский язык: есть
Платформа: Windows, macOS и Android
Лицензия: условно-бесплатная, PRO-версия 3525 руб.
Инструмент позволяет скачать прямую трансляцию со звуком или без, полный экран или отдельную область. Можно сохранять чужие вебинары, конференции в Zoom, видеозвонки Whatsapp, дистанционные уроки. Во время работы легко добавлять голосовые и письменные заметки, рисовать на мониторе, чтобы помечать важные моменты.
- Плюсы
- наложение изображения с вебки на основной видеоряд;
- фиксация по установленному расписанию;
- добавление текста, стрелок, геометрических фигур;
- сохранение на устройство или сервер программы;
- выбор горячих клавиш для управления.
- Минусы
- для стабильной работы нужно не менее 4 Гб ОЗУ;
- редко выходят обновления;
- в бесплатной версии на видеоролике будет водяной знак.
OBS Studio

Русский язык: есть
Платформа: Windows, macOS, Linux
Лицензия: бесплатная
Мультиплатформенное приложение для съемки происходящего на дисплее ПК. Скачивайте прямой эфир на компьютер в хорошем качестве и экспортируйте в подходящем формате ― AVI, FLV, MOV, MKV, MP4. В OBS можно и самостоятельно записывать стримы. Есть шаблоны для оформления на сервисах Twitch, YouTube или Dailymotion. Для записанных роликов доступна базовая обработка во встроенном редакторе, включая настройку аудио.
- Плюсы
- у программы есть плагины, расширяющие функционал;
- полностью бесплатное пользование;
- продолжительность съемки не ограничена;
- выбор комбинаций горячих клавиш.
- Минусы
- начинающему пользователю сложно разобраться в настройках;
- случаются сбои и вылеты во время стриминга;
- для возобновления требуется перенастройка параметров;
- отсутствует Portable версия.
Xbox Game Bar

Русский язык: есть
Платформа: Windows
Лицензия: бесплатная
Удобный способ записать нужный эфир без скачивания сторонних программ. Это встроенный инструмент в Windows 10, с помощью которого вы сможете скачать трансляцию, если она проигрывается в приложении или в браузере. Панель Xbox в первую очередь игровая. Через нее можно транслировать контент, делиться своими летсплеями и общаться в чате геймерских сообществ. Вызывается по нажатию клавиш Win + G.
- Плюсы
- нет необходимости скачивать и устанавливать на ПК;
- отсутствие нагрузки на процессор;
- отображение информации о производительности;
- простой интерфейс без лишних деталей.
- Минусы
- ограниченные функции, видеозапись нельзя отредактировать;
- не подойдет для пользователей macOS;
- не работает в версиях старше Windows 10;
- при запуске проводника или рабочего стола запись прерывается.
VLC

Русский язык: есть
Платформа: Windows, macOS, Linux, Unix
Лицензия: бесплатная
Медиапроигрыватель VLC позволяет записывать видеопоток непосредственно из плеера, с рабочего стола, подключенной или встроенной веб-камеры, а также с ТВ-тюнера. Поддерживает самые распространенные кодеки MPEG, H.264, MKV, WebM и другие, дополнительная установка не требуется. В настройках вы можете выбрать оптимальную частоту кадров. Захват происходящего начинается автоматически.
- Плюсы
- видеоплеер и рекордер в одном софте;
- не нагружает процессор;
- приятный интерфейс с редактором оболочек;
- полностью бесплатен, не содержит рекламу.
- Минусы
- нет возможности отредактировать видеозапись;
- иногда случаются сбои при сохранении потока;
- виснет при воспроизведении контента в высоком качестве.
QuickTime Player (macOS)

Русский язык: есть
Платформа: macOS
Лицензия: бесплатная
Минималистичный видеоплеер для пользователей macOS, установленный в системе по умолчанию. Имеет интуитивно понятный интерфейс и минимум настроек ― разобраться в приложении сможет любой. Записанные видеоролики сохраняются без сжатия, зато в высоком качестве. Захват видеопотока возможен из разных источников, в том числе с
веб-камеры или подключенных iOS-устройств.
- Плюсы
- не требуется установка;
- экспорт на YouTube напрямую из плеера;
- сохранение в разрешении 1080p;
- запуск одним кликом;
- регулярно обновляется.
- Минусы
- один формат для сохранения видеофайлов ― MOV;
- не подойдет для устройств на Windows;
- готовые файлы много весят ― от 1 Гб и больше.
Онлайн платформы для записи эфира
Еще один удобный способ, как сохранить потоковые видео ― воспользоваться онлайн-рекордером. На компьютер не придется ничего скачивать, достаточно иметь браузер, скоростной интернет или доступ к Wi-Fi, если вы не дома. Мы выбрали 3 удобных сервиса, с помощью которых можно записать контент со звуком и сохранить на жесткий диск ПК.
Apowersoft Screen Recorder

Русский язык: нет
Платформа: веб
Лицензия: бесплатная
Онлайн-сервис, позволяющий записывать потоковые трансляции, видеозвонки и многое другое. На выбор ― несколько режимов: весь экран, отдельные области, область вокруг курсора или веб-камеры. С помощью программы можно наложить изображение с вебки поверх основного видеоряда. Готовый материал можно сохранить на жесткий диск, загрузить в облако или опубликовать в соцсетях.
- Плюсы
- можно записывать или скрывать курсор;
- сохранение в популярных форматах AVI, MP4, WMV, MKV;
- настройка битрейта и качества;
- понятное меню и FAQ по использованию сервиса;
- есть захват голоса с микрофона.
- Минусы
- интерфейс на английском;
- готовую видеозапись нельзя отредактировать;
- при нестабильном интернет-соединении скринкаст тормозит.
Screencast-O-Matic

Русский язык: нет
Платформа: веб
Лицензия: условно-бесплатная, от $2.40 в месяц
Простой инструмент, запускающий процесс одной кнопкой. С его помощью можно скачать защищенное видео с онлайн кинотеатра (фильмы, сериалы, телешоу). Границы кадра выбираются вручную или по предустановке. Позволяет записывать поток или видеозвонки через веб-камеру, добавлять голосовые комментарии, а затем редактировать с помощью базовых инструментов (обрезка, удаление шума, фильтры). Сохранять проекты можно на сервисе, жестком диске ПК или опубликовать на YouTube.
- Плюсы
- есть эффект выделения курсора;
- доступен формат Full HD (1080p);
- можно ставить скринкастинг на паузу;
- удобная навигация на платформе;
- возможность скачать прямой эфир бесплатно без регистрации на сайте;
- загрузка в YouTube канал напрямую.
- Минусы
- продолжительность в бесплатном варианте не более 15 минут;
- англоязычное меню;
- без платной подписки будет стоять ватермарк.
VidMore

Русский язык: есть
Платформа: веб
Лицензия: условно-бесплатная, от $59.95 в месяц
Сервис объединяет несколько инструментов: рекордер, видеоредактор и конвертер, а также приложения для работы с аудио. Большая часть опций доступна бесплатно. VidMore позволяет захватить все происходящее на рабочем столе, включая потоковое видео или изображение с веб-камеры. Картинку с вебки можно наложить вторым слоем. Софт пишет звук с микрофона. В free-варианте сохранение возможно в двух форматах — WMV и MP4.
- Плюсы
- качественное сжатие без потери качества благодаря кодеку H.264;
- на сайте есть приложения для установки на ПК;
- можно конвертировать в любой удобный формат;
- понятный лаконичный интерфейс;
- на сайте доступно много уроков и руководств по работе с сервисом.
- Минусы
- для доступа к инструментам нужно скачивать лаунчер на ПК;
- часть функционала доступна только в платной версии (например старт по расписанию);
- экспорт в другие форматы (кроме WMV и MP4) есть только в PRO варианте.
Приложения Android и iOS для скачивания прямых трансляций
Записать видеоконтент с дисплея смартфона можно встроенными средствами. Например, в айфонах такая функция появилась в 2017 году начиная с iOS 11, на андроид-устройствах рекординг без дополнительного софта возможен только на телефонах Xiaomi. В остальных случаях приходится устанавливать сторонние приложения, да и встроенные инструменты обычно не впечатляют своими возможностями.
AZ Screen Recorder

Русский язык: есть
Платформа: Android
Лицензия: бесплатная
Позволяет вытащить с защищенных ресурсов записи live-стримов, эфиров из Инстаграм*, Перископ, Твича, Twitter и аналогичных сервисов. Ролики сохраняются без водяных знаков. Есть функция фиксации звука с микрофона и старт по таймеру обратного отсчета. При необходимости скринкастинг можно поставить на паузу и возобновить. Предварительно настраиваются битрейт, частота кадров, разрешение и скорость видеопотока. Файлы автоматически загружаются во внутреннюю память устройства или SD-карту.
- Плюсы
- добавление текста и картинок на видеоряд;
- сохранение в качестве Full HD и Quad HD;
- возможность скрыть окно с настройками;
- загрузка в соцсети, не выходя из рекордера;
- встроенный редактор для базовой обработки.
- Минусы
- иногда подтормаживает в процессе скринкастинга;
- плохо совместим с ПО для видеозвонков;
- чтобы убрать рекламу, нужно купить премиум версию.
Mobizen

Русский язык: есть
Платформа: Android
Лицензия: условно-бесплатная, от 299 руб/месяц
Минималистичное приложение, которое позволит скачать прямой эфир другого человека или видео спортивного матча на смартфон. В нем есть встроенный видеоредактор, где можно улучшить качество, обрезать ненужные фрагменты, отрегулировать яркость, насыщенность и цветовую гамму. Возможно сохранение в FullHD, в том числе со звуком.
- Плюсы
- для работы не нужны root-права;
- можно наложить картинку с веб-камеры;
- выбор источника видеопотока;
- много языков интерфейса;
- подробное руководство по работе.
- Минусы
- дополнительные функции доступны только по подписке (создание GIF, рисование);
- водяной знак при экспорте в free-версии;
- потребляет ресурсы смартфона;
- много рекламы внутри.
Lollipop Screen Recorder

Русский язык: нет
Платформа: Android
Лицензия: бесплатная
Позволяет захватывать видеоряд в FullHD. Во время работы можно делать скриншоты. Результаты сохраняются в памяти устройства или на SD карту. Можно записывать происходящее на экране или выводить лицо с веб-камеры. Есть настройки разрешения, битрейта и папки для сохранения. Записать контент возможно со звуком и без.
- Плюсы
- простое управление;
- для использования не требуются root-права;
- есть отложенный старт;
- регулярные обновления;
- выбор горизонтальной или вертикальной ориентации.
- Минусы
- интерфейс на английском;
- много навязчивой рекламы;
- нет опций для редактирования.
DU Recorder

Русский язык: есть
Платформа: iOS
Лицензия: условно-бесплатная, от 399 руб/месяц
Это приложение с максимально простым интерфейсом поможет сохранить контент в высоком качестве 1080p с озвучкой (в том числе с микрофона). Перед тем как записать трансляцию, в настройках можно установить ориентацию видео, частоту кадров, выбрать местоположение для сохранения. Длительность записи не ограничена. Есть возможность ведения лайф-трансляции на Ютуб, Твич, Трово и другие платформы.
- Плюсы
- возможность автоматической инверсии цветов;
- понятное управление;
- русская локализация;
- фиксация всего монитора или фрагмента;
- одновременная передача информации на несколько площадок.
- Минусы
- часть опций открывается по премиум-подписке;
- в базовом варианте нет редактирования;
- тормозит на старых версиях айфонов.
Screen Recorder+

Русский язык: нет
Платформа: iOS
Лицензия: условно-бесплатная, (от 300 руб/месяц)
Обладает стандартным функционалом для рекордера: захватывает дисплей полностью или определенную область, со звуками устройства и с микрофона. Есть встроенный видеоредактор, позволяющий наложить текст или графику на видеоряд. Все установленные параметры сохраняются и действуют при следующем запуске. Изображение можно кадрировать или улучшить благодаря цветовым фильтрам.
- Плюсы
- отсутствие лишних функций;
- в программе легко разобраться даже без знания английского;
- обработка готового видеоролика;
- наложение изображения с фронтальной камеры поверх главной дорожки;
- выгрузка напрямую на YouTube или в ТикТок.
- Минусы
- нет русификации;
- лагает при продолжительной записи;
- бывают сбои при сохранении.
Заключение
Мы разобрали способы, как записать прямой эфир на компьютер, ноутбук, планшет или телефон. Для тех, кто смотрит эфиры регулярно, лучше приобрести компьютерную программу для захвата экрана, так как они обладают самым полным функционалом.
В частых поездках и работе вне дома выручат веб-сервисы с функцией скринкастинга. Мобильное приложение использовать удобно, если эфир проходит в соцсетях.
Instagram* принадлежит Meta, признанной в России экстремистской организацией.
Другие интересные статьи:
Поделиться с друзьями:

