Основные методы добавления контактов в телефон. Способы поделиться информацией и удалить или изменить отдельно взятый контакт, где в смартфоне хранятся данные записной книжки.
Содержание
- Как посмотреть все контакты
- Как создать новый контакт в телефоне
- Как изменить или удалить
- Как поделиться контактом
- Где в памяти телефона хранятся контакты
- Где лучше сохранять контакты на Андроиде
- Часто задаваемые вопросы
Как посмотреть все контакты
Чтобы ознакомиться с имеющимися контактами в телефоне, необходимо выполнить одно из следующих действий:
- Открыть приложение «Контакты», после чего ознакомиться с информацией. Можно выполнить поиск по имени.
- Открыть «Журнал звонков» или «Телефон», после кликнуть по иконке с изображением человечка.
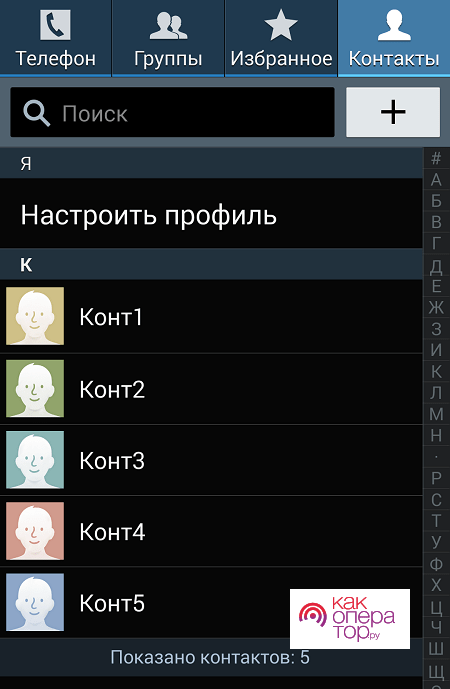
При необходимости отдельные контакты можно редактировать, удалять и видоизменять. На телефоне рекомендуется как можно быстрее создавать Гугл аккаунт для того, чтобы была возможность синхронизации. В дальнейшем при смене или потере телефона это поможет импортировать контакты и полностью восстановить их.
Список можно изменять и выполнять сортировку по отдельным характеристикам. Поиск по имени позволит найти нужный номер в максимально короткие сроки. Особенно актуален такой вид поиска при большой телефонной книжке.
Как создать новый контакт в телефоне
Создание контакта — крайне простой процесс. Процедура может незначительно отличаться на разных смартфонах, но в целом алгоритм действий следующий:
- Открывается приложение «Контакты».
- В нижней части экрана нужно найти иконку «+» или надпись: «Добавить».
- Заполнить необходимую информацию. Потребуется как минимум ввести номер телефона и указать имя.
- Кликнуть по кнопке «Сохранить».
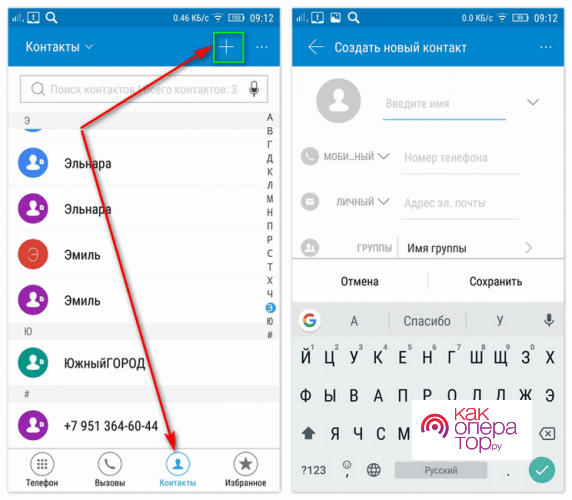
Еще один метод — добавление незнакомого номера из журнала звонков. Для этого нужно открыть «Телефон», кликнуть по неизвестному номеру и выбрать «Создать контакт». После этого также заполняется нужная информация.
Добавление контакта в телефонную книгу может проходить как вручную, так и при помощи функции переноса. Импортировать информацию можно с симки или карты памяти. При наличии Гугл аккаунта со старыми сохранениями в него можно войти и провести синхронизацию.
Как изменить или удалить
В некоторых случаях требуется внести корректировки в контактной книжке. Чтобы изменить или полностью удалить информацию, необходимо выполнить следующие действия:
- Зайти в телефонную книгу.
- Найти нужный контакт, который требуется отредактировать.
- Выполнить длительное нажатие, после чего выбрать «Изменить» или «Удалить».
- После внесения изменений потребуется нажать «Готово».
Удаление выполняется посредством длительного клика по конкретному контакту и выбора соответствующего действия. После удаления восстановить данные невозможно. Исключением являются случаи, когда сделана резервная копия.
В ходе редактирования можно изменять имя, дополнительные характеристики, номер телефона и электронной почты. Если включена регулярная синхронизация, то измененная информация также будет сохранена. В дальнейшем она без каких-либо сложностей может быть восстановлена.
Как поделиться контактом
Чтобы не диктовать или не писать вручную номер, рекомендуется воспользоваться функцией передачи и отправки информации. Существует несколько способов поделиться контактом, среди которых выделяют:
- использование телефонной книжки;
- отправку через мессенджер;
- отправку через сообщения.
Наиболее простым вариантом является применение встроенных функций телефонной книжки. Для отправки выполняются следующие действия: открывается приложение «Контакты», выбирается нужный вариант, совершается длительное нажатие, после чего нажимается кнопка «Поделиться».
Поделиться информацией можно посредством текстового сообщения, отправки по Bluetooth или через мессенджер. Отправить можно как отдельно взятый, так и несколько контактов сразу. При использовании встроенной функции шаринга не потребуется вручную писать номер, имя и другие данные, что значительно увеличит скорость отправки.
Где в памяти телефона хранятся контакты
Вся информация хранится в отдельной папке в особом формате. По умолчанию данные располагаются именно на памяти телефона. При желании их можно перенести на карту памяти. Они находятся по адресу: android/data/data/com.android.providers.contacts/databases. Сам файл имеет название contacts.db. Чтобы открыть этот файл, необходимо использовать специальные утилиты, например, Aryson SQLite Database Recovery. Найти файл можно посредством предустановленного или любого стороннего файлового менеджера.
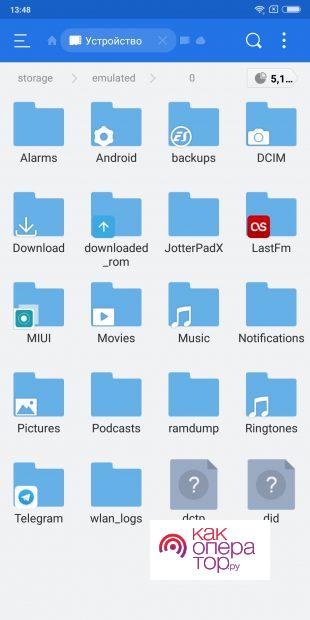
Если требуется срочно переместить контакты или создать резервную копию, то необходимо пройти по адресу их хранения и скопировать файл contacts.db. В дальнейшем его можно будет открыть на другом смартфоне или на компьютере. Также можно воспользоваться встроенной в телефон возможностью импорта на карту памяти. Если в телефоне есть слот для карты памяти, то можно импортировать данные на отдельную память, после чего использовать ее для дальнейшего перемещения информация на другой телефон или для экстренного восстановления.
Где лучше сохранять контакты на Андроиде
Существует несколько вариантов хранения информации. Стандартным считается сохранение на памяти телефона без использования сторонних сервисов и облачного хранилища. Наиболее оптимальным является использование и памяти смартфона, и облака. Для использования этого варианта нужно создать аккаунт Гугл, после чего войти в него и выполнить настройку.
Чтобы включить синхронизацию, необходимо выполнить следующие действия:
- Зарегистрировать и войти в аккаунт (если ранее это не было сделано).
- Перейти в настройки смартфона.
- Выбрать раздел Google, после «Сервисы в аккаунте», далее «Синхронизация Google контактов».
- Включить параметр «Автоматически копировать и синхронизировать данные с устройства».
- Выбрать аккаунт, на котором требуется сохранять информацию.
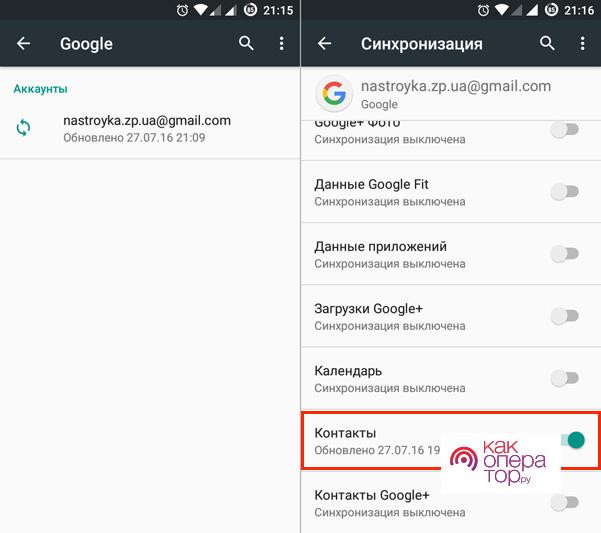
Также в настройках можно выбрать частоту выполнения автоматической синхронизации (каждый день, раз в неделю, раз в месяц). После включения этой функции синхронизирование будет происходить автоматически. Для проведения обновления данных необходим доступ к интернету.
В настройках можно уточнить, когда в последний раз была проведена синхронизация. При необходимости синхронизирование допустимо проводить вручную. Таким образом можно единожды создать нужную копию данных, которая не будет изменяться при редактировании записной книжки.
Часто задаваемые вопросы

Александр
Мастер по ремонту гаджетов
Задать вопрос
Как восстановить информацию на новом телефоне?

Для синхронизации потребуется войти в Google Account и активировать функцию автоматического восстановления. Также синхронизировать данные можно через функцию импорт/экспорт (только при наличии бэкапа).
Как отправить контакт через WhatsApp?

Для того, чтобы поделиться данными через WhatsApp, необходимо войти в приложение открыть чат, кликнуть по иконке в виде скрепки, далее кликнуть по иконке в виде телефонной книжки.
Можно ли импортировать информацию с карты памяти на другой телефон?

Да, если на стороннем устройстве имеется разъем для карты памяти и он работает под управлением ОС Андроид.
Сколько требует времени синхронизация?

Скорость восстановления информации зависит от качества интернета. В большинстве случаев синхронизирование занимает меньше минуты.
Возможен ли перенос информации с Андроид на Айос?

Лучшим способом передачи в таком случае является использование специальных приложений. Для взаимодействия с Айфоном отлично подойдет программа Move to iOS, которую бесплатно можно загрузить из Play Market.
Чтобы быстро добавлять новые контакты в телефон, не требуется выполнять сложных действий. Новый номер может быть сохранен в несколько кликов. Дальнейшее хранение информации рекомендуется осуществлять с использованием как облачных сервисов, так и памяти телефона.
Содержание:
- Как добавить контакт в телефон
- Способ 1: использовать приложение «Контакты»
- Способ 2: добавить через журнал вызовов
- Способ 3: использовать сервис Google Contacts
- Способ 4: синхронизация с WhatsApp
- Способ 5: встроенное приложение «Сообщения»
- Заключение
- Полезная информация:
Создать контакт в телефоне можно разными способами, в зависимости от операционной системы, установленной на устройстве, и наличия на нем дополнительных приложений. Добавление номера в контакты облегчает его идентификацию благодаря подписи: без нее опознать абонента может быть проблемой, особенно если этот контакт используется нечасто. 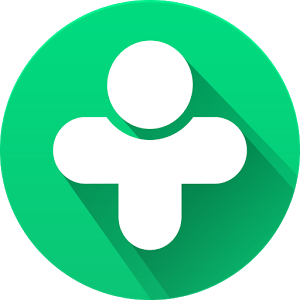
Как добавить контакт в телефон
Владелец смартфона может записать имя и иную необходимую информацию об абоненте через журнал вызовов либо создать новый контакт в телефоне с нуля. Основные способы добавления контактов идентичны для разных операционных систем, хотя последовательность действий может несколько различаться.
Способ 1: использовать приложение «Контакты»
Это встроенное приложение имеется как на телефонах с ОС Android, так и на iPhone. Оно предназначено для добавления и сохранения контактов. Также оно позволяет отыскать нужного абонента по имени. Чтобы добавить контакт, выполняют такую последовательность действий:
- Открыть приложение, тапнув на его значок на рабочем столе.
- Нажать на иконку-крестик, предназначенную для добавления новой записи. Она обычно располагается в правой части экрана (сверху или снизу, в зависимости от прошивки).
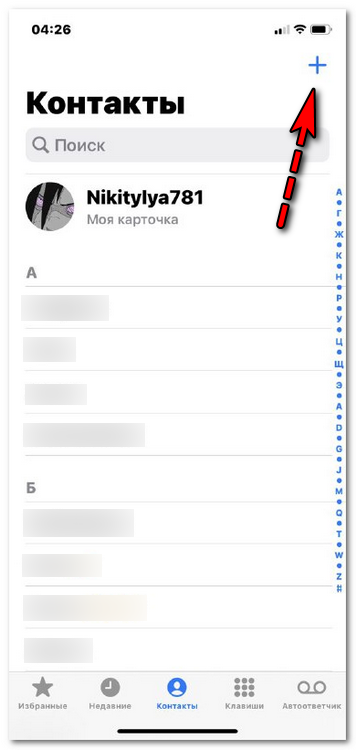
- Выбрать, какая директория будет служить местом хранения контакта. Обычно устройства предлагают сохранять этот вид данных во внутреннюю память либо на SIM-карту. Если к смартфону подключен аккаунт Google, он тоже будет в списке предлагаемых мест для сохранения.
- Ввести в соответствующих полях основные данные о пользователе – имя и телефон.
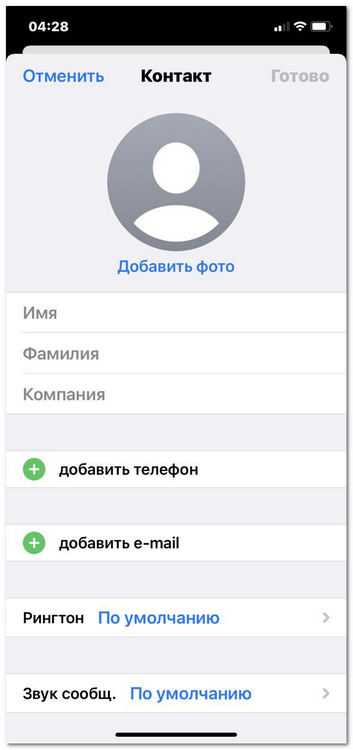
- По желанию можно также ввести добавочные данные, помогающие идентифицировать абонента и при необходимости связываться с ним разными способами. Набор полей с такими данными неодинаков у разных моделей. Наиболее распространенные варианты – дополнительный телефонный номер, электронная почта, город проживания, место работы и должность. Некоторые модели смартфонов позволяют вводить также адрес веб-сайта, страницы в соцсети или почтовый адрес.
После ввода всей желаемой информации полагается нажать на кнопку сохранения. После этого контакт будет показываться в общем перечне.
Внимание! Если номер этого контакта ранее использовался (имеется в журнале вызовов), после фиксации сведений об абоненте в приложении «Контакты» он будет отображаться в журнале под указанным именем.
Способ 2: добавить через журнал вызовов
Иконка журнала имеет вид телефонной трубки. Нажав на нее и перейдя в журнал, надо отыскать добавляемый номер и тапнуть по нему. В некоторых моделях вместо этого предполагается удерживать палец на номере в течение нескольких секунд до появления окна, предлагающего выполнить операции с контактом.
Когда это окно появится, выбирают пункт меню «Создать новый контакт». Затем в открывшейся форме вводят имя и, по желанию, иные сведения об абоненте. После сохранения номер появится в общем списке. Если к смартфону подключен аккаунт Google, синхронизация произойдет автоматически.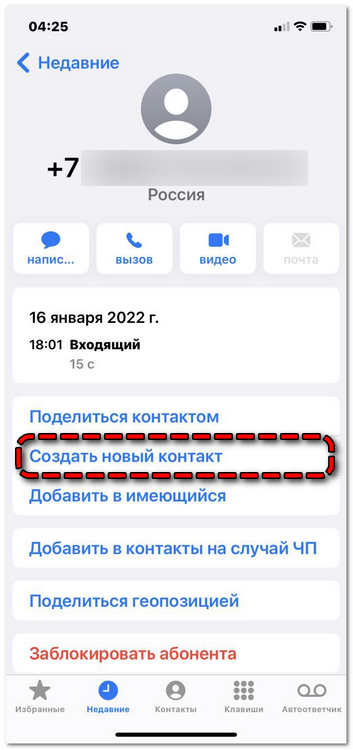
Способ 3: использовать сервис Google Contacts
Записать номер телефона в смартфоне этим способом можно, если у пользователя имеется почтовый аккаунт Gmail. Для этого требуется зайти в него и перейти на страницу сервиса. В центре дисплея находится кнопка добавления контакта. При нажатии на нее открывается форма, в поля которой заносятся сведения об абоненте. Помимо имени, фамилии и телефона, можно заполнить и другие поля (часть из них открывается при нажатии на ссылку «Ещё») – веб-сайт, день рождения, почтовый адрес и ряд других. После этого требуется нажать на «Сохранить». 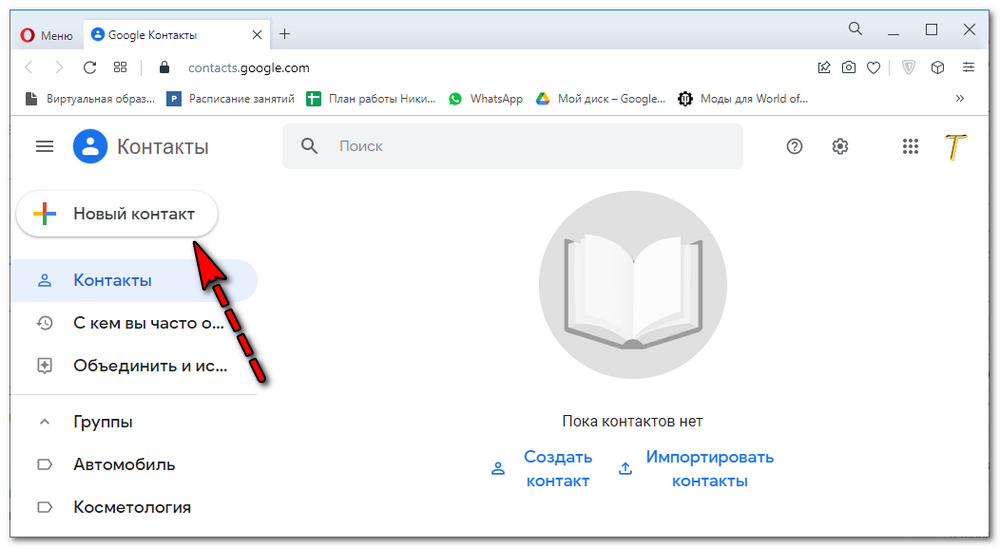
Важно! Ввести новый контакт в Google Contacts можно как с мобильного устройства, так и с ПК или ноутбука, предварительно зайдя в свой аккаунт Google.
Способ 4: синхронизация с WhatsApp
Он подойдет тем, у кого уже установлен этот мессенджер. Предварительно нужно подключить в настройках создание резервных копий, чтобы предотвратить потерю сохраняемых данных. Последовательность действий будет выглядеть так:
- открыть мессенджер и нажать на иконку диалога в нижней части дисплея;
- в открывшемся меню нажать на «Новый контакт»;
- ввести имя и номер абонента и нажать кнопку сохранения.
После этого контакт будет добавлен в список. Владелец смартфона сможет отправлять ему сообщения, совершать видео- и аудиозвонки.
Способ 5: встроенное приложение «Сообщения»
В этом приложении ведется SMS-переписка. Добавить новый контакт можно, если переписка с этим номером имеется в телефоне. Надо зайти в «Сообщения», перейти в переписку с нужным номером, нажать на иконку абонента и выбрать пункт «Инфо». Затем переходят в «Сведения» и выбирают создание нового контакта. Затем вводят имя и иные данные и сохраняют их.
Заключение
Занести номер в контакты можно несколькими способами, при этом последовательность операций для Android и iOS будет сходной. Записи в списках контактов обычно имеют большое число полей. Пользователь может добавить все сведения сразу, либо записать лишь ключевую информацию, а позже, при желании, добавить новые сведения.
Как создать новый номер контакта в телефон
Просмотров 3.8k.
Обновлено 20.05.2021
Создать контакт в телефоне можно как минимум четырьмя способами, в зависимости от используемого устройства и ОС. Есть возможность с занесением доступной информации сразу в журнал вызовов и полное создание с нуля, с указанием личных данных и добавлением аватарки. Контакты отличаются от обычных звонков, их легче узнать за счет подписи. В Android и iOS предусмотрены похожие, но немного отличающиеся способы добавления контактов в телефонную книгу.
Способ 1. Через «Контакты»
Встроенное приложение «Контакты» предназначено для добавления и сохранения номеров. Как создать новый контакт в телефоне:
- Открыть «Контакты».
- Нажать на «+» в правой нижней части экрана (кнопка располагается как вверху, так и внизу в зависимости от используемой версии ОС или прошивки производителя).
- Выбрать место сохранения контакта (в подключенный аккаунт Google, SIM-карту или память телефона).
- Ввести дополнительные данные: имя, псевдоним и e-mail.
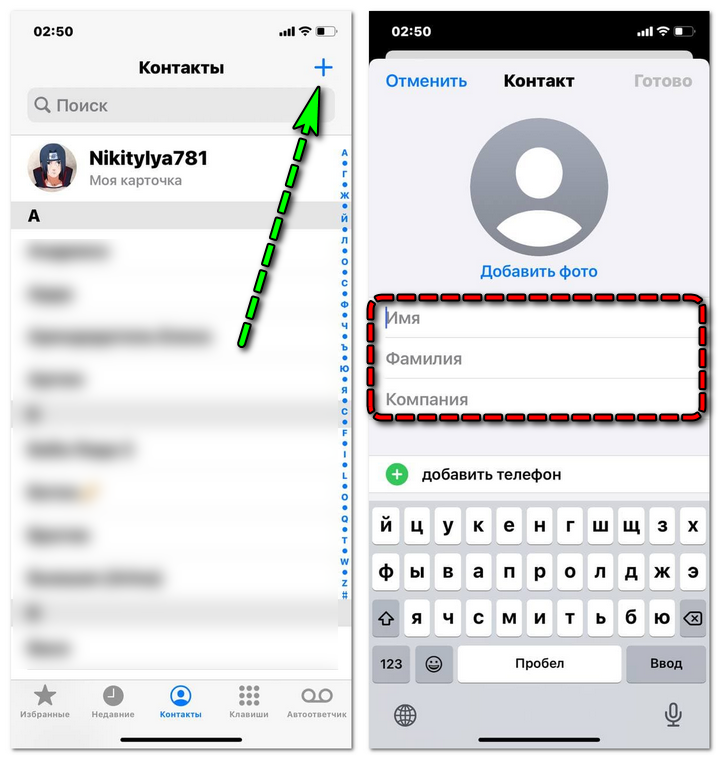
- Указать основной и дополнительный номера.
- Нажать на «Сохранить».
Теперь человек будет отображаться в общем списке.
Обратите внимание! Указанные номера в журнале вызовов изменят свое название и начнут показываться как имя контакта. Вариант подходит для iOS и Андроид.
Способ 2. Через журнал вызовов
Альтернативный способ – это ввести новый контакт через журнал вызовов. Потребуется:
- Перейти в журнал вызовов. Он выглядит как телефонная трубка.
- Тапнуть по нужному номеру. Иногда требуется наоборот подержать 3-5 секунд для появления меню.
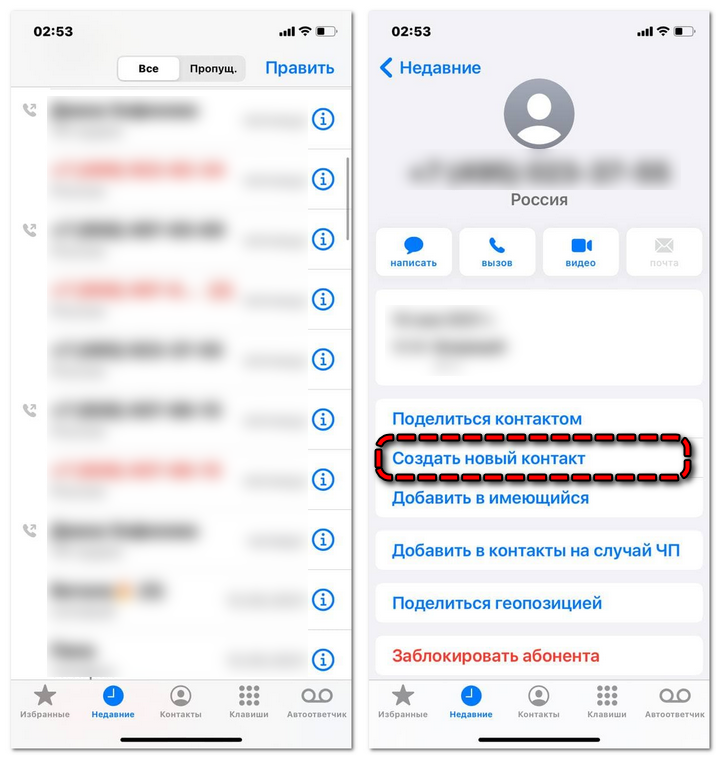
- Выбрать пункт «Создать контакт».
- Заполнить информацию аналогично инструкции выше: указать имя и номер телефона.
Готово. Запись появится в общем списке и автоматически синхронизируется при подключенном аккаунте Google.
Способ 3. Через набор номера
В этом варианте используется наборщик номера. Инструкция:
- Перейти в «Телефон».
- Открыть «Клавиши».
- Ввести номер телефона.
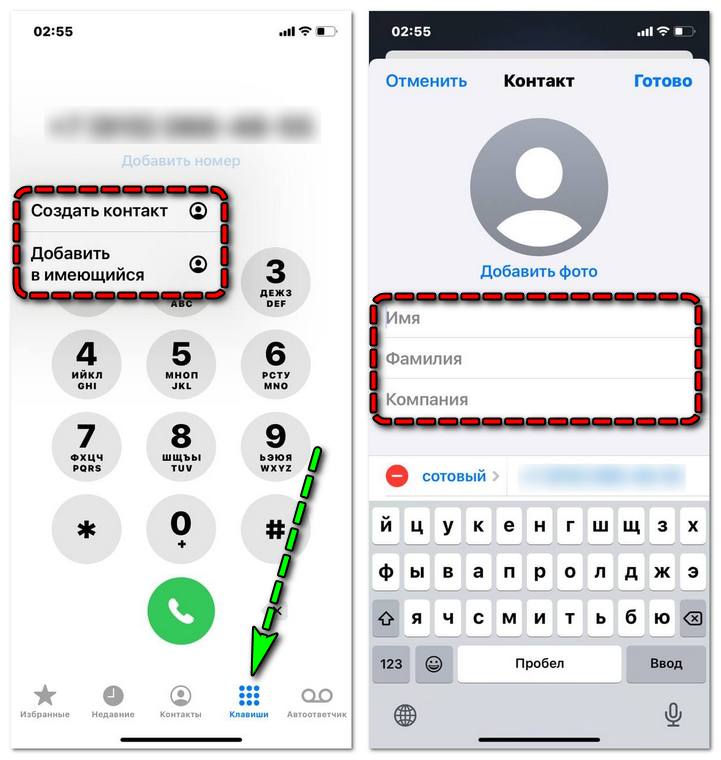
- Нажать на «Добавить номер».
- Выбрать «Создать контакт». Номер может прикрепляться к уже существующему контакту по нажатию на «Добавить в имеющийся».
- Заполнить поля «Имя», «Фамилия», добавить дополнительную информацию: адрес электронной почты, адрес, компанию.
- Нажать на «Готово».
Вновь созданная запись в телефонной книге будет добавлена в общий список.
Способ 4. Через сообщения
Занести новый номер в контакты возможно через «Сообщения», где ведется переписка и отправляются СМС. Инструкция:
- Открыть «Сообщения».
- Перейти в переписку с номером, который еще не добавлен в список контактов.
- Тапнуть по аватарке.
- Выбрать «Информация».
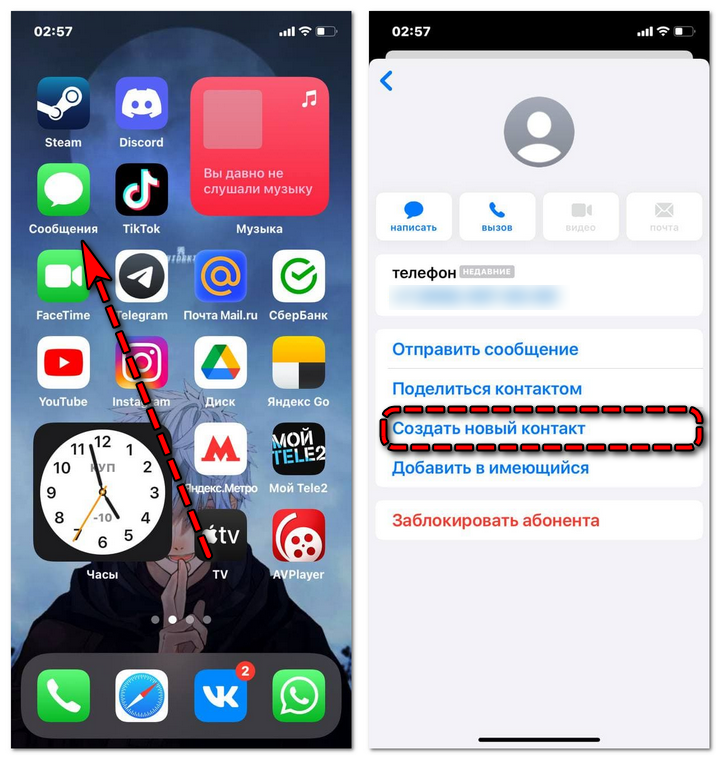
- Перейти в «Сведения».
- Нажать на «Создать новый контакт».
- Заполнить данные: ввести имя, номер телефона и дополнительную информацию.
- Нажать на «Готово».
Созданная запись может привязываться как к памяти телефона, так и SIM-карте или учетной записи.
Способ 5. Синхронизация WhatsApp
Синхронизация в WhatsApp – это еще один способ записать номер телефона в смартфоне при смене девайса, либо после сброса до заводских параметров.
Обратите внимание! Перенос данных не осуществляется между разными платформами! Информацию нельзя перенести с iOS на Android и наоборот из-за технических сложностей.
Инструкция:
- Скачать WhatsApp. Версия для Android. Версия для iOS.
- Пройти процедуру регистрации.
- Перейти в настройки.
- Подключить резервное копирование.
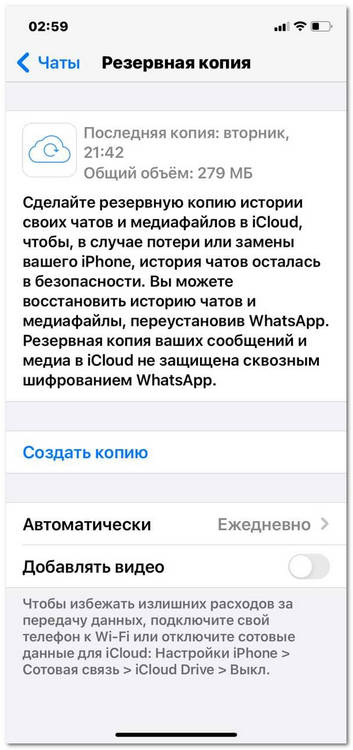
После этого новая информация будет автоматически сохраняться.
Важно! При смене устройства мессенджер предложит восстановить данные и самостоятельно догрузит весь список. Так создается группа новых контактов на новом устройстве.
Останется только скопировать их в телефонную книгу. Как создать изначально новый:
- Открыть WhatsApp.
- Нажать на кнопку диалога внизу экрана.
- Выбрать «Новый контакт».
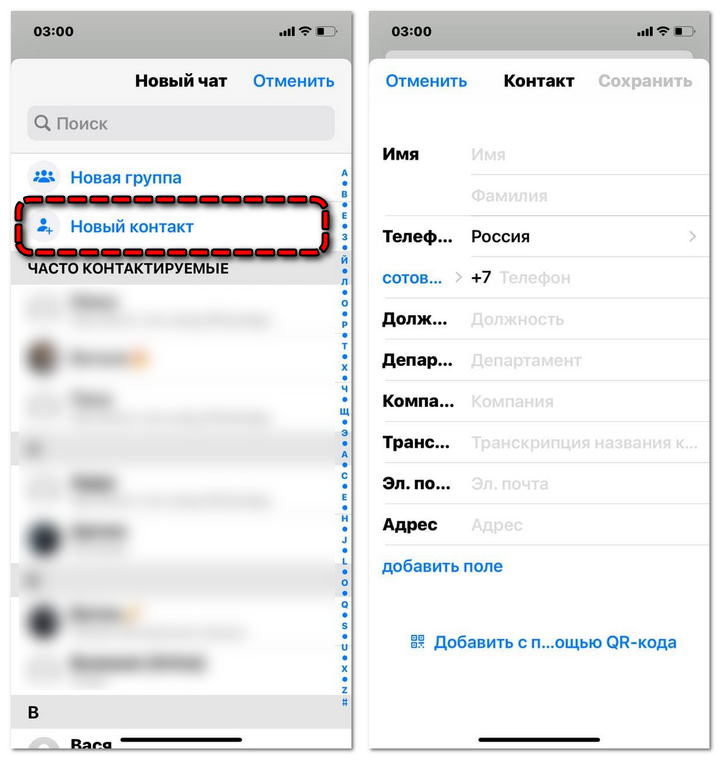
- Ввести номер телефона и имя.
- Нажать на «Сохранить».
После этого появится новый контакт. В окне диалогов откроется переписка, активируется функция отправки сообщений и возможность совершить аудио или видеозвонок. Это самый быстрый способ добавить контакт, работающий на всех современных платформах.
Обратите внимание! Главный недостаток способа – скачать WhatsApp потребуется заранее для сохранения полного списка.
Процесс добавления новых контактов одинаков практически на всех современных устройствах. При возникновении сложностей лучше всего пользоваться сторонними мессенджерами, вроде WhatsApp, где интерфейс всегда одинаков и позволяет удобно управлять группами и отдельными чатами.
Мы команда профессиональных специалистов. Если у вас есть вопросы или замечания к инструкции, напишите нам.
Современные смартфоны больше напоминают не мобильные телефоны, а своеобразные мультимедийные комбайны. Но основное предназначение таких мобильных устройств звонить. Чтобы не набирать каждый раз номера телефонов, их можно занести в телефонную книгу. На кнопочном телефоне это делается немного по-другому, поэтому при покупке смартфона не все сразу понимают, как добавить номера в телефонную книгу.
Содержание
- Как посмотреть все контакты
- Как создать новый контакт в телефоне
- Как изменить или удалить контакт
- Как поделиться контактом
- Где в памяти телефона хранятся контакты
- Где лучше сохранять контакты на Андроиде
Как посмотреть все контакты
Владельцы смартфонов на ОС Андроид могут управлять своими чатами, приглашениями и контактами в приложении Google Hangouts. Для начала нужно завести аккаунт в Гугл. Это необходимо для того, чтобы список контактов был виден не только на этом смартфоне Андроид, но и на всех последующих.
Посмотреть все контакты на смартфоне, работающем на ОС Android несложно.
- Открывают приложение Контакты, нажав на экране значок с силуэтом человека.
- В правом нижнем уголке есть значок плюс, на него требуется нажать.
- Выбирают строку Начать чат.
- После этого на экране появляется весь список контактов.
Чтобы быстро найти нужный контакт в поисковую строку, расположенную вверху вбивают первые буквы имени, после этого система выдаёт все сохранённые варианты с такой комбинацией букв.
Как создать новый контакт в телефоне
На смартфоне добавить контакт в телефонную книгу так же просто, как и в кнопочном телефоне. Последовательность действий будет такой:
- На смартфоне или планшете открывают приложение Контакты;
- В правом нижнем углу есть значок плюс, на него нужно нажать;

- Вводят имя, номер телефона или же адрес электронной почты;
- Чтобы выбрать аккаунт Гугл, где будет сохранена информация, необходимо нажать на кнопку вниз рядом с адресом своей электронной почты;
- Если нужно указать больше информации об абоненте, то следует нажать на стрелку вниз рядом с полем Имя;
- Добавить фотографию абонента можно, нажав на значок фотокамеры вверху экрана;
- Дополнительную информацию или примечание можно ввести, нажав на раздел Показать другие поля.
После этого остаётся только нажать кнопку Сохранить. Всё контакт записан в телефонную книгу и его при необходимости можно очень быстро найти.
Как изменить или удалить контакт
Если абонент поменял телефон или у него появилась новая сим-карта, то номер можно добавить в уже сохранённый в телефонной книге контакт. Последовательность действий такая:
- Открывают приложение контакты;
- Находят тот контакт, в который следует внести изменения;
- В правом нижнем уголке есть ярлычок Изменить, на него необходимо нажать;
- Тут же выбирают нужный аккаунт, если их несколько;
- Далее изменяют или добавляют номер, меняют в отдельном поле имя, а также добавляют электронный адрес;
- Если нужно добавить какие-то примечания, то выбирают раздел Показать другие поля или же нажимают на кнопку вниз;
- Если нужно изменить фотографию контакта, то на неё нажимают и потом выбирают другой вариант.
После этого нажимают на кнопку Сохранить. Можно просмотреть изменённые данные, отыскав номер нужного абонента в телефонной книге.
Как правило, люди редко удаляют даже ненужные уже контакты, оставляя их на всякий случай. Но если вдруг запись нужно удалить, сделать это очень легко.
- Открывают приложение Контакты;
- Находят контакт, который необходимо удалить и нажимают на него;
- В правом верхнем уголке экрана нажимают на три вертикальные точки. Тут выбирают строку Ещё и потом Удалить. Далее требуется только подтвердить свои намерения.

Чтобы удалить одновременно несколько контактов, необходимо нажимать на них по отдельности и удерживать пару секунд, пока не появится значок галочки. После этого нужно нажать на значок Удалить и подтвердить свои намерения.
Как поделиться контактом
В некоторых случаях бывает необходимо поделиться контактом с другим абонентом, а набирать данные в ручном режиме не хочется. Можно очень быстро поделиться контактом.
- На смартфоне открывают приложение Контакты;
- Далее находят и выбирают Контакт в списке;
- В правом верхнем уголке экрана нажимают на три вертикальные точки. Тут выбирают пункт Ещё и Поделиться (Отправить).

- Далее выбирают номер абонента с кем необходимо поделиться и подтверждают свои намерения.
Где в памяти телефона хранятся контакты
Телефонная книга – это одно из самых уязвимых мест в мобильном устройстве, в плане утечки информации. Пользователям полезно знать, где именно хранится такая информация.
Все контакты на смартфона с ОС Андроид хранятся в директории по адресу /data/data/com.android.providers.contacts/databases/ в файле contacts.db или же на некоторых прошивках contacts2.db. Чтобы просмотреть эту директорию, необходимы рут-права.
Информации может понадобиться в таких случаях:
- Если телефон сломался, но внутренняя память его активна, то можно экспортировать сохранённые контакты;
- Если нет доверия синхронизации с серверами Гугл, то можно настроить автоматическое перекидывание информации со смартфона на домашний компьютер или планшет. Для этого чаще всего используется SSH-сервер.
Удобнее импортировать и экспортировать контакты с телефона Андроид при помощи стандартного приложения Контактов. Эта программа отлично работает с распространённым форматом VCard.
Где лучше сохранять контакты на Андроиде
На современных смартфонах хранить контактную информацию можно в трёх местах.
- Внутренняя память мобильного устройства.
- Сим-карта.
- Облачные сервисы Gmail, iCloud, Dropbox и другие.
Первые два способа хранения информации лучше не использовать или же использовать только в крайних случаях. На сим-карте рекомендуется хранить только минимальное количество данных по абоненту. Стоит понимать, что в случае выхода из строя симки или её утере вы потеряете всю контактную информацию.
Во внутренней памяти телефона можно хранить полные контакты абонентов. Но нужно помнить, что в случае поломки смартфона вся информация будет утеряна. Хотя многие абоненты периодически перекидывают все свои контакты со смартфона на компьютер.
Безопаснее всего хранить данные в одном из облачных сервисов. Для безопасности рекомендуется задать сложный пароль и включить все виды защиты. Чтобы информация не попала в руки третьих лиц стоит использовать двухфакторную аутентификацию, где нужно вводить секретный код из смс-сообщения.

Татьяна
Слежу за новостями на рынке мобильных услуг. Всегда в курсе последних событий
Задать вопрос
Сколько контактов я могу сохранить на своём смартфоне?

Всё зависит от оперативной памяти мобильного устройства, но в любом случае, тысячу номеров сохранить можно.
Где лучше сохранять контактные данные абонентов, на телефоне или на сим-карте?

У всех способов есть свои преимущества и недостатки. Но надёжнее всего хранить контакты в облачном хранилище, в этом случае их можно быстро и без проблем восстановить на смартфоне.
Как быстро найти нужный контакт в списке?

Для этого предусмотрена поисковая строка. Чтобы ею воспользоваться, нажимают на значок лупы и потом вбивают первые буксы имени.
Прошли те времена, когда номера телефонов и адреса электронной почты сохраняли в записной книжке. Сейчас все контактные данные можно собрать в смартфоне. При необходимости контакты можно перекидывать другим пользователям, дополнять и удалять.

Автор
Татьяна
Слежу за новостями на рынке мобильных услуг. Всегда в курсе последних событий
Как создать новый номер контакта в телефон
На чтение 4 мин Просмотров 44

Создать контакт в телефоне можно как минимум четырьмя способами, в зависимости от используемого устройства и ОС. Есть возможность с занесением доступной информации сразу в журнал вызовов и полное создание с нуля, с указанием личных данных и добавлением аватарки. Контакты отличаются от обычных звонков, их легче узнать за счет подписи. В Android и iOS предусмотрены похожие, но немного отличающиеся способы добавления контактов в телефонную книгу.
Способ 1. Через «Контакты»
Встроенное приложение «Контакты» предназначено для добавления и сохранения номеров. Как создать новый контакт в телефоне:
- Открыть «Контакты».
- Нажать на «+» в правой нижней части экрана (кнопка располагается как вверху, так и внизу в зависимости от используемой версии ОС или прошивки производителя).
- Выбрать место сохранения контакта (в подключенный аккаунт Google, SIM-карту или память телефона).
- Ввести дополнительные данные: имя, псевдоним и e-mail.
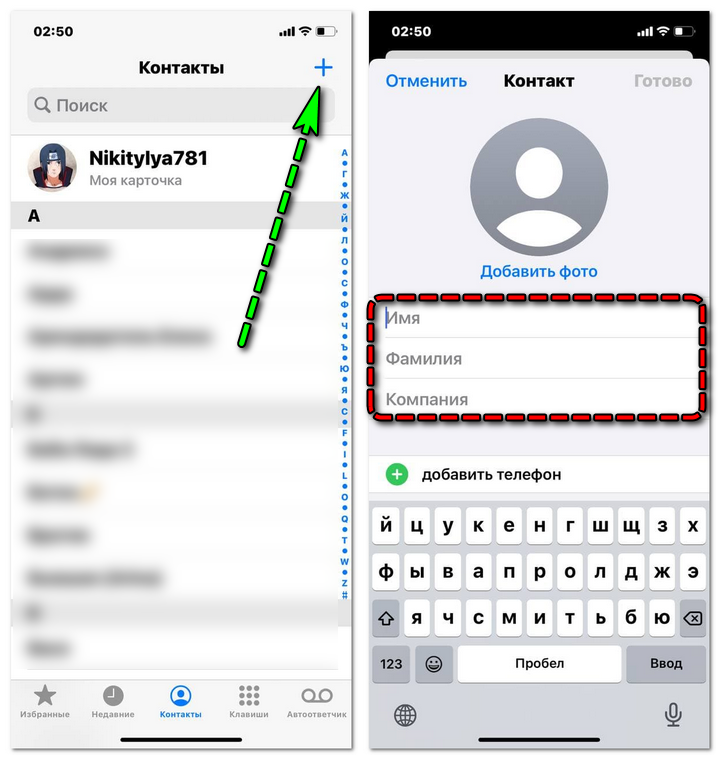
- Указать основной и дополнительный номера.
- Нажать на «Сохранить».
Теперь человек будет отображаться в общем списке.
Обратите внимание! Указанные номера в журнале вызовов изменят свое название и начнут показываться как имя контакта. Вариант подходит для iOS и Андроид.
Способ 2. Через журнал вызовов
Альтернативный способ – это ввести новый контакт через журнал вызовов. Потребуется:
- Перейти в журнал вызовов. Он выглядит как телефонная трубка.
- Тапнуть по нужному номеру. Иногда требуется наоборот подержать 3-5 секунд для появления меню.
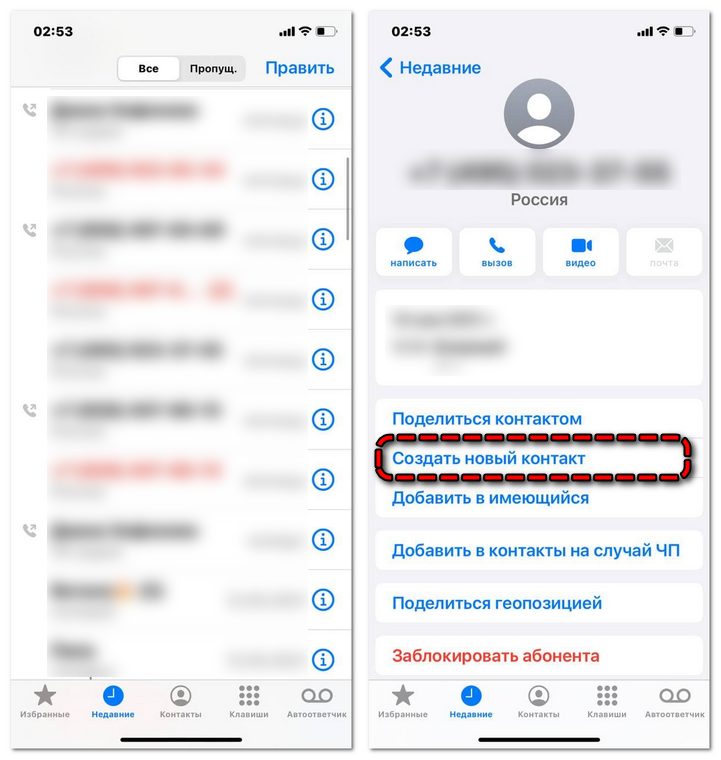
- Выбрать пункт «Создать контакт».
- Заполнить информацию аналогично инструкции выше: указать имя и номер телефона.
Готово. Запись появится в общем списке и автоматически синхронизируется при подключенном аккаунте Google.
Способ 3. Через набор номера
В этом варианте используется наборщик номера. Инструкция:
- Перейти в «Телефон».
- Открыть «Клавиши».
- Ввести номер телефона.
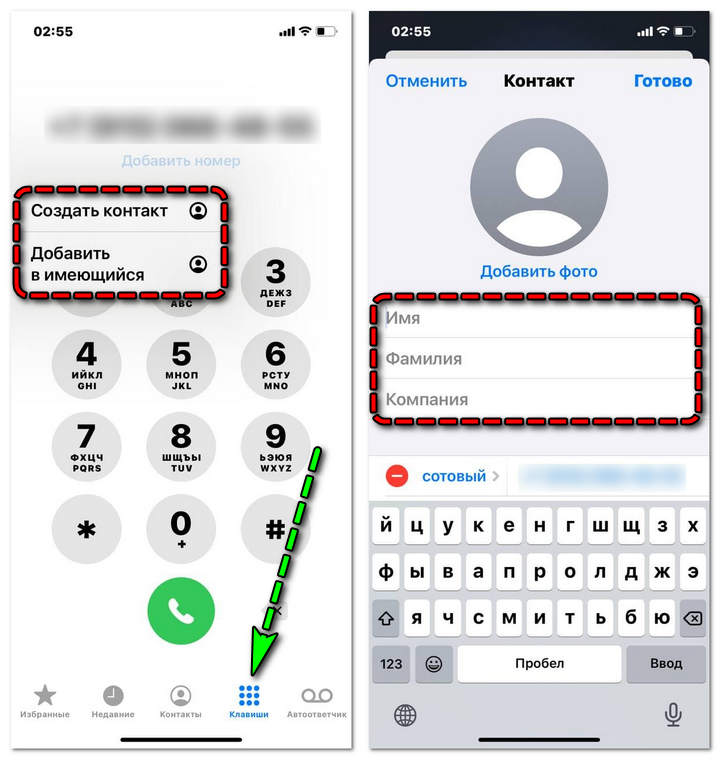
- Нажать на «Добавить номер».
- Выбрать «Создать контакт». Номер может прикрепляться к уже существующему контакту по нажатию на «Добавить в имеющийся».
- Заполнить поля «Имя», «Фамилия», добавить дополнительную информацию: адрес электронной почты, адрес, компанию.
- Нажать на «Готово».
Вновь созданная запись в телефонной книге будет добавлена в общий список.
Способ 4. Через сообщения
Занести новый номер в контакты возможно через «Сообщения», где ведется переписка и отправляются СМС. Инструкция:
- Открыть «Сообщения».
- Перейти в переписку с номером, который еще не добавлен в список контактов.
- Тапнуть по аватарке.
- Выбрать «Информация».

- Перейти в «Сведения».
- Нажать на «Создать новый контакт».
- Заполнить данные: ввести имя, номер телефона и дополнительную информацию.
- Нажать на «Готово».
Созданная запись может привязываться как к памяти телефона, так и SIM-карте или учетной записи.
Способ 5. Синхронизация WhatsApp
Синхронизация в WhatsApp – это еще один способ записать номер телефона в смартфоне при смене девайса, либо после сброса до заводских параметров.
Обратите внимание! Перенос данных не осуществляется между разными платформами! Информацию нельзя перенести с iOS на Android и наоборот из-за технических сложностей.
Инструкция:
- Скачать WhatsApp. Версия для Android. Версия для iOS.
- Пройти процедуру регистрации.
- Перейти в настройки.
- Подключить резервное копирование.
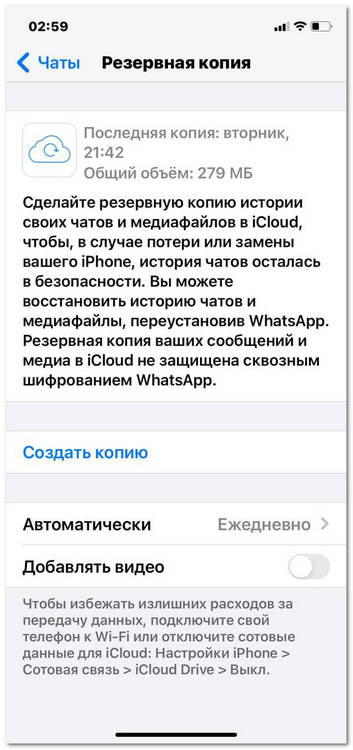
После этого новая информация будет автоматически сохраняться.
Важно! При смене устройства мессенджер предложит восстановить данные и самостоятельно догрузит весь список. Так создается группа новых контактов на новом устройстве.
Останется только скопировать их в телефонную книгу. Как создать изначально новый:
- Открыть WhatsApp.
- Нажать на кнопку диалога внизу экрана.
- Выбрать «Новый контакт».
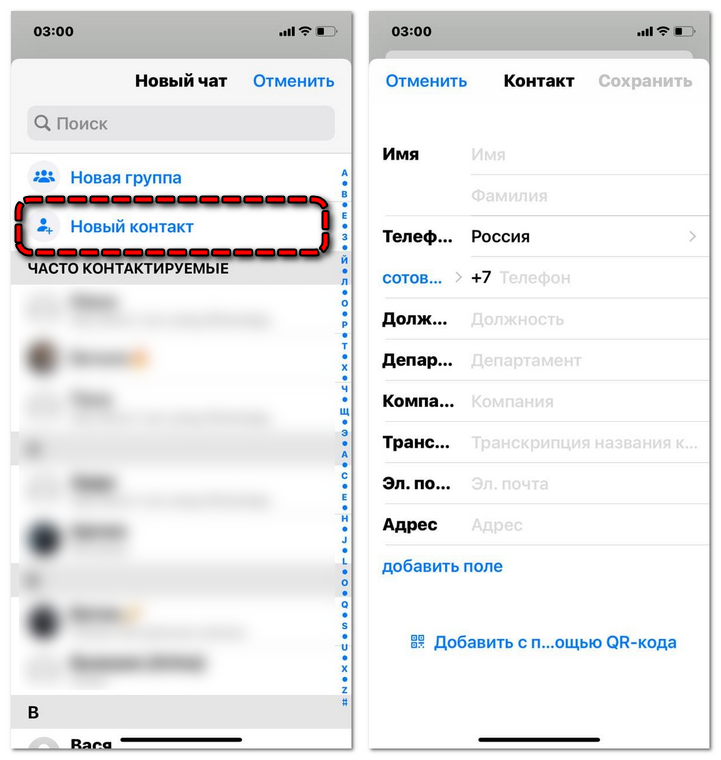
- Ввести номер телефона и имя.
- Нажать на «Сохранить».
После этого появится новый контакт. В окне диалогов откроется переписка, активируется функция отправки сообщений и возможность совершить аудио или видеозвонок. Это самый быстрый способ добавить контакт, работающий на всех современных платформах.
Обратите внимание! Главный недостаток способа – скачать WhatsApp потребуется заранее для сохранения полного списка.
Процесс добавления новых контактов одинаков практически на всех современных устройствах. При возникновении сложностей лучше всего пользоваться сторонними мессенджерами, вроде WhatsApp, где интерфейс всегда одинаков и позволяет удобно управлять группами и отдельными чатами.
-

1
Запустите приложение «Контакты». Этот значок находится на главном экране или на Панели приложений и имеет вид силуэта человека на синем или зеленом фоне.
-

2
Нажмите значок

. Его цвет может быть разным. Он находится в верхнем или нижнем правом углу экрана.
-

3
Выберите расположение. Когда появится запрос, выберите учетную запись или хранилище для синхронизации нового контакта. Например, выберите опцию «Устройство» (свое Android-устройство) или «SIM-карта», или свою учетную запись Google.
-

4
Введите имя нового контакта и номер телефона. Сделайте это так:[1]
- нажмите

рядом с именем контакта, чтобы выбрать, где сохранить контакт (например, в аккаунте Google или на SIM-карте);
- введите имя контакта, номер телефона и/или адрес электронной почты в соответствующих полях;
- чтобы добавить фотографию, нажмите на значок камеры, а затем выберите фотографию;
- чтобы добавить информацию, например, адрес или заметку, коснитесь «Добавить поле».
- нажмите
-

5
Нажмите Сохранить. Эта кнопка находится в верхнем правом углу экрана. На некоторых устройствах она заменена значком в виде галочки. Новый контакт будет сохранен.
Реклама
-

1
Вставьте SIM-карту в телефон или планшет. Слоты для SIM-карт расположены на боковых панелях устройств или под батареей. Прочитайте эту статью, чтобы узнать, как установить SIM-карту в Android-устройство.
-

2
Запустите приложение «Контакты». Этот значок находится на главном экране или на Панели приложений и имеет вид силуэта человека на синем или зеленом фоне.
-

3
Нажмите ☰. Этот значок находится в верхнем левом углу экрана.[2]
-

4
Нажмите Настройки.
-

5
Прокрутите вниз и коснитесь Импортировать. Эта опция находится в разделе «Управление контактами».
-

6
Нажмите SIM-карта. Если установлено несколько SIM-карт, выберите карту с нужными контактами.
-

7
Выберите контакты для импорта. Коснитесь пустого поля рядом с именем контакта, чтобы поставить в нем галочку. Контакт, помеченный галочкой, будет импортирован на Android-устройство.
-

8
Нажмите Импортировать. Эта опция находится в верхнем правом углу экрана. Контакты будут импортированы на Android-устройство и отобразятся в приложении «Контакты».
Реклама
-

1
Запустите приложение «Телефон». Этот значок в виде телефонной трубки находится на главном экране или на Панели приложений.
-

2
Коснитесь значка набора номера. Он выглядит как 9 маленьких квадратов или кругов. Откроется панель набора номера.
-

3
Введите номер телефона нового контакта. Когда вы введете весь номер, отобразятся дополнительные опции.
-

4
Нажмите Создать контакт. Откроется страница, на которой можно ввести дополнительную информацию о контакте.
- Если вы хотите добавить новый номер телефона к существующему контакту, выберите «Добавить в контакты» или «Добавить к контакту». Затем выберите контакт и тип номера телефона (например, «Мобильный»).
- Возможно, вам придется выбрать место для сохранения контакта. Когда появится запрос, выберите SIM-карту, устройство или учетную запись Google.
-

5
Введите данные контакта. Введите имя контакта (в первом поле). Также можно добавить адрес электронной почты, почтовый адрес, фотографию и заметки.
-

6
Нажмите Сохранить. Эта кнопка находится в верхнем правом углу экрана. На некоторых устройствах она заменена значком в виде галочки. Новый контакт будет сохранен.
Реклама
Об этой статье
Эту страницу просматривали 24 353 раза.
