Периодически у любого владельца смартфона или планшета возникает необходимость поделиться с другим человеком видео из игры, закрытого профиля в социальной сети или системного интерфейса. Встроенной программы на Android для записи экрана чаще всего нет, но мы расскажем обо всех актуальных способах захвата видео с дисплея мобильного устройства.
- Как записать видео с экрана телефона Android 10 системными средствами
- Как сделать видео экрана на Андроиде Самсунг
- Лучшие приложения для записи экрана на Android
- Super Screen Recorder
- Mobizen Screen Recorder
- Az Screen Recorder
- REC Screen Recorder
- ScreenRecorder
- Screen Recorder No Ads
- Recordable
- DU Recorder
- ADV Screen Recorder
- Mobi Recorder
В Android Q (он же Android 10) появилась встроенная в операционную систему опция записи экрана. Она работает на всех устройствах, поддерживающих десятую версию популярнейшей мобильной платформы. По умолчанию запись экрана деактивирована. Для запуска этой функции необходимо активировать опции для разработчиков:
- Откройте раздел «О телефоне» в настройках мобильного устройства.
- Перейдите в раздел «Информация о программном обеспечении».
- Пролистайте информацию до номера сборки и нажмите на него несколько раз. После этого появится надпись об активации режима разработчика.
- Перейдите в раздел «Настройки». Там появится новый подраздел «Параметры разработчика» или «Для разработчиков». Откройте его.
- Перейдите в раздел «Отладка» и найдите в нем пункт «Feature flags».
- Найдите в списке опцию «settings_screenrecord_long_press» и переведите ползунок возле нее в положение «Включено».
После активации этой опции можно будет запустить встроенную утилиту для записи экрана мобильного устройства. Удерживайте кнопку отключения смартфона, а затем нажмите клавишу создания скриншота. После этого появится меню с надписью «Start Recording». Нужно будет тапнуть на эту кнопку. Затем появится предупреждение о том, что сейчас начнется запись, и все действия пользователя будут сохранены на видео. Кликните по кнопке «Начать сейчас» (Start Now).
В панели быстрых настроек и уведомлений появится новое окно «Screen Recording». Там будут кнопки для управления записью: старт, пауза, стоп. Видеоролик, записанный подобным способом, по умолчанию сохраняется в галерее во встроенной памяти мобильного устройства. Сделать скриншот во время захвата видеоданных с дисплея мобильного устройства нельзя. Может возникнуть ошибка записи.
На Galaxy Note 10 и более новых моделях смартфонов и планшетов от компании Samsung появилась встроенная функция записи видео с экрана. Для запуска рекордера откройте панель быстрой настройки.

Для завершения записи тапните по кнопке «Стоп».

В Google Play представлено множество программ для захвата видеопотока с дисплея смартфона или планшета. Мы выбрали самые надежные приложения, которые совместимы с большинством Android- устройств.
Бесплатное приложение для записи видео с экрана смартфона или планшета. Поддерживает несколько форматов записи. «Простой» режим позволяет записывать видео даже на маломощных устройствах.

При съемке в режиме реального времени пользователь может активировать озвучку и воспользоваться функцией замены голоса. Прямо в программе доступно видео руководство с объяснением работы ее основных функций.

Каждому пользователю после установки программы предлагается активировать бесплатный премиум-доступ на 3 дня. В полной версии программы отсутствует реклама, добавлено больше голосов озвучки и присутствует возможность установить персонализированный водяной знак.
Преимущества:
- Разнообразный функционал.
- Много опций для редактирования записанного видео.
- Даже в бесплатном режиме видеоролики записываются без стороннего водяного знака.
- Можно запланировать запись на конкретное время.
- Доступны встроенные музыкальные материалы.
Недостатки:
- Навязчивая реклама.
- Часть функций не работает в бесплатной версии программы.
Бесплатная программа для захвата видео с экрана. Имеет встроенный видеоредактор. Позволяет удалить ненужные фрагменты из записи, отредактировать яркость, контраст и другие настройки изображения. Загружается вместе со встроенным руководством пользователя.

Для запуска программы root-права не нужны. Поддерживается запись роликов в Full HD. Максимальная скорость захвата – 60 кадров в секунду. Программа автоматически подхватывает аудио с микрофона.

Преимущества:
- Большинство функций нормально работает и в бесплатном режиме.
- Программа поддерживает одновременный захват видео с камеры и с экрана.
- Есть встроенный видеоредактор.
- Подходит для записи роликов в формате Full HD.
Недостатки:
- Достаточно высокие требования к производительности пользовательского устройства.
- Проблемы совместимости с устройствами Xiaomi, LG.
Данное приложение предназначено для захвата видеосигнала с дисплея, а также для live-стримов. Доступ к этому функционалу пользователи получают бесплатно. В приложении есть ненавязчивая реклама, которую можно отключить, оплатив премиум-подписку.

У программы много дополнительных функций. Пользователь может поставить запись на паузу и установить таймер. В приложение встроена поддержка захвата аудио с микрофона. Готовый видеофайл можно сохранить во внешней или внутренней памяти мобильного устройства.

Преимущества:
- Пользователь сам выбирает разрешение, битрейт записи.
- Работает без Root-прав.
- Захватывает звук с микрофона.
- В бесплатной версии используется действительно небольшое количество рекламы.
Недостатки:
- Есть проблемы с плавностью видеоряда.
- Плохая совместимость с программами для видеосвязи.
Программа для записи экрана с понятным и лаконичным дизайном. При первом запуске пользователю сразу предлагают выбрать разрешение, битрейт и продолжительность будущей видеозаписи. В настройках можно сразу же активировать захват звука. До начала записи пользователь должен указать имя выходного файла.

В бесплатной версии доступен урезанный функционал. К примеру, максимальная продолжительность записанного видеоролика не может превышать 20 минут. В платной версии длительность записи увеличена до 1 часа. Функции редактирования видеозаписи тоже доступны только для VIP-пользователей.

Преимущества:
- Понятный интерфейс.
- Базовые функции доступны бесплатно и без рекламы.
- Можно записывать видео со встроенного микрофона.
Недостатки:
- Весь дополнительный функционал перенесен в платную версию.
- Дорогой VIP доступ.
Простая и понятная утилита для захвата видеопотока с дисплея смартфона или планшета. Для активации записи нужно тапнуть по кнопке «Start». При первом запуске пользователю сразу предлагается приобрести расширенный доступ, чтобы убрать ограничения с функционала и избавиться от рекламы.

Даже бесплатная версия этой утилиты поддерживает запись с микрофона. Можно активировать таймер обратного отсчета. Стабильно SCR работает только на новых смартфонах. При запуске на мобильных устройствах 2017-2018 года выпуска программа может виснуть.

Преимущества:
- Простой интерфейс, в котором легко разобраться даже новичку.
- Бесплатная версия поддерживает запись аудио со встроенного микрофона.
- Неограниченная продолжительность записи.
- Премиум-доступ можно приобрести всего за 60 рублей.
Недостатки:
- В бесплатной версии очень много рекламы.
- Многие функции доступны только при покупке премиум-подписки.
Функционал этого приложения мало чем отличается от аналогов. Разработчики привлекали новых пользователей отсутствием рекламы, и изначально ее действительно не было. Но в последних версиях разработчики добавили несколько рекламных блоков. Для того чтобы избавиться от просмотра рекламных объявлений, необходимо приобрести премиум-подписку.

Программа мультиязычная. Кроме записи экрана она позволяет делать скриншоты, останавливаться во время записи и сохранять звук с микрофона встроенного в мобильное устройство. В приложение встроен простой редактор видео, позволяющий изменить разрешение готового файла, удалить лишние кадры.

Преимущества:
- широкий функционал;
- поддержка одновременного захвата видеосигнала с камеры и дисплея;
- ночная и дневная темы оформления;
- в готовый файл можно загрузить собственный логотип или надпись;
- автоматическая ориентация видеозаписи.
Недостатки:
- большинство полезных функций доступны в платной версии;
- дорогой премиум-доступ.
Бесплатная программа для записи видео с экрана. Для работы Recordable root-права не нужны. Записанное видео можно отправить друзьям в Twitter, Facebook или загрузить на YouTube. В настоящий момент приложение удалено из Play Market.

Преимущества:
- Простой интерфейс.
- Можно задать качество видео.
- Есть функция отложенного старта записи.
Недостатки:
- В бесплатном режиме на экране остается сторонний водяной знак.
- На данный момент приложение отсутствует в Google Play.
Бесплатная программа для захвата экрана предоставляет пользователям возможность сохранять созданные видеоролики с различными настройками качества. Новички могут ознакомиться с руководством пользователя, в котором рассмотрены основные функции DU Recorder.

В настройках можно изменить ориентацию видео, задать количество кадров в секунду, отключить автоматический захват звука с микрофона. При покупке премиум-доступа автоматически отключается реклама. Также пользователь получит доступ к дополнительным функциям приложения – добавлению персонализированных водяных знаков, рисованию кистью на экране и т. д.

Преимущества:
- Дружественный пользовательский интерфейс.
- Поддержка прямых трансляций.
- Функция инверсии цвета.
- Отсутствие ограничений на продолжительность записи в бесплатной и платной версии приложения.
Недостатки:
- Медленно работает на бюджетных смартфонах.
Частично бесплатное приложение для захвата видео информации с дисплея мобильного устройства. Работает без root-прав. Запускается быстро. Минимальная версия Android для его работы – 5.0. У приложения простой и понятный интерфейс. Для захвата видеоданных необходимо нажать на значок камеры.

Русского языка в программе не предусмотрено. В настройках можно установить разрешение и битрейт выходного видеофайла. Готовый видеоролик сразу же готов для публикации в социальных сетях. Изображение также можно записывать с фронтальной и основной камеры. Подписчики Google Play Pass могут бесплатно протестировать полный функционал приложения в течение одного месяца.

Преимущества:
- Поддержка захвата видеопотока с дисплея и камеры.
- Встроенный видеоредактор для быстро обработки готовых файлов.
- Возможность сохранить видеоролики в конкретные папки.
- Поддержка добавления надписей на картинку.
Недостатки:
- Полный функционал приложения доступен только в платной версии.
- Навязчивая реклама.
Бесплатная программа для записи видео с экрана. Записывает видеоролики со звуком. Есть встроенный видеоредактор. Mobi Recorder также позволяет создавать скриншоты и сохранять отдельные кадры видео в виде статичных изображений.

В программу встроена обширная библиотека со спецэффектами. На снятый видеоролик можно добавить различные переходы, ускорить видеоряд, сделать картинку более детализированной.

Преимущества:
- Понятный пользовательский интерфейс.
- На видео можно накладывать субтитры и надписи.
- Автоматическая ориентация записываемой картинки.
- Можно конвертировать видео из одного формата в другой.
- Стабильно работает даже на устаревших смартфонах.
Недостатки:
- Водяной знак можно убрать только в платной версии.
- Часть функций доступна только VIP-пользователям.
Во все современные смартфоны встроена функция создания скриншотов, однако потребность записать видео с экрана телефона тоже возникает довольно часто. Например, чтобы показать на телефоне порядок каких-либо действий, создать видеоинструкцию к приложению или заснять прохождение в игре. Также эта функция полезна блогерам и владельцам каналов на YouTube.
В Android 10 средство записи видео с экрана уже входит в состав системы. Но и пользователям смартфонов на более ранних версиях этой ОС не нужно расстраиваться: существуют программы, установив которые вы не только заснимите экранное видео, но и отредактируете его.
Содержание
- Как записать видео встроенными средствами на Android 10
- Как записать видео на смартфонах Самсунг
- Бесплатные приложения для записи видео с экрана для смартфонов
- Az Screen Recorder
- REC Screen Recorder
- Screen Recorder No Ads
- DU Recorder
- Mobizen
Как записать видео встроенными средствами на Android 10
Ещё в прошлом 2019 году корпорация Google порадовала своих пользователей новостью, что на новой операционной системе Android 10 будет реализована возможность записи видео с экрана смартфона. Ранее такая функция на мобильных устройствах отсутствовала.
Для активации режима съемки с экрана (скринкастинга) выполните следующие действия:
- Зайдите в системные настройки и выберите пункт меню «О телефоне».

- Перейдите к последней строке и нажмите 3-5 раз на надпись «Номер сборки» для активации режима разработчика.

- Вернитесь в настройки телефона и нажмите на пункт «Для разработчиков».

- Выберите графу «Экспериментальные функции» и активируйте свойство Settings_screenrecord долгим касанием.
- Нажмите и удерживайте кнопку включения телефона, пока не появится всплывающее окно. Далее выберите «Записать экран». Если такой кнопки нет, коснитесь и несколько секунд удерживайте палец на кнопке «Сделать скриншот».

- После этого вам будет доступно меню записи видео. Чтобы начать съемку, тапните красный кружок.

- При нажатии кнопки с перечеркнутой камерой активируется режим селфи, и на записи появляется ваше изображение.

- Чтобы включить запись видео со звуком, нажмите кнопку с перечеркнутым микрофоном.

- Для открытия настроек записи нажмите последнюю кнопку в виде шестерёнки.

- Для завершения съемки нажмите на красный квадрат.

Готовая запись сохранится в памяти устройства и будет доступна в Галерее. Её можно просматривать с помощью встроенного проигрывателя, а также отправить друзьям по электронной почте, через мессенджеры и социальные сети.
В зависимости от модели телефона и версии оболочки Андроид, названия пунктов меню могут отличаться, но порядок действий примерно одинаков везде.
Как записать видео на смартфонах Самсунг
На смартфонах Samsung кнопка записи видео с экрана расположена в меню быстрых настроек (шторке). Чтобы запустить съемку, сделайте следующее:
- Проведите пальцем по экрану сверху вниз для открытия меню быстрых настроек.
- Найдите иконку с надписью «Запись экрана». Если она отсутствует, нажмите на три вертикальных точки в правом верхнем углу и найдите эту функцию в появившемся списке.

- После этого вы можете начать съемку. Ее запуск интуитивно понятен.
Настройка параметров видеозаписи доступна в разделе «Дополнительные функции», расположенном в настройках телефона. Здесь можно определить качество видео и указать, откуда записывать аудиодорожку: с телефона (внешние звуки будут не слышны) или с микрофона (так вы сможете записать голосовое сообщение).
Функции записи видео с экрана доступны на следующих моделях телефонов Samsung:
- Galaxy Note10 и Galaxy Note10+;
- Все флагманы Galaxy S;
- На устройствах Samsung серии А функция съемки видео с экрана доступна только для некоторых приложений.
Если вы не нашли в своем смартфоне такую функцию, просто скачайте одну из программ, про которые мы расскажем далее.
Бесплатные приложения для записи видео с экрана для смартфонов
Описанные ниже программы удобны тем, что их можно установить абсолютно на любой смартфон с операционной системой Андроид версии 4.4 и выше. Все они доступны в Google Play Market.
Плюсы таких приложений:
- Безопасность (все программы в Google Play Market проходят проверку на вирусы).
- Широкий набор возможностей (можно подобрать программу с набором функций именно для своих задач).
Однако у них есть и слабые стороны:
- Практически во всех бесплатных программах такого класса есть платный контент. Премиум-статус и дополнительные функции пользователь может получить только за деньги.
- В некоторых версиях таких программ на видео накладываются водяные знаки.
- Длительность и качество записи видеороликов могут быть ограничены.
- Как и многое бесплатное ПО, программы для записи видео с экрана часто включают в себя рекламу.
- Для записи системных звуков приложение может потребовать root-права.
А теперь рассмотрим самые, на наш взгляд, простые и удобные инструменты для скринкастинга на Андроид-смартфоне.
Az Screen Recorder
Az Screen Recorder имеет весьма высокий рейтинг на Google Play Market – 4,5 балла, и скачан более 50 миллионов раз. Приложение поддерживает Андроид версии 5.0 и выше. Его отличительная особенность — возможность работы без root-прав.
Программа поддерживает запись видео со звуковым сопровождением, что будет плюсом при создании видеоинструкций. Также в нем есть возможность ставить запись на паузу.
Как записать видео с помощью Az Screen Recorder:
Базовые функции Az Screen Recorder доступны бесплатно, однако если вы хотите получить еще и редактор с возможностью конвертации и нарезки видеофайлов, а также нанесения надписей на экран, придется установить премиум-пакет. Стоимость платных функций варьируется от 95 до 790 рублей.
Помимо немалой цены, к недостаткам этой программы пользователи относят некорректное создание скриншотов и периодические отключение микрофона на записи видео при работающем Skype.
REC Screen Recorder
REC Screen Recorder — ещё одна отличная программа для записи видео с экрана смартфона. Ее рейтинг на Google Play составляет 4,2 балла, и более 1 миллиона человек по всему миру предпочли ее аналогам.

Это приложение оптимально подойдёт для создания видеоинструкций, так как поддерживает функцию записи звука с внешнего динамика. Оно позволяет создавать видеоролики протяженностью до 60 минут в высоком разрешении (UHD, FHD, HD).
REC Screen Recorder не запрашивает root-права. Его интерфейс простой и интуитивный, в нём легко разобраться без каких-либо пояснений.
Как и в Az Screen Recorder, здесь есть возможность редактировать видео и добавлять водяные знаки.
Для запуска приложения нужен смартфон на Андроид версии 5.0 и выше.
Как записать видео с помощью REC Screen Recorder:
Пользователь может настроить параметры съемки по своему усмотрению, программа их запомнит и в дальнейшем будет использовать по умолчанию.
Видеоролики, снятые в REC Screen Recorder, можно сохранить во внутренней памяти телефона, на SD-карте или внешнем USB-устройстве.
Screen Recorder No Ads
После установки Screen Recorder No Ads его значок появляется на панели быстрого доступа, что очень упрощает запуск. Сразу после скачивания приложение открывается на английском языке, однако в настройках можно переключить интерфейс на русский.
Программа работает без рекламы и имеет большое количество функций: в ней есть возможность добавлять в запись селфи, редактировать отснятое видео, сохранять готовые ролики в любых папках на устройстве и прочее.

Как записать видео с помощью Screen Recorder No Ads:
- Чтобы начать съёмку, нажмите на красную кнопку с изображением видеокамеры.
- Если необходимо записать видео со звуком, нажмите на значок микрофона.
- На экране появится обратный отсчет 3, 2, 1, после чего начнётся запись.
- Поставить видео на паузу или завершить съемку можно с помощью соответствующих кнопок в верхнем меню уведомлений.

- Чтобы посмотреть результат, нажмите зелёную кнопку с изображением рисунка.
Screen Recorder No Ads имеет рейтинг 4,3 балла на Google Play и более 10 миллионов скачиваний. Для его корректной работы нужен Андроид 6.0 и выше.
К недостаткам программы пользователи относят невозможность записи только системных звуков на версиях Android ниже 10, а также платный контент. Стоимость премиум-услуг варьируется от 85 до 1790 рублей.
DU Recorder
DU Recorder — ещё одно популярное приложение для съемки видео с экрана смартфона. Им также можно пользоваться без рекламы, не покупая премиум-статус.
Программа позволяет записывать видео с разрешеием до 1080р, редактировать записи, обрезать их, использовать фильтры, изменять скорость воспроизведения и добавлять анимацию. Также оно дает возможность ставить съемку на паузу, переключаться на фронтальную камеру, записывать как системные звуки, так и внешние с микрофона.
Как записать видео с помощью DU Recorder:
DU Recorder будет работать на смартфонах с операционной системой Андроид 5.0 и выше. Его рейтинг составляет 4,3 балла, а количество скачиваний — более 100 000.
Особенность этой программы – значительный размер файла. Для его установки потребуется 25 МБ памяти, что больше, чем у аналогов.
Mobizen
Mobizen — ещё одно бесплатное приложение для записи качественного видео с экрана без водяных знаков и ограничений по времени. Оно имеет встроенный видео- и аудиоредакторы для быстрой обработки готовых скринкастов, а также функцию добавления фоновой музыки. Root-права ему не нужны.
Как записать видео с помощью Mobizen:
Mobizen имеет неплохой рейтинг на Google Play Market – 4,2 балла, и было скачано более 100 миллионов раз. Установить его можно на любой смартфон под Андроид 4.4 и выше. Для установки понадобится 23 МБ свободного места в памяти устройства.
Раньше записать происходящее на экране смартфона под управлением Android можно было только при помощи сторонних приложений, и у этого метода было два серьезных недостатка. Во-первых, загрузка сторонних приложений для записи экрана может быть опасна, так как основная функция такого приложения – записывать все, что происходит на экране, а тут уже не сложно догадаться, зачем злоумышленниками понадобилось бы использовать такую программу. Во-вторых, с помощью сторонних приложений нельзя записать звук. К слову, на других популярных операционных системах, таких, как iOS, функция записи происходящего на экране поддерживается на системном уровне, но, наконец, и на Android с приходом новой версии такую возможность завезли.

Содержание
- 1 Как записать видео с экрана телефона
- 2 Захват видео с экрана средствами Android
- 2.1 1. Включаем опции «Параметры разработчика»
- 2.2 2. Активируем функцию записи экрана
- 2.3 3. Записываем экран
Как записать видео с экрана телефона
Прежде всего надо понимать, что есть простой и сложный способ записи экрана. Несмотря на сказанное выше, самым простым, наверное, является использование специального приложения.
Чаще всего мы в редакции пользуемся приложениями типа AZ Screen Recorder. Оно бесплатное, не очень требовательное и в целом надежное, хотя у него тоже случаются провалы и пару раз это серьезно подводило, когда не было возможности переснять. Например, когда мы делали что-то для нашего YouTube-канала и надо было снимать одновременно на камеру и вести запись с экрана. В итоге камера отрабатывала как надо, а AZ выдавал пустой файл.
Google удалила из Google Play 25 приложений. Удалите и вы.
Если надо просто заскринить что-то для отправки, это не будет большой проблемой, ведь можно просто переснять. Но если вам нужен иной способ и такие простые пути не для вас, то есть еще один способ, о котором и поговорим ниже.
Захват видео с экрана средствами Android
С Android Q вы можете воспользоваться встроенным прямо в систему средством для записи происходящего на экране в любое время, когда захотите. Эта функция будет отвечать потребностям большинства пользователей, но только по основным критериям, таким, как запись, пауза, остановка, сохранение и, конечно же, возможность поделиться получившимся роликом. Тут нет никаких специальных настроек или запутанных опций, что делает новую функцию довольно простым инструментом, но только когда вы знаете, как его разблокировать.
По умолчанию эта новая функция скрыта от пользователей. Но с помощью нескольких несложных действий вы можете активировать ее и больше никогда не загружать другие приложения для записи экрана.
1. Включаем опции «Параметры разработчика»

По умолчанию утилита для записи экрана отключена, поэтому вам придется включить ее вручную. Однако перед этим необходимо сначала открыть меню «Параметры разработчика» (название этого раздела меняется в зависимости от лаунчера, но в нем всегда фигурирует слово «разработчик»).

Откройте приложение «Настройки», выберите «О телефоне», затем найдите пункт с номером сборки и тапните по нему несколько раз. Прекратите тапать, когда появится надпись, что «теперь вы являетесь разработчиком». Вернитесь на главную страницу настроек, где должен появиться новый пункт «Параметры разработчика» в нижней части списка настроек или в расширенных настройках («Дополнительно»).
2. Активируем функцию записи экрана
В меню «Параметры разработчика» выберите «Feature flags» в разделе «Отладка». Затем найдите настройку «settings_screenrecord_long_press» и активируйте ее.

3. Записываем экран
После включения новой функции вы сможете использовать новый встроенный экранный рекордер. Нажмите и удерживайте кнопку питания, чтобы получить доступ к меню питания, затем нажмите и удерживайте кнопку снимка экрана (Скриншот), пока не появится всплывающее меню с кнопкой «Start Recording» (Начать запись). Нажмите на нее и появится новое всплывающее окно, предупреждающее, что эта программа будет записывать все происходящее на вашем экране. Выберите «Start now» (Начать сейчас).

Затем появится уведомление под названием «Screen Recording» (Запись экрана) с доступными параметрами остановки, паузы и отмены. Что делает каждая из этих кнопок, я думаю, объяснять не надо. Доступ к уведомлению можно получить в любое время, достав сверху меню быстрых настроек.

После нажатия кнопки «Stop» (Стоп) видео будет сохранено в вашей галерее по умолчанию в папке «Captures» (Записи экрана). В уведомлении, которое оповещает о том, что видео было сохранено, у вас также есть возможность «Поделиться» или «Удалить» видео. Если вы попытаетесь сделать скриншот во время записи экрана, это может привести к ошибке, так что имейте это в виду. Качество записи варьируется от устройства к устройству.
Пока новая функция работает немного криво, но к официальному выходу Android Q ее точно подлатают и заставят работать как следует.
Делитесь своим мнением в комментариях под этим материалом и в нашем Telegram-чате.
Большинство современных смартфонов оснащено качественными модулями камер, что при минимальных усилиях и знаниях позволяет получить приятный снимок или видеоролик. Причем некоторые модели пригодны не только для обычных видеозаписей в домашнюю библиотеку, но и новостных репортажей и фильмов. Собранная в статье информация позволит новичкам начать снимать видео, а продвинутым пользователям улучшить навыки и достичь новых возможностей при съемке видео.
Как начать съемку видео
Съемка видео начинается с включения кнопки записи в приложении видео камера. До 2012 года в мобильных телефонах и смартфонах на Android использовались два отдельных приложения – фотокамера и видеокамера. Запуск фотокамеры позволял сразу же приступить к съемке фотографий, а видеокамеры – начать запись видео. Позднее разработчики решили упростить процесс активации фото и видео режима путем объединения двух приложений в одно.
В современных смартфонах и планшетах фото и видеозапись выполняет единое приложение – «Камера». Причем по умолчанию на всех устройствах в момент активации программы включается фоторежим. Такой механизм обусловлен популярностью фото, поскольку большинство пользователей чаще фотографируют, нежели снимают видео. Поэтому что бы начать запись видео сначала необходимо запустить программу «Камера», а затем переключится в режим видео.

За активацию видеозаписи отвечает соответствующая кнопка, что обычно находится на видном месте в углу. Причем нажатие часто приводит к началу съемки. Поэтому настройки и прочие приготовления следует проводить заранее. За сохранение записи обычно отвечает та же кнопка, что и за начало съемки.
Настройки
Выбор настроек производится в приложении «Камера», в некоторых оболочках, например MIUI в «системных настройках». Параметры влияют на качество видеоматериала, баланс света и цветопередачу. При этом далеко не в каждом смартфоне имеется широкий набор настраиваемых параметров. Часто производители ограничиваются выбором разрешения, парой режимов и накладываемых фильтров. С одной стороны умеренное количество параметров упрощает процесс настройки для новичков, а с другой – ограничивает возможности опытных пользователей. Поэтому проблема с настройками решается за счет использования сторонних приложений, о которых поговорим подробнее в следующем подразделе этой статьи.
Наиболее важная установка – разрешение видео, что измеряется количеством пикселей по горизонтали и вертикали. Чем больше разрешение, тем лучше и четче картинка смотрится на экране телевизора или монитора. Желательно использовать значения FullHD или 4К. Если же смартфон не поддерживает указанные разрешения, выбери максимально доступное значение. Количество кадров – лучше 60, баланс белого или света в соответствии с окружающей обстановкой: больше при нехватке света, меньше при избытке освещения. Либо же используйте автоматические значения, а дальнейшие регулировки вносите по мере приобретения.
Приложения для записи видео
Ниже мы рассмотрим три приложения различных разработчиков с расширенными настройками. Такие программы больше подойдут для опытных пользователей, что желают извлечь максимум возможностей из камеры мобильного аппарата. Новичкам или нетребовательным пользователям, представленные приложения покажутся сложными, ввиду обилия параметров, что предстоит изучить. При этом достаточно один раз настроить программу, а после пользоваться заранее заданными параметрами.
Отдельно стоит отметить, что приложения сторонних разработчиков универсальны и не создаются под отдельное устройство. Поэтому запись видео возможна только с установкой поддерживаемых параметров. Примеру, если смартфон умеет писать видео с частотой кадров 30 в секунду, то установка 60 или более кадров приведет к ошибке записи. Выяснить предельные возможности камеры получится только опытным путем или после предварительного тестирования в бенчмарках – AnTuTu Benchmark или AIDA64.
Open Camera
СКАЧАТЬ БЕСПЛАТНО
Приложение Open Camera распространяется бесплатно и приятно удивляет количеством настраиваемых параметров. Прежде всего, настройками интерфейса. Для удобства пользователя присутствует смещение элементов управления для левши и правши. А ещё возможность отображать только отмеченные ярлыки настроек, а ненужные скрыть. Например, скрыть кнопки съемки, что полезно, если на устройстве имеется аппаратная кнопка.

Второе – настройки качества видеозаписи: разрешение, стабилизация, выбор кодека, битрейт, частота кадров, лимит записи, активация вспышки в процессе видео и т.д. Ещё имеются параметры для устранения мерцания при съемке в условиях искусственного освещения.
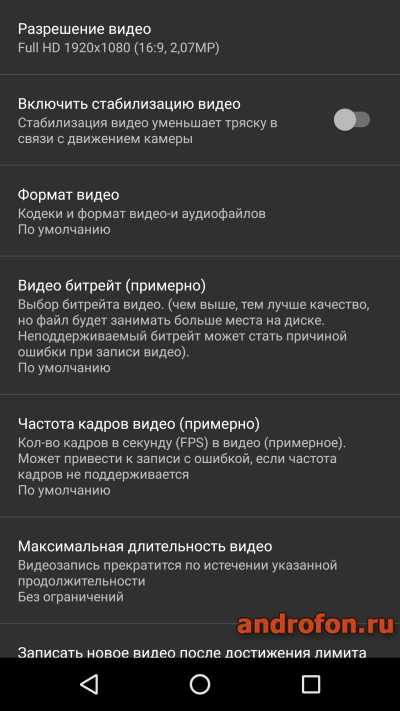
И последнее – управление настройками. Все ранее заданные установки сохраняются в файл, что позволит легко вернуться к выбранной конфигурации в случае удаления приложения или других непредвиденных обстоятельств. Либо же создать несколько конфигураций для быстрой смены глобальных настроек, а после выбирать наиболее оптимальные установки для съемки в определенных условиях: днем в облачную или солнечную погоду, с использованием искусственного освещения, ночью и т.д.
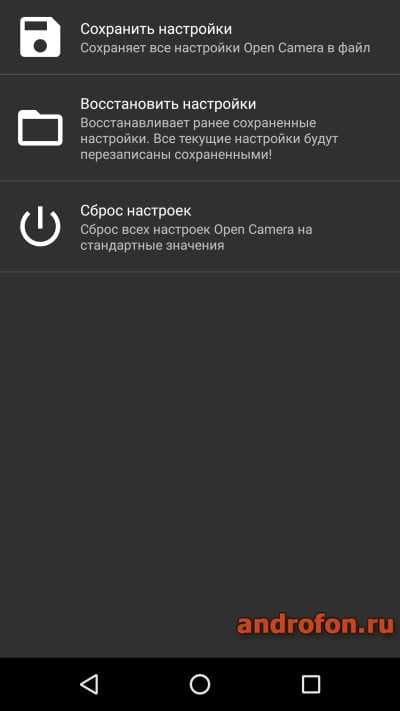
Camera MX
СКАЧАТЬ БЕСПЛАТНО
В Camera MX меньше количество настраиваемых параметров в сравнении Open Camera, что компенсируется накладываемыми эффектами. Поэтому приложение понравится больше не «профессионалам мобильной видеосъемки», а любителям «ярких» и необычных видео. Например, эффект «Color splash» позволит выделить из монохромной картинки яркие цвета, а HDR увеличить насыщенность цветов. Причем не обязательно использовать программу только для записи видео в стиле Артхаус. Приложение подойдет всем пользователям, что присматривают удобный инструмент для съемки и не перегруженное меню.

Cinema FV-5
Последнее рассматриваемое приложение не уступает по возможностям, а местами и опережает Open Camera, что оценят владельцы смартфонов с «продвинутыми» камерами. Поскольку утилита содержит массу настроек видео и звука. Например, установку битрейта, частоты кадров, кодека; настройку насыщенности, контраста и резкости. Так же выбрать источник звука – со смартфона, внешнего проводного или беспроводного микрофона, каналы звука, битрейт и частоту.

При этом приложение не обновлялось 4 года и несколько утратило актуальность, а ещё отсутствует доступ к части функций бесплатной версии, за то цена программы всего 1.27 USD. А ещё у приложения низкая оптимизация, из-за чего возможны частые вылеты и зависания.
Основы записи видео
Помимо камеры в смартфоне, приложения для съемки и настроек, важно усвоить некоторые основы, что позволят улучшить «качество» записываемого видео.
Свет
Наличие обильного освещения сделает информацию в кадре различимой и понятной. Тогда как при недостатке или отсутствии света картинка получится темной, нечеткой и шумной. Выделяют два источника света: естественный и искусственный.
Естественный источник света – солнце. Причем в ясную солнечную погоду качественный видеоматериал легко получить на смартфонах 5 или 7-летней давности.
Искусственный свет – освещение, полученное от светодиодных ламп и ламп накаливания. Работать с таким светом сложнее, так как важно подобрать лампочки с подходящим световым потоком и цветовой температурой – теплым или холодным свечением. А ещё достаточно высоким индексом цветопередачи — CRI. Максимальное значение CRI – 100, у нашего солнца. А вот для ламп наилучший результат 95, но чаще в продаже встречаются лампы с индексом 80-85. Чем выше значение CRI, тем естественнее цветопередача и меньше устают глаза.
При работе с искусственным светом важно так же правильно расположить камеру или установить источник освещения. Важно что бы свет падал на объекты в кадре. Поэтому снимать видео напротив лампы не лучшая идея.
Стабилизация
Обычно съемка видео производится в движении, из-за чего неизбежна тряска. Просмотр такой записи неприятен, а иногда и утомителен. Поэтому при наличии в смартфоне функции оптической или цифровой системы стабилизации изображения, опцию следует обязательно включать. При этом качественная стабилизация присутствует только во флагманских смартфонах, а устройствах среднего или бюджетного ценового диапазона функция стабилизации работает хуже или вовсе отсутствует.
Решить проблему со стабилизацией поможет Steadicam. Стедикам представляет собой носимую систему для стабилизации камеры, что автоматически выравнивает положение устройства в случае отклонения. Такие устройства обычно используются при съемках фильмов и телепередач. При этом за последние 2-3 года в продаже появились компактные решения с начальной ценой 50 USD. При этом самые дешевые версии обеспечивают стабилизацию по двум осям, тогда как с тремя или шестью осями обойдутся в 80, 100 или 200 USD.
Если же предполагается статичная съемка или подвижная, но с определенной точки, тогда сойдет и обычный штатив. Базовая цена за приемлемые штативы примерно 7-10 USD на китайских торговых площадках. Ещё 1-3 USD за крепление для смартфона.
Крепление
В процессе записи видео важно прочно зафиксировать смартфон. Случайное столкновение с прохожим человеком, сильный ветер и другие неплановые происшествия часто приводят к падению смартфона на пол. Наиболее простой способ – привязать шнурок с петлей к чехлу, а в петлю протянуть руку. Если смартфон выскользнет из рук, то не упадет, а повиснет на руке. Если же съемка ведется со штатива, тогда лучше использовать крепеж с ручной регулировкой фиксации или же с фиксацией телефона в нескольких частях.
Звук
Для записи звука видео используется встроенный микрофон. Причем если в 2010-2012 годах на рынке часто встречались смартфоны с тремя микрофонами, то в конце 2019 не просто найти аппарат с двумя микрофонами. Поэтому для повышения качества звука на видео желательно писать звук на отдельное устройство, что не очень удобно.
Если же смартфон поддерживает подключение внешнего или беспроводного микрофона, то процесс съемки упростится. Поскольку не придется отдельно писать звук, а затем сводить с записью в видео редакторе.
Дополнительное питание
Съемка видео – энергозатратная функция. Поэтому для длительных съемок рекомендуется обзавестись внешним источником питания. Например, УМБ Xiaomi Mi Power Bank 2S на 10000mAh или Xiaomi Redmi Power Bank на 20000mAh. Оба портативных источника питания обеспечат свободу действий при съемке вне дома или помещения с розеткой. А ещё УМБ позволят подзарядить одновременно два устройства.
Память
В процессе записи видео так же требуется достаточной вместимости накопитель. К примеру, 1 минута видео в FullHD занимает до 200 МБ, в среднем 100-120 МБ. Поэтому для видео длительностью до 35 минут понадобится 4 ГБ флеш памяти. А вот 1 минута видео в 4К в среднем занимает 450 МБ, поэтому те же 35 минут займут в 4 раза больше места – 16 ГБ.
Вывод
В статье подробно описано, как снимать видео на смартфон. Информация в первую очередь будет полезна новичкам, что не знают, как снимать видео. Так же полезные рекомендации найдут и опытные пользователи, что имеют определенные навыки, но стремятся улучшить имеющиеся знания.
А вы часто снимаете видео на камеру смартфона? Оставляйте сообщения и делитесь известными вам тонкостями мобильной съемки видео в комментариях под статьей.
Чтобы поделиться изображением на экране смартфона, достаточно сделать скриншот. Сделать видеозапись экрана чуть сложнее, но ничего сверхъестественного. Рассказываем, как правильно действовать на каждой из платформ, а также предлагаем специальные приложения для создания скринкастов, то есть записи происходящего на дисплее.
Как записать видео с экрана на Айфоне
Если вы не знаете, как сделать видео экрана на Айфоне, то будете приятно удивлены: для этого даже не понадобятся сторонние приложения. Все необходимые настройки уже есть в системе. Описанная ниже инструкция подойдет для iPhone и iPad.
Откройте настройки и перейдите в раздел «Пункт управления». Добавьте в него новый элемент, который отвечает для записи экрана (если он еще не добавлен). Для этого следует нажать знак «+» слева от пункта «Запись экрана».
Кнопка для создания скринкаста появится в «Пункте управления» (шторке). Для запуска записи просто смахните вниз по правой части экрана и кликните по иконке с кружочком.
Начнется обратный отсчет до записи — 3 секунды. За это время вы можете перейти к нужному приложению или рабочему столу.
По умолчанию запись запустится без звука, однако, если кнопку нажать и удерживать, можно включить или выключить микрофон.
Чтобы остановить запись, кликните по красной кнопке в левом верхнем углу экрана.
Как сделать видео экрана на Андроид-смартфоне
На многих старых и новых Android-смартфонах скринкаст можно запустить с помощью сочетания клавиш: удерживайте кнопку питания и увеличения громкости. Такой метод подойдет, чтобы сделать запись экрана на Самсунг или Хуавей. Дополнительные настройки на каждой модели свои, в зависимости от оболочки системы. Обычно включить или выключить микрофон прямо с помощью кнопки на экране. В некоторых смартфонах доступны также настройки для выделения касаний — но куда больше параметров предлагают специальные программы для записи видео с дисплея.
Топ-3 программы для записи экрана смартфона
DU Recorder
Пожалуй, DU Recorder — наиболее адекватная программа для записи видео с экрана на Android и iOS. Достоинств у нее много: тут и полностью бесплатные функции, и отсутствие рекламы, и запись видео с высоким качеством. Интерфейс локализован более чем на 20 языков — русский прилагается, конечно.
Программа умеет записывать скринкасты в различных форматах, разрешениях и битрейтах. Также она поддерживает функции паузы и возобновления записи. При использовании приложения можно выбрать, куда сохранять ролик: на карту или во внутреннюю память.
Утилита также позволит транслировать видео на Youtube, Facebook или Twitch, редактировать его, снимать скриншоты и многое другое.
XRecorder
Приложение от создателей InShot также подойдет для записи экрана телефона на Андроид или Айфона. XRecorder позволяет снимать скринкасты и скриншоты в формате HD, записывать видеозвонки и просматриваемые стримы. Программа бесплатное, не ставит на видео никаких водяных знаков, не ограничивает время записи, не требует рута.
Видео можно экспортировать c настраиваемыми параметрами: в разрешении от 240p до 1080p, с частотой до 60 кадров в секунду и потоком 12 Мбит/с. В процессе записи предусмотрена пауза, возможность поворота экрана, таймер обратного отсчета. А снятыми скринкастами можно поделиться в соцсетях с помощью кнопок в приложении.
AZ Screen Recorder
И третья программа — AZ Screen Recorder для Android-смартфонов и для Apple iPhone. Не требует рута, с минимальной рекламой и без ограничений по длительности съемки. Паузится и запускается одним тапом, умеет записывать различные форматы, в том числе Full HD и QHD. Также можно выбрать любой из множества битрейтов, заставить программу вести обратный отсчет и пр.
Получившееся видео предлагают сохранить на SD-карте или во внутренней памяти, как удобнее пользователю. В приложении, однако, имеются разные платные фишки: например, создание GIF, рисование на экране, кнопка для управления записями без входа в приложение.
Также у нас есть инструкция, как записать видео с экрана на компьютере на Windows.
Читайте также:
-
Как использовать Airplay на смартфоне Android
-
Как перенести контакты с Андроида на Андроид: 5 способов
Смартфон является главным спутником человека. Он не только представляет собой устройство, где хранятся все пароли и переписки, но и отличное средство видеосъемки.
Содержание
- Как подготовиться к съемке видео
- Правила съемки видео на смартфон
- Видеоредакторы для монтирования видео
Как подготовиться к съемке видео
Для того, чтобы записать качественный видеоролик, нужно основательно подготовиться. Во-первых, требуется взять хороший смартфон. Ведь далеко не каждое устройство имеет широкие возможности видео.
Сейчас абсолютно все флагманы снимают без серьезных нареканий, а вот к моделям из бюджетного и среднебюджетного класса нужно относиться с настороженностью. Необходимо подобрать такой аппарат, который будет способен справиться со своей задачей.
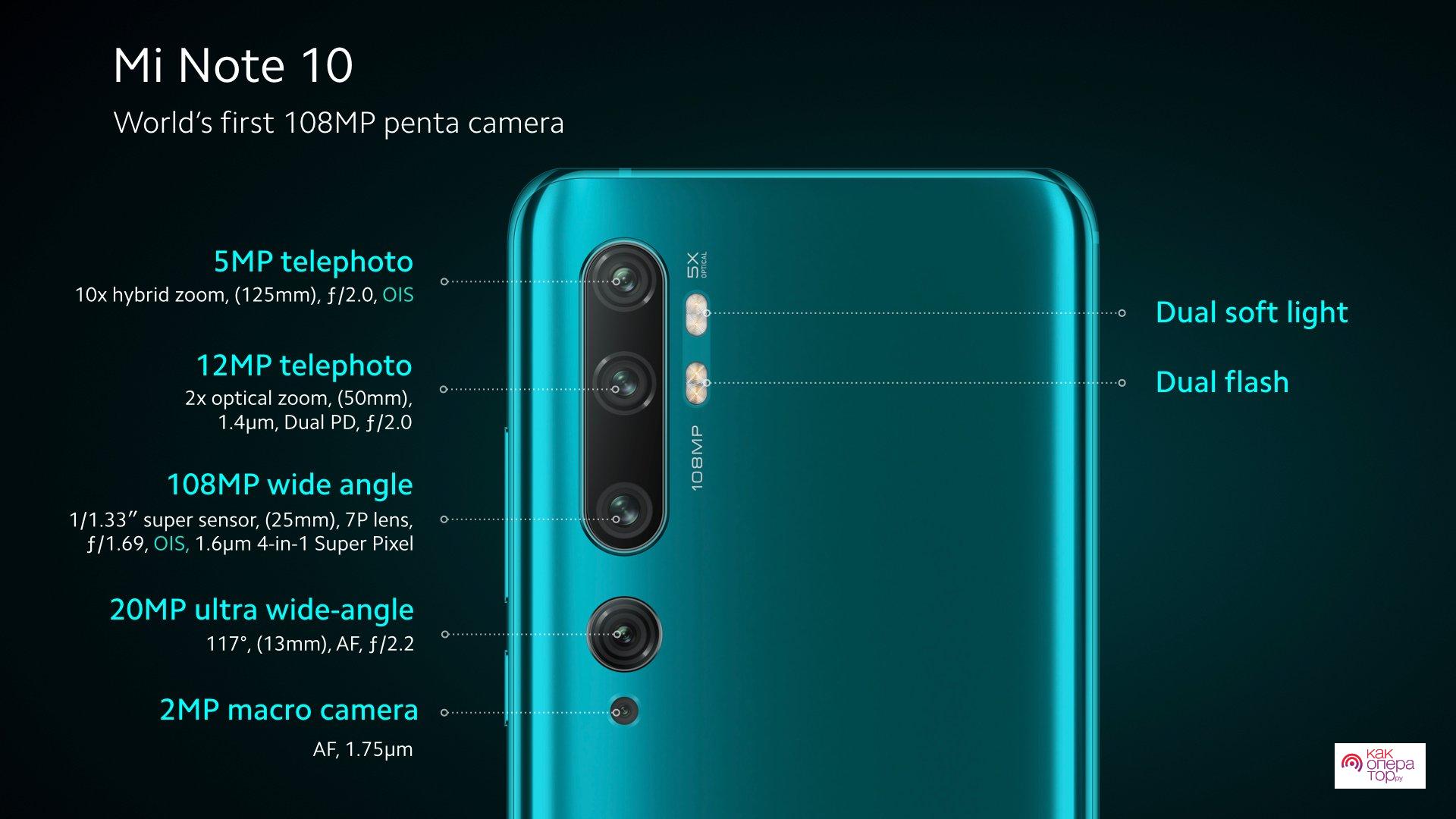
А для этого следует обратить внимание на несколько важных характеристик:
- высокое разрешение при записи роликов (FullHD или 4K);
- наличие нескольких объективов для перехода с обычного угла на широкий;
- поддержка оптического зума для увеличения изображения без потери качества;
- стабилизация;
- достойная светосила в районе f/1.6-f/1.8.
Не стоит переплачивать за смартфон с поддержкой записи 8К. Во-первых, в таком режиме становятся недоступными многие фишки, включая стабилизацию и приближение. Во-вторых, 8К-видео вряд ли получится посмотреть без глюков на любом устройстве.
Приняв во внимание все рекомендации для покупки смартфона, вам удастся подобрать устройство, которое отлично подойдет для видеосъемки. Но в то же время даже с флагманом на руках необходимо пройти подготовительный этап:
- Изучите характеристики девайса и его настройки, чтобы примерно понимать, как он умеет записывать ролики.
- Протрите объектив, чтобы на нем не было ни единой пылинки.
- Подберите хорошее место, где можно снять видео.
- Для более качественной картинки выставите свет или подберите экспозицию так, чтобы солнечные лучи падали на объект съемки.
Как показывает практика, эти простые рекомендации являются залогом хорошего видео, которое будет не стыдно разместить в соцсетях. А для закрепления успеха рекомендуется ознакомиться с общепринятыми правилами съемки.
Правила съемки видео на смартфон
Смартфон заметно отличается от профессиональной камеры по части записи видео. И это при том, что оба устройства поддерживают примерно одинаковое разрешение. Но зато сильно разнятся характеристики самих камер, из-за чего к смартфону предъявляются более серьезные требования.
Профессионалы мобильной съемки разработали целый свод правил, который позволит даже новичку записать интересный и красивый видеоролик. Главное – не игнорировать рекомендации, а четко следовать предложенным советам.
Чистота объектива
Объектив камеры – основной элемент, который отвечает за съемку. На смартфонах он, как кажется, отлично защищен. Ведь объектив накрыт стеклом, благодаря чему при падении сама камера не повреждается.
Но в то же время стекло очень любит собирать пылинки. Попадая в фокус объектива, кадр становится в лучшем случае мыльным, а в худшем – просто неполноценным. Ведь заметная часть видео будет занята непонятными точками. Они не позволят воспринимать ролик, как произведение искусства. На оператора, который пренебрегает данному совету, зритель смотрит косо и старается пролистывать подобные видеозаписи.

Кроме того, стекло, защищающее объектив, подвержено частому появлению царапин. Это происходит даже в том случае, если человек понимает всю опасность и старается не класть смартфон в один карман с ключами или монетами. Объектив все равно рано или поздно поцарапается, если владелец устройства не будет следить за его состоянием.
Чтобы защитить стекло объектива, рекомендуется приобрести специальную пленку или стекло. Подобные аксессуары активно продаются на AliExpress.
Только горизонтальная съемка
Каждый оператор должен уважать зрителя. Ведь он будет смотреть видео не только на смартфоне, но и на других устройствах вроде компьютера или телевизора. Поэтому общепринятым стандартом съемки является горизонтальное положение. Оно обеспечивает широкоформатную картинку, в кадр которой попадает большинство деталей.
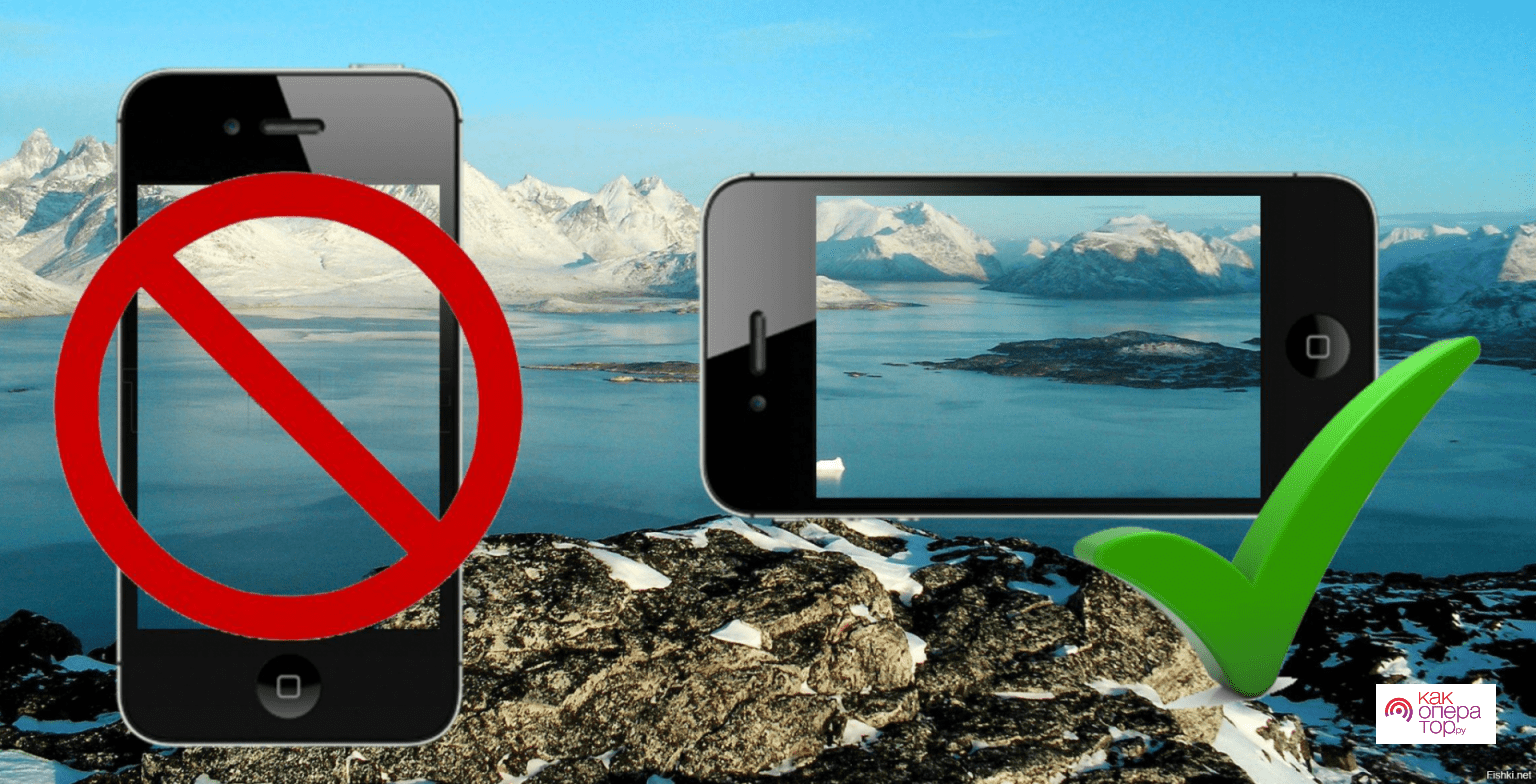
А теперь представьте, как будет выглядеть вертикальный ролик на ноутбуке. Да даже у человека, который просматривает видео, держа смартфон горизонтально. Зритель увидит огромные полосы по краям экрана, а все основные детали разглядеть не получится.
Вертикальная съемка используется только в специфических соцсетях. Например, Instagram или TikTok.
Использование приложений
Для осуществления съемки большинство пользователей открывают приложение «Камера». Это самый простой способ начать записывать видео. Но, к сожалению, предустановленный софт далеко не всегда отвечает современным требованиям.
Так, на некоторых моделях в «Камере» оказывается недоступной возможность сменить разрешение, приблизить объект фокусировки или добавить эффект. Как быть в таком случае? Нужно скачать дополнительное приложение, которое расширит возможности стандартной камеры.
Самой продуктивной программой подобного рода является Google Camera.
Она вытягивает максимум из камеры смартфона и добавляет новые функции. Если не верите – посмотрите подробный видеообзор преимуществ GCam в сравнении со стоковым приложением на примере популярного смартфона Redmi Note 7.
Google Camera – не единственное приложение, способное улучшить картинку во время записи видео. Существует еще одна интересная программа, получившая название FiLMiC Pro.
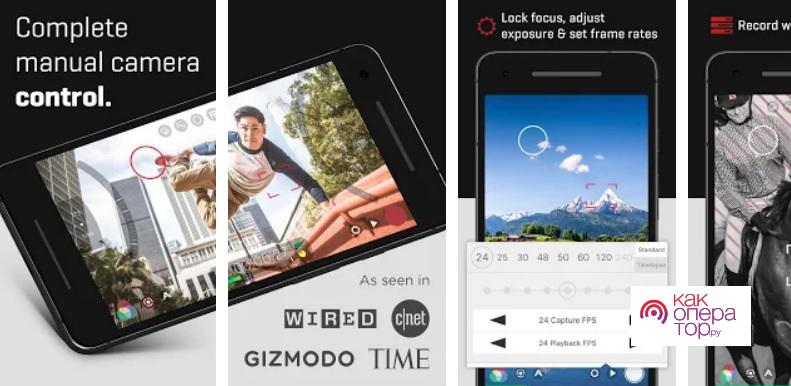
Название с приставкой «Про» говорит само за себя, ведь пользователю через сторонний софт становятся доступными профессиональные возможности съемки. Не удивительно, что разработчики просят за свой продукт 990 рублей.
Освещение
Объектив камеры работает по принципу матрицы. На экран он выводит свет, поэтому съемка в темное время суток превращается в настоящий кошмар. Вместо объекта в кадре заметно только черное пятно. Зато днем ситуация заметно меняется в лучшую сторону В таких условиях можно без труда создать качественный видеоконтент, однако и при ярком свете Солнца есть важные рекомендации.
Лучи не должны ярко светить в экран. Они должны падать на объект съемки, чтобы выделить его на общем фоне. Для понимания разницы попробуйте снять человек, за которым будет Солнце, и наоборот. Вы увидите, что видео, где лучи попадают не на объектив камеры, а на объект съемки, получились более качественными и детализированными.
Экспозиция и фокус
Важным элементом во время записи видео является экспозиция. Грубо говоря, это общий план ролика. Поэтому разработчики смартфонов предлагают пользователям самостоятельно настроить кадр. Можно изменить баланс белого или насыщенность цветов.
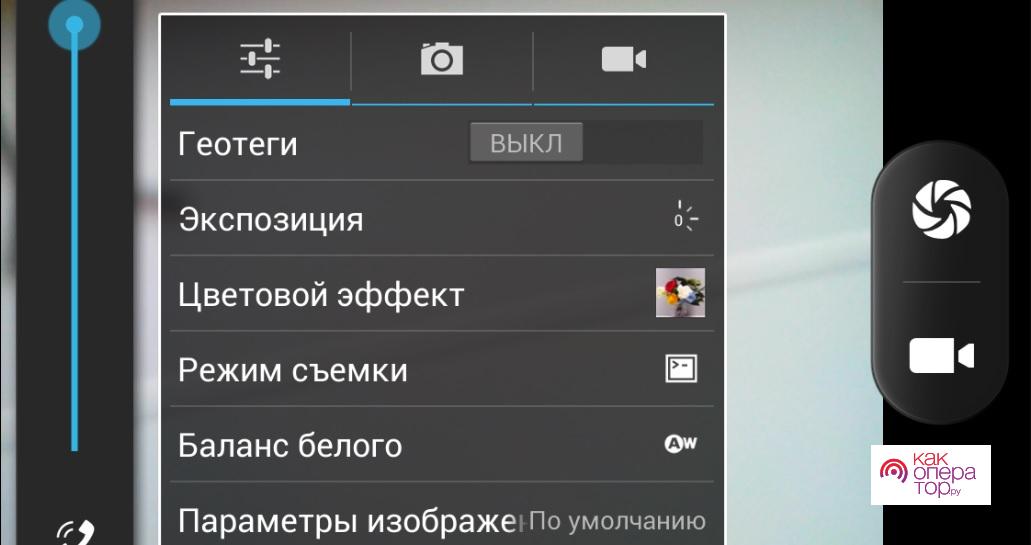
Нет единого стандарта того, как следует регулировать экспозицию. Все действия выполняются исходя из условий окружающей среды. Так что обязательно изучите параметры камеры и отрегулируйте показатели по своему усмотрению.
А еще очень важен фокус. Он позволяет заострить внимание на определенном объекте. Как правило, фокусировка активируется обычным тапом по экрану. То есть оператору достаточно включить запись и кликнуть по тому месту, на котором хочется сделать акцент.
Продвинутые смартфоны оснащены искусственным интеллектом. Он сам настраивает экспозицию и фокусирует камеру на объекте съемки.
Стабильная картинка
Рассматривая эту рекомендацию, нужно опять же поставить себя на место зрителя. Подумайте, будет ли вам приятно наблюдать за видео, которое постоянно дребезжит. Согласитесь, что удовольствие от просмотра подобного ролика сразу теряется. А потому нужно постараться как можно лучше стабилизировать изображение.

Выполнить стабилизацию можно либо при помощи штатива, либо при помощи специального держателя. Отличия двух аксессуаров заключаются в том, что первый осуществляет статичную съемку, а второй позволяет перемещаться по всей площади. При этом стоимость стабилизирующего держателя значительнее. Ценник на такой аксессуар начинается с 5000 рублей, в то время как простой штатив можно приобрести за 1-2 тысячи.
Не забывайте, что некоторые смартфоны самостоятельно решают проблему «дрожащих рук». Продвинутые модели оснащены оптической или цифровой стабилизацией, которая нивелирует встряску без помощи дополнительных аксессуаров.
Зум и вспышка
Практически все камеры смартфонов оснащены функцией зума. Это увеличение изображения, позволяющее приблизить объект съемки без изменения текущего положения.

Но следует учитывать, что существует разница между цифровым и оптическим зумом. Первый увеличивает картинку при помощи кропа, то есть с потерей качества, а второй выполняет приближение через специальную оптику.
Самым продвинутым зумом оснащен Samsung Galaxy S20 Ultra. Здесь доступно 100-кратное приближение.
Также во время съемки при недостаточном освещении не забывайте использовать вспышку. Конечно, она не такая мощная, как профессиональные софиты. Но осветить некоторые темные детали вспышка все-таки может.
Внешний микрофон
Все смартфоны обладают микрофоном, будь то флагман или бюджетник. Однако, качество записи звука зачастую оставляют желать лучшего. Ведь стандартный микрофон по большей части предназначен лишь для совершения звонков, а потому на выходе получается крайне посредственное звучание.
Подобной проблемы лишены Айфоны последнего поколения. Как показывают тесты, они не только устраняют лишние шумы, но и записывают звук в формате стерео.
Если вы не являетесь счастливым обладателем iPhone XS или 11 Pro Max, то вам придется докупить специальное оборудование – внешний микрофон. Они бывают разных видов. Чтобы определиться с выбором, предлагаем посмотреть видеоролик, где описываются разные модели внешних микрофонов.
Аксессуары
Смартфоны создаются таким образом, чтобы ими было удобно пользоваться в вертикальном положении. О горизонтальном использовании и уж тем более о съемке в таком положении производители задумываются редко. А потому начинающий оператор должен обзавестись целым набором аксессуаров.

Самый простой вариант – кольцо-держатель. Оно крепится к задней крышке смартфона, позволяя минимизировать нагрузку на руки. Снимать удается значительно дольше, а стоимость подобного аксессуара зачастую ниже 100 рублей.
Конечно, не лишним будет приобрести штатив или полноценный держатель для смартфона. А для записи видео под водой предусмотрены специальные чехлы, которые не дадут повредиться внутренним элементам мобильного устройства.

Остальные аксессуары вроде сменных линз лишь добавляют дополнительные эффекты (например, калейдоскоп) или позволяют использовать оптический зум или широкий угол. Но тут нужно подходить к выбору внимательно, поскольку многие модели смартфонов уже по умолчанию оснащены шириком или телеобъективом для приближения.
Свободное место в телефоне 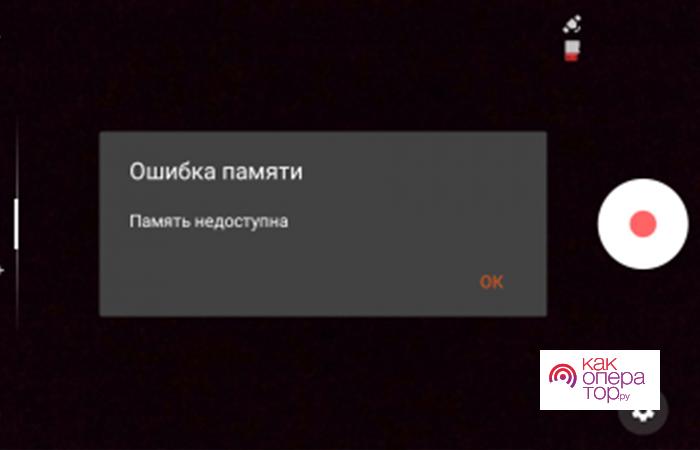
Видеоролики занимают определенное количество памяти смартфона. У вас вряд ли получится снять 10 часов материала, чтобы не столкнуться с проблемой недостатка свободного места. Внимательно отнесетесь к этому параметру еще на подготовительном этапе. И учитывайте, что чем выше разрешение, тем больше будет весить итоговый видеоролик.
Не забывайте приобретать карты памяти, если смартфон оснащен слотом MicroSD. Некоторые модели позволяют установить внешний накопитель на 1 Тб.
Разные планы во время видеосъемки
Заключительный совет по записи видео является довольно субъективным, но опросы зрителей говорят о том, что их в ролике привлекает динамичность. Люди не готовы тратить много времени на просмотр видео. Статичный кадр создает ощущение, что ролик длится целую вечность. Поэтому смена кадров позволяет создать ложное впечатление короткого видео, способного полностью погрузить зрителя в просмотр.
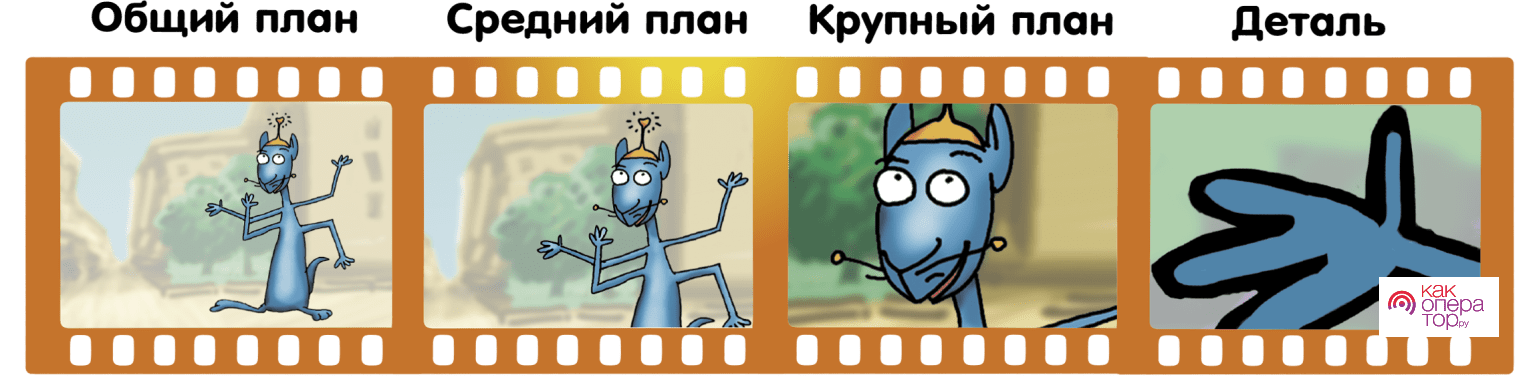
Но нужно быть аккуратным. Слишком частая смена планов может пойти в минус ролику. Здесь будет действовать обратная ситуация, когда человек попросту не успевает сосредоточиться на картинке. Рекомендуется делать переходы не чаще, чем 1 раз в 20-30 секунд.
Видеоредакторы для монтирования видео
Записать красивый ролик – это только половина дела. После съемки начинается, возможно, самая сложная часть работы. Полученные детали требуется соединить в единую картинку или, говоря простым языком, смонтировать видео. Для этих целей предусмотрены специальные приложения, лучшие их которых сравниваются в нашей таблице.
Все указанные программы доступны в магазине приложений Google Play. Они предлагают примерно одинаковый набор эффектов и функций, но при этом заметно отличается интерфейс. Также учитывайте наличие такой важной фишки, как водяной знак. Он портит видеоролик, из-за чего тот теряет свою уникальность и авторство пользователя.
| Название | Количество свободного места | Наличие водяных знаков | Стоимость | Рейтинг Google Play |
| AndroVid Pro | 34 Мб | Нет | 149 р | 4,4 |
| PowerDirector | 59 Мб | Бесплатно (есть встроенные покупки) | 4,5 | |
| Adobe Premiere Rush | 153 Мб | 4,1 | ||
| Go Pro Quik | 99 Мб | 4,7 | ||
| Movavi Clips | 37 Мб | Есть | 4,3 |

