Как сохранять файлы на карту памяти телефона Андроид

Владельцев мобильных телефонов часто не устраивает объем встроенной памяти. Поэтому многие пользователи в обязательном порядке устанавливают в смартфоны внешние карты памяти (SD-карты). Вот только такая инициатива иногда не дает нужного результата, ведь при отсутствии на телефоне определенных настроек скачиваемые файлы (приложения и т.д.) все равно изначально оказываются на внутренней памяти телефона. В итоге файлы приходится переносить на SD-карту, что не способствует экономии свободного времени. Поэтому специально для заинтересованных пользователей сегодня мы расскажем, как скачивать файлы сразу на карту памяти.
В рамках статьи последовательно расскажем, какие настройки требуется установить, чтобы иметь возможность сохранять файлы на карту памяти. После этого представим краткую инструкцию по скачиванию приложений, изображений и остальных файлов на телефон, где были установлены требуемые настройки.
Содержание
- Как сделать, чтобы все сохранялось на карту памяти?
- Как скачивать файлы на карту памяти после изменения настроек?
Как сделать, чтобы все сохранялось на карту памяти?
В первую очередь нужно установить настройки, обеспечивающие прямое скачивание на карту памяти или возможность выбора места сохранения файлов. Таких настроек несколько, поэтому мы расскажем о них по порядку. Сразу обращаем внимание, что часть далее представленных опций в некоторых моделях телефонов отсутствует. Потому если вы не найдете на смартфоне каких-либо указанных параметров, то не расстраивайтесь. Просто выполните оставшиеся рекомендации. Для скачивания файлов сразу на карту памяти этого должно хватить. Далее приводим непосредственно перечень действий по настройке телефона:
- Получите доступ к настройкам для разработчиков (инструкция имеется на прилагаемом видео), после чего перейдите в раздел Для разработчиков (обычно находится в меню Расширенные настройки). Далее найдите строку Разрешить сохранение на внешние накопители (чаще всего находится в нижней части списка) и переместите ползунок в активное положение. Этот шаг позволит сохранять файлы на карту памяти в принципе, потому его выполнение является обязательным действием.
- Перейдите в раздел Память и в графе Диск для записи по умолчанию выберите строку SD-карта. После выбора этого параметра файлы, загружаемые с помощью браузера, будут сохраняться на SD-карте.
- Зайдите в раздел Приложения, найдите программу Google Play Market и перейдите в ее настройки. Затем удалите файлы кэша и обновления. После выполнения такого шага софт из Google Play должен скачиваться на карту памяти. Отметим, что срабатывает метод не во всех случаях. Если в вашем случае он не сработает, то файлы потребуется переносить вручную или с помощью специализированных программ (варианты на примере телефонов Xiaomi расписаны в соответствующей статье).
- Включите используемый браузер, зайдите в его настройки и найдите раздел Скачанные файлы. Активируйте опцию Спрашивать, куда сохранять файлы. Название опции и путь к ней может меняться в зависимости от наименования и версии браузера. Мы привели инструкцию, актуальную для современной версии Google Chrome.
Выполнение инструкций позволит скачивать приложения и остальные файлы на карту памяти автоматически или путем предоставления пользователю выбора, в рамках которого владелец телефона сможет определять – сохранять файлы на карту памяти или на внутреннюю память смартфона. Альтернативные варианты действий (немного отличающиеся от вышеприведенных рекомендаций) представлены на приложенном ниже видео.
Как скачивать файлы на карту памяти после изменения настроек?
После установки вышеупомянутых настроек процесс записи информации на телефон Андроид будет выглядеть таким образом:
- Скачивание и установка приложений через сервис Google Play Market будет производиться автоматически. Выбирать место не потребуется. Сам принцип действий не изменится. Как и раньше, понадобится лишь находить в Play Market требуемые приложения и нажимать кнопку Установить. При этом учитывайте, что сразу записываться на SD-карту будут лишь заново скачиваемые приложения. Если они были установлены на память телефона ранее, то для внесения изменений понадобится переносить приложения (с обновлениями) на SD-карту вручную или удалять софт и записывать его заново.
- Скачивание любых файлов через браузер будет сопровождаться появлением вопроса, куда конкретно записывать файлы. Варианта будет два – внутренняя и внешняя память (SD-карта). Соответственно, выбирать надо второй вариант (если иное не обусловлено какими-то соображениями пользователя). Естественно, при скачивании необходимо пользоваться тем браузером, в котором были установлены соответствующие настройки. В ином случае опция выбора места размещения скачиваемых файлов может отсутствовать.
Обратите внимание, что некоторые телефоны могут не поддерживать вышеуказанные настройки, в результате чего сохранять файлы на карту памяти на Андроид по умолчанию не получится. В такой ситуации стоит воспользоваться альтернативным решением – установить из Play Market любой менеджер загрузок с отличными отзывами (например, AppMgr III) и использовать его для переноса файлов на SD-карту. Главное – изначально прочитать описание выбранного менеджера загрузок и убедиться, что программа подходит для конкретной модели телефона. Далее останется только скачать и установить софт, а затем воспользоваться им по назначению.
Бывает, что свободного места на телефоне остается совсем мало из-за большого количества файлов и приложений, а это плохо сказывается на работе устройства. Операционная система занимает достаточно много пространства, что заставляет прибегнуть к покупке SD карты. Но не каждый пользователь знает, как использовать такой накопитель, перенося на него уже существующие файлы. В этом случае есть несколько вариантов, которые будут рассмотрены ниже.

Стандартный способ
В большинстве современных смартфонов перенести игры и программы можно всего в несколько кликов. Правда, настроить автоматическую установку приложений на MicroSD не удастся, поэтому это придется делать вручную.
Пошагово разберем действия, которые необходимо сделать для переноса:
- Заходим в меню «Настройки».
- Выбираем раздел «Приложения». На некоторых устройствах, это может быть «Диспетчер приложений».
- Выбираем программу или игру, которую нужно перенести».
- В открывшемся окне нажимаем на кнопку «Переместить на SD-карту».
- Немного подождав, кнопка изменится на «Перенести на устройство», это указывает на то, что файлы были перемещены, а внутренняя память освободилась.

Автосохранение
Для того чтобы все скачиваемые файлы могли по умолчанию сохраняться на карту, требуется изменить некоторые настройки. Практически на всех версиях Android эта процедура будет идентична, не представляя собой ничего сложного.
Немного отличаться могут только некоторые названия разделов, поэтому приведем универсальный алгоритм решения поставленной задачи:
- Перейдите в «Настройки» устройства и выберите «Память».
- Найти строчку в верхнем углу «Сохранить данные по умолчанию», в области которой нужно установить галочку напротив раздела «SD-карта».
Готово! Теперь загружаемые файлы будут автоматически сохраняться не в память телефона, а на носитель.
В случае неудачи или поиска решения освободить больше места на устройстве, вы можете воспользоваться другими способами, приведенными ниже.
Замена внутреннего хранилища на внешнее
С помощью этого метода можно «обмануть» Android, чтобы система воспринимала карту, как системную память. Для этого всего лишь потребуется файловый менеджер из магазина встроенных покупок Google Play Market, где каждый пользователь сможет выбрать для себя самый подходящий вариант, предварительно изучив отзывы и рейтинги.
Обратите внимание, что такая процедура может повлечь за собой неполадки работы операционной системы, поэтому применяя сторонний файловый менеджер, вы рискуете нарваться на необходимость перепрошивки устройства для его восстановления после подобных экспериментов.
Теперь коротко по пунктам о «замене» внутреннего хранилища на внешнее:
- С помощью менеджера файлов откройте папку «etc» в корне телефона.
- В ней необходимо выбрать файл «vold.fstab» и открыть его любым редактором для текста.
- Нам нужны 2 строки, в начале которых будет «dev_mount». После них должны быть следующие значения: «sdcard /mnt/sdcard» и «extsd /mnt/extsd».
- Меняем местами последние слова, чтоб вышло так: «sdcard/mnt/extsd» и «extsd/mnt/sdcard».
Описание может немного отличаться в зависимости от производителя смартфона и версии Андроид ОС.
Тем не менее алгоритм действий будет интуитивно понятен. И не забудьте сохранить внесенные изменения, после чего необходимо перезагрузить устройство.
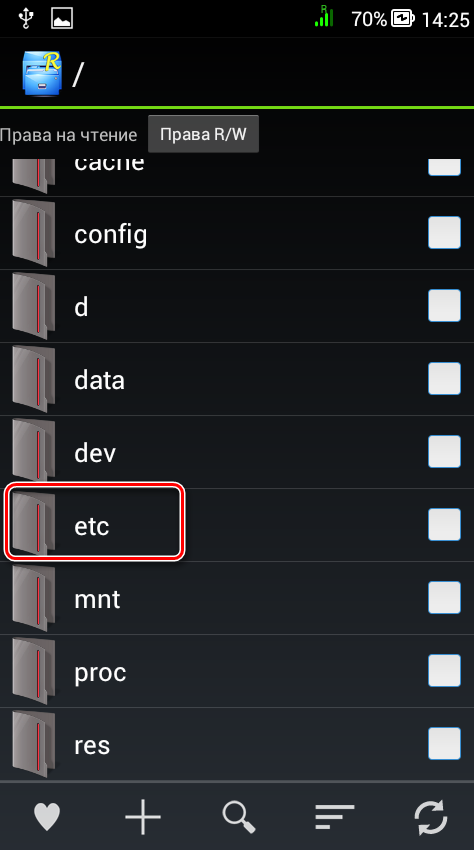
Clean Master
Этот способ поможет тем, у кого нет возможности переносить приложения с помощью встроенных функций.
Для этого необходимо выполнить следующие шаги:
- Загрузите Clean Master в Google Market.
- В загруженном ПО выберите «Менеджер приложений».
- Перейдите во вкладку «Переместить».
- Здесь можно выбрать приложение для перемещения на карту памяти, просто отметив его галочкой. Это можно сделать сразу с несколькими программами или играми.
- Выберите команду «Переместить на SD карту».
Дождитесь завершения процесса и ваши приложения будут перемещены, а место освобождено.
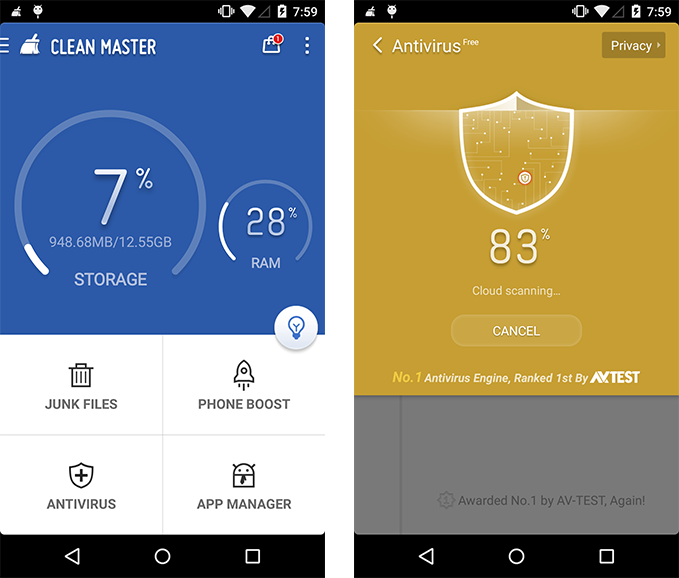
Настройка браузера
Не секрет, что браузеры часто используются не только для серфинга, но и для загрузки файлов. Можно настроить его таким образом, чтобы перед каждой загрузкой предоставлялся выбор пути для сохранения.
Для этого:
- Перейдите в «Настройки».
- Найдите строку «Скачанные файлы».
- Настройте опцию, чтобы приложение спрашивало, куда требуется сохранять данные.
Инструкция может незначительно отличаться в зависимости от используемого браузера.
Каждый пользователь может выбрать способ, который подойдет именно ему. Таким образом памяти на устройстве станет больше, а его использование станет гораздо комфортнее.
![]() Загрузка…
Загрузка…

Большинство современных смартфонов выпускаются с большим объемом внутренней памяти, однако на рынке еще много представлено моделей, у которых память телефона не превышает 16 Гб, чего уже мало для 2019 года. Почему, спросите вы? Фотографии занимают больше всего пространства, если их много, однако здесь можно выделить и обилие различных приложений или игр, установленных в девайсе, поэтому прибегают к помощи SD-карт, приобрести которые можно в любом магазине от 2 до 256 Гб (в некоторых случаях есть и большие объемы, в зависимости от производителя).
Однако здесь появляется проблема! Все продукты, загружаемые в Google Play, устанавливаются все равно в память телефона, и при этом SD-карта не используется по предназначению. Отсюда два вопроса: как устанавливать приложения на Андроиде сразу на SD-карту и как их переносить с телефона на флешку, если инсталляция по умолчанию идет все-таки в память телефона? На эти вопросы мы и ответили максимально подробно в рамках этого материала.
Оглавление
- 1 Установка приложений на SD-карту
- 1.1 Перенос приложений до версии Android 6.0
- 1.2 Перенос приложений Android Marshmallow 6.0 и выше
- 2 Перенос приложений на телефонах Honor
- 2.1 Стандартный перенос приложений
- 2.2 Перенос приложений на SD через режим разработчика
- 2.3 Выбор установки по умолчанию
- 3 Использование программы Android Debug Bridge на ПК
- 4 Назначение SD-карты по умолчанию без программ
- 5 Перенос приложений на SD через мобильное приложение
Установка приложений на SD-карту
Внимание! Не все модели телефонов позволяют устанавливать программы и игры сразу на съемный накопитель. Все зависит от производителя и версии Android. По умолчанию на большинстве смартфонов загрузка осуществляется на телефон, поэтому требуется перенос на съемный накопитель. Именно поэтому мы предлагаем вам сначала рассмотреть несколько вариантов переноса.
Перенос приложений до версии Android 6.0
Как только вы установили какой-либо продукт из Google Play, он будет сохранен во внутренней памяти вашего телефона. Далее приложение необходимо будет перенести. Для этого выполняем следующие действия:
Перенос приложений Android Marshmallow 6.0 и выше
Начиная с этой версии, появилась возможность из съемного накопителя сделать дополнительный внутренний накопитель. То есть, ваша флешка может стать дополнительной памятью для телефона, причем система просуммирует общий объем обоих носителей. Эта технология называется Adoptable Storage.
Основное преимущество данной технологии – автоматическая установка всех приложений из Google Play и неизвестных источников на SD-карту, что очень даже удобно. Но учтите, что извлечь флешку и вставить, например, в компьютер, у вас не получится, так как Windows ее попросту не определит из-за особенностей форматирования разделов. Вам придется заново форматировать SD-карту, чтобы просматривать на ней файлы и скидывать их с ПК. Если же вы все-таки решили активировать технологию Adoptable Storage, вам необходимо выполнить следующие действия:
Теперь по умолчанию все приложения будут инсталлироваться на съемный накопитель, но при этом в системе он отображается как внутренняя память вашего телефона. Если же извлечь флешку, то и все данные вместе с ней, хранящейся внутри, будут извлечены и недоступны.
Внимание! Для корректной работы рекомендуется использование MicroSD 10 класса, так как этот тип карт обладает самой высокой скоростью передачи данных, и повышенной стабильностью.
Перенос приложений на телефонах Honor
Не все производители позволяют переносить приложения с телефона на SD-карту в своих устройствах, так как с флешки игры и программы могут запускаться в разы медленнее. Однако мы для вас описали методы переноса и для Honor, где приходится придумать дополнительные способы обхода блокировки.
Стандартный перенос приложений
Сначала проверьте, позволяет ли ваш аппарат мигрировать приложения на съемный носитель через стандартные настройки. Для этого выполните следующие действия:
Перенос приложений на SD через режим разработчика
Если у вас нет пункта, о котором шла речь в абзаце выше, вам необходимо включить на своем устройстве режим разработчика, позволяющий по умолчанию сохранять все приложения на съемный носитель. Для этого выполняете следующие действия:
Учтите, что программы и игры, инсталлированные ранее до активации этого режима, останутся в том же каталоге, где и были, то есть, во внутренней памяти телефона. Если вам нужно перенести и их, то в этом случае рекомендуем воспользоваться вариантом ниже или же установить одну из специализированных программ, о которых также описано далее в статье.
Выбор установки по умолчанию
Вы можете выбрать по умолчанию, куда будут устанавливаться все приложения, в том числе и внутренние файлы стандартных программ и игр на вашем телефоне, фотографии и все остальные данные. Для этого выполняете следующие действия:
Использование программы Android Debug Bridge на ПК
Вы можете при помощи специализированной утилиты изменить по умолчанию место для установки приложений, даже если у вас такого пункта в настройках телефона нет. Программа называется Android Debug Bridge и доступна только для компьютера, поэтому вам необходимо будет подключить свой девайс к ПК и выполнить некоторые действия:
- Загрузите программу по этой ссылке и откройте архив;
- Распакуйте содержимое архива в корневом каталоге, то есть там, где у вас находится операционная система. Обычно это локальный диск «С». То есть, у вас путь должен выглядеть следующим образом: С:adb;

- В настройках своего телефона, также не выключая «Режим разработчика», включаете «Отладку по USB», и подключаете смартфон при помощи кабеля к компьютеру;


- Ждете, пока система автоматически установит все необходимые драйвера и запускаете командную строку от имени администратора;

- Далее в режиме командной строки прописываете команду cd c:adb, чтобы обратиться к необходимой нам директории и нажимаете Enter;

- Если все ввели правильно, далее нужно ввести еще одну команду: abd devices и нажать Enter для подтверждения операции;
- У вас должна появиться информация о подключенном устройстве с пометкой successfully. Это говорит о том, что системой распознан новый девайс;
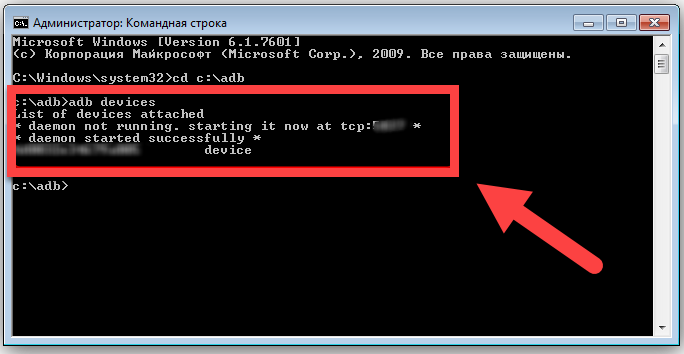
- Далее прописываете команду adb shell pm set-install-location 2 и нажимаете Enter;

- Если все ввели правильно, то по умолчанию местом для установки приложений будет назначена SD-карта. Кто не в курсе, значение «0» — это внутренняя память вашего телефона. В случае чего вы всегда можете вернуть стандартные значения по этому же принципу;
- Отключаете свой девайс и проверяете работоспособность.
Назначение SD-карты по умолчанию без программ
Данный метод сработает не на всех устройствах, поэтому мы не можем дать полной гарантии его актуальности для вашего телефона. Также не рекомендуется выполнять эту операцию новичкам, так как можно нанести вред всей системе.
Перенос приложений на SD через мобильное приложение
Если вы не хотите подключать свой смартфон к компьютеру и проводить какие-либо манипуляции с командной строкой, можно просто загрузить на Android специализированное приложение, позволяющее в несколько кликов перенести любые игры и программы на съемный носитель. Мы рассмотрим на примере AppMgr III:
При помощи этой утилиты можно осуществлять перенос как с SD-карты во внутреннюю память телефона, так и в обратном направлении. Программ для этих целей в Google Play много, поэтому вы сами можете выбирать, какой именно пользоваться. Вот вам несколько примеров: Link 2 SD, Titanium Backup. Учтите, что вам могут потребоваться root-права для корректной работы этих программ.
Вариантов переноса и установки приложений сразу на SD-накопитель много, однако здесь нужно учитывать индивидуальные особенности у каждого производителя смартфонов, конкретную модель, версию операционной системы Android и многие другие факторы. Рекомендуем вам проверять все методы, описанные в статье, и использовать в дальнейшем то, что работает. Быть может, в скором времени ваша версия Андроида обновится, и вы сможете сразу переносить приложения на съемный накопитель, не используя никаких дополнительных инструментов и действий.
Поделиться ссылкой:
Как сделать так, чтобы все сохранялось на карту памяти
Автор: Амиль | Дата публикации: 5.04.2017 | В разделе: Андроид инструкции
Память на смартфонах нерезиновая, несмотря на то огромное количество информации, которое многие из нас на них хранят. Именно поэтому некоторые производители по сей день не отказываются от возможности расширения встроенной памяти при помощи карт MicroSD.
Нынешние флагманы поддерживают карты объёмом вплоть до двух терабайт, что многократно увеличивает внутренние резервы смартфонов. Однако, это не решает другой проблемы – все приложения автоматически устанавливаются во внутреннюю память, а её количество расширить нельзя. В связи с этим мы решили написать статью о том, как сделать так, чтобы всё сохранялось на карту памяти. В ней предложены сразу несколько способов для владельцев разных устройств – начиная от бюджетных моделей, в которые встроено 4-8 ГБ и заканчивая флагманами на последних версиях операционной системы Андроид.
Сохраняем приложения на карту памяти стандартными средствами
В большинстве современных смартфонов процедуру переноса приложений (игр и программ) можно осуществить при помощи нескольких тапов. К сожалению, нет возможности активировать автоматическую их установку на MicroSD. Поэтому нам придётся довольствоваться переносом вручную. Итак, для этого Вы должны выполнить следующие действия:
- Заходим в меню «Настройки»;
- Находим там пункт «Приложения». В некоторых разделах он может именоваться как «Диспетчер приложений»;
- Выбираем там нужное нам приложение. В нашем случае – игра «CSR Гонки»;
- Информация в окне обновляется. Теперь Вам нужно тапнуть по кнопке «Переместить на SD-карту»;
- Спустя несколько секунду надпись на кнопке изменится на «Перенести на устройство», что говорит нам об успешном переносе приложения и освобождении внутренней памяти.
Не нашли кнопку «Переместить на SD-карту»? Это не повод беспокоиться, тогда Вам просто придётся воспользоваться сторонним приложением для переноса.
Используем Clean Master для переноса данных на карту памяти
Как уже было отмечено выше, данный способ является аналогом прошлого варианта переноса на SD-карту. Предлагаем Вам сразу приступить к рассмотрению инструкции:
- Загрузите приложение. В Play Маркете оно распространяется абсолютно бесплатно;
- Запустите его;
- Тапните по иконке «App Manager»;

- Перейдите во вкладку «Move»;
- Выберите любое приложение, которое хотите переместить на карту памяти, поставив напротив него галочку. Также Вы можете выбрать сразу несколько;
- Теперь нажмите на кнопку «Move to SD card»;

- Дождитесь завершения операции.
Готово! Память на самом устройстве освобождена. К слову, если сравнивать уже представленные два способа, то мы советуем выбирать именно второй – с использованием приложения Clean Master. Так Вы потратите значительно меньше времени за счёт того, что можно выбрать сразу несколько игр и программ.
Соединяем карту памяти с внутренней памятью
В Android 6.0+ стал доступен способ расширения памяти за счёт SD-карты. Правда, сразу хотим предупредить Вас, работает он лишь на некоторых устройствах – далеко не все производители внедрили данную функцию в свою оболочку. Итак, приступим:
- Переходим в меню «Настройки»;
- Далее включаем вкладку «Общие» (на некоторых оболочках может не быть разделения на вкладки);
- Тапаем на пункт «Хранилище данных и USB»;

- Нажмите на SD-карту;

- Кликните по значку с тремя точками, в выпадающем меню выберите «Настройки»;

- На следующем экране нажмите «Форматировать как внутренний носитель»;

- Отлично, теперь внутренняя и внешняя память смартфона будут использоваться для приложений и игр в равной степени.
Также стоит отметить, что не все SD-карты подходят для подобного рода их эксплуатации. Важно, чтобы внешняя карта памяти относилась к 10-му классу и соответствовала заявленным скоростям чтения и записи данных.
Меняем местами внутреннюю память Android с картой памяти (требуется Root)
Ещё один известный способ, наиболее используемый на девайсах с малым объёмом встроенной памяти – подмена внутренней памяти на SD-карту. У Вас уже должен быть сделан рут и установлено приложение Root Explorer. Вы должны выполнить следующие действия:
- Запустите Root Explorer;

- Зайдите в папку «System»;
- Далее перейдите каталог «etc»;
- Тапните по кнопке «Права R/W»;
- В самом низу каталога найдите файл vold.fstab;

- Нажмите и удерживайте до тех пор, пока не появится контекстное меню;
- В нём выберите «Открыть в текстовом редакторе»;
- Теперь Вы должны найти текст, похожий на тот, что представлен на скриншоте ниже и поменять sdcard0 с sdcard1 местами;

- Перезагрузите устройство.
Готово! Отныне всё, что Вы будете скачивать, автоматически будет устанавливаться на SD-карту. Как видите, существует достаточно большое количество способов сделать так, чтобы всё сохранялось на карту памяти, Вам нужно выбрать лишь один из них в зависимости от того, какая версия ОС у Вас установлена, что именно Вы хотите получить и есть ли на устройстве Root.
Другие инструкции:
Куда по умолчанию устанавливаются приложения. Как устанавливать приложения на SD-карту Андроид по умолчанию. Какие приложения можно перенести на карту памяти. Как перенести приложения на карту памяти. Как объединить карту памяти с внутренней памятью. Подробнее — далее.
Содержание
- Куда по умолчанию устанавливаются приложения
- Как устанавливать приложения на SD-карту Андроид по умолчанию
- Какие приложения можно перенести на карту памяти
- Как перенести приложения на карту памяти
- Как объединить карту памяти с внутренней памятью
- Частые вопросы
Куда по умолчанию устанавливаются приложения
При загрузке APK из Google Play или других источников файл попадает в папку «Загрузки», а полный путь к APK – «Внутренний диск» → «Загрузки». В этом каталоге содержатся все файлы, загруженные из Интернета. По этой причине для удобства предусмотрена категория APK. Войдя в эту директорию, можно увидеть только те файлы APK, которые были загружены на устройство. Чтобы получить доступ к этой категории, нужно открыть «Проводник» (установленный по умолчанию на устройстве Android), выбрать вкладку «Категории» и нажать на значок APK. Большинство приложений и программ APK хранятся в папке «Android».
Большая часть хранилища телефона должна занимать операционную систему и предварительно загруженное программное обеспечение. Чтобы устанавливать приложения непосредственно на SD-карту, можно попробовать эти различные решения или даже расширить память телефона.
Если устройство не поддерживает перемещение приложений на карту microSD после установки, то это функция, которая позволяет отформатировать карту microSD, чтобы действовать как дополнительное внутреннее хранилище. Не все устройства со слотом microSD поддерживают эту функцию, и некоторые бренды, такие как Samsung и LG, удалили ее из новых моделей своих телефонов.
Для достижения наилучших результатов по этому вопросу нужно выполнить следующие действия. Необходимо использовать самую быструю SD-карту.
Также следует обратить внимание, что любая информация, уже содержащаяся на SD-карте, будет отформатирована или стерта, и не получиться использовать SD-карту на другом устройстве, если не переформатировать ее. Как только получиться извлечь эту SD-карту с телефона, это повлияет на функциональность приложения.
Вот как это сделать:
- Запустить Настройки
- Перейти в хранилище и нажать на него
- Можно будет увидеть оперативную память, внутреннюю память и карту памяти
- Выбрать SD-карту, нажав на три вертикальные точки (кнопка меню) в правом углу карты памяти
- Выбрать Формат. Для некоторых устройств придется выбрать настройки хранилища, прежде чем можно будет найти опцию «Форматировать как внутренний».
- После выбора «Формат как внутренний нажать «Стереть и форматировать».
Если система увидит, что карта microSD слишком медленная, то появится предупреждение о том, что она ухудшит производительность. Можно продолжить или остановить и повторить попытку с другой SD-картой.
Нажать «Переместить сейчас» (чтобы начать перемещение файлов и приложений на SD-карту) > Нажать «Готово», когда все будет готово.
SD-карта теперь будет указана под внутренним общим хранилищем, и система будет использовать ее в качестве дополнительного внутреннего хранилища в будущем, когда захочется установить приложения.
Также можно использовать диспетчер приложений для перемещения приложений из внутренней памяти в SD. Если не получается установить приложения непосредственно на SD-карту, можно установить приложение на внутреннюю память, а затем перейти на SD-карту. Однако это не найдено на всех устройствах и не относится ко всем приложениям.
Вот шаги по переносу приложений на SD-карту на Android:
- Перейти в Настройки на телефоне
- Выбрать Приложения
- Выбрать приложение, которое нужно переместить на SD-карту.
- Затем нажать «Хранилище»
- «Изменить»
- «Переместить».
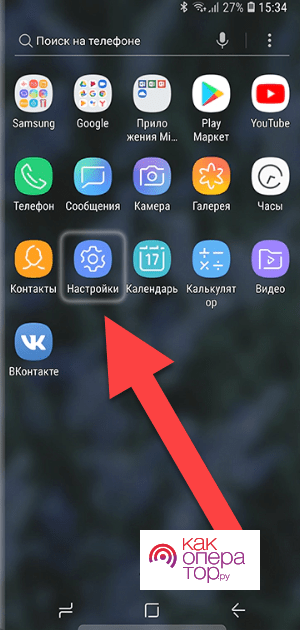
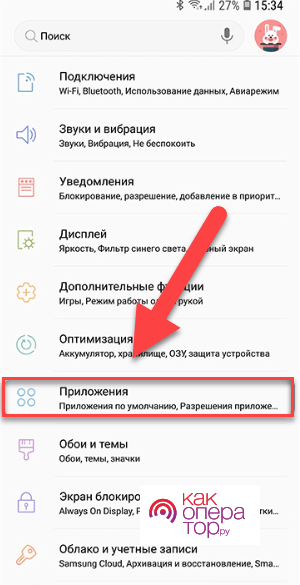
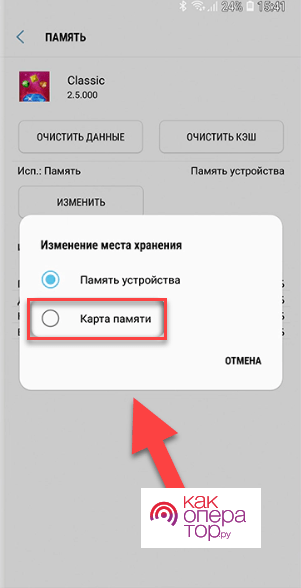
Если есть опция «Изменить хранилище», то приложение не может быть перемещено. Это выбор разработчиков, и это означает, что такое приложение предназначено для предоставления некоторых функций, которые не могут работать с SD-карты. Можно попробовать другое приложение, но если ни одно из приложений не дает эту опцию, то устройство не поддерживает эту функцию.
Какие приложения можно перенести на карту памяти
При переносе приложений на USB-накопитель требуется карта памяти с достаточно высокой скоростью передачи данных. Выбор метода перевода полностью зависит от прошивки, установленной на смартфоне пользователя.
Перенос с устройств Android – эта опция доступна только в том случае, если микропрограмма поддерживает эту опцию. В этом случае лучше использовать устройство операционной системы, так как система знает, как и что делать.
Также доступен перенос на основе приложений. Этот вариант предназначен для тех, кто по каким-либо причинам не может перенести данные приложения (и само приложение) на внешний диск. Однако это можно сделать с помощью инструментов сторонних производителей.
Поэтому передача данных может осуществляться двумя способами. Оба эти процесса достаточно сложны и требуют определенной подготовки, поэтому они используются здесь в качестве справочного материала.
Некоторые приложения, например, будильники, виджеты, живые обои и все системные приложения не могут быть перемещены. Поэтому этот трюк следует использовать только со сторонними приложениями.
Для переноса рекомендуется воспользоваться штатными методами Андроида. Это первый и самый правильный вариант. Операционная система телефона сама знает, как правильно перенести данные приложения на флэш-память и заставить его работать. Более того, это гораздо проще, чем использовать программное обеспечение сторонних производителей.
Если прошивка смартфона поддерживает эту опцию, можно передавать данные без проблем. Пользователю необходимо выполнить всего несколько шагов: нажать значок Настройки на рабочем столе гаджета, выбрать программу, которую планируется использовать, и нажать на нее. В списке опций появится кнопка «Перенести на SD-карту». Нажмите на нее.
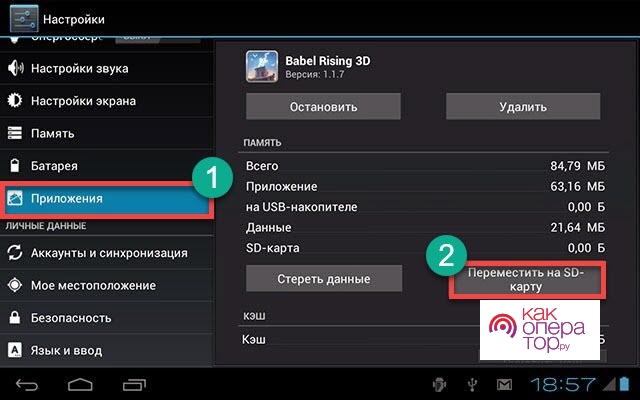
Передача начнется автоматически. В этом случае будет сделано соответствующее предупреждение. В противном случае операционная система не будет знать, как перемещать открытые приложения.
Однако, как уже говорилось выше, этот метод подходит не всем. Если прошивка не поддерживает этот вариант, придется рассмотреть другие альтернативы.
Обновление операционной системы может нарушить все настройки. Это касается и программ на внешних дисках. Поэтому после каждого обновления полезно проверять, где находятся ранее перенесенные программы. Если это не помогло, нужно повторить данную процедуру.
Как перенести приложения на карту памяти
Чтобы перенести приложения на карту памяти необходимо выполнить ряд несложных действий. Сделать это можно как с помощью сторонних приложений, так и с помощью компьютера.
При помощи сторонних приложений
Сторонний менеджер приложений — это приложение, которое управляет другими приложениями. Можно легко найти его в магазине приложений.
- Нужно запустить магазин Google Play
- Ввести «менеджер приложений» в поле поиска. Появится список менеджеров приложений сторонних разработчиков, из которого можно выбрать нужный вариант. Некоторые сторонние менеджеры приложений бесплатны, другие – платные. Некоторые приложения, получившие качественные оценки, — это File Manager с 4,7 звездами и App Manager с 4,3 звездами.
- Установить приложение.
Какое бы приложение не было выбрано, при первом запуске нужно будет установить разрешения. Они относительно просты в использовании и навигации, и можно использовать их для перемещения приложений из одного места в другое.
С помощью компьютера
Чтобы подключить смартфон к компьютеру, его можно зарядить с помощью простого USB-кабеля. После подключения открыть шторку уведомлений и нажать «Зарядка через USB». Изменить этот параметр на «Передача файлов» или аналогичный режим.
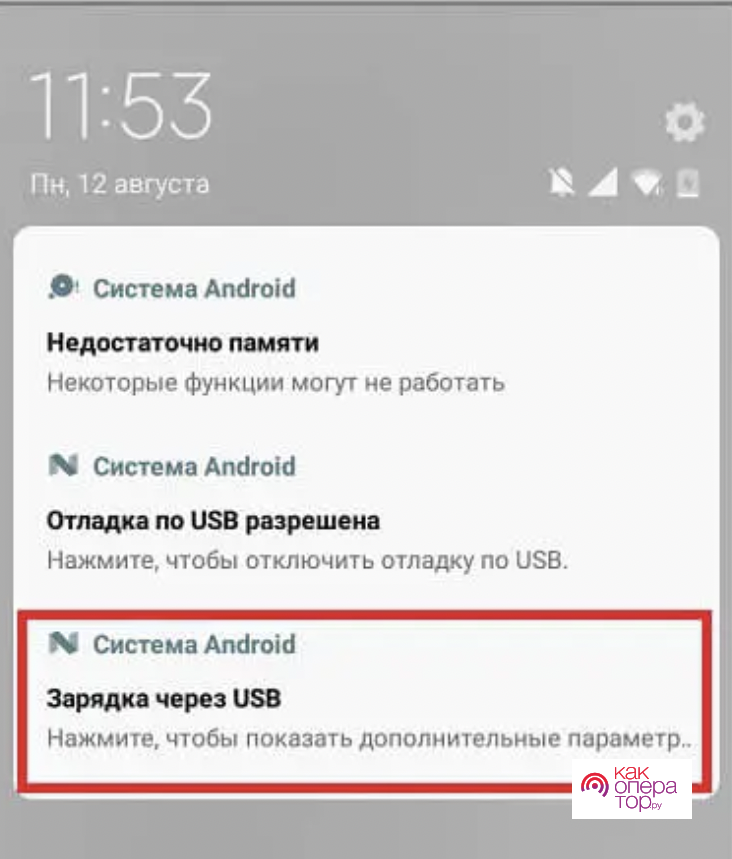
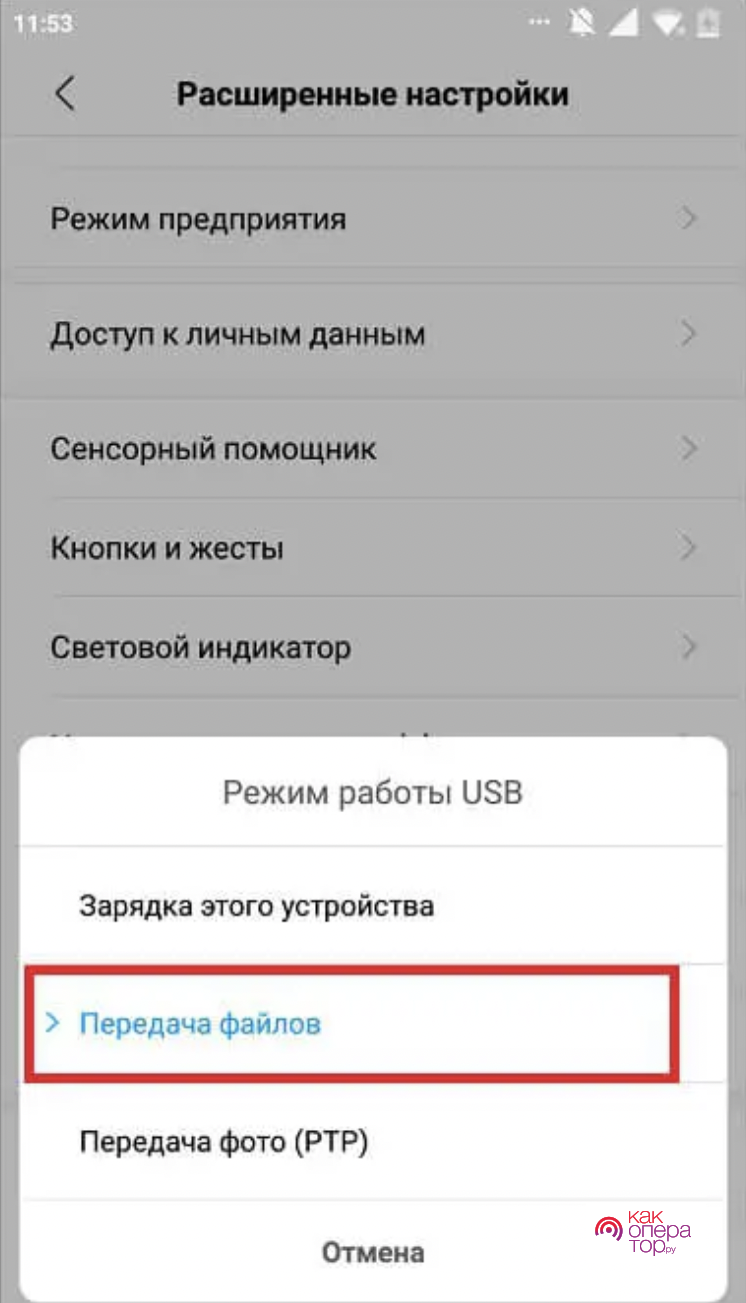
Потребуется установить на компьютер соответствующие драйверы для вашей модели. На компьютерах с Windows 10 они будут загружены автоматически. Для более ранних версий может потребоваться ручная установка. Поиск драйверов можно осуществить без проблем, просто указав в браузере точную модель смартфона.
Как объединить карту памяти с внутренней памятью
Первое, что нужно сделать, это вставить карту, если она новая, зайти в «Настройки» (часто раздел «Дополнительно»). Выбрать меню «Накопитель и USB-накопитель», выбрать опцию «Карта». Нажать кнопку «Настройки», выбрать подменю «Внутренняя память», выбрать «Стереть и отформатировать». После очистки найти графу «Перенести данные на новое устройство» и «Перенести сейчас», выполнить команду и нажать «Готово».
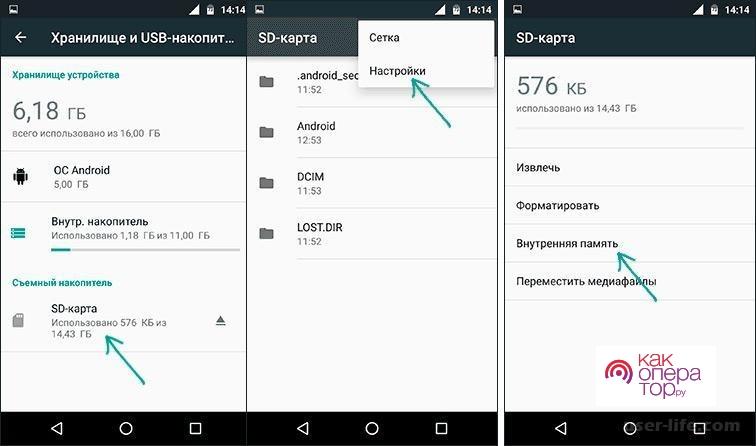
Частые вопросы

Александр
Мастер по ремонту гаджетов
Задать вопрос
Как скачать и установить приложения на SD-карту?

После того, как будет настроена SD-карту в качестве внутреннего хранилища и перемещены старые приложения на новую SD-карту, можно установить новые приложения на SD-карту несколькими щелчками мыши. Можно напрямую искать в своем любимом приложении в «App Store». Однако, учитывая, что разные бренды телефонов Android имеют разные настройки, можно не найти нужное приложение. Тем не менее, с помощью AppTrans также можно напрямую установить приложение на SD-карту, если есть файл .apk на компьютере.
Как перенести приложения с Android на Android?

Когда покупается новый телефон Android, необходимо перенести важные данные, такие как контакты и фотографии, со старого телефона Android на новое устройство, поскольку начинать работу с новым телефоном очень обременительно. Что касается приложений, то их обычно нужно загружать по одному.
Всем известно, что загрузка и установка приложений занимает время. Ситуация становится еще хуже, если есть много приложений, ожидающих загрузки. В таких случаях настоятельно рекомендуется попробовать AnyDroid.
AnyDroid разработан компанией iMobie Inc. и призван предоставить всем пользователям Android более удобный способ управления данными мобильного телефона. Одна из самых известных его функций — перенос приложений с Android на Android. Для выполнения этой функции AnyDroid обладает следующими выдающимися характеристиками
Мгновенный перенос приложений с Android на Android без необходимости проходить сложный процесс переноса.
Статистика показывает, что 1,7 ГБ данных можно передать с Android на Android менее чем за минуту.
Приложение гарантирует отсутствие утечки информации или потери данных во время использования.
Зачем использовать SD-карту в качестве внутреннего хранилища Android?

Возможность использовать SD-карту в качестве внутреннего хранилища в первую очередь полезна для устройств Android, у которых не так много встроенного места для хранения. Если телефон имеет небольшой объем памяти и слот для SD-карты, то установка большой, быстрой SD-карты в качестве внутреннего метода хранения позволит загружать больше приложений, хранить больше фотографий и видео и даже ускорять использование устройства.
Проблема с использованием SD-карты в качестве внутреннего хранилища заключается в том, что SD-карты обычно медленнее, чем встроенное хранилище. Устройство предупредит, если SD-карта особенно медленная, потому что некоторые приложения не будут работать правильно, если хранилище недостаточно быстрое. Сохранение и загрузка фотографий, видео и других файлов также может занять значительно больше времени на медленных картах.

В процессе эксплуатации смартфона пользователь устанавливает большое количество игр и программ. Они постепенно заполняют внутреннюю память устройства, и в какой-то момент для нового софта не остается места. К счастью, многие модели поддерживают расширение памяти за счет MicroSD-карт. И сегодня мы попытаемся разобраться, как устанавливать приложения на SD-карту на операционной системе Андроид.
Куда по умолчанию загружаются приложения
Изначально установка игр и программ осуществляется на внутренний накопитель. Причем не имеет значение, загружает человек приложение через магазин вроде Google Play Маркет, или выполняет ручную инсталляцию при помощи APK-файла.
По умолчанию приложения устанавливаются на внутренний накопитель сразу по нескольким причинам:
- высокая скорость чтения и записи;
- шифрование данных;
- большой ресурс перезаписи информации.
Тем не менее, никто не запрещает владельцу Андроид-смартфона использовать в качестве места установки не внутреннюю память, а MicroSD-карту. Далее мы расскажем, как это можно сделать.
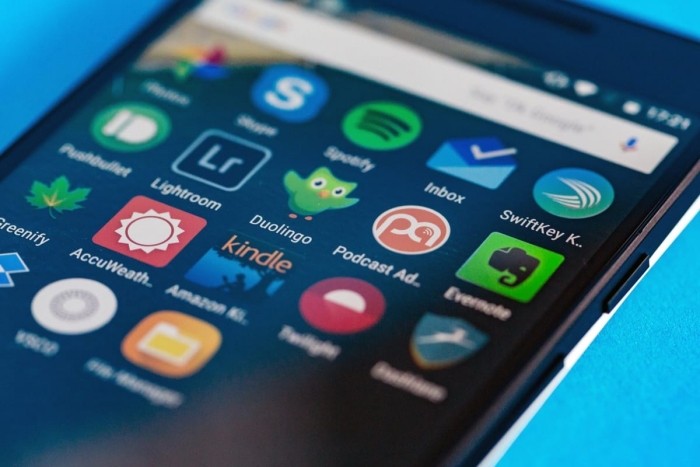
Как перенести уже установленные приложения
Выполнить перенос приложений можно несколькими способами. Каждый из предложенных вариантов имеет нюансы, о которых будет обязательно сказано в соответствующем пункте материала. Выбирайте тот способ, который покажется вам более удобным и эффективным.
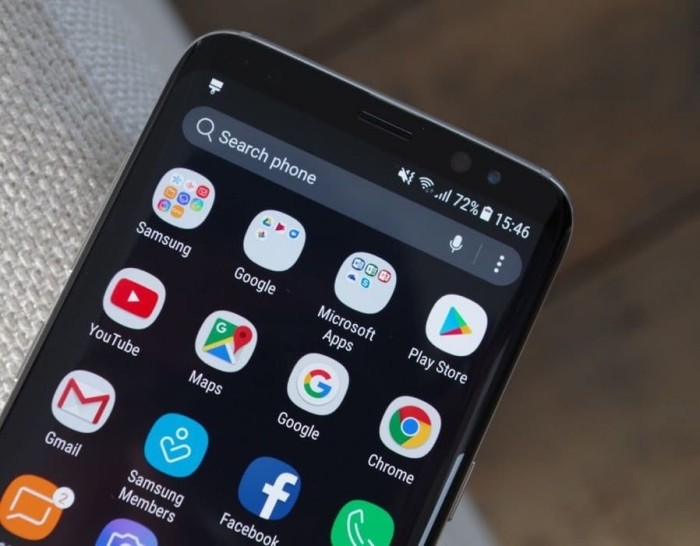
Через встроенные средства
Чтобы приложения устанавливались на карту памяти, вы можете объединить внутренний накопитель с MicroSD-картой. Для этого нужно выполнить следующую операцию:
- Извлеките карту памяти, если она уже установлена.

- Вставьте карточку.

- В появившемся уведомлении и подключении внешнего накопителя нажмите на кнопку «Настроить».
- Выберите «Внутренняя память» в качестве способа использования носителя информации.

- Нажмите кнопку «Далее» и подтвердите форматирование карты памяти.
- По завершении форматирования отметьте пункт «Перенести сейчас» и нажмите «Далее», чтобы выполнить перенос уже установленных приложений. Если вы хотите повременить с переносом, то отметьте галочкой пункт «Перенести позже».
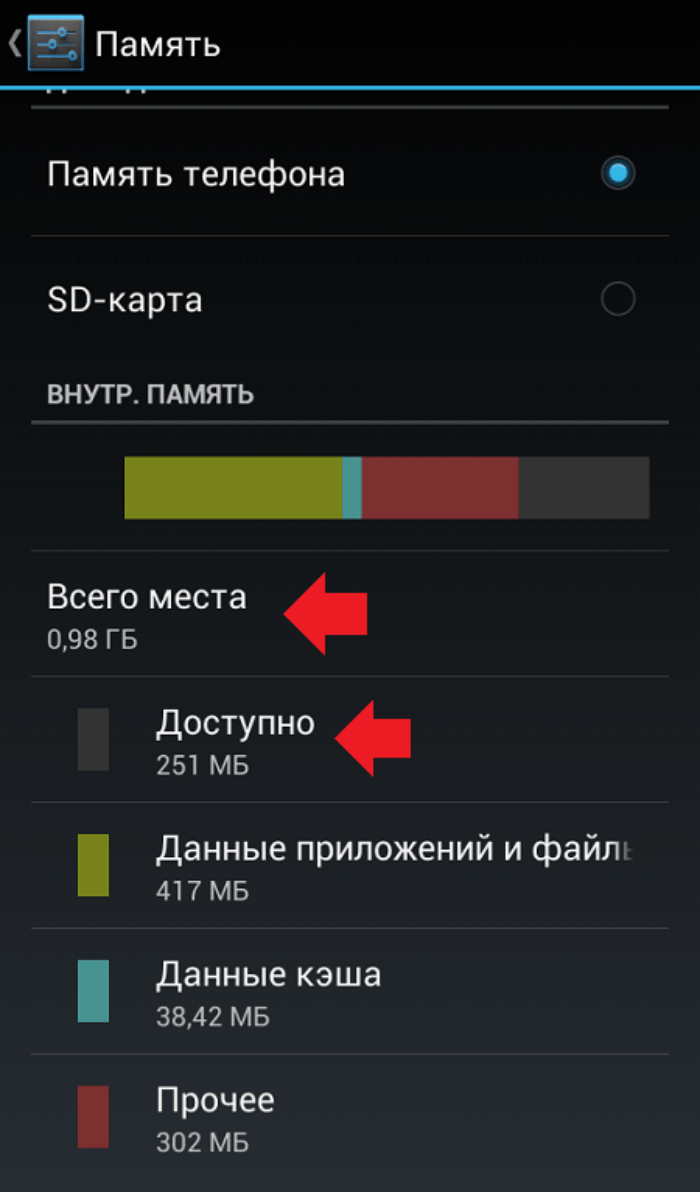
- Для завершения выполнения операции нажмите на кнопку «Готово».
Обратите внимание, что в ходе форматирования с карты памяти будут удалены все файлы. Поэтому выполняйте объединение накопителей только в том случае, если данные находятся в безопасности. В противном случае вы рискуете потерять фотографии, видео, музыку и другие файлы, ранее сохраненные на MicroSD-карте.
Если при объединении накопителей вы выбрали опцию «Перенести позже», то в дальнейшем для переноса игр и программ понадобится сделать несколько простых шагов:
- Открыть настройки смартфона.
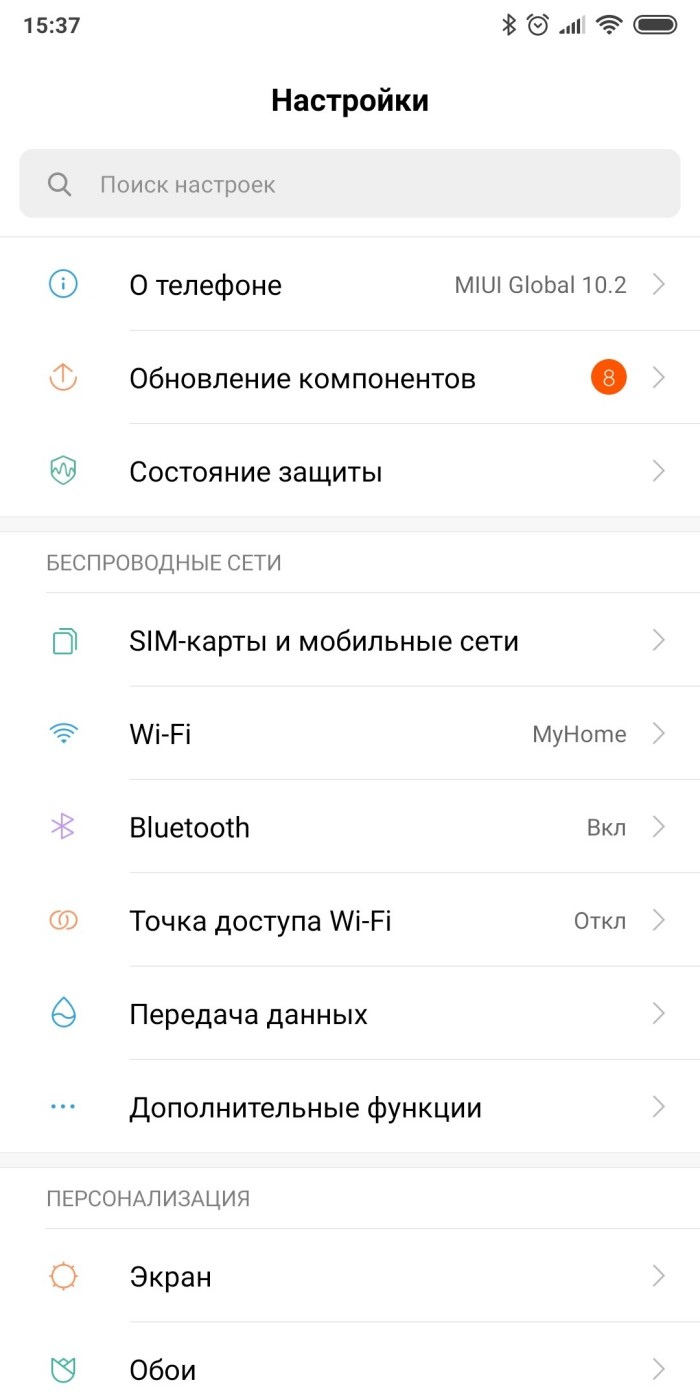
- Перейти в раздел «Приложения».
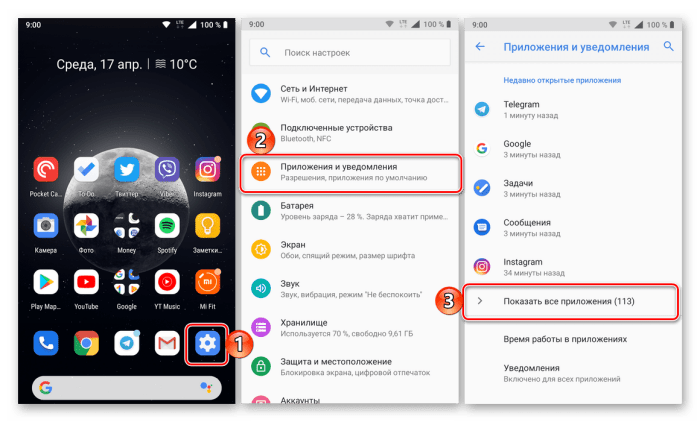
- Выбрать интересующую прогу или игру.
- Нажать на кнопку «Переместить на SD-карту».
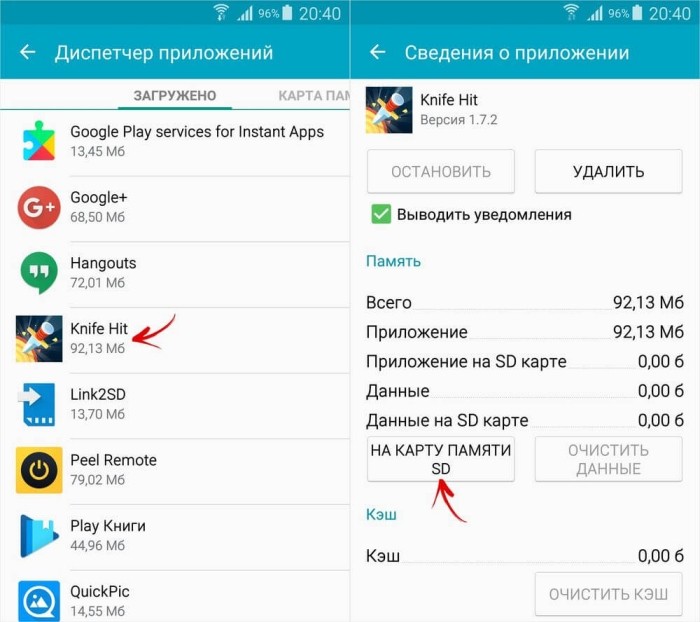
Если накопители были объединены, и вы правильно выполнили каждый шаг инструкции, приложение окажется на внешнем накопителе.
При возникновении проблем можно воспользоваться альтернативными вариантами переноса.
Через режим разработчика
Интерфейс настроек некоторых смартфонов лишен пункта «Перенести на SD-карту». На таких устройствах выполнение операции осуществляется через режим разработчика, который активируется по следующей инструкции:
- Откройте настройки гаджета.
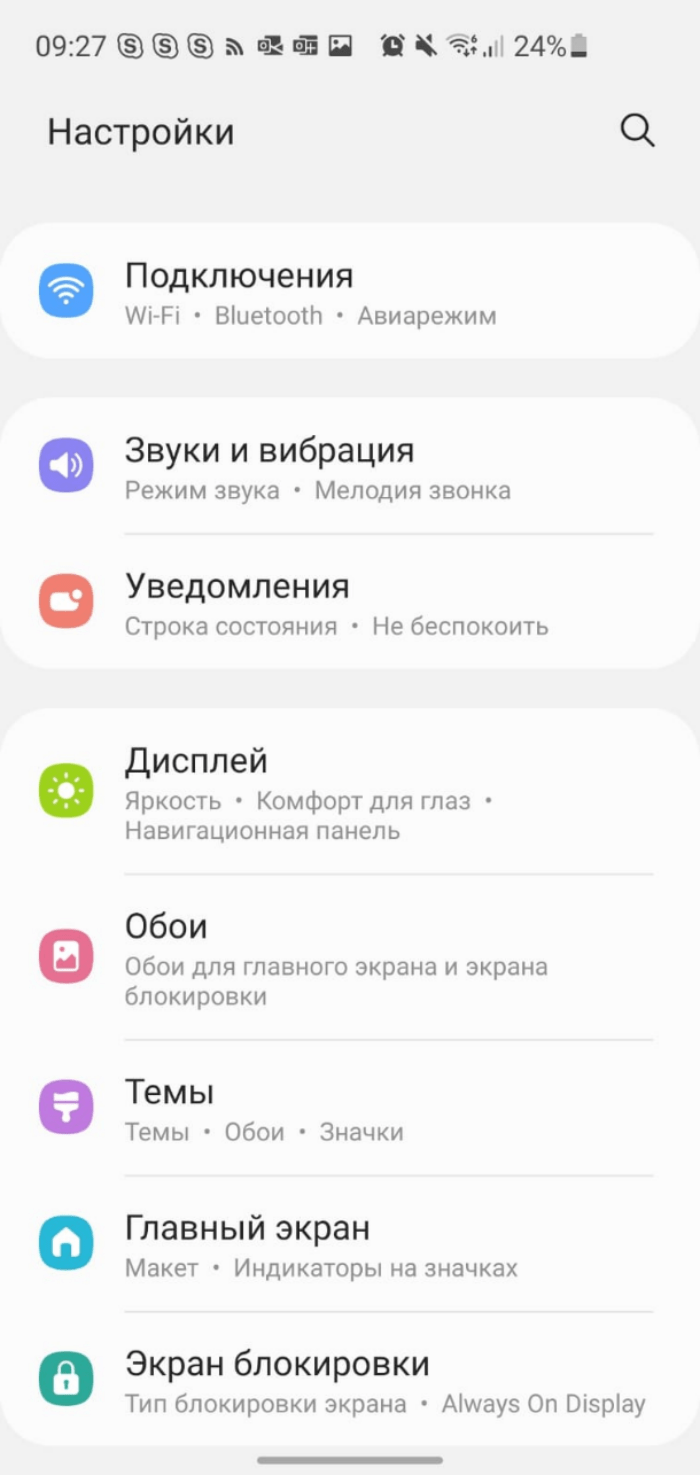
- Перейдите в раздел «О телефоне».
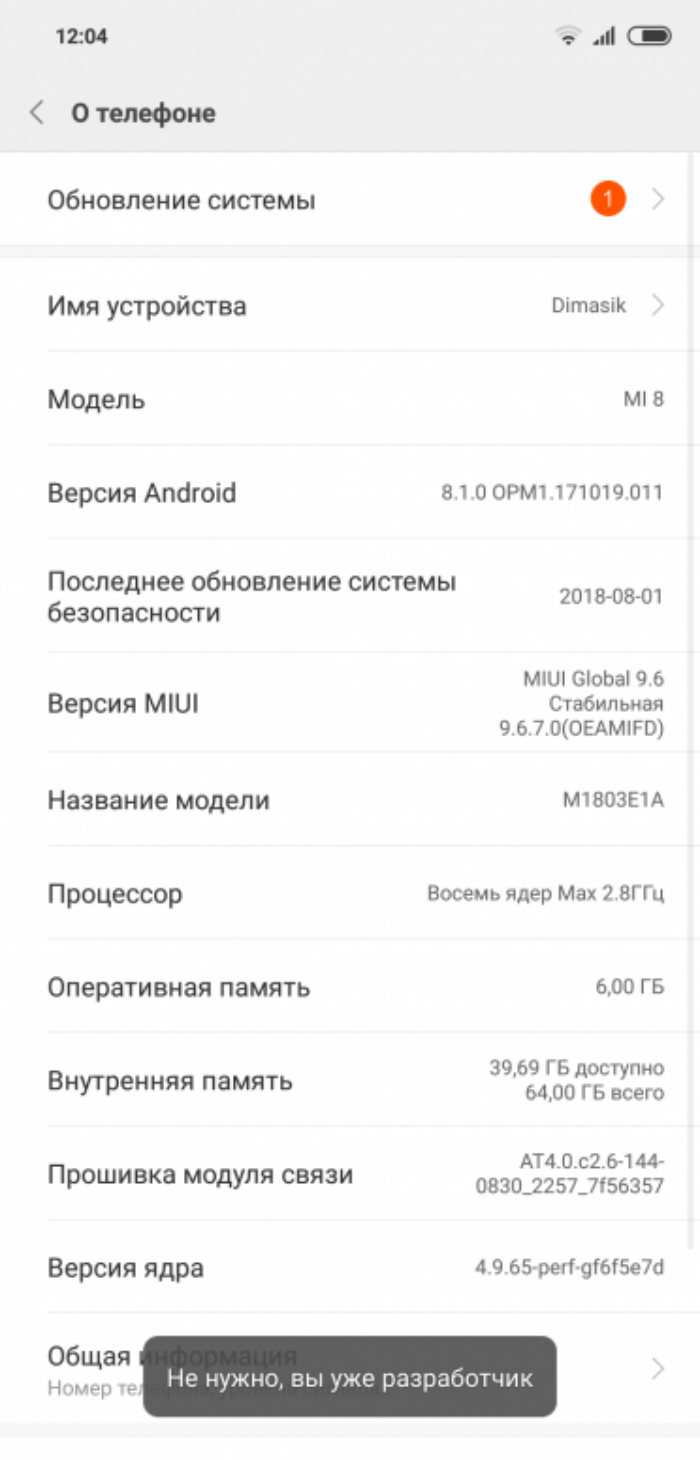
- Несколько раз тапните по версии прошивки или номеру сборки, пока на экране не появится сообщение «Поздравляем, вы стали разработчиком».
Теперь о том, как установить приложение на карту памяти. Вам понадобится открыть раздел «Для разработчиков» в настройках устройства и активировать переключатель, расположенный напротив пункта «Сохранение приложений на внешний накопитель».
Важно. При выполнении операции через режим разработчика перенос уже установленных приложений невозможен. Однако, если на странице игры или проги есть пункт «Переместить на SD-карту», то ваш смартфон является исключением.
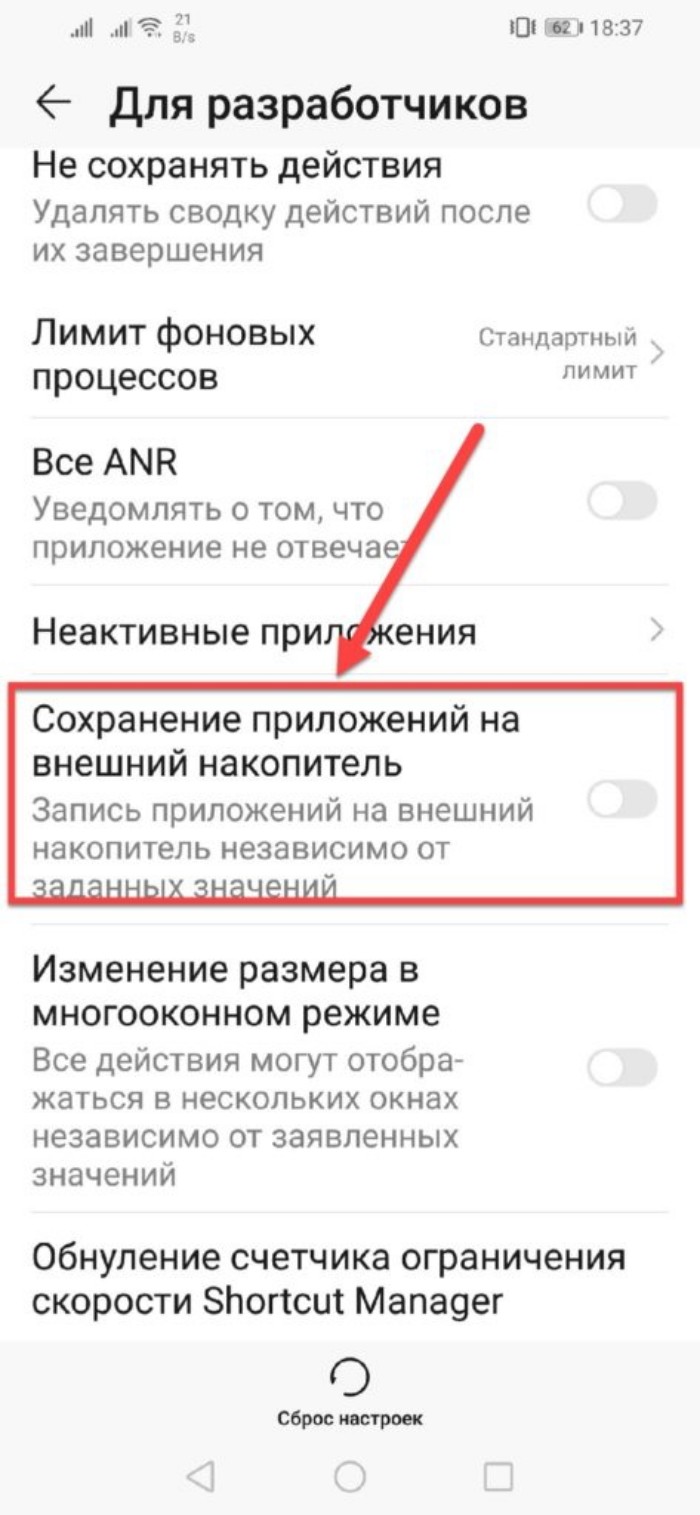
Через Android Debug Bridge на ПК
Этот вариант переноса игр и программ предполагает использование компьютера. Предварительно вам нужно активировать отладку по USB в разделе «Для разработчиков» настроек смартфона. Далее действуйте по инструкции:
- Скачайте на компьютер пакет ADB.

- Подключите смартфон к ПК, разрешив передачу данных.

- Запустите EXE-файл пакета ADB от имени администратора.
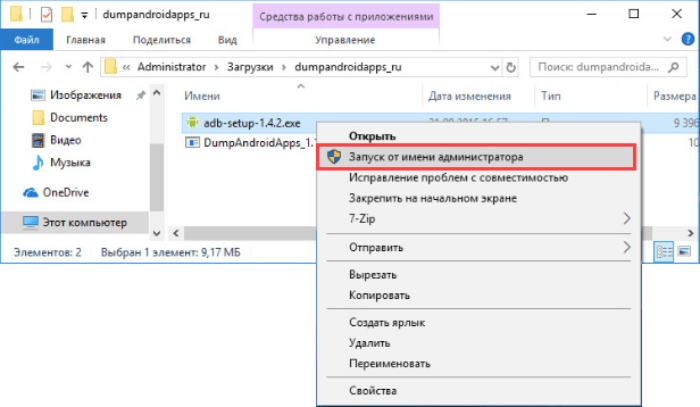
- В появившемся окне введите запрос «adb devices» и нажмите клавишу «Enter».
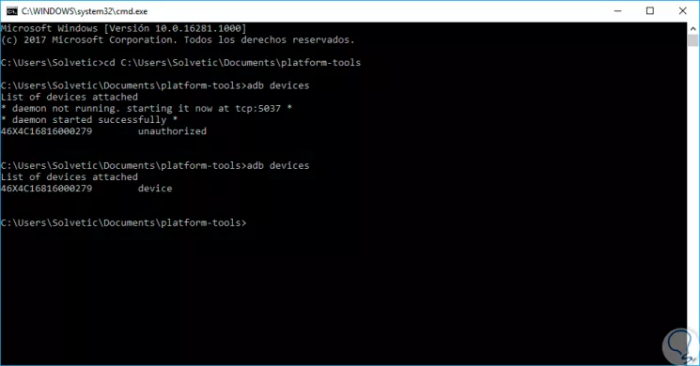
- Обработайте запрос формата «adb shell pm set-install-location X», указав вместо «X» номер хранилища, под которым определяется карта памяти (как правило, это цифра «2»).

По завершении операции вы можете попробовать установить новое приложение через Play Маркет или другой источник. В случае соблюдения всех требований алгоритма установка должна произойти без проблем.
Проблемы при переносе приложение на Android < 6.0
Возможность сохранить игру или программу на MicroSD-карту появилась только в Android 6. Если на вашем смартфоне установлена более ранняя версия ОС, то вы можете перенести приложение только частично:
- Откройте настройки устройства.

- Перейдите в раздел «Приложения».
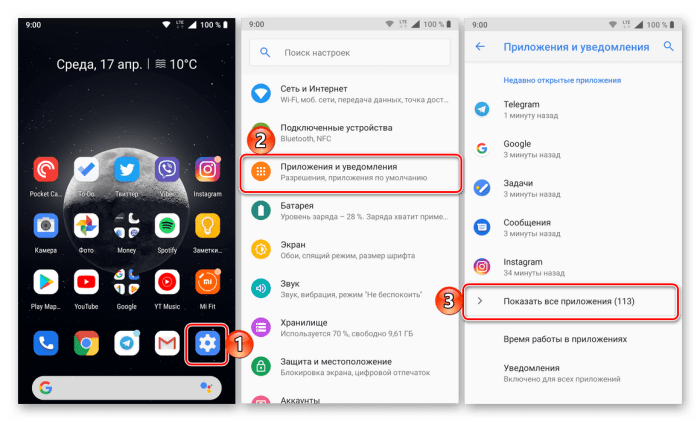
- Выберите нужную программу.
- Нажмите на кнопку «Переместить на SD-карту».

Частичный перенос данных подразумевает, что приложение будет храниться как на внутреннем, так и на внешнем накопителе. В то же время, если вы решите извлечь карту памяти, запуск программы будет невозможен.
Последствия при переносе на SD-карту
Во-первых, для установки приложений на внешний накопитель нужно форматировать карту памяти. Это приведет к удалению данных. Во-вторых, работа программ на SD-карте имеет ряд недостатков. Программа будет работать медленнее, а при возникновении проблем с картой памяти вы рискуете потерять все файлы.
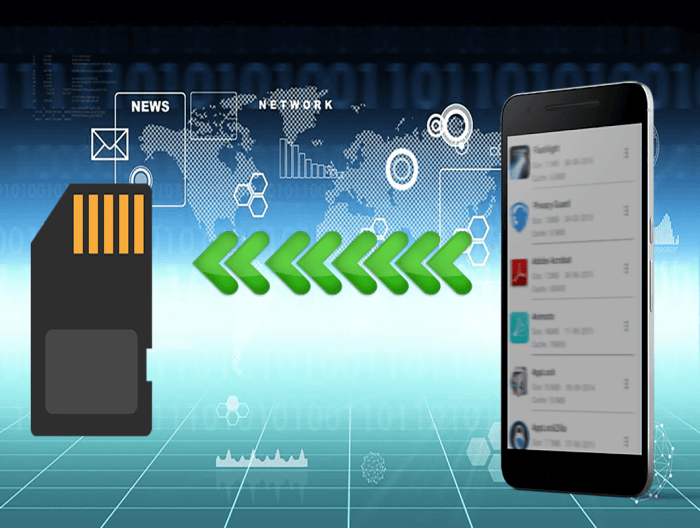
Возможные проблемы
Нередко пользователи жалуются на то, что им не удается объединить внутреннюю память и внешний накопитель даже при наличии Android 6 на борту. Главная причина возникновения проблемы – несовместимость карты памяти. В этой связи для устранения неполадок вам придется заменить MicroSD-накопитель на более шустрый носитель.
