Ни для кого не секрет, что при помощи специальных приложений можно записывать действия, происходящие на экране смартфона. В итоге созданное видео можно отправить друзьям или выложить на YouTube. Но в некоторых программах достаточно сложные настройки, поэтому у начинающих пользователей часто возникает вопрос: а как записать звук с экрана Андроид? Как правило, по умолчанию активирован захват всех системных мелодий, поэтому ваш микрофон остается неактивным. Мы расскажем, как решить эту проблему, а также рассмотрим несколько наиболее качественных приложений для записи.
Содержание
- 1 Как записать звук с экрана телефона Android?
- 1.1 XRecorder
- 1.2 Mobizen
- 2 Запись звука с экрана через встроенное приложение
- 3 Вывод
Как записать звук с экрана телефона Android?
Включить использование микрофона во время записи действий, происходящих на экране телефона, позволяет любая доступная программа. Например, нужно открыть настройки, а затем перевести ползунок вправо возле одноименного пункта. Но иногда нужное меню скрыто, поэтому мы подготовили инструкции для разных, преимущественно популярных, приложений.
XRecorder
Судя по отзывам и общему рейтингу приложения в Google Play, пользователей полностью устраивает функционал данной программы. Но большинство замечаний связано с большим количеством рекламы. Она может появляться везде: перед началом записи, после завершения съемки и во время открытия утилиты. Однако самое главное преимущество – отсутствие логотипа и какого-либо водяного знака на конечном видео. Также радуют и существующие настройки. Кстати, для активации микрофона во время записи можете выполнить следующие действия:
- Открываем приложение.
- Нажимаем по значку шестеренки (⚙), расположенному в нижней части экрана.

Открываем настройки приложения XRecorder
- Находим пункт «Запись звука» и возле него ставим галочку.

Активируем опцию «Запись звука»
- После чего предоставляем доступ к микрофону и файловой системе устройства, выбрав в появившемся окошке «Разрешить».
Теперь вы можете приступать к съемке видео, не переживая о том, что ваш голос не будет записан. Для этого нужно свернуть программу и нажать по небольшому водяному значку. По необходимости можно менять его расположение, передвигая иконку по экрану. Это – меню быстрого доступа, предназначенное для управления всеми функциями (паузой, запуском, завершением записи).
Mobizen
Еще одно достаточно популярное приложение, у которого уже набралось более 100 миллионов скачиваний. Оно позволяет не только записывать экран смартфона, но и делать качественные скриншоты с возможностью их редактирования. А для перехода в настройки потребуется нажать по плавающей иконке программы, а после отметить значок в формате квадратов. И теперь включаем микрофон следующим образом:
- Нажимаем по значку шестеренки (⚙).

Выбираем «Звук»
- Находим строку «Звук» и переходим в её настройки.
- Здесь возле одноименного пункта переводим ползунок вправо.

Переводим ползунок вправо возле строки «Включено»
- Сохраняем изменения и сворачиваем настройки.
Вот таким нехитрым способом нам удалось включить запись звука. Теперь в готовом видео будут слышны звуки, полученные посредством микрофона. Вы можете всячески редактировать доступные параметры, подгоняя их под себя.
Запись звука с экрана через встроенное приложение
Практически на каждом современном телефоне Android по умолчанию установлено приложение, предназначенное для записи экрана. Найти его достаточно просто. Например, на смартфоне Xiaomi для этого нужно открыть папку «Инструменты» на рабочем столе. Или, что еще проще, можно развернуть шторку уведомлений и удержать значок «Запись экрана». В этом случае также откроется нужное приложение. А для включения микрофона выполним следующие действия:
- Нажимаем по значку шестеренки (⚙), расположенному в углу экрана.

Заходим в настройки приложения
- Здесь выбираем «Источник звука».

Выбираем «Источник звука» и указываем «Микрофон»
- Выставляем значение «Микрофон».
- Сохраняем настройки.
Представленная инструкция подходит для большинства смартфонов, будь то Honor, Samsung или Realme. Различия могут наблюдаться только в названиях доступных пунктов меню.
Вывод
Что же, мы рассмотрели, как записать звук с экрана телефона Андроид. Как оказалось, достаточно активировать нужную опцию в настройках приложения для съемки. Если у вас остались дополнительные вопросы, то посмотрите обучающее видео или опишите свою проблему в комментариях!
Оценка статьи:




 (7 оценок, среднее: 3,43 из 5)
(7 оценок, среднее: 3,43 из 5)
![]() Загрузка…
Загрузка…
Самое читаемое:

17.03.2022
Как установить дополнительные виджеты на экран телефона Андроид
Если у Вас возникли сложности с тем, чтобы добавить виджеты приложений на смартфон, то это пошаговое руководство…
Далее

17.03.2022
Как очистить кэш телеграмма на телефоне Андроид
Люди, которые активно используют мессенджеры, зачастую не догадываются о том, что в их мобильных гаджетах…
Далее

17.03.2022
Как скопировать ссылку на свой телеграмм Андроид
Любой из пользователей мессенджера Телеграм в тот или иной момент времени задавался вопросом, как узнать, где…
Далее

02.03.2022
Ошибка 104101 в Zoom – как исправить
Содержание1 Ошибка 104101 в Zoom – как исправить1.1 Причины ошибки1.2 Смена параметров брандмауэра Windows1.2.1 Отключение…
Далее
Несколько удобных и функциональных приложений для создания скринкастов со звуком на Android-смартфоне. Все бесплатные и могут работать без root. Выбрали для вас 8 самых удачных на наш взгляд.
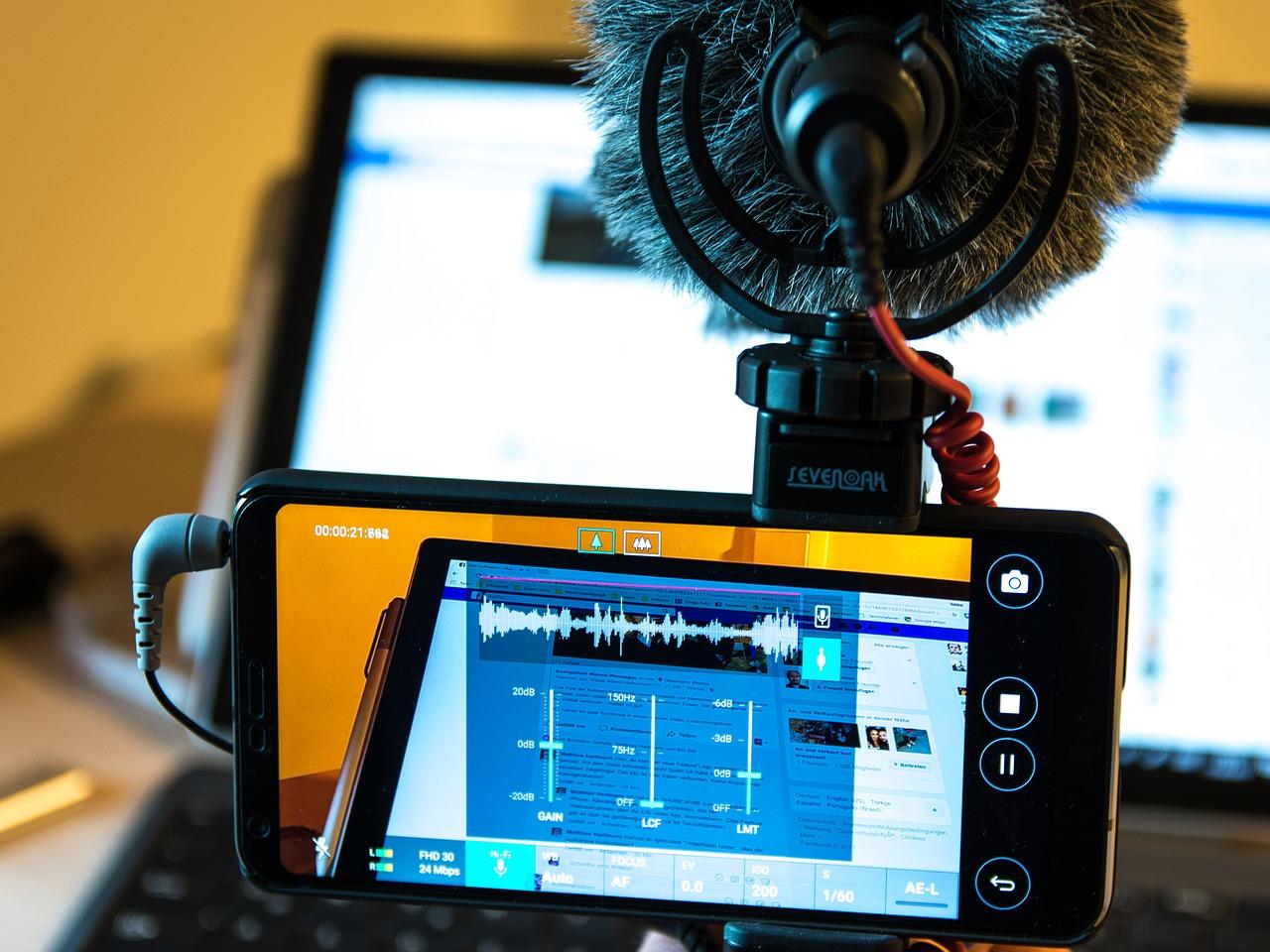
Полноценно записывать внутренний звук с устройств при записи экрана пользователи смогли только с выпуском Android 10. Если вы все еще не опробовали данную функцию, вот вам топ лучших приложений для записи экрана со звуком.
1. Screen Recorder
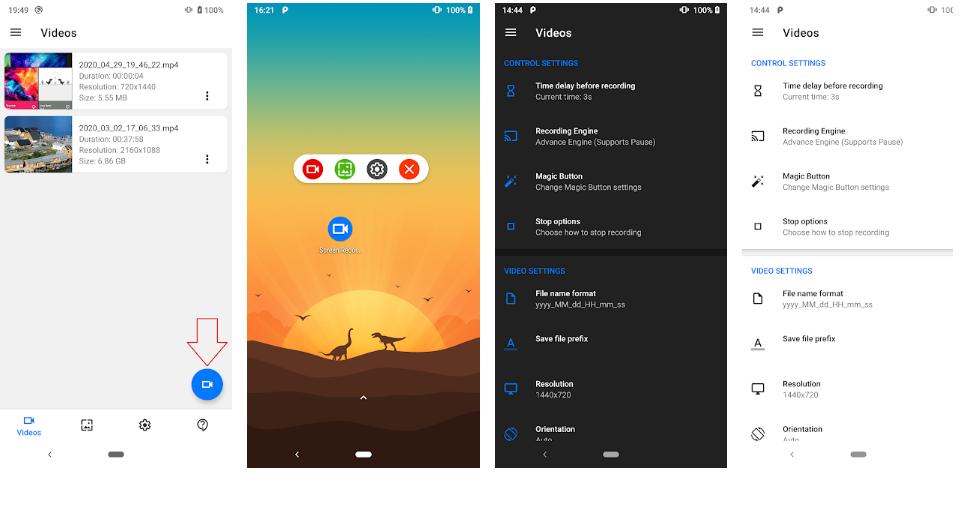
Преимущества: нет рекламы, расширенный функционал и возможность рисовать заметки.
Приложение, охватывая весь возможный функционал, полностью оправдывает ожидание пользователей: снимки экрана и непрерывная запись, запись звука из динамиков или изнутри. Screen Recorder работает с двумя камерами, дополнительно во время сеанса можно оставлять заметки на экране.
Скачать Screen Recorder из Google Play.
2. ADV Screen Recorder
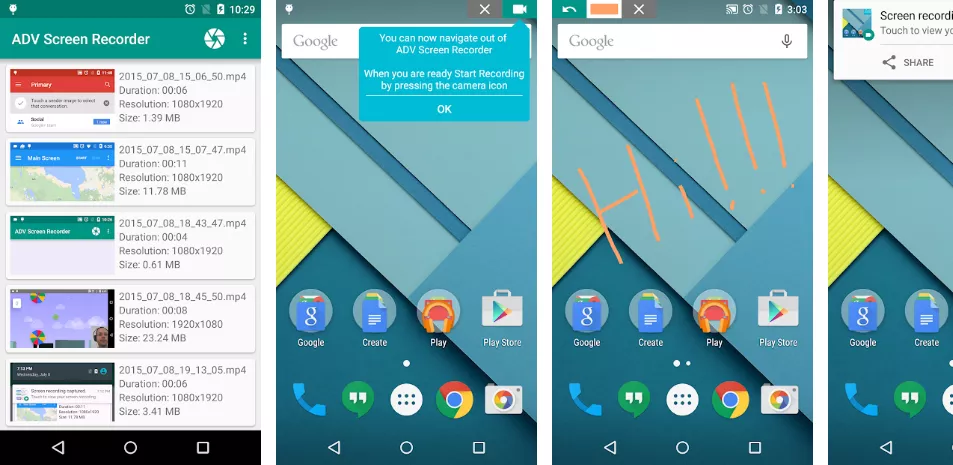
Преимущества: запись внутреннего звука с Android (только для Android 10), добавление текстов и баннеров с полной настройкой при записи экрана.
Данное приложение работает так же хорошо, как и как упомянутое выше, но запись экрана здесь ведется посредством двух механизмов – Default и Advanced. Обычные функции типа паузы, рисования, поддержки двух камер, обрезки остаются неизменными.
Установить ADV Screen Recorder из Google Play.
Такие подборки мы постоянно публикуем в нашем Telegram-канале. Стоит на него подписаться 
3. Super Screen Recorder
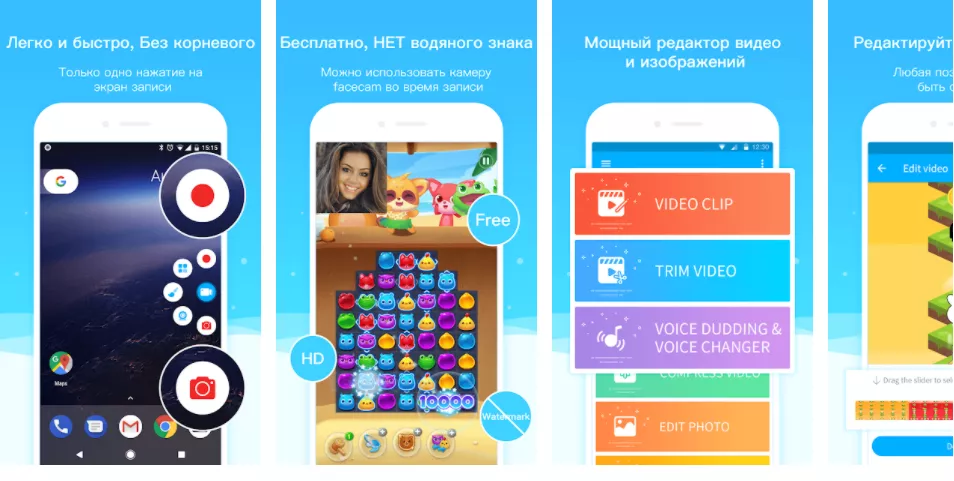
Преимущества: высокий рейтинг и популярность среди пользователей, широкий спектр возможностей.
Высокий рейтинг в Google Play указывает на лидерство приложения, которое с легкостью справляется с любыми задачами: запись экранов с различными разрешениями (до 1080p), частотой кадров (до 60FPS) и битрейтами (до 12 Мбит/с). При желании можно приостанавливать и возобновлять запись, а для работы с длинными видеороликами доступна поддержка внешней памяти. Приложение поддерживает запись звука и добавление фоновой музыки, а также встроенный анимированный GIF Maker.
Установить Super Screen Recorder из Play Store.
4. MNML Screen Recorder
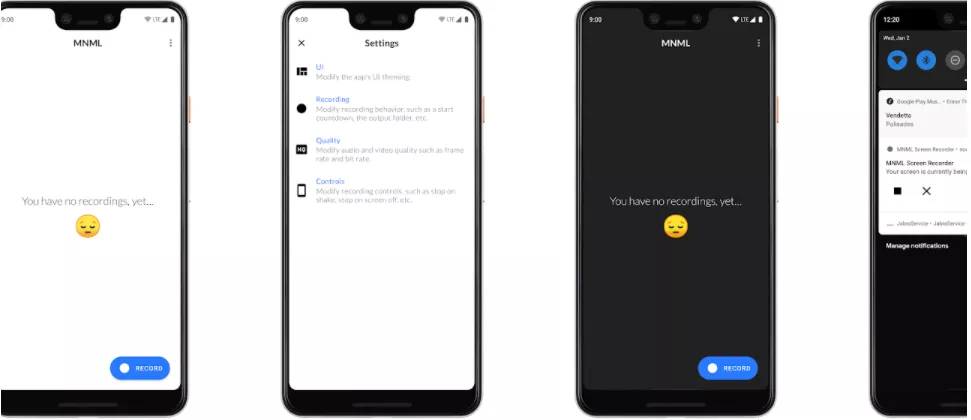
Преимущества: приятный интерфейс.
Приложение максимально доступное и понятное: в центре находится главная кнопка, которая начнет запись экрана, как только вы предоставите разрешение. Приостановить и продолжить запись экрана можно. Также вы можете записывать звук со своего микрофона, хотя приложение еще не добавило встроенную поддержку звука для устройств Android 10.
Установить MNML Screen Recorder из Google Play Store.
5. Screen Recorder With Facecam & Screenshot Capture
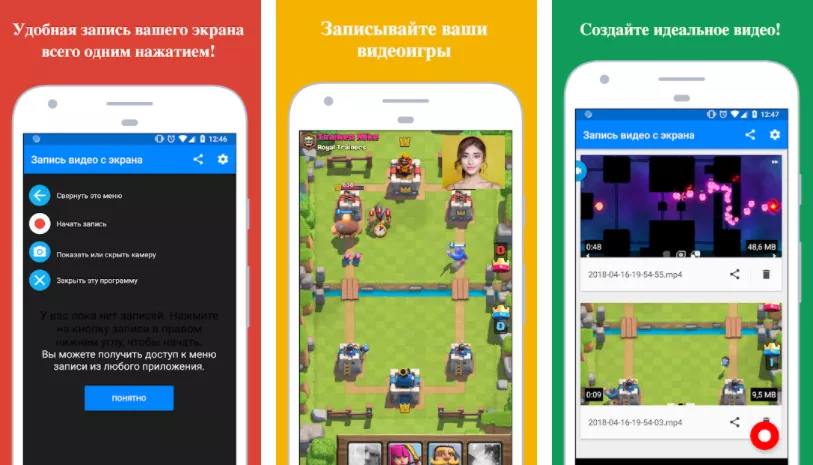
Преимущества: бесплатный и не требующий авторизации встроенный редактор для скриншотов.
Популярное приложение в Google Play поддерживает запись экрана со встроенным звуком и микрофоном. Второстепенно – поддержка лицевой камеры, плавающие клавиши для управления сеансом записи, рисование, обрезка и встряхивание телефона для завершения сеанса. Редактор способствует не только видоизменению скриншотов, а и созданию коллажей.
Установить Screen Recorder With Facecam & Screenshot Capture из Google Play Store.
6. Screen Recorder, Video Recorder, V Recorder Editor
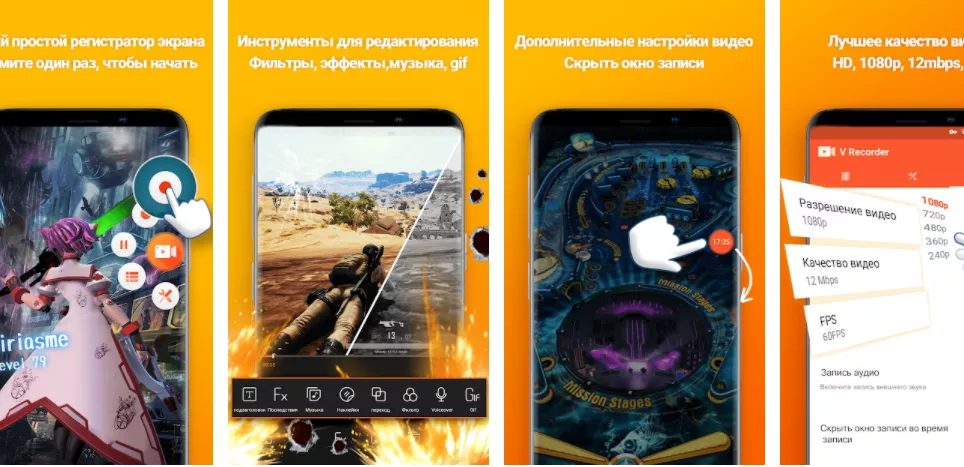
Преимущества: приложение типа «все в одном», индивидуальные настройки.
Чем особенно данное приложение? Начните запись в одно касание, а интуитивно понятный интерфейс позволит производить записи во время игр, видеозвонков, шоу прямого эфира. Редактирование также доступно. Здесь есть уникальная функция контроля скорости для изменения скорости видео. Приложение обладает модными фильтрами, стикерами, более чем 100 бесплатных тем и библиотекой лицензионной музыки, которую можно накладывать поверх созданных экранных записей.
Установить Screen Recorder, Video Recorder, V Recorder Editor из Play Store.
7. Screen Recorder With Audio And Facecam & Editor
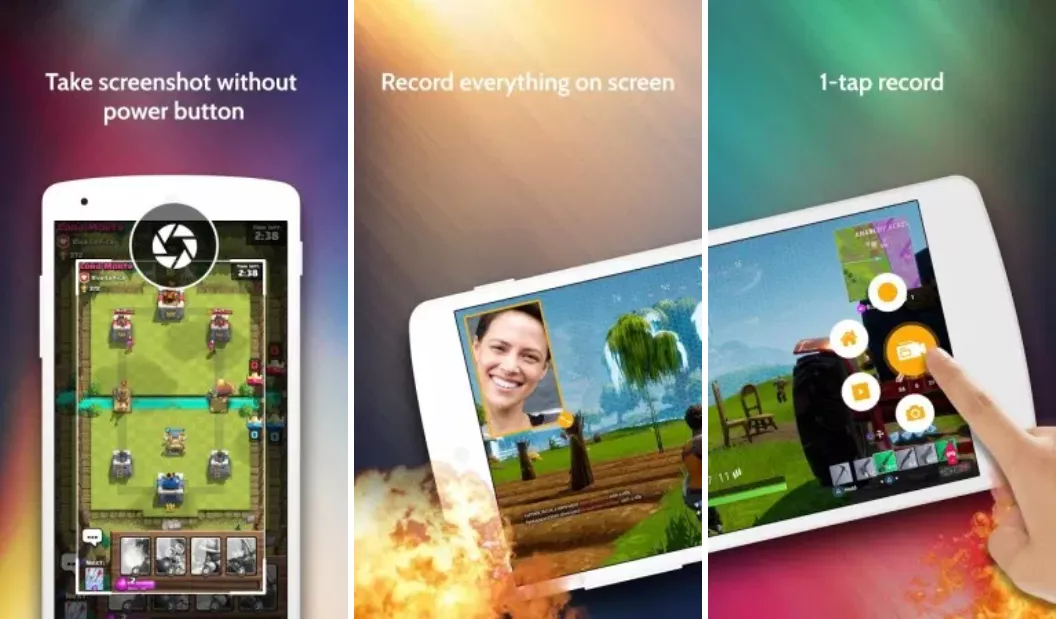
Преимущества: запись всех видов звука, широкий спектр доступных функций.
Приложение является одним из нескольких в магазине Play, которые поддерживают запись экрана с внутренним звуком, что позволяет записывать видеовызовы с семьей или игровой сеанс. Устройство записи объединено с функциями редактирования видео, включая кадрирование, субтитры, музыку, скорость видео, объединение, снимки экрана и рисование. Остановить и приостановить диктофон можно механическим встряхиванием устройства.
Установить Screen Recorder With Audio And Facecam & Editor из Google Play.
8. Screen Recorder With Facecam & Screenshot Capture
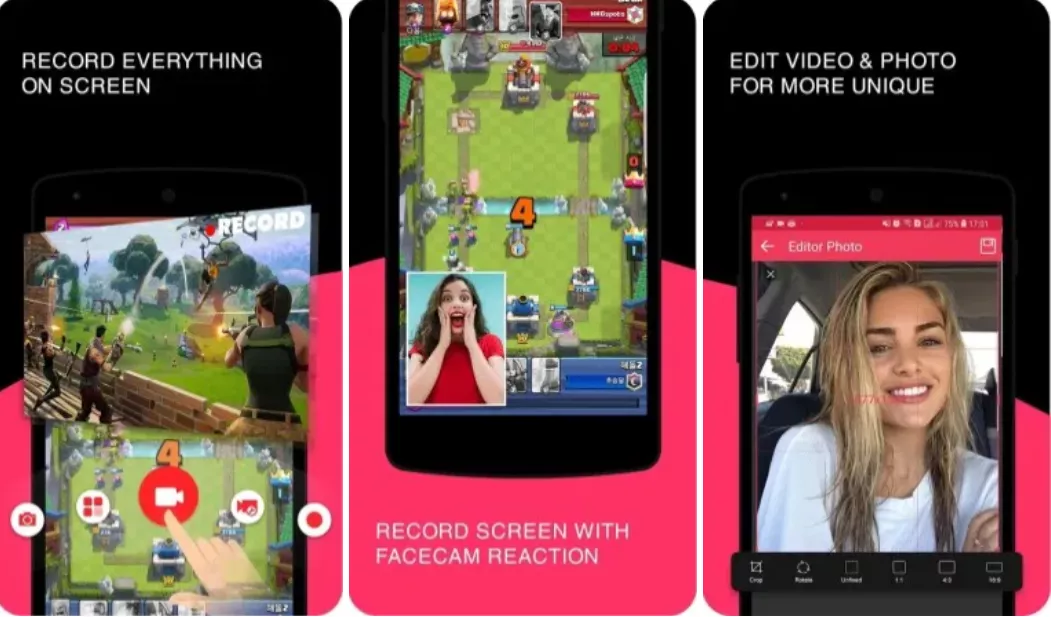
Преимущества: бесплатное приложение, использование кнопки питания смартфона.
Бесплатное приложение от Google Play, насчитывающее более 53 000 пользовательских оценок, позволяет записывать экран со звуком и фронтальной камерой. Его основной особенностью является идея делать снимки экрана, нажав кнопку питания, и начинать запись голоса одним нажатием. Есть плавающие клавиши, которые упрощают действия, а видеоредактор позволяет обрезать, изменять скорость, добавлять музыку, интро и субтитры.
Источник: Nerdschalk.
👍 / 👎
Тогда можно поддержать её лайком в соцсетях. На новости сайта вы ведь уже подписались? 
Или хотя бы оставить довольный комментарий, чтобы мы знали, какие темы наиболее интересны читателям. Кроме того, нас это вдохновляет. Форма комментариев ниже.
Что с ней так? Своё негодование вы можете высказать на zelebb@gmail.com или в комментариях. Мы постараемся учесть ваше пожелание в будущем, чтобы улучшить качество материалов сайта. А сейчас проведём воспитательную работу с автором.
Если вам интересны новости мира ИТ так же сильно, как нам, подписывайтесь на Telegram-канал. Там все материалы появляются максимально оперативно. Или, может быть, удобнее «Вконтакте»?
Читайте нас где удобно
Ещё на эту тему было
- 10 лучших сайтов для скачивания бесплатных шрифтов
- 8 альтернатив Gmail на Android
- Эксперты назвали 7 лучших бюджетных смартфонов
- Названы самые плавно работающие оболочки на смартфонах
- Названы самые мощные китайские смартфоны ноября
- 19 очень плохих сиквелов прекрасных фильмов ужасов (часть 1)
- Как добавить музыку фоном к видео на Android? Тестируем 3 приложения
- 10 крутых кинотрейлеров и почему они столь эффектны
- 7 лучших смартфонов с телескопической камерой
- 5 бесплатных сервисов и приложений для обмена данными между устройствами и пользователями
Для тех, кто долистал
Ай-ти шуточка бонусом. Узнав про популярность Айфона, Айпада и Айпода, Айгуль стала гордиться своим именем.
Периодически у любого владельца смартфона или планшета возникает необходимость поделиться с другим человеком видео из игры, закрытого профиля в социальной сети или системного интерфейса. Встроенной программы на Android для записи экрана чаще всего нет, но мы расскажем обо всех актуальных способах захвата видео с дисплея мобильного устройства.
- Как записать видео с экрана телефона Android 10 системными средствами
- Как сделать видео экрана на Андроиде Самсунг
- Лучшие приложения для записи экрана на Android
- Super Screen Recorder
- Mobizen Screen Recorder
- Az Screen Recorder
- REC Screen Recorder
- ScreenRecorder
- Screen Recorder No Ads
- Recordable
- DU Recorder
- ADV Screen Recorder
- Mobi Recorder
В Android Q (он же Android 10) появилась встроенная в операционную систему опция записи экрана. Она работает на всех устройствах, поддерживающих десятую версию популярнейшей мобильной платформы. По умолчанию запись экрана деактивирована. Для запуска этой функции необходимо активировать опции для разработчиков:
- Откройте раздел «О телефоне» в настройках мобильного устройства.
- Перейдите в раздел «Информация о программном обеспечении».
- Пролистайте информацию до номера сборки и нажмите на него несколько раз. После этого появится надпись об активации режима разработчика.
- Перейдите в раздел «Настройки». Там появится новый подраздел «Параметры разработчика» или «Для разработчиков». Откройте его.
- Перейдите в раздел «Отладка» и найдите в нем пункт «Feature flags».
- Найдите в списке опцию «settings_screenrecord_long_press» и переведите ползунок возле нее в положение «Включено».
После активации этой опции можно будет запустить встроенную утилиту для записи экрана мобильного устройства. Удерживайте кнопку отключения смартфона, а затем нажмите клавишу создания скриншота. После этого появится меню с надписью «Start Recording». Нужно будет тапнуть на эту кнопку. Затем появится предупреждение о том, что сейчас начнется запись, и все действия пользователя будут сохранены на видео. Кликните по кнопке «Начать сейчас» (Start Now).
В панели быстрых настроек и уведомлений появится новое окно «Screen Recording». Там будут кнопки для управления записью: старт, пауза, стоп. Видеоролик, записанный подобным способом, по умолчанию сохраняется в галерее во встроенной памяти мобильного устройства. Сделать скриншот во время захвата видеоданных с дисплея мобильного устройства нельзя. Может возникнуть ошибка записи.
На Galaxy Note 10 и более новых моделях смартфонов и планшетов от компании Samsung появилась встроенная функция записи видео с экрана. Для запуска рекордера откройте панель быстрой настройки.

Для завершения записи тапните по кнопке «Стоп».

В Google Play представлено множество программ для захвата видеопотока с дисплея смартфона или планшета. Мы выбрали самые надежные приложения, которые совместимы с большинством Android- устройств.
Бесплатное приложение для записи видео с экрана смартфона или планшета. Поддерживает несколько форматов записи. «Простой» режим позволяет записывать видео даже на маломощных устройствах.

При съемке в режиме реального времени пользователь может активировать озвучку и воспользоваться функцией замены голоса. Прямо в программе доступно видео руководство с объяснением работы ее основных функций.

Каждому пользователю после установки программы предлагается активировать бесплатный премиум-доступ на 3 дня. В полной версии программы отсутствует реклама, добавлено больше голосов озвучки и присутствует возможность установить персонализированный водяной знак.
Преимущества:
- Разнообразный функционал.
- Много опций для редактирования записанного видео.
- Даже в бесплатном режиме видеоролики записываются без стороннего водяного знака.
- Можно запланировать запись на конкретное время.
- Доступны встроенные музыкальные материалы.
Недостатки:
- Навязчивая реклама.
- Часть функций не работает в бесплатной версии программы.
Бесплатная программа для захвата видео с экрана. Имеет встроенный видеоредактор. Позволяет удалить ненужные фрагменты из записи, отредактировать яркость, контраст и другие настройки изображения. Загружается вместе со встроенным руководством пользователя.

Для запуска программы root-права не нужны. Поддерживается запись роликов в Full HD. Максимальная скорость захвата – 60 кадров в секунду. Программа автоматически подхватывает аудио с микрофона.

Преимущества:
- Большинство функций нормально работает и в бесплатном режиме.
- Программа поддерживает одновременный захват видео с камеры и с экрана.
- Есть встроенный видеоредактор.
- Подходит для записи роликов в формате Full HD.
Недостатки:
- Достаточно высокие требования к производительности пользовательского устройства.
- Проблемы совместимости с устройствами Xiaomi, LG.
Данное приложение предназначено для захвата видеосигнала с дисплея, а также для live-стримов. Доступ к этому функционалу пользователи получают бесплатно. В приложении есть ненавязчивая реклама, которую можно отключить, оплатив премиум-подписку.

У программы много дополнительных функций. Пользователь может поставить запись на паузу и установить таймер. В приложение встроена поддержка захвата аудио с микрофона. Готовый видеофайл можно сохранить во внешней или внутренней памяти мобильного устройства.

Преимущества:
- Пользователь сам выбирает разрешение, битрейт записи.
- Работает без Root-прав.
- Захватывает звук с микрофона.
- В бесплатной версии используется действительно небольшое количество рекламы.
Недостатки:
- Есть проблемы с плавностью видеоряда.
- Плохая совместимость с программами для видеосвязи.
Программа для записи экрана с понятным и лаконичным дизайном. При первом запуске пользователю сразу предлагают выбрать разрешение, битрейт и продолжительность будущей видеозаписи. В настройках можно сразу же активировать захват звука. До начала записи пользователь должен указать имя выходного файла.

В бесплатной версии доступен урезанный функционал. К примеру, максимальная продолжительность записанного видеоролика не может превышать 20 минут. В платной версии длительность записи увеличена до 1 часа. Функции редактирования видеозаписи тоже доступны только для VIP-пользователей.

Преимущества:
- Понятный интерфейс.
- Базовые функции доступны бесплатно и без рекламы.
- Можно записывать видео со встроенного микрофона.
Недостатки:
- Весь дополнительный функционал перенесен в платную версию.
- Дорогой VIP доступ.
Простая и понятная утилита для захвата видеопотока с дисплея смартфона или планшета. Для активации записи нужно тапнуть по кнопке «Start». При первом запуске пользователю сразу предлагается приобрести расширенный доступ, чтобы убрать ограничения с функционала и избавиться от рекламы.

Даже бесплатная версия этой утилиты поддерживает запись с микрофона. Можно активировать таймер обратного отсчета. Стабильно SCR работает только на новых смартфонах. При запуске на мобильных устройствах 2017-2018 года выпуска программа может виснуть.

Преимущества:
- Простой интерфейс, в котором легко разобраться даже новичку.
- Бесплатная версия поддерживает запись аудио со встроенного микрофона.
- Неограниченная продолжительность записи.
- Премиум-доступ можно приобрести всего за 60 рублей.
Недостатки:
- В бесплатной версии очень много рекламы.
- Многие функции доступны только при покупке премиум-подписки.
Функционал этого приложения мало чем отличается от аналогов. Разработчики привлекали новых пользователей отсутствием рекламы, и изначально ее действительно не было. Но в последних версиях разработчики добавили несколько рекламных блоков. Для того чтобы избавиться от просмотра рекламных объявлений, необходимо приобрести премиум-подписку.

Программа мультиязычная. Кроме записи экрана она позволяет делать скриншоты, останавливаться во время записи и сохранять звук с микрофона встроенного в мобильное устройство. В приложение встроен простой редактор видео, позволяющий изменить разрешение готового файла, удалить лишние кадры.

Преимущества:
- широкий функционал;
- поддержка одновременного захвата видеосигнала с камеры и дисплея;
- ночная и дневная темы оформления;
- в готовый файл можно загрузить собственный логотип или надпись;
- автоматическая ориентация видеозаписи.
Недостатки:
- большинство полезных функций доступны в платной версии;
- дорогой премиум-доступ.
Бесплатная программа для записи видео с экрана. Для работы Recordable root-права не нужны. Записанное видео можно отправить друзьям в Twitter, Facebook или загрузить на YouTube. В настоящий момент приложение удалено из Play Market.

Преимущества:
- Простой интерфейс.
- Можно задать качество видео.
- Есть функция отложенного старта записи.
Недостатки:
- В бесплатном режиме на экране остается сторонний водяной знак.
- На данный момент приложение отсутствует в Google Play.
Бесплатная программа для захвата экрана предоставляет пользователям возможность сохранять созданные видеоролики с различными настройками качества. Новички могут ознакомиться с руководством пользователя, в котором рассмотрены основные функции DU Recorder.

В настройках можно изменить ориентацию видео, задать количество кадров в секунду, отключить автоматический захват звука с микрофона. При покупке премиум-доступа автоматически отключается реклама. Также пользователь получит доступ к дополнительным функциям приложения – добавлению персонализированных водяных знаков, рисованию кистью на экране и т. д.

Преимущества:
- Дружественный пользовательский интерфейс.
- Поддержка прямых трансляций.
- Функция инверсии цвета.
- Отсутствие ограничений на продолжительность записи в бесплатной и платной версии приложения.
Недостатки:
- Медленно работает на бюджетных смартфонах.
Частично бесплатное приложение для захвата видео информации с дисплея мобильного устройства. Работает без root-прав. Запускается быстро. Минимальная версия Android для его работы – 5.0. У приложения простой и понятный интерфейс. Для захвата видеоданных необходимо нажать на значок камеры.

Русского языка в программе не предусмотрено. В настройках можно установить разрешение и битрейт выходного видеофайла. Готовый видеоролик сразу же готов для публикации в социальных сетях. Изображение также можно записывать с фронтальной и основной камеры. Подписчики Google Play Pass могут бесплатно протестировать полный функционал приложения в течение одного месяца.

Преимущества:
- Поддержка захвата видеопотока с дисплея и камеры.
- Встроенный видеоредактор для быстро обработки готовых файлов.
- Возможность сохранить видеоролики в конкретные папки.
- Поддержка добавления надписей на картинку.
Недостатки:
- Полный функционал приложения доступен только в платной версии.
- Навязчивая реклама.
Бесплатная программа для записи видео с экрана. Записывает видеоролики со звуком. Есть встроенный видеоредактор. Mobi Recorder также позволяет создавать скриншоты и сохранять отдельные кадры видео в виде статичных изображений.

В программу встроена обширная библиотека со спецэффектами. На снятый видеоролик можно добавить различные переходы, ускорить видеоряд, сделать картинку более детализированной.

Преимущества:
- Понятный пользовательский интерфейс.
- На видео можно накладывать субтитры и надписи.
- Автоматическая ориентация записываемой картинки.
- Можно конвертировать видео из одного формата в другой.
- Стабильно работает даже на устаревших смартфонах.
Недостатки:
- Водяной знак можно убрать только в платной версии.
- Часть функций доступна только VIP-пользователям.
На чтение 5 мин. Просмотров 1k. Опубликовано 01.05.2021
В телефонах Android обычно нет встроенного метода записи внутреннего диалога. Устройства Samsung представили внутреннюю запись на телефонах Android 7 и более новых, а совсем недавно Xiaomi позволяет записывать экран с внутренним звуком на MIUI 10 (Android 8). Это крошечный список устройств, которые позволяют осуществлять внутренний захват звука.
С выпуском Android 10. Google представил API под названием AudioPlaybackCapture для этого, что было ограничено в более ранних версиях Android. Но разрешение на запись внутреннего звука зависит от конкретного приложения. YouTube уже обновлен для поддержки этого недавно представленного API, в то время как другие приложения будут добавлены.
Теперь многие производители мобильных устройств уже включена встроенная поддержка записи экрана с внутренним звуком.

Итак, убедитесь, что если на вашем устройстве есть встроенная поддержка записи экрана с внутренним звуком, если да, то используйте встроенную поддержку для использования записи экрана с внутренним звуком.
Если ваш телефон не имеет встроенной поддержки записи экрана с внутренним звуком, тогда следуйте этому руководству, мы собираемся показать вам некоторые методы внутреннего захвата звука на большинстве устройств Android. Эти методы были протестированы на Android 5 и более поздних версиях.
Подтверждено, что работают устройства без полномочий root, включая устройства OnePlus, Xiaomi и Moto.
Если вы пришли к этой статье в поисках метода записи звонков, он, вероятно, не сработает. Google прекратил использование сторонних приложений для записи звонков в Android 9 Pie, хотя есть обходные методы. Мы коснемся этого в другом руководстве. Это руководство предназначено для внутренней записи звука во время записи игрового процесса или обычного использования телефона.
Если у вас возникнут какие-либо трудности, сообщите нам об этом в комментариях!
Содержание
- Метод 1: ScreenCam Screen Recorder
- Метод 2: подключаемый модуль внутреннего аудио
- Метод 3: App Systemizer + Внутренний аудиоподключаемый модуль
- Метод устранения неполадок 3: «Устройство несовместимо»
- Метод 4: другие параметры
Метод 1: ScreenCam Screen Recorder
- Загрузить ScreenCam Screen Recorder
- После установки В указанном выше приложении вы можете выбрать один из методов записи звука из приложения:
- Mic : только записи звук с внешнего микрофона.
- Внутренний звук : записывает звук как с внутреннего звука, так и с внешнего микрофона. Подтверждено, что это работает на устройствах OnePlus, Xiaomi и Moto без рутирования.
- Внутренний звук (системное приложение, R_Submix) : будет записываться только внутренний звук, но ваше устройство должно быть рутировано, и вам необходимо установить модуль Magisk.
- Для использования внутреннего Только звук, запустите Magisk Manager и установите этот модуль.
- Перезагрузите ваше устройство, и оно должно работать.
Метод 2: подключаемый модуль внутреннего аудио
Этот метод работает только на устройствах с root-доступом . Он может не работать на устройствах Android 9 Pie, поскольку Google изменил несколько вещей, чтобы блокировать «регистраторы вызовов» (например, убивая фоновую активность приложений) .

1. Установите приложение Internal Audio Plugin из Play Store.
2. Запустите и включите его, затем перезагрузите устройство.
Метод 3: App Systemizer + Внутренний аудиоподключаемый модуль
- Этот метод требует, чтобы вы внедрили устройство с помощью « Magisk “.
- Установите модуль App Systemizer из репозитория модуля Magisk и перезагрузите ваше устройство. .
- Установите подключаемый модуль Internal Audio из Play Store.
- Установите эмулятор терминала, подобный этому. Другими хорошими альтернативами являются Termux и Material Terminal.
- Запустите ваш эмулятор терминала и grant права root.
- Введите в терминал следующие строки:
SuSystemize
- Затем выберите « Систематизировать установленные приложения »и введите
com.mobzapp.internalaudioplugin
- Выберите« Priv-App »и перезагрузите телефон.
- Теперь вы можете записывать свой экран с внутренним звуком с помощью такого приложения, как RecMe, или вы можете выполнять потоковую передачу с внутренним звуком с помощью ScreenStream. Конечно, вам необходимо установить внутренний звук в качестве источника.
Метод устранения неполадок 3: «Устройство несовместимо»
Если вы столкнетесь с ошибка «Устройство несовместимо» после того, как вы выполнили шаги для метода 3 и попытались выбрать внутренний звук, вот временное исправление.
- Попробуйте выполнить все шаги кроме части, систематизирующей приложение.
- После того, как вы включите аудиоплагин и настроите источник звука только на внутренний, немедленно запустите приложение RecMe. Итак, в вашем списке «Недавние приложения» он должен следовать за Внутренним аудио плагином> RecMe. Теперь начните запись, и она должна работать.
К сожалению, Google добавил некоторые методы для блокировки внутренней аудиозаписи в Android 9 Pie, поэтому, если вы используете эту версию Android, активность приложения может быть автоматически прекращена системой Android через некоторое время. Единственное решение в настоящее время – перейти на более раннюю версию Android.
Метод 4: другие параметры
Существуют другие приложения/параметры, которые можно использовать для записи экрана с помощью внутренний звук, но они могут отличаться от устройства к устройству, и вам придется копнуть глубже, чтобы заставить его работать на вашем конкретном устройстве. Обратите внимание, что эти приложения являются сторонними и могут отличаться по функциональности.
- Если вы используете Android 10+, то ADV Screen Recorder – одно из первых приложений. для добавления внутреннего аудиозахвата на Android с помощью нового API Google. Вы можете использовать его для записи экрана с внутренним звуком.

- Вы можете использовать Screen Recorder – No Ads.

- Вы можете использовать Mobizen Screen Recorder – Запись, Захват, Редактирование. Хотя это приложение лучше всего работает с Samsung, LG и Huawei (для этих моделей есть разные версии приложения). Но пользователи других моделей/производителей также сообщили об этом. работают на них.

- Вы можете использовать любой эмулятор Android и записывать внутренний звук на свой компьютер.
Как создать видеоинструкцию к приложению, записать прохождение игры или сохранить видеочат из мессенджера? Нужно включить встроенную функцию для съемки дисплея или скачать стороннюю программу – рекордер. В статье подробно расскажу, как записать видео с экрана телефона и тем, и другим способом.
Содержание
- Системные средства Android
- Значок «Запись экрана» на панели уведомлений
- Экспериментальные функции
- Сторонние приложения
- Super Screen Recorder
- REC Screen Recorder
- AZ Screen Recorder
- Vidma Recorder
- inScrn Recorder
Системные средства Android
Не спешите устанавливать стороннюю программу с Play Market. Возможно, в вашем телефоне или планшете уже есть функция для записи дисплея (как минимум, у вас должен быть Андроид версии 8.0). Покажу, как ее включить.
Значок «Запись экрана» на панели уведомлений
Этот способ подойдет особенно для телефонов Huawei и Самсунг (Samsung Galaxy Note 10, Galaxy S и другие модели).
У встроенной программы функционал максимально простой. Здесь нет дополнительных функций в виде монтажа готового видео или наложения музыки. Съемку нельзя поставить на паузу – только сразу остановить. Зато можно выбрать источник звука (микрофон или система) либо вовсе его отключить, чтобы записалась только картинка.
Как запустить встроенную функцию:
- Смахните экран вниз, чтобы открыть панель уведомлений. Отыщите значок «Запись экрана». Если его нет, нажмите на кнопку «Изменить» (иконка карандаша справа вверху).

- Зажмите искомый значок и перетащите его на основную панель вверху.

- Тапните по нему же, чтобы запустить съемку.

- Прочитайте предупреждение о работе программы. Нажмите «Принимаю» либо смахните панель влево, чтобы открыть вторую вкладку.

- Во второй вкладке выберите источник звука: микрофон, система или отсутствие аудио. Нажмите «ОК».

- Прочитайте инструкцию, как включать запись. Сделать это можно двумя способами: с помощью значка, который мы ранее добавили на панель уведомлений, либо через комбинацию кнопок (нужно зажать клавишу питания и увеличения громкости одновременно). Эти же способы помогут остановить съемку. Кликните «Далее».

- Тапните «Готово».

- На экране появится обратный отсчет, после которого запустится съемка. Если не хотите ждать, когда пройдут 3 секунды, нажмите на сам значок отсчета.

- В левом верхнем углу экрана появится панель, на которой будет отсчитываться время записи. Выполните необходимые действия на телефоне, которые хотели снять на видео. Затем нажмите «Стоп» на той же панели.

- Либо откройте панель уведомлений и тапните по голубому квадрату. Еще один способ остановки видео – зажать одновременно клавишу питания и кнопку увеличения громкости.

- Откройте видео. Для этого перейдите в галерею телефона и в папку «Скриншоты».

Экспериментальные функции
Если на панели уведомлений у вас нет значка «Запись экрана», возможно, вам подойдет другой способ включения записи дисплея без сторонних приложений.
Что нужно сделать:
- Раскройте настройки смартфона. Пролистайте список до конца и перейдите в раздел «Система».

- Откройте блок «О телефоне».

- Тапните подряд 3-5 раз по пункту «Номер сборки».

- Вернитесь в настройки телефона и перейдите в появившийся блок «Для разработчиков».

- Откройте «Экспериментальные функции» и включите свойство «Settings_screenrecord».
- Теперь нажмите и удерживайте кнопку питания на смартфоне. Рядом с кнопками для отключения и перезагрузки телефона появится иконка «Записать экран» или «Record screen». Нажмите на нее.

- На экране должна появиться панель управления записью. Чтобы запустить съемку, кликните по красному кругу.

- Чтобы добавить на экран изображение с камеры вашего смартфона, нажмите на иконку с перечеркнутым объективом на панели. Если на видео нужен звук, тапните по перечеркнутому микрофону.
- Для открытия настройки съемки, нажмите на шестеренку. Здесь можно выбрать качество видео и ориентацию изображения.
- Чтобы завершить запись, кликните по красному квадрату на той же панели.
Сторонние приложения
Если на вашем телефоне не оказалось встроенной функции, скачайте программу с Play Market. Ниже разберу самые удобные и функциональные варианты. Чтобы съемка экрана состоялась, у вас должна быть версия Андроид хотя бы 4.4.
Super Screen Recorder
В Super Screen Recoder можно записывать дисплей и делать скриншоты, а также запускать стрим (прямую трансляцию с экрана устройства). Видео можно редактировать прямо в программе:
- обрезать и сжимать,
- добавлять текст и наклейки,
- накладывать музыку (которая хранится на смартфоне),
- объединять несколько роликов,
- менять скорость,
- удалять водяные знаки.
И все это бесплатно без навязчивой рекламы в интерфейсе и водяных знаков.
В платном варианте программы есть дополнительные функции в виде подбора музыки из интернета, изменения голоса и включения голосового дубляжа. Можно заплатить только за 1 месяц (229 рублей), сразу за 3 месяца (499 рублей) или за год (1590 рублей). Доступен бесплатный тестовый период – 3 дня.
Как сделать захват экрана в приложении:
- Запустите программу и разрешите ей доступ к мультимедиа и файлам на устройстве.

- Ознакомьтесь с небольшой инструкцией по работе с приложением. Прокрутите вкладки с руководством влево и нажмите «Начать».

- Кликните «Включить плавающую кнопку» (ту, что была изображена на инструкции в предыдущих шагах).

- Включите тумблер «Наложение поверх других окон». Нажмите «Назад», чтобы вернуться в приложение.

- Чтобы включить запись дисплея, нажмите на круглую голубую иконку с камерой. Кликните по красному кругу. Либо сразу нажмите на красный круг в разделе «Videos». Чтобы начать съемку с заданной длительностью, зажмите ту же иконку старта на несколько секунд, выберите нужное время и нажмите «Запись». Спустя выбранное время съемка прекратится автоматически.

- Разрешите программе доступ к микрофону.

- Подтвердите, что согласны на фоновую работу программы. Система предупредит вас о том, что такой режим повысит энергопотребление (батарея будет быстрее разряжаться).

- Кликните «Начать», чтобы разрешить доступ к изображению на экране.

- Подождите, пока завершится обратный отсчет.

- Вместо камеры на круглой иконке сбоку появится время записи. С помощью первого значка вы можете поставить съемку на паузу, с помощью второго – полностью ее остановить. Если нажать на иконку с красной камерой, приложение сделает скриншот.

- Чтобы открыть меню для рисования, кликните по кнопке с кисточкой на панели управления сбоку. Внизу появится строка с инструментами: выделения в виде квадрата и круга, ластик для удаления рисунков, кисть для рисования, стрелка «Назад» для отмены последнего действия. Закрыть панель для рисования можно с помощью крестика.

- Если нажать на шестеренку на панели управления, появится окно с тремя настройками: включение прямой трансляции с вашего дисплея (только в платной версии), запуск фронтальной камеры и добавление оконной щетки на экран (чтобы быстро открыть панель для рисования).

- Когда выполните все нужные действия на дисплее и завершите запись, программа пришлет уведомление. С помощью него вы сможете запустить просмотр видео, поделиться им с помощью любого мессенджера либо открыть редактор видео (последняя иконка с голубым листом и карандашом).

- В редакторе можно обрезать ролик, добавить текст, наклейку или мозаику. Для сохранения изменений нажмите на дискету справа вверху.

- Сохраненная видеозапись помещаются в раздел «Videos». Для удаления ненужного ролика просто нажмите на иконку с корзинкой.

- Все скриншоты попадают в раздел «Screenshots».

- Во вкладке «Edit» можно запустить отдельные инструменты для редактирования видео и скринов: обрезка, добавление музыки и т. д.

- В разделе «Settings» можно настроить качество и разрешение видео, частоту кадров, режим записи (стандартный или простой – для более «слабых» телефонов или если есть запаздывание при записи) и многое другое.

REC Screen Recorder
REC Screen Recorder – вариант для тех, кто хочет программу попроще, без лишних функций. Среди дополнительных опций здесь только обрезка видео и добавление своего водяного знака. Качество записи высокое – UHD, FHD, HD. Можно снимать как со звуком, так и без него. Запись экрана на Андроид можно загружать на Dropbox, Google Drive, OneDrive, YouTube и другие площадки.
Также на записи отображаются прикосновения к экрану, что важно при создании видеоинструкций. Остановить съемку можно встряхиванием устройства либо отключением дисплея. Можно выбрать ориентацию экрана, частоту кадров, качество видео и другие настройки.
В бесплатной версии есть рекламные баннеры. Подписка стоит 75 рублей.
Как пользоваться программой:
- Запустите приложение и настройте его с помощью мастера установки: выберите язык, место для хранения роликов. Также включите всплывающую кнопку записи (при необходимости) – с помощью нее можно быстро открыть панель управления с важными иконками: запуск съемки, пауза и остановка.

- Нажмите «Предоставить разрешение». Включите тумблер «Наложение поверх других окон» в настройках телефона. Тапните по стрелке «Назад», чтобы вернуться в приложение. Кликните «Закончить», чтобы завершить настройку программы. Разрешите приложению доступ к галерее и микрофону.

- Чтобы начать запись экрана без звука нажмите на вторую красную иконку без изображения микрофона. Если хотите записать и звук, кликните по первой круглой иконке внизу.

- Приложение предупредит вас об ориентации видео. В нашем случае она портретная. Изменить ориентацию можно в настройках программы либо повернув сам телефон. Нажмите «ОК», а затем «Начать», чтобы разрешить REC Screen Recorder доступ к изображению на дисплее.
- Выполните все необходимые действия, которые хотели записать. Чтоб остановить видео, кликните по красному квадрату внизу.

- Квадрат «Стоп» также будет находиться на панели уведомлений телефона. Чтобы ее открыть смахните экран сверху вниз.

- Кроме этого, кнопки «Стоп» и «Пауза» располагаются на панели управления (всплывающая клавиша записи сбоку). Кликните по ней и нажмите на красный квадрат.

- Приложение уведомит вас, что запись завершена. Готовый ролик появится на главном экране приложения и в галерее устройства. Здесь же будут находиться инструменты и опции: поделиться видео, удалить, переименовать, добавить собственный водяной знак, обрезать ролик.

- Чтобы обрезать видео, нажмите на ножницы. С помощью круглых белых маркеров определите новый первый и последний кадр. Снова кликните по ножницам, чтобы сохранить изменения.

- Чтобы перейти в настройки приложения, тапните по ключу в правом верхнем углу экрана. Далее измените необходимые вам параметры: хранилище, ориентацию, битрейт, разрешение, частоту кадров, ориентацию, уведомление о задержке (обратный отсчет) и другие пункты.

AZ Screen Recorder
В AZ Screen Recorder функций чуть больше, чем в предыдущем приложении. Реклама тоже есть, но ее можно убрать всего за 169 рублей (разовая покупка). Здесь можно проводить прямые трансляции, рисовать во время съемки, делать скриншоты и объединять их в одну картинку.
Доступное качество видео: FullHD и QHD. На записи отображаются нажатия на экран. Можно выбрать разрешение, битрейт, скорость видео.
В платной версии есть конвертер GIF и опция для обрезки видео.
Как работать в приложении:
- Запустите программу и разрешите ей работать в фоновом режиме, если хотите добавить на экран всплывающую кнопку записи. Далее включите тумблер «Наложение поверх других окон» в настройках смартфона. Вернитесь в интерфейс программы с помощью стрелки «Назад». Если всплывающая кнопка вам не нужна, просто нажмите «Использовать панель уведомлений для записи» на стартовой странице.

- Приложение покажет вам небольшое руководство, как им пользоваться. Ознакомьтесь с ним и нажмите «ОК».
- Кликните по ссылке «Включить», чтобы разрешить программе доступ к хранилищу.

- Чтобы запустить съемку, кликните по красной иконке с камерой в правом нижнем углу. Либо раскройте панель управления сбоку с помощью всплывающей кнопки. Тапните по той же иконке с камерой. Разрешите программе доступ к микрофону. Нажмите «Начать».

- На всплывающей кнопке появится длительность съемки. Выполните все необходимые действия на телефоне и нажмите на кнопку «Стоп», чтобы завершить запись. Также вы можете тапнуть по портфелю с ключом.

- Откроется панель с инструментами, которые можно добавить на экран. Если включите «Скриншот», сбоку появится кнопка для быстрого снимка дисплея. Если активируете «Камеру», в левом верхнем углу отобразится дополнительное окошко – картинка с фронтального объектива смартфона.

- Если включите режим «Кисть», справа внизу появится панель для рисования. На ней также будет значок камеры – с помощью него можно сделать скриншот.

- Нажав на кнопку с красками, вы увидите палитру с цветами и шкалу для настройки размера кисточки. Выберите нужный размер, цвет, а затем нарисуйте что-либо на экране.

- Когда завершите запись, в разделе с видео появится готовый ролик.

- В разделе с изображениями будут храниться все скриншоты.

Vidma Recorder
Vidma Recorder – еще один функциональный инструмент для скриншотов и записи дисплея без водяного знака: со звуком системы (доступно для Android 10 и выше) или микрофона. Здесь же можно редактировать видео, добавлять музыку, рисовать во время съемки, вставлять картинку с фронтальной камеры. После съемки вы получите ролик высокого качества: 1080p, 60FPS. В видео-триммере можно вырезать часть видео – середину или только начало и конец.
Подписка стоит 9,99$ в месяц или 69,99$ в год. Можно оформить бесплатный пробный период на 3 дня. В платной версии нет рекламы и водяных знаков, можно конвертировать любое видео в GIF и MP3, настраивать внешний вид плавающей кнопки, сжимать видео и пользоваться продвинутой обрезкой кадров.
Как работать в рекордере:
- Запустите приложение. При необходимости добавьте кнопку записи на экран (она будет появляется поверх остальных приложений). Для этого нажмите «Разрешить» и включите наложение Vidma Recorder поверх других окон. Либо кликните «Используйте строку уведомлений», если плавающая кнопка записи вам не нужна.

- Нажмите «Разрешить» и дайте доступ к хранилищу телефона.

- С помощью верхней панели включите нужные вам инструменты: кнопку для скриншотов, иконку для запуска панели рисования, изображение с фронтальной камеры устройства, запись звука с микрофона. Чтобы запустить съемку, кликните по значку с камерой справа внизу либо по плавающей кнопке сбоку.

- Чтобы добавить рисунок на экран, тапните по кисточке. В нижней части дисплея появится панель. С помощью палитры выберите цвет линий. Нажмите на кисть и нарисуйте то, что вам нужно, на дисплее. При необходимости можно подправить рисунок с помощью ластика на той же панели. Если нажмете на иконку с камерой, приложение сделает скриншот и сохранит его во вкладке «Фото».

- Выполните все необходимые действия на экране. Чтобы остановить запись, нажмите на серый квадрат. Либо откройте панель управления с помощью плавающей кнопки сбоку и кликните по тому же квадрату.

- На экране появится уведомление о завершении записи. Нажмите на крестик. Все сохраненные ролики будут теперь отображаться в разделе «Видео». С помощью меню с тремя точками вы можете удалить, переименовать, сжать видео или поделиться им в соцсетях и мессенждерах.

- Чтобы открыть редактор, кликните по волшебной палочке на ролике.

- Выполните необходимые действия для изменения видео: добавьте текст, музыку, стикеры, фильтры; обрежьте картинку или само видео; измените скорость или поверните изображение. Когда завершите редактирование, кликните «Сохранить» справа вверху.

- В разделе «GIF» находится конвертер. С помощью него можно преобразовать любой ролик, который хранится на вашем устройстве (даже тот, что снят не с помощью Vidma Recorder), в GIF-анимацию.

- В разделе MP3 можно преобразовать любое видео в аудиофайл с одноименным форматом.

- Чтобы открыть настройки приложения, кликните по ромбу вверху справа. Здесь вы можете настроить источник звука, качество видео, ориентацию картинки, режим записи; отключить обратный отсчет; включить остановку записи с помощью встряхивания телефона и много других параметров.

inScrn Recorder
inScrn Recorder – единственный рекордер в нашем обзоре на английском языке. На этом минусы приложения заканчиваются, так как им можно пользоваться бесплатно – без рекламы и навязчивых предложений купить подписку. К тому же, интерфейс интуитивно понятный – с ним сможет справиться даже тот, кто языка не знает.
В программе можно делать скриншоты и редактировать видео и изображения: добавлять музыку (из интернета или со своего устройства), текст, наклейки; обрезать (сам ролик или картинку, чтобы на видео была видно только конкретная часть экрана). На записях нет водяного знака. На экран можно добавлять картинку с фронтальной камеры во время съемки. Есть масса настроек: изменение скорости, соотношения сторон на видео и многое другое. С помощью специальной панели можно нарисовать какой-либо рисунок на дисплее.
Как пользоваться inScrn Recorder:
- Запустите программу и нажмите «Agree and continue», чтобы согласиться с условиями использования приложения.

- Кликните «ОК», если хотите включить плавающую кнопку, и активируйте наложение inScrn Recorder поверх других окон. Либо кликните по крестику слева вверху.

- На экране появится небольшая инструкция, как пользоваться программой. Тапните «ОК».
- Нажмите на розовую кнопку «Start Recording».

- Настройте запись. Включите иконку для скриншотов, панель для рисования («Brush»), окошко с фронтальной камеры устройства («Facecam»). Настройте источник звука («Audio Source»), ориентацию экрана, разрешение («Resolution»). Нажмите «Start Recording».

- Разрешите программе доступ к микрофону, чтобы она смогла записывать звук.
- Приложение уведомит вас, что не собирает и не хранит информацию о роликах, которые вы записываете. Нажмите «ОК», чтобы закрыть сообщение.
- Кликните «Начать», чтобы разрешить программе доступ к изображению на экране.
- Чтобы нарисовать что-то на дисплее, кликните по иконке «Brush» сбоку (если вы ее добавили перед стартом записи). На панели снизу выберите палитру. Укажите нужный цвет и размер кисти. Кликните по галочке.

- Далее выберите маркер и тип линии – произвольная, квадрат, круг, звезда и т. д. Нажмите на галочку.

- Нарисуйте то, что вам нужно. При необходимости используйте ластик и стрелку «Назад», чтобы отменить неудачные штрихи. С помощью первой иконки с пейзажем либо за счет плавающей иконки слева сбоку можно сделать скриншот экрана.

- Когда завершите съемку, нажмите на кнопку «Стоп». Закройте уведомление с помощью крестика.

- Готовое видео появится во вкладке «Video». Если кликнуть по трем точкам, появится меню. С помощью него можно открыть редактор («Edit»), сжать видео («Compress»), переименовать («Rename») или удалить видео («Delete»), поделиться им в соцсетях и на других платформах («Share»).

- Во вкладке «Photo» будут все ранее сохраненные скриншоты. Их также можно редактировать, удалять и переименовывать.

- В разделе «Edit» отображаются доступные редакторы контента: видео и изображений.

- Во вкладке «Setting» можно тонко настроить программу: источник звука («Audio»), ориентация, разрешение («Resolution»), водяной знак («Watermark») и многое другое.

На смартфонах с версией Андроид 8.0 и выше обычно есть встроенная программа для записи видео с дисплея. У нее небольшой функционал, но его вполне хватит для съемки простого ролика – без рисования на экране, редактирования и добавления музыки. Если вам хочется дополнительных опций, скачивайте специальную программу. Большинство рекордеров записывает ролики без водяного знака даже в бесплатной версии.
Обложка: кадр из промо видео REC — Screen Recorder
