Что такое диктофон в телефоне и как им пользоваться?
Диктофон — полезное приложение для мобильного телефона, позволяющее записывать звук. Полученный результат можно сохранить для последующего прослушивания или передать на другое устройство. Программа поможет записать совещание, лекцию в институте или любой другой разговор.
Для использования диктофона на телефоне обычно не нужно устанавливать дополнительное приложение — соответствующая программа часто есть в операционной системе. В зависимости от производителя устройства, она может называться «Звукозапись», «Запись звука» и т.д. В таком приложении, как правило, есть несколько кнопок, которые предназначены для начала записи звука, паузы и сохранения полученного результата. Иногда программа обладает небольшими настройками, которые позволяют самостоятельно выбрать место сохранения аудио, настроить качество звукозаписи или изменить формат.
Кроме стандартного приложения есть масса диктофонов от независимых разработчиков. Главным достоинством таких приложений являются дополнительные возможности, например, обрезка или склеивание аудиозаписей. Рассмотрим самые популярные и бесплатные приложения-диктофоны.

Smart Voice Recorder
Программа отличается интуитивным интерфейсом. После запуска отображается единственная красная кнопка, предназначенная для начала записи. После нажатия значка диктофон начинает записывать звук. На экране появляется таймер, отсчитывающий продолжительность будущей звуковой дорожки. Завершение работы осуществляется нажатием белой кнопки внизу экрана, также есть кнопка «Пауза». Результат будет сохранен в память телефона.
Главное преимущество Smart Voice Recorder — наличие дополнительных функций. Некоторым пользователям пригодится пропуск тишины — такая опция экономит время на прослушивание результатов и сохраняет свободное дисковое пространство. В настройках диктофона можно установить частоту дискретизации (от 8 до 44 кГц), влияющую на качество и размер файлов.
Перед использованием Smart Voice Recorder рекомендуется запустить калибровку микрофона. Такая функция позволит достигнуть максимально качественного звука. Прослушивание готовых записей доступно прямо из программы. Любую аудиозапись можно воспроизвести, удалить или передать на другое устройство. Поддерживается пересылка записей в социальные сети.


Samsung Voice Recorder
Рассматриваемый диктофон создан компанией Samsung. Разработчики преследовали цель создать качественное приложение для записи звука, обладающее расширенными возможностями. Большое внимание уделено управлению, которое осуществляется максимально интуитивно. После запуска пользователю предлагается выбрать режим звукозаписи. Есть три сценария использования программы на все жизненные ситуации.
- Стандартный режим для записи звука. Обладает несколькими клавишами, расположенными внизу экрана. Можно начать, временно остановить или завершить запись. Полученный результат сохраняется в память смартфона. Запись всегда можно воспроизвести, передать или безвозвратно удалить.
- Режим голосовых заметок, позволяющий в реальном времени преобразовывать текст в речь. Все проговариваемые слова автоматически распознаются программными алгоритмами и отображаются в небольшом окне. После завершения записи заметка сохраняется в текстовом виде. При необходимости можно исправить ошибки.
- Интервью. Режим предназначен для записи диалогов нескольких людей. Сразу после запуска отображается два значка с микрофонами, расположенные на верхней и нижней части экрана. Опция позволяет записывать голос интервьюера и интервьюируемого отдельно. После сохранения результата его можно отредактировать прямо в телефоне.

Простой диктофон
Приложение полностью отвечает своему названию. Простой диктофон позволит записать звук нажатием единственной кнопки, появляющейся после запуска программы. Рядом с красной клавишей отображается предельная продолжительность записи, рассчитанная на основе количества доступной памяти. Программа не ставит искусственных ограничений на длину звукового файла, однако ограничения могут быть вызваны недостаточным объемом дискового пространства. После нажатия кнопки «Запись» отображаются две дополнительные клавиши, предназначенные для удаления или сохранения файла.
Главное преимущество Простого диктофона — интуитивное использование. Главная страница содержит две вкладки. Первая предназначена для создания новых записей, вторая позволяет прослушивать готовые результаты. Опытным пользователям предлагается создавать собственные настройки. В настройках можно выбрать формат PCM, AMR или MP4, изменить тему оформления и даже подключить часы Android Wear.
Перечисленные возможности доступны совершенно бесплатно. Также есть платная версия программы, которая позволяет автоматически загружать звукозаписи в облачное хранилище, самостоятельно редактировать записи на телефоне, пропускать тишину или управлять битрейтом.
Итоги
Многие современные телефоны обладают встроенным приложением-диктофоном, но рекомендуется устанавливать сторонние приложения. Они открывают дополнительные функции, позволяют настраивать качество записи и создавать голосовые заметки с преобразованием речи в текст.
Диктофоны появились на телефонах ещё 20 лет назад и актуальность этого «нововведения» с каждым годом всё растёт. Но для чего конкретно используется эта функция сейчас, есть ли у неё потенциал и как пользоваться диктофоном на смартфоне правильно? Об этом подробнее далее.

Диктофон на смартфоне — что это такое и для чего он используется
Современные люди получают огромное количество информации, которую часто не успевают обработать вовремя. И в этом случае спасает именно диктофон в телефоне, который всегда находится в кармане.
Самый частый вариант использования подобной системы — это бытовые нужды. К ним относится записи совещаний, лекций или просто диктование списка продуктов. Любую информацию можно спокойно записать и использовать в дальнейшем.
Другой, мало очевидный, но очень важный момент — это личная безопасность.
С помощью диктофона можно (и нужно) записывать разговор с потенциально опасными людьми. В дальнейшем эту информацию можно будет приложить, как доказательство.
Как включить встроенный диктофон
Как уже понятно, запись голоса — это очень важная функция в любом современном смартфоне. Однако, как записать звук с телефона? Сейчас есть две основные операционные системы: Android и iOS (iPhone), поэтому способы записи будут рассмотрены для обоих вариантов.

Для начала нужно понять, где в телефоне находится диктофон? Диктофон — это встроенная программа на любом телефоне. Чаще всего, она привязана именно к операционной системе, поэтому удалить или как-то изменить её довольно сложно. Это значит, что при покупке смартфона стандартное приложение для записи звука уже будет предустановлено. Осталось его только найти.
iOS
Архитектура этой операционной системы построена так, что все установленные приложения автоматически переносятся на главный рабочий стол и убрать их оттуда не получится. Поэтому, приложение Диктофон всегда будет на виду.
С 10 версии ОС появилась возможность удалять даже системные приложения, поэтому если «Диктофона» нет, то его придется заново скачать через AppStore.
А как включить диктофон на телефоне? Тут всё просто, нужно лишь зайти в приложение и нажать на кнопку записи (красная). И аудио будет записываться. Сколько будет файл по длительности зависит только от пользователя (запись можно прекратить в любой момент) или от количества памяти. Чем её больше — тем больше время записи.
Также, Айфон — это довольно удобный смартфон в плане продуманности. Диктофон можно включить всего парой нажатий, при этом не разблокировав телефон. Как это сделать:
- Для начала нужно открыть «настройки» и выбрать пункт «Доступность».
- Здесь выбрать пункт «Прикосновение» и «Задний тап».
- Затем, выбрать вариант «двойного» или «тройного» тапа.
Всё, после этого можно проверять работоспособность — в зависимости от выбранных нажатий, нужно легко ударить несколько раз по задней крышке и запись начнётся автоматически.

Android
Как включить диктофон на Андроиде? Запись звука на осуществляется по похожему принципу.
В случае телефонов под управлением ОС Андроид (Редми, Самсунг, Онор и подобные) приложение будет уже предустановлено, но для корректной работы его можно немного настроить.
В первую очередь, нужно понять, где в телефоне найти диктофон? В зависимости от производителя, все приложения изначально могут находиться как на главном экране, так и в специальном меню приложений. Если диктофона нет на главном экране, нужно просто зайти в меню и найти его там.

Далее, после первого запуска программы, мобильник попросит «предоставить доступ к микрофону» и будет два варианта: запретить или разрешить. Чтобы приложение могло работать, нужно выбрать последний вариант. Когда изначально доступ не был разрешён, запись вестись не будет. Как это исправить, будет рассмотрено ниже.
После запуска потребуется нажать всего лишь одну большую красную кнопку и голос будет записываться.
Также, для удобства можно включить функцию «быстрый доступ»:
- Для этого требуется зайти в «Настройки», а оттуда в пункт «Специальные возможности».
- Потом нужно выбрать приложение. В данном случае — «Диктофон».
- После, нужно выбрать жест, который бы включил приложение (долгое нажатие клавиши питания, комбинация нажатий и т.д)
Всё, после применения настроек и использовании жеста запись начнётся автоматически. Это избавит некоторых пользователей от вопроса, где диктофон на Андроиде.
Настройка встроенного диктофона
Между двумя операционными системами есть ещё несколько различий: во всех моделях iPhone диктофон одинаковый, а вот в Android устройствах они различаются от производителя к производителю. Из-за чего может отличаться и настройка.

Самый простой вариант настройки у iPhone, ввиду его универсальности. Само приложение уже готово к работе, но есть некоторые функции, которые могут упростить и улучшить процесс работы.
Первый — это автоудаление файлов. Если заметки делаются часто, и они носят «одноразовый» характер, то и чистить список нужно постоянно. Однако, можно установить таймер.
- Для этого необходимо перейти в «Настройки» и выбирать «Диктофон».
- Там в меню будет «Очистка удаленных».
- Далее следует выбрать наиболее удобный таймер для удаления файлов. Есть промежуток от «сразу после прослушивания» до «никогда».
Также, к удобной функции относится повышение качества записи.
Изначально Айфон делает аудиозапись в среднем качестве для более оптимальной работы. Однако, если требуется записать объект вдали (лекция) или требуется именно хороший звук, то следует включить высокое качество записи.
Делается это в том же разделе настроек меню «Диктофон», но уже в разделе «Качество звука». Изначально будет стоять «Сжато», но для лучшего качества есть пункт «Без потерь».

Андроид устройства имеют свои приложения, но настраиваются они примерно одинаково — через само программу. Для этого в правом верхнем углу будут изображены «три точки». Нажав на них вылезет меню, где одним из пунктов будет Настройки.
В зависимости от производителя, количество возможностей будет отличаться. Как правило — это качество записи и хранение файлов в корзине. Но некоторые версии могут содержать дополнительные функции.
Как записывать телефонные разговоры
Как записать звук с телефона на этот же телефон, например, при телефонном разговоре. На самом деле, увы, но записывать разговор через диктофон не получится, так как это — медиа самого устройства, а диктофон работает именно на внешнем звуке и микрофоне.
Правда, если поставить звонок на громкую связь, то записать речь может быть и выйдет, но только в случае, если собеседники говорят чётко по очереди, иначе голос владельца смартфона просто перебьёт записываемый.
Для записи телефонного разговора есть отдельные приложения: встроенные или сторонние.
К встроенным функциям относится запись экрана. Дело в том, что такое видео одновременно пишет, как медиа самого телефона (разговор), так и звук с микрофона. Это весьма удобный способ, так как он наиболее быстрый.

Сторонние приложения для записи звука
Для начала, стоит обсудить сторонние приложения для записи именно телефонных звонков.
Самое удобное приложение — это Cube ACR. Данное приложение существует как в платной, так и в бесплатной вариации. Удобно оно прежде всего тем, что делает запись почти со всех известных мессенджеров. При этом, качество звука остаётся на идеальном уровне. Стоит отметить удобный и приятный интерфейс, а также автоматическую запись.
Большая часть функций здесь бесплатные, но для расширенного использования придётся заплатить за полную версию.
Оплата проходит всего один раз, что гораздо выгоднее «подписок».
Если же говорить про именно приложения для записи голоса, то лучших здесь уже несколько.
ASR Voice Recorder
Одна из новых программ-аналогов диктофона, которая, во-первых, бесплатная, а во-вторых имеет больший функционал. Здесь есть расширенные настройки записи, такие как сохранение файлов в самых популярных форматах: MP3, FLAC, WAV, OGG.
Также, с помощью этого приложения можно более детально менять качество записи и автоудаление файлов.

К другим важным функциям можно отнести возможность включать автоматическую отправку файлов на Dropbox, Google Drive и другие сервисы хранения, откуда они уже могут распространяться более быстро по другим сервисам.
Dolby On
Также довольно новое приложение, которое уже больше не заменяет стандартный диктофон, а дополняет его.
Dolby On предназначена для более детальной записи музыки и её дальнейшей обработки. В перечень способностей программы входит шумоподавление, автотюн и другие эффекты.
Конечно, заменить им полноценную студию звукозаписи не выйдет, но делать свои черновики треков и песен более качественными приложение точно сможет. Запись звука с помощью приложения на Андроид выходит на качественно новый уровень.

Важным плюсом является и то, что Dolby On абсолютно бесплатная.
Для iOS, увы, такого обилия приложений нет. Это связано с политикой Apple, где использование микрофона строго ограничивается безопасностью системы. Однако, есть несколько приложений аналогов. Самое удобное из них — это Awesome Voice Recorder.

Данная программа имеет чуть более расширенный функционал, в который входят запись в разных видах качества и автоматическое копирование на Airdrop, Dropbox. В принципе, это всё. Из более мелких нововведений есть возможность ускорения и замедления записи и работа с папками.
Остальные аналоги на Айфоны имеют либо такой же функционал, что и классическое приложение + реклама, либо уменьшенный.
Что делать, если не работает диктофон
Теперь стоит обсудить самые частые проблемы, которые встречаются при записи голоса. Начнём с оговоренной выше проблемы, когда первое включение пошло «не по плану» и пользователь запретил доступ к микрофону.
- В этом случае нужно перейти в «Настройки», затем в «Приложения».
- Там выбрать (удобнее всего через поиск) «Диктофон» и откроется расширенная настройка.
- Здесь, нужно найти пункт «Разрешения» и там уже «Доступ к микрофону» и «Разрешить».
Если даже в этом случае запись не идёт, нужно попробовать подключить сторонний микрофон (есть в наушниках). Далее, включить запись. Если звук появился, то это проблемы со встроенным микрофоном и тогда нужно обращаться в сервис по ремонту.
Как можно понять, диктофон в смартфонах — это не пережиток прошлого, а очень важный и полезный инструмент. Единственно, этот «инструмент» будет полезен только в случае правильного использования и настройки. Также, благодаря гибкости Андроид устройств, эта функция станет ещё полезнее благодаря приложениям. Телефоны под управлением iOS подобных преимуществ не имеют, хотя небольшое количество программ всё же есть.
Студентам, журналистам или музыкантам часто нужно фиксировать информацию так, чтобы не потерять особенности первоисточника. Лекцию проще записать на аудио, чем писать конспект вручную. Журналистам аудиозаписи придут на помощь во время интервью, а музыканты не потеряют в тысячах идей «тот самый хит». Покупка портативного рекордера может стать отличным выходом, но не легче ли просто записать звук на ваш телефон? Мы собрали лучшие приложения для записи звука на смартфоне, доступные на iOS или Android.
Voice Memo (iOS)
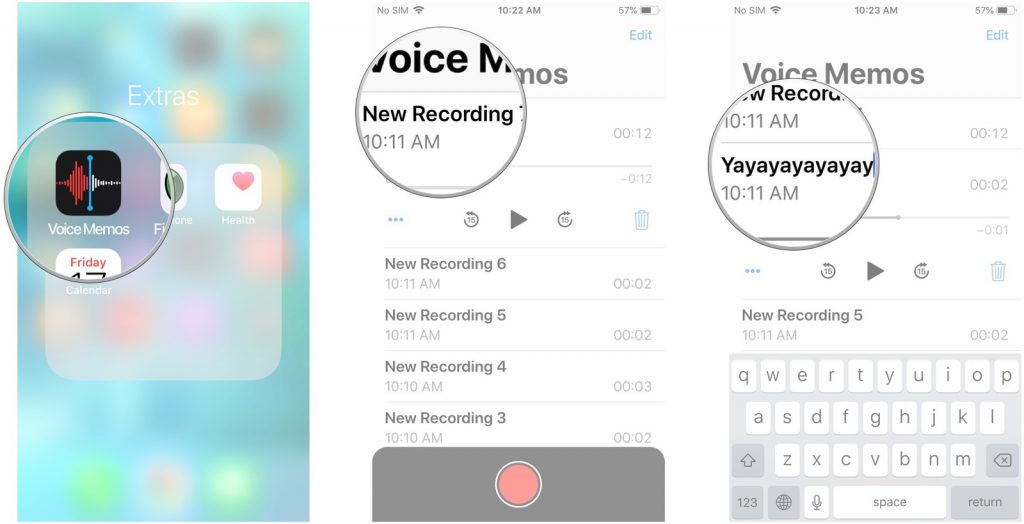
Прежде чем вы скачаете сторонние приложения, обратите внимание на встроенные программы. Часто они оказываются не хуже, а то и гораздо лучше. Приложение предустановлено на всех iOS-устройствах, и у него есть функции, которые понадобятся большинству пользователей. Также Voice Memo может записывать звук в фоновом режиме (если дисплей выключен), что очень удобно при длинных записях.
Easy Voice Recorder (Android)
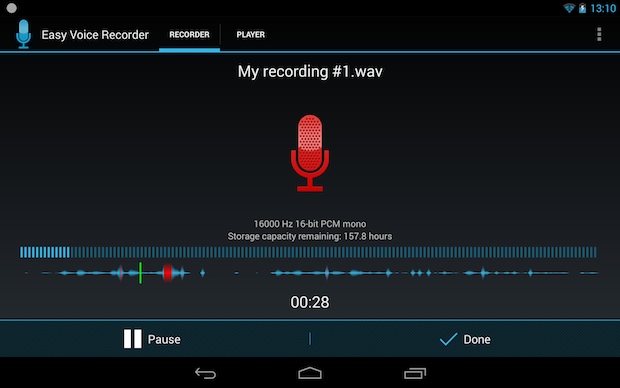
Как и следует из названия, Easy Voice Recorder — это простое приложение, которое помогает создавать голосовые заметки, фиксировать музыкальные идеи, записывать лекции и многое другое. Выбрав пресет для встреч, лекций или музыки, программа автоматически обработает вашу запись. Купив Pro-версию, вы сможете загружать свои записи в облачные сервисы, такие как Dropbox или Google Drive. В Easy Voice Recorder также можно редактировать или обрезать записи.
Multi Track Song Recorder (iOS)
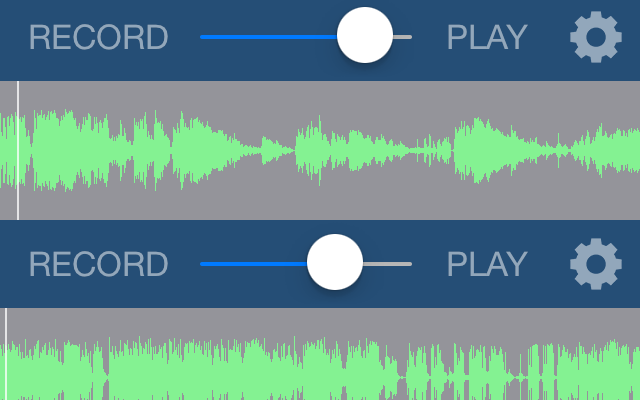
Обычно в приложениях для записи звука можно записывать только одну дорожку. Если для лекций и интервью этого вполне достаточно, то музыкантам, как правило, требуется больше. С Multi Track Song Recorder вы можете записывать до четырех треков. Обрезая и накладывая их друг на друга, вы можете легко сделать хорошую демозапись вашей композиции. Важно, что в приложении также есть метроном! С простым и понятным интерфейсом программы легко разобраться. Экспортировать готовую композицию также можно без особых сложностей: вы можете отправить его по электронной почте, в iTunes или Dropbox.
Voice Recorder (Android)
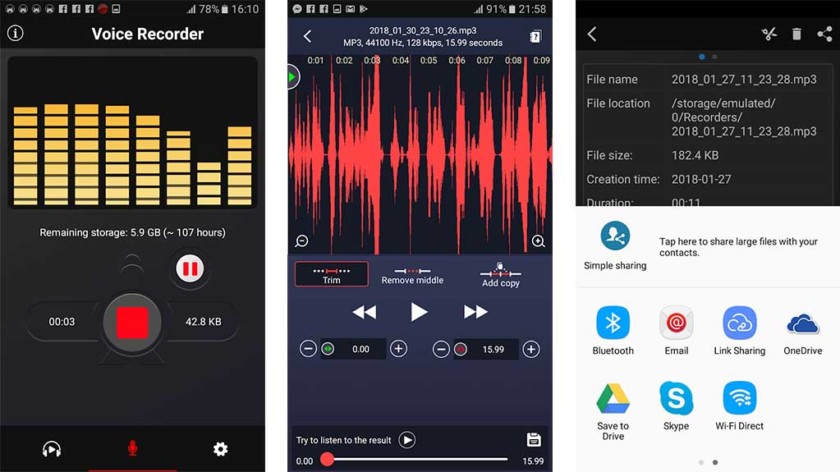
С помощью этого приложения вы легко сможете записать аудиофайлы в формате MP3. Voice Recorder записывает звук даже в фоновом режиме, что экономит заряд батареи устройства. Экспорт записей возможен по электронной почте, SMS, MMS, Facebook, WhatsApp, Dropbox и другими способами.
iTalk (iOS)
Ещё одно простое и удобное приложение. Уже из название понятно, что программа разрабатывалась для устройств Apple. iTalk — это простой диктофон, который позволяет записывать аудиофайлы и делиться ими напрямую с SoundCloud. Бесплатная версия позволяет записывать и прослушивать файлы, однако, если вам нужны дополнительные функции, разблокировать их можно, приобретя полную версию. Тогда вы сможете пользоваться ускоренной перемоткой вперед и назад. Хоть приложение за счет своего минималистичного дизайна и напоминает программу Voice Memo, iTalk все же имеет отличия, которые помогают в работе. Приложение позволяет выбрать качество звука, что особенно полезно, когда у вас осталось мало свободного места на телефона. Также вы можете добавлять заметки к записи — это тоже очень удобно.
Smart Voice Recorder (Android)
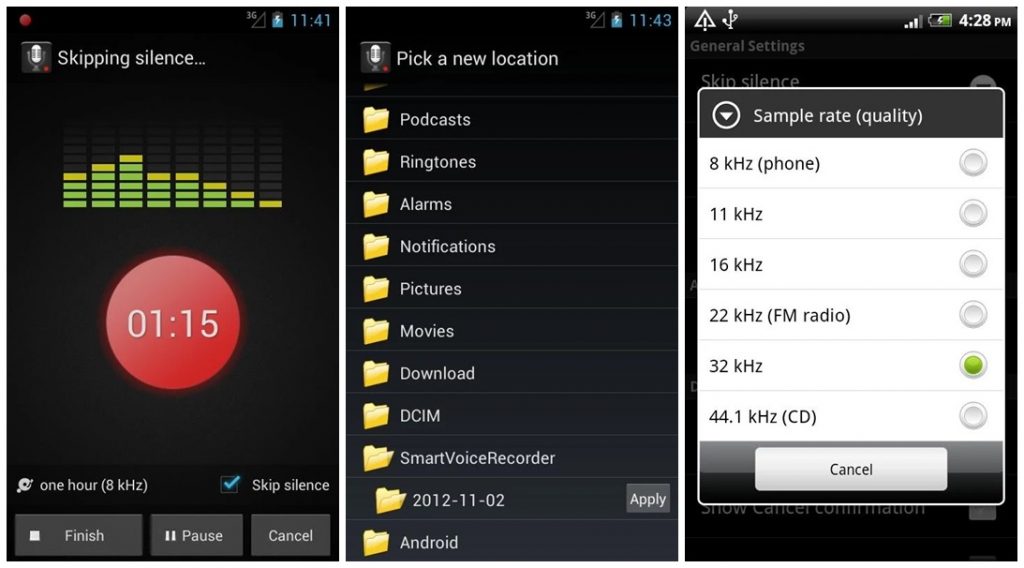
Smart Voice Recorder автоматически сжимает файлы, так что если на вашем девайсе всегда мало места, эта опция пригодится. С помощью анализатора спектра аудио в реальном времени можно сразу понимать, какой звук у вас будет «на выходе». Приложение также позволяет установить записи в качестве сигнала для будильника, звонков и уведомлений.
AudioShare (iOS)
Приложение AudioShare — своего рода секвенсор. Помимо стандартных функций редактирования вы также сможете записывать аудио высокого качества из сторонних приложений вроде синтезаторов или гитарных процессоров. Эта программа — одна из самых продвинутых с точки зрения возможностей и заслуженно находится в топе лучших для работы со звуком на мобильных устройствах. Но приложение платное — стоит $4.
Cogi — Notes & Voice Recorder (Android)
Программа Cogi выделяется за счет возможности организовать рабочее пространство так, как вам нужно. К аудиозаписям вы легко можете добавлять текстовые заметки или фотографии, так что это идеальный вариант для тех студентов, кто пользуется Android.
GarageBand (iOS)
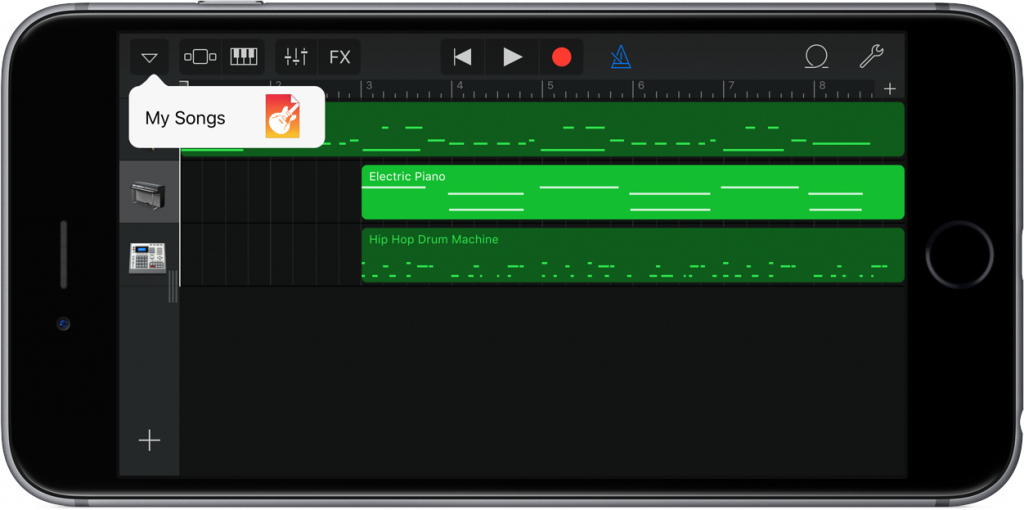
GarageBand — это бесплатное приложение от Apple, с помощью которого можно не просто делать многоканальную запись, но и профессионально обрабатывать ее. Это полезно, когда вы производите контент, и у вас нет времени на лишние движения. Записав и обработав аудио в GarageBand, вы сразу можете поделиться готовым файлом в высоком качестве.
Snipback (Android)
Довольно интересное приложение Snipback «втихую» записывает в фоновом режиме аудио с вашего телефона. Это полезно, когда вам вдруг нужно вспомнить то, что сказал собеседник несколько секунд назад. Встроенный «шумодав» позволяет записывать аудио четко, а с простым интерфейсом программы разберется даже ребенок. Конечно, из-за главной функции скрытой записи приложение вряд ли подойдет людям, которые заклеивают веб-камеру на своих ноутбуках.
Скорость распространения информации сейчас запредельная, именно поэтому нужно знать, как записать звук на мобильный телефон. Чтобы ничего не потерять и не забыть, пользуйтесь лучшими программами для записи аудио. Они помогут сохранить все самое важное.
Как сделать запись лекции
на компьютере и телефоне
Из-за локдауна и пандемии большинство занятий проводятся онлайн через Зум, Скайп, Гугл Мит, Дискорд или Тимс. Многим студентам может понадобиться записать лекции с экрана компьютера для пересмотра материала перед экзаменом или перевода аудио в текст. Преподавателям также часто требуется снять монитор с презентацией, чтобы снять видеоурок или оформить интерактивные упражнения.
Чтобы захватить данные с дисплея, необходимо специальное программное обеспечение. В этой статье мы расскажем, как записать лекцию студентам и преподавателям.
Как записать лекцию, если вы студент
Лучше всего для записи видеолекций воспользоваться компьютерной программой для съемки экрана. Загрузите удобное приложение Экранная Студия. Она позволяет:
- захватить выделенную область монитора со звуком;
- снять вебинар без разрешения администратора;
- вырезать перерывы или неполадки со связью.
Сохранить материал можно во всех популярных форматах, подготовить для отправки в соцсети и мессенджеры, адаптировать для просмотра на смартфоне.
Скачать бесплатно

Как записать лекцию в Zoom
Установите и запустите Экранную Студию. Затем:
1. Нажмите «Записать видео с экрана». Вам будет предложено настроить параметры видеозахвата. Отрегулируйте размер рамки вручную или выберите режимы «Полный экран» или «Выбранное окно». Подключите запись звука.

2. Как записать лекцию в Zoom? Когда начнется занятие, кликните на кнопку «Начать запись». Подождите 5 секунд и сверните панель ПО. С помощью клавиши F8 можно поставить видеозапись на паузу. Для остановки захвата зажмите кнопку F10.

3. Вы можете обрезать паузы и лишние фрагменты. Для этого перейдите на начало ненужного отрывка и нажмите на «Разделить». Повторите действие с завершением отрезка. Выделите нежелательный кусок и кликните по значку корзины.

4. Чтобы экспортировать данные, используйте опцию «Сохранить видео». Для отправки по электронной почте или через мессенджеры выведите видеоролик в формате AVI. Если планируете просматривать клип на смартфоне или планшете, укажите подходящее устройство в списке. Для просмотра на ПК сохраните файл в HD-качестве.

Скачайте Экранную Студию
и пусть программа записывает лекцию вместо вас!
Как перевести голос в текст
Вы можете сделать запись лекции на телефон и перевести аудиоданные в текстовый документ. Так вы получите полноценный конспект, которым можно поделиться с одногруппниками или преподавателем. Далее представлены лучшие мобильные приложения для расшифровки аудиозаписи.
Google Keep
Платформа: Android, iOS
Программное обеспечение для хранения заметок и расшифровки аудио. С его помощью можно записать звук с микрофона и сразу перевести данные в текстовый документ.

- Плюсы:
- совместный доступ к заметкам;
- точное преобразование аудио в текст;
- ПО можно загрузить бесплатно;
- работа на смартфонах и планшетах с Android и iOS.
- Минусы:
- не распознает знаки препинания;
- нельзя расшифровать уже существующий аудиофайл;
- аудиозахват завершается при тишине длительностью несколько секунд.
Голосовой блокнот
Платформа: Android, iOS
Приложение для голосового ввода и транскрибации видеороликов. Вы сможете перевести в текст звук с микрофона, а затем сохранить заметку в подходящем формате.

- Плюсы:
- непрерывный режим диктовки;
- счетчик слов;
- отправка полученных данных в текстовые редакторы;
- есть бесплатная версия.
- Минусы:
- много рекламы в базовом пакете;
- быстро расходует заряд батареи;
- необходим доступ к сети.
Как преподавателю записать видеолекцию самостоятельно
У учителей есть несколько способов создать вебинар самостоятельно. Например, можно снять себя на видеокамеру в ВУЗе, использовать вебку и захватить презентацию с домашнего монитора. Однако, стоит учитывать, что съемка на фотоаппарат в аудитории университета требует особых умений и дорогой техники. Лучше всего записать лекцию с компьютера с помощью специальной программы.
Что потребуется:
Для оформления качественной видеолекции нужны:
- компьютер или ноутбук;
- встроенный микрофон или гарнитура;
- вебкамера или другое записывающее устройство.

Для видеосъемки нужно установить рекордер Экранная Студия. Программой легко пользоваться, а записи потом можно отредактировать здесь же.
Скачать бесплатно

Как записать лекцию с закадровой озвучкой
Запустите программное обеспечение и выполните несколько простых действий:
- Подготовьте параметры захвата. Нажмите «Записать видео с экрана». Включите полноэкранный режим. Если презентация не содержит звука, уберите галочку с захвата аудио с компьютера. Подключите запись голоса с микрофона.
- Откройте презентацию и выведите ее на весь монитор. Запустите видеосъемку. Через 5 секунд сверните панель ПО. Теперь вы можете перелистывать слайды и комментировать содержание презентации. Для завершения зажмите F10.
- Выделите клип и нажмите на значок ножниц. Обрежьте лишние фрагменты в начале и конце видеозаписи. Если в скринкасте есть нежелательные паузы, то разделите видеоролик, как описано в начале статьи.
- Обозначьте важные элементы. Добавьте дополнительные надписи и стрелки для выделения ключевых моментов. Для этого перейдите в разделы «Текст» или «Графика» и перетащите элемент на таймлайн.
- Выберите, как сохранить. Выгрузите урок на компьютер, перенесите на DVD-диск или отправьте напрямую на YouTube.




Как сделать видеозапись лектора без слайдов
Если вы преподаватель и хотите записать себя на вебкамеру, сделайте вот что:
- Включите запись с камеры. Запустите Экранную Студию и кликните «Редактировать видео». Наведите курсор на «Записать с веб-камеры». Включите вебку, микрофон и определите, в каком формате снимать. Кликните «Начать запись».
- Выберите, что сделать с записью. У вас есть возможность добавить получившийся урок в редактор или сразу экспортировать на жесткий диск.
- Отредактируйте материал. Добавьте в кадр тезисы по теме с помощью текста, наложите стрелки в области важной информации. Сделать изображение ярче и красочнее можно автоматически — через раздел «Улучшения».



Вы также можете комбинировать фрагменты с вебкамеры и презентацию. Для этого:
- Разбейте презентацию на части. После записи обучающих слайдов снимите собственные объяснения на вебку. Разделите экранную запись и переставьте фрагменты в нужном порядке. Отрывки можно перетаскивать в нужное место мышью.
- Улучшите переходы между частями. Перейдите в соответствующий раздел и перетащите анимацию на стык видеоклипов.


Выводы
Теперь вы знаете, как записать видео лекцию. Снять занятие можно с экрана компьютера. Другой способ — преобразовать речь преподавателя в текст с помощью мобильного приложения. Однако транскрибаторы голоса подходят только для коротких уроков, часто путают слова, а знаки препинания ставят как попало.
Для создания качественных видеоуроков лучше воспользоваться компьютерным приложением. Установите удобный рекордер Экранная Студия. Он позволит снимать видеоматериал без ограничений по времени, выполнять полноценный монтаж и экспортировать файлы во всех популярных форматах.
Поделиться с друзьями:
Другие интересные статьи:
#Руководства
- 24 июн 2022
-
0
Сам себе оператор: как снять хорошее учебное видео на телефон
Эти советы помогут выбрать оборудование для записи, подготовиться к съёмке, смонтировать и оформить готовый ролик.
Иллюстрация: Shvets Production / Pexels / Colowgee для Skillbox Media
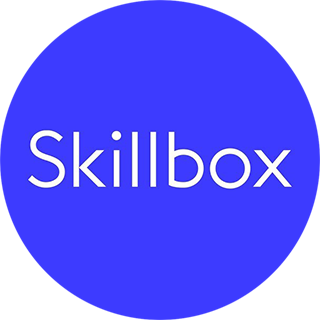
Онлайн-журнал для тех, кто работает или хочет работать в сфере образования. Рассказываем о трендах, теории и полезных практиках.

Краткая справка
Предприниматель и медиаменеджер канала «Москва 24». Больше 19 лет работает с видеоконтентом для телевидения и бизнеса.
Если вы решили самостоятельно записать свой учебный курс, мастер-класс или завести блог с видеолекциями, обязательно встанет вопрос: как снять видео с минимальными ресурсами и без помощи оператора, но приемлемого качества?
Хорошая новость в том, что видео не обязательно должно быть в высшей степени профессиональным. Добиться вполне достойного качества можно и самому, если следовать простым советам по выбору вспомогательной техники, подготовке к съёмке, процессу самой съёмки на смартфон и обработке видео.
Тем, кто ведёт вебинары и онлайн-уроки, эти советы тоже пригодятся.
Выбор техники
Профессионально оборудованная студия нужна не всегда — получить качественное изображение и хороший звук можно и дома или в офисе с помощью несложных технических средств.
Камера для съёмки, безусловно, важна. Но современные смартфоны достаточно продвинуты, чтобы обеспечить приемлемый уровень качества. Если ваш гаджет умеет снимать видео в разрешении Full HD, этого вполне достаточно, а 4K хватит с лихвой. Понадобится только штатив, чтобы зафиксировать смартфон при съёмке. Лучше выбрать вариант с регулируемой высотой.
А вот записи звука стоит уделить особое внимание. В первую очередь это касается съёмки видеолекций, когда основной объём информации передаётся устно, а не визуально. Многие из студентов будут слушать запись в ускоренном режиме, кто‑то — в транспорте или за домашними делами, поэтому чистота и чёткость звука очень важны.
Микрофон в смартфоне чувствителен к посторонним шумам, и записанная речь на таком фоне может звучать тихо и неразборчиво. Петличный микрофон заметно повысит качество аудио.

Фото: Eudaimonic Traveler / Shutterstock
Расположиться при съёмке надо так, чтобы основной источник света был направлен на ваше лицо. Однако слишком яркое направленное освещение создаёт глубокие тени, а это не только визуально добавляет человеку в кадре лишние годы, но и может исказить черты лица.
Видеоблогеры, как правило, используют кольцевые лампы — у них достаточно мягкий и рассеянный свет. Но можно обойтись и обычной настольной лампой, если набросить на неё ткань или белую бумагу, чтобы сделать освещение менее резким.

Фото: Karina Bostanika / Shutterstock
Подготовка к съёмке
После того как вы подготовили оборудование, можно приступать к следующему этапу.
Многие эксперты записывают видеоуроки или ведут вебинары на фоне книжного шкафа, где книги на полках перемежаются сувенирами, детскими поделками, семейными фотографиями и другими милыми вещицами. И это неудачный выбор: кадр становится перегруженным, и вместо концентрации на спикере и его словах зрители отвлекаются на фон.
Идеальный фон для съёмки экспертного видео — фактурная стена нейтрального цвета с ярким акцентом — например, картиной или цветком. Если вы снимаете у себя дома и такой ракурс сложно найти, стоит подумать о покупке фотофона и держателя для него. Такой вариант поможет создать студийный антураж, где бы вы ни находились.

Фото: Eve Bickley Photography / Shutterstok
Даже если вы точно знаете, что именно хотите рассказать аудитории, использование законов сценарного мастерства и приёмов вовлечения точно не повредит. Перед работой над сценарием полезно обратиться к тематической литературе — например, «Искусству сторителлинга» Кармина Галло или «Мастерству презентации» Алексея Каптерева.
Также стоит подумать над форматом. Например, если вы планируете записать полуторачасовую лекцию, не лучше ли разбить её на более короткие фрагменты? Зрители устают от большого объёма информации, а вот ролики продолжительностью 10–15 минут досмотрят с большей вероятностью.
А возможно, контент из лекции имеет смысл подать в сочетании разных форматов: видеоурок, лонгрид и тест, прямой эфир с разбором сложных моментов.

Если вы когда-нибудь разговаривали по телефону с человеком, который находится в ванной комнате, вы наверняка обращали внимание на специфическое эхо. Этот эффект возникает, когда звук отражается от твёрдых гладких стен. Он может появиться и при записи. Чтобы этого избежать, достаточно разложить по комнате подушки или мягкие игрушки либо развесить вдоль стен одежду — только, конечно, нужно проследить, чтобы это всё не попало в кадр.
Кроме того, что ваша одежда должна создавать желаемый образ в глазах зрителей, есть и несколько чисто технических нюансов, важных при выборе, что вы наденете на съёмку.
Яркие цвета, например красный или оранжевый, а также контрастные сочетания будут перетягивать на себя внимание зрителей. Не лучший выбор, если вы хотите, чтобы они смотрели на ваше лицо. Белый цвет в кадре просто слепит зрителя, поэтому поверх такой рубашки или блузки лучше надеть пиджак. Чёрные предметы одежды сливаются в единое пятно, а мелкие узоры (клетка, горох, полоска) в видео могут мерцать.
Лучше всего остановить выбор на спокойных оттенках — пастельных или неярких природных. Стоит отдать предпочтение однотонной одежде, а если ткань с узором, то пусть он будет хотя бы неконтрастным и не очень мелким. И ещё один важный момент — цвет одежды не должен совпадать с цветом фона, иначе можно просто «потеряться» в кадре.
У большинства людей нахождение перед камерой вызывает дискомфорт. Это нормально и обычно проходит с практикой. Не нужно стараться записать всё идеально с первого дубля — потренируйтесь, попробуйте разные ракурсы, запишите несколько пробных видео. Если красный огонёк, означающий запись, вызывает практически оцепенение, могут помочь дыхательные упражнения и несложная разминка.
Чтобы не забыть рассказать обо всём, о чём планировали, можно подготовить полный текст выступления и поставить рядом с камерой планшет или ноутбук с онлайн-суфлёром. Опытные ведущие и ораторы не рекомендуют чтение «с листа», ведь оно звучит далеко не так естественно, как живая речь, но на первых порах это поможет чувствовать себя увереннее.

Во время самой съёмки остаётся не так много задач — поставить кадр и позаботиться о динамике.
Операторы придерживаются правила третей — это приём композиции, основанный на упрощённом «золотом сечении». Звучит сложно, но суть проста: представьте, что кадр делится на девять одинаковых частей двумя горизонтальными и двумя вертикальными линиями. А важные объекты размещаются на пересечении этих линий, что создаёт гармоничную композицию. При этом важно соблюдать баланс — если вы занимаете одну часть экрана, другая не должна быть совсем пустой, там тоже стоит что-то разместить.
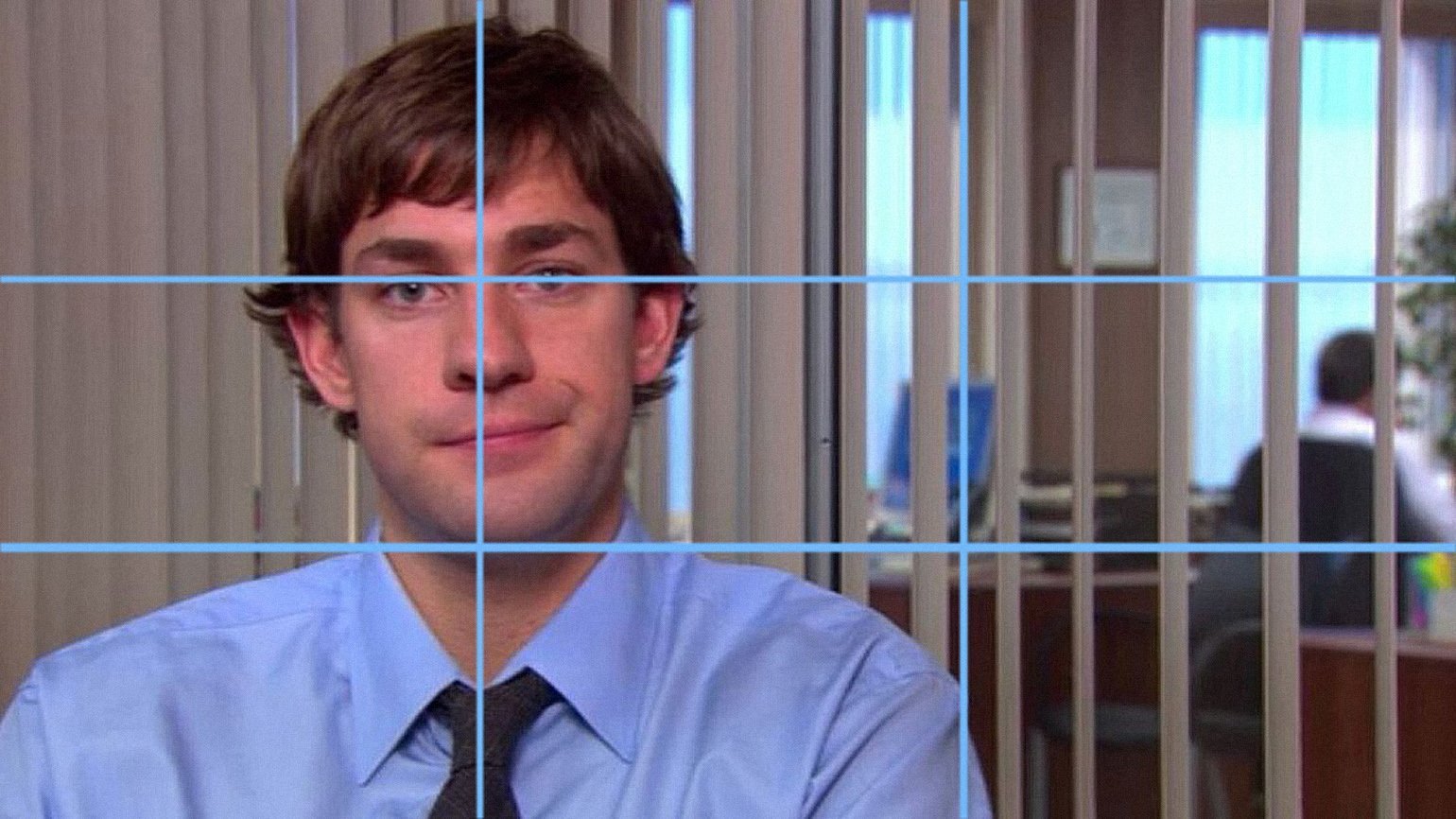
Кадр: сериал «Офис» / NBC
Камеры многих смартфонов могут отображать такую сетку на экране. Например, на iPhone нужно зайти в «Настройки» → «Камера», найти раздел «Композиция», а в нём — пункт «Сетка» и выбрать «вкл.».
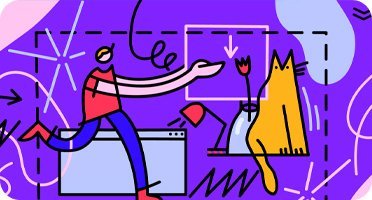
При профессиональной съёмке в студии запись часто ведётся двумя камерами, чтобы запечатлеть разные ракурсы и планы — например, поясной и крупный. При монтаже их чередуют, и благодаря этому видео получается динамичным.
Поиграть с ракурсами в самостоятельной съёмке вряд ли получится, а вот обеспечить смену планов способна и одна камера, если она снимает в разрешении 4К. В таком случае, записав средний план (скажем, поясной) в высоком качестве, при монтаже можно превратить его в крупный, увеличив кадр в нужных моментах. Правда, для этого понадобится достаточно мощный компьютер — либо услуги профессионала по обработке и монтажу видео.
Постпродакшен — это монтаж записанного материала, добавление музыки, титров, закадрового голоса и другого контента, если он требуется. И это не менее важный этап создания видео, чем предыдущие.
Крайне редко бывает, чтобы записанное с одного дубля видео получилось идеальным и совсем не требовало монтажа. Даже если эксперт тщательно продумал сценарий и заранее попрактиковался, в записи могут остаться запинки, оговорки, слишком длинные паузы, какие-то накладки. К тому же видео формата «статичная говорящая голова» просто скучно смотреть.
Монтаж поможет вычистить всё ненужное и малоинтересное, добавить динамики с помощью смены планов, врезок (скажем, с иллюстрациями или инфографикой) и склеек. Эти базовые функции имеют многие программы, например «Movavi Видеоредактор Плюс». Это, кстати, российская разработка, интерфейс у неё достаточно простой, а бессрочная лицензия стоит 2290 рублей.
Далеко не всё, что размещено в интернете в открытом доступе, можно использовать в своих видеороликах. Если вы отнесётесь к чужому контенту легкомысленно, можете столкнуться с юридическими претензиями.
Если хотите добавить чужие изображения и музыку, безопаснее всего использовать те, которые сопровождаются лицензией Creative Commons (СС) или находятся в общественном достоянии (Public Domain). Например, на Flickr пометки, обозначающие вид лицензии, находятся на странице каждой фотографии. Также вполне безопасно использовать контент с сайтов музеев, из открытых библиотек и публичных архивов.
Кстати, для музыки тоже есть бесплатные стоки. Например, владельцы YouTube-каналов могут найти фонотеку с тысячами мелодий в разделе «Творческая студия».
Онлайн-преподаватель
Неважно, что вы преподаёте, – английский, кроссфит, йогу, вокал или кулинарное искусство. Всё, чему раньше вы учили в студиях и офисах, теперь можно преподавать онлайн. Запустите свой онлайн-курс и зарабатывайте на нём в интернете.
Узнать про курс
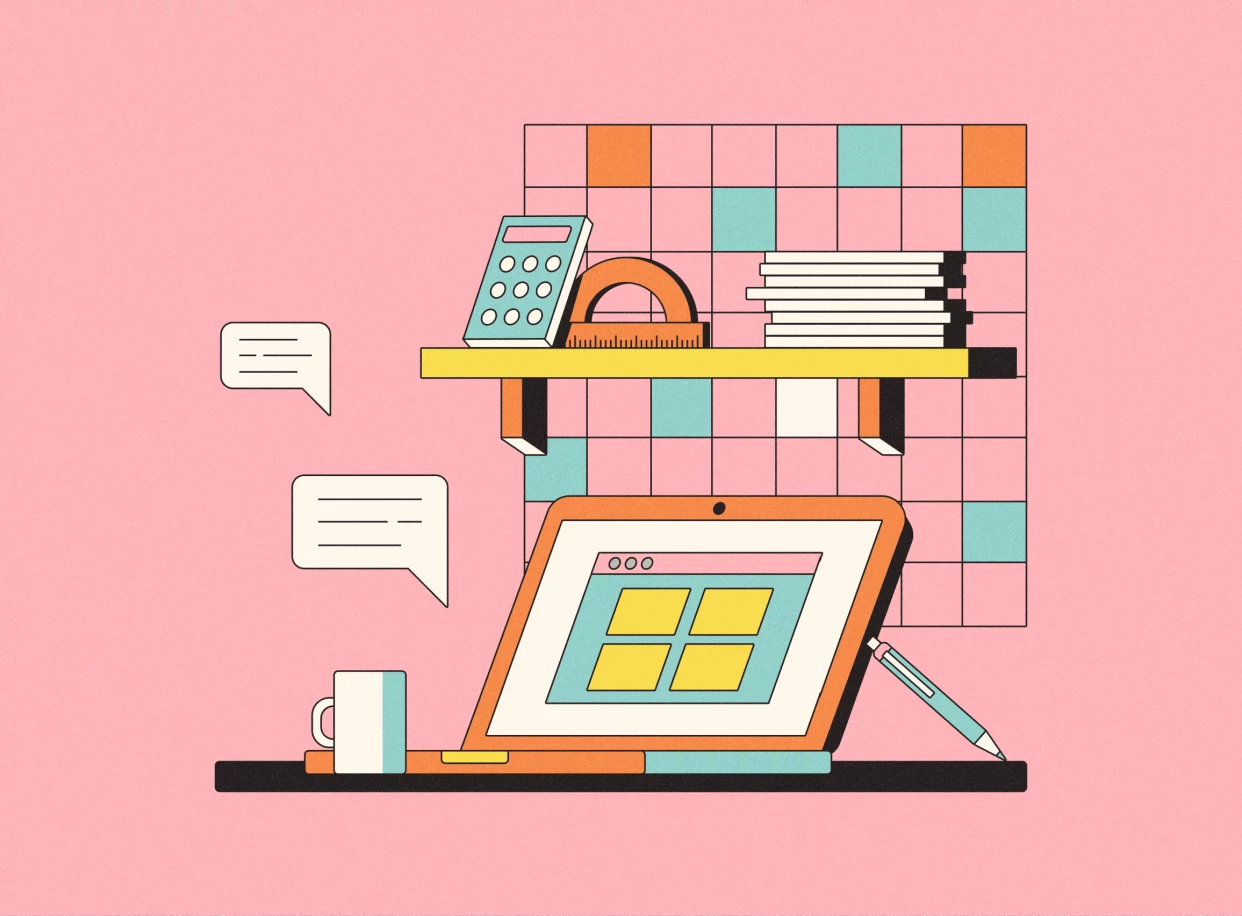

Учись бесплатно:
вебинары по программированию, маркетингу и дизайну.
Участвовать
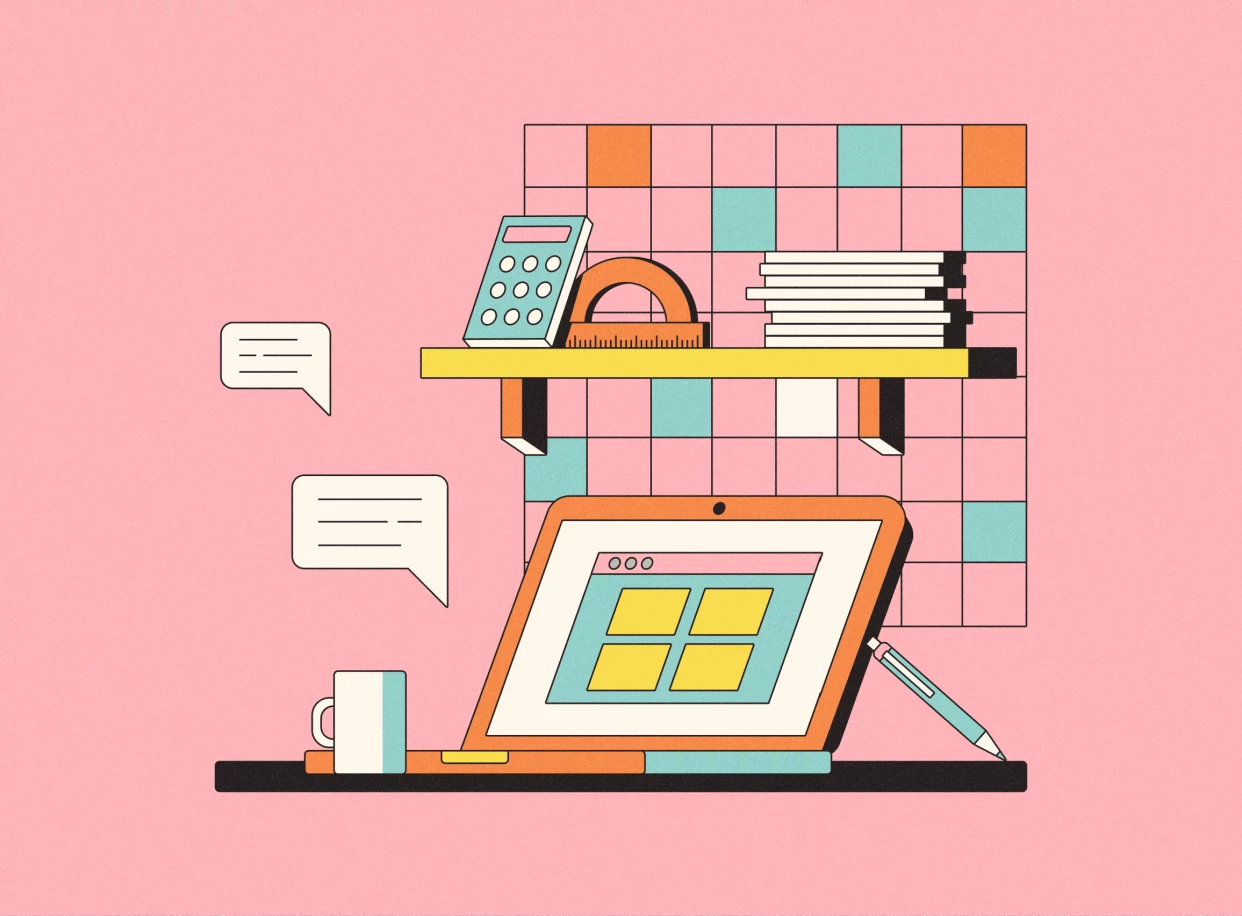
Научитесь: Онлайн-преподаватель
Узнать больше
 Вести записи лекций, семинаров, выездных мероприятий, конечно, можно и от руки — но зачем тратить силы, а затем разбираться в сделанных наспех заметках, когда есть программа для конспектов на ПК, Андроид и iOS? Развитие технологий в настоящее время привело к появлению множества приложений для конспектирования — для любых платформ и на любой вкус. Пользуясь программами, вы сможете составлять удобные конспекты, а значит — лучше усваивать информацию, получать хорошие оценки, без проблем сдавать зачёты и экзамены.
Вести записи лекций, семинаров, выездных мероприятий, конечно, можно и от руки — но зачем тратить силы, а затем разбираться в сделанных наспех заметках, когда есть программа для конспектов на ПК, Андроид и iOS? Развитие технологий в настоящее время привело к появлению множества приложений для конспектирования — для любых платформ и на любой вкус. Пользуясь программами, вы сможете составлять удобные конспекты, а значит — лучше усваивать информацию, получать хорошие оценки, без проблем сдавать зачёты и экзамены.
При всём удобстве приложений для конспектирования не стоит забывать о преимуществах записи данных от руки: в последнем случае вы задействуете моторную память, что позволяет с большим успехом запоминать информацию. Рекомендуем использовать оба метода создания конспектов — как рукописный, так и при помощи специальных программ.
Мы сделали подборку лучших приложений для создания и ведения конспектов. Статья разбита на разделы, чтобы вам было легче найти подходящую программу. В рейтинге собраны приложения для конспектирования и работы с конспектами для компьютера, планшетов и телефонов на Андроид, Айпада и Айфона.
Ссылки приведены для всех программ на официальные магазины Microsoft Store (Windows), Google Play Store (Android) и Apple App Store (iOS). Обращаем ваше внимание, что некоторые приложения имеют платные функции, в том числе возможность подписки. Будьте внимательны при оформлении платных услуг.
Приложения для написания конспектов
В этом разделе собраны лучшие приложения для конспектов на ПК c Windows, телефона на Андроид или iOS. Это программы, с помощью которых можно создать конспект, написав его самостоятельно.
Приложение #1: Microsoft OneNote

При помощи этой программы для ведения конспектов на ноутбуке или телефоне вы сможете добавлять в заметки рисунки и схемы, ссылки на интернет-ресурсы, прочие данные. Запись ведётся на безразмерном холсте: вы можете располагать блоки данных в наиболее подходящих местах, не боясь, что закончится место. Помимо прочего, имеется возможность добавить в конспект отсканированные изображения: копии книг или рукописных заметок, рисунки, графики и любую другую графическую информацию.
Чтобы не потеряться в создаваемом конспекте, добавляйте разделы и разбивайте информацию по страницам. Помимо записи лекций, вы сможете создавать напоминания, планы, добавлять прочие сведения, которые кажутся вам важными. Приложение можно использовать как полноценную записную книжку, которая в любой момент будет с вами — для добавления произвольных записей или для составления конспектов. Программа для конспектов от руки может быть скачана по ссылкам ниже — для разных операционных систем.
Скачать Microsoft OneNote с Play Market
Скачать Microsoft OneNote с App Store
Скачать Microsoft OneNote с Microsoft Store
Приложение #2: touchnotes

Достаточно простое в освоении и вместе с тем многофункциональное приложение, позволяющее создавать рукописные заметки на смартфоне так же просто, как в тетради или блокноте.
Некоторые возможности программы для конспектирования:
- Вы можете добавлять в конспекты закладки и ссылки, облегчающие переход к нужному разделу.
- Добавление к текстовой части конспекта двух- и трёхмерных рисунков.
- Рассматриваемое нами приложение для рукописных конспектов, которое делает конспекты с легкостью, умеет имитировать различные инструменты письма: карандаш, фломастер, даже перьевую ручку.
- Информацию из конспекта можно удалять как поблочно, так и с выбором части текста.
- Есть возможность настроить толщину и цвет линии.
- Вы можете задать формат бумаги, горизонтальное или вертикальное расположение, включить отображение сетки, добавить некоторые интересные эффекты.
- В конспект можно добавлять ссылки на сайты, изображения, документы в формате PDF и другие мультимедийные материалы.
- Вы можете делать записи на безразмерном холсте, что сильно облегчает процесс добавления новых блоков и позволяет располагать информацию так, чтобы она усваивалась наилучшим образом.
- Помимо добавления записей от руки, программа для создания конспектов позволяет делиться материалами с друзьями и коллегами, проводить конференции, осуществлять видеовызовы.
Скачать touchnotes с Play Market
Приложение #3: Nebo

Это приложение даёт возможность создавать конспекты от руки, добавлять важные заметки, писать отчёты на безразмерном холсте, а затем перемещать блоки информации так, чтобы они дополняли друг друга. Кроме того, вы можете добавлять комментарии к открытым в приложении электронным документам.
Программа умеет расшифровывать рукописный текст и преобразовывать его в печатный, который в дальнейшем можно редактировать, копировать или пересылать. В общей сложности приложение поддерживает почти 70 языков и неплохо справляется с самым запутанными образцами почерка. Как и другие представленные в нашей статье бесплатные приложения для конспектов на iPad, это может быть скачано из официального магазина Apple.
Скачать Microsoft Nebo с App Store
Приложение #4: SomNote

В программе можно настроить виджеты, позволяющие начать конспектирование непосредственно с главного экрана. К каждому отдельному конспекту вы сможете прикреплять изображения, текстовые документы и прочий контент объёмом до 100 мегабайтов. Заметки, например, отчёты или конспекты, можно сортировать по каталогам, что сильно упрощает дальнейший поиск информации.
Имеется возможность задать размер и начертание шрифта, которым записан конспект, а также защитить свои заметки паролем — достаточно зайти в настройки приложения для ведения конспектов на Андроид. Приложение для конспектов от руки на Android и iOS, рассматриваемое в этом разделе, предлагает удобный внутренний поиск, умеет создавать резервные копии данных и восстанавливать из них информацию.
Скачать Microsoft SomNote с Play Market
Скачать Microsoft SomNote с App Store
Приложение #5: MetaMoJi Note

Программа помогает создавать конспекты, добавлять в них картинки, ссылки и прочие данные, необходимые для детального понимания темы. Кроме того, при помощи приложения вы сможете добавлять комментарии в открытые PDF-документы. Помимо текста и изображений, конспект можно пополнять голосовыми записями и даже музыкальным сопровождением.
Чтобы облегчить восприятие текста, не забывайте настраивать цвет и начертание шрифта. Рассматриваемое нами приложение, чтобы не писать конспект от руки, позволяет вставлять в заметки и рукописные фрагменты, а также отсканированные страницы. Синхронизация данных в «облаке» помогает защитить данные от утраты и использовать их на другом устройстве — например, при переходе от смартфона на ноутбук или при приобретении нового телефона.
Скачать MetaMoJi Note с Play Market
Скачать MetaMoJi Note с App Store
Скачать MetaMoJi Note с Microsoft Store
Приложение #6: Write

Программа для подготовки полноценных электронных документов, позволяющая вводить текстовые данные, добавлять к ним изображения, рисовать графики, диаграммы и схемы, как и некоторые другие рассмотренные в нашей статье полезные приложения для студентов. Электронный конспект получается по-настоящему удобным для восприятия; помимо текстовых блоков, вы можете добавлять в документ рукописные заметки и ссылки на интернет-источники.
Некоторые возможности, предлагаемые этой программой для конспектов:
- Функция бесконечной отмены и повтора действий.
- Создание заметок от руки, как в комбинации с печатным текстом, так и без него.
- Удобные инструменты записи, не мешающие просмотру информации.
- Форматирование как печатного, так и рукописного текста.
- Создание ссылок для быстрого перехода к нужному фрагменту конспекта.
- Работа в двухпанельном режиме: сразу с двумя документами или с разными частями одного конспекта.
Скачать Write с Play Market
Приложение #7: Evernote

Продолжаем рассказывать про приложения для создания конспектов на компьютере. Программы для ведения конспектов на ноутбуке, а также на Android и iOS, рассмотренное в этом разделе, позволяет добавлять к тексту мультимедийные данные и теги, а также структурировать данные для комфортного просмотра. Имеется функция поиска по конспектам, синхронизации данных между всеми пользователями, которым разрешён доступ.
Это приложение для конспектов на ноутбук, пишущее конспекты, позволяет вставлять в документ не только изображения, но и фотографии, например, страницы из книги: просто наведите камеру на нужный объект и сделайте снимок!
Скачать Evernote с Play Market
Скачать Evernote Note с App Store
Скачать Evernote Note с Microsoft Store
Приложения для преобразования речи в текст
Здесь собраны приложения, которые помогут записать конспект диктовкой. Если вас интересует такой способ создания конспектов, также посмотрите нашу статью о переводе аудио в текст.
Приложение #1: Голосовой блокнот

Вы можете надиктовывать заметки любой длительности, а после завершения — сохранить данные на облачном сервере. В программе можно настроить распознавание пунктуации на основе голосового ввода, простановку заглавных букв, отмену последних действий по команде.
Приложение может распознавать голосовой ввод как при подключении к интернету, так и в режиме офлайн; последний вариант работает не на всех устройствах. Имеется встроенный счётчик символов, поддерживается голосовой ввод сразу на двух языках. Готовую заметку можно экспортировать в один из предлагаемых по умолчанию каталогов или отправить на устройство.
В приложении возможен импорт текстовых данных, в том числе из «Гугл-диска». Рекомендуемая нами программа для конспектирования текста и оформления конспектов предлагает функциональные виджеты, а кроме того, умеет озвучивать записи при помощи встроенного голосового движка.
Скачать Голосовой блокнот с Play Market
Скачать Голосовой блокнот с App Store
Приложение #2: Написать голосом

Программа позволяет записывать методом голосового набора любые тексты, например, для общения в мессенджерах, отправки по электронной почте или создания полноценного конспекта.
Некоторые возможности приложения:
- Качественный голосовой ввод.
- Распознавание нескольких языков.
- Работа без интернета — необходимо заранее скачать языковые пакеты.
- Думаете, как быстро написать конспект через программу? Попробуйте это приложение, в котором можно легко редактировать добавленные тексты.
- Вы можете создавать любое количество заметок.
- Имеется возможность выбрать размер и начертание шрифта.
- Встроенная тёмная тема, при помощи которой вы не только сэкономите заряд батареи, но и сбережёте глаза.
Скачать Написать голосом с Play Market
Приложение #3: Голосовой блокнот и заметки

Программа, преобразующая голосовые заметки в конспекты, предлагает следующие функции:
- Распознавание голоса на нескольких языках.
- Озвучивание текстовых заметок при помощи встроенного голосового движка.
- Мгновенная отправка конспекта коллегам или друзьям.
- Настройка размера, цвета и начертания шрифта.
- Простой инструмент редактирования заметок.
- Вы сможете создавать краткий конспект урока как на Айфоне, так и на Айпаде.
- Удобная каталогизация: вы сможете быстро найти нужную запись.
Скачать Голосовой блокнот и заметки с App Store
Приложение #4: Диктант речи в текст

Как и следует из названия, программа распознаёт голосовые заметки и преобразовывает их в конспект, заметку, отчёт — или любой другой текст. В приложении имеется встроенный переводчик. Вы можете настроить распознавание голоса вместо классического ввода практически для каждой установленной на телефоне программы.
Скачать Диктант речи в текст с App Store
Приложение #5: Голос в текст

Ищете, как записать лекцию на телефон или планшет? Попробуйте эту программу, предлагающую следующие функции:
- Автоматическая расстановка пробелов.
- Выбор языка, на котором будут вестись голосовые заметки.
- Передача распознанного текста в другие приложения.
- Создание заметок и конспектов любого объёма.
- Автосохранение документов.
- Использование встроенной или пользовательской клавиатуры.
- Быстрая отправка конспекта сокурсникам или коллегам.
- Экспорт данных в текстовый документ.
Скачать Голос в текст с Play Market
Приложения для перевода печатного текста в рукописный
Некоторые преподаватели до сих пор считают, что конспект должен писаться от руки, и заставляют студентов показывать записи, в частности, для допуска к экзамену. Ниже мы порекомендуем несколько программ, способных неплохо имитировать почерк — они помогут, если от вас требуется прислать фотографию или скан «рукописного» конспекта.
Приложение #1: HandWriter

Как и многие другие бесплатные программы для студентов для записи конспектов и лекций, эта позволяет создавать текстовые документы с последующим сохранением в «облако» или экспортом в память устройства.
Возможности приложения для конспектов:
- Выбирайте и настраивайте шрифт, чтобы добиться максимальной правдоподобности.
- Создавайте не только обычные конспекты, но и всевозможные таблицы — или импортируйте данные из текстового редактора.
- Пользуйтесь готовыми пресетами, если не хочется тратить время на настройку «почерка».
- Сохраняйте готовый конспект в формат PDF.
- Мгновенно отправляйте данные однокурсникам или коллегам.
Скачать HandWriter с Play Market
Приложение #2: iWriter

Программа позволяет быстро и без лишних усилий создать «рукописный» конспект на основе печатного текста, выбрать фон — клетка, линейка, чистый лист, — оттенок авторучки, подобрать оптимальный тип шрифта.
Скачать iWriter с Play Market
Скачать iWriter с App Store
Приложение #3: Handwriter – Text to Assignments, Essays, Letters

Рассматриваемая нами программа, которая пишет конспект от руки, предлагает следующие возможности:
- Сканирование картинок, например, страниц книги или ваших собственных заметок.
- Создание эффекта тени.
- Настройка промежутков между словами и буквами.
- Использование искусственного интеллекта для подбора оптимального наклона «почерка».
- Более 50 бесплатных встроенных шрифтов.
- Настройка размера полей.
- Выбор цвета стержня шариковой ручки.
- Корректирование абзацев и расстояния между последней строкой и нижним краем страницы.
- Возможность добавления собственных шрифтов.
- Эта программа для написания конспектов от руки позволяет сохранять заметки или конспекты в PDF.
- Вы можете делиться электронными документами с приятелями и сослуживцами.
Скачать Handwriter – Text to Assignments, Essays, Letters с Play Market
Знаете другие интересные приложения для ведения конспекта или хотите задать вопрос об одном из представленных в статье? Пишите в комментариях — обсудим и постараемся помочь!
Татьяна Бородина
Пара слов об авторе от редакции smartronix.ru. Татьяна работает с нашим проектом уже давно. Вы наверняка заметили приятный и простой стиль её изложения. Татьяна универсальный автор. Мы рады, что её статьи помогают тысячам посетителей нашего сайта.

Диктофон — это системное приложение для записи звука, которое автоматически устанавливается на всех Android устройствах по умолчанию.
Утилита идеально подходит для тех случаев, когда вам нужно срочно записать разговор с человеком или наговорить большой текст для дальнейшей работы. Далее мы расскажем, как пользоваться диктофоном и рассмотрим аналогичные приложения от сторонних разработчиков.
Как включить диктофон
Если вы хотите записать важный разговор, лекцию или совещание, то воспользуйтесь для этого встроенным приложением. Как включить диктофон на Андроиде:
Шаг 1. Откройте меню и найдите в списке «Диктофон». Как правило, приложение имеет иконку с красным микрофоном. Если у вас установлено много программ, то воспользуйтесь поиском по названию.

Шаг 2. Нажмите «Разрешить», чтобы позволить приложению записывать аудио и выдайте другие права (доступ к файлам, телефонным звонкам).

Шаг 3. Откройте «Настройки записи». Для этого тапните по иконке в виде шестеренки.

Шаг 4. Здесь укажите тип записываемого файла (низкое AMR или высокое 3GPP), выберите путь для сохранения файлов (внутренняя или внешняя память).

Шаг 5. Вернитесь на главный экран и нажмите на кнопку «Запись», чтобы начать запись.

Шаг 6. Используйте кнопку «Пауза», чтобы приостановить запись или «Стоп», чтобы полностью прекратить запись и сохранить аудиофайл. Нажмите на значок в виде флажка, чтобы визуально разделить запись.

Шаг 7. Нажмите на значок «Список аудио-файлов» в правом верхнем углу, чтобы просмотреть все сделанные записи. Здесь их можно прослушать.

Не забывайте периодически удалять ненужные аудиофайлы. Так вы не только очистите память, но и не дадите себя скомпрометировать в случае потери устройства.
Сторонние приложения для записи звука
Если вы часто делаете аудиозаписи и функционала встроенного диктофона недостаточно, то попробуйте воспользоваться сторонним приложением. Рассмотрим самые популярные.
Hi-Q MP3 Voice Recorder
Hi-Q MP3 Voice Recorder — это простой диктофон, который записывает файлы в формате .mp3 и позволяет хранить их не только во внутренней памяти смартфона, но и в облаке. При желании вы можете настроить автоматическую синхронизацию записей с Google Drive или Dropbox. Диктофон распространяется бесплатно, поэтому скачать приложение можно через Play Маркет.
Parrot Voice Recorder
Parrot Voice Recorder — это многофункциональный диктофон с поддержкой аудиозаписи высокого качества. Приложение распространяется бесплатно и подходит для записи телефонных разговоров (только в Pro версии). Среди главных особенностей — удобная система уведомлений, позволяющая управлять записью в фоновом режиме, а также поддержка Android Wear.
Smart Voice Recorder
Smart Voice Recorder — это простая утилита, предназначенная для продолжительной аудиозаписи. Диктофон оснащен функцией «пропуска тишины», благодаря чему значительно сокращает длительность трека и экономит место на диске. Среди других особенностей — анализатор звукового спектра в режиме реального времени, встроенные инструменты для калибровки усиления микрофона и поддержка записи в фоновом режиме.
Теперь вы знаете, где в Android диктофон и как его использовать. Если вы записываете звук не чаще 1-2 раз в месяц, то вам будет достаточно системной утилиты. Если вы ищите диктофон для ежедневного использования, то лучше установить специализированную программу от стороннего разработчика.
