
Главное преимущество смартфона – это многофункциональность, которая значительно упрощает жизнь пользователю. Одна из таких функций – это голосовой набор. Это достаточно удобная опция, присутствующая на многих смартфонах, которая позволяет написать сообщения без необходимости использовать пальцы. Давайте вместе разберемся, как написать сообщение голосовым набором на телефоне.
Как это работает
Большинство современных мобильников по умолчанию имеют функцию голосового ввода. Она позволяет использовать службу распознавания речи человека, чтобы трансформировать все сказанное пользователем в текст, записывая голос на микрофон.
Вещь очень удобная и крайне полезная, но почему-то не все о ней знают. Все современные версии операционной системы Android поддерживают ее. Причем, работать таким образом можно практически с любой программой, где используется клавиатура.
Но даже если на смартфоне нет голосового ввода, в Google Play можно скачать специальную программу, которая может распознавать речь человека. Дело ведь только в программной части. Ну а микрофон уж точно на каждом смартфоне есть.
Как включить голосовой набор
Если ваш телефон поддерживает эту функцию или же вы установили специальную программу, то дальнейшие действия более чем просты:
- Для начала откройте любую программу, где приходится вводить текст, используя клавиатуру;
- Откройте настройки клавиатуры и выберете функцию ввода, а затем голосового ввода;
- В результате, вы увидите на своей клавиатуре специальную кнопку с микрофоном, на нее и надо нажать.

Готово! Голосовой ввод активирован. Теперь вы можете просто произносить слова, а телефон начнет их распознавать и записывать в виде текста так, будто вы набрали сообщение на клавиатуре. Но нужно помнить о том, что данная функция работает лишь при наличии стабильного интернет соединения. Конечно, вы можете попробовать использовать ее и без интернета, но тогда она будет работать слишком некорректно.
Помимо текста, голосом можно вводить также и цифры, поэтому голосовым набором можно вводить номер. То есть, если у вас есть мобильный интернет, который хорошо работает, можете совсем забыть о существовании клавиатуры.
Похожие статьи
- Рейтинг лучших моделей смартфонов Realme 2022 года по мнению Mobnovelty
- Рейтинг лучших смартфонов для рабочих задач до 20 000 рублей
- Рейтинг лучших смартфонов за последние 3 года по цене/качеству/отзывам
- Рейтинг лучших смартфонов 2022 года с поддержкой беспроводной зарядки
Таким образом, голосовой ввод – это крайне полезная функция, которую очень легко активировать. Предлагаем вам прямо сейчас взять свой смартфон и попробовать записать небольшое сообщение, чтобы протестировать ее.
Если статья была вам полезна, не забудьте добавить в закладки ( Cntr+D ) чтоб не потерять и подпишитесь на наш канал Яндекс Дзен!
Голосовой набор в Ватсапе – объясним, как включить голосовой ввод текста сообщения Whatsapp на телефоне, в статье инструкции для Андроида и Айфона
Андроид
Голосовой набор текста в Ватсапе на Андроиде можно активировать следующим образом:
- Открой настройки телефона;
- Найди пункт меню «Язык и ввод/клавиатура»;

- Открой блок «Клавиатура Android» (или «Клавиатура и способы ввода»);

- Перейди к иконке «Голосовой набор»;
- Установи галочку в строке «Клавиши Гугл».

Обрати внимание, название пунктов меню может отличаться в зависимости от модели телефона Андроид.
А здесь расскажем как в Ватсапе сделать голосовое сообщение.
Источник: http://w-hatsapp.ru/golosovoj-nabor-teksta/
Управление голосовым вводом
Перед тем, как инициировать набор текста голосом в Ватсапе на Андроиде или другом используемом устройстве, важно понимать терминологию. Под определением функции скрывается комфортный и одновременно оперативный вариант организации общения. Пользователям больше не нужно тратить драгоценное время и набирать длинные мессенджеры с использованием клавиатуры – достаточно продиктовать интересующую информацию и передать конкретному собеседнику.
Обратите внимание на индикаторы голосовых сообщений в мобильном приложении, которые отображаются во время получения файла:
- отображение микрофона с зеленым цветовым оттенком – обозначается непрослушанный вариант поулченного аудифайла;
- наличие голубого микрофона указывает пользователю о наличии прослушанного типа голосового сообщения.
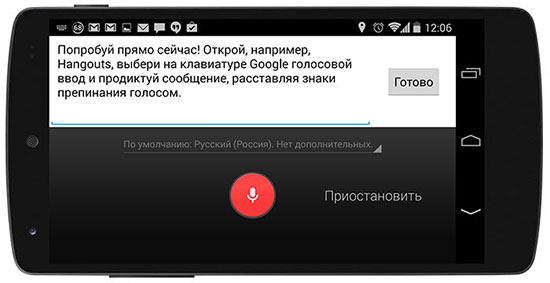
Благодаря этому исключается вероятность пропуска важно информации, которая была получена ранее посредством мобильного мессенджера.
Источник: http://whatsapp-wiki.ru/instruktsii/nabor-teksta-golosom-v-vatsape-na-androide/
Тихое прослушивание голосовых сообщений в WhatsApp
Откройте чат с голосовым сообщением и нажмите кнопку «Воспроизвести». Теперь Вам нужно быстро поднести телефон к уху таким жестом, как когда Вы разговариваете по телефону: верхняя половина с камерой и динамиком прижата к уху. Почти все смартфоны распознают этот жест и переключаются на динамик телефона. Так что теперь только Вы слышите голосовое сообщение.
Источник: http://ichip.ru/sovety/kak-preobrazovat-golosovoe-soobshhenie-v-tekst-v-whatsapp-132961
Голосовые сообщения в WhatsApp
Опция голосовых сообщений в Вотсапе появилась уже давно. Для записи достаточно войти в чат и нажать на кнопку с микрофоном. СМС со звуком можно записывать на компьютере, планшете или мобильнике. Так можно сэкономить время, абонент прослушает запись и ответит на нее удобным способом.
Набор текста голосом – это бесплатная и удобная опция, она доступна на Андроиде и на Айфоне. Прослушать можно как полученное, так и отправленное сообщение. Запись остается в чате и доступна в любое время.

Важно. Записывайте аудио в тихих местах. На оживленной улице или в кафе может быть шумно, в этом случае качество будет снижено.
Источник: http://whatsapp03.ru/pomosh/kak-otpravit-golosovoe-soobshhenie-cherez-whatsapp
Как пользоваться голосовым вводом
После активации функция будет доступна во всех приложениях, использующих текстовой ввод – мессенджеры, программы и пр. Чтобы пользоваться опцией и начать диктовать текст, нужно нажать поле ввода сообщения, и на клавиатуре (не в приложении) нажать 1 раз на микрофон. Появится надпись: «Говорите», после чего можно начинать надиктовку, которая тут же будет преобразована в слова на экране.

Когда набор закончится, останется только нажать клавишу «Отправка». Интересно, что знаки пунктуации также можно расставлять, для этого достаточно озвучить «Запятая», «Воскл. знак», «Двоеточие» и т.д.
Набранный голосом текст может отражаться подчеркнутым, при необходимости его можно отредактировать, а потом уже отправить.
Источник: http://usvinternet.ru/golosovoj-vvod-teksta/
Голосовой набор текста в Android: отвечайте на сообщения в Viber, WhatsApp, Telegram, Skype и email в 10 раз быстрее
Теперь запустите приложение-мессенджер (Viber, WhatsApp, Telegram, Skype), емейл-клиент или просто откройте в браузере страницу, на которой вы хотите ввести текст.
- Тапните по полю ввода текста, чтобы на экране появилась клавиатура.
- Нажмите на значок микрофона. В моей любимой GBoard он расположен в верхней строке клавиатуры, где выводятся подсказки:
 Голосовой ввод в Viber на Андроид
Голосовой ввод в Viber на Андроид В клавиатуре AOSP его можно найти здесь:
 Голосовой набор в клавиатура AOSP в LineageOS
Голосовой набор в клавиатура AOSP в LineageOS - Произнесите фразу, которую вы хотите отправить по вайберу, емейлу или еще куда-то. Например, Добрый день запятая Александр Анатольевич восклицательный знак высылаю вам счет на оплату точка пожалуйста запятая смотрите вложение точка
- Нажмите «Отправить»:

Вот и все! Осталось привыкнуть к расстановке знаков препинания голосом!
Источник: http://compfixer.info/голосовой-набор-текста-android/
Совместная работа с компьютером
Функция голосовых сообщений недоступна при использовании персональных компьютеров. Исключением является использование специального эмулятора для управления утилитами для Андроид.
Источник: http://whatsapp-wiki.ru/instruktsii/nabor-teksta-golosom-v-vatsape-na-androide/
Использование голосового набора в Вайбер, WhatsApp
Чтобы использовать голосовой набор сообщений Ватсап, Viber на Android, нужно сделать следующее:
- Запустить мессенджер.
- Открыть чат с нужным собеседником;
- Нажать на строчку сообщения, чтобы открылась виртуальная клавиатура.
- Найти пиктограмму микрофона на нижней панели и выбрать ее;
- Произнести слова – они тут же появятся в поле набора текста, после этого останется только нажать на кнопку отправки.

Можно использовать встроенный микрофон мессенджера, но в этом случае, собеседнику придет звуковой файл, а не текст. Чтобы отправить такое сообщение, потребуется нажать и удерживать микрофон, после того, как он будет отпущен, сообщение в виде аудиофайла будет доставлено получателю.
Для лучшей работы программ рекомендуется произносить слова громко и четко, желательно, чтобы рядом не было посторонних звуков. Тогда можно гарантированно получить отличный результат, сэкономить свое время, используя голосовой набор.
Источник: http://usvinternet.ru/golosovoj-vvod-teksta/
Как послать голосовое сообщение с телефона
Содержание
- С компьютера
- Подключение микрофона
- Настройка браузера
- Запись и отправка голосового сообщения
- С телефона
- Как прослушать отправленные сообщения
- Как послать голосовое сообщение с компьютера?
- Как отправить голосовое сообщение с мобильного телефона или планшета?
- Как прослушать отправленное голосовое сообщение?
- Как переслать голосовое сообщение?

Здравствуйте, уважаемые читатели!
Сторонников общения с помощью коротких голосовых сообщений становится все больше. Если вы по какой-либо причине до сих пор не пользуетесь подобной функцией, то самое время это исправить. В этой статье мы разберемся, как отправить голосовое сообщение в Одноклассниках с компьютера и телефона.
С компьютера
Есть всего 2 условия, которые нужно соблюсти, чтобы иметь возможность отправлять аудиосообщения на ok.ru с компьютера:
- быть зарегистрированным в Одноклассниках;
- иметь подключенный и настроенный микрофон.
Думаю с первым пунктом у вас все в порядке. Если нет, вот ссылка на инструкцию по регистрации в Одноклассниках.
Подключение микрофона
Теперь разберемся, как подключить микрофон. Если вы используете ноутбук, то в нем уже есть встроенный микрофон, и совсем не обязательно подключать дополнительное оборудование. Но при желании вы можете включить гарнитуру для более качественного звука. Делается это так же, как и на стационарном компьютере.
Обычный микрофон со штекером под разъем 3,5 мм подключается в соответствующий вход на ноутбуке или системном блоке. Обычно такой разъем отмечается красным или розовым цветом и возле него можно найти значок микрофона или надпись “mic”. Сейчас часто можно встретить микрофоны со штекером типа USB. С его подключением проблем точно не возникнет, так как USB-разъем в отличие от звуковой карты имеется везде.
После подключения операционная система определит новое устройство и сообщит о том, что все готово к работе.
Если сообщение об обнаружении микрофона вы не получили, или он попросту не работает, то, скорее всего, понадобится установить или переустановить драйвера на звуковую карту.
Настройка браузера
Теперь, когда все тонкости с подключением и настройкой микрофона решены, вам необходимо зайти в Одноклассники и кое-что настроить в браузере. Для этого перейдите в раздел “Сообщения” и откройте диалог с пользователем, которому хотите записать аудиосообщение.

Если вы никогда прежде не общались с пользователем в ОК, и его нет в списке ваших друзей, то и диалога с этим человеком в разделе “Сообщения” не будет. В таком случае переписку нужно создать самому. Для этого зайдите на страницу к юзеру и кликните на кнопку “Написать”. Появится окно, в котором можно начать переписку, отправить аудиосообщение или бесплатную открытку.

В окне беседы нажмите кнопку “Приложения” (значок в виде скрепки), а в выпадающем списке выберите пункт “Аудиосообщение”.

Если вы никогда раньше не пользовались функцией записи голосовых сообщений в Одноклассниках или в любой другой социальной сети, то браузер попросит вас установить или обновить Adobe Flash Player. Ничего страшного в этом нет. Это стандартная процедура, которая выполняется практически на автомате.
В появившемся окошке нажмите кнопку перехода на страницу загрузки программы.

На странице загрузки откажитесь от установки дополнительных программ, убрав галочки с соответствующих пунктов, и нажмите кнопку “Установить сейчас”.

После этого скачайте и запустите установочный файл программы. В процессе установки необходимо будет закрыть все браузеры. Выполнив все необходимые действия, возвращайтесь в беседу и еще раз попробуйте записать аудиопослание.
Скорее всего, браузер попросит у вас разрешение на доступ к микрофону. Также вам будет необходимо разрешить обозревателю запускать Flash. Для этого нажмите на значок замка слева от адресной строки и в выпадающем меню выполните соответствующие настройки.

По умолчанию во всех браузерах сайтам запрещено использовать микрофон и веб-камеру. Это сделано, чтобы обезопасить пользователей от вредоносных ресурсов, которые могли бы делать снимки и записывать аудио без ведома человека, не будь подобного запрета. Предоставляйте доступ к микрофону только тем сайтам, которым доверяете на 100 %.
На этом почти все приготовления завершены. Теперь, когда вы зайдете в диалог и нажмете кнопку добавления аудиозаписи, перед вами появится окошко параметров Adobe Flash Player. Установите галочки напротив пунктов “Разрешить” и “Запомнить”, чтобы это окно больше не появлялось, после чего кликните на кнопку “Закрыть”.

Если по-прежнему появляется окно с требованием установки или обновления Flash Player, то, скорее всего, вы используете браузер на базе Chromium и его попросту необходимо обновить. Кнопку обновления обычно можно найти на странице настроек или в основном меню обозревателя.
Обычно после выполнения всех манипуляций, о которых я написал, больше никаких проблем не возникает, и можно беспрепятственно записывать голосовые сообщения в любое время суток. Но иногда пользователи сталкиваются с ошибкой, как на скрине ниже.

Для ее решения достаточно перейти в настройки и выбрать в столбце слева другой микрофон. После чего нажать кнопку “Закрыть”.

Запись и отправка голосового сообщения
Если вы все сделали по инструкции, то теперь после нажатия кнопки добавления аудиосообщения сразу начнется запись звука, и вы сможете проговорить свое послание. Сразу, когда вы расскажете все, что хотели, нажимайте кнопку “Отправить” для отправки аудио собеседнику. Голосовое сообщение мгновенно появится в диалоге, и его сможет прослушать как ваш собеседник, так и вы сами.
При звукозаписи на компьютере прослушать можно только уже отправленный аудиофайл. Сделать это до отправки невозможно.
Чтобы перезаписать послание или выйти из режима записи, кликните “Стоп” и в появившемся окошке выберите необходимый пункт.

Одно звуковое послание не может быть дольше трех минут.
Отправлять аудиопослания, также как и обычные сообщения, можно не только друзьям, но и любым незнакомым пользователям Одноклассников. Конечно, при условии, что пользователь не подключил услугу “Закрыть профиль”, не запретил отправку писем от посторонних и не добавил вас в черный список.
С телефона
В мобильной версии функция отправки голосовых сообщений отсутствует. Так что если вы по какой-то причине до сих пор не используете официальное мобильное приложение “Одноклассники”, то это отличный повод его установить. Тем более что отправка голосовых уведомлений в приложении – одно удовольствие.
Итак, для отправки аудиосообщения запустите приложение и откройте беседу с нужным человеком. В правой нижней части экрана находится значок микрофона, тапните на него. Перед первой отправкой голосового сообщения необходимо будет разрешить приложению записывать аудио.

Теперь, когда у приложения есть все необходимые права, вы можете использовать один из двух вариантов записи.
- Нажмите на значок микрофона и удерживайте его, попутно надиктовывая текст послания. Уберите палец после того, как скажете все, что хотели.
- Выполните быстрое нажатие на микрофон и начните говорить. Для завершения звукозаписи повторно нажмите на значок микрофона.
Звукозапись нельзя поставить на паузу, но есть другие весьма полезные функции, которые вы можете использовать после окончания записи.
- Прослушать аудиозапись перед отправкой. Для этого нажмите на значок “Play” в левой части экрана.
- Удалить записанное сообщение. За эту функцию отвечает серый крестик в правой части экрана.
- Отправить аудиозапись собеседнику. Для этого существует круглая кнопка с изображением самолетика. После ее нажатия аудиосообщение сразу появится в окне беседы.

Как прослушать отправленные сообщения
Все отправленные и полученные аудиосообщения хранятся на сервере Одноклассников. Так что вы в любой момент и с любого устройства можете найти и прослушать любую запись в переписке. Для прослушивания просто нажмите на значок воспроизведения нужного аудиофайла.

Со стороны свой голос всегда слышится по-другому. Так что если после прослушивания вы решили сделать перезапись, то можете удалить отправленное сообщение у себя и у собеседника и отправить аудиозапись заново.
Редактировать аудиозапись непосредственно в Одноклассниках, к сожалению, нельзя. Есть только возможность перезаписи. Но при желании вы можете скачать любое аудиосообщение на компьютер или телефон точно так же, как скачиваете музыку из Одноклассников. После скачивания вы сможете делать с аудиофайлом все то же, что можете делать с обычной песней. При желании и умении работать в аудиоредакторе можно добавить к речи музыку или обработать голос. Также вы вправе добавить скачанный файл к себе в аудиозаписи на ОК или прикрепить его к своей публикации.
Чтобы отправить голосовое сообщение, нажмите на иконку голосовой почты справа над полем ввода текста. Под списком контактов появится панель записи голоса. Запишите ваше голосовое сообщение. Вы можете приостановить или отменить запись, а также делать голос выше или ниже. Чтобы завершить запись и отправить её, нажмите на иконку .
Чтобы прослушать ваше сообщение, вашему контакту нужно нажать на иконку или сохранить аудиозапись на устройство прежде чем её послушать. Вы можете сохранить запись и переслать её, как и любые другие типы файлов.
Чтобы отправить голосовое сообщение, нажмите на иконку голосовой почты справа от поля ввода текста. Появится большая красная кнопка, удерживайте её нажатой, чтобы записать ваше сообщение. Перед началом записи вы можете сделать ваш голос выше или ниже. Когда вы перестанете удерживать кнопку, аудиозапись будет отправлена и ваш контакт сможет прослушать её в чате.
Чтобы отправить голосовое сообщение, нажмите на иконку голосовой почты справа от поля ввода текста. Появится крупная кнопка записи голоса, нажмите на неё и удерживайте, чтобы записать ваше сообщение. Перед началом записи вы можете сделать ваш голос выше или ниже. Когда вы перестанете удерживать кнопку, аудиозапись будет отправлена и ваш контакт сможет прослушать её в чате.
Не так давно социальной сетью «Одноклассники», был запущен сервис по обмену голосовыми сообщениями.
Плюсы голосовых сообщений:
- Упрощает общение между пользователями, особенно на планшете или смартфоне, так как клавиатура для набора текста не очень удобная;
- Позволяют передавать интонацию, информацию из окружающей обстановки, т.к. порой невозможно передать смайлами или словами всю палитру чувств.
- Данный сервис предоставляется абсолютно бесплатно.
Как послать голосовое сообщение с компьютера?
- Заходим на страницу пользователя, которому предназначено голосовое сообщение
- Слева от аватара друга, расположена кнопка «написать».
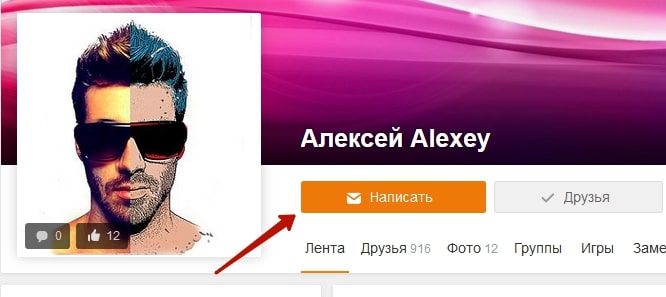
- Нажимаем на скрепку в правом нижнем углу окна диалога.
- В выпадающем окне выбираем строку: «аудиосообщение». (ВАЖНО: Если голосовое сообщение отправляется впервые -требуется установить флеш-плеер и вточности следовать всплывающим инструкциям).
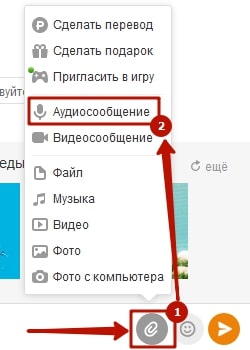
- Если все действия выполнены верно, откроется маленькое окно чёрного цвета с изображением белого микрофона и отсчётом времени записи.
- После окончания записи необходимо нажать на кнопку «стоп».
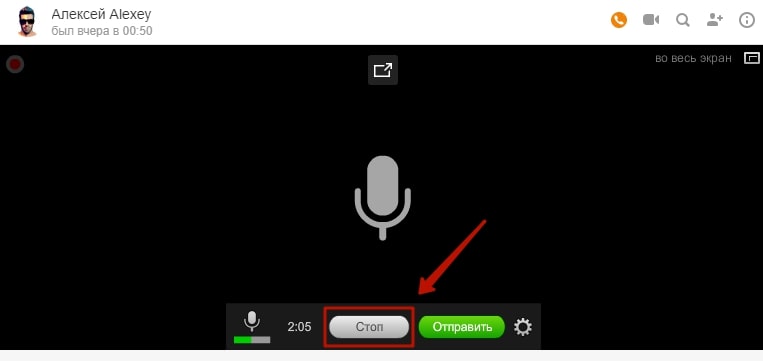
- Как только сообщение готово, система предложит вам 3 варианта: Отправить, Перезаписать или выйти
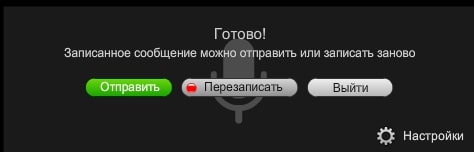
СПРАВКА: Вы можете прослушать звук в сообщении и если есть необходимость — перезаписать. Также вы можете отменить отправку, нажав на кнопку «Выйти» (После нажатия на данную кнопку войс будет удалён).
Как отправить голосовое сообщение с мобильного телефона или планшета?
Отправить голосовое сообщение со смартфона так же просто, как и с компьютера.
Для отправки голосового сообщения другому пользователю необходимо выполнить следующие действия:
- Скачать официальное приложение «Одноклассники», сделать это можно в PlayMarket (для устройств, работающих на операционной системе Android) или AppStore (для пользователей Apple iPhone/iPad);
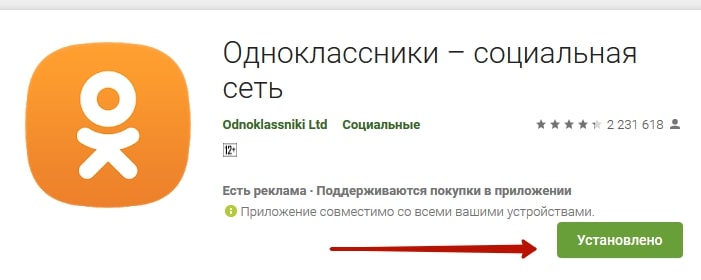
- Зайти на страницу пользователя, которому планируется отправить войс;
- В профиле пользователя нажать на значок с конвертом и подписью: «написать сообщение»;
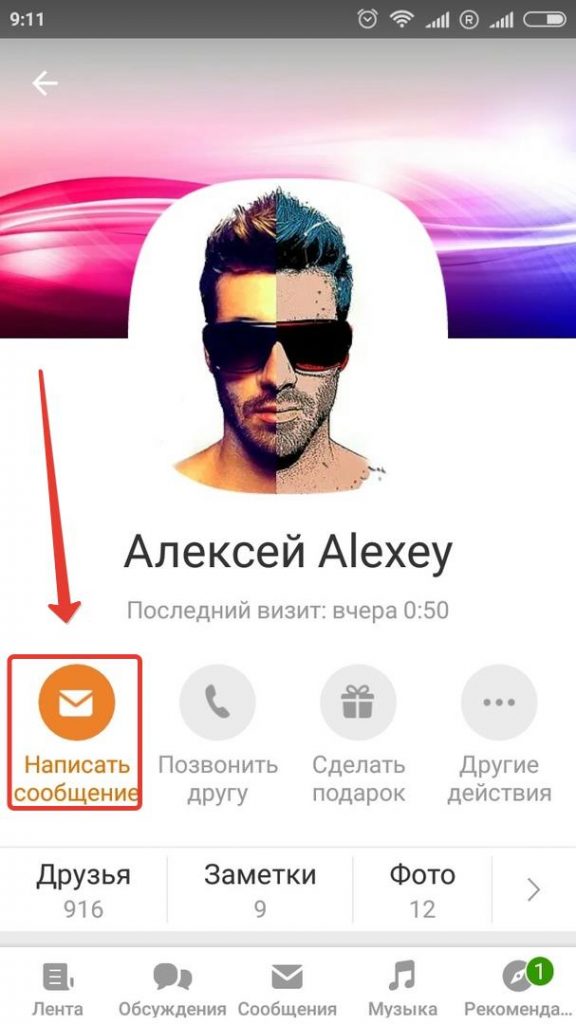
- Откроется диалог с пользователем. В поле ввода сообщения справа располагаются кнопки в виде: скрепки (прикрепить файл) и микрофона (записать голосовое сообщение);
- Чтобы записать голосовое сообщение, необходимо удерживать значок микрофона, пока вы не закончите Вашу мысль. Значок отпускаете, как только закончите наговаривать ваше сообщение.
- Для отправки сообщения используйте треугольник с чёрточкой, который появляется вместо микрофона.
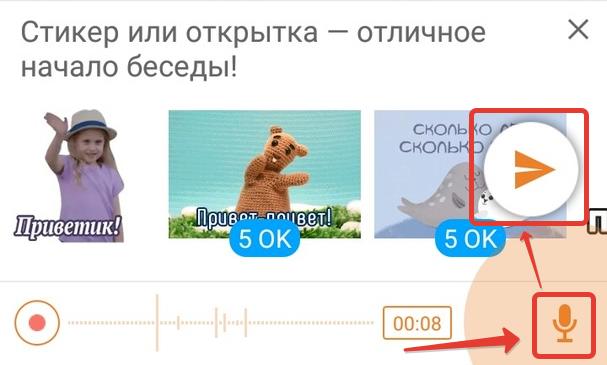
СПРАВКА: Вы можете отправить сообщение сразу или прослушать сообщение перед отправкой. Для того, чтобы прослушать сообщение — нажмите на треугольник в нижнем левом углу. Если вам не понравится качество записи, сторонние шумы или вы наговорили что-то лишнее, сервис предоставляет вам возможность удалить уже имеющееся сообщение и наговорить новое.
Как прослушать отправленное голосовое сообщение?
Алгоритм прослушивания голосовых сообщений одинаков как для смартфона, так и для компьютера:
- Открываем сообщения, нажав на кнопку с конвертиком.
- Откроется окно с диалогами.
- Выбираете диалог с необходимым человеком.
- Для того, чтобы прослушать голосовое сообщение — нажмите на кружок со стрелочкой, который расположен в начале голосового сообщения.
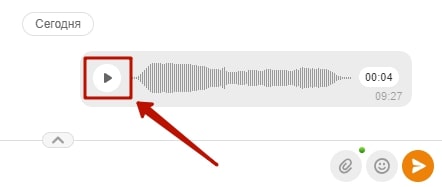
- После прослушивания сообщения, вы можете его переслать другому пользователю.
Как переслать голосовое сообщение?
- Необходимо навести курсор на необходимое сообщение и нажать на серую стрелку, которая направлена вправо.
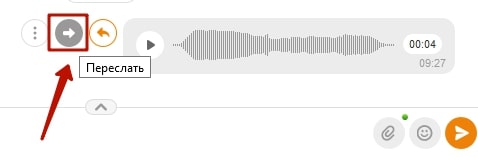
- После нажатия на стрелку появится окно со списком ваших друзей.
- Из списка выбираете нужного адресата (или нескольких) и нажимаете подсвеченную кнопку «переслать».
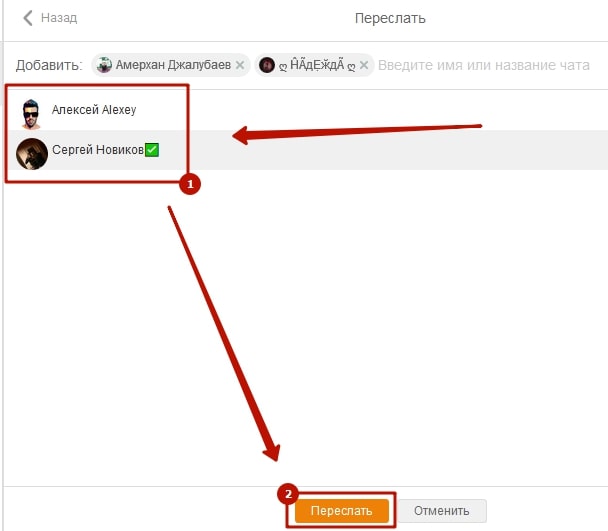
- Готово, ваше сообщение переслано.
Благодаря опции голосовых сообщений в «Одноклассниках», вы можете насладиться голосом дорогого для вас человека. Согласитесь, никакие тексты и смайлы не смогут передать особенности речи и интонации. Выполняя все действия, Вы сможете разнообразить общение с Вашими родными и одноклассниками, с помощью голосовых сообщений.
