Один из популярных вопросов среди владельцев смартфонов — где в Самсунге диктофон, и предусмотрел ли производитель такую функцию. Пользователей также интересует, как правильно включить и настроить программу, где хранятся записанные файлы, и на чем их можно послушать. Эти и другие вопросы подробно рассмотрим в статье.
Где находится встроенный диктофон?
Пользователи смартфонов Samsung часто не находят приложение для записи звука. Они обращаются на форумы и спрашивают, где находится в Самсунге диктофон, и как его включить. На самом деле, здесь нет ничего трудного. Приложение находится в папке Samsung, которую можно найти на одном из рабочих столов или на экране приложений смартфона.
Инструкция по настройке и применению
Как только приложение найдено, необходимо настроить диктофон на телефоне Самсунг. Для этого сделайте следующие шаги:
- Войдите в папку Самсунг.

- Далее — в программу Звукозапись.

- Жмите на три точки, которые находятся справа вверху, а после этого выберите Настройки.

- В разделе Качества звука поменяйте параметр. Учтите, что чем хуже качество, тем меньше места файл занимает в телефоне. Если основным критерием является детализация информации, лучше выставлять максимальное разрешение. Для большинства случаев подходит качество записи на 256 КБ/с и частотой 48 кГц. При дефиците памяти на аппарате можно установить меньший параметр.

- Опция «Блокировать вызовы» позволяет автоматически «отбивать» входящие звонки во время использования диктофона. Такую функцию необходимо включить, если прерывание записи является критичным. С другой стороны, при включении блокировки можно пропустить важный звонок, поэтому стоит сразу установить приоритеты.
- Раздел «Место хранения». Звуковые файлы из диктофона в Самсунге сразу размещаются во внутренней памяти (если ничего не менять). Для экономии пространства стоит скорректировать путь и задать сохранение на SD-карте. При этом прежние файлы никуда не деваются и остаются на старом месте.

Теперь рассмотрим, как включить диктофон на Самсунге. Алгоритм действий следующий:
- Найдите папку Samsung и войдите в нее.
- Откройте приложение под названием Звукозапись.
- Для начала фиксации звука жмите кнопку в нижней части экрана (красный круг).
- Прикоснитесь к кнопке с правой стороны, для окончания записи.
- Введите имя файла и жмите на кнопку Сохранить.



При желании создайте категорию и подвяжите к ней записанный файл. Если не менять имя, система присваивает его в автоматическом режиме.
Важные советы
Как показывает практика, найти в Самсунг Галакси диктофон и включить его не составляет труда. Но для достижения результатов важно следовать таким советам:
- При первом включении сразу задайте место хранения информации на карте памяти, чтобы сэкономить свободное пространство в смартфоне.
- Записывайте ролики продолжительностью до 8-10 минут, чтобы в дальнейшем было удобнее работать с файлом и редактировать его.
- Держите телефон Самсунг на расстоянии до 20-30 см от источника звука (по возможности).
- Проследите, чтобы в процессе записи не было посторонних звуков. В ином случае распознать запись с диктофона труднее.
- Держите телефон по возможности в руке, а не в кармане или сумке.
Минус диктофонов Самсунг в том, что кнопку приложения Звукозапись нельзя вывести на главный дисплей. Единственная альтернатива — вывод иконки программы.

Где хранятся записи с диктофона Самсунг, и на чем их послушать?
Еще одна сложность, с которой сталкиваются владельцы смартфонов — как найти и прослушать запись с диктофона. Чтобы открыть файл, воспользуйтесь одним из следующих путей:
- найдите файл в программе Звукозапись;

- зайдите в папку Voice Recorder;


- отыщите звукозапись на карте памяти (если во время настроек пользователь изменил место для хранения).
Кстати здесь мы рассказывали про Самсунги с хорошей камерой.
Открытие файла осуществляется с помощью встроенной программы или одного из установленных приложений. При желании элементы звукозаписи можно редактировать, удалять, пересылать или выполнять иные действия.
Какие есть альтернативы?
Из сказанного выше вы узнали, где в Самсунге диктофон, и как им правильно пользоваться. Но бывают ситуации, когда встроенная программа не подходит из-за низкого качества звука или ограниченного функционала. В таком случае можно использовать другие приложения. Выделим несколько популярных вариантов:
- Samsung Voice Recorder. Это популярный диктофон для телефонов Самсунг. Здесь предусмотрено три режима записи — стандарт, интервью или voice memo. Перед применением программы необходимо настроить путь к каталогу на карте памяти, установить отклонение входящих звонков и возможность фоновой записи. После получения файла его можно запускать из перечня записей, переименовать, удалять или делиться с друзьями. Стоит учесть, что этот диктофон не поддерживается смартфонами Самсунг S5 и Note 4.
- Hi-Q MP3 Voice Recorder — хороший диктофон, который можно установить на телефон Самсунг для получения качественной звукозаписи и более широкого функционала. Программа записывает информацию в формате mp3. Записи можно хранить во внутренней памяти, на карте или в облаке. По желанию настройте автоматическую синхронизацию с Дропбокс или Гугл Драйв. Программа бесплатна и доступна всем желающим на Плей Маркете.
- Parrot Voice Recorder — качественный диктофон с большим выбором функций и поддержкой записи высокого качества. Программа полностью бесплатна и может применяться для фиксации разговоров (в платной версии). К главным особенностям стоит отнести удобную систему уведомлений и другие полезные опции.
Список программ-диктофонов для Самсунг достаточно широк, чтобы подобрать более функциональное приложение. Если к звукозаписывающей программе нет особых требований, можно пользоваться встроенным диктофоном. Его функционала и качества звука, как правило, достаточно для решения основных задач. При этом следуйте советам в отношении качества записи и старайтесь сохранять информацию на карте памяти.
 Все андроид-устройства в своём стандартном наборе приложений имеют программу «Диктофон». Правда, в зависимости от вкусов производителя мобильного устройства, у разных моделей она может носить иное название. Например, в смартфонах Samsung Galaxy приложение диктофон называется «Звукозапись».
Все андроид-устройства в своём стандартном наборе приложений имеют программу «Диктофон». Правда, в зависимости от вкусов производителя мобильного устройства, у разных моделей она может носить иное название. Например, в смартфонах Samsung Galaxy приложение диктофон называется «Звукозапись».
Приложение «Звукозапись» достаточно простое, удобное и не обременено сложными настройками. С его помощью вы можете записать лекцию, очень важный разговор с клиентом, использовать его на совещаниях или сделать себе аудио-заметки списка покупок перед походом в магазин. И ещё много чего.
Важное замечание: в соответствии Российским законодательством на территории России нельзя производить запись телефонного разговора без согласия абонента. Поэтому приложение «Звукозапись» не имеет возможности записать ваш телефонный разговор.
Во многих жизненных ситуациях диктофон оказался очень удобным по причине того, что для сохранения информации вам не нужно набирать текст на клавиатуре, что долго и рутинно. Здесь всё просто: вы запустили приложение, нажали на красную круглую кнопку, надиктовали, нажали на чёрный квадрат и сохранили запись. Всё.
И в этом же приложении вы можете прослушать любую запись. Всё компактно и в одном месте.
Многие опытные управленцы частенько пользуются диктофоном в служебных целях: на совещании в резюмирующей его части при «раздаче» поручений подчинённым всё «протоколируется» на диктофон. И теперь уже никто из участников совещания, уверяю вас, не сошлётся на свою забывчивость, если не выполнит данное ему поручение. Всё записано!
Ниже мы опишем универсальный способ записи на диктофон смартфона Samsung.
Инструкция по записи на диктофон с помощью приложения «Звукозапись».
1. На Рабочем экране смартфона открываем в папку «Samsung».

2. Запускаем приложение «Звукозапись».

3. Находясь на главной странице диктофона «Звукозапись» для начала аудиозаписи нужно нажать на красную круглую кнопку внизу экрана.

4. После этого сразу начнётся процесс звукозаписи.
Здесь вы можете сделать паузу, а затем продолжить запись, или остановить процесс записи с его сохранением.
Чтобы сохранить аудиозапись на смартфоне нужно нажать на чёрную квадратную кнопку.

После этого откроется окно «Сохранение записи». Здесь нужно будет ввести название аудиофайла вашей фонограммы, и сохранить его.
Для этого, в качестве примера, вместо стандартного названия аудиофайла «Голос 001», для удобства, назовём эту короткую аудио-памятку для похода в магазин — «Что купить 1».
Поэтому в строке названия файла в место «Голос 001» набираем текст «Что купить 1». А после, для его сохранения, нажимаем на кнопку «Сохранить».

5. После этого мы попадаем в раздел «Список» приложения «Звукозапись». Здесь находится список всех файлов с фонограммами диктофона. В нашем случае в списке один файл, так как это первая запись на диктофон.
Чтобы прослушать фонограмму, достаточно нажать на название сохранённой саундтрека. Нажимаем на строчку фонограммы «Что купить 1» и после этого сразу начнётся проигрывание саундтрека.

6. Находясь в разделе «Список», кроме прослушивания саундреков, вы можете отправить эти аудиофайлы по почте, редактировать его название, поменять тип сортировки списка или внести изменения в Настройки диктофона.
Для этого нужно нажать на значок «Троеточие» вверху экрана справа и у вас появится меню из четырёх позиций.

7. Для возврата на Главную страницу приложения «Звукозапись» нужно нажать на кнопку навигации «Назад» внизу экрана.
С Главной страницы вы можете начать новую звукозапись, нажав на красную круглую кнопку, или перейти к списку аудиозаписей для прослушивания или рассылки их, нажав на кнопку «Список» вверху экрана.

Пока мы пользуемся мобильным устройством, не перестаём узнавать о его системе что-нибудь новое. Большинство современных телефонов оснащены звукозаписывающей утилитой. Где же можно найти встроенный диктофон в телефоне Самсунг — об этом вы узнаете из нашей статьи. А также сможете редактировать звуковые файлы, чтобы использовать их на компьютере.
- Где найти диктафон в телефонах Самсунг
- Другие способы запустить диктофон в Samsung
- Где находятся настройки встроенной программы для записи голоса
- Режимы записи диктофона в Самсунге
Где найти диктафон в телефонах Самсунг
Приложение «Диктофон» не является популярным и довольно редко применяется пользователями, относительно других инструментов в Android. Несмотря на это он есть во всех версиях ОС и в устройствах от разных фирм. Интересным является факт ограничения использования диктофона при разговоре по мобильному телефону. Записывать собеседника нельзя по закону ряда стран, включая Россию. Хотя пользоваться им для записи своего голоса можно во всех случаях.
Открыть звукозапись на телефонах от компании Samsung можно разными способами.
Рассмотрим один из самых простых и быстрых:
- Необходимо найти на главном меню иконку под названием «Samsung» (или Tools) и выбрать её;
- Если на главном экране по какой-то причине такой иконки нет, необходимо свайпнуть от центра экрана вниз или вверх. Откроется папка Самсунг;
- В ней среди других иконок найдите «Звукозапись» и выберите её.
Папка с приложениями Samsung
Чтобы начать записывать звук, необходимо нажать на красную кнопку посредине экрана.
Она сразу же сменится кнопкой квадратной формы, которая теперь остановит запись вашего голоса. Разные модели и версии операционной системы на Самсунге влияют на возможности диктофона и параметры его настройки. Часто можно изменить уровень качества записи, в зависимости от целей.
Это может быть полезным: как перенести контакты с Айфона на Самсунг.
Другие способы запустить диктофон в Samsung
Есть универсальный способ открытия любого приложения в телефонах Самсунг и других, которые имеют ОС Android:
- Перейдите в главное меню смартфона;
- Вверху находится значок поиска (иконка лупы), нажмите его;
- Введите слово «Диктофон» или название любой другой программы, которую вы не можете найти на рабочем столе. Но уверены, что она есть в мобильном устройстве;
Найдите приложение «Диктофон» через поиск в главном меню - Выберите в результатах программу для её запуска.
Этот способ найти диктофон можно использовать в разных моделях Samsung, независимо от версии Андроид, которая в ней установлена.
Читайте также: как сбросить Самсунг до заводских настроек.
Где находятся настройки встроенной программы для записи голоса
В мобильных телефонах Samsung каждый пользователь может управлять своей записью, редактировать её или отправлять на другие устройства и сервисы. Всё это позволяет делать небольшая встроенная утилита звукозаписи.
Но чтобы у нас появилась такая возможность, голосовой файл необходимо сначала создать:
- Откройте любым из описанных выше способом диктофон и начните запись;
Начните запись голоса в смартфоне Samsung - В итоге у вас должен получиться звуковой файл. Чтобы прослушать то, что у вас получилось, выберите его. Внизу появятся кнопки для управления проигрывания, а также редактирования файла;
Звуковой файл с записью голоса в диктофоне - Например, чтобы обрезать его, выберите иконку с ножницами внизу;
Выберите иконку с ножницами для обрезки файла - Укажите участок для обрезки и нажмите кнопку «Сохранить» на Самсунге;
Выберите участок для обрезки музыкального файла в диктофоне - На панели управления есть также кнопки для смены скорости воспроизведения записи. Нажав на неё, отобразится кратность скорости, с которой файл проигрывается в данный момент.
Изменение скорости проигрывания звукового файла в диктофоне
Все эти функции помогут нам совершить простые изменения звукового файла, записанного на диктофоне. Более детальные манипуляции, например, объединение двух и более файлов или наложение фильтров, вы можете сделать самостоятельно при помощи музыкальных редакторов через ПК.
Это интересно: тип метки NFC не поддерживается на Samsung Galaxy.
Режимы записи диктофона в Самсунге
В линейке устройств Samsung Galaxy диктофон имеет несколько удобных режимов записи. В отличие от функций диктофона на других устройствах они уникальны.
| Режимы: | Описание: |
|---|---|
| Стандартный | Это обычный режим, о котором мы уже поговорили в предыдущих главах. Выбрав его, вы сможете изменять параметры для записи и редактировать её встроенными средствами. |
| Интервью | В этом режиме на Samsung предпочитается удерживать или располагать корпус смартфона горизонтально. При звукозаписи задействуются два микрофона: из нижней и верхней части корпуса. В запись попадают все, даже едва заметные звуки. Режим выделяется чувствительностью при записи. |
| Голосовые заметки | Этот режим диктофона является очень полезным для журналистов и людей, которым приходится переписывать медиафайл в текст. Так как голос не только записывается в обычный звуковой файл, но и «на лету» преобразовывается в текст. Который позже можно передать на электронную почту или другие носители информации. |
Если для вас недостаточно функций и возможностей встроенного приложения, вы можете воспользоваться дополнительными программами. В маркете Google Play выберите подходящую программу. Для примера, обратите внимание на «Dictophone» от компании «Splend Apps». Она умеет: записывать в 4 разных форматах, записывать при неактивном экране, изменять любые детали звукового файла, сортировать каталог записей и много другое. Вполне сгодится как альтернатива встроенному диктофону, который находится в вашем смартфоне Самсунг.
Просмотров 845 Опубликовано 2020-04-23
Содержание
- Быстрое включение
- Как включить диктофон на смартфоне Samsung Galaxy — инструкция
- Где находятся записи с диктофона на Samsung Galaxy
- Какой диктофон лучше подходит
- Что делать, если слабый звук диктофона
- Видео: Samsung Galaxy S6 Edge – включение и функции диктофона
Как включить диктофон на Samsung Galaxy— запрос, в первую очередь, журналистов, писателей и других пользователей мобильных устройств с операционной системой Андроид, жизнь которых связана с текстом. Ведь используя полезное приложение, можно записать даже телефонный звонок. Часто люди хотят зафиксировать нечто веселое и интересное, а иногда для получения записи, как доказательство угроз в вашу сторону от злоумышленников. Также нужная функция для студентов — появилась возможность быстро создать аудиозапись лекции преподавателя без необходимости быстро писать в тетради. В материале рассмотрим, как моментально включить диктофон, стандартная активация приложения на телефоне, где хранятся аудио и др. Приступим.
Быстрое включение 
Воспользуйтесь простой инструкцией, чтоб быстро активировать приложение диктофон на смартфонах и планшетах Samsung.
- При заблокированном смартфоне нажмите на кнопку «Питания».
- Проведите пальцем от низа экрана кверху, активируя быстрое меню.
- Значок «Диктофон» расположен первым среди остальных опций с левой стороны — кликните по нему, чтоб включить.

- Для начала записи жмите на кнопку внизу экрана с красной точкой в центре, после чего прога примется считать время.
- Чтоб окончить, выберите кнопку «Стоп», после чего выскочит окно для сохранения файла, где можно вписать имя.
Готовые аудио найдете в соответствующем меню «Записи», где в принципе их возможно и удалить, чтоб не занимать лишнее пространство во внутренней памяти. Для этого требуется зажать нужный файл и выбрать опцию для уничтожения.
Как включить диктофон на смартфоне Samsung Galaxy — инструкция 
Активировать приложение возможно и с главного экрана. Снимите блокировку телефона и найдите на дисплее папку «Инструменты». В ней увидите иконку программы «Диктофон». Нажмите. Чтоб начать аудиозапись читайте описание выше.
Где находятся записи с диктофона на Samsung Galaxy
Если не можете отыскать, где хранятся записи с диктофона на Samsung Galaxy с ОС Android, смотрите способ ниже. По умолчанию файлы после завершения записи сохраняются во внутреннюю память в определенную папку. По желанию можете поменять ее или перенести записи в другое место. Чтоб отыскать аудиозаписи, пройдите по пути: вкладка Файлы > закладка Память телефона > Sounds.
А если нужно прослушать аудио и перенести их на компьютер, при подключении устройства к ПК выбирайте: ярлык на рабочем столе Мой компьютер > Название вашего смартфона > Внутренняя память > Sounds.
Какой диктофон лучше подходит
Диктофон работает одинаково, несмотря на модель и дату запуска в продажу телефона. Здесь смотрите насколько качественно работает микрофона. В случае тихой записи с перебоями, означает, что возможно, он загрязнен. Рекомендуем не браться за чистку самостоятельно. Таким образом можно запросто нанести ущерб микрофону или сломать его. Отнесите лучше в сервисный центр.
Что делать, если слабый звук диктофона 
Если в вашем диктофоне слабый звук, для усиления есть возможность скачать дополнительное приложение. В онлайн-магазине Гугл Плей найдете множество программ для увеличения громкости. Их используют во время записи, но таким образом можно улучшить и само качество файла. Там же найдете проги для монтажа аудио, наложения фильтров и спецэффектов. 21 век дает возможность почти каждому стать диджеями. Прошло время, когда телефон использовался только для звонков.
В этом материале мы рассмотрели такие вопросы:
- возможность быстро активировать диктофон;
- стандартный запуск функции;
- место, куда сохраняются аудиозаписи;
- причина плохого звука, и как это исправить;
- как улучшить аудиозапись с помощью другой программы.
Надеемся, информация была актуальной, и вы теперь с легкостью можете записать разговор на смартфонах Samsung Galaxy
Видео: Samsung Galaxy S6 Edge – включение и функции диктофона
Всем привет! Сегодня мы поговорим про то, как включить диктофон на Самсунге и где он находится в настройках телефона. Если у вас будут какие-то вопросы при прочтении, то пишите в комментариях.
Содержание
- Где находится программа и как её настроить?
- Как выполнить запись?
- Как включить диктофон во время разговора
- Альтернативные приложения
- Задать вопрос автору статьи
Где находится программа и как её настроить?
- Перейдите в раздел «Samsung» в настройках смартфона.
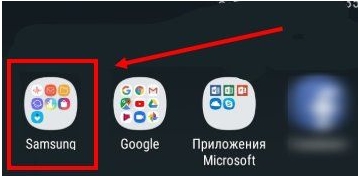
- Приложение называется: «Звукозапись». В некоторых смартфонах оно может называться еще как просто: «Диктофон» (как у Самсунг Галакси). Если вы не можете его обнаружить, то воспользуйтесь поиском по телефону и впишите это название туда.
ПРИМЕЧАНИЕ! Если вы не можете найти стандартное приложение, то значит его нет. Скорее всего у вас старая версия смартфона. Но не стоит отчаиваться, так как вы можете скачать альтернативную программу с Play Market – смотрим последнюю главу этой статьи.
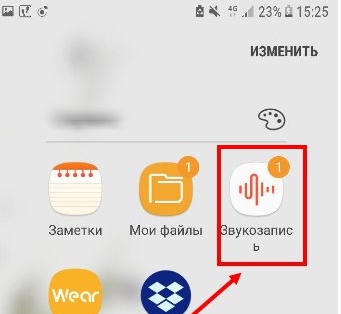
- Давайте сразу настроим нашу программу.
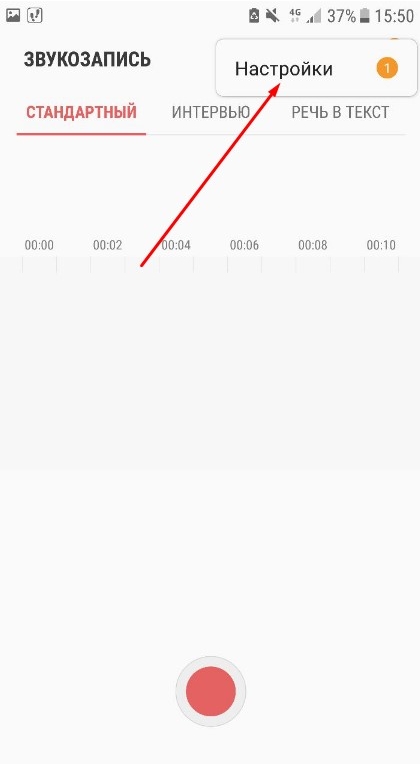
- У нас есть три вида качества. Наиболее приемлемым вариантом для обычной записи разговора является «Средний» (128kbps, 44.1kHz). Иногда даже подойдет и низкое качество. Помните, что чем выше качество, тем больше места занимается сам файл. Функция «Блокировать вызовы при записи» – будет автоматически отклонять все звонки, если вы уже включили звукозапись на телефоне.
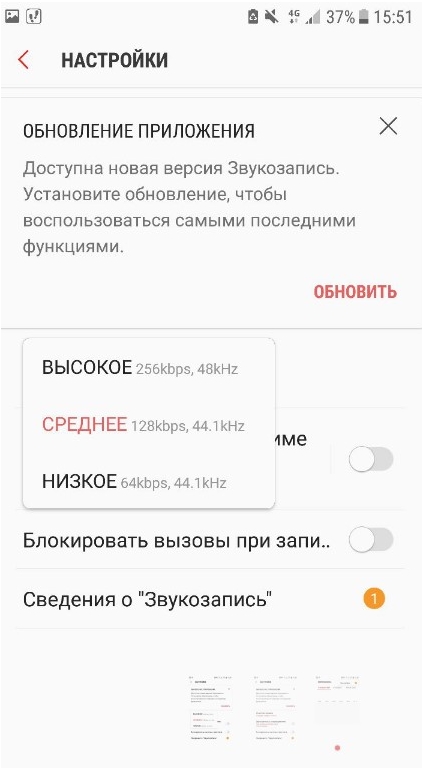
- Также я советую сразу обновить приложение, если вы подключены к интернету.
Как выполнить запись?
Приложение мы запустили, но теперь давайте я кратко расскажу, как все же что-то записать:
- Нажимаем по красной кнопке внизу экрана.
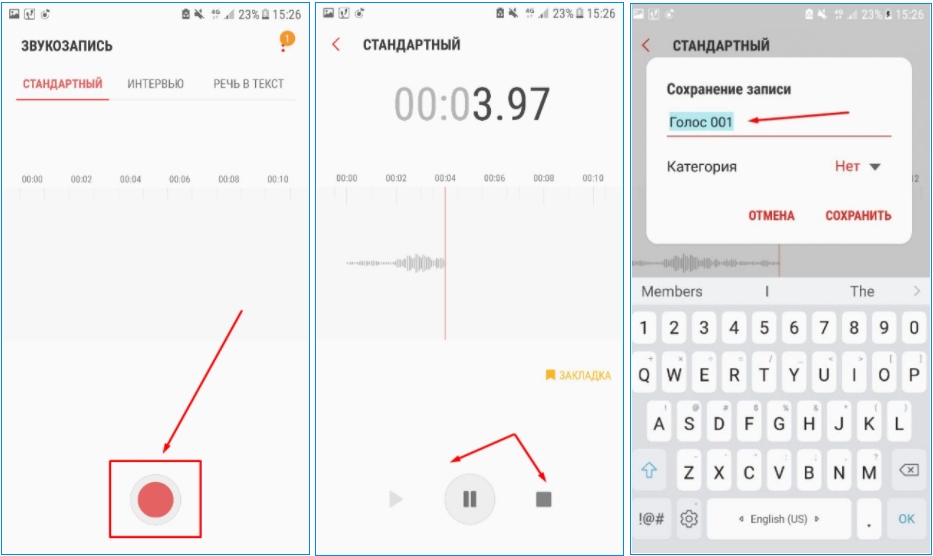
- Далее начнется звукозапись с микрофона смартфона, вы можете приостановить её нажав на «Паузу», и далее снова воспроизвести.
- Если нажать на кнопку «Стоп» (значок квадратика), то запись полностью завершится, и вы сможете её сохранить под определенным названием.
- Далее вы попадете в раздел «Список», где будут отображаться все звукозаписи. Вы можете их прослушать или отправить любым доступным путем.
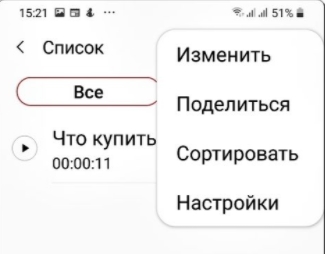
Как включить диктофон во время разговора
Компания Samsung полностью выключила эту функцию у своего стандартного приложения. Но для этого подойдет сторонняя программа Call Recorder. На самом деле ранее была только одна программа с таким названием, но сейчас их расплодилось достаточно много в Play Market, но работают они примерно все одинаково.
- Ищем программу по названию и скачиваем приложение с самой высокой оценкой.
- Запускаем программу.
- Заходим в «Настройки» и внимательно меняем конфигурацию ПО.
- Делаем пробный звонок, чтобы сделать звукозапись.
- Обычно записи отображаются сразу же здесь в отдельном разделе.
Альтернативные приложения
- HiQ MP3Voice Recorder – бесплатная программа, которую свободно можно скачать с Google Play. Поддерживает достаточно много режимов, а также она легко настраивается под любые условия записи. Удобная и функциональная.
- Samsung Voice Recorder – неплохое приложение, которое также позволяет делать звукозаписи как в режиме интервью, так и в стандартном режиме. Можно настроить более качественную запись. Но есть косяк, что он поддерживается не всеми устройствами.
- Parrot Voice Recorder – в платной версии есть возможность вести запись телефонных разговоров. В бесплатной она работает как стандартное приложение.
15.05.2019
Обновлено: 17.02.2020
Как включить диктофон на Самсунге
Как включить диктофон на Самсунге? Некоторые пользователи задают подобный вопрос. Поэтому необходимо разобраться во всех деталях, чем мы с вами займемся в подготовленной статье.

Содержание
- 1 Как найти диктофон в телефоне Самсунг?
- 2 Где хранится запись?
- 3 Как включить диктофон во время разговора на Samsung?
Как найти диктофон в телефоне Самсунг?
Диктофон – стандартная утилита, присутствующая в большинстве смартфонов на ОС Андроид. Она позволяет записывать различные звуки, сохранять копии телефонных разговоров.
Одна из особенностей Android – открытая операционная система и широкие возможности для разработчиков. Практически каждый крупный производитель создает собственную оболочку для этой ОС, существенно преображая ее. Разработчики нередко изменяют расположение системных приложений, а пользователям становится сложно найти их на аппарате от другого бренда.
Где в Самсунге находится диктофон? Если вам тоже сложно найти данную программу, то инструкция ниже для вас. Где же находится утилита?
Где хранится запись?
Записи с диктофона хранятся непосредственно в приложении. После появления первого звукового файла, в программе высветится вкладка «Список». В этом разделе можно просмотреть перечень записей и запустить воспроизведение.
Непосредственно файлы расположены в папке Sounds. Она может находиться как на флеш-накопителе, так и во встроенной памяти аппарата.
Компания Самсунг ограничивает возможность записи разговоров по мобильному телефону системными средствами. Можно попробовать разблокировать ее, но это весьма сложная процедура, для которой необходимы рут-права. Поэтому намного проще воспользоваться сторонним приложением.

В официальном магазине можно найти множество программ для записи разговоров. Одна из них – Call Recorder. Как пользоваться ей:
- Скачайте приложение.
- Запустите его.
- Примите правила.
- В основном окне откройте дополнительное меню.
- Перейдите в пункт «Настройки».
- Включите рычажок для записи разговоров.
- Остальные параметры можно поменять при необходимости.
- Теперь можете выйти из программы. Она будет работать в фоне и самостоятельно записывать все разговоры по телефону.
Разблокировка системной функции (нужны рут-права):
- Скачайте Root Explorer и запустите его.
- Предоставьте приложению права суперпользователя.
- Перейдите по пути root/system/csc.
- Найдите файл others.xml.
- Отметьте его продолжительным тапом, разверните меню дополнительных действий, обозначенное тремя точками.
- Откройте файл в текстовом редакторе.
- Найдите следующий текст:
</FeatureSet>
<SamsungMobileFeature> - Выше негоне обходимо добавить<CscFeature_VoiceCall_ConfigRecording>RecordingAllowed</CscFeature_VoiceCall_ConfigRecording>
- Подтвердите сохранение.
- Выполните перезапуск аппарата.
Теперь при совершении голосового вызова появится дополнительный значок с кассетой. Нажав на него, вы сможете выполнить запись текущего разговора. Файлы сохраняются в папке «Call» или «Voices».
Настоятельно рекомендуем вам пользоваться сторонними приложениями для записи звонков. Если вы не имеете опыта в рутировании девайсов и в редактировании системных файлов, то лучше не заниматься столь сложной процедурой по добавлению функции в ОС.

Вильям Ли (Написано статей: 100)
Автор технических обзоров. Всегда поможет выбрать и настроить необходимый гаджет, расскажет о синхронизации устройств и создании единой системы устройств. Просмотреть все записи автора →
Оценка статьи:
![]() Загрузка…
Загрузка…
Как включить диктофон на Самсунге? Некоторые пользователи задают подобный вопрос. Поэтому необходимо разобраться во всех деталях, чем мы с вами займемся в подготовленной статье.

Содержание
- Как найти диктофон в телефоне Самсунг?
- Где хранится запись?
- Как включить диктофон во время разговора на Samsung?
- Настройки аудиозаписи
- А как записать аудиозаметку на диктофон смартфона Samsung?
Как найти диктофон в телефоне Самсунг?
Диктофон – стандартная утилита, присутствующая в большинстве смартфонов на ОС Андроид. Она позволяет записывать различные звуки, сохранять копии телефонных разговоров.
Одна из особенностей Android – открытая операционная система и широкие возможности для разработчиков. Практически каждый крупный производитель создает собственную оболочку для этой ОС, существенно преображая ее. Разработчики нередко изменяют расположение системных приложений, а пользователям становится сложно найти их на аппарате от другого бренда.
Где в Самсунге находится диктофон? Если вам тоже сложно найти данную программу, то инструкция ниже для вас. Где же находится утилита?
Где хранится запись?
Записи с диктофона хранятся непосредственно в приложении. После появления первого звукового файла, в программе высветится вкладка «Список». В этом разделе можно просмотреть перечень записей и запустить воспроизведение.
Непосредственно файлы расположены в папке Sounds. Она может находиться как на флеш-накопителе, так и во встроенной памяти аппарата.
Как включить диктофон во время разговора на Samsung?
Компания Самсунг ограничивает возможность записи разговоров по мобильному телефону системными средствами. Можно попробовать разблокировать ее, но это весьма сложная процедура, для которой необходимы рут-права. Поэтому намного проще воспользоваться сторонним приложением.
Как включить фонарик на Самсунг
В официальном магазине можно найти множество программ для записи разговоров. Одна из них – Call Recorder. Как пользоваться ей:
- Скачайте приложение.
- Запустите его.
- Примите правила.
- В основном окне откройте дополнительное меню.
- Перейдите в пункт «Настройки».
- Включите рычажок для записи разговоров.
- Остальные параметры можно поменять при необходимости.
- Теперь можете выйти из программы. Она будет работать в фоне и самостоятельно записывать все разговоры по телефону.
Разблокировка системной функции (нужны рут-права):
- Скачайте Root Explorer и запустите его.
- Предоставьте приложению права суперпользователя.
- Перейдите по пути root/system/csc.
- Найдите файл others.xml.
- Отметьте его продолжительным тапом, разверните меню дополнительных действий, обозначенное тремя точками.
- Откройте файл в текстовом редакторе.
- Выше негоне обходимо добавитьRecordingAllowed
- Подтвердите сохранение.
- Выполните перезапуск аппарата.
Теперь при совершении голосового вызова появится дополнительный значок с кассетой. Нажав на него, вы сможете выполнить запись текущего разговора. Файлы сохраняются в папке «Call» или «Voices».
Настоятельно рекомендуем вам пользоваться сторонними приложениями для записи звонков. Если вы не имеете опыта в рутировании девайсов и в редактировании системных файлов, то лучше не заниматься столь сложной процедурой по добавлению функции в ОС.
—> —> —> —>
В этой статье рассмотрим приложение “Звукозапись” на устройствах Samsung. В вашем телефоне оно может называться немного по-другому, но смысл тот же – это запись голосовых заметок через микрофон (как запись на диктофон).
В звукозаписи есть 2 режима работы:
- стандартный, когда вы просто наговариваете какое-то голосовое сообщение;
- речь в текст, когда ваша речь распознается, пишется текстом.
Стандартный тип записи записывает аудиофайлы – ваш голос.
Либо вы можете преобразовать свою речь в текст (максимум 10 минут). Для получения наилучших результатов удерживайте телефон на расстоянии не более 20 см от рта и говорите разборчиво. Желательно, чтобы не было сильных посторонних шумов. К сожалению, качество распознавания речи значительно уступает возможностям подобного сервиса от Google. Мой голос телефон распознал с ошибками даже в тихом помещении.
Просмотреть свои заметки можно так: нажмите на “список” вверху справа. У меня всего 2 заметки без категории. Каждой аудиозаписи можно присвоит категорию, как и со стандартными заметками.
Настройки аудиозаписи
Чтобы перейти к настройкам своих аудиозаметок на диктофон, нажмите на троеточие в правом верхнем углу и выберите “Настройки”. Перед нами 3 опции:
- Качество записи. Рекомендую выбрать высокое качество записи (256 килобит и частота 48 килогерц). Но в целях экономии места на телефоне подойдет и среднее качество.
- Блокировать вызовы при записи. Лучше не включать, если не хотите пропустить звонок. Но когда вы записываете что-то важное и отвлекаться нельзя, можете блокировать входящие.
- О приложении “диктофон”. Здесь можно посмотреть текущую версию программы и обновить ее.
Итак, теперь вы знаете, как делать аудиозаписи и переводить свою речь в текст на смартфоне или планшете Андроид.
Привет! Сегодня я покажу вам где в самсунге галакси находится функция диктофон. Вы можете очень просто и быстро включить диктофон в телефоне samsung galaxy. Вы можете записать свой или чужой разговор и т.д. Смотрите инструкцию далее и пишите комментарии, если у вас есть вопросы. Поехали!)
На главном экране смартфона найдите папку Samsung и нажмите на неё. Если вы не можете найти её, воспользуйтесь поиском вверху. Введите в поле поиска запрос: Звукозапись.
Далее, нажмите здесь на значок Звукозапись.
На главной странице записи звука, внизу нажмите на круглую красную кнопку.
У вас начнётся запись всех звуков. Чтобы сделать паузу, нажмите на круглую кнопку внизу по середине. Чтобы завершить запись, нажмите на кнопку внизу справа.
После завершения, в открывшемся окне вы можете указать название вашего записанного файла. Нажмите на вкладку Сохранить.
Вам покажут список ваших записей. Вы можете прослушивать их, делиться ими в интернете и т.д.
На главной странице вверху у вас появится вкладка Список. Вверху справа нажмите на кнопку Свойства (три точки).
В открывшемся окне нажмите на вкладку Настройки.
В настройках вы можете:
- Изменить качество записи;
- Блокировать вызовы при записи;
- Узнать информацию о приложении Диктофон.
&n
Все андроид-устройства в своём стандартном наборе приложений имеют программу «Диктофон». Правда, в зависимости от вкусов производителя мобильного устройства, у разных моделей она может носить иное название. Например, в смартфонах SamsungGalaxy приложение диктофон называется «Звукозапись».
Важное замечание: в соответствии Российским законодательством на территории России нельзя производить запись телефонного разговора без согласия абонента. Поэтому приложение «Звукозапись» не имеет возможности записать ваш телефонный разговор.
Во многих жизненных ситуациях диктофон оказался очень удобным по причине того, что для сохранения информации вам не нужно набирать текст на клавиатуре, что долго и рутинно. Здесь всё просто: вы запустили приложение, нажали на красную круглую кнопку, надиктовали, нажали на чёрный квадрат и сохранили запись. Всё.
И в этом же приложении вы можете прослушать любую запись. Всё компактно и в одном месте.
Многие опытные управленцы частенько пользуются диктофоном в служебных целях: на совещании в резюмирующей его части при «раздаче» поручений подчинённым всё «протоколируется» на диктофон. И теперь уже никто из участников совещания, уверяю вас, не сошлётся на свою забывчивость, если не выполнит данное ему поручение. Всё записано!
А как записать аудиозаметку на диктофон смартфона Samsung?
Ниже мы опишем универсальный способ записи на диктофон смартфона Samsung.
Порядок записи на диктофон с помощью приложения «Звукозапись».
1. На Рабочем экране смартфона открываем в папку «Samsung».
2. Запускаем приложение «Звукозапись».
3. Находясь на главной странице диктофона «Звукозапись» для начала записи нужно нажать на красную круглую кнопку внизу экрана.
4. После этого сразу начнётся процесс звукозаписи.
Здесь вы можете сделать паузу, а затем продолжить запись, или остановить процесс записи с его сохранением.
Чтобы сохранить аудиозапись на смартфоне нужно нажать на чёрную квадратную кнопку.
После этого откроется окно «Сохранение записи». Здесь нужно будет ввести название аудиофайла вашей записи, и сохранить его.
Для этого, в качестве примера, вместо стандартного названия аудиофайла «Голос 001», для удобства, назовём эту короткую запись-памятку для похода в магазин — «Что купить 1».
Поэтому в строке названия файла в место «Голос 001» набираем текст «Что купить 1». А после, для его сохранения, нажимаем на кнопку «Сохранить».
5. После этого мы попадаем в раздел «Список» приложения «Звукозапись». Здесь находится список всех файлов с записями диктофона. В нашем случае в списке один файл, так как это первая запись на диктофон.
Чтобы прослушать запись, достаточно нажать на название сохранённой записи. Нажимаем на строчку записи «Что купить 1» и после этого сразу начнётся проигрывание записи.
6. Находясь в разделе «Список», кроме прослушивания записей, вы можете отправить эти аудиофайлы по почте, редактировать его название, поменять тип сортировки списка или внести изменения в Настройки диктофона.
Для этого нужно нажать на значок «Троеточие» вверху экрана справа и у вас появится меню из четырёх позиций.
7. Для возврата на Главную страницу приложения «Звукозапись» нужно нажать на кнопку навигации «Назад» внизу экрана.
С Главной страницы вы можете начать новую звукозапись, нажав на красную круглую кнопку, или перейти к списку аудиозаписей для прослушивания или рассылки их, нажав на кнопку «Список» вверху экрана.
Привет! Сегодня я покажу вам где в самсунге галакси находится функция диктофон. Вы можете очень просто и быстро включить диктофон в телефоне samsung galaxy. Вы можете записать свой или чужой разговор и т.д. Смотрите инструкцию далее и пишите комментарии, если у вас есть вопросы. Поехали!)
На главном экране смартфона найдите папку Samsung и нажмите на неё. Если вы не можете найти её, воспользуйтесь поиском вверху. Введите в поле поиска запрос: Звукозапись.

Далее, нажмите здесь на значок Звукозапись.

На главной странице записи звука, внизу нажмите на круглую красную кнопку.

У вас начнётся запись всех звуков. Чтобы сделать паузу, нажмите на круглую кнопку внизу по середине. Чтобы завершить запись, нажмите на кнопку внизу справа.

После завершения, в открывшемся окне вы можете указать название вашего записанного файла. Нажмите на вкладку Сохранить.

Вам покажут список ваших записей. Вы можете прослушивать их, делиться ими в интернете и т.д.

На главной странице вверху у вас появится вкладка Список. Вверху справа нажмите на кнопку Свойства (три точки).

В открывшемся окне нажмите на вкладку Настройки.

В настройках вы можете:
- Изменить качество записи;
- Блокировать вызовы при записи;
- Узнать информацию о приложении Диктофон.

Остались вопросы? Напиши комментарий! Удачи!
Используемые источники:
- https://samsung-wiki.com/kak-vklyuchit-diktofon-na-samsung.html
- http://v-androide.com/settings/samsung/zvukozapis-na-ustrojstvax-samsung.html
- http://wdfiles.ru/blog/gde-v-samsunge-nahoditsya-diktofon-kak-vklyuchit.html
- https://s-helpers.ru/kak-vklyuchit-diktofon-na-smartfone-samsung/
- https://info-effect.ru/gde-v-samsunge-naxoditsya-diktofon-kak-vklyuchit.html
Перейти к содержанию
 В этой статье рассмотрим приложение “Звукозапись” на устройствах Samsung. В вашем телефоне оно может называться немного по-другому, но смысл тот же – это запись голосовых заметок через микрофон (как запись на диктофон).
В этой статье рассмотрим приложение “Звукозапись” на устройствах Samsung. В вашем телефоне оно может называться немного по-другому, но смысл тот же – это запись голосовых заметок через микрофон (как запись на диктофон).
В звукозаписи есть 2 режима работы:
- стандартный, когда вы просто наговариваете какое-то голосовое сообщение;
- речь в текст, когда ваша речь распознается, пишется текстом.
Стандартный тип записи записывает аудиофайлы – ваш голос.
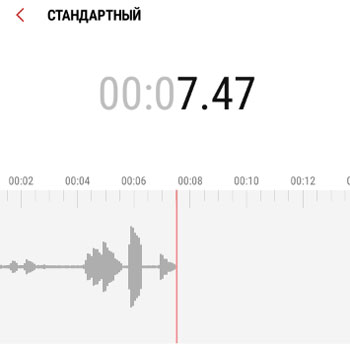
Либо вы можете преобразовать свою речь в текст (максимум 10 минут). Для получения наилучших результатов удерживайте телефон на расстоянии не более 20 см от рта и говорите разборчиво. Желательно, чтобы не было сильных посторонних шумов. К сожалению, качество распознавания речи значительно уступает возможностям подобного сервиса от Google. Мой голос телефон распознал с ошибками даже в тихом помещении.
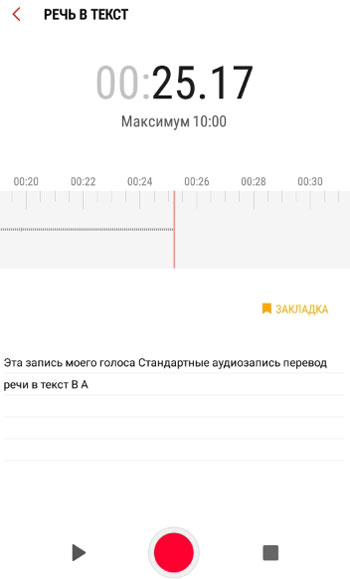
Просмотреть свои заметки можно так: нажмите на “список” вверху справа. У меня всего 2 заметки без категории. Каждой аудиозаписи можно присвоит категорию, как и со стандартными заметками.
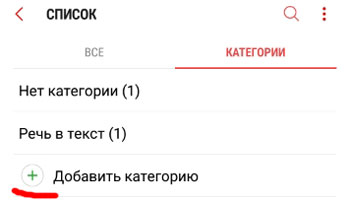
Настройки аудиозаписи
Чтобы перейти к настройкам своих аудиозаметок на диктофон, нажмите на троеточие в правом верхнем углу и выберите “Настройки”. Перед нами 3 опции:
- Качество записи. Рекомендую выбрать высокое качество записи (256 килобит и частота 48 килогерц). Но в целях экономии места на телефоне подойдет и среднее качество.
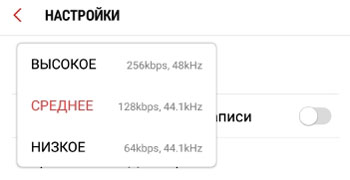
- Блокировать вызовы при записи. Лучше не включать, если не хотите пропустить звонок. Но когда вы записываете что-то важное и отвлекаться нельзя, можете блокировать входящие.
- О приложении “диктофон”. Здесь можно посмотреть текущую версию программы и обновить ее.
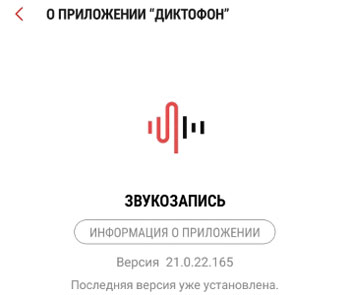
Итак, теперь вы знаете, как делать аудиозаписи и переводить свою речь в текст на смартфоне или планшете Андроид.
