Приложение «Диктофон» впервые появилось еще в iPhone OS 3.0 и по сей день является неотъемлемой частью мобильной операционной системы от Apple. До выхода iOS 12 оно оставалось практически в первозданном виде, однако нынешний «Диктофон» является полноценным удобным приложением для записи голосовых заметок. Более того, приложение стало доступным для iPad и Mac, при этом синхронизация осуществляется через iCloud.

♥ ПО ТЕМЕ: Постучать по крышке Айфона – сделать скриншот: как привязать действия к касанию задней части корпуса iPhone.
Даже если вы никогда раньше не пользовались «Диктофоном», вас может заинтересовать его актуальная версия, поскольку теперь это больше, чем просто простой инструмент для записи голосовых заметок. С выходом iOS 12 «Диктофон» превратился в полноценный аудиоредактор, который станет незаменимым для интервьюеров и музыкантов, и мы расскажем вам, как им пользоваться.
♥ ПО ТЕМЕ: Как превратить iPhone и iPad в телесуфлер (автоматическая прокрутка текста).
Как настроить качество записи в Диктофоне

В «Диктофоне» есть всего несколько настроек, но одна из них чрезвычайно важная – «Качество звука». Если вы используете приложение только для записи голосовой заметки, то установленную по умолчанию настройку менять не надо. В таком случае записанный образец сохранится в сжатом виде и не будет занимать много места. Для записи музыкального отрывка или интервью следует выбрать настройку Без потерь, но тогда аудиофайл получится весьма объемным и займет больше места. Тем не менее, это не проблема, поскольку все записанные треки автоматически сохраняются в iCloud.
В настройках вы также можете указать способ присваивания имени записываемого файла (по умолчанию название устанавливается по текущему местоположению, но оно может также устанавливаться по порядковому номеру) и период времени, по истечении которого удаленные в «корзину» аудио будут удалены окончательно.
Кроме того настройки Диктофона позволяют автоматически удалять записи из папки Недавно удаленные.
♥ ПО ТЕМЕ: Как пользоваться Википедией на iPhone в качестве туристического справочника.
Как записать аудио с помощью «Диктофона» на iPhone и iPad
Как только вы нажмете на иконку «Диктофон», откроется домашний экран приложения с большой красной кнопкой записи. Здесь вы также увидите список предыдущих записанных файлов. Для воспроизведения нужного файла выбрать его и нажать кнопку Play. Для начала записи просто нажмите на красную кнопку. Вот и все.
Для остановки записи нажмите кнопку «Стоп».
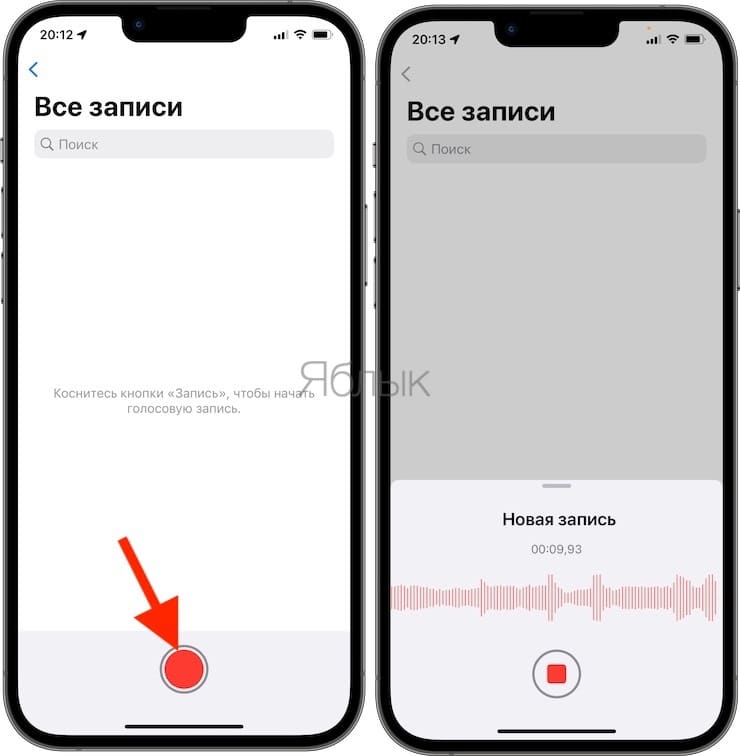
После нажатия на «Стоп» запись автоматически оказывается вверху списка всех записей.
Вы можете перематывать вперед и назад для поиска нужного момента и даже возобновлять запись с этой точки. Все основные функции «Диктофона» доступны после нажатия кнопки с тремя точками в левой части выбранной карточки записи.
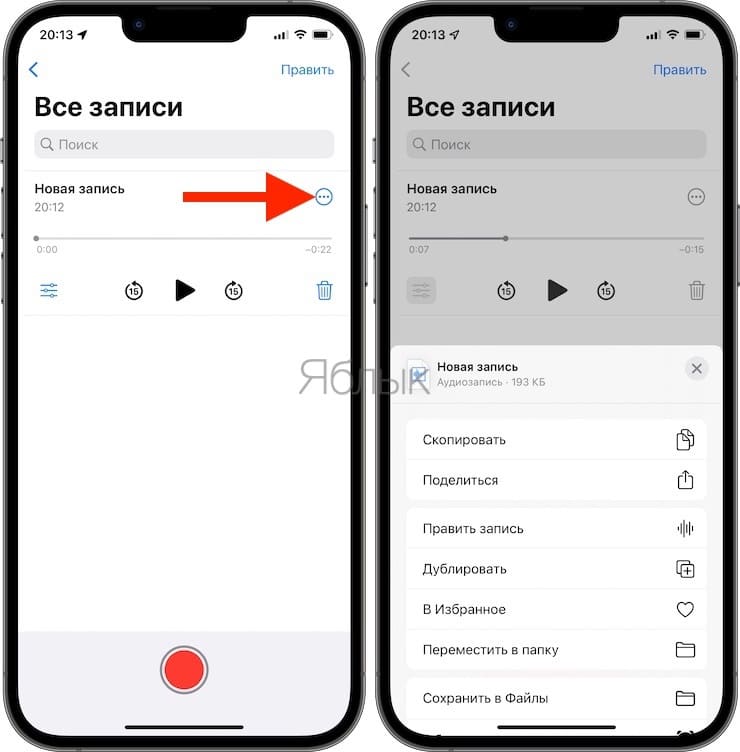
Существует еще два альтернативных способа записи звука с помощью «Диктофона» — через Пункт управления и длительное нажатие на иконку приложения. Оба способа предусматривают отличные виджеты для быстрого доступа к приложению. Так выглядит виджет в Пункте управления:

А вот это вы увидите, если используете длительное нажатие на иконку «Диктофона»:

Независимо от способа, для записи звука нужно выбрать опцию «Новая запись». Сделать это можно очень быстро, что весьма полезно в чрезвычайных ситуациях (например, при встрече с недобросовестным полицейским). Помимо опции «Новая запись», вам также будут доступны три последние записи.
♥ ПО ТЕМЕ: Как научить iPhone автоматически включать Режим энергосбережения.
Редактирование записанных аудиофайлов
В приложении «Диктофон» имеется два основных инструмента для редактирования аудиофайлов. Для того чтобы ими воспользоваться, выберите в списке нужный аудиофайл, нажмите на кнопку с тремя точками и в появившемся контекстном меню выберите «Править запись».
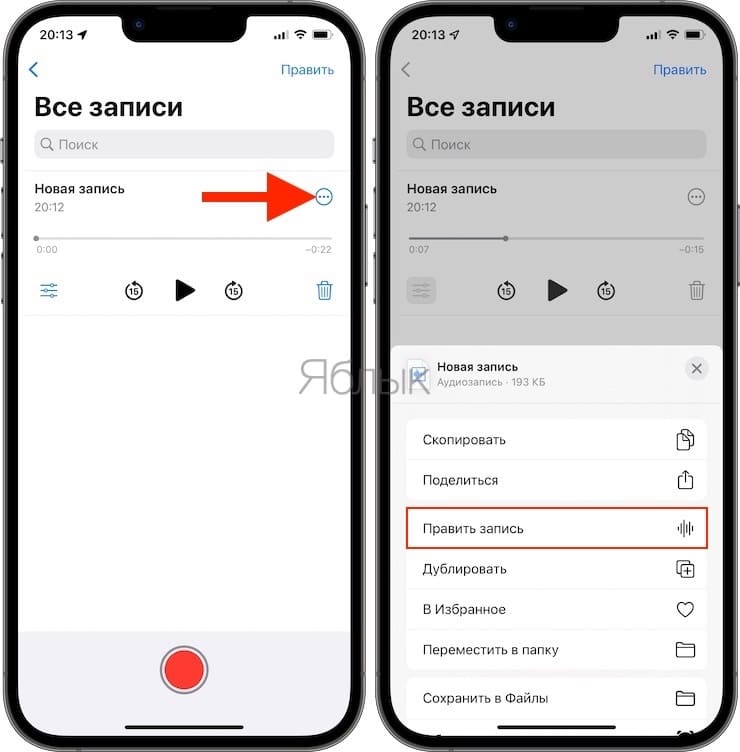
Это меню можно вызвать также путем свайпа с справа налево.

Результатом нажатия кнопки Править запись будет являться открытие записи в редакторе.
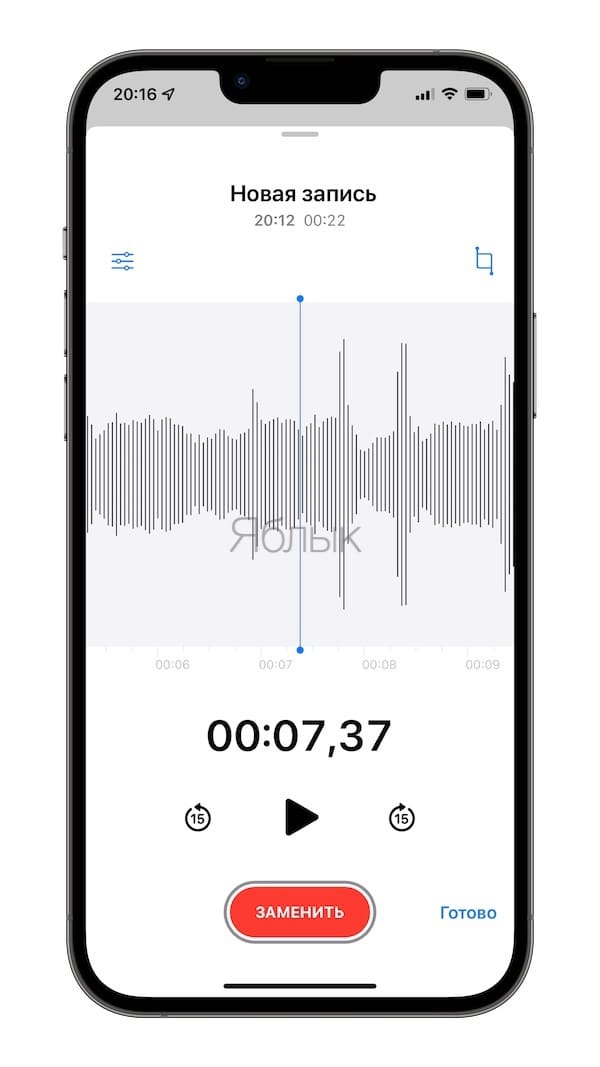
♥ ПО ТЕМЕ: Как очистить кэш и память на iPhone или iPad.
Запись, замена, продолжение записи в приложение Диктофон
Включив режим редактирования, вы можете «прошерстить» звуковую дорожку в поисках отрывка, который нужно отредактировать. Кнопка «Запись» превратится в кнопку «Заменить», и с ее помощью вы сможете записать новую дорожку поверх уже готовой. Если перемотать до конца записи, вместо кнопки «Заменить» появится кнопка «Возобновить», и новая запись будет добавлена к концу уже существующей.
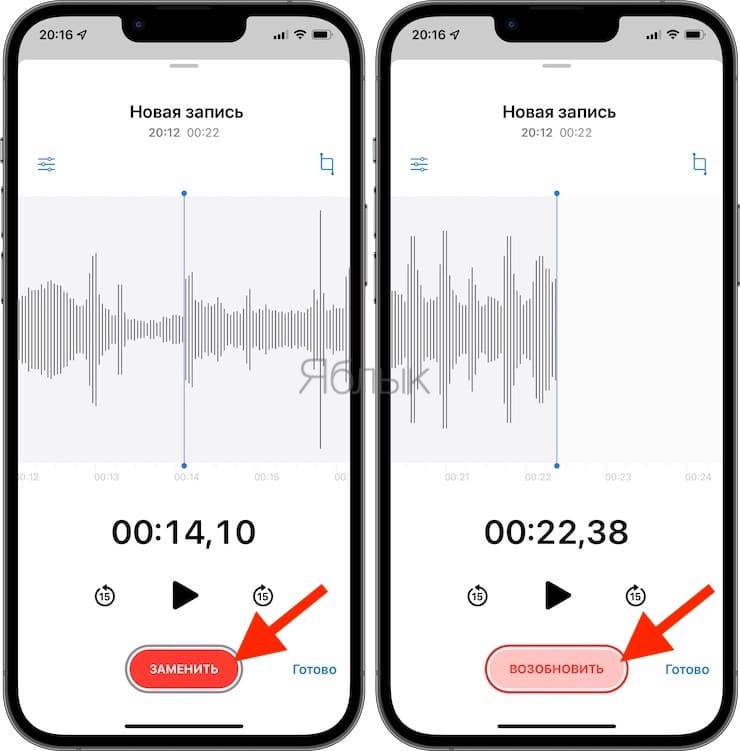
♥ ПО ТЕМЕ: Видео из фото на iPhone и iPad — лучшие приложения для создания видеороликов из фотографий.
Обрезка и удаление аудиофайла в приложении Диктофон
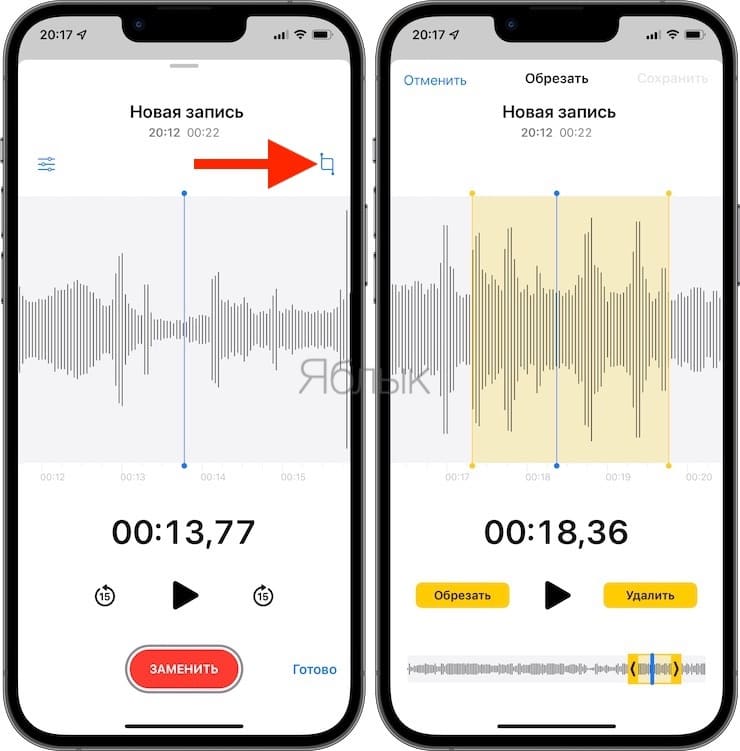
Для того чтобы обрезать или удалить запись, нажмите на небольшую квадратную иконку «Обрезать» в верхнем левом углу экрана. Откроется экран обрезки и удаления записи. С помощью желтых ручек выберите нужный отрывок, а затем нажмите на «Обрезать» или «Удалить». Если вы выбрали первую опцию, удалено будет все, кроме выбранного отрывка, а если вторую – будет удален весь файл. Нажмите на «Сохранить», и новый трек готов.
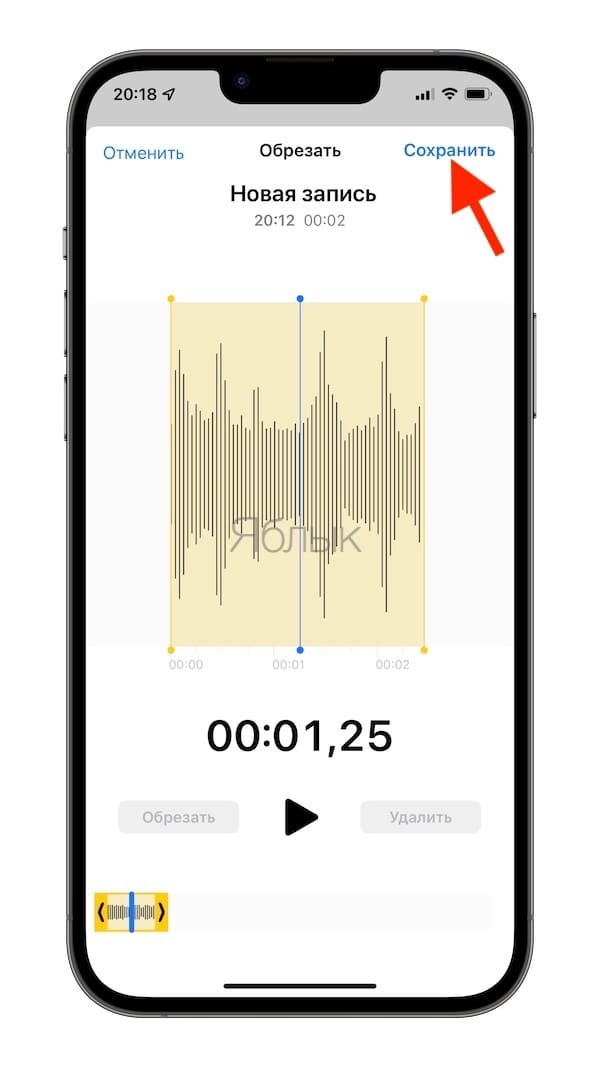
♥ ПО ТЕМЕ: Как сделать фото с эффектом шлефа (длинной выдержкой) на iPhone.
Дублирование
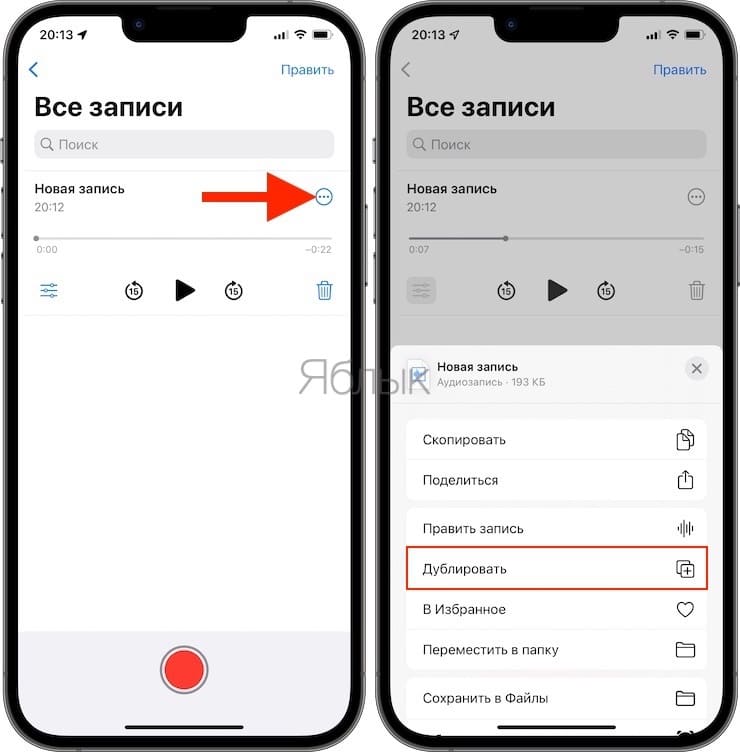
В меню, вызываемом нажатием кнопки с тремя точками, имеется также опция Дублировать, с помощью которой можно создать копию исходного файла.
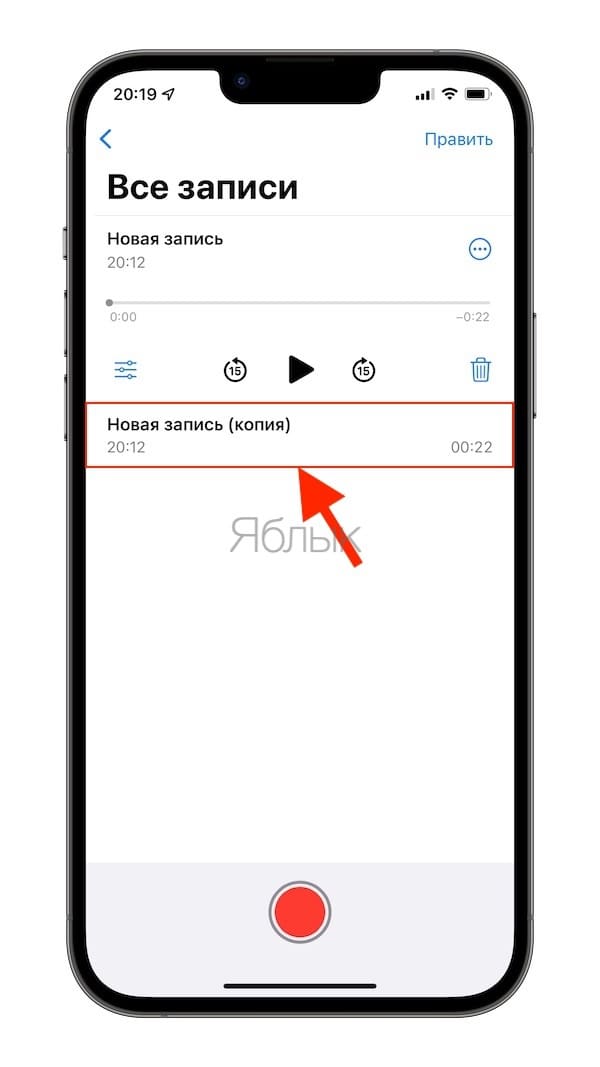
♥ ПО ТЕМЕ: Как автоматически менять обои на iPhone или iPad в зависимости от времени, места и т.д.
Как изменить скорость и улучшить качество записи в приложении Диктофон?
Нажмите на кнопку Параметры (см. скриншот ниже) чтобы открыть инструменты, позволяющие изменить скорость, пропускать тишину на записи и улучшить ее качество.
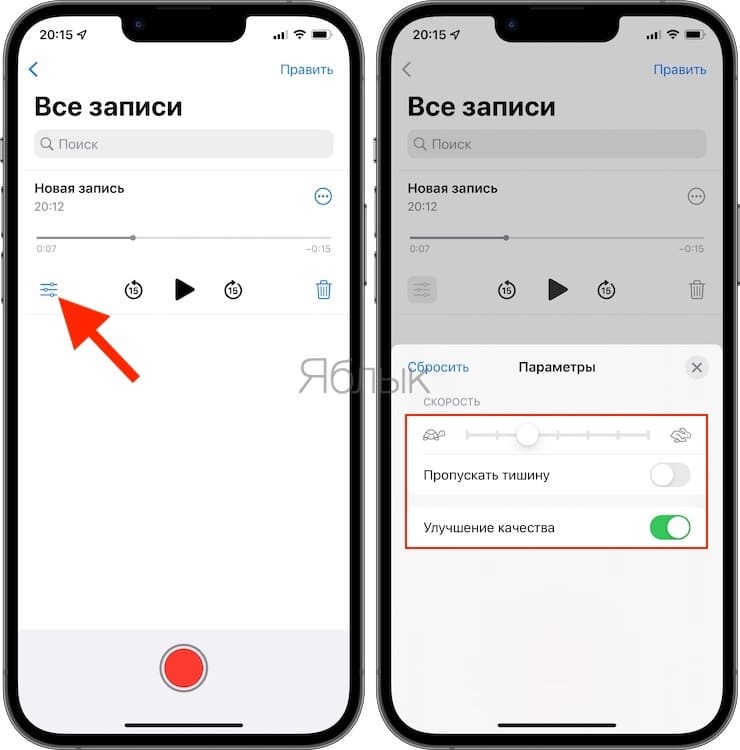
♥ ПО ТЕМЕ: Как узнать GPS-координаты фотографии (место, где была сделана) на iPhone.
Как поделиться записью в Диктофоне с другими пользователями
Вы можете отправить аудиозапись по электронной почте или в сообщении.
1. Откройте приложение «Диктофон» на вашем iPhone и выберите файл, которым хотите поделиться.
2. Нажмите на значок в виде квадрата со стрелочкой вверх.
3. Выберите, каким образом вы хотите поделиться записью (с помощью приложения «Сообщения», по электронной почте, добавить в «Заметки» или через сторонние приложения).
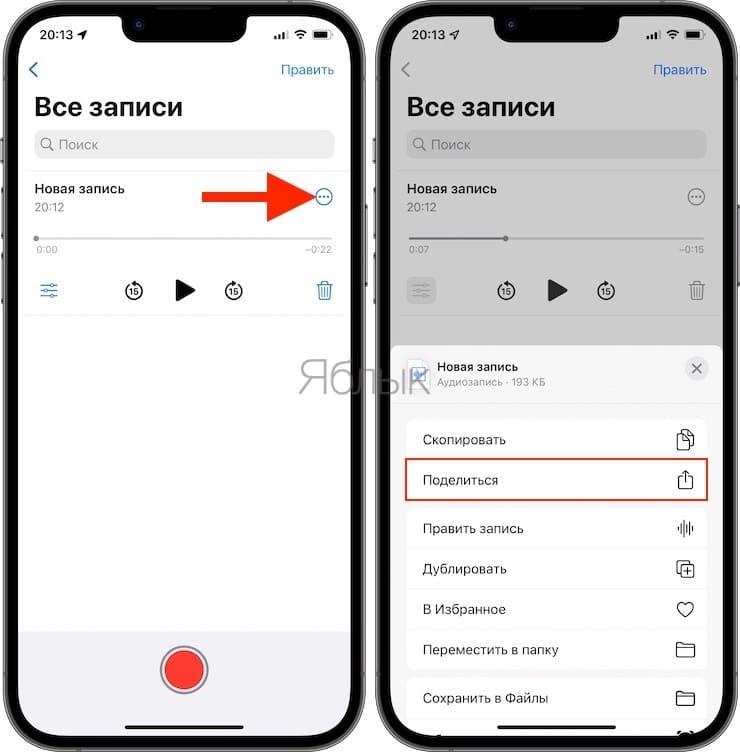
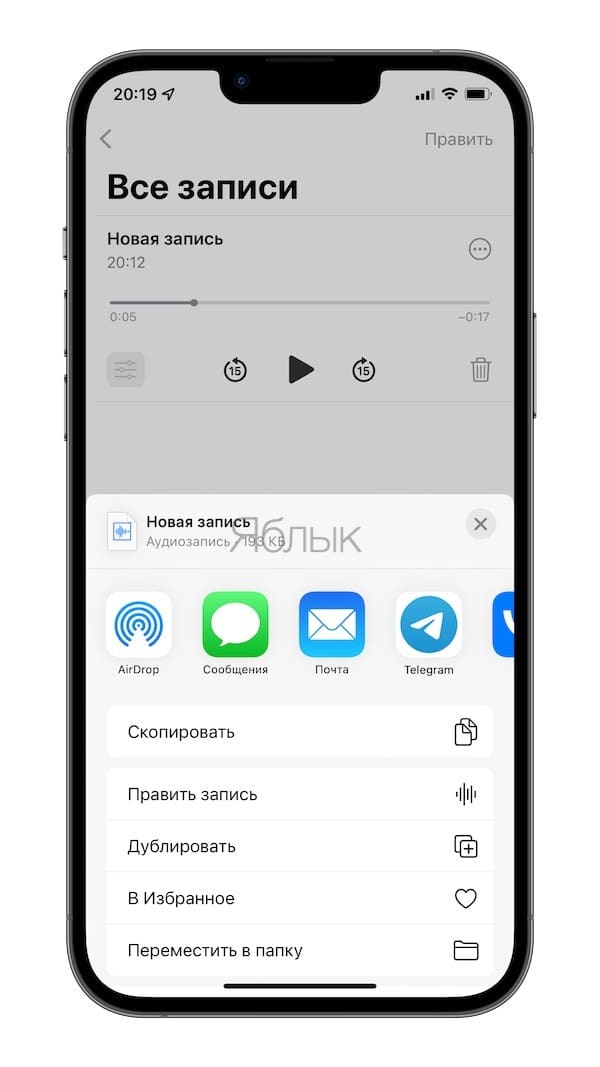
Кроме того, вы можете сохранить запись в файловый менеджер Файлы (на устройствах с iOS 11 и новее).
О том, как перенести записи диктофона с iPhone или iPad на компьютер Mac или Windows, мы рассказывали в этом материале.
Аудиофайл отправляется в формате .m4a, совместимом практически с любым плеером в каждой современной операционной системе. Именно в таком формате представлены рингтоны для телефонов, а значит, вы можете записывать сигнал звонка с помощью приложения «Диктофон».
Пользователи Mac могут делать голосовые заметки с помощью QuickTime, которые также сохраняются в формате.m4a.
Смотрите также:
- Как создать двойника на фото (клонировать объекты) на iPhone.
- Ретушь на Айфоне: лучшие iOS-приложения для ретуширования фотографий.
- Как добавить голосовое оповещение об окончании зарядки iPhone или iPad.
-

1
Запустите приложение «Диктофон». Нажмите на значок в виде красно-белой акустической волны на черном фоне.
-

2
Нажмите кнопку «Запись». Это красный круг в нижней части экрана. Приложение «Диктофон» приступит к записи звука.
-

3
Откройте меню записи. Нажмите на значок в виде серой горизонтальной полосы в верхней части меню записи. На экране появится меню и акустическая волна.
-

4
Запишите звук. Микрофоны iPhone расположены в верхней и в нижней частях смартфона, поэтому наведите один из микрофонов на источник звука, который нужно записать.[1]
-

5
Приостановите и возобновите запись. Если вы хотите приостановить запись, нажмите красную кнопку «Пауза» в нижней части экрана. Затем нажмите «Продолжить» в нижней части экрана, чтобы возобновить запись.
-

6
Перезапишите фрагмент записи. Чтобы перезаписать фрагмент существующей записи, выполните следующие действия:
- приостановите запись; для этого нажмите красную кнопку «Пауза» в нижней части экрана;
- перетащите ползунок (слева направо) по акустической волне, которая находится в центре экрана, чтобы найти фрагмент, который вы хотите перезаписать;
- нажмите «Заменить» в нижней части экрана, затем запишите нужный звук.
-

7
Нажмите красную кнопку «Пауза» внизу экрана. Сделайте это, если приложение «Диктофон» в настоящий момент записывает звук.
-

8
Нажмите Готово. Эта кнопка находится в правом нижнем углу экрана. Запись будет остановлена и сохранена в приложении «Диктофон».
-

9
Измените имя записи. Чтобы изменить имя записи (по умолчанию именем будет «Home», «Home 1» и так далее), выполните следующие действия:
- нажмите на имя записи, чтобы развернуть его;
- коснитесь «⋯» в левом нижнем углу имени записи;
- нажмите «Править запись»;
- коснитесь текущего имени записи, а затем удалите его;
- введите новое имя;
- нажмите «Return» на клавиатуре, а затем нажмите «Готово» в нижнем правом углу.
-

10
Быстро запишите и сохраните звук. Для этого запустите приложение «Диктофон» и сделайте следующее (без необходимости приостанавливать и возобновлять запись):
- нажмите красную круглую кнопку «Запись», чтобы начать запись звука;
- запишите звук;
- нажмите на красную квадратную кнопку «Стоп», чтобы остановить запись и сохранить ее.
Реклама
-

1
Запустите приложение GarageBand. Нажмите на значок в виде белой гитары на оранжевом фоне.
- Если на iPhone нет приложения GarageBand, бесплатно скачайте его в App Store.
-

2
Перейдите на вкладку Недавние. Она находится в нижнем левом углу экрана.
-

3
Коснитесь +. Этот значок находится в правом верхнем углу экрана. Откроется страница выбора инструмента.
-

4
Выберите Запись звука. Проведите по экрану влево или вправо, чтобы найти эту опцию, а затем коснитесь ее.
-

5
Заблокируйте остановку записи. По умолчанию запись будет прекращена через 8 секунд. Чтобы записывать звук до того, как вы остановите запись, выполните следующие действия:
-

6
Отключите функцию метронома. Чтобы избавиться от звукового эффекта метронома на фоне записи, коснитесь значка в виде синего треугольного метронома в верхней части экрана.
- Если этот значок серый, метроном уже отключен.
-

7
Нажмите кнопку «Запись». Это красный круг в верхней части экрана. iPhone приступит к записи звука.
-

8
Запишите звук. Микрофоны iPhone расположены в верхней и в нижней частях смартфона, поэтому наведите один из микрофонов на источник звука, который нужно записать.
-

9
Приостановите и возобновите запись. Если вы хотите приостановить запись, нажмите красную кнопку «Запись» в верхней части экрана. Затем еще раз нажмите «Запись», чтобы возобновить запись.
-

10
Остановите запись. Нажмите на белую квадратную кнопку «Стоп» в верхней части экрана.
-

11
Выберите звуковой эффект (если необходимо). В круге, который находится посередине экрана, нажмите на значок нужного звукового эффекта, чтобы применить его к записи.
- Например, чтобы добавить эффект автонастройки, нажмите на значок в виде микрофона.
-

12
Сохраните запись. Нажмите

в верхнем левом углу экрана, а затем нажмите «Мои песни» в выпадающем меню.
Реклама
Советы
- Виджет приложения «Диктофон» можно добавить в Пункт управления. Для этого запустите приложение «Настройки», коснитесь «Пункт управления», нажмите «Настроить элементы управления» и коснитесь зелено-белого значка «+» у опции «Диктофон».
Реклама
Предупреждения
- Не записывайте людей без их согласия. Обязательно запишите согласие человека на запись его голоса. Если не предупредить человека о том, что вы записываете его, можно понести наказание.
Реклама
Об этой статье
Эту страницу просматривали 37 700 раз.
Была ли эта статья полезной?
Может быть много причин, по которым вы хотите записывать звук на свой iPhone и iPad. Независимо от того, пытаетесь ли вы просто записать лекцию или поете песню, чтобы отправить ее своим друзьям или близким. Это может быть даже просто запись случайной мысли, которую вы хотите отслеживать. Какой бы ни была ваша мотивация, вот как вы можете легко записывать аудио на iPhone и iPad.
3 способа записи аудио на iPhone и iPad (2022 г.)
И iOS, и iPadOS поставляются со встроенным приложением для записи звука под названием «Голосовые заметки», которое более чем способно позволить вам записывать звук достойного качества. Благодаря папкам голосовых заметок, а также нескольким инструментам редактирования приложение позволяет упорядочивать и настраивать ваши записи.
По какой-то причине, если голосовые заметки вам не подходят, есть и другие достойные внимания альтернативы. Чтобы у вас был более приемлемый выбор, мы также представили несколько первоклассных приложений для записи звука для iOS.
Используйте голосовые заметки для записи аудио на iPhone и iPad
1. Откройте приложение « Голосовые заметки» на iPhone или iPad, а затем нажмите кнопку записи, чтобы начать запись звука.

2. После того, как вы записали звук, нажмите кнопку записи, чтобы остановить ее. Это настолько просто, насколько это возможно.

Примечание:
- Хотя голосовые заметки называют вашу аудиозапись на основе вашего текущего местоположения, вы можете отключить присвоение имен на основе местоположения. Для этого зайдите в приложение «Настройки» -> «Голосовые заметки» -> отключите переключатель « Именование на основе местоположения». Отныне ваши заметки будут называться «Запись 1, 2, 3» и т. д.
- Обратите внимание, что все ваши записи доступны на всех устройствах, связанных с одним и тем же Apple ID.
- Если вы хотите включить/отключить синхронизацию iCloud для голосовых заметок, перейдите в приложение «Настройки» -> профиль -> iCloud ->, а затем выключите/включите переключатель рядом с голосовыми заметками в зависимости от ваших потребностей.
Используйте голосовые заметки для записи звука без потерь на iPhone и iPad
По умолчанию приложение «Голосовые заметки» записывает звук в сжатом формате, чтобы сэкономить место на вашем устройстве iOS. Хотя это довольно полезная функция из функции управления хранилищем, она достигается за счет качества записи. Если вы не против предоставить больше места для своих записей, я бы порекомендовал вам переключиться в режим без потерь для максимальной точности.
1. Перейдите в приложение «Настройки » на вашем iDevice -> «Голосовые заметки».

2. Теперь нажмите «Качество звука » и выберите «Без потерь ».

В дальнейшем приложение Voice Memos позволит вам записывать звук без потерь на iPhone или iPad.
Примечание. Помните, что запись с качеством без потерь займет значительно больше места на вашем iPhone , поэтому используйте эту функцию только в том случае, если у вас достаточно свободного места.
Как редактировать голосовые заметки на iPhone и iPad
Давайте также посмотрим, как вы можете редактировать и улучшать голосовые заметки на вашем iPhone и iPad.
1. Запустите приложение «Голосовые заметки» на iPhone или iPad -> перейдите к записи, которую хотите отредактировать, и выберите ее -> коснитесь крошечного кружка рядом с записью и выберите « Редактировать запись» в меню.

Улучшите свою запись
- Если вы хотите улучшить качество звука вашей записи, нажмите кнопку меню (три крошечные горизонтальные линии) в левом верхнем углу, а затем включите переключатель для улучшения записи.

Отрегулируйте скорость воспроизведения вашей аудиозаписи
- Нажмите на кнопку меню в левом верхнем углу, а затем перетащите ползунок скорости воспроизведения, чтобы точно настроить скорость аудиозаписи. Стоит отметить, что у вас также есть возможность пропустить тишину. Если вы хотите избавиться от тишины, убедитесь, что переключатель «Пропустить тишину» включен. Когда вы будете довольны результатом, нажмите кнопку «X», чтобы скрыть меню редактирования.

Удалите ненужную часть из вашей записи
- Нажмите на кнопку обрезки, а затем используйте ручку, чтобы выбрать часть, которую вы хотите сохранить. Затем нажмите « Обрезать », чтобы избавиться от ненужной части.

2. В конце обязательно нажмите « Сохранить », чтобы подтвердить изменения.

Делитесь записью голоса с iPhone и iPad
Делиться голосовыми записями с iPhone и iPad довольно просто.
1. Откройте приложение « Голосовые заметки» на своем iPhone или iPad и перейдите к записи, которой хотите поделиться.
2. Теперь выберите запись и нажмите на кружок с тремя точками. После этого нажмите « Поделиться » в меню, а затем выберите предпочтительный носитель, чтобы поделиться записью на листе общего доступа.

Записывайте аудио на iPhone и iPad с помощью программы записи экрана
Временами, когда вы можете захотеть помочь кому-либо с помощью видео, встроенная функция записи экрана может оказаться очень удобной. Помимо возможности записывать экран, он также предлагает гибкость для записи звука. Вы можете воспользоваться этим полезным инструментом для создания отличных руководств, которыми можно поделиться или прикрепить к презентации.
1. Перейдите в приложение «Настройки » на вашем iPhone/iPad -> Центр управления. Теперь нажмите кнопку «+» слева от значка записи экрана, чтобы добавить его в центр управления.

2. Теперь проведите пальцем вниз от правого верхнего угла экрана (на iPhone/iPad без кнопки «Домой») или вверх от нижнего края экрана (на iPhone/iPad с кнопкой «Домой»). После этого коснитесь и удерживайте значок записи экрана, а затем коснитесь значка микрофона, чтобы включить его. Затем нажмите « Начать запись» в меню.

3. После того, как вы записали экран, нажмите красную кнопку в верхнем левом углу экрана и нажмите «Стоп » во всплывающем меню для подтверждения.

Ваша запись экрана будет сохранена в приложении «Фотографии».
Лучшие сторонние аудиорекордеры для iPhone и iPad
Если вам нужны более функциональные приложения для записи звука для вашего устройства iOS, мы предоставим вам три лучших варианта. Эти приложения просты в использовании и оснащены эффективными инструментами редактирования, позволяющими улучшить качество звука. Кроме того, они также позволяют вам легко управлять своими записями и делиться ими.
1. Audio Recorder HD и голосовые заметки
Если вы ищете аудиорекордер, который позволяет записывать звук в нескольких форматах, включая WAV, M4A, AAC, MP4, CAF и MP3, возможно, стоит попробовать этот. Приложение имеет интуитивно понятный интерфейс и позволяет записывать звук в трех различных качествах, таких как низкое, среднее и высокое. Более того, он интегрирован со многими облачными сервисами, такими как Box, Dropbox, Google Drive и другими, что позволяет с легкостью
импортировать и экспортировать аудио в предпочитаемый вами облачный сервис.

Установка: (бесплатно, полная версия доступна за 5 долларов)
2. AVR X — Диктофон
AVR X — это профессиональное приложение для записи звука, которое вы можете использовать для записи звука в нескольких форматах, таких как MP3, WAV и M4A. Кроме того, он также поддерживает различные параметры качества звука и поставляется с набором профессиональных инструментов для редактирования звука, которые позволят вам улучшить звук. В сочетании с удобными функциями, такими как управление папками, визуализация звука, а также плавный обмен файлами, AVR X кажется очень сложным. Короче говоря, это одно из лучших бесплатных приложений для записи звука для iPhone и iPad.

Установить: (бесплатно)
3. Диктофон и диктофон
И последнее, но не менее важное: «Диктофон и диктофон» соответствует требованиям для высококачественной записи звука. Благодаря всем необходимым инструментам редактирования приложение также позволяет редактировать звук, чтобы он звучал лучше. Интеграция с несколькими облачными сервисами, такими как iCloud Drive, Google Drive и OneDrive, позволяет безопасно создавать резервные копии ваших записей и обеспечивать их доступность на разных устройствах. После того, как вы улучшили свою запись, вы можете поделиться ею по электронной почте, WhatsApp, Facebook, Twitter и Snapchat. Вдобавок ко всему, он также позволяет расшифровывать записи с использованием технологии преобразования текста в речь и записывать звонки (требуются покупки в приложении)
.

Установка: (бесплатно, TapMediaPro доступен за 2 доллара в месяц)
Несколько способов записи аудио на iPhone и iPad
Вот и все! Надеюсь, вы нашли подходящий диктофон для своего устройства iOS/iPadOS. Как я уже сказал выше, стандартное приложение для записи звука вполне способно справиться с поставленной задачей.
Однако, если вам нужно записывать аудио в нескольких форматах и вы хотите редактировать его с лучшим контролем, вышеупомянутые сторонние приложения могут сделать эту работу за вас. Кстати, у вас есть какие-либо вопросы, чтобы задать или поделиться отзывами? Если да, отправьте его через раздел комментариев ниже.
На самом деле, ваш iPhone также будет вашим портативным цифровым диктофоном. Вы можете записывать окружающее аудио на iPhone со встроенным микрофоном, включая речи, лекции, голос и многое другое. Но микрофон iPhone не должен быть слишком далеко от аудио. В противном случае качество записи звука будет нечетким. После этого вы можете легко редактировать, сохранять и делиться записанным аудио. Кроме того, вы можете использовать сторонние инструменты для запись внутреннего аудио на iPhone также. Просто прочитайте и получите подробные инструкции по записи на iPhone SE, iPhone 14, iPhone 13, iPhone 12, iPhone 11, iPhone XR и более ранних версиях.
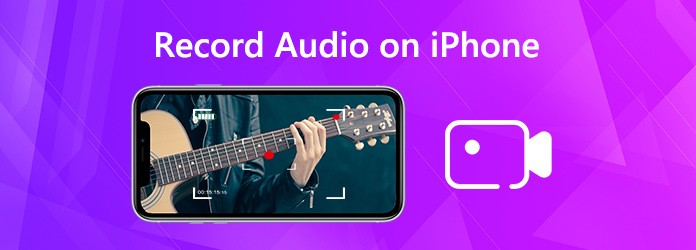
Запись аудио на iPhone
- Часть 1: Как записать внутренний и внешний звук iPhone на ПК
- Часть 2: Как записать аудио на iPhone
- Часть 3: Часто задаваемые вопросы о записи звука на iPhone
Часть 1: Как записать внутренний и внешний звук iPhone на ПК
Чтобы записать звук на iPhone с отключенным экраном со 100% успехом, AnyMP4 Screen Recorder необходимо. Вот причины, объясняющие, почему вам все еще нужно профессиональное программное обеспечение для записи звука.
Хотя сам iPhone имеет аудиорекордер по умолчанию, вам не разрешено записывать весь звук на iPhone.
Подводя итог, если вы хотите избавиться от ограничений на количество аудиозаписей в iPhone, вы можете обратиться к AnyMP4 Screen Recorder за помощью.
- 1. Запишите в приложение аудио и системный звук с iPhone.
- 2. Запишите внутренний звук на iPhone своим голосом.
- 3. Сохраните высококачественную аудиозапись в формате MP3, M4A, WMA или AAC.
- 4. Используйте горячие клавиши для запуска, приостановки, возобновления и остановки записи звука на iPhone.
- 5. Нет максимального времени записи звука. (Вы можете записывать аудио с iPhone в течение нескольких часов, поскольку на вашем компьютере больше места для хранения.)
- 6. Предварительный просмотр и обрезка аудиозаписи напрямую.
Шаг 1: Подключите iPhone к компьютеру. Используйте приложение-эмулятор iOS для имитации iPhone в Windows.
Шаг 2: Бесплатно скачать, установить и запустить AnyMP4 Screen Recorder. Выберите Audio Recorder для записи аудио на iPhone.

Шаг 3: Включи Звуковая система и выключить Микрофон записывать музыку на iPhone. Чтобы записать только свой голос, вам просто нужно включить Микрофон, Если вы хотите записать как аудио в приложении, так и ваш голос за кадром, просто включите две опции. Отрегулируйте ползунок громкости в зависимости от ваших потребностей.

Шаг 4: Нажмите REC записывать звук на iPhone из Интернета, приложения, микрофона или любых других источников звука. Вы можете приостановить, возобновить и остановить запись аудио iPhone свободно.

Шаг 5: В предварительный просмотр окна, нажмите Play предварительно прослушать запись звука. Установите время начала и окончания, чтобы обрезать длину звука. Если все в порядке, нажмите кнопку «Сохранить» и установите выходную папку для экспорта аудиофайла записи iPhone. Ну, вы можете играть, переименовывать, организовывать, делиться или удалять его в История записи окно.

Часть 2: Как записать аудио на iPhone
Этот раздел покажет вам 2 способа записи звука на iPhone с внешнего устройства. Звуковые заметки и запись экрана iOS являются инструментами записи звука по умолчанию на устройствах iOS. Так что абсолютно безопасно и бесплатно записывать аудио только на iPhone.
Как записать аудио на iPhone с помощью голосовых заметок
Приложение Voice Memos предварительно установлено на iPhone. Вы можете использовать голосовые заметки для быстрой записи звука и голоса вокруг вас через iPhone. Кроме того, вы можете обрезать и редактировать файл аудиозаписи на iPhone, если это необходимо. Вот руководство по использованию голосовых заметок для записи звука на iPhone.
Шаг 1: Откройте приложение «Голосовые заметки».
Шаг 2: Нажмите на красный Запись кнопка, чтобы начать запись звука на iPhone.
Шаг 3: Микрофон iPhone расположен сверху и снизу телефона. Таким образом, вы можете направить верхний или нижний конец к источнику звука для записи звука с iPhone.
Шаг 4: Вы можете нажать пауза в нижней части iPhone, чтобы приостановить запись звука на iPhone. Позже вы можете возобновить и продолжить запись аудио с iPhone.
Шаг 5: Нажмите Готово чтобы остановить запись звука и сохранить его на свой iPhone. Установите название аудиозаписи в Сохранить голосовые заметки окно. Позже коснитесь Сохраните двигаться дальше.
Шаг 6: Вернуться к основному интерфейсу приложения Voice Memos. Выберите этот файл записи голоса. Теперь вы можете поделиться, редактировать или удалить файл свободно.
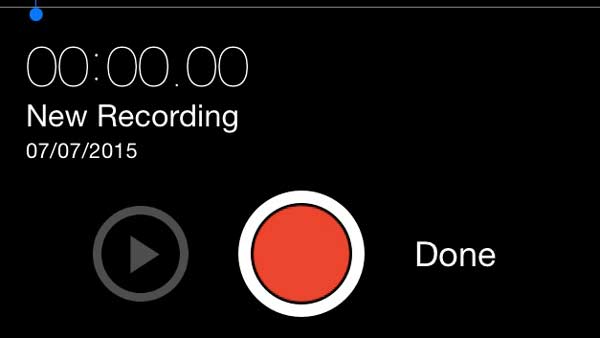
Как записать аудио на iPhone с записью экрана iOS
Для пользователей iOS 11, iOS 12, iOS 13, iOS 14, iOS 15 и iOS 16 вы можете получить еще одно приложение для записи звука. Это запись экрана iOS, которая позволяет пользователям записывать видео и аудио на iPhone. Вы можете записать не только свой голос, но и большинство родных звуков на iPhone. Конечно, вы можете записывать только звук iPhone в приложении. Просто отключи Микрофон для записи внутреннего аудио на iPhone без вашего голоса.
Шаг 1: Открой Настройки приложение. Нажмите Центр управления, Выберите «Настроить элементы управления». Прокрутите вниз и коснитесь зеленого значка + перед записью экрана. Теперь включена функция записи экрана iOS.
Шаг 2: За iPhone X и более поздние пользователи, проведите пальцем вниз от правого верхнего угла, чтобы получить доступ к Центр управления, Что касается более ранних моделей iOS, вы можете провести вверх снизу вверх напрямую.
Шаг 3: Нажмите и удерживайте Запись экрана Кнопка внизу. Это выглядит как белая точка внутри круга.
Шаг 4: В Экранная запись окно, вы можете включить или выключить Микрофон записывать на iPhone с или без вашего голоса.
Шаг 5: Нажмите Начать запись. После 3-секундного обратного отсчета вы можете записывать звук на iPhone iOS 11/12/13/14/15.
Шаг 6: После записи iPhone вы можете найти его в фотографиях. Кроме того, вы можете изменить расширение файла на .mp3 или другие аудиоформаты, чтобы быстро извлечь файл аудиозаписи, например: извлекать аудио из MP4.
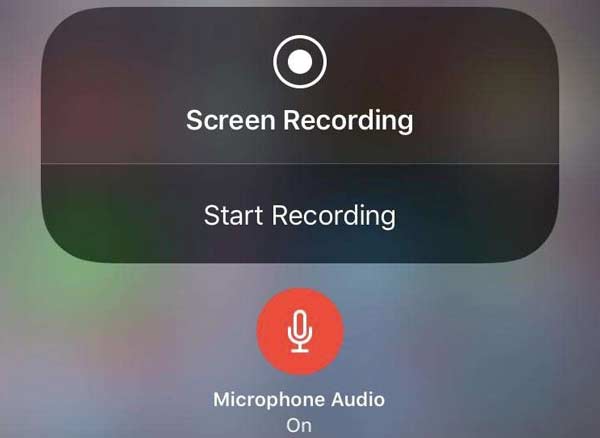
Часть 3: Часто задаваемые вопросы о записи звука на iPhone
Могу ли я тайно записать телефонный звонок на iPhone?
Нет прямого способа записать телефонный разговор на iPhone. Для записи входящих и исходящих звонков на iPhone вы можете использовать приложение для записи звонков. Что касается записи голосовых чатов и онлайн-звонков из Skype и многого другого, вы можете запустить AnyMP4 Screen Recorder. Поддерживается запись обеих сторон разговора без ведома другого человека.
Как долго вы можете записывать голосовые заметки на iPhone?
Для голосовых заметок нет фиксированного ограничения по времени. Это зависит от вашего свободного места для хранения. Но вам лучше переместить голосовые заметки в облачные хранилища из-за больших размеров файлов.
Как записать видео без звука на iPhone?
Иногда вам просто нужно приглушенное видео. В течение этого времени вы можете отключить Микрофон на экране записи экрана iOS. Тем временем выключи свой звонок. Убедитесь, что ваш iPhone отключен. Теперь вы можете начать запись видео на iPhone без звука.
В общем, вы можете записывать аудио на iPhone из всех внутренних и внешних источников. Независимо от защиты DRM, уведомлений и других ограничений, вы можете записывать песни, музыку, звонки, чаты, голосовые сообщения и многое другое на iPhone с высоким качеством. Кроме того, вы можете установить аудиозапись в качестве фоновой музыки, звука уведомлений и т. Д. Для личного использования.
Download Article
A guide to using Voice Memos and GarageBand on your iPhone to record your voice, music, and more
Download Article
- Using the Voice Memos App
- Using GarageBand
|
This wikiHow teaches you how to record sound using your iPhone’s Voice Memos app or GarageBand app. Since Apple doesn’t allow you to record calls, you’ll need to use a separate app or service if you want to record calls on your iPhone.
Things You Should Know
- The Voice Memos app on your iPhone is great for recording conversations and your general surroundings.
- Use the GarageBand app to record music, including instruments and vocals on separate tracks.
- GarageBand comes with sound effects you can use to enhance any audio recording.
-

1
Open Voice Memos. Tap the Voice Memos app icon, which resembles a red-and-white soundform on a black background.
-

2
Tap the «Record» button. It’s a red circle at the bottom of the screen. Doing so prompts Voice Memos to begin recording.
Advertisement
-

3
Expand the recording menu. Tap the grey, horizontal bar at the top of the recording menu, which is about halfway up the screen, to do so. You should see the menu pop up and display a soundform in the middle of the screen.
-

4
Record your audio. The iPhone’s microphones are located both at the top of the phone and at the bottom of the phone, so point one end of your iPhone toward the audio source that you want to record.[1]
-

5
Pause and resume recording as needed. If you need to pause your audio for a moment, tap the red «Pause» icon at the bottom of the screen. You can then tap RESUME at the bottom of the screen to resume the recording.
-

6
Re-record a segment of audio. If you want to record over a section that you already recorded, do the following:
- Pause the recording by tapping the red «Pause» button at the bottom of the screen.
- Tap and drag from left to right across the soundform in the middle of the screen to navigate to the section you want to replace.
- Tap REPLACE at the bottom of the screen, then record the audio you want to use.
-

7
Tap the «Pause» icon if necessary. If Voice Memos is currently recording, you’ll need to tap the red «Pause» button at the bottom of the screen before proceeding.
-

8
Tap Done. It’s in the bottom-right corner of screen. Doing so will stop the recording and save it to the Voice Memos page.
-

9
Change the recording’s name. If you want to edit the recording’s name (which, by default, will be «Home», «Home 1», «Home 2», etc.), do the following:
- Tap the recording’s name to expand it.
- Tap ⋯ in the bottom-left corner of the recording’s name.
- Tap Edit Recording.
- Tap the recording’s current name, then delete it.
- Type in the name you want to use.
- Tap return in the keyboard, then tap Done in the bottom-right corner.
-

10
Record and save audio quickly. If you need to record something in a hurry, you can open the Voice Memos app and do the following to record without the ability to pause and resume:
- Tap the red, circular «Record» button to begin recording audio.
- Record your audio as necessary.
- Tap the red, square «Stop» button to stop the recording and save the audio.
Advertisement
-

1
Open GarageBand. Tap the GarageBand app icon, which resembles a white electric guitar on an orange background.
- If you don’t have GarageBand installed on your iPhone, you can download it for free from the App Store.
-

2
Tap the Recents tab. It’s in the lower-left corner of the screen.
-

3
Tap +. This is in the top-right corner of the screen. Doing so opens the instrument selection page.
-

4
Select AUDIO RECORDER. Swipe left or right until you find this option, then tap it to open it.
-

5
Prevent the recording from stopping. By default, the Audio Recorder function will stop recording after 8 seconds. You can force it to keep recording until you stop it by doing the following:
-

6
Disable the metronome feature. If you don’t want the metronome sound effect in the background of your recording, tap the blue triangular metronome icon at the top of the screen to turn it off.
- If this icon is grey, the metronome is already turned off.
-

7
Tap the «Record» button. It’s a red circle at the top of the screen. Your iPhone will begin recording audio.
-

8
Record your audio. The iPhone’s microphones are located both at the top of the phone and at the bottom of the phone, so point one end of your iPhone toward the audio source that you want to record.
-

9
Pause and resume the recording if necessary. To pause audio, tap the red «Record» circle at the top of the screen, then tap it again to resume recording.
-

10
Stop the recording. Tap the white, square «Stop» button at the top of the screen to do so.
-

11
Select a sound effect if necessary. In the wheel that’s in the middle of the screen, tap one of the sound effect icons if you want to apply one to your recording.
- To add an autotune effect, for example, you would tap the microphone-shaped «Extreme Tuning» icon.
-

12
Save your recording. Tap

in the top-left corner of the screen, then tap My Songs in the resulting drop-down menu.
Advertisement
Add New Question
-
Question
Where is the voice memo app?

If you go to Spotlight search, you can type in the selected app name that you want, and it will bring it up.
Ask a Question
200 characters left
Include your email address to get a message when this question is answered.
Submit
Advertisement
-
You can add a Voice Memos widget to the Control Center from within the Settings app: open Settings, tap Control Center, tap Customize Controls, and tap the green-and-white + icon next to the «Voice Memos» heading.
Advertisement
-
Never record someone without their explicit consent, and make sure you have a recording of them consenting to the recording as well; recording without first alerting the other party/parties involved is illegal.
Advertisement
About This Article
Article SummaryX
1. Open the Voice Memos app.
2. Tap the red Record button to begin recording.
3. Tap the red Record button again to stop and save the recording.
Did this summary help you?
Thanks to all authors for creating a page that has been read 166,444 times.
Is this article up to date?
Download Article
A guide to using Voice Memos and GarageBand on your iPhone to record your voice, music, and more
Download Article
- Using the Voice Memos App
- Using GarageBand
|
This wikiHow teaches you how to record sound using your iPhone’s Voice Memos app or GarageBand app. Since Apple doesn’t allow you to record calls, you’ll need to use a separate app or service if you want to record calls on your iPhone.
Things You Should Know
- The Voice Memos app on your iPhone is great for recording conversations and your general surroundings.
- Use the GarageBand app to record music, including instruments and vocals on separate tracks.
- GarageBand comes with sound effects you can use to enhance any audio recording.
-

1
Open Voice Memos. Tap the Voice Memos app icon, which resembles a red-and-white soundform on a black background.
-

2
Tap the «Record» button. It’s a red circle at the bottom of the screen. Doing so prompts Voice Memos to begin recording.
Advertisement
-

3
Expand the recording menu. Tap the grey, horizontal bar at the top of the recording menu, which is about halfway up the screen, to do so. You should see the menu pop up and display a soundform in the middle of the screen.
-

4
Record your audio. The iPhone’s microphones are located both at the top of the phone and at the bottom of the phone, so point one end of your iPhone toward the audio source that you want to record.[1]
-

5
Pause and resume recording as needed. If you need to pause your audio for a moment, tap the red «Pause» icon at the bottom of the screen. You can then tap RESUME at the bottom of the screen to resume the recording.
-

6
Re-record a segment of audio. If you want to record over a section that you already recorded, do the following:
- Pause the recording by tapping the red «Pause» button at the bottom of the screen.
- Tap and drag from left to right across the soundform in the middle of the screen to navigate to the section you want to replace.
- Tap REPLACE at the bottom of the screen, then record the audio you want to use.
-

7
Tap the «Pause» icon if necessary. If Voice Memos is currently recording, you’ll need to tap the red «Pause» button at the bottom of the screen before proceeding.
-

8
Tap Done. It’s in the bottom-right corner of screen. Doing so will stop the recording and save it to the Voice Memos page.
-

9
Change the recording’s name. If you want to edit the recording’s name (which, by default, will be «Home», «Home 1», «Home 2», etc.), do the following:
- Tap the recording’s name to expand it.
- Tap ⋯ in the bottom-left corner of the recording’s name.
- Tap Edit Recording.
- Tap the recording’s current name, then delete it.
- Type in the name you want to use.
- Tap return in the keyboard, then tap Done in the bottom-right corner.
-

10
Record and save audio quickly. If you need to record something in a hurry, you can open the Voice Memos app and do the following to record without the ability to pause and resume:
- Tap the red, circular «Record» button to begin recording audio.
- Record your audio as necessary.
- Tap the red, square «Stop» button to stop the recording and save the audio.
Advertisement
-

1
Open GarageBand. Tap the GarageBand app icon, which resembles a white electric guitar on an orange background.
- If you don’t have GarageBand installed on your iPhone, you can download it for free from the App Store.
-

2
Tap the Recents tab. It’s in the lower-left corner of the screen.
-

3
Tap +. This is in the top-right corner of the screen. Doing so opens the instrument selection page.
-

4
Select AUDIO RECORDER. Swipe left or right until you find this option, then tap it to open it.
-

5
Prevent the recording from stopping. By default, the Audio Recorder function will stop recording after 8 seconds. You can force it to keep recording until you stop it by doing the following:
-

6
Disable the metronome feature. If you don’t want the metronome sound effect in the background of your recording, tap the blue triangular metronome icon at the top of the screen to turn it off.
- If this icon is grey, the metronome is already turned off.
-

7
Tap the «Record» button. It’s a red circle at the top of the screen. Your iPhone will begin recording audio.
-

8
Record your audio. The iPhone’s microphones are located both at the top of the phone and at the bottom of the phone, so point one end of your iPhone toward the audio source that you want to record.
-

9
Pause and resume the recording if necessary. To pause audio, tap the red «Record» circle at the top of the screen, then tap it again to resume recording.
-

10
Stop the recording. Tap the white, square «Stop» button at the top of the screen to do so.
-

11
Select a sound effect if necessary. In the wheel that’s in the middle of the screen, tap one of the sound effect icons if you want to apply one to your recording.
- To add an autotune effect, for example, you would tap the microphone-shaped «Extreme Tuning» icon.
-

12
Save your recording. Tap

in the top-left corner of the screen, then tap My Songs in the resulting drop-down menu.
Advertisement
Add New Question
-
Question
Where is the voice memo app?

If you go to Spotlight search, you can type in the selected app name that you want, and it will bring it up.
Ask a Question
200 characters left
Include your email address to get a message when this question is answered.
Submit
Advertisement
-
You can add a Voice Memos widget to the Control Center from within the Settings app: open Settings, tap Control Center, tap Customize Controls, and tap the green-and-white + icon next to the «Voice Memos» heading.
Advertisement
-
Never record someone without their explicit consent, and make sure you have a recording of them consenting to the recording as well; recording without first alerting the other party/parties involved is illegal.
Advertisement
About This Article
Article SummaryX
1. Open the Voice Memos app.
2. Tap the red Record button to begin recording.
3. Tap the red Record button again to stop and save the recording.
Did this summary help you?
Thanks to all authors for creating a page that has been read 166,444 times.
Is this article up to date?
У каждого есть знакомый с Xiaomi, который записывает абсолютно все вызовы. С таким сложно разговаривать по телефону: невозможно избавиться от мысли, что каждое слово может стать компроматом и использоваться в корыстных целях.
Шутки шутками, но у Apple все реально сложнее, и стандартная запись разговоров на устройствах компании не появится никогда. Тем не менее, это не помешало нам найти целых 5 способов, как записать разговор на iPhone. Пожалуйста!
Информация из статьи представлена в ознакомительных целях. Мы рекомендуем ознакомиться с законами страны, в которой вы находитесь, прежде чем записывать звонки.
Проще всего взять еще один iPhone или Mac
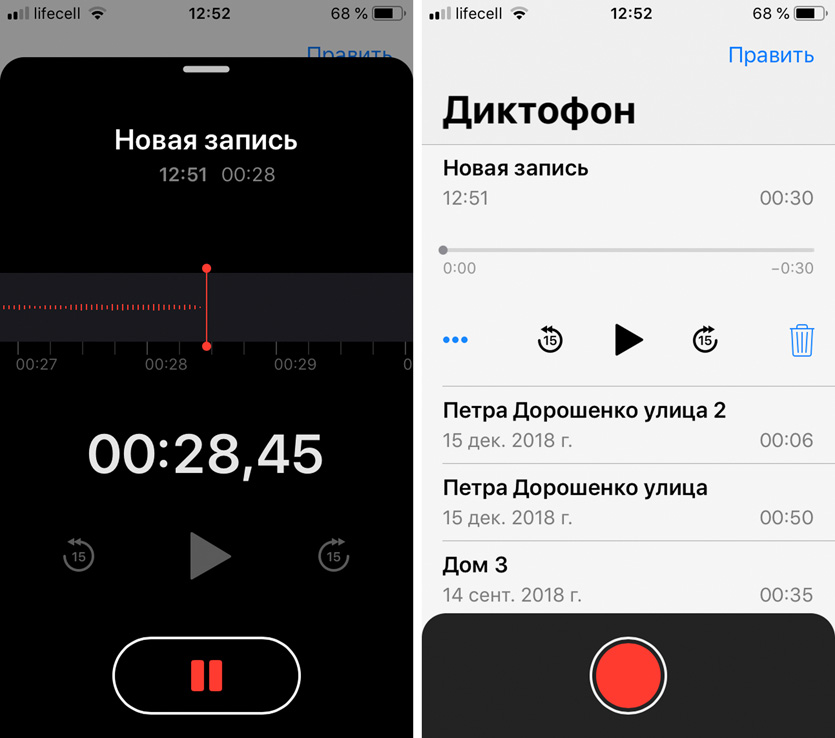
Стандартный «Диктофон» на дополнительном iPhone
Ключевые особенности:
▪️ Дополнительный софт не понадобится: можно использовать стандартный «Диктофон»
▪️ Для записи голосового вызова придется разговаривать по громкой связи
▪️ Записи можно быстро синхронизировать с основным устройством через iCloud
Если у вас есть старый iPhone, который остался после покупки новенького iPhone Xs Max, то этот способ как раз для вас.
Во время голосового вызова по основному устройству вам достаточно активировать громкую связь («Динамик»), а потом включить запись в «Диктофоне» на втором девайсе (это может быть даже Mac).
Главным минусом в этом случае становится именно громкая связь, которая не даст нормально записать разговор в шумном офисе, на улице и в любом подобной ситуации. К тому же, собеседник быстро поймет, что находится на громкой связи.
Хорошо, что все записи с «Диктофона» на iPhone и Mac можно синхронизировать через iCloud — весь архив сохраненных разговоров можно легко собрать на основном смартфоне.
✔️ Скачать в App Store (бесплатно)
Используйте мобильное приложение TapeACall
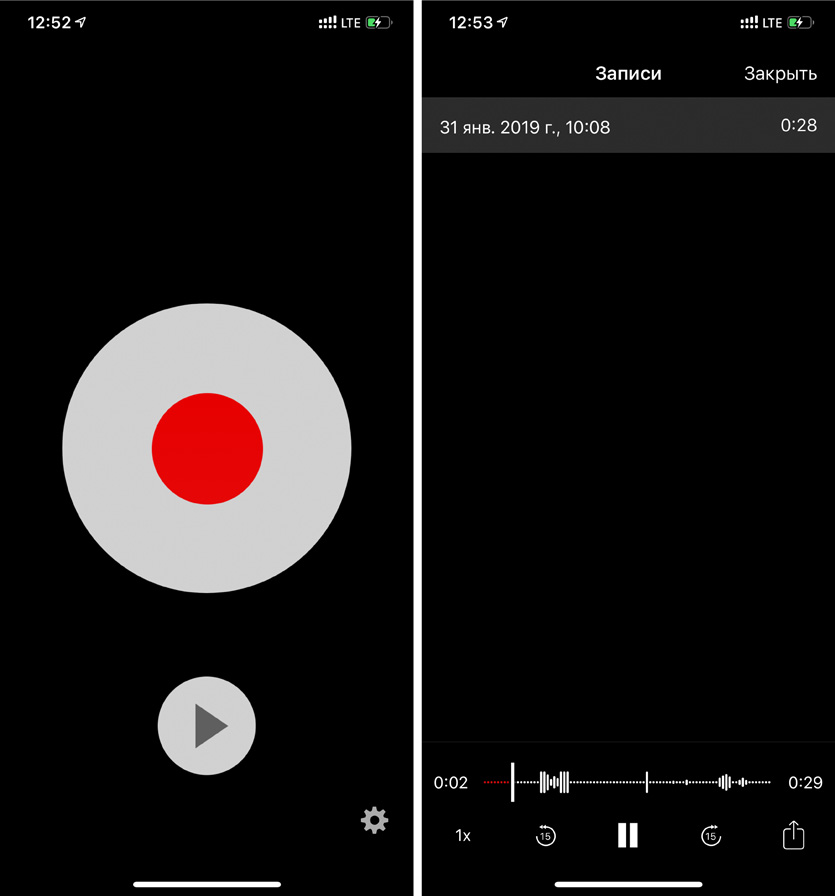
Приложение для записи разговоров TapeACall
Ключевые особенности:
▪️ Дополнительные устройства не понадобятся
▪️ Ваш оператор должен поддерживать вторую линию
▪️ Запись разговора нужно включать до начала вызова
▪️ Есть недешевая ежемесячная или годовая подписка
Приложения для записи разговоров на iPhone работают через вторую линию. Видимо, именно из-за этого их ругают в App Store. Но кроме этого других способов зафиксировать вызов без дополнительных устройств нет.
Прежде чем пробовать это приложение вы также должны убедиться, что ваш поставщик услуг поддерживает вторую линию именно на вашем тарифе: некоторые операторы отключают эту услугу на предоплате.
После короткой настройки можно начинать использовать приложение. Когда вы нажмете кнопку записи, программа позвонит по специальному номеру внутри вашей страны. После этого вам нужно нажать «Добавить», выбрать номер абонента для записи звонка и использовать кнопку «Объединить».
Получается, сначала вы звоните на специальную станцию сервиса, после этого вызываете человека на важный разговор и объединяете звонки с ним. Сразу после окончания вызова приложение загрузит его запись.
✔️ Скачать в App Store (бесплатно + подписка: неделя бесплатно, 329 руб. в месяц, 849 руб. за 3 месяца и 2 050 руб. в год)
Используйте диктофон на своих Apple Watch
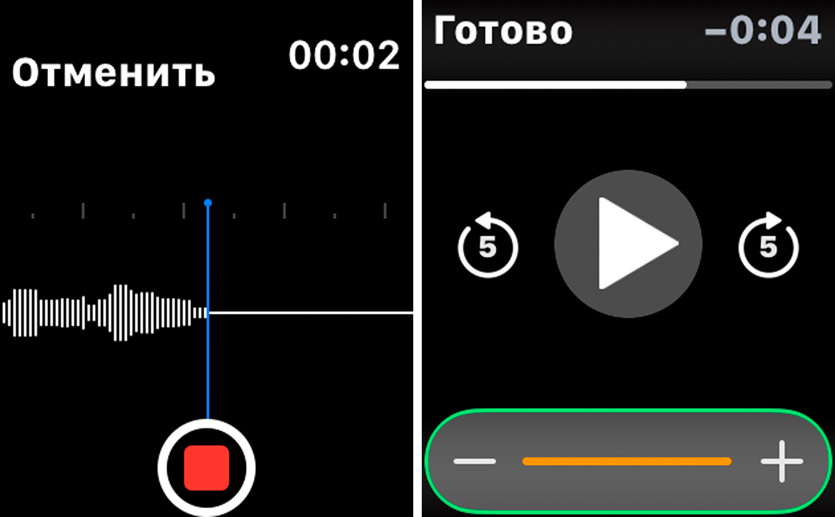
Приложение «Диктофон» от ALON Software
Ключевые особенности:
▪️ Для записи голосового вызова придется разговаривать по громкой связи
▪️ Записи можно быстро синхронизировать с iPhone
Этот способ работает аналогично как запись разговора с помощью iPhone или Mac. Отличий два: в этом случае записывающее устройство всегда надето на ваше запястье, и на него нужно установить стороннее приложение по ссылке ниже.
Во время голосового вызова по iPhone вам достаточно активировать громкую связь («Динамик»), а потом включить запись в «Диктофоне» на Apple Watch.
После окончания записи вы сможете тут же прослушать ее прямо на часах, а через пару секунд увидите ее в медиатеке приложения на iPhone.
Жаль, что на Apple Watch нет встроенного диктофона, он работал бы более просто и стабильно.
✔️ Скачать в App Store (бесплатно + покупки: целый набор от 75 до 149 руб. каждая)
Попросите записать его через вторую линию
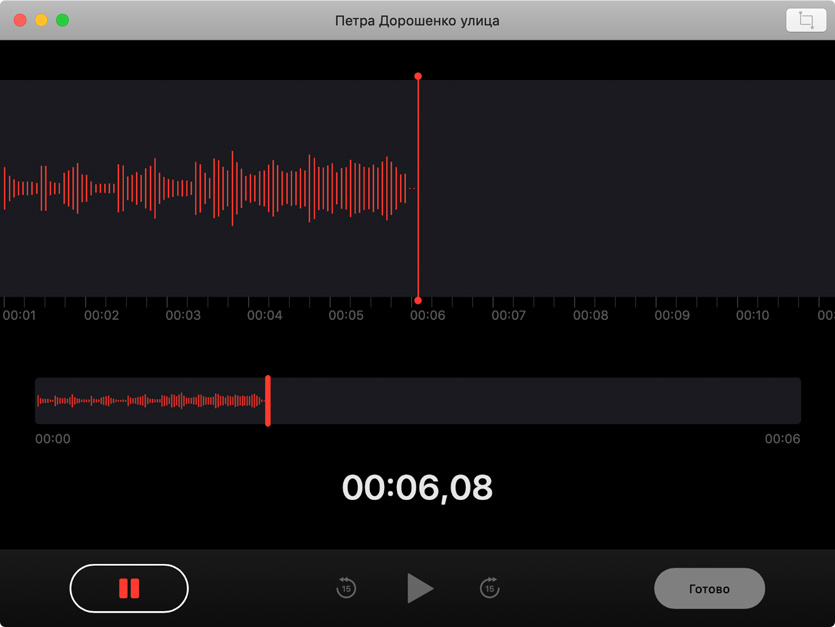
Запись разговора через «Диктофон» на Mac
Ключевые особенности:
▪️ Вам нужен дополнительный человек с дополнительными устройствами
▪️ Ваш оператор должен поддерживать вторую линию
▪️ Запись разговора нужно включать до начала вызова
Если пойти еще дальше, то для записи разговора можно даже использовать дополнительного человека. Для этого вам также потребуется поддержка второй линии, о которой нужно пообщаться с поставщиком услуг.
Сначала вам нужно позвонить своему другу, сотруднику или коллеге. После этого вы нажимаете кнопку «Добавить» и выбираете абонента, чей разговор нужно записать. Когда дозвонитесь ему, жмете «Объединить», чтобы устроить конференцию.
Теперь ваш сообщник слышит и вас, и собеседника. Он может использовать либо смартфон на Android с возможностью записи голосовых вызовов, либо громкую связь на iPhone и любое дополнительное устройство с диктофоном.
Это самый хлопотный прием, но он даст вам возможность записать разговор без громкой связи и сторонних сервисов.
✔️ Скачать в App Store (бесплатно + покупки)
Попробуйте специальные девайсы для записи
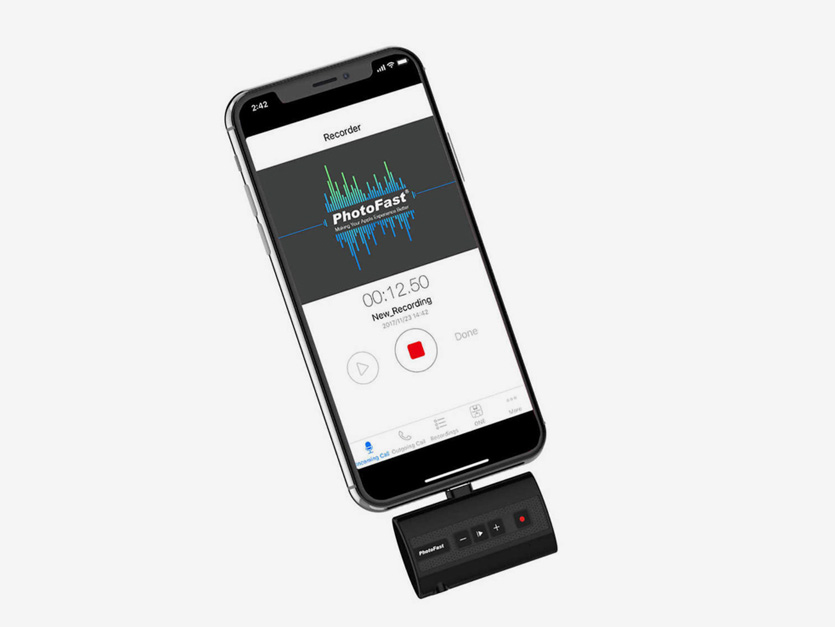
Это Call Recorder X от компании PhotoFast
Ключевые особенности:
▪️ Небольшой вес: всего 11 грамм
▪️ Есть слот для карты памяти, чтобы не занимать память iPhone
▪️ Поддерживает iPhone 5 и более новые смартфоны Apple
▪️ Есть порт для наушников
В природе также есть отдельные устройства для записи звонков на iPhone. Если вам это нужно часто по работе или из интереса, подумайте о чем-то подобном.
Устройство вставляется в порт Lightning, после этого iPhone предложит установить специальное приложение для его управления. Теперь нужно позвонить и нажать кнопку записи на этой вот штуке. Вуаля!
Девайс работает даже на iPhone 5, но подойдет и для более свежих смартфонов Apple и даже iPad.
В него можно воткнутьт наушники, но слушать записи через него без iPhone не получится.
✔️ Заказать на официальном сайте ($129)
Что в итоге выбрать
Если под рукой нет дополнительного устройства или не хочется заморачиваться с громкой связью, лучше всего попробовать приложение TapeACall.
Да, в его работе есть нюансы, к которым нужно привыкнуть, и цена в 329 руб. в месяц тоже не радует.
Тем не менее, если запись разговоров нужна вам в рабочих целях, что-то удобнее вы найдете вряд ли.




 (140 голосов, общий рейтинг: 3.29 из 5)
(140 голосов, общий рейтинг: 3.29 из 5)
🤓 Хочешь больше? Подпишись на наш Telegram.

iPhones.ru
В этом нет ничего сильно сложного.
- Apple,
- iPhone,
- аксессуары,
- Подборки,
- полезный в быту софт
![]()
Николай Грицаенко
@nickgric
Кандидат наук в рваных джинсах. Пишу докторскую на Mac, не выпускаю из рук iPhone, рассказываю про технологии и жизнь.
