Периодически у любого владельца смартфона или планшета возникает необходимость поделиться с другим человеком видео из игры, закрытого профиля в социальной сети или системного интерфейса. Встроенной программы на Android для записи экрана чаще всего нет, но мы расскажем обо всех актуальных способах захвата видео с дисплея мобильного устройства.
- Как записать видео с экрана телефона Android 10 системными средствами
- Как сделать видео экрана на Андроиде Самсунг
- Лучшие приложения для записи экрана на Android
- Super Screen Recorder
- Mobizen Screen Recorder
- Az Screen Recorder
- REC Screen Recorder
- ScreenRecorder
- Screen Recorder No Ads
- Recordable
- DU Recorder
- ADV Screen Recorder
- Mobi Recorder
В Android Q (он же Android 10) появилась встроенная в операционную систему опция записи экрана. Она работает на всех устройствах, поддерживающих десятую версию популярнейшей мобильной платформы. По умолчанию запись экрана деактивирована. Для запуска этой функции необходимо активировать опции для разработчиков:
- Откройте раздел «О телефоне» в настройках мобильного устройства.
- Перейдите в раздел «Информация о программном обеспечении».
- Пролистайте информацию до номера сборки и нажмите на него несколько раз. После этого появится надпись об активации режима разработчика.
- Перейдите в раздел «Настройки». Там появится новый подраздел «Параметры разработчика» или «Для разработчиков». Откройте его.
- Перейдите в раздел «Отладка» и найдите в нем пункт «Feature flags».
- Найдите в списке опцию «settings_screenrecord_long_press» и переведите ползунок возле нее в положение «Включено».
После активации этой опции можно будет запустить встроенную утилиту для записи экрана мобильного устройства. Удерживайте кнопку отключения смартфона, а затем нажмите клавишу создания скриншота. После этого появится меню с надписью «Start Recording». Нужно будет тапнуть на эту кнопку. Затем появится предупреждение о том, что сейчас начнется запись, и все действия пользователя будут сохранены на видео. Кликните по кнопке «Начать сейчас» (Start Now).
В панели быстрых настроек и уведомлений появится новое окно «Screen Recording». Там будут кнопки для управления записью: старт, пауза, стоп. Видеоролик, записанный подобным способом, по умолчанию сохраняется в галерее во встроенной памяти мобильного устройства. Сделать скриншот во время захвата видеоданных с дисплея мобильного устройства нельзя. Может возникнуть ошибка записи.
На Galaxy Note 10 и более новых моделях смартфонов и планшетов от компании Samsung появилась встроенная функция записи видео с экрана. Для запуска рекордера откройте панель быстрой настройки.

Для завершения записи тапните по кнопке «Стоп».

В Google Play представлено множество программ для захвата видеопотока с дисплея смартфона или планшета. Мы выбрали самые надежные приложения, которые совместимы с большинством Android- устройств.
Бесплатное приложение для записи видео с экрана смартфона или планшета. Поддерживает несколько форматов записи. «Простой» режим позволяет записывать видео даже на маломощных устройствах.

При съемке в режиме реального времени пользователь может активировать озвучку и воспользоваться функцией замены голоса. Прямо в программе доступно видео руководство с объяснением работы ее основных функций.

Каждому пользователю после установки программы предлагается активировать бесплатный премиум-доступ на 3 дня. В полной версии программы отсутствует реклама, добавлено больше голосов озвучки и присутствует возможность установить персонализированный водяной знак.
Преимущества:
- Разнообразный функционал.
- Много опций для редактирования записанного видео.
- Даже в бесплатном режиме видеоролики записываются без стороннего водяного знака.
- Можно запланировать запись на конкретное время.
- Доступны встроенные музыкальные материалы.
Недостатки:
- Навязчивая реклама.
- Часть функций не работает в бесплатной версии программы.
Бесплатная программа для захвата видео с экрана. Имеет встроенный видеоредактор. Позволяет удалить ненужные фрагменты из записи, отредактировать яркость, контраст и другие настройки изображения. Загружается вместе со встроенным руководством пользователя.

Для запуска программы root-права не нужны. Поддерживается запись роликов в Full HD. Максимальная скорость захвата – 60 кадров в секунду. Программа автоматически подхватывает аудио с микрофона.

Преимущества:
- Большинство функций нормально работает и в бесплатном режиме.
- Программа поддерживает одновременный захват видео с камеры и с экрана.
- Есть встроенный видеоредактор.
- Подходит для записи роликов в формате Full HD.
Недостатки:
- Достаточно высокие требования к производительности пользовательского устройства.
- Проблемы совместимости с устройствами Xiaomi, LG.
Данное приложение предназначено для захвата видеосигнала с дисплея, а также для live-стримов. Доступ к этому функционалу пользователи получают бесплатно. В приложении есть ненавязчивая реклама, которую можно отключить, оплатив премиум-подписку.

У программы много дополнительных функций. Пользователь может поставить запись на паузу и установить таймер. В приложение встроена поддержка захвата аудио с микрофона. Готовый видеофайл можно сохранить во внешней или внутренней памяти мобильного устройства.

Преимущества:
- Пользователь сам выбирает разрешение, битрейт записи.
- Работает без Root-прав.
- Захватывает звук с микрофона.
- В бесплатной версии используется действительно небольшое количество рекламы.
Недостатки:
- Есть проблемы с плавностью видеоряда.
- Плохая совместимость с программами для видеосвязи.
Программа для записи экрана с понятным и лаконичным дизайном. При первом запуске пользователю сразу предлагают выбрать разрешение, битрейт и продолжительность будущей видеозаписи. В настройках можно сразу же активировать захват звука. До начала записи пользователь должен указать имя выходного файла.

В бесплатной версии доступен урезанный функционал. К примеру, максимальная продолжительность записанного видеоролика не может превышать 20 минут. В платной версии длительность записи увеличена до 1 часа. Функции редактирования видеозаписи тоже доступны только для VIP-пользователей.

Преимущества:
- Понятный интерфейс.
- Базовые функции доступны бесплатно и без рекламы.
- Можно записывать видео со встроенного микрофона.
Недостатки:
- Весь дополнительный функционал перенесен в платную версию.
- Дорогой VIP доступ.
Простая и понятная утилита для захвата видеопотока с дисплея смартфона или планшета. Для активации записи нужно тапнуть по кнопке «Start». При первом запуске пользователю сразу предлагается приобрести расширенный доступ, чтобы убрать ограничения с функционала и избавиться от рекламы.

Даже бесплатная версия этой утилиты поддерживает запись с микрофона. Можно активировать таймер обратного отсчета. Стабильно SCR работает только на новых смартфонах. При запуске на мобильных устройствах 2017-2018 года выпуска программа может виснуть.

Преимущества:
- Простой интерфейс, в котором легко разобраться даже новичку.
- Бесплатная версия поддерживает запись аудио со встроенного микрофона.
- Неограниченная продолжительность записи.
- Премиум-доступ можно приобрести всего за 60 рублей.
Недостатки:
- В бесплатной версии очень много рекламы.
- Многие функции доступны только при покупке премиум-подписки.
Функционал этого приложения мало чем отличается от аналогов. Разработчики привлекали новых пользователей отсутствием рекламы, и изначально ее действительно не было. Но в последних версиях разработчики добавили несколько рекламных блоков. Для того чтобы избавиться от просмотра рекламных объявлений, необходимо приобрести премиум-подписку.

Программа мультиязычная. Кроме записи экрана она позволяет делать скриншоты, останавливаться во время записи и сохранять звук с микрофона встроенного в мобильное устройство. В приложение встроен простой редактор видео, позволяющий изменить разрешение готового файла, удалить лишние кадры.

Преимущества:
- широкий функционал;
- поддержка одновременного захвата видеосигнала с камеры и дисплея;
- ночная и дневная темы оформления;
- в готовый файл можно загрузить собственный логотип или надпись;
- автоматическая ориентация видеозаписи.
Недостатки:
- большинство полезных функций доступны в платной версии;
- дорогой премиум-доступ.
Бесплатная программа для записи видео с экрана. Для работы Recordable root-права не нужны. Записанное видео можно отправить друзьям в Twitter, Facebook или загрузить на YouTube. В настоящий момент приложение удалено из Play Market.

Преимущества:
- Простой интерфейс.
- Можно задать качество видео.
- Есть функция отложенного старта записи.
Недостатки:
- В бесплатном режиме на экране остается сторонний водяной знак.
- На данный момент приложение отсутствует в Google Play.
Бесплатная программа для захвата экрана предоставляет пользователям возможность сохранять созданные видеоролики с различными настройками качества. Новички могут ознакомиться с руководством пользователя, в котором рассмотрены основные функции DU Recorder.

В настройках можно изменить ориентацию видео, задать количество кадров в секунду, отключить автоматический захват звука с микрофона. При покупке премиум-доступа автоматически отключается реклама. Также пользователь получит доступ к дополнительным функциям приложения – добавлению персонализированных водяных знаков, рисованию кистью на экране и т. д.

Преимущества:
- Дружественный пользовательский интерфейс.
- Поддержка прямых трансляций.
- Функция инверсии цвета.
- Отсутствие ограничений на продолжительность записи в бесплатной и платной версии приложения.
Недостатки:
- Медленно работает на бюджетных смартфонах.
Частично бесплатное приложение для захвата видео информации с дисплея мобильного устройства. Работает без root-прав. Запускается быстро. Минимальная версия Android для его работы – 5.0. У приложения простой и понятный интерфейс. Для захвата видеоданных необходимо нажать на значок камеры.

Русского языка в программе не предусмотрено. В настройках можно установить разрешение и битрейт выходного видеофайла. Готовый видеоролик сразу же готов для публикации в социальных сетях. Изображение также можно записывать с фронтальной и основной камеры. Подписчики Google Play Pass могут бесплатно протестировать полный функционал приложения в течение одного месяца.

Преимущества:
- Поддержка захвата видеопотока с дисплея и камеры.
- Встроенный видеоредактор для быстро обработки готовых файлов.
- Возможность сохранить видеоролики в конкретные папки.
- Поддержка добавления надписей на картинку.
Недостатки:
- Полный функционал приложения доступен только в платной версии.
- Навязчивая реклама.
Бесплатная программа для записи видео с экрана. Записывает видеоролики со звуком. Есть встроенный видеоредактор. Mobi Recorder также позволяет создавать скриншоты и сохранять отдельные кадры видео в виде статичных изображений.

В программу встроена обширная библиотека со спецэффектами. На снятый видеоролик можно добавить различные переходы, ускорить видеоряд, сделать картинку более детализированной.

Преимущества:
- Понятный пользовательский интерфейс.
- На видео можно накладывать субтитры и надписи.
- Автоматическая ориентация записываемой картинки.
- Можно конвертировать видео из одного формата в другой.
- Стабильно работает даже на устаревших смартфонах.
Недостатки:
- Водяной знак можно убрать только в платной версии.
- Часть функций доступна только VIP-пользователям.
Во все современные смартфоны встроена функция создания скриншотов, однако потребность записать видео с экрана телефона тоже возникает довольно часто. Например, чтобы показать на телефоне порядок каких-либо действий, создать видеоинструкцию к приложению или заснять прохождение в игре. Также эта функция полезна блогерам и владельцам каналов на YouTube.
В Android 10 средство записи видео с экрана уже входит в состав системы. Но и пользователям смартфонов на более ранних версиях этой ОС не нужно расстраиваться: существуют программы, установив которые вы не только заснимите экранное видео, но и отредактируете его.
Содержание
- Как записать видео встроенными средствами на Android 10
- Как записать видео на смартфонах Самсунг
- Бесплатные приложения для записи видео с экрана для смартфонов
- Az Screen Recorder
- REC Screen Recorder
- Screen Recorder No Ads
- DU Recorder
- Mobizen
Как записать видео встроенными средствами на Android 10
Ещё в прошлом 2019 году корпорация Google порадовала своих пользователей новостью, что на новой операционной системе Android 10 будет реализована возможность записи видео с экрана смартфона. Ранее такая функция на мобильных устройствах отсутствовала.
Для активации режима съемки с экрана (скринкастинга) выполните следующие действия:
- Зайдите в системные настройки и выберите пункт меню «О телефоне».

- Перейдите к последней строке и нажмите 3-5 раз на надпись «Номер сборки» для активации режима разработчика.

- Вернитесь в настройки телефона и нажмите на пункт «Для разработчиков».

- Выберите графу «Экспериментальные функции» и активируйте свойство Settings_screenrecord долгим касанием.
- Нажмите и удерживайте кнопку включения телефона, пока не появится всплывающее окно. Далее выберите «Записать экран». Если такой кнопки нет, коснитесь и несколько секунд удерживайте палец на кнопке «Сделать скриншот».

- После этого вам будет доступно меню записи видео. Чтобы начать съемку, тапните красный кружок.

- При нажатии кнопки с перечеркнутой камерой активируется режим селфи, и на записи появляется ваше изображение.

- Чтобы включить запись видео со звуком, нажмите кнопку с перечеркнутым микрофоном.

- Для открытия настроек записи нажмите последнюю кнопку в виде шестерёнки.

- Для завершения съемки нажмите на красный квадрат.

Готовая запись сохранится в памяти устройства и будет доступна в Галерее. Её можно просматривать с помощью встроенного проигрывателя, а также отправить друзьям по электронной почте, через мессенджеры и социальные сети.
В зависимости от модели телефона и версии оболочки Андроид, названия пунктов меню могут отличаться, но порядок действий примерно одинаков везде.
Как записать видео на смартфонах Самсунг
На смартфонах Samsung кнопка записи видео с экрана расположена в меню быстрых настроек (шторке). Чтобы запустить съемку, сделайте следующее:
- Проведите пальцем по экрану сверху вниз для открытия меню быстрых настроек.
- Найдите иконку с надписью «Запись экрана». Если она отсутствует, нажмите на три вертикальных точки в правом верхнем углу и найдите эту функцию в появившемся списке.

- После этого вы можете начать съемку. Ее запуск интуитивно понятен.
Настройка параметров видеозаписи доступна в разделе «Дополнительные функции», расположенном в настройках телефона. Здесь можно определить качество видео и указать, откуда записывать аудиодорожку: с телефона (внешние звуки будут не слышны) или с микрофона (так вы сможете записать голосовое сообщение).
Функции записи видео с экрана доступны на следующих моделях телефонов Samsung:
- Galaxy Note10 и Galaxy Note10+;
- Все флагманы Galaxy S;
- На устройствах Samsung серии А функция съемки видео с экрана доступна только для некоторых приложений.
Если вы не нашли в своем смартфоне такую функцию, просто скачайте одну из программ, про которые мы расскажем далее.
Бесплатные приложения для записи видео с экрана для смартфонов
Описанные ниже программы удобны тем, что их можно установить абсолютно на любой смартфон с операционной системой Андроид версии 4.4 и выше. Все они доступны в Google Play Market.
Плюсы таких приложений:
- Безопасность (все программы в Google Play Market проходят проверку на вирусы).
- Широкий набор возможностей (можно подобрать программу с набором функций именно для своих задач).
Однако у них есть и слабые стороны:
- Практически во всех бесплатных программах такого класса есть платный контент. Премиум-статус и дополнительные функции пользователь может получить только за деньги.
- В некоторых версиях таких программ на видео накладываются водяные знаки.
- Длительность и качество записи видеороликов могут быть ограничены.
- Как и многое бесплатное ПО, программы для записи видео с экрана часто включают в себя рекламу.
- Для записи системных звуков приложение может потребовать root-права.
А теперь рассмотрим самые, на наш взгляд, простые и удобные инструменты для скринкастинга на Андроид-смартфоне.
Az Screen Recorder
Az Screen Recorder имеет весьма высокий рейтинг на Google Play Market – 4,5 балла, и скачан более 50 миллионов раз. Приложение поддерживает Андроид версии 5.0 и выше. Его отличительная особенность — возможность работы без root-прав.
Программа поддерживает запись видео со звуковым сопровождением, что будет плюсом при создании видеоинструкций. Также в нем есть возможность ставить запись на паузу.
Как записать видео с помощью Az Screen Recorder:
Базовые функции Az Screen Recorder доступны бесплатно, однако если вы хотите получить еще и редактор с возможностью конвертации и нарезки видеофайлов, а также нанесения надписей на экран, придется установить премиум-пакет. Стоимость платных функций варьируется от 95 до 790 рублей.
Помимо немалой цены, к недостаткам этой программы пользователи относят некорректное создание скриншотов и периодические отключение микрофона на записи видео при работающем Skype.
REC Screen Recorder
REC Screen Recorder — ещё одна отличная программа для записи видео с экрана смартфона. Ее рейтинг на Google Play составляет 4,2 балла, и более 1 миллиона человек по всему миру предпочли ее аналогам.

Это приложение оптимально подойдёт для создания видеоинструкций, так как поддерживает функцию записи звука с внешнего динамика. Оно позволяет создавать видеоролики протяженностью до 60 минут в высоком разрешении (UHD, FHD, HD).
REC Screen Recorder не запрашивает root-права. Его интерфейс простой и интуитивный, в нём легко разобраться без каких-либо пояснений.
Как и в Az Screen Recorder, здесь есть возможность редактировать видео и добавлять водяные знаки.
Для запуска приложения нужен смартфон на Андроид версии 5.0 и выше.
Как записать видео с помощью REC Screen Recorder:
Пользователь может настроить параметры съемки по своему усмотрению, программа их запомнит и в дальнейшем будет использовать по умолчанию.
Видеоролики, снятые в REC Screen Recorder, можно сохранить во внутренней памяти телефона, на SD-карте или внешнем USB-устройстве.
Screen Recorder No Ads
После установки Screen Recorder No Ads его значок появляется на панели быстрого доступа, что очень упрощает запуск. Сразу после скачивания приложение открывается на английском языке, однако в настройках можно переключить интерфейс на русский.
Программа работает без рекламы и имеет большое количество функций: в ней есть возможность добавлять в запись селфи, редактировать отснятое видео, сохранять готовые ролики в любых папках на устройстве и прочее.

Как записать видео с помощью Screen Recorder No Ads:
- Чтобы начать съёмку, нажмите на красную кнопку с изображением видеокамеры.
- Если необходимо записать видео со звуком, нажмите на значок микрофона.
- На экране появится обратный отсчет 3, 2, 1, после чего начнётся запись.
- Поставить видео на паузу или завершить съемку можно с помощью соответствующих кнопок в верхнем меню уведомлений.

- Чтобы посмотреть результат, нажмите зелёную кнопку с изображением рисунка.
Screen Recorder No Ads имеет рейтинг 4,3 балла на Google Play и более 10 миллионов скачиваний. Для его корректной работы нужен Андроид 6.0 и выше.
К недостаткам программы пользователи относят невозможность записи только системных звуков на версиях Android ниже 10, а также платный контент. Стоимость премиум-услуг варьируется от 85 до 1790 рублей.
DU Recorder
DU Recorder — ещё одно популярное приложение для съемки видео с экрана смартфона. Им также можно пользоваться без рекламы, не покупая премиум-статус.
Программа позволяет записывать видео с разрешеием до 1080р, редактировать записи, обрезать их, использовать фильтры, изменять скорость воспроизведения и добавлять анимацию. Также оно дает возможность ставить съемку на паузу, переключаться на фронтальную камеру, записывать как системные звуки, так и внешние с микрофона.
Как записать видео с помощью DU Recorder:
DU Recorder будет работать на смартфонах с операционной системой Андроид 5.0 и выше. Его рейтинг составляет 4,3 балла, а количество скачиваний — более 100 000.
Особенность этой программы – значительный размер файла. Для его установки потребуется 25 МБ памяти, что больше, чем у аналогов.
Mobizen
Mobizen — ещё одно бесплатное приложение для записи качественного видео с экрана без водяных знаков и ограничений по времени. Оно имеет встроенный видео- и аудиоредакторы для быстрой обработки готовых скринкастов, а также функцию добавления фоновой музыки. Root-права ему не нужны.
Как записать видео с помощью Mobizen:
Mobizen имеет неплохой рейтинг на Google Play Market – 4,2 балла, и было скачано более 100 миллионов раз. Установить его можно на любой смартфон под Андроид 4.4 и выше. Для установки понадобится 23 МБ свободного места в памяти устройства.
Раньше записать происходящее на экране смартфона под управлением Android можно было только при помощи сторонних приложений, и у этого метода было два серьезных недостатка. Во-первых, загрузка сторонних приложений для записи экрана может быть опасна, так как основная функция такого приложения – записывать все, что происходит на экране, а тут уже не сложно догадаться, зачем злоумышленниками понадобилось бы использовать такую программу. Во-вторых, с помощью сторонних приложений нельзя записать звук. К слову, на других популярных операционных системах, таких, как iOS, функция записи происходящего на экране поддерживается на системном уровне, но, наконец, и на Android с приходом новой версии такую возможность завезли.

Содержание
- 1 Как записать видео с экрана телефона
- 2 Захват видео с экрана средствами Android
- 2.1 1. Включаем опции «Параметры разработчика»
- 2.2 2. Активируем функцию записи экрана
- 2.3 3. Записываем экран
Как записать видео с экрана телефона
Прежде всего надо понимать, что есть простой и сложный способ записи экрана. Несмотря на сказанное выше, самым простым, наверное, является использование специального приложения.
Чаще всего мы в редакции пользуемся приложениями типа AZ Screen Recorder. Оно бесплатное, не очень требовательное и в целом надежное, хотя у него тоже случаются провалы и пару раз это серьезно подводило, когда не было возможности переснять. Например, когда мы делали что-то для нашего YouTube-канала и надо было снимать одновременно на камеру и вести запись с экрана. В итоге камера отрабатывала как надо, а AZ выдавал пустой файл.
Google удалила из Google Play 25 приложений. Удалите и вы.
Если надо просто заскринить что-то для отправки, это не будет большой проблемой, ведь можно просто переснять. Но если вам нужен иной способ и такие простые пути не для вас, то есть еще один способ, о котором и поговорим ниже.
Захват видео с экрана средствами Android
С Android Q вы можете воспользоваться встроенным прямо в систему средством для записи происходящего на экране в любое время, когда захотите. Эта функция будет отвечать потребностям большинства пользователей, но только по основным критериям, таким, как запись, пауза, остановка, сохранение и, конечно же, возможность поделиться получившимся роликом. Тут нет никаких специальных настроек или запутанных опций, что делает новую функцию довольно простым инструментом, но только когда вы знаете, как его разблокировать.
По умолчанию эта новая функция скрыта от пользователей. Но с помощью нескольких несложных действий вы можете активировать ее и больше никогда не загружать другие приложения для записи экрана.
1. Включаем опции «Параметры разработчика»

По умолчанию утилита для записи экрана отключена, поэтому вам придется включить ее вручную. Однако перед этим необходимо сначала открыть меню «Параметры разработчика» (название этого раздела меняется в зависимости от лаунчера, но в нем всегда фигурирует слово «разработчик»).

Откройте приложение «Настройки», выберите «О телефоне», затем найдите пункт с номером сборки и тапните по нему несколько раз. Прекратите тапать, когда появится надпись, что «теперь вы являетесь разработчиком». Вернитесь на главную страницу настроек, где должен появиться новый пункт «Параметры разработчика» в нижней части списка настроек или в расширенных настройках («Дополнительно»).
2. Активируем функцию записи экрана
В меню «Параметры разработчика» выберите «Feature flags» в разделе «Отладка». Затем найдите настройку «settings_screenrecord_long_press» и активируйте ее.

3. Записываем экран
После включения новой функции вы сможете использовать новый встроенный экранный рекордер. Нажмите и удерживайте кнопку питания, чтобы получить доступ к меню питания, затем нажмите и удерживайте кнопку снимка экрана (Скриншот), пока не появится всплывающее меню с кнопкой «Start Recording» (Начать запись). Нажмите на нее и появится новое всплывающее окно, предупреждающее, что эта программа будет записывать все происходящее на вашем экране. Выберите «Start now» (Начать сейчас).

Затем появится уведомление под названием «Screen Recording» (Запись экрана) с доступными параметрами остановки, паузы и отмены. Что делает каждая из этих кнопок, я думаю, объяснять не надо. Доступ к уведомлению можно получить в любое время, достав сверху меню быстрых настроек.

После нажатия кнопки «Stop» (Стоп) видео будет сохранено в вашей галерее по умолчанию в папке «Captures» (Записи экрана). В уведомлении, которое оповещает о том, что видео было сохранено, у вас также есть возможность «Поделиться» или «Удалить» видео. Если вы попытаетесь сделать скриншот во время записи экрана, это может привести к ошибке, так что имейте это в виду. Качество записи варьируется от устройства к устройству.
Пока новая функция работает немного криво, но к официальному выходу Android Q ее точно подлатают и заставят работать как следует.
Делитесь своим мнением в комментариях под этим материалом и в нашем Telegram-чате.
Чтобы поделиться изображением на экране смартфона, достаточно сделать скриншот. Сделать видеозапись экрана чуть сложнее, но ничего сверхъестественного. Рассказываем, как правильно действовать на каждой из платформ, а также предлагаем специальные приложения для создания скринкастов, то есть записи происходящего на дисплее.
Как записать видео с экрана на Айфоне
Если вы не знаете, как сделать видео экрана на Айфоне, то будете приятно удивлены: для этого даже не понадобятся сторонние приложения. Все необходимые настройки уже есть в системе. Описанная ниже инструкция подойдет для iPhone и iPad.
Откройте настройки и перейдите в раздел «Пункт управления». Добавьте в него новый элемент, который отвечает для записи экрана (если он еще не добавлен). Для этого следует нажать знак «+» слева от пункта «Запись экрана».
Кнопка для создания скринкаста появится в «Пункте управления» (шторке). Для запуска записи просто смахните вниз по правой части экрана и кликните по иконке с кружочком.
Начнется обратный отсчет до записи — 3 секунды. За это время вы можете перейти к нужному приложению или рабочему столу.
По умолчанию запись запустится без звука, однако, если кнопку нажать и удерживать, можно включить или выключить микрофон.
Чтобы остановить запись, кликните по красной кнопке в левом верхнем углу экрана.
Как сделать видео экрана на Андроид-смартфоне
На многих старых и новых Android-смартфонах скринкаст можно запустить с помощью сочетания клавиш: удерживайте кнопку питания и увеличения громкости. Такой метод подойдет, чтобы сделать запись экрана на Самсунг или Хуавей. Дополнительные настройки на каждой модели свои, в зависимости от оболочки системы. Обычно включить или выключить микрофон прямо с помощью кнопки на экране. В некоторых смартфонах доступны также настройки для выделения касаний — но куда больше параметров предлагают специальные программы для записи видео с дисплея.
Топ-3 программы для записи экрана смартфона
DU Recorder
Пожалуй, DU Recorder — наиболее адекватная программа для записи видео с экрана на Android и iOS. Достоинств у нее много: тут и полностью бесплатные функции, и отсутствие рекламы, и запись видео с высоким качеством. Интерфейс локализован более чем на 20 языков — русский прилагается, конечно.
Программа умеет записывать скринкасты в различных форматах, разрешениях и битрейтах. Также она поддерживает функции паузы и возобновления записи. При использовании приложения можно выбрать, куда сохранять ролик: на карту или во внутреннюю память.
Утилита также позволит транслировать видео на Youtube, Facebook или Twitch, редактировать его, снимать скриншоты и многое другое.
XRecorder
Приложение от создателей InShot также подойдет для записи экрана телефона на Андроид или Айфона. XRecorder позволяет снимать скринкасты и скриншоты в формате HD, записывать видеозвонки и просматриваемые стримы. Программа бесплатное, не ставит на видео никаких водяных знаков, не ограничивает время записи, не требует рута.
Видео можно экспортировать c настраиваемыми параметрами: в разрешении от 240p до 1080p, с частотой до 60 кадров в секунду и потоком 12 Мбит/с. В процессе записи предусмотрена пауза, возможность поворота экрана, таймер обратного отсчета. А снятыми скринкастами можно поделиться в соцсетях с помощью кнопок в приложении.
AZ Screen Recorder
И третья программа — AZ Screen Recorder для Android-смартфонов и для Apple iPhone. Не требует рута, с минимальной рекламой и без ограничений по длительности съемки. Паузится и запускается одним тапом, умеет записывать различные форматы, в том числе Full HD и QHD. Также можно выбрать любой из множества битрейтов, заставить программу вести обратный отсчет и пр.
Получившееся видео предлагают сохранить на SD-карте или во внутренней памяти, как удобнее пользователю. В приложении, однако, имеются разные платные фишки: например, создание GIF, рисование на экране, кнопка для управления записями без входа в приложение.
Также у нас есть инструкция, как записать видео с экрана на компьютере на Windows.
Читайте также:
-
Как использовать Airplay на смартфоне Android
-
Как перенести контакты с Андроида на Андроид: 5 способов
Как создать видеоинструкцию к приложению, записать прохождение игры или сохранить видеочат из мессенджера? Нужно включить встроенную функцию для съемки дисплея или скачать стороннюю программу – рекордер. В статье подробно расскажу, как записать видео с экрана телефона и тем, и другим способом.
Содержание
- Системные средства Android
- Значок «Запись экрана» на панели уведомлений
- Экспериментальные функции
- Сторонние приложения
- Super Screen Recorder
- REC Screen Recorder
- AZ Screen Recorder
- Vidma Recorder
- inScrn Recorder
Системные средства Android
Не спешите устанавливать стороннюю программу с Play Market. Возможно, в вашем телефоне или планшете уже есть функция для записи дисплея (как минимум, у вас должен быть Андроид версии 8.0). Покажу, как ее включить.
Значок «Запись экрана» на панели уведомлений
Этот способ подойдет особенно для телефонов Huawei и Самсунг (Samsung Galaxy Note 10, Galaxy S и другие модели).
У встроенной программы функционал максимально простой. Здесь нет дополнительных функций в виде монтажа готового видео или наложения музыки. Съемку нельзя поставить на паузу – только сразу остановить. Зато можно выбрать источник звука (микрофон или система) либо вовсе его отключить, чтобы записалась только картинка.
Как запустить встроенную функцию:
- Смахните экран вниз, чтобы открыть панель уведомлений. Отыщите значок «Запись экрана». Если его нет, нажмите на кнопку «Изменить» (иконка карандаша справа вверху).

- Зажмите искомый значок и перетащите его на основную панель вверху.

- Тапните по нему же, чтобы запустить съемку.

- Прочитайте предупреждение о работе программы. Нажмите «Принимаю» либо смахните панель влево, чтобы открыть вторую вкладку.

- Во второй вкладке выберите источник звука: микрофон, система или отсутствие аудио. Нажмите «ОК».

- Прочитайте инструкцию, как включать запись. Сделать это можно двумя способами: с помощью значка, который мы ранее добавили на панель уведомлений, либо через комбинацию кнопок (нужно зажать клавишу питания и увеличения громкости одновременно). Эти же способы помогут остановить съемку. Кликните «Далее».

- Тапните «Готово».

- На экране появится обратный отсчет, после которого запустится съемка. Если не хотите ждать, когда пройдут 3 секунды, нажмите на сам значок отсчета.

- В левом верхнем углу экрана появится панель, на которой будет отсчитываться время записи. Выполните необходимые действия на телефоне, которые хотели снять на видео. Затем нажмите «Стоп» на той же панели.

- Либо откройте панель уведомлений и тапните по голубому квадрату. Еще один способ остановки видео – зажать одновременно клавишу питания и кнопку увеличения громкости.

- Откройте видео. Для этого перейдите в галерею телефона и в папку «Скриншоты».

Экспериментальные функции
Если на панели уведомлений у вас нет значка «Запись экрана», возможно, вам подойдет другой способ включения записи дисплея без сторонних приложений.
Что нужно сделать:
- Раскройте настройки смартфона. Пролистайте список до конца и перейдите в раздел «Система».

- Откройте блок «О телефоне».

- Тапните подряд 3-5 раз по пункту «Номер сборки».

- Вернитесь в настройки телефона и перейдите в появившийся блок «Для разработчиков».

- Откройте «Экспериментальные функции» и включите свойство «Settings_screenrecord».
- Теперь нажмите и удерживайте кнопку питания на смартфоне. Рядом с кнопками для отключения и перезагрузки телефона появится иконка «Записать экран» или «Record screen». Нажмите на нее.

- На экране должна появиться панель управления записью. Чтобы запустить съемку, кликните по красному кругу.

- Чтобы добавить на экран изображение с камеры вашего смартфона, нажмите на иконку с перечеркнутым объективом на панели. Если на видео нужен звук, тапните по перечеркнутому микрофону.
- Для открытия настройки съемки, нажмите на шестеренку. Здесь можно выбрать качество видео и ориентацию изображения.
- Чтобы завершить запись, кликните по красному квадрату на той же панели.
Сторонние приложения
Если на вашем телефоне не оказалось встроенной функции, скачайте программу с Play Market. Ниже разберу самые удобные и функциональные варианты. Чтобы съемка экрана состоялась, у вас должна быть версия Андроид хотя бы 4.4.
Super Screen Recorder
В Super Screen Recoder можно записывать дисплей и делать скриншоты, а также запускать стрим (прямую трансляцию с экрана устройства). Видео можно редактировать прямо в программе:
- обрезать и сжимать,
- добавлять текст и наклейки,
- накладывать музыку (которая хранится на смартфоне),
- объединять несколько роликов,
- менять скорость,
- удалять водяные знаки.
И все это бесплатно без навязчивой рекламы в интерфейсе и водяных знаков.
В платном варианте программы есть дополнительные функции в виде подбора музыки из интернета, изменения голоса и включения голосового дубляжа. Можно заплатить только за 1 месяц (229 рублей), сразу за 3 месяца (499 рублей) или за год (1590 рублей). Доступен бесплатный тестовый период – 3 дня.
Как сделать захват экрана в приложении:
- Запустите программу и разрешите ей доступ к мультимедиа и файлам на устройстве.

- Ознакомьтесь с небольшой инструкцией по работе с приложением. Прокрутите вкладки с руководством влево и нажмите «Начать».

- Кликните «Включить плавающую кнопку» (ту, что была изображена на инструкции в предыдущих шагах).

- Включите тумблер «Наложение поверх других окон». Нажмите «Назад», чтобы вернуться в приложение.

- Чтобы включить запись дисплея, нажмите на круглую голубую иконку с камерой. Кликните по красному кругу. Либо сразу нажмите на красный круг в разделе «Videos». Чтобы начать съемку с заданной длительностью, зажмите ту же иконку старта на несколько секунд, выберите нужное время и нажмите «Запись». Спустя выбранное время съемка прекратится автоматически.

- Разрешите программе доступ к микрофону.

- Подтвердите, что согласны на фоновую работу программы. Система предупредит вас о том, что такой режим повысит энергопотребление (батарея будет быстрее разряжаться).

- Кликните «Начать», чтобы разрешить доступ к изображению на экране.

- Подождите, пока завершится обратный отсчет.

- Вместо камеры на круглой иконке сбоку появится время записи. С помощью первого значка вы можете поставить съемку на паузу, с помощью второго – полностью ее остановить. Если нажать на иконку с красной камерой, приложение сделает скриншот.

- Чтобы открыть меню для рисования, кликните по кнопке с кисточкой на панели управления сбоку. Внизу появится строка с инструментами: выделения в виде квадрата и круга, ластик для удаления рисунков, кисть для рисования, стрелка «Назад» для отмены последнего действия. Закрыть панель для рисования можно с помощью крестика.

- Если нажать на шестеренку на панели управления, появится окно с тремя настройками: включение прямой трансляции с вашего дисплея (только в платной версии), запуск фронтальной камеры и добавление оконной щетки на экран (чтобы быстро открыть панель для рисования).

- Когда выполните все нужные действия на дисплее и завершите запись, программа пришлет уведомление. С помощью него вы сможете запустить просмотр видео, поделиться им с помощью любого мессенджера либо открыть редактор видео (последняя иконка с голубым листом и карандашом).

- В редакторе можно обрезать ролик, добавить текст, наклейку или мозаику. Для сохранения изменений нажмите на дискету справа вверху.

- Сохраненная видеозапись помещаются в раздел «Videos». Для удаления ненужного ролика просто нажмите на иконку с корзинкой.

- Все скриншоты попадают в раздел «Screenshots».

- Во вкладке «Edit» можно запустить отдельные инструменты для редактирования видео и скринов: обрезка, добавление музыки и т. д.

- В разделе «Settings» можно настроить качество и разрешение видео, частоту кадров, режим записи (стандартный или простой – для более «слабых» телефонов или если есть запаздывание при записи) и многое другое.

REC Screen Recorder
REC Screen Recorder – вариант для тех, кто хочет программу попроще, без лишних функций. Среди дополнительных опций здесь только обрезка видео и добавление своего водяного знака. Качество записи высокое – UHD, FHD, HD. Можно снимать как со звуком, так и без него. Запись экрана на Андроид можно загружать на Dropbox, Google Drive, OneDrive, YouTube и другие площадки.
Также на записи отображаются прикосновения к экрану, что важно при создании видеоинструкций. Остановить съемку можно встряхиванием устройства либо отключением дисплея. Можно выбрать ориентацию экрана, частоту кадров, качество видео и другие настройки.
В бесплатной версии есть рекламные баннеры. Подписка стоит 75 рублей.
Как пользоваться программой:
- Запустите приложение и настройте его с помощью мастера установки: выберите язык, место для хранения роликов. Также включите всплывающую кнопку записи (при необходимости) – с помощью нее можно быстро открыть панель управления с важными иконками: запуск съемки, пауза и остановка.

- Нажмите «Предоставить разрешение». Включите тумблер «Наложение поверх других окон» в настройках телефона. Тапните по стрелке «Назад», чтобы вернуться в приложение. Кликните «Закончить», чтобы завершить настройку программы. Разрешите приложению доступ к галерее и микрофону.

- Чтобы начать запись экрана без звука нажмите на вторую красную иконку без изображения микрофона. Если хотите записать и звук, кликните по первой круглой иконке внизу.

- Приложение предупредит вас об ориентации видео. В нашем случае она портретная. Изменить ориентацию можно в настройках программы либо повернув сам телефон. Нажмите «ОК», а затем «Начать», чтобы разрешить REC Screen Recorder доступ к изображению на дисплее.
- Выполните все необходимые действия, которые хотели записать. Чтоб остановить видео, кликните по красному квадрату внизу.

- Квадрат «Стоп» также будет находиться на панели уведомлений телефона. Чтобы ее открыть смахните экран сверху вниз.

- Кроме этого, кнопки «Стоп» и «Пауза» располагаются на панели управления (всплывающая клавиша записи сбоку). Кликните по ней и нажмите на красный квадрат.

- Приложение уведомит вас, что запись завершена. Готовый ролик появится на главном экране приложения и в галерее устройства. Здесь же будут находиться инструменты и опции: поделиться видео, удалить, переименовать, добавить собственный водяной знак, обрезать ролик.

- Чтобы обрезать видео, нажмите на ножницы. С помощью круглых белых маркеров определите новый первый и последний кадр. Снова кликните по ножницам, чтобы сохранить изменения.

- Чтобы перейти в настройки приложения, тапните по ключу в правом верхнем углу экрана. Далее измените необходимые вам параметры: хранилище, ориентацию, битрейт, разрешение, частоту кадров, ориентацию, уведомление о задержке (обратный отсчет) и другие пункты.

AZ Screen Recorder
В AZ Screen Recorder функций чуть больше, чем в предыдущем приложении. Реклама тоже есть, но ее можно убрать всего за 169 рублей (разовая покупка). Здесь можно проводить прямые трансляции, рисовать во время съемки, делать скриншоты и объединять их в одну картинку.
Доступное качество видео: FullHD и QHD. На записи отображаются нажатия на экран. Можно выбрать разрешение, битрейт, скорость видео.
В платной версии есть конвертер GIF и опция для обрезки видео.
Как работать в приложении:
- Запустите программу и разрешите ей работать в фоновом режиме, если хотите добавить на экран всплывающую кнопку записи. Далее включите тумблер «Наложение поверх других окон» в настройках смартфона. Вернитесь в интерфейс программы с помощью стрелки «Назад». Если всплывающая кнопка вам не нужна, просто нажмите «Использовать панель уведомлений для записи» на стартовой странице.

- Приложение покажет вам небольшое руководство, как им пользоваться. Ознакомьтесь с ним и нажмите «ОК».
- Кликните по ссылке «Включить», чтобы разрешить программе доступ к хранилищу.

- Чтобы запустить съемку, кликните по красной иконке с камерой в правом нижнем углу. Либо раскройте панель управления сбоку с помощью всплывающей кнопки. Тапните по той же иконке с камерой. Разрешите программе доступ к микрофону. Нажмите «Начать».

- На всплывающей кнопке появится длительность съемки. Выполните все необходимые действия на телефоне и нажмите на кнопку «Стоп», чтобы завершить запись. Также вы можете тапнуть по портфелю с ключом.

- Откроется панель с инструментами, которые можно добавить на экран. Если включите «Скриншот», сбоку появится кнопка для быстрого снимка дисплея. Если активируете «Камеру», в левом верхнем углу отобразится дополнительное окошко – картинка с фронтального объектива смартфона.

- Если включите режим «Кисть», справа внизу появится панель для рисования. На ней также будет значок камеры – с помощью него можно сделать скриншот.

- Нажав на кнопку с красками, вы увидите палитру с цветами и шкалу для настройки размера кисточки. Выберите нужный размер, цвет, а затем нарисуйте что-либо на экране.

- Когда завершите запись, в разделе с видео появится готовый ролик.

- В разделе с изображениями будут храниться все скриншоты.

Vidma Recorder
Vidma Recorder – еще один функциональный инструмент для скриншотов и записи дисплея без водяного знака: со звуком системы (доступно для Android 10 и выше) или микрофона. Здесь же можно редактировать видео, добавлять музыку, рисовать во время съемки, вставлять картинку с фронтальной камеры. После съемки вы получите ролик высокого качества: 1080p, 60FPS. В видео-триммере можно вырезать часть видео – середину или только начало и конец.
Подписка стоит 9,99$ в месяц или 69,99$ в год. Можно оформить бесплатный пробный период на 3 дня. В платной версии нет рекламы и водяных знаков, можно конвертировать любое видео в GIF и MP3, настраивать внешний вид плавающей кнопки, сжимать видео и пользоваться продвинутой обрезкой кадров.
Как работать в рекордере:
- Запустите приложение. При необходимости добавьте кнопку записи на экран (она будет появляется поверх остальных приложений). Для этого нажмите «Разрешить» и включите наложение Vidma Recorder поверх других окон. Либо кликните «Используйте строку уведомлений», если плавающая кнопка записи вам не нужна.

- Нажмите «Разрешить» и дайте доступ к хранилищу телефона.

- С помощью верхней панели включите нужные вам инструменты: кнопку для скриншотов, иконку для запуска панели рисования, изображение с фронтальной камеры устройства, запись звука с микрофона. Чтобы запустить съемку, кликните по значку с камерой справа внизу либо по плавающей кнопке сбоку.

- Чтобы добавить рисунок на экран, тапните по кисточке. В нижней части дисплея появится панель. С помощью палитры выберите цвет линий. Нажмите на кисть и нарисуйте то, что вам нужно, на дисплее. При необходимости можно подправить рисунок с помощью ластика на той же панели. Если нажмете на иконку с камерой, приложение сделает скриншот и сохранит его во вкладке «Фото».

- Выполните все необходимые действия на экране. Чтобы остановить запись, нажмите на серый квадрат. Либо откройте панель управления с помощью плавающей кнопки сбоку и кликните по тому же квадрату.

- На экране появится уведомление о завершении записи. Нажмите на крестик. Все сохраненные ролики будут теперь отображаться в разделе «Видео». С помощью меню с тремя точками вы можете удалить, переименовать, сжать видео или поделиться им в соцсетях и мессенждерах.

- Чтобы открыть редактор, кликните по волшебной палочке на ролике.

- Выполните необходимые действия для изменения видео: добавьте текст, музыку, стикеры, фильтры; обрежьте картинку или само видео; измените скорость или поверните изображение. Когда завершите редактирование, кликните «Сохранить» справа вверху.

- В разделе «GIF» находится конвертер. С помощью него можно преобразовать любой ролик, который хранится на вашем устройстве (даже тот, что снят не с помощью Vidma Recorder), в GIF-анимацию.

- В разделе MP3 можно преобразовать любое видео в аудиофайл с одноименным форматом.

- Чтобы открыть настройки приложения, кликните по ромбу вверху справа. Здесь вы можете настроить источник звука, качество видео, ориентацию картинки, режим записи; отключить обратный отсчет; включить остановку записи с помощью встряхивания телефона и много других параметров.

inScrn Recorder
inScrn Recorder – единственный рекордер в нашем обзоре на английском языке. На этом минусы приложения заканчиваются, так как им можно пользоваться бесплатно – без рекламы и навязчивых предложений купить подписку. К тому же, интерфейс интуитивно понятный – с ним сможет справиться даже тот, кто языка не знает.
В программе можно делать скриншоты и редактировать видео и изображения: добавлять музыку (из интернета или со своего устройства), текст, наклейки; обрезать (сам ролик или картинку, чтобы на видео была видно только конкретная часть экрана). На записях нет водяного знака. На экран можно добавлять картинку с фронтальной камеры во время съемки. Есть масса настроек: изменение скорости, соотношения сторон на видео и многое другое. С помощью специальной панели можно нарисовать какой-либо рисунок на дисплее.
Как пользоваться inScrn Recorder:
- Запустите программу и нажмите «Agree and continue», чтобы согласиться с условиями использования приложения.

- Кликните «ОК», если хотите включить плавающую кнопку, и активируйте наложение inScrn Recorder поверх других окон. Либо кликните по крестику слева вверху.

- На экране появится небольшая инструкция, как пользоваться программой. Тапните «ОК».
- Нажмите на розовую кнопку «Start Recording».

- Настройте запись. Включите иконку для скриншотов, панель для рисования («Brush»), окошко с фронтальной камеры устройства («Facecam»). Настройте источник звука («Audio Source»), ориентацию экрана, разрешение («Resolution»). Нажмите «Start Recording».

- Разрешите программе доступ к микрофону, чтобы она смогла записывать звук.
- Приложение уведомит вас, что не собирает и не хранит информацию о роликах, которые вы записываете. Нажмите «ОК», чтобы закрыть сообщение.
- Кликните «Начать», чтобы разрешить программе доступ к изображению на экране.
- Чтобы нарисовать что-то на дисплее, кликните по иконке «Brush» сбоку (если вы ее добавили перед стартом записи). На панели снизу выберите палитру. Укажите нужный цвет и размер кисти. Кликните по галочке.

- Далее выберите маркер и тип линии – произвольная, квадрат, круг, звезда и т. д. Нажмите на галочку.

- Нарисуйте то, что вам нужно. При необходимости используйте ластик и стрелку «Назад», чтобы отменить неудачные штрихи. С помощью первой иконки с пейзажем либо за счет плавающей иконки слева сбоку можно сделать скриншот экрана.

- Когда завершите съемку, нажмите на кнопку «Стоп». Закройте уведомление с помощью крестика.

- Готовое видео появится во вкладке «Video». Если кликнуть по трем точкам, появится меню. С помощью него можно открыть редактор («Edit»), сжать видео («Compress»), переименовать («Rename») или удалить видео («Delete»), поделиться им в соцсетях и на других платформах («Share»).

- Во вкладке «Photo» будут все ранее сохраненные скриншоты. Их также можно редактировать, удалять и переименовывать.

- В разделе «Edit» отображаются доступные редакторы контента: видео и изображений.

- Во вкладке «Setting» можно тонко настроить программу: источник звука («Audio»), ориентация, разрешение («Resolution»), водяной знак («Watermark») и многое другое.

На смартфонах с версией Андроид 8.0 и выше обычно есть встроенная программа для записи видео с дисплея. У нее небольшой функционал, но его вполне хватит для съемки простого ролика – без рисования на экране, редактирования и добавления музыки. Если вам хочется дополнительных опций, скачивайте специальную программу. Большинство рекордеров записывает ролики без водяного знака даже в бесплатной версии.
Обложка: кадр из промо видео REC — Screen Recorder
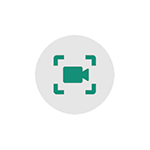 Если вам требуется записать видео с экрана Android — из интерфейса системы, игр и других приложений, сделать это можно самыми разными способами: в некоторых случаях доступна запись встроенными средствами Android, почти всегда можно использовать сторонние приложения записи экрана, также существуют методы записи видео с экрана смартфона на компьютере.
Если вам требуется записать видео с экрана Android — из интерфейса системы, игр и других приложений, сделать это можно самыми разными способами: в некоторых случаях доступна запись встроенными средствами Android, почти всегда можно использовать сторонние приложения записи экрана, также существуют методы записи видео с экрана смартфона на компьютере.
В этой инструкции подробно о различных методах записать видео с экрана Android телефона или планшета, один из которых обязательно должен подойти для ваших задач.
- Запись экрана Android встроенными средствами
- Запись видео с экрана встроенными средствами Samsung Galaxy
- C помощью приложения Play Игры
- Бесплатные приложения для записи экрана на Android
- Как записать видео с экрана Android на компьютере
- Использование ADB для захвата экрана
- Видео инструкция
Запись экрана Android встроенными средствами системы
Если говорить о возможностях записи видео с экрана средствами Android, вплоть до версии 10, то, кроме случаев, когда такая возможность предусмотрена производителем (например, на Samsung Galaxy или LG, о чем в следующем разделе инструкции), такой функции вы не увидите.
Однако, если на вашем телефоне установлена чистая Android 10, можно попробовать следующий метод (работает не на всех телефонах):
- Включите режим разработчика Android.
- Зайдите в параметры «Для разработчиков» и найдите пункт «Экспериментальные функции», откройте его.
- Если список не пустой и в нем присутствует параметр settings_screenrecord_long_press — включите его.
После включения этой экспериментальной функции для начала записи экрана нужно будет нажать и удерживать кнопку включения, затем в появившемся меню нажать и удерживать кнопу создания скриншота и далее вы сможете запустить запись экрана.
Запись видео с экрана Android на Samsung Galaxy
В зависимости от версии Android на вашем смартфоне Samsung Galaxy, возможности записи видео с экрана могут отличаться:
- На смартфонах Samsung с Android 10 и новее достаточно зайти в область уведомлений и найти кнопку «Запись экрана» (обратите внимание, что список кнопок действий может пролистываться по горизонтали). При ее отсутствии, нажмите по кнопке меню (три точки справа вверху), выберите пункт «Порядок кнопок» и посмотрите, доступна ли кнопка записи экрана среди отключенных и добавьте ее при необходимости.
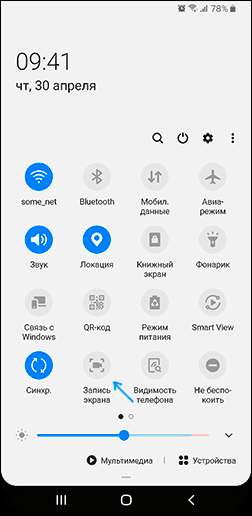
- При запуске записи экрана с помощью этой кнопки вы сможете выбрать, следует ли записывать звук и откуда: только с телефона (из игры, приложения) или с телефона и микрофона.
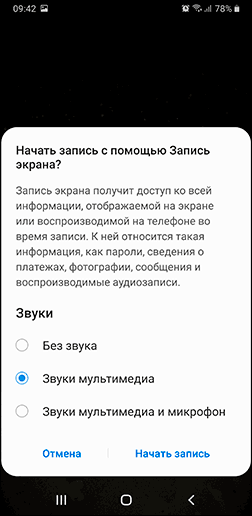
- При записи видео с экрана, поверх него появится панель, где запись можно будет остановить.
- Настройки записи экрана на Samsung с Android 10 находятся в Настройки — Дополнительные функции — Снимки и запись экрана (например, там вы можете выбрать разрешение записываемого видео).
На смартфонах Samsung Galaxy с предыдущими версиями Android запись экрана была возможна в играх: для этого в Настройки — Дополнительные функции нужно включить Game Launcher.
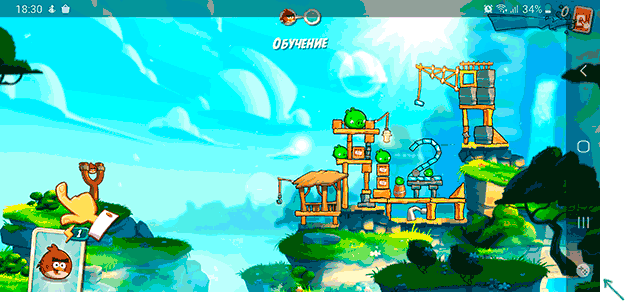
А во время игры открыть панель с кнопками управления и на ней использовать кнопку Game Launcher, где и будут функции записи экрана.
Запись видео с экрана Android в приложении Play Игры
У многих владельцев Android телефонов и планшетов есть предустановленное приложение Google Play Игры. Но далеко не все из них знают, что оно позволяет вести запись видео с экрана, причем не только из игр, но и в других расположениях на Android.
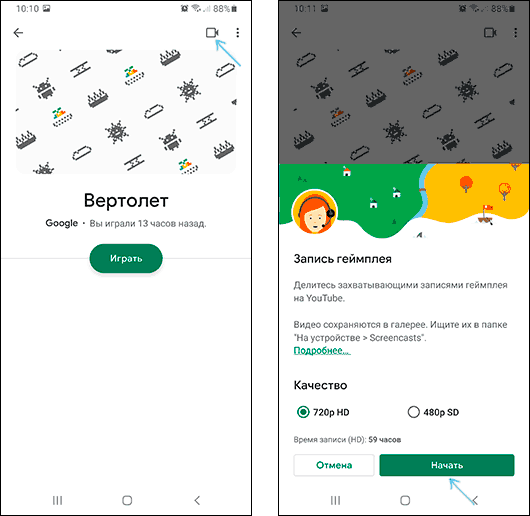
Подробно об использовании функции в отдельной инструкции Как записать видео с экрана Android в приложении Play Игры.
Бесплатные приложения для записи видео с экрана Android
Если методы, описанные выше, не подходят для вас, вы можете использовать бесплатные приложения записи экрана Android, в большом количестве доступные в Play Маркет. Среди них:
- Screen Recorder No Ads — отличное приложение для записи экрана (мой выбор), добавляет свою кнопку в область уведомлений, имеет массу настроек (например, можно добавить наложение видео с камеры) и полностью без рекламы. На телефонах с Android 10 и новее может записывать системные звуки, на более старых версиях — только с микрофона. По умолчанию приложение запускается на английском языке, но в настройках можно включить русский язык интерфейса. Официальная страница приложения в Play Market — https://play.google.com/store/apps/details?id=com.kimcy929.screenrecorder
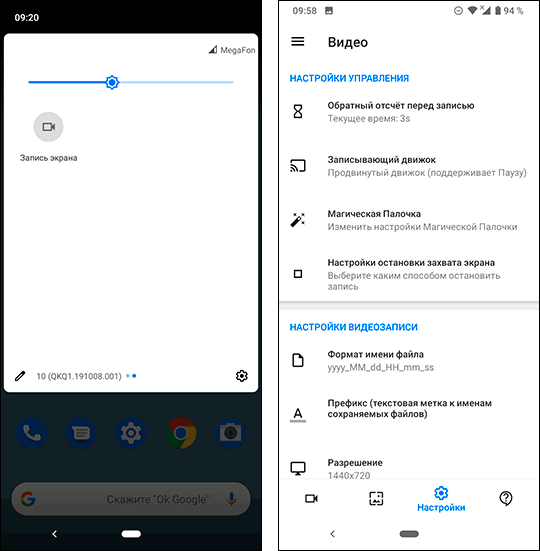
- Запись экрана Xrecorder — очень простое и удобное приложение для записи видео с экрана на Android, с наилучшими отзывами пользователей на Play Маркет: https://play.google.com/store/apps/details?id=videoeditor.videorecorder.screenrecorder
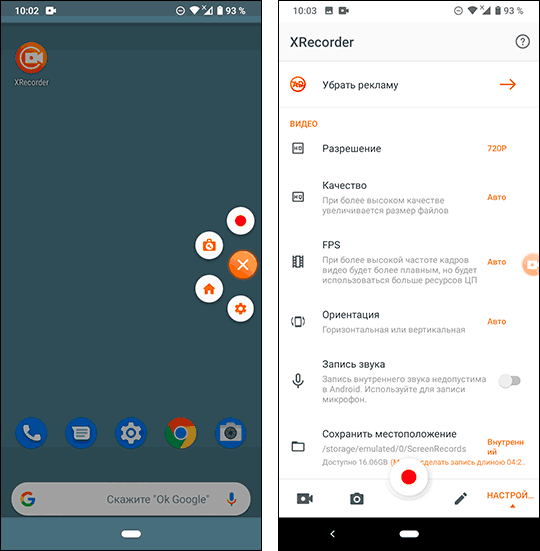
- AZ Screen Recorder — это и следующее приложение очень похожи по функциональности и принципу работы на предыдущее.
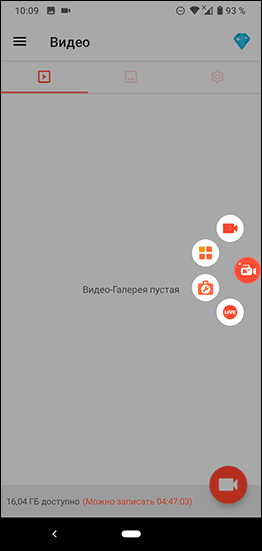
- Super Screen Recorder
- Mobizen — очень популярное приложение, хорошие отзывы, но, на мой взгляд, слишком много рекламы в бесплатной версии приложения.
В действительности, таких приложений в официальном магазине доступно куда больше: я указал лишь самые популярные из них, наиболее простые в использовании и на русском языке.
Как записать видео с экрана Android на компьютере
Если запись видео на Android предполагает последующую обработку на компьютере, вы можете сразу выполнить запись на нем. Для этого можно использовать следующие методы:
- Транслировать видео с экрана на компьютер (даже с помощью встроенных функций трансляции изображения Windows 10) и записывать сторонней программой записи видео, такой как OBS Studio.
- Использовать специальные программы для трансляции экрана Android на компьютер с функцией записи, например, Apower Mirror или LetsView.
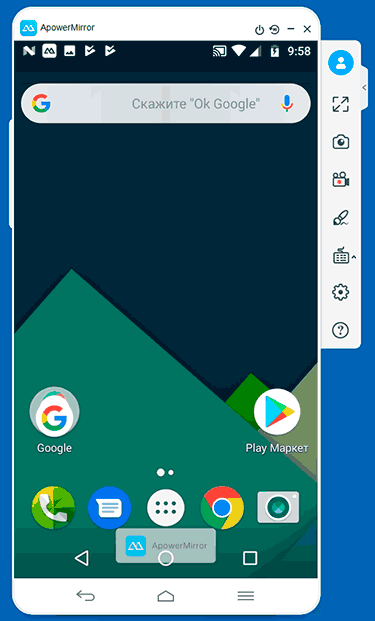
При этом учитывайте, что такой метод записи не очень подойдет для игр из-за задержек при трансляции, а вот для записи инструкций и действий в интерфейсе Android и обычных приложениях его будет более чем достаточно.
Использование ADB для захвата экрана
Если простые пути не для вас и требуется что-то изощренное, можно записать видео с экрана Android, используя команды ADB (Android Debug Bridge):
- Скачайте и распакуйте Platform Tools от Google — dl.google.com/android/repository/platform-tools-latest-windows.zip
- Включите откладку по USB на вашем Android телефоне и подключите его к компьютеру по USB.
- Запустите командную строку и введите команду cd ПУТЬ_К_ПАПКЕ_PLATFORM_TOOLS (если папка находится не на диске C:, то сначала введите команду, состоящую из буквы нужного диска с двоеточием).
- Введите команду
adb shell screenrecord /sdcard/video.mp4
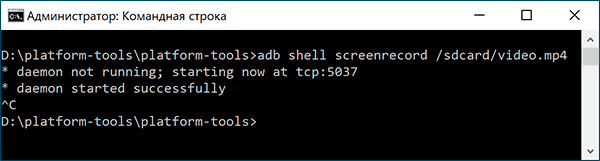
- В результате начнется запись файла видео происходящего на экрана Android в папку sdcard, имя файла — video.mp Остановить запись можно, нажав Ctrl+C в окне командной строки.
- Если вы захотите скопировать видео на компьютер, введите команду
adb pull /sdcard/video.mp4
Файл видео будет сохранен в текущую папку — Platform Tools.
- Запись экрана через консоль поддерживает настройки, список которых можно получить, используя команду
adb shell screenrecord --help
Видео инструкция
И, в завершение, один нюанс — некоторый контент, например, воспроизводимое на Android видео, может не записываться (на записи будет черный экран), это связано с функциями защиты такого контента.
На этом всё. Если есть что добавить, например на тему встроенных средств захвата экрана на других марках смартфонов — ваш комментарий будет полезен.

