Привет, товарищ! Сегодня мы пообщаемся и решим вопрос – как запаролить роутер. На самом деле пароль можно поставить в двух местах. От админки (или от Web-интерфейса) и от вай-фай. Первый вариант мало кого вообще интересует, поэтому скорее всего ты имел в виду именно Wi-Fi. В первую очередь нужно подключить к сети WiFi роутера.
Содержание
- Подключение
- D-Link
- Классическая прошивка
- Новая прошивка
- TP-Link
- ASUS
- Zyxel Keenetic
- Помощь
- Задать вопрос автору статьи
Подключение
К сети можно подключиться двумя способами: по кабелю или по вайфай. В первом случае нужно кабель подключить от компьютера или от ноутбука к одному из LAN портов роутера. Обычно они имеют жёлтый цвет.

Второй способ подразумевает простое подключение к беспроводной сети маршрутизатора с телефона, планшета, ноутбука или даже телевизора. Если вы настраиваете его в первый раз, то имя сети и пароль по умолчанию находится на бумажке под корпусом аппарата. Там же будет находиться и адрес, который нужно вбить в адресную строку браузера, чтобы зайти внутрь интернет-центра.

Адрес может иметь такой вид как на картинке или быть в виде IP адреса. Чаще всего используют адреса: 192.168.1.1 или 192.168.0.1.
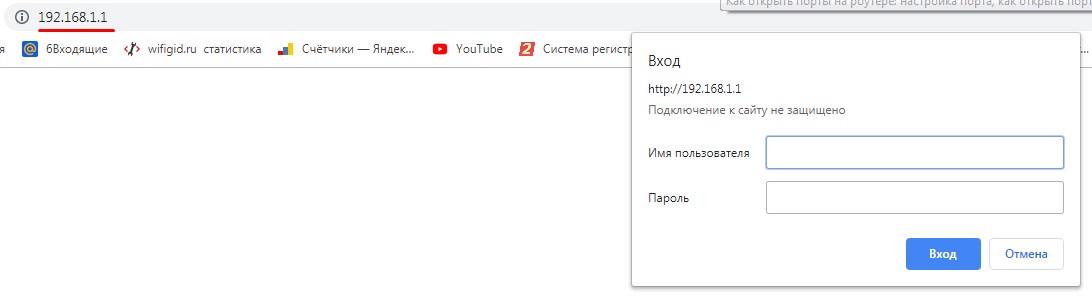
После того как зайдете по адресу вы должны увидеть интерфейс роутера, если вы его ранее не настраивали. Также на некоторых аппарат по умолчанию стоит логин и пароль, он также должен указан на этикетке. Но если стандартные данные не подходят, то значит ранее логин и пароль кто-то уже установил. В таком случае, чтобы поменять эти данные – нужно сбросить роутер до заводской конфигурации и настроить его заново. На нашем портале есть все возможные инструкции по известным моделям. Далее я приведу пример того – как запаролить вай-фай на разных моделях.
D-Link
Обязательно смотрим также на тип шифрования или сетевую аутентификацию, которая должна быть как WPA2-PSK. Это наиболее приемлемый и надёжный вариант. Также в качестве совета скажу, что не стоит делать чисто цифирные пароли, которые очень легко взламываются. Особенно это касается: дат рождения, номера мобильных телефонов. Не редко так и взламывались сети соседями.
Классическая прошивка
На старой прошивке ничего сложно нет. Поэтому просто смотрим на картинку снизу и делаем подобное.
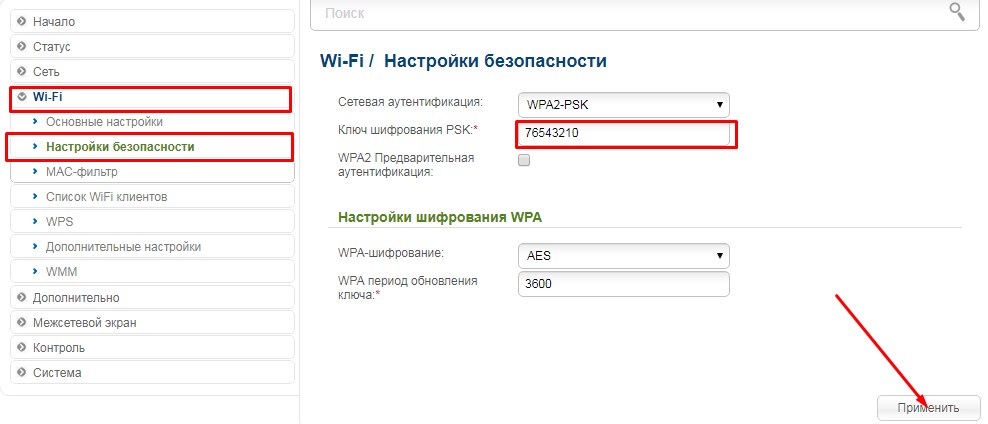
Новая прошивка
Переходим в «Расширенные настройки» и далее в разделе «Wi-Fi» в безопасность.
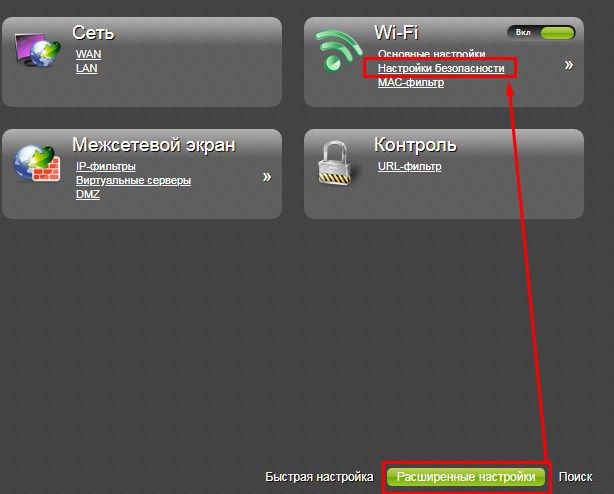
Теперь устанавливаем пароль и сохраняемся.
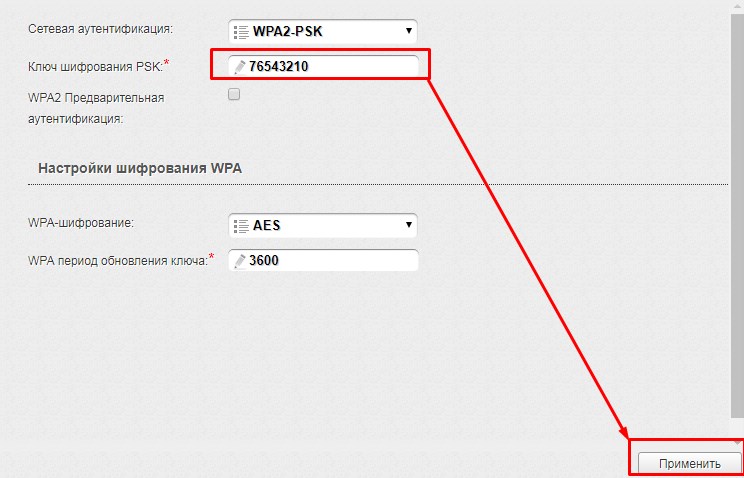
TP-Link
В отличие от D-Link раздел будет называться как «Беспроводная сеть». Также может иметь дополнение в виде 2.4 ГГц или 5ГГц — это разные сети.
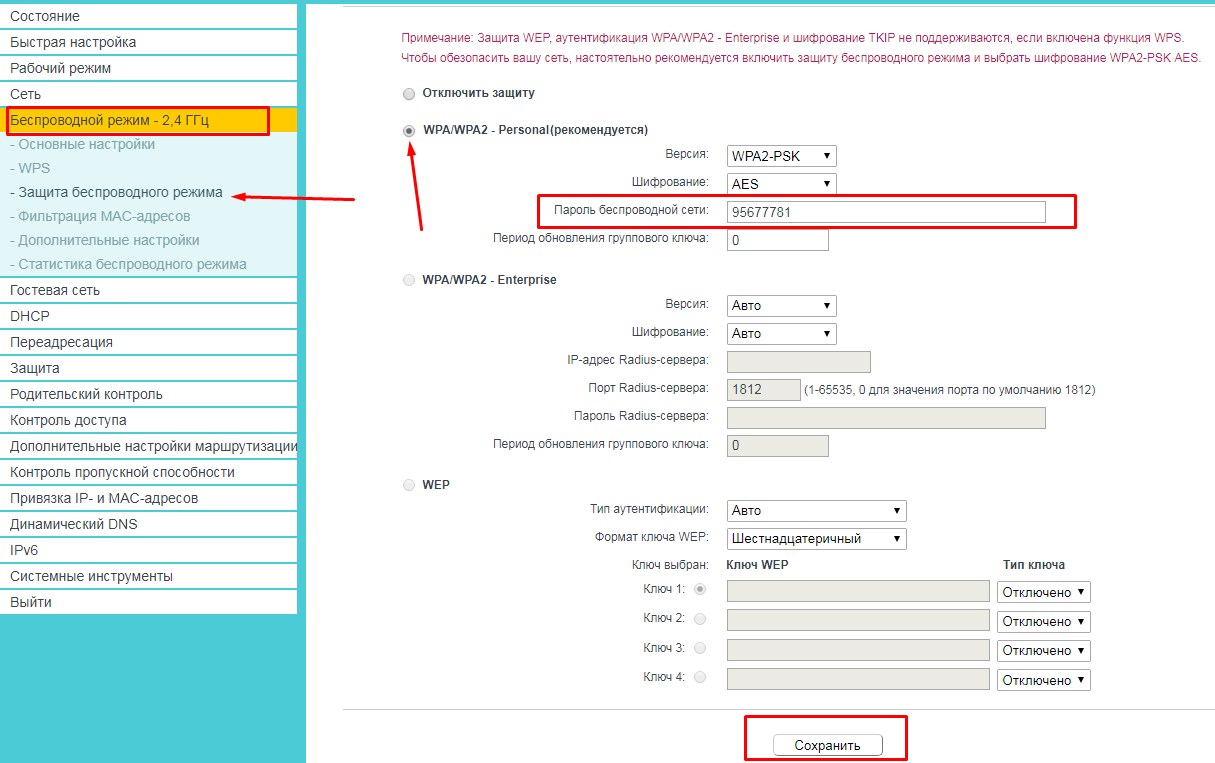
На новой прошивке нужно будет перейти во вторую вкладку, а уже дальше выбрать беспроводной режим.
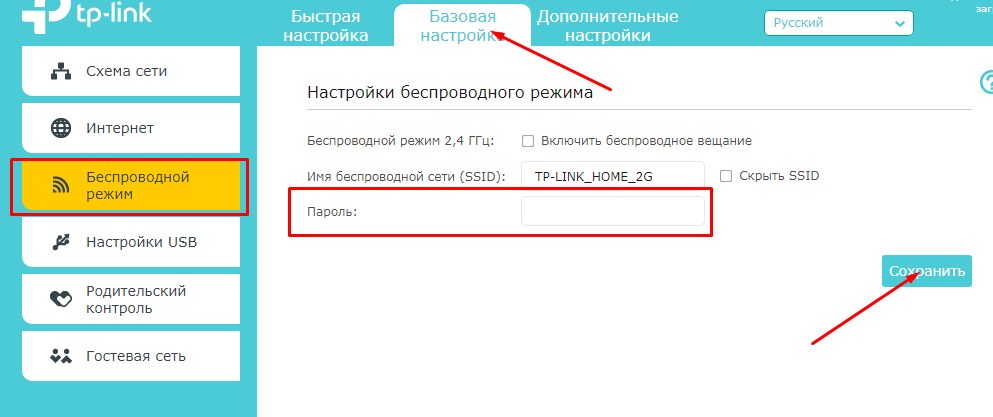
ASUS
Тут все просто. Самое главное не забудьте поставить метод проверки подлинности, как на картинке ниже, а то строка с паролем не будет отображаться.
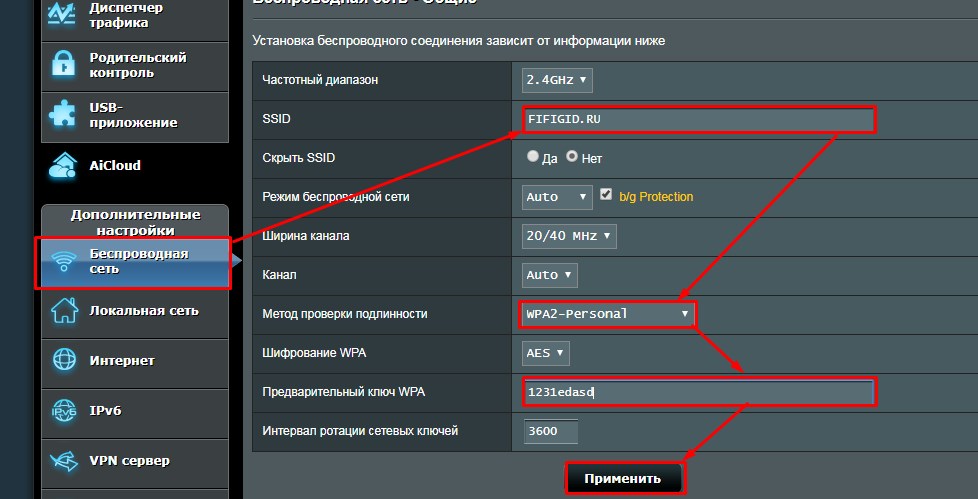
Zyxel Keenetic
«Домашняя сеть» – «Беспроводная сеть Wi-Fi».
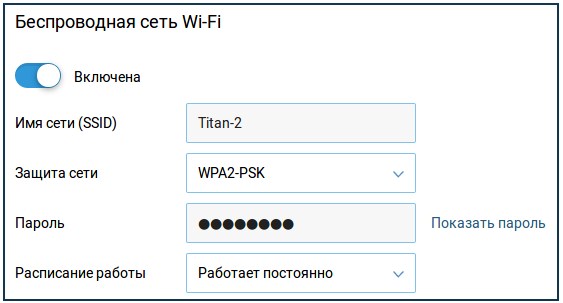
На старой прошивке нужно сначала найти раздел Wi-Fi – он будет иметь значок лесенки и находится в самом низу. Пунктов будет много, ставим имя, защиту и ключ. Также выключите WPS, если он есть и сохранитесь.
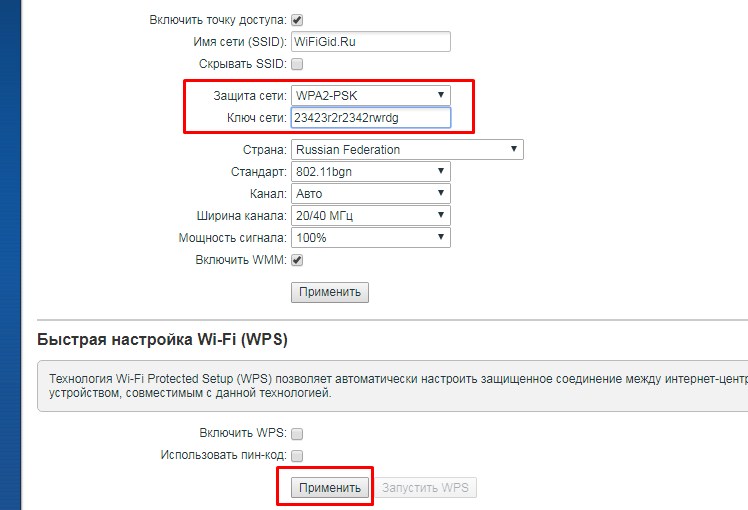
Помощь
Если у вас возникли трудности во время настройки, вы не можете зайти в роутер – то можете смело писать свои вопросы в комментариях под статьёй, и я постараюсь на них ответить. Также можете писать какие-то советы нашим читателям и мне.
На чтение 10 мин Просмотров 8.9к.

Максим aka WisH
Высшее образование по специальности «Информационные системы». Опыт работы системным администратором — 5 лет.
Чтобы никто не подключался к вашему интернету, необходимо запаролить роутер. Поставить пароль на маршрутизатор нужно сразу после его покупки и настройки, а если это не было сделано, то как можно быстрее. Также стоит сменить пароль, если вам кажется, что интернетом пользуется кто-то еще. При отсутствии пароля на беспроводной сети, к вам может зайти любой пользователь и изменить настройки так, как ему будет удобно.
Содержание
- Рекомендации по созданию пароля
- Выбор типа шифрования и безопасности
- Заходим в веб-интерфейс роутера
- Не получается зайти
- Дальнейший алгоритм для разных марок
- Asus
- Tp-link
- D-link
- Zyxel
- Keenetic
- Xiaomi
- Tenda
- Huawei
- Sagemcom (Ростелеком)
- Подключение к сети с новым паролем
Рекомендации по созданию пароля
Поставить простой пароль на вайфай будет не очень хорошей идеей. Если у вас там стоит «12345», то его могут отгадать случайно или целенаправленно. Существует много программ для перебора паролей. Так что лучше задать пароль от wi-fi посложнее и ни о чем не волноваться. Только сами его не забудьте, иначе придется все настраивать заново.
Чтобы составить надежную комбинацию, воспользуйтесь нашим генератором паролей. Сгенерированные комбинации отображаются только на вашем компьютере или телефоне, нигде не хранятся и сбрасываются сразу, как только вы уходите со страницы.
[password-generator]
Для пароля стоит использовать как маленькие, так и большие буквы русского (поддерживают не все модели) или латинского алфавита, знаки препинания и числа. Можно применить и стандартную рекомендацию о том, что не стоит использовать имена, даты или просто подряд идущие буквы. Лучше не ставить спецсимволы, вроде «№, %, @, &» и подобных им, не все устройства хорошо работают с ними, да и вводить пароль на телефоне будет сущим мучением. В интернете доступны генераторы паролей, которые генерируют полный рандом. Только не делайте комбинацию переусложненной, если планируйте часто вводить пароль.
По ссылке читайте, как поменять пароль на wifi роутере, если он уже установлен.
Выбор типа шифрования и безопасности
Если есть выбор, лучше использовать wpa2 personal, он же WPA2-PSK. Это один из самых современных протоколов безопасности, который доступен на большинстве девайсов. Если его нет, то можно поставить и WPA-PSK, но лучше будет применить миксованный тип WPA/WPA2. Протокол WEP выбирать не стоит, вряд ли на нем работает много ваших устройств. Он устарел довольно давно, так что новые девайсы могут его даже не иметь «на борту».
В зависимости от типа шифрования, роутер по-разному кодирует сигнал. Это обеспечивает разный уровень защиты при попытке взлома. Всегда лучше выбирать самый современный из типов, но если некоторые ваши устройства не поддерживают его, то выбирайте лучший из доступных.
Заходим в веб-интерфейс роутера
Чтобы установить защиту на интернет, вам в любом случае придется зайти в веб-интерфейс маршрутизатора. На табличке в нижней части устройства написаны данные для входа. Там указан его стандартный адрес (192.168.0.1 или 192.168.1.1), а также стандартный логин и пароль (admin). Этот адрес впишите в адресную строку браузера и нажмите на Enter. Появится окошко, в которое введите логин и пароль. Возможно, вы установили свои данные, но если это не так, то используйте стандартный набор, который написан на наклейке. Если перенастраивали, то используйте своё сочетание.

Настроить можно на любой операционной системе, хоть windows 10, 8 или 7.Также поставить пароль на вайфай можно через телефон или компьютер. Главное, чтобы устройство могло подключится к роутеру по проводу или беспроводной сети.
Не получается зайти
Всегда есть шанс, что вы установили пароль на роутер и не помните его. В этом случае стандартный код маршрутизатора не подойдет. Если никаких идей насчет того, какое сочетание логина и пароля было установлено, придется проводить сброс маршрутизатора на заводские настройки.

У каждого маршрутизатора есть кнопка сброса. Иногда она выполнена именно в виде кнопки и на неё надо нажать и подержать. Иногда это углубление, в которое запрятана кнопка. В этом случае нажать на неё надо тонким и неострым предметом. После этого используйте стандартное сочетание с наклейки для входа в настройки маршрутизатора. Здесь следует сразу поставить новый пароль на wi-fi роутер. Используйте такой, который не забудете. После этого настройте подключение к интернету по инструкции вашего провайдера.
Теперь можно переходить к установке пароля на вайфай.
Дальнейший алгоритм для разных марок
Чтобы настроить пароль от беспроводной сети, потребуется сделать настройки, которые зависят от модели роутера. Опишем алгоритм для самых распространенных устройств. Запаролить вайфай роутер можно и через телефон, необязательно делать это с компьютера или ноутбука. Главное, чтобы он мог подключиться к беспроводной сети и у него был браузер.
Asus
Интерфейс роутера asus зависит от года выпуска модели. Недавно стали выпускать девайсы с новым интерфейсом, так что смотрите по картинкам, какой вам подходит больше. На новых моделях щелкаем в левом меню «Беспроводная сеть» в поле «Метод проверки подлинности» ставим режим «WPA2-Personal». Строчка «Предварительный ключ WPA» отвечает за сам пароль.

На старых моделях алгоритм почти ничем не отличается. В левой части экрана идем в «Настройки сети»(Advanced Setting), там кликаем по разделу «Беспроводная сеть» (Wireless). Не забудьте в открывшемся разделе указать тип шифрования. Пароль вводите в строчке «WPA Pre-Shared Key», после этого жмите на «Apply» или «Применить».

Tp-link
Здесь интерфейс настроек роутера тоже разный, так что выбирайте ту инструкцию, которая соответствует вашему устройству.
Для старого интерфейса в левой колонке выбирайте Беспроводной режим (Wireless), оттуда переходите в раздел «Защита беспроводного режима» (Wireless Security). Галочкой отметьте тот тип шифрования, который хотите видеть. Поле для пароля так и называется, так что здесь сложно промахнуться. В конце жмите на «Сохранить» (Save).

В новом интерфейсе почти ничего не поменялось. Выбираем «Беспроводной режим» и далее «Защита беспроводного режима». Выбираем галочкой тип защиты и вводим пароль. 
D-link
Запаролить свою вайфай сеть дома, если у вас роутер этой фирмы, тоже можно двумя способами. Похоже, никто из производителей не сохраняет свой интерфейс вечно. В старой прошивке язык можно поменять в верхней части окна. Щелкните по флагу или названию языка и выберите нужный. Дальше все будет просто:
- «Wi-Fi».
- «Настройки безопасности».
- Пароль наберите в строчке «Ключ шифрования PSK», а потом кликните по «Применить».

В новой версии перейдите в раздел «Wi-Fi (Мастер настройки беспроводной сети)». Из предложенных вариантов выбирайте «Точку доступа». Потом потребуется ввести название сети, а вот в следующем разделе будет доступна строка с паролем.

Zyxel
Зайдите в веб-интерфейс через компьютер или телефон, а потом нажмите на значок беспроводной сети в самом низу. В защите сети укажите тип шифрования, а строчкой ниже нужно ввести пароль на вайфай. Примените настройки и на этом все.

Keenetic
Линейка Keenetic линейка значительно отличается от старой (Zyxel Keenetic). И аппаратной частью, и программной. А значит поменялся и интерфейс. Переходите в раздел «Домашняя сеть», а из него во вкладку «Беспроводная сеть Wi-Fi». В защите сети не забудьте выбрать подходящий тип шифрования, а в поле ключа укажите новый пароль от вайфай.

Xiaomi
Если вы купили маршрутизатор Xiaomi, то я вас поздравляю. Дальше есть несколько возможностей: вы выучили китайский язык, пока настраивали подключение к интернету, кто-то перепрошил для вас роутер, либо вам досталась последняя модель с настройками на английском. Или нужно играть в угадайку. Я буду предполагать последний вариант, но иллюстрации приведем все же на английском. На китайском нужно просто тыкать по пунктам, без их понимания.
Алгоритм:
- Нажмите на предпоследнюю вкладку.
- Щелкните по первому значку, который изображает беспроводную сеть.
- Поставьте флажок также, как на картинке.
- В первой строке пишите название, во второй тип шифрования, а в третьей сам пароль.

Tenda
У этих маршрутизаторов интерфейс практически одинаковый на всех моделях. Отличия есть, но они не таки значительные. Благодаря этому можно действовать по одному и тому же алгоритму во всех случаях. В верхнем меню выберите вкладку «Беспроводной режим». В левой части меню кликните по разделу «Основные настройки Wi-Fi». Поставьте галочку на включении беспроводной сети, под ней напишите имя. Чуть ниже поставьте флажок на беспроводную точку доступа. Это позволит создать беспроводную сеть.

Потом перейдите на защиту беспроводного режима в левом столбце. В верхней строке выберите настроенное имя, чуть ниже поставьте переключатель у нужного типа шифрования. На строке ниже нужно задать сам пароль.

Huawei
Обычно Huawei берут в качестве модема, но компания выпускает еще и роутеры, которые потихоньку просачиваются на наш рынок. Настройка здесь производится на вкладке беспроводной сети, которая называется «Настройка Wi-Fi». Чтобы увидеть её, выберите сверху раздел «Домашняя сеть». В верхней строке напишите имя сети, а в WPA-PSK пишите пароль, меньше 8 символов не примет. Нажмите на «Сохранить» и на этом настройка окончена.

Sagemcom (Ростелеком)
Ростелеком используются маршрутизаторы нескольких моделей и устанавливают в них свою прошивку. Она, по большей части, одинакова на всех устройствах. Это позволяет пользователю не мучиться с поиском инструкций и частично разгружает техподдержку самого Ростелекома. Настройка производится довольно просто. Для начала открывайте раздел «Сеть» наверху, потом в левом столбце «WLAN», оттуда переходите в «Безопасность», в поле «Шифрование» выберите нужный тип шифрования. В строке «Общий ключ» останется только вписать пароль.

Подключение к сети с новым паролем
Если вы зашли через Wi-Fi, то после применения настроек вас должно из неё выкинуть. Это относится и к телефонам, и к ноутбукам. С ноутбуками и компьютерами все довольно просто: нажмите снова на значок вайфая и выберите сеть. Введите установленный пароль и поставьте галочку на автоматический вход.
На телефоне алгоритм схожий. Но если не получается подключиться к сети с новым паролем, нужно забыть или удалить этот вайфай и подключиться по новой. Здесь вам нужно зайти в настройки, перейти в раздел вайфай. На андроиде нужно просто щелкнуть по сети и нажать на «Удалить эту сеть». На айфоне сначала кликните на букву «i» рядом с названием, а потом выберите «Забыть эту сеть».
Как запаролить Wi-Fi роутер: с телефона, планшета, компьютера или ноутбука
Привет, товарищ! Сегодня мы пообщаемся и решим вопрос – как запаролить роутер. На самом деле пароль можно поставить в двух местах. От админки (или от Web-интерфейса) и от вай-фай. Первый вариант мало кого вообще интересует, поэтому скорее всего ты имел в виду именно Wi-Fi. В первую очередь нужно подключить к сети WiFi роутера.
Подключение
К сети можно подключиться двумя способами: по кабелю или по вайфай. В первом случае нужно кабель подключить от компьютера или от ноутбука к одному из LAN портов роутера. Обычно они имеют жёлтый цвет.
Второй способ подразумевает простое подключение к беспроводной сети маршрутизатора с телефона, планшета, ноутбука или даже телевизора. Если вы настраиваете его в первый раз, то имя сети и пароль по умолчанию находится на бумажке под корпусом аппарата. Там же будет находиться и адрес, который нужно вбить в адресную строку браузера, чтобы зайти внутрь интернет-центра.
Адрес может иметь такой вид как на картинке или быть в виде IP адреса. Чаще всего используют адреса: 192.168.1.1 или 192.168.0.1.
После того как зайдете по адресу вы должны увидеть интерфейс роутера, если вы его ранее не настраивали. Также на некоторых аппарат по умолчанию стоит логин и пароль, он также должен указан на этикетке. Но если стандартные данные не подходят, то значит ранее логин и пароль кто-то уже установил. В таком случае, чтобы поменять эти данные – нужно сбросить роутер до заводской конфигурации и настроить его заново. На нашем портале есть все возможные инструкции по известным моделям. Далее я приведу пример того – как запаролить вай-фай на разных моделях.
D-Link
Обязательно смотрим также на тип шифрования или сетевую аутентификацию, которая должна быть как WPA2-PSK. Это наиболее приемлемый и надёжный вариант. Также в качестве совета скажу, что не стоит делать чисто цифирные пароли, которые очень легко взламываются. Особенно это касается: дат рождения, номера мобильных телефонов. Не редко так и взламывались сети соседями.
Классическая прошивка
На старой прошивке ничего сложно нет. Поэтому просто смотрим на картинку снизу и делаем подобное.
Новая прошивка
Переходим в «Расширенные настройки» и далее в разделе «Wi-Fi» в безопасность.
Теперь устанавливаем пароль и сохраняемся.
TP-Link
В отличие от D-Link раздел будет называться как «Беспроводная сеть». Также может иметь дополнение в виде 2.4 ГГц или 5ГГц — это разные сети.
На новой прошивке нужно будет перейти во вторую вкладку, а уже дальше выбрать беспроводной режим.
Тут все просто. Самое главное не забудьте поставить метод проверки подлинности, как на картинке ниже, а то строка с паролем не будет отображаться.
Zyxel Keenetic
«Домашняя сеть» – «Беспроводная сеть Wi-Fi».
На старой прошивке нужно сначала найти раздел Wi-Fi – он будет иметь значок лесенки и находится в самом низу. Пунктов будет много, ставим имя, защиту и ключ. Также выключите WPS, если он есть и сохранитесь.
Помощь
Если у вас возникли трудности во время настройки, вы не можете зайти в роутер – то можете смело писать свои вопросы в комментариях под статьёй, и я постараюсь на них ответить. Также можете писать какие-то советы нашим читателям и мне.
Источник
Как поставить пароль Wi-Fi на телефон в режиме модема и роутер
Мобильный интернет для многих заменил стационарный – настолько операторы мобильных сетей улучшили качество «дополнительной» (изначально) услуги. Сегодня многие используют смартфон не только как средство связи, гаджет, но и как роутер.
Такой «расширенный» функционал подразумевает использование дополнительных мер безопасности. Одной блокировки экрана недостаточно, чтобы обезопасить личные данные. Поэтому не помешает узнать, как поставить пароль на Вай-Фай на телефоне, если он используется в режиме модема.
Использовать в качестве роутера можно любой смартфон последних поколений. Некоторые мобильные тарифы ставят ограничение на подобную функцию.
Для чего это нужно?
Главное, для чего нужно ставить код безопасности, это чтобы к точке доступа не подключались другие пользователи. У каждого есть хоть один знакомый, который любит подключаться к соседскому Wi-Fi. Здесь работает тот же принцип. Пароль позволит исключить нежелательные подключения.
Ну, а это в свою очередь обеспечит:
- Сохранность трафика. Особенно актуально, если ваш тариф не предусматривает безлимитный интернет.
- Качественный интернет-серфинг. Сеть не будет перегружена, вы не заметите торможений и зависаний.
- Для сохранности средств. Актуально, если стоит ограничение на бесплатное количество МБ. То, что расходуется сверх лимита – платно. Вы можете и не знать, что лимит перерасходован.
Все подробности об установке пароля Wi-Fi на телефоне описаны также в следующем видео:
Как ставится защита?
Обратите внимание на то, в зависимости от марки и модели телефона действия могут немного отличаться. Однако, несмотря на различия в интерфейсе, принцип и последовательность шагов схожи даже на полярных операционных системах (iOS и Android, например).
Общий алгоритм действий для того, чтобы запаролить точку доступа на телефоне:
- Зайти в настройки.
- Перейти в раздел управления беспроводными сетями.
- Выбрать расширенные настройки или режим модема.
- Настроить точку доступа Wi-Fi: перейти в раздел, где задаётся имя, пароль, режим безопасности.
Какой должен быть пароль?
Требование одно – он не должен быть простым и легкоугадываемым. Несколько советов о том, как поставить надёжный пароль на телефоне на Вай-Фай:
- Используйте комбинацию букв и цифр;
- Не забывайте о регистре – «ЗаБоРчИк» делает пароль сложнее;
- Не рекомендуется использовать номер телефона, дату рождения, ФИО и прочую личную информацию;
- Используйте прочерк, нижнее подчёркивание.
На некоторых моделях телефонов стоит специальное ограничение, не пропускающее слишком простые пароли. Если его нет – вы можете поставить любое сочетание, однако, чем оно сложнее, тем выше безопасность.
Дополнительные меры
Запаролить раздачу Wi-Fi с телефона – обязательный пункт, если вы используете свой гаджет в качестве роутера. Однако, и этого иногда бывает недостаточно. Обратите внимание на некоторые действия, которые обеспечат сохранность ваших данных и избавят от нежелательных подключений:
- Обозначить количество подключаемых устройств. На всех устройствах есть расширенные настройки точки доступа Wi-Fi, где пользователь может установить максимальное количество приборов. Особенно это актуально, если включен мобильный интернет, а вы пользуетесь ноутбуком или планшетом в общественном месте.
- Отключать раздачу. Некоторые пользователи настолько привыкли быть онлайн, что никогда не отключают передачу данных. Это личный выбор каждого, однако, отключать раздачу интернета всё же стоит, так как это сказывается не только на работе смартфона.
- Устанавливать лимит расхода. В настойках точки доступа есть пункт о лимите трафика. Если есть риск нежелательного перерасхода, активируйте функцию.
Ключ безопасности на роутер
Раз уж мы заговорили о безопасности точки доступа, возможно, кому-то пригодится знать, как поставить пароль на Вай-Фай роутер через телефон. Конечно, делать это удобнее на компьютере, но можно и со смартфона.
Порядок действий такой же, как если бы выполняли процедуру на ПК:
- Открываем любой браузер и в адресной строке прописываем IP-адрес роутера. Обычно это – 192.168.0.1 или 192.168.1.1.
- Откроется окно для авторизации в веб-интерфейсе. Если данные не менялись, скорее всего это – admin/admin.
- Ищем раздел настроек Wi-Fi. На разных моделях может называться – «Беспроводной режим», «Wi-Fi сеть», «Беспроводная точка доступа», «Wireless Settings».
- В этом разделе находим пункт, отвечающий за безопасность. Это может быть – «Защита беспроводного режима», «Настройки безопасности». Именно здесь устанавливается пароль (ключ безопасности) на Wi-Fi точку доступа роутера.
На нашем портале вы найдете инструкции по настройке Wi-Fi для любого маршрутизатора. Просто напишите в поиске нужную модель. Ну, а если понадобится помощь, мы всегда на связи!
На этом тему можно закрывать. Если будут вопросы, или нужна помощь, добро пожаловать в комментарии! Всем пока!
Источник
Как легко поставить пароль на вайфай-роутер
Защита роутера паролем необходима для сохранности личного пространства информационного поля. Зачем нужен и для чего пользователи его настраивают, и как поставить пароль на вайфай-роутер, будет рассказано в данной статье.
Необходимость пароля
Из-за небрежного отношения к безопасности Интернета пользователь может потерять важную информацию, деньги в кошельке или заразить компьютер вирусами. Кроме того, в случае, если пользователь решит не поставить пароль на вайфай-роутер, это неизбежно ведет к утере скорости работы Интернета и возможности беспрепятственного скачивания контента. Открытая незапароленная сеть приводит к получению доступа мошенников к компьютеру. Установка пароля на вайфай занимает 10 минут, а на восстановление утерянных данных может уйти до нескольких месяцев. Поэтому необходимо защитить сеть и получить достоверную информацию о том, как поставить пароль на Wi-Fi-роутер.
Вход в настройки маршрутизатора
Чтобы настроить и установить пароль на вайфай-роутер, необходимо войти в его настройки. Для этого потребуется выполнить следующие действия:
- Указать веб-конфигуратор. Эта информация предоставляется на наклейке оборотной стороны прибора. Зачастую устанавливаются классические номера.

- Далее, до того, как установить пароль, необходимо ввести айпи в любой браузер и открыть авторизационное окно.
- Необходимо указать входную комбинацию через ПК или через телефон. Если она не была сменена, то она стандартна и находится на информационной наклейке. Как правило, это логин «admin».
- Если были забыты входные данные, то необходимо использовать кнопку «WPS/Reset». Она находится сзади панельного устройства. После сброса заводских параметров, можно использовать стандартную комбинацию.

Установка пароля
Для того чтобы поставить новый пароль на вайфай-роутер, необходимо выполнить пошаговую процедуру:
- Открыть настройки.
- Кликнуть на пункт «Защита беспроводного режима».
- Ввести в строчке задуманную комбинацию.
- Поставить второй тип шифрования.
- Сохранить данные.
- Перезагрузить устройство.
Чтобы сделать подключение к роутеру дома, необходимо:
- Открыть пусковое меню.
- Выбрать блок с параметрами (иконка шестеренки).

- Далее нажать «Сеть и Интернет».

- Потом кликнуть на «Центр управления сетями и общим доступом».

- Найти необходимую сеть под надписью «Интернет».

- Следует нажать на название устройства.
- Открыть «Свойства беспроводной сети».

- Перейти во вкладку «Безопасность».
- Далее нужно выбрать второй тип шифрования, ввести ключ, выполнить сохранение данных.
- Затем поставить галочку напротив автоматического подключения.
В сети находится множество программ, которые помогают установить защитный код на роутер. Не следует использовать данный софт, поскольку он может навредить системе компьютера вредоносными вирусами.
Установка пароля на маршрутизаторе
Чтобы выполнить установку пароля и настройку роутера, необходимо выполнить следующую пошаговую процедуру:
- Перейти в настройки маршрутизатора через стандартный адрес в браузере, указанный в технической документации или на этикетке самого устройства.

- В полях для входа «Логин» и «Пароль» указать слово «admin».
- В главном меню настроек роутера, выбрать настройку беспроводной сети. Названия разделов меню в каждом роутере могут иметь свое обозначение.
- Выбрать тип шифрования «WPA2», «WPA–AES».
- Ввести логин и кодовую фразу для входа в сеть.
- Сохранить настройку.
- Перезагрузить сеть.
До того, как запаролить вайфай на роутере TP-Link, требуется запустить браузер и открыть адрес «192.168.1.1». Далее следует выполнить действия:
- Войти в основное меню.
- Перейти в раздел «Беспроводной режим».
- Зайти в подраздел «Защита беспроводного режима».

- В конце выполнить стандартную настройку, описанную выше.
Установка пароля на маршрутизаторах разных фирм
Чтобы установить пароль на роутере Asus, необходимо выполнить последовательность действий:
- Войти в раздел главного меню «Беспроводная сеть».

- Открыть вкладку «Общие».
- Выбрать WPA2 в меню метода проверки подлинности.
- Установить стандартное шифрование.
- Занести ключ сети в строке «Предварительный ключ WPA».
- Сохранить произведенные настройки. Для сохранения настроек нажать «Применить».
Для защиты беспроводной сети роутера D-Link необходимо:
- Перейти по адресу «192.168.0.1».
- Войти в раздел «Wi-Fi».

- Перейти в подраздел «Настройка безопасности».
- Выбрать сетевую аутентификацию, ключ кодирования и стандартное шифрование.
Чтобы сменить ключ безопасности в роутере ZyXEL, следует:
- Перейти в браузере по адресу «192.168.1.1».
- Войти в главное меню.
- Зайти в раздел «Сеть Wi-Fi».
- В поле «Ключ сети» выбрать новый код.
- В поле «Защита сети» выбрать WPA2.
- Все произведенные настройки необходимо сохранить.
- Далее рекомендуется перезагрузить сеть и устройство.
Полезные рекомендации
Напоследок стоит рассмотреть полезные советы того, как правильно запоролить вайфай-роутер:
- Нельзя ставить стандартные комбинации q12345, qwerty, 12345, 09876 и прочие.
- Следует не ставить в пароль дату рождения, элементарные слова, символы на клавиатуре, которые идут подряд.
- Для усиления пароля можно использовать специальные символы (!;%:?*).
- Рекомендуется использовать буквы, имеющие разный регистр.
- Следует выбрать латиницу, сочетать цифры с буквами.
Только в случае постановки корректного пароля на модем, будет обеспечена защита персональных данных пользователя и упрощена связь пользователя и оператора.
Как защитить роутер от изменения параметров
После установки надежного пароля на роутере пользователь не получает 100% защиту от взлома устройства. Чтобы избежать несанкционированного доступа к вайфаю, собственнику сети нужно уметь:
- периодически самостоятельно обновлять роутерную прошивку;
- отключать функцию WPS;
- блокировать удаленный роутерный доступ;
- изменять поставленный пароль.
Также ему следует научиться включать фильтрацию по MAC-адресам маршрутизатора. Можно в настройках запретить подключать устройство, имеющее определенный адрес. Если адреса в списке не будет, то подключения тоже не будет.
Заключение
В результате, создание защищенного вайфая необходимо каждому человеку для сохранения конфиденциальности информации на компьютере. Защиту обеспечивают пользователи своему устройству, когда устанавливают пароль и делают ввод 8–10 значного кода. Для безопасности пользователя необходимо ответственно подойти к созданию пароля и его правильной установке. Чтобы правильно включить и установить пароль на Wi-Fi, необходимо действовать четко по представленной выше инструкции.
Видео по теме
Источник
Каждый пользователь может подключиться к роутеру и получить доступ к интернету. Но на некоторых устройствах установлен пароль. Это сделано с целью безопасности, чтобы посторонние не смогли бесплатно подключиться к Wi-Fi.
Содержание
- Зачем нужно изменить пароль на Wi-Fi через телефон
- Как поменять пароль на роутере через телефон — пошаговая инструкция
- Особенности роутеров разных производителей
- Возможные проблемы
- Как изменить пароль запомненной сети
Зачем нужно изменить пароль на Wi-Fi через телефон
Пароль устанавливается в настройках роутера. Его нельзя изменить, не зная личных данных. К тому же, чтобы поменять ключ доступа, пользователю необходимо быть подключенным к сети. Благодаря этому, любой желающий не сможет изменить данные, чтобы быстро получить доступ к чужой сети.
Пароль устанавливается при первой настройке роутера. Пользователь может проводить эту настройку самостоятельно с компьютера или телефона. При этом последовательность действий не будет отличаться.
Может понадобится сменить пароль уже в момент использования. Так, пользователь может заметить, что кто-то из посторонних смог получить доступ к сети. Тогда, следует изменить пароль для входа.
В некоторых случаях пользователь может забыть ключ доступа. Все устройства, которые были подключены ранее не требуют постоянной активации. Но для новых потребуется пароль. Его можно посмотреть на активном устройстве или же поменять на новый, чтобы не забыть в следующий раз.
У пользователя не всегда есть под рукой компьютер, чтобы провести настройку роутера. Но сделать это можно не только при помощи ПК. Для смены пароля можно также воспользоваться телефоном. Понадобится только доступ к интернету.
Как поменять пароль на роутере через телефон — пошаговая инструкция
Для смены пароля на Wi-Fi роутере пользователю необходимо соблюдать последовательность действий. Вся инструкция состоит из трех этапов. Для начала необходимо подключиться к сети. Перейти в настройки маршрутизатора можно только после подсоединения к нему.
Если речь идет о смартфоне, то к сети можно подключиться только одним беспроводным способом. Для этого понадобится знать название сети и текущий пароль от нее. Можно использовать устройство, которое уже подключено к сети.
После этого пользователю необходимо перейти в настройки роутера. Сделать это можно через браузер. Здесь же понадобятся данные для входа. После этого, можно переходить непосредственно к изменению пароля.
1. Подключить телефон к сети Wi-Fi
В первую очередь необходимо подключить смартфон к сети Wi-Fi. Если этого не произошло автоматически, значит пользователю следует ввести данные для входа. Последовательность действий для устройства под управлением Андроид будет следующей:
- Для начала необходимо открыть настройки смартфона, нажав на соответствующий значок на главном экране или же в меню.

- Выбрать пункт Wi-Fi. Его необходимо активировать, передвинув ползунок в соответствующее положение.

- Открыть данный раздел и найти сеть, к которой нужно подключиться. В некоторых случаях может понадобиться обновить страницу.
- Ввести текущий пароль от сети, и нажать на команду «Подключить».

После этого необходимо дождаться подключения. Последовательность действий для смартфонов, которые работают с операционной системой iOS, будет схожей. Достаточно следовать инструкции:
- Открыть настройки айфона, кликнув на соответствующий значок.

- Выбрать пункт «Wi-Fi» и включить его, для этого необходимо переместить ползунок в активное состояние.

На экране отобразится список всех доступных сетей. Рядом с названием расположено два значка. Первый — в виде замка говорит о том, что сеть защищена паролем. Второй указывает на качество сигнала. Чтобы получить больше сведений о выбранной сети, необходимо кликнуть на значок «Информация».
Чтобы подключиться пользователю, необходимо нажать на название сети. Если она запаролена, то на экране отобразится соответствующее окно, в котором необходимо ввести ключ. Пользователь может убедиться, что он подключился к сети, ее название будет расположено под строкой Wi-Fi, а рядом будет находится значок галочки. Также, символ Wi-Fi появится в верхнем меню экрана

2. Зайти в настройки
После того, как пользователь успешно подключится к сети Wi-Fi можно переходить в настройки роутера. Для этого понадобится любой браузер, Google, Yandex или Safari. Необходимо запустить его и перейти к новой странице.
В верхней части окна находится адресная строка. Ее внешний вид незначительно отличается в зависимости от версии браузера. В ней необходимо прописать данные, которые указаны на роутере, чтобы получить доступ к панели управления. В большинстве случаев используется «192.168.1.1.».
Для того чтобы узнать, какую информацию следует вводить, пользователю необходимо обратить внимание на надпись, которая расположена на нижней части самого роутера. В современных моделях часто прописывается адрес ресурса.

После ввода этого адреса в адресную строку браузера, на экране отобразится сообщение, что нужно ввести логин и пароль. Эта информация также прописана на роутере сразу под строкой, которая использовалась в предыдущем пункте. Стандартные данные для входа:
- логин – admin;
- пароль – admin.
После ввода всей этой информации, пользователь попадает в панель управления роутером. Здесь представлены все настройки, которые относятся непосредственно к маршрутизатору. Если вход выполнен успешно, можно переходить к шагу изменения пароля.
3. Изменяем пароль
Для смены пароля необходимо перейти в соответствующий раздел параметров и воспользоваться инструкцией. Здесь последовательность действий будет отличаться в зависимости от модели самого роутера.
Для TP-Link есть две инструкции, так как для многих моделей разработчики поменяли интерфейс панели управления. Так, необходимо перейти в раздел «Wireless» или «Сеть». На экране будет отображена информация, название сети и пароль. Чтобы изменить ключ, достаточно ввести новое значение, а затем, сохранить изменения.

Для пользователей TP-Link также будет актуальна еще одна инструкция. Следует открыть раздел «Беспроводной режим» и подраздел «Защита беспроводного режима», нажав на соответствующие названия в левой части окна.
После этого, нужно обратить внимание на пункт «Раздел PSK». В нем содержится текущий пароль. Чтобы его изменить, необходимо стереть существующий пароль и вписать новый. После этого сохранить изменения.

Пользователям роутеров компании Xiaomi необходимо перейти в раздел «Settings» или «Настройки». Он находится в верхней части окна. Затем, выбрать подраздел «Wi-Fi Settings» или «Настройки Wi-Fi». После этого заменить старый пароль новым в соответствующей строке и сохранить изменения.

Для роутеров от компании Asus последовательность действий будет следующей:
- Открыть раздел «Беспроводная сеть», который находится в левой части окна.
- Обратить внимание на пункт «Предварительный ключ WPA».
- Вписать новый ключ безопасности.
- Сохранить изменения.

Для D-Link также существует две инструкции. Здесь все зависит от модели роутера и интерфейса панели настроек. В первом случае необходимо перейти в раздел «SET UP», выбрав соответствующее название в верхней части окна. Затем слева будет отображено несколько подпунктов. Следует нажать на «Wireless Settings». Для изменения пароля необходимо перейти к строке «Pre-Shared Key». Чтобы сохранить изменения, нужно нажать на «Save/Apply».

Также существуют модели, в которых интерфейс параметров отличается. Тогда пользователю необходимо выбрать пункт «Расширенные настройки». В левой части окна будут отображены вкладки настроек, пользователю необходимо нажать на «Wi-Fi», а затем, на «Настройки безопасности». Новый пароль необходимо вписывать в строку «Ключ шифрования PSK». Для завершения настройки необходимо сохранить изменения.

Подробнее о том, как поменять пароль роутера через телефон в видео
Особенности роутеров разных производителей
Роутеры от разных производителей отличаются не только интерфейсом панели управления, но и техническими характеристиками. Однако, на всех присутствует стандартный набор функций и задач, например, изменение пароля.
Прежде чем выбирать роутер, следует ознакомиться с его техническими характеристиками. Также, стоит учитывать, для чего будет использоваться устройство и где находится, дома, в офисе или другом помещении.
Как выбрать роутер можно посмотреть в видео
Возможные проблемы
Во время изменения пароля от роутера, пользователь может столкнуться с некоторыми проблемами. Часто они связаны с некорректной работой самого устройства или же отсутствием требуемых данных. В любом случае, роутер всегда можно вернуть к заводским настройкам и снова его настроить.

Вячеслав
Несколько лет работал в салонах сотовой связи двух крупных операторов. Хорошо разбираюсь в тарифах и вижу все подводные камни. Люблю гаджеты, особенно на Android.
Задать вопрос
Я не помню пароль от Wi-Fi, как я могу перейти в настройки роутера?

Если смартфон уже подключен к сети, то ключ доступа от сети не потребуется. Если же смартфон не подключался к данному роутеру раньше, то текущий пароль можно посмотреть с помощью компьютера, который когда-либо был сопряжен с данной сетью. Также, существует еще один вариант. Роутер можно сбросить до заводских настроек. Тогда будет использоваться стандартный пароль, который указан на самом устройстве.
Не могу добраться до роутера, как мне узнать данные для входа в панель настроек?

В таком случае можно попробовать использовать стандартные данные «198.168.0.1.» или же «198.168.1.1.». В качестве логина и пароля следует ввести «admin» или оставить последнее поле пустым.
После того, как я поменяю данные для входа, все ранее подключенные устройства обновятся автоматически?

Нет, после смены пароля все устройства будут отсоединены от сети. Их нужно подключать вручную.
Как изменить пароль запомненной сети
Как только ключ доступа будет изменен, все устройства, которые были подключены ранее, больше не будут подсоединены к этой сети. Чтобы снова подключиться к интернету, пользователю необходимо настроить сеть.
Здесь последовательность действий для смартфонов iOS и Андроид не будет отличаться:
- Необходимо перейти в параметры устройства.
- После этого открыть раздел «Wi-Fi». На экране отобразится список всех сетей Wi-Fi, к которым можно получить доступ.
- Пользователю нужно выбрать соответствующее из списка.
- Затем, на экране отобразится окно, в котором требуется ввести новый пароль и нажать на кнопку подключения.
- После проверки вводимых данных, смартфон будет подключен к Wi-Fi.
- Таким же образом необходимо будет подключить и все остальные гаджеты.
Перейти к содержанию
Смена Пароля WiFi со Смартфона на Андроид на Роутере TP-Link 🔐📲
На чтение 2 мин Просмотров 869 Опубликовано 9 августа 2022
Обновлено 28 сентября 2022
Сегодня смартфоном мы пользуемся гораздо чаще, чем компьютером или ноутбуком. Логично, что хочется любые функции по управлению роутером также производить непосредственно с мобильника, а не поднимать свою пятую точку с дивана и идти за стол с ноутбуком или ПК, чтобы зайти в настройки через веб-интерфейс. В этой статье будем разбираться, как поменять пароль от WiFi на роутере напрямую с телефона на примере операционной системы Android и маршрутизатора TP-Link.
В новых моделях роутеров TP-Link произвести изменение логина и пароля от wifi можно без проблем со своего смартфона.
- Для этого нужно поставить но него мобильное приложение TP-Link Tether.

- Проходим этап авторизации с использованием логина и пароля администратора. Если вы забыли ключ для входа в личный кабинет роутера, то прочитайте нашу отдельную инструкцию, как его восстановить.
- После входа в настройки увидим текущие SSID беспроводных сетей, которые раздает данный роутер.

- Выбираем ту, в которой надо поменять через телефон пароль. И вносим необходимые изменения.

- После перезагрузки маршрутизатора подключаемся к сети с новым паролем
Аналогично новый пароль задается при замене роутера или перехода к новому провайдеру, если вы решите изменить настройки в старом устройстве.
Как подключиться к wifi с новым паролем со смартфона?
Для того, чтобы теперь без трудностей подключиться к своему домашнему вайфаю с новым паролем, необходимо на телефоне забыть сеть, чтобы стереть из памяти ее конфигурации со старым паролем. На примере Xiaomi Redmi — нужно открыть «Настройки» и зайти в раздел «Wi-Fi»

Далее кликаем по значку «стрелка» рядом с названием сети, к которой телефон безуспешно пытается подключиться и прокручиваем страничку вниз до надписи «Удалить эту сеть»

Теперь подключаемся к сети, используя только что установленный пароль от WiFi.
Актуальные предложения:

Задать вопрос
- 10 лет занимается подключением и настройкой беспроводных систем
- Выпускник образовательного центра при МГТУ им. Баумана по специальностям «Сетевые операционные системы Wi-Fi», «Техническое обслуживание компьютеров», «IP-видеонаблюдение»
- Автор видеокурса «Все секреты Wi-Fi»
Содержание
- Как запаролить Wi-Fi роутер: с телефона, планшета, компьютера или ноутбука
- Подключение
- D-Link
- Классическая прошивка
- Новая прошивка
- TP-Link
- Zyxel Keenetic
- Помощь
- Как поставить пароль Wi-Fi на телефон в режиме модема и роутер
- Для чего это нужно?
- Как ставится защита?
- Какой должен быть пароль?
- Дополнительные меры
- Ключ безопасности на роутер
- Как поставить пароль на Wi-Fi роутер через телефон
- Необходимость пароля для Wi-Fi
- Меню настроек роутера
- Раздел настроек Wi-Fi
- Установка пароля Wi-Fi
- Настройка модели TP-Link
- Установка пароля на роутерах Asus
- Пароль на роутере «Ростелеком» (Sagemcom)
- Маршрутизаторы Zyxel
- Какой должен быть пароль
- Выбор типа шифрование
Как запаролить Wi-Fi роутер: с телефона, планшета, компьютера или ноутбука
Привет, товарищ! Сегодня мы пообщаемся и решим вопрос – как запаролить роутер. На самом деле пароль можно поставить в двух местах. От админки (или от Web-интерфейса) и от вай-фай. Первый вариант мало кого вообще интересует, поэтому скорее всего ты имел в виду именно Wi-Fi. В первую очередь нужно подключить к сети WiFi роутера.
Подключение
К сети можно подключиться двумя способами: по кабелю или по вайфай. В первом случае нужно кабель подключить от компьютера или от ноутбука к одному из LAN портов роутера. Обычно они имеют жёлтый цвет.

Второй способ подразумевает простое подключение к беспроводной сети маршрутизатора с телефона, планшета, ноутбука или даже телевизора. Если вы настраиваете его в первый раз, то имя сети и пароль по умолчанию находится на бумажке под корпусом аппарата. Там же будет находиться и адрес, который нужно вбить в адресную строку браузера, чтобы зайти внутрь интернет-центра.

Адрес может иметь такой вид как на картинке или быть в виде IP адреса. Чаще всего используют адреса: 192.168.1.1 или 192.168.0.1.
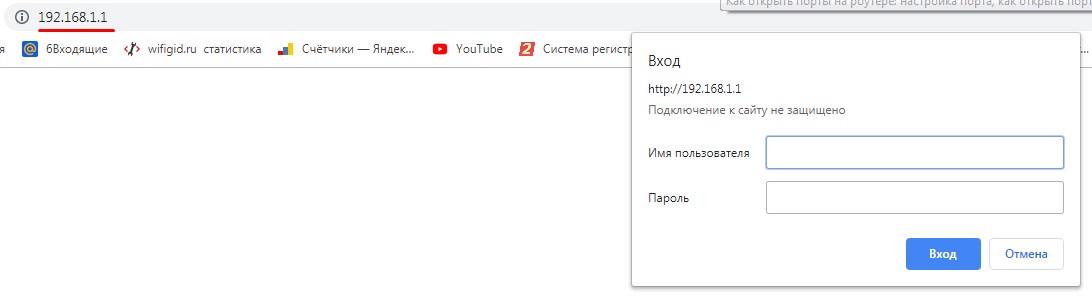
После того как зайдете по адресу вы должны увидеть интерфейс роутера, если вы его ранее не настраивали. Также на некоторых аппарат по умолчанию стоит логин и пароль, он также должен указан на этикетке. Но если стандартные данные не подходят, то значит ранее логин и пароль кто-то уже установил. В таком случае, чтобы поменять эти данные – нужно сбросить роутер до заводской конфигурации и настроить его заново. На нашем портале есть все возможные инструкции по известным моделям. Далее я приведу пример того – как запаролить вай-фай на разных моделях.
D-Link
Обязательно смотрим также на тип шифрования или сетевую аутентификацию, которая должна быть как WPA2-PSK. Это наиболее приемлемый и надёжный вариант. Также в качестве совета скажу, что не стоит делать чисто цифирные пароли, которые очень легко взламываются. Особенно это касается: дат рождения, номера мобильных телефонов. Не редко так и взламывались сети соседями.
Классическая прошивка
На старой прошивке ничего сложно нет. Поэтому просто смотрим на картинку снизу и делаем подобное.
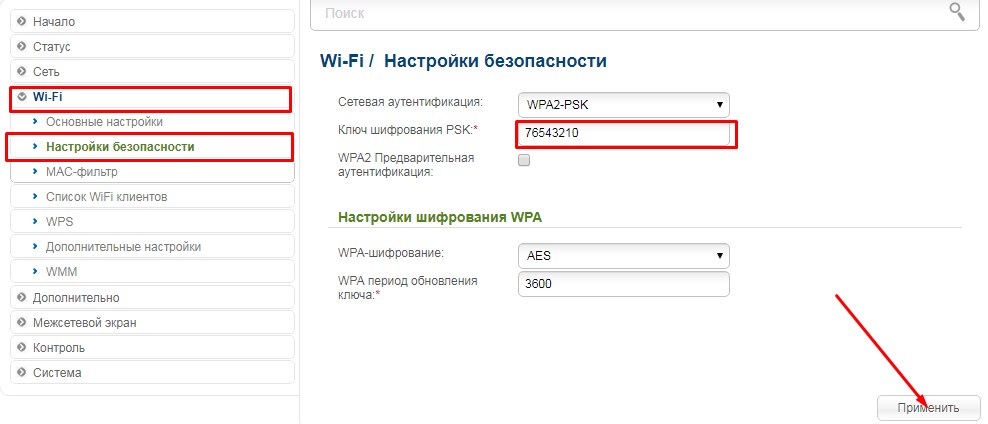
Новая прошивка
Переходим в «Расширенные настройки» и далее в разделе «Wi-Fi» в безопасность.
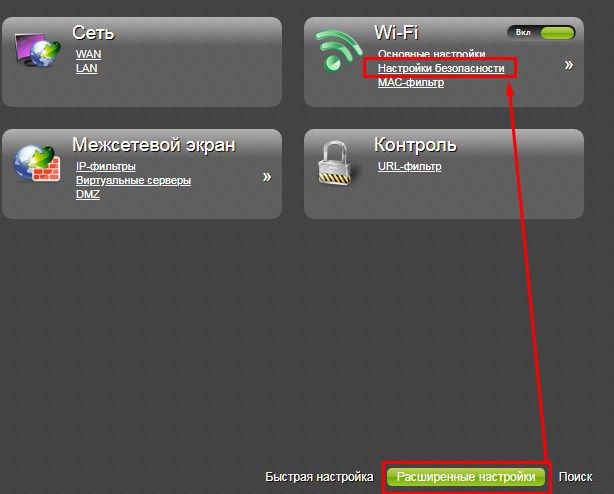
Теперь устанавливаем пароль и сохраняемся.
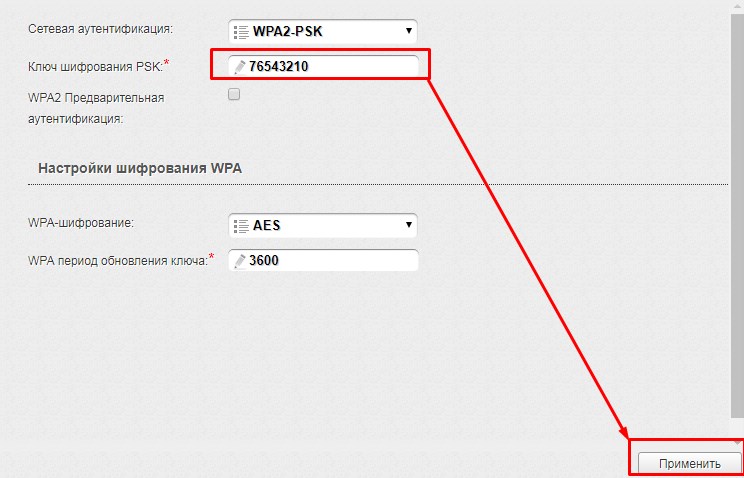
TP-Link
В отличие от D-Link раздел будет называться как «Беспроводная сеть». Также может иметь дополнение в виде 2.4 ГГц или 5ГГц — это разные сети.
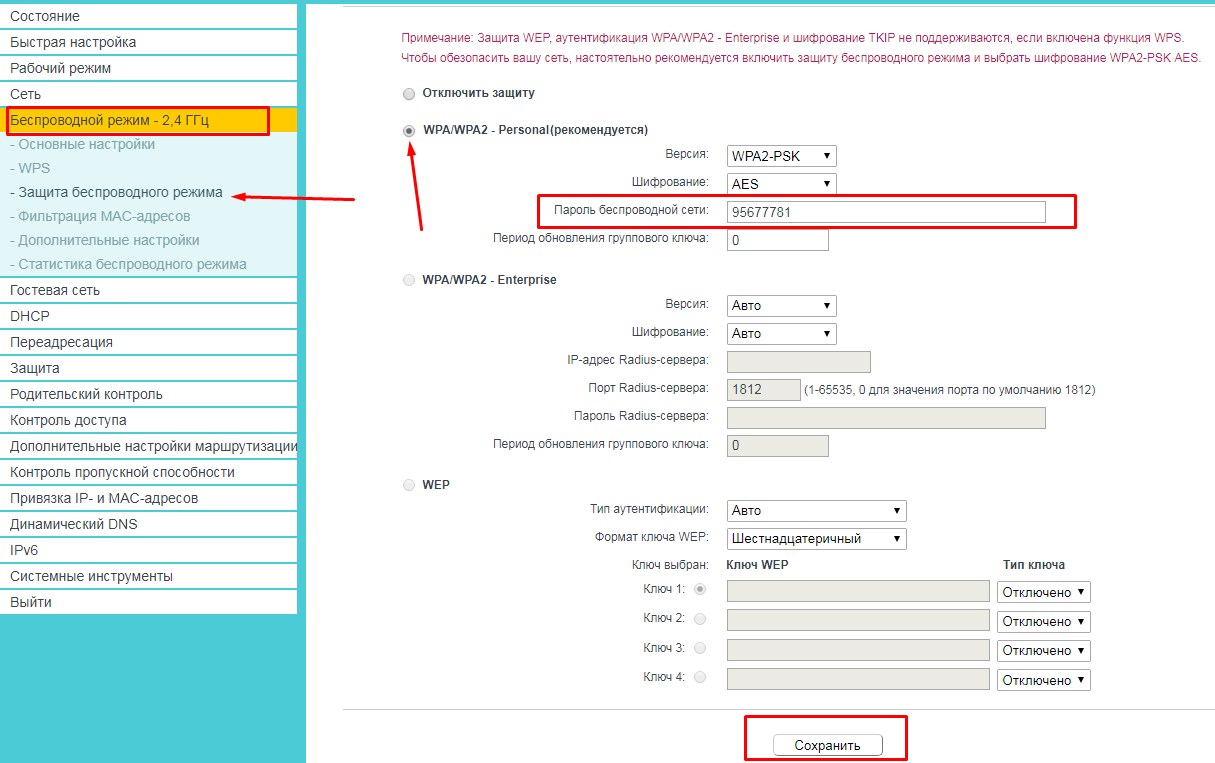
На новой прошивке нужно будет перейти во вторую вкладку, а уже дальше выбрать беспроводной режим.
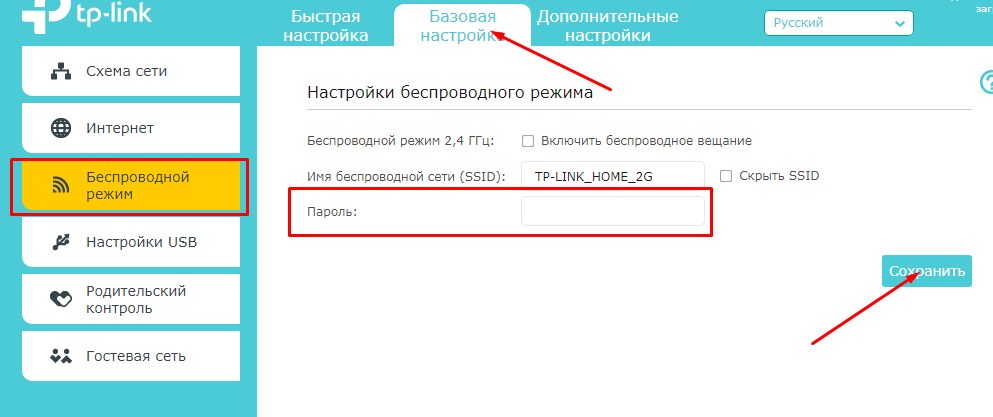
Тут все просто. Самое главное не забудьте поставить метод проверки подлинности, как на картинке ниже, а то строка с паролем не будет отображаться.
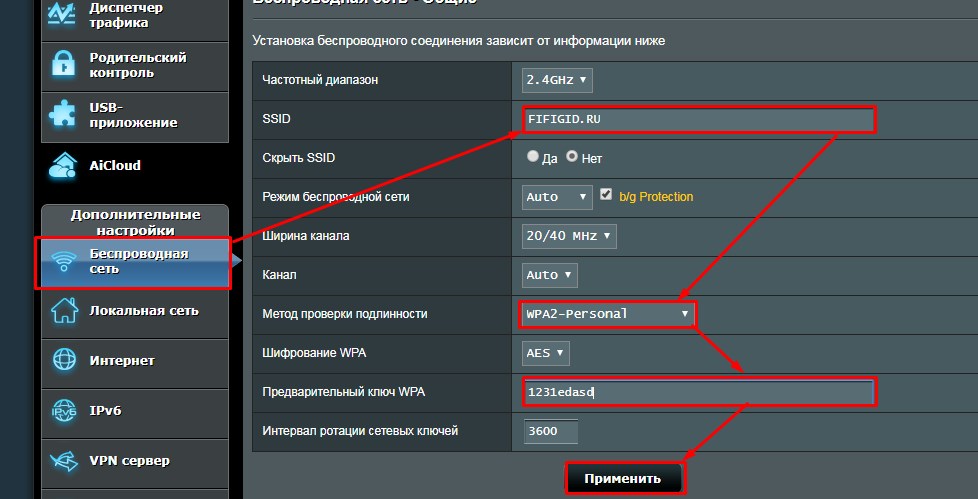
Zyxel Keenetic
«Домашняя сеть» – «Беспроводная сеть Wi-Fi».
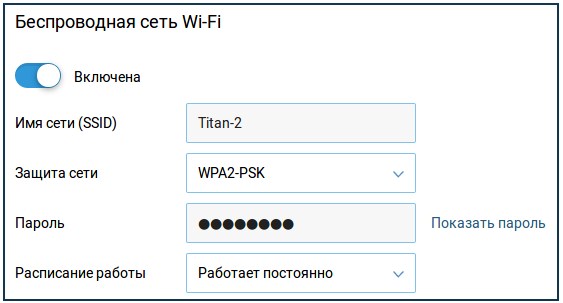
На старой прошивке нужно сначала найти раздел Wi-Fi – он будет иметь значок лесенки и находится в самом низу. Пунктов будет много, ставим имя, защиту и ключ. Также выключите WPS, если он есть и сохранитесь.
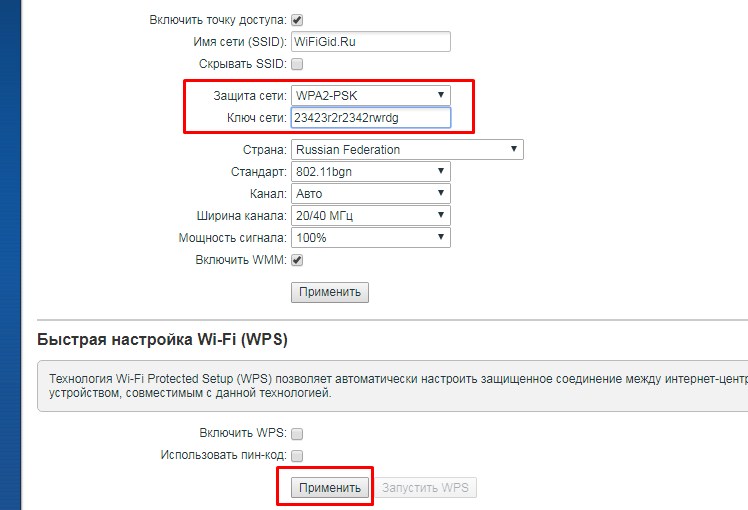
Помощь
Если у вас возникли трудности во время настройки, вы не можете зайти в роутер – то можете смело писать свои вопросы в комментариях под статьёй, и я постараюсь на них ответить. Также можете писать какие-то советы нашим читателям и мне.
Источник
Как поставить пароль Wi-Fi на телефон в режиме модема и роутер
Мобильный интернет для многих заменил стационарный – настолько операторы мобильных сетей улучшили качество «дополнительной» (изначально) услуги. Сегодня многие используют смартфон не только как средство связи, гаджет, но и как роутер.
Такой «расширенный» функционал подразумевает использование дополнительных мер безопасности. Одной блокировки экрана недостаточно, чтобы обезопасить личные данные. Поэтому не помешает узнать, как поставить пароль на Вай-Фай на телефоне, если он используется в режиме модема.
Использовать в качестве роутера можно любой смартфон последних поколений. Некоторые мобильные тарифы ставят ограничение на подобную функцию.
Для чего это нужно?

Главное, для чего нужно ставить код безопасности, это чтобы к точке доступа не подключались другие пользователи. У каждого есть хоть один знакомый, который любит подключаться к соседскому Wi-Fi. Здесь работает тот же принцип. Пароль позволит исключить нежелательные подключения.
Ну, а это в свою очередь обеспечит:
- Сохранность трафика. Особенно актуально, если ваш тариф не предусматривает безлимитный интернет.
- Качественный интернет-серфинг. Сеть не будет перегружена, вы не заметите торможений и зависаний.
- Для сохранности средств. Актуально, если стоит ограничение на бесплатное количество МБ. То, что расходуется сверх лимита – платно. Вы можете и не знать, что лимит перерасходован.
Все подробности об установке пароля Wi-Fi на телефоне описаны также в следующем видео:
Как ставится защита?
Обратите внимание на то, в зависимости от марки и модели телефона действия могут немного отличаться. Однако, несмотря на различия в интерфейсе, принцип и последовательность шагов схожи даже на полярных операционных системах (iOS и Android, например).
Общий алгоритм действий для того, чтобы запаролить точку доступа на телефоне:
- Зайти в настройки.
- Перейти в раздел управления беспроводными сетями.
- Выбрать расширенные настройки или режим модема.
- Настроить точку доступа Wi-Fi: перейти в раздел, где задаётся имя, пароль, режим безопасности.
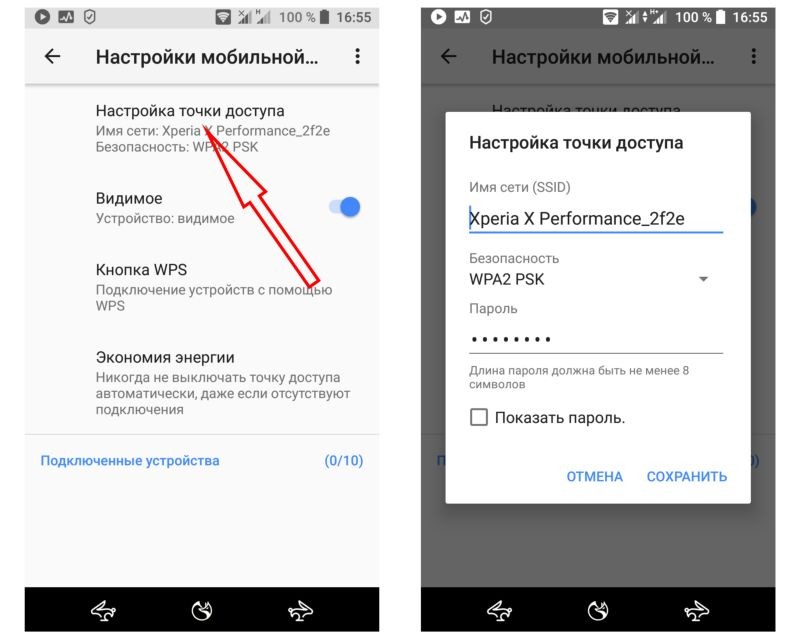
Какой должен быть пароль?
Требование одно – он не должен быть простым и легкоугадываемым. Несколько советов о том, как поставить надёжный пароль на телефоне на Вай-Фай:
- Используйте комбинацию букв и цифр;
- Не забывайте о регистре – «ЗаБоРчИк» делает пароль сложнее;
- Не рекомендуется использовать номер телефона, дату рождения, ФИО и прочую личную информацию;
- Используйте прочерк, нижнее подчёркивание.
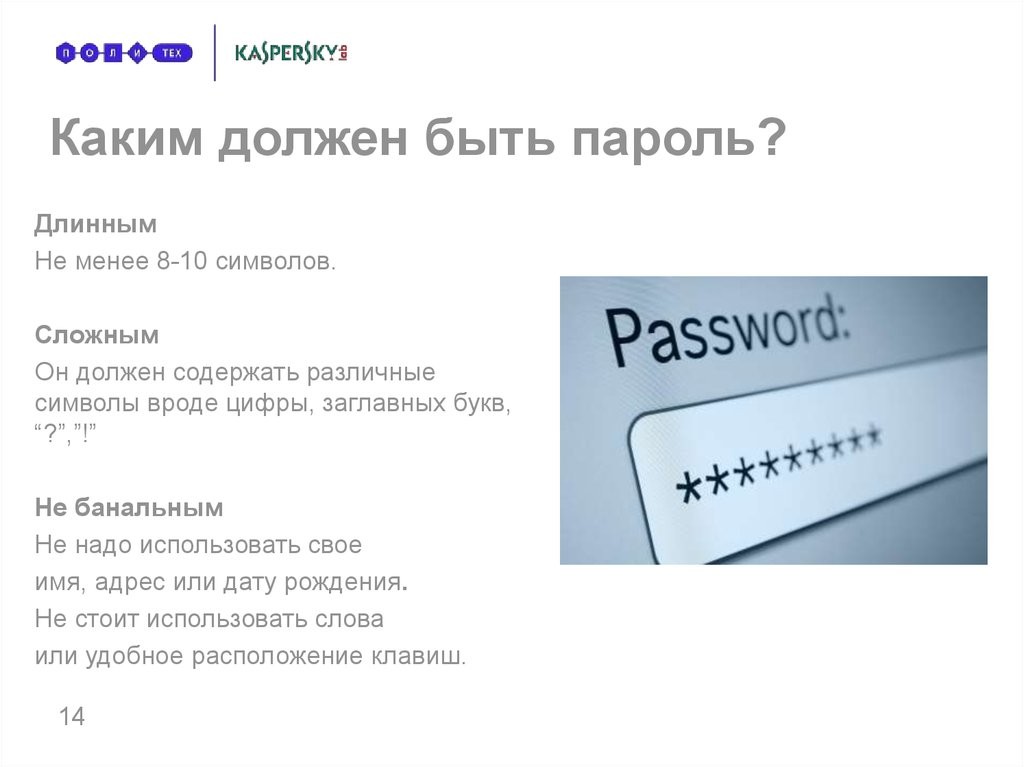
На некоторых моделях телефонов стоит специальное ограничение, не пропускающее слишком простые пароли. Если его нет – вы можете поставить любое сочетание, однако, чем оно сложнее, тем выше безопасность.
Дополнительные меры
Запаролить раздачу Wi-Fi с телефона – обязательный пункт, если вы используете свой гаджет в качестве роутера. Однако, и этого иногда бывает недостаточно. Обратите внимание на некоторые действия, которые обеспечат сохранность ваших данных и избавят от нежелательных подключений:
- Обозначить количество подключаемых устройств. На всех устройствах есть расширенные настройки точки доступа Wi-Fi, где пользователь может установить максимальное количество приборов. Особенно это актуально, если включен мобильный интернет, а вы пользуетесь ноутбуком или планшетом в общественном месте.
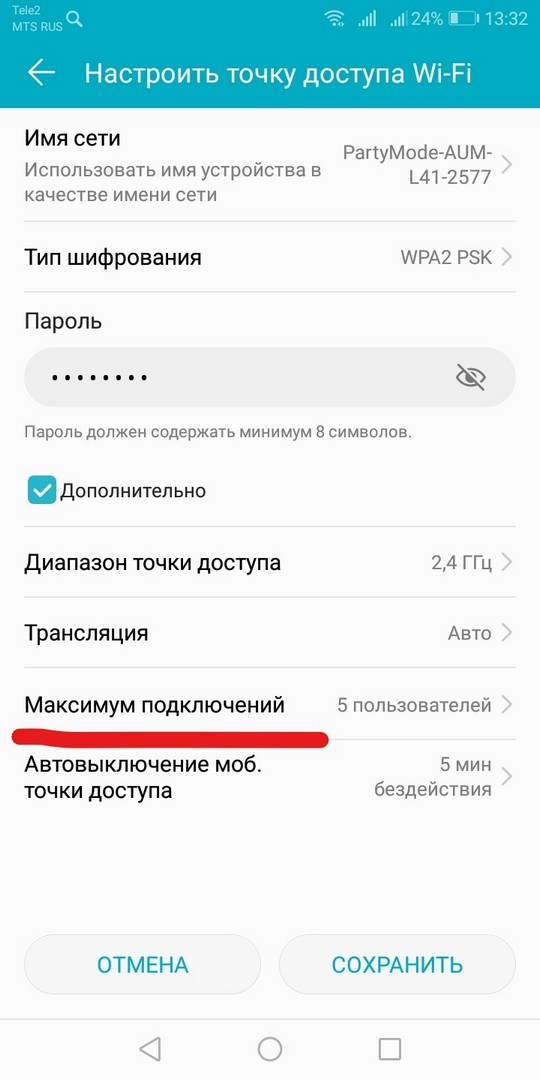
- Отключать раздачу. Некоторые пользователи настолько привыкли быть онлайн, что никогда не отключают передачу данных. Это личный выбор каждого, однако, отключать раздачу интернета всё же стоит, так как это сказывается не только на работе смартфона.
- Устанавливать лимит расхода. В настойках точки доступа есть пункт о лимите трафика. Если есть риск нежелательного перерасхода, активируйте функцию.
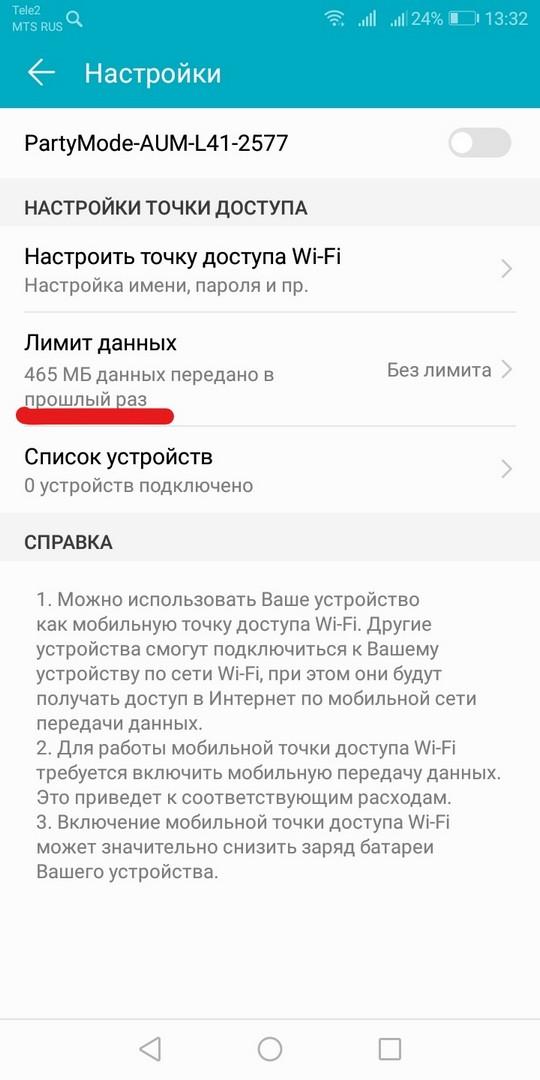
Ключ безопасности на роутер
Раз уж мы заговорили о безопасности точки доступа, возможно, кому-то пригодится знать, как поставить пароль на Вай-Фай роутер через телефон. Конечно, делать это удобнее на компьютере, но можно и со смартфона.
Порядок действий такой же, как если бы выполняли процедуру на ПК:
- Открываем любой браузер и в адресной строке прописываем IP-адрес роутера. Обычно это – 192.168.0.1 или 192.168.1.1.
- Откроется окно для авторизации в веб-интерфейсе. Если данные не менялись, скорее всего это – admin/admin.
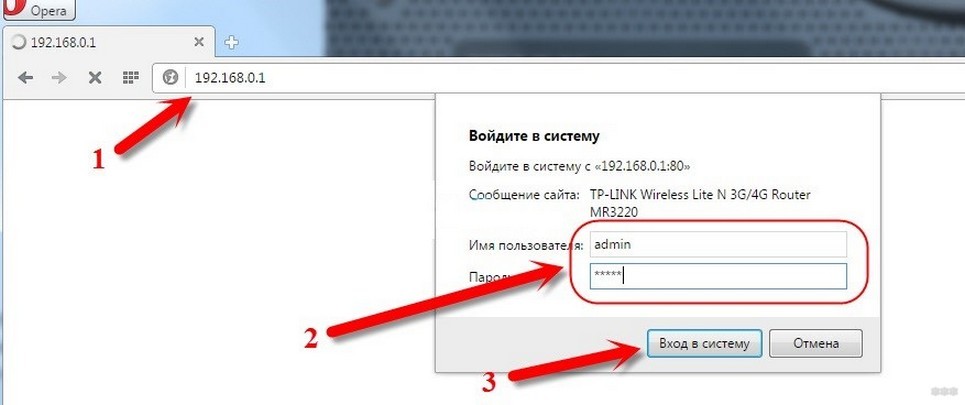
- Ищем раздел настроек Wi-Fi. На разных моделях может называться – «Беспроводной режим», «Wi-Fi сеть», «Беспроводная точка доступа», «Wireless Settings».
- В этом разделе находим пункт, отвечающий за безопасность. Это может быть – «Защита беспроводного режима», «Настройки безопасности». Именно здесь устанавливается пароль (ключ безопасности) на Wi-Fi точку доступа роутера.
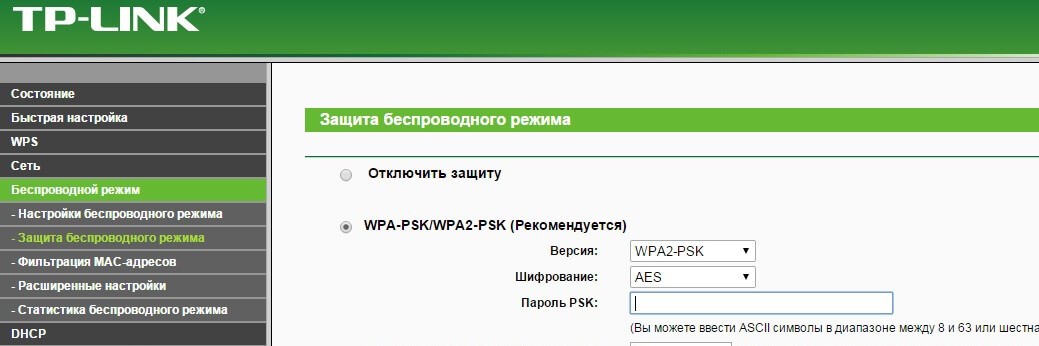
На нашем портале вы найдете инструкции по настройке Wi-Fi для любого маршрутизатора. Просто напишите в поиске нужную модель. Ну, а если понадобится помощь, мы всегда на связи!
На этом тему можно закрывать. Если будут вопросы, или нужна помощь, добро пожаловать в комментарии! Всем пока!
Источник
Как поставить пароль на Wi-Fi роутер через телефон
Домашние беспроводные сети есть практически в каждой квартире, и это действительно очень удобно. Однако без надежного пароля есть вероятность, что компьютер и вся техника, подключенная к сети, будет подвержена атакам злоумышленников. В результате чужие люди смогут завладеть трафиком полностью или частично. Также соседи смогут бесплатно использовать чужой не запароленный вай-фай. Сложностей в том, как запаролить Wi-Fi, возникнуть не должно, если строго следовать инструкциям, подробно описанным выше.
Необходимость пароля для Wi-Fi
Разумеется, пользователь может оставить свою беспроводную сеть открытой, это все зависит от его взглядов и предпочтений. Но в действительности всегда поблизости найдутся люди, падкие на бесплатный Интернет, особенно если он высокоскоростной. Когда же к удаленной точке доступа подключится несколько человек, которые начнут просматривать фильмы и видеоролики онлайн, скачивать файлы с торрента, скорость заметно начнет падать.

Организации беспроводной сети в домашних условиях
Еще настоятельно рекомендуется устанавливать пароль по той причине, что злоумышленники могут полностью или частично завладеть трафиком, а это чревато утечкой личной информации.
Обратите внимание! Пользователи могут в Интернете совершать противоправные действия, а след приведет к владельцу не запароленного маршрутизатора.
Отсюда следует, что причин задать пароль своей Wi-Fi сети более чем достаточно. Сложностей в процессе настройки возникнуть не должно.
Меню настроек роутера
В комплекте с сетевым оборудованием идет и компакт-диск, предпочтительнее использовать его, но можно зайти и по локальной сети. Для доступа в панель управления маршрутизатором необходимо открыть любой браузер и в его поисковой строке ввести адрес, указанный на корпусе устройства. Стандартные адреса для модемов от разных производителей: 192.168.2.1, 192.168.0.1 или 192.168.1.1.
- Настоятельно рекомендуется заходить в настройки сетевого оборудования с компьютера, который подключен к маршрутизатору при помощи кабеля Ethernet. Если же пользователь подключится по вай-фай, то в процессе настроек Интернет будет регулярно пропадать, поэтому придется повторно заходить и авторизовываться в системе.
- В подавляющем большинстве случаев по умолчанию используется логин и пароль «admin» и «admin». Если пользователем при первичной настройке были заданы другие данные, которые он забыл, для доступа к настройкам придется осуществлять сброс до заводских конфигураций. Для этого потребуется на корпусе роутера нажать и несколько секунд удерживать кнопку «Reset».
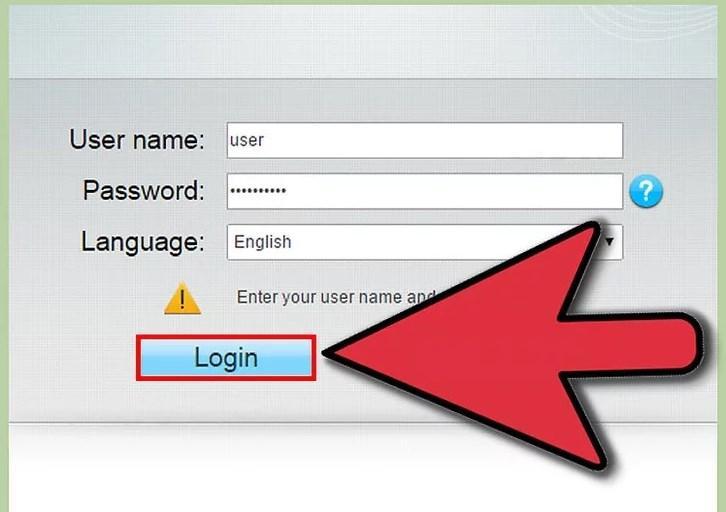
Как зайти в меню настроек маршрутизатора
Обратите внимание! Возвращение устройства до заводских настроек приведет к удалению всех пользовательских параметров.
Раздел настроек Wi-Fi
Панель управления роутеров от разных производителей немного отличается, но в целом структура одинаковая. Достаточно правильно выбрать пункт настройки и задать в них требуемые параметры.
Прежде всего на этом этапе пользователя интересует пароль для входа в меню настроек. Как правило, этот раздел находится во вкладках «Системные настройки», «Администрирование» и проч. Поскольку наибольшей популярностью пользуется сетевое оборудование TP-Link, то на его примере и будет рассматриваться вход.
Пользователю необходимо раскрыть раздел меню «System Tools», далее — «Password». На экране отобразится окно с настройками пароля.
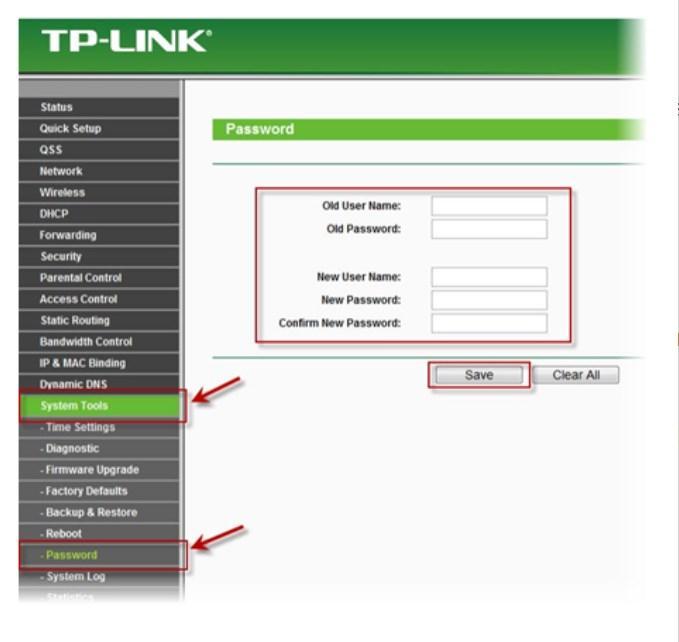
Меню настроек сетевого оборудования на примере TP-Link
Первые две строки необходимы для ввода текущего логина и пароля. По умолчанию, как уже говорилось ранее, используются данные «admin» и «admin». Третья строка под названием «New User Name» предназначена для введения нового имени пользователя, а в четвертой «New Password» вводится новый пароль.
Важно! Чтобы все изменения вступили в силу, пользователь обязательно должен нажать на кнопку «Save». В завершении сетевое оборудование перезагружают, чтобы все изменения вступили в силу. Теперь, грубо говоря, настройки сетевого оборудования под защитой и запароленные.
Установка пароля Wi-Fi
Сложностей в том, как установить пароль на Wi-Fi, не должно возникнуть ни у начинающего, ни у опытного пользователя современных технологий. Настроить маршрутизатор можно приблизительно следующим образом:
- Зайти в панель управления (настройки) сетевого оборудования.
- Перейти в раздел, предназначенный для настройки беспроводных сетей. В зависимости от производителя и версии ПО этот раздел может еще называться «Wi-Fi» или «Wireless».
- Среди доступных опций необходимо выбрать пароль для доступа, тип шифрования и сертификат безопасности.
В целом безопасное соединение настраивается просто и в несколько кликов.
Настройка модели TP-Link
Этот производитель, пожалуй, наиболее распространенный по всему миру. Роутеры имеют несколько прошивок, инструкция по настройке пароля идентична, отличаются только немного названием разделов, но интуитивно понять можно.
Инструкция по настройке маршрутизаторов TP-Link выглядит следующим образом:
- Авторизоваться в панели управления маршрутизатора и в настройках перейти во вкладку «Wireless Setting».
- Во вкладке «Security Type» установить тип шифрования WPA-PSk/WPA2-PSK.
- В параметре «Security Option» необходимо выбрать режим «Automatic».
- Во вкладке «Encryption» также устанавливается режим «Automatic».
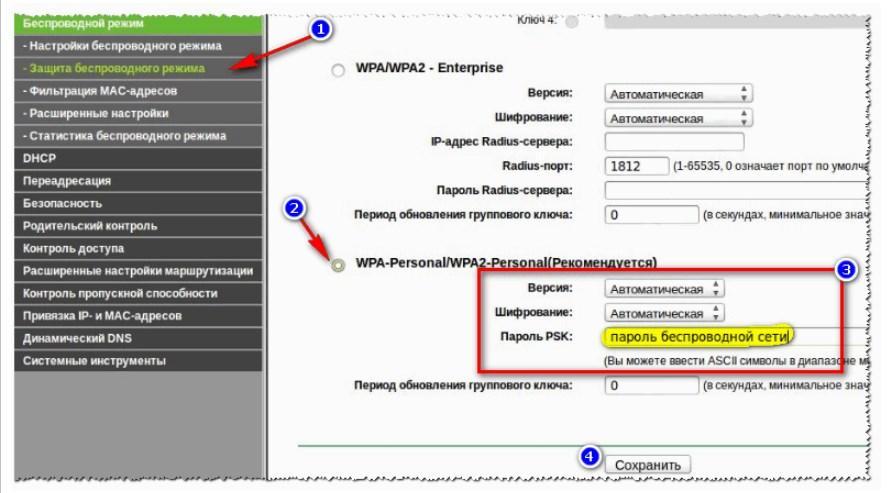
Изменение или установка пароля на маршрутизаторах TP-Link
Важно! В завершении пользователю остается задать пароль для аутентификации в сети. Чтобы все изменения вступили в силу, их нужно сохранить, нажав на кнопку «Save», дополнительно сетевое оборудование перезагружают.
Установка пароля на роутерах Asus
В сетевом оборудовании от компании Асус встречаются две разновидности прошивки: черная и голубая. Алгоритм действий идентичен, отличаются только названия пунктов меню.
Чтобы изменить или установить пароль на сетевом оборудовании Asus, необходимо перейти во вкладку «Дополнительные настройки», «Беспроводная сеть» или «Общие».
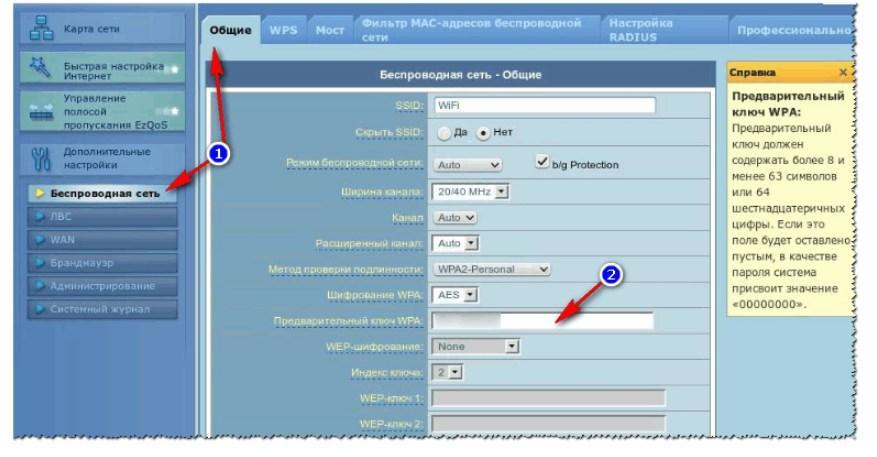
Как установить пароль на роутерах Asus
Далее требуется перейти в раздел «Предварительный ключ WPA» и ввести новый пароль. Чтобы изменения вступили в силу, их нужно сохранить, после чего перезагрузить сетевое оборудование и повторно к нему подключиться, указав пароль.
Пароль на роутере «Ростелеком» (Sagemcom)
Роутеры от «Ростелекома» не пользуются большой популярностью, хотя, судя по отзывам, нарекания в их работе возникают крайне редко. Да и при подключении Интернета сотрудники компании самостоятельно произведут бесплатно все настройки. Прошивка полностью русифицированная, поэтому сложностей не возникает.
Для установки пароля необходимо в панели управления перейти во вкладку «Настройка WLAN/Безопасность», затем — «Ручная настройка точки доступа». На этой странице необходимо задать следующие параметры:
- протокол шифрования — WPA2-PSK;
- WPA/WAPI пароль — задать новый пароль;
- аутентификация — WPA/WAPI — AES.
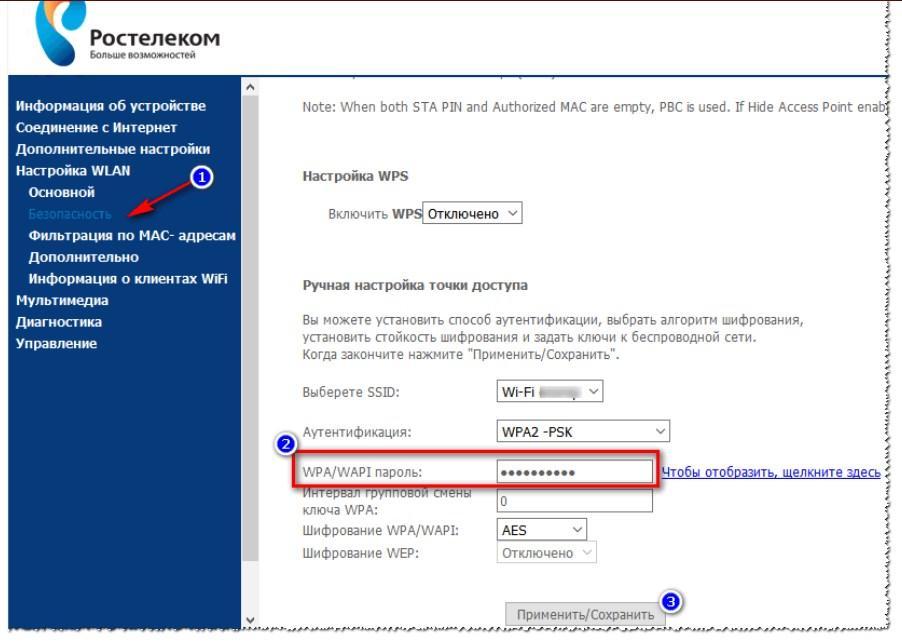
Пароль для роутера «Ростелеком»
Важно! Чтобы все изменения вступили в силу, пользователь должен тапнуть на кнопку «Сохранить» или «Применить». Дополнительно рекомендуется перезагрузить сетевое оборудование.
Маршрутизаторы Zyxel
Для изменения пароля на маршрутизаторах Zyxel Keenetic необходимо зайти в веб-интерфейс и перейти в раздел «Сеть Wi-Fi», вкладку «Безопасность». На этой странице потребуется задать следующие параметры:
- проверка подлинности (тип шифрования) WPA-PSK/WPA2-PSK;
- используемый алгоритм защиты АЕS/TKIP;
- формат сетевого ключа АSСII.
В разделе «Сетевой ключ» пользователь должен прописать пароль, который необходимо будет указывать при подключении к беспроводной сети. Чтобы все изменения вступили в силу, их потребуется сохранить, нажав на кнопку «Применить».
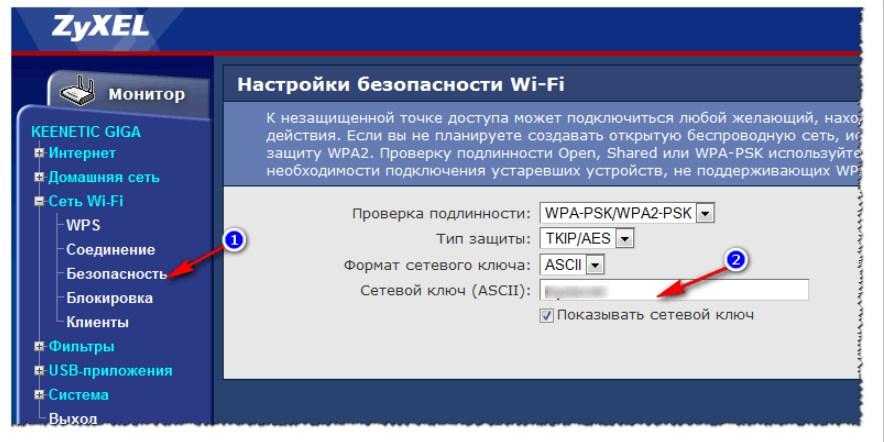
Установка сетевого ключа на сетевом оборудовании Zyxel
Дополнительно сетевое оборудование перезагружают и подключаются к нему, вводя пароль для аутентификации в системе.
Какой должен быть пароль
Разумеется, что в процессе настройки сетевого оборудования нужно создавать максимально сложную, но при этом запоминаемую комбинацию символов. Код должен быть действительно надежным. Избегать рекомендуется своего имени на латинице, имени питомцев, детей и родственников, даты рождения.
Обратите внимание! При создании пароля используются только буквы и цифры. Различные символы, точки и запятые система забракует.
Еще одна распространенная ошибка — использовать повторяющиеся буквы или цифры по принципу 12345.. или abcd… Для большей надежности пользователю настоятельно рекомендуется комбинировать буквы и цифры.
Если самостоятельно сложно придумать надежный пароль, а это бывает достаточно часто, существует немало программ, предназначенных для генерации надежных паролей. Ими как раз и стоит воспользоваться. Чтобы не забыть пароль от вай-фая, нужно выписать его отдельно на листочек.
Выбор типа шифрование
В процессе установки пароля для аутентификации дополнительно пользователю потребуется выбрать метод шифрования беспроводной сети, то есть метод проверки подлинности. Подавляющее большинство специалистов рекомендует отдавать предпочтение WPA2 — Personal, шифрование осуществляется по алгоритму АЕS. На сегодняшний день это самая инновационная и надежная технология, для домашних сетей — оптимальный вариант.
Важно! Использовать его можно при условии, что к вай-фай не будут подключаться старые устройства, попросту не поддерживающие данную технологию. Если устаревшие девайсы отказываются сопрягаться с беспроводной сетью, то можно отдать предпочтение протоколу WPA, осуществляется по алгоритму ТКIP.
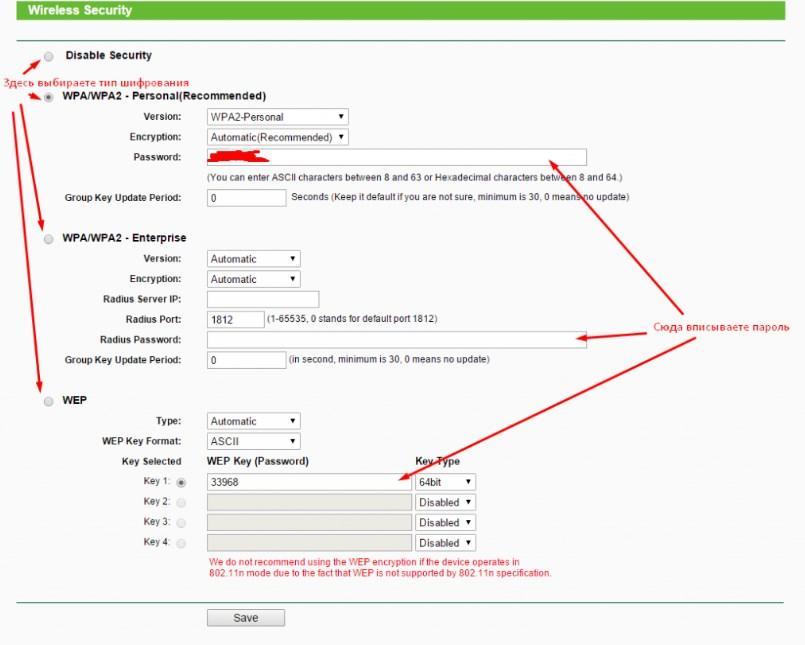
Какой выбрать тип шифрования для домашней сети
Не рекомендуется использовать протокол WEP, потому что он уже устаревший и ненадежный, злоумышленники с легкостью смогут взломать сеть.
Для домашней сети наиболее предпочтительный вариант — сочетание протокола WPA2 с шифрованием алгоритма АЕS. Пароль должен включать в себя не менее 8 символов, состоящих из цифр и английских букв. Важно учитывать, что пароли чувствительны к регистру букв.
Теперь каждый пользователь знает, как поставить пароль на вай-фай роутер, чтобы обезопасить себя и свои персональные данные от злоумышленников. Ставить пароль можно не только с ПК, но и телефона и планшета, все производится аналогичным образом через любой браузер.
Источник
Как легко поставить пароль на вайфай-роутер
Содержание
- 1 Необходимость пароля
- 2 Вход в настройки маршрутизатора
- 2.1 Установка пароля
- 2.2 Установка пароля на маршрутизаторе
- 2.3 Установка пароля на маршрутизаторах разных фирм
- 3 Полезные рекомендации
- 4 Как защитить роутер от изменения параметров
- 5 Заключение
- 6 Видео по теме
Защита роутера паролем необходима для сохранности личного пространства информационного поля. Зачем нужен и для чего пользователи его настраивают, и как поставить пароль на вайфай-роутер, будет рассказано в данной статье.
Необходимость пароля
Из-за небрежного отношения к безопасности Интернета пользователь может потерять важную информацию, деньги в кошельке или заразить компьютер вирусами. Кроме того, в случае, если пользователь решит не поставить пароль на вайфай-роутер, это неизбежно ведет к утере скорости работы Интернета и возможности беспрепятственного скачивания контента. Открытая незапароленная сеть приводит к получению доступа мошенников к компьютеру. Установка пароля на вайфай занимает 10 минут, а на восстановление утерянных данных может уйти до нескольких месяцев. Поэтому необходимо защитить сеть и получить достоверную информацию о том, как поставить пароль на Wi-Fi-роутер.
Вход в настройки маршрутизатора
Чтобы настроить и установить пароль на вайфай-роутер, необходимо войти в его настройки. Для этого потребуется выполнить следующие действия:
- Указать веб-конфигуратор. Эта информация предоставляется на наклейке оборотной стороны прибора. Зачастую устанавливаются классические номера.

- Далее, до того, как установить пароль, необходимо ввести айпи в любой браузер и открыть авторизационное окно.
- Необходимо указать входную комбинацию через ПК или через телефон. Если она не была сменена, то она стандартна и находится на информационной наклейке. Как правило, это логин «admin».
- Если были забыты входные данные, то необходимо использовать кнопку «WPS/Reset». Она находится сзади панельного устройства. После сброса заводских параметров, можно использовать стандартную комбинацию.

Установка пароля
Для того чтобы поставить новый пароль на вайфай-роутер, необходимо выполнить пошаговую процедуру:
- Открыть настройки.
- Кликнуть на пункт «Защита беспроводного режима».
- Ввести в строчке задуманную комбинацию.
- Поставить второй тип шифрования.
- Сохранить данные.
- Перезагрузить устройство.
Чтобы сделать подключение к роутеру дома, необходимо:
- Открыть пусковое меню.
- Выбрать блок с параметрами (иконка шестеренки).

- Далее нажать «Сеть и Интернет».

- Потом кликнуть на «Центр управления сетями и общим доступом».

- Найти необходимую сеть под надписью «Интернет».

- Следует нажать на название устройства.
- Открыть «Свойства беспроводной сети».

- Перейти во вкладку «Безопасность».
- Далее нужно выбрать второй тип шифрования, ввести ключ, выполнить сохранение данных.
- Затем поставить галочку напротив автоматического подключения.
В сети находится множество программ, которые помогают установить защитный код на роутер. Не следует использовать данный софт, поскольку он может навредить системе компьютера вредоносными вирусами.
Установка пароля на маршрутизаторе
Чтобы выполнить установку пароля и настройку роутера, необходимо выполнить следующую пошаговую процедуру:
- Перейти в настройки маршрутизатора через стандартный адрес в браузере, указанный в технической документации или на этикетке самого устройства.

- В полях для входа «Логин» и «Пароль» указать слово «admin».
- В главном меню настроек роутера, выбрать настройку беспроводной сети. Названия разделов меню в каждом роутере могут иметь свое обозначение.
- Выбрать тип шифрования «WPA2», «WPA–AES».
- Ввести логин и кодовую фразу для входа в сеть.
- Сохранить настройку.
- Перезагрузить сеть.
До того, как запаролить вайфай на роутере TP-Link, требуется запустить браузер и открыть адрес «192.168.1.1». Далее следует выполнить действия:
- Войти в основное меню.
- Перейти в раздел «Беспроводной режим».
- Зайти в подраздел «Защита беспроводного режима».

- В конце выполнить стандартную настройку, описанную выше.
Установка пароля на маршрутизаторах разных фирм
Чтобы установить пароль на роутере Asus, необходимо выполнить последовательность действий:
- Войти в раздел главного меню «Беспроводная сеть».

- Открыть вкладку «Общие».
- Выбрать WPA2 в меню метода проверки подлинности.
- Установить стандартное шифрование.
- Занести ключ сети в строке «Предварительный ключ WPA».
- Сохранить произведенные настройки. Для сохранения настроек нажать «Применить».
Для защиты беспроводной сети роутера D-Link необходимо:
- Перейти по адресу «192.168.0.1».
- Войти в раздел «Wi-Fi».

- Перейти в подраздел «Настройка безопасности».
- Выбрать сетевую аутентификацию, ключ кодирования и стандартное шифрование.
Чтобы сменить ключ безопасности в роутере ZyXEL, следует:
- Перейти в браузере по адресу «192.168.1.1».
- Войти в главное меню.
- Зайти в раздел «Сеть Wi-Fi».
- В поле «Ключ сети» выбрать новый код.
- В поле «Защита сети» выбрать WPA2.
- Все произведенные настройки необходимо сохранить.
- Далее рекомендуется перезагрузить сеть и устройство.
Полезные рекомендации
Напоследок стоит рассмотреть полезные советы того, как правильно запоролить вайфай-роутер:
- Нельзя ставить стандартные комбинации q12345, qwerty, 12345, 09876 и прочие.
- Следует не ставить в пароль дату рождения, элементарные слова, символы на клавиатуре, которые идут подряд.
- Для усиления пароля можно использовать специальные символы (!;%:?*).
- Рекомендуется использовать буквы, имеющие разный регистр.
- Следует выбрать латиницу, сочетать цифры с буквами.
Только в случае постановки корректного пароля на модем, будет обеспечена защита персональных данных пользователя и упрощена связь пользователя и оператора.
Как защитить роутер от изменения параметров
После установки надежного пароля на роутере пользователь не получает 100% защиту от взлома устройства. Чтобы избежать несанкционированного доступа к вайфаю, собственнику сети нужно уметь:
- периодически самостоятельно обновлять роутерную прошивку;
- отключать функцию WPS;
- блокировать удаленный роутерный доступ;
- изменять поставленный пароль.
Также ему следует научиться включать фильтрацию по MAC-адресам маршрутизатора. Можно в настройках запретить подключать устройство, имеющее определенный адрес. Если адреса в списке не будет, то подключения тоже не будет.
Заключение
В результате, создание защищенного вайфая необходимо каждому человеку для сохранения конфиденциальности информации на компьютере. Защиту обеспечивают пользователи своему устройству, когда устанавливают пароль и делают ввод 8–10 значного кода. Для безопасности пользователя необходимо ответственно подойти к созданию пароля и его правильной установке. Чтобы правильно включить и установить пароль на Wi-Fi, необходимо действовать четко по представленной выше инструкции.
Видео по теме
После покупки и установки роутера возникает вопрос, как поставить пароль на Вай Фай, чтобы защитить беспроводную сеть от посторонних лиц. Для решения задачи потребуются следующие данные — адрес роутера (IP, доменное имя), данные пользователя (login и password). Из оборудования необходим сам маршрутизатор. Ниже рассмотрим, как поставить пароль на Вай Фай через телефон или компьютер (ноутбук).
Как установить пароль на WiFi на компьютере
После покупки роутера возникает вопрос, как подключить устройство и поставить пароль на WiFi. Разделы и настройки админ-панели у разных производителей отличаются, но общий принцип остается неизменным:
- Установите и подключите устройство. Достаньте роутер с коробки, поставьте его на удобное место недалеко от ПК или ноутбука и подключите адаптер питания. Вставьте в него провод Ethernet, который подведен от провайдера.

- Подключите кабель к ноутбуку или ПК (так проще поставить ключ).
- Войдите в настройки роутера. Необходимая информация для входа указывается на нижней части устройства. Чаще всего необходимо ввести IP или название сайта роутера, а после указать логин и пароль.

- Личные сведения по умолчанию будут простыми — admin и admin (возможны и другие варианты). В дальнейшем можно сменить данные. Сложней обстоит ситуация, если ранее вы меняли сведения и не помните их. Чтобы установить пароль на WiFi, жмите на кнопку сброса, обнулите данные и выполните настройку с нуля.
После входа в админ-панель перейдите в раздел Вай Фай и поставьте ключ. Принцип выполнения этой работы зависит от модели применяемого роутера. Рассмотрим характерные нюансы для каждой модели.
Asus
Чтобы поставить пароль на Вай Фай, войдите в настройки маршрутизатора. Для этого в поле с адресом укажите 192.168.1.1. Далее зайдите в устройство, укажите логин и пароль (два раза admin) и нажмите кнопку Wireless (в настройках Advanced Setting).

Чтобы установить пароль на Вай Фай, выберите Authentication method и пропишите ключ на Wi-Fi в специальном поле WPA. Система предлагает выбрать способ проверки уникальности ключа. Лучше использовать WPA2-personal. В этом случае нужно поставить ключ длиной от 8 знаков и более.

После ввода данных жмите на кнопку «Сохранить». После перезапуска маршрутизатора можно подключаться к сети с ноутбука, ПК или телефона.
TP-Link
Эти роутеры пользуются спросом, благодаря доступной цене и стабильности работы. Чтобы задать пароль на Wi Fi, зайдите в интерфейс устройства. Принцип действия такой же, как и в Asus. Данные для входа можно найти снизу устройства. Как правило, в адресной строке требуется прописать стандартный IP 192.168.0.1., а в графах логина и пароля указать слово admin. Теперь разберемся, как поставить пароль на Вай Фай.

В администраторской панели жмите на кнопку Wireless в разделе «Сеть». После этого войдите в Wireless Security.

Там выберите из перечня метод проверки WPA2-PSK. Вид шифрования можно не менять. Теперь поставьте пароль Вай Фай, указав в соответствующем поле от 8 до 63 символов.

В состав ключа могут входить цифры, буква и спецсимволы. Российский алфавит применять нельзя. Теперь сохраните введенные настройки и пользуйтесь сетью WiFi. Для изменения секретных символов в будущем, можно проделать те же шаги.
Если после подключения возникли трудности или произошел обрыв сети, необходимо удалить профиль, найти его снова и подключиться с помощью нового ключа Вай Фай.
D-Link
Теперь рассмотрим, как запаролить Вай Фай на компьютере при наличии под рукой роутера D-Link. Чтобы поставить ключ, сделайте такие шаги:
- Войдите в админку устройства, указав в адресной графе 192.168.1.1. Иногда последние две цифры необходимо сменить на 1.0. Как и в прошлом случае, можно заглянуть на днище маршрутизатора и считать указанную на нем информацию. Производитель указывает данные для входа.

- Вбейте сведения для входа (два раза admin) и откройте раздел Вай Фай. Возможны и другие наименования, к примеру, Wireless Setup.

- Перейдите в Wireless Security, а после в разделе Authentication method укажите способ аутентификации WPA2-PSK. Чтобы сделать на Вай Фай пароль, внесите данные в графе «PSK Key». В его состав входит от 8 до 63 символов.

- Сохраните внесенные изменения и выходите из меню путем нажатия на соответствующую кнопку.
С этого момента можно пользоваться беспроводной сетью путем ввода личного ключа в обычном режиме.
Другие устройства
Выше рассмотрено, как поставить пароль на Вай Фай на популярных версиях маршрутизаторов. Рассмотрим, как запаролить Вай Фай на других устройствах:
- Tenda. Принцип входа в админ-панель аналогичен рассмотренным выше роутерам. После входа переходите в раздел Wireless Setting, а далее в секцию настроек Wireless Security. Снизу будет графа Key, куда и нужно поставить ключ от Вай Фай.

- ZyXEL. Установка ключа начинается со входа в панель администратора. Далее кликните на знак WiFi, а в строчке «Ключ сети» установите свой код.

- Linksys. Чтобы поставить необходимый ключ, перейдите в раздел беспроводной сети и войдите в секцию безопасности Вай Фай. Там появляется строчка с наименованием «Идентификационная фраза», куда и нужно прописать ключ.

Из сказанного видно, что принцип запароливания во всех случаях похож. Отличаются только названия разделов, характерные для разных производителей маршрутизаторов.
Как поставить пароль Wi-Fi на телефоне
Многие из нас подключаются к беспроводной сети через телефоны или планшеты. В таком случае возникает дилемма, как на телефоне поставить пароль на Вай Фай. Алгоритм действий полностью аналогичен тому, что рассмотрено выше. Сделайте такие шаги:
- войдите в браузер;
- укажите IP роутера;
- пропишите логин и пароль;
- внесите интересующие настройки в зависимости от применяемой модели маршрутизатора.
Чтобы поставить пароль Вай Фай на телефоне, потребуется несколько минут, после чего можно пользоваться подключением в обычном режиме.
