Блокировка приложений средствами операционной системы
Для Android. Самый надежный и простой способ — воспользоваться инструментами, которые уже реализованы в операционной системе смартфона. Это позволит выбрать приложения, которые будут требовать подтверждения при их открытии. Можно настроить как обычный пароль, так и разблокировку по лицу или отпечатку пальца.
Каждый производитель может называть эту функцию по-разному: защита, блокировка приложений, защищенная папка. Подобный функционал есть у многих крупных производителей:
- на realme (оболочка realme UI 3.0 на базе Android 12) нужно зайти в настройки, далее «Конфиденциальность» и «Блокировка приложений»:
- на Samsung можно настроить защищенную папку. Перейдите в настройки, далее выберите «Биометрия и безопасность» и «Папка Knox»:
- на Xiaomi нужно зайти в настройки, далее открыть пункт «Приложения» и «Защита приложений».
Учтите, что на вашем устройстве такой функции может не оказаться, даже если другие смартфоны этого же производителя поддерживают блокировку приложений. Например, на младших моделях Samsung типа M12 и А12 защищенной папки нет (как, например, нет и Samsung Pay). Но это не страшно. Есть еще два способа, которые могут вам подойти.
Для iPhone. На устройствах Apple для ограничения доступа к приложению можно использовать функцию «Экранное время». Это, конечно, не самый удобный вариант, но на крайний случай сгодится.
Перейдите в настройки и выберите «Экранное время». Далее нажмите «Использовать код-пароль» и задайте желаемый код доступа. Ввод пароля для Apple ID можно пропустить (просто нажмите «Отмена» и затем «Пропустить»). Теперь перейдите в «Лимиты приложений» и нажмите «Добавить лимит». Выберите нужные приложения и задайте минимальное время (например, 1 минуту), по истечении которого приложение блокируется. Не забудьте переключить ползунок «Блокировка в конце лимита».
Настройки приложения
Для Android и iOS. Некоторые приложения по умолчанию используют дополнительные меры безопасности: распознавание лица, вход по отпечатку пальца, ввод графического ключа или пароля. Так работают приложения банков или любые другие, которые содержат конфиденциальную информацию, например, «Госуслуги».
Однако это умеют и другие приложения. Так, возможность входа по паролю есть в мессенджерах Telegram (а еще там есть секретное меню и много других фишек, о которых вы могли не знать) и WhatsApp. Также дополнительную защиту можно включить и в приложении Dropbox. Обязательно проверьте настройки нужного приложения, вдруг и у него есть такая опция.
Установка пароля в самом приложении может быть особенно полезна на девайсах с iOS. В отличие от Android, устройства Apple не поддерживают полноценную блокировку приложений на уровне операционной системы.
Приложение-блокировщик
Для Android. Если на вашем смартфоне есть встроенные инструменты защиты приложений, то нет особого смысла пользоваться блокировщиками. Подобные приложения могут показывать рекламу, предлагать избыточный функционал и требовать оплаты.
Стоит активировать разблокировку по отпечатку пальца и замаскировать иконку приложения
Работают такие блокировщики тоже не идеально. Например, у популярного приложения с незамысловатым названием «Блокировка приложений — Xlock» есть значительные недостатки. Так, если открыть защищенное приложение, то на очень короткое время (менее секунды) содержимое окна все же можно увидеть. Кроме того, секреты можно подсмотреть и через «Недавние приложения». А в отзывах часто пишут и о полной неработоспособности приложения. Хотя в нашем случае сбоев не было.
Кроме того, подобные приложения-блокировщики часто запрашивают доступ к файлам, камере, звонкам, что может быть небезопасно. Если других альтернатив нет, то лучше пользоваться популярными приложениями с большим количеством положительных отзывов. Впрочем, у той же «Блокировки приложений» от InShot Inc. в разделе «Безопасность данных» не указано ничего. Но есть приложения и от именитых разработчиков вроде Norton App Lock, где описанию безопасности данных уделено гораздо больше внимания.
Если смартфоном пользуются дети
Детский режим (для Android). Если вы даете телефон только ребенку, то необязательно ставить пароли на все приложения. Гораздо проще воспользоваться детским режимом (не путайте с Family Link от Google). В этом режиме можно задать ограничения по времени использования гаджета, выбрать разрешенные приложения, заблокировать мобильный интернет. Детский режим есть, например, на устройствах Huawei, TCL, realme, Oppo, Samsung.
Блокировка в приложении (для Android). Так эта функция называется у Google. У производителей смартфонов, например, у realme — «Закрепление экрана». Чтобы активировать эту функцию, нужно зайти в настройки и выбрать пункт «Пароль и безопасность», затем «Безопасность системы» и «Закрепление экрана». После этого можно закреплять приложения через «Недавние приложения».
Гид-доступ (для iOS). Владельцы iPhone могут воспользоваться функцией «Гид-доступ», которая, как и закрепление экрана, позволяет работать только с одним приложением. Чтобы выйти на главный экран и запустить другое приложение, придется вводить пароль.
Зайдите в настройки и найдите пункт «Универсальный доступ», далее пролистайте вниз и выберите пункт «Гид-доступ». Активируйте его. Теперь нужно зайти в приложение и трижды нажать боковую кнопку или кнопку Home, чтобы открыть меню и начать гид-доступ.
Содержание
- Установка пароля на приложение в Android
- Способ 1: AppLock
- Способ 2: CM Locker
- Способ 3: Стандартный инструментарий системы
- Способ 4: Базовые возможности некоторых приложений
- Заключение
- Вопросы и ответы

Вопрос безопасности для большого количества пользователей играет очень важную роль. Многие устанавливают ограничения на доступ к самому устройству, но не всегда это бывает нужно. Иногда требуется поставить пароль на определенное приложение. В этой статье мы рассмотрим несколько способов, с помощью которых и осуществляется данная задача.
Установка пароля на приложение в Android
Пароль необходимо установить в том случае, если вы переживаете за сохранность важной информации или хотите скрыть ее от посторонних глаз. Существует несколько простых решений для данной задачи. Выполняются они всего в несколько действий. К сожалению, без установки стороннего софта большинство устройств не предоставляют дополнительную защиту указанных программ. При этом на смартфонах некоторых популярных производителей, чья фирменная оболочка отличается от «чистого» Андроид, все же имеется возможность установки пароля на приложения стандартными средствами. Кроме того, в настройках ряда мобильных программ, где обеспечение безопасности играет крайне важную роль, тоже можно установить пароль на их запуск.

Не стоит забывать и про стандартную систему безопасности Android, которая позволяет надежно заблокировать устройство. Делается это в несколько простых шагов:
- Перейдите в настройки и выберите раздел «Безопасность».
- Воспользуйтесь установкой цифрового или графического пароля, в некоторых устройствах также присутствует сканер отпечатка пальца.


Итак, определившись с базовой теорией, перейдем к практичному и более подробному рассмотрению всех существующих способов блокировки приложений на Андроид-девайсах.
Способ 1: AppLock
AppLock распространяется бесплатно, прост в использовании, даже неопытный пользователь разберется с управлением. Он поддерживает установку дополнительной защиты на любое приложение устройства. Осуществляется данный процесс очень просто:
- Перейдите в Google Play Market и загрузите программу.
- Сразу вам будет предложено установить графический ключ. Используйте сложную комбинацию, но такую, чтобы не забыть ее самому.
- Далее стоит ввести адрес электронной почти. На нее будет отправлен ключ восстановления доступа в случае утери пароля. Оставьте данное поле пустым, если не хотите ничего заполнять.
- Теперь перед вами отображается список приложений, где вы можете заблокировать любое из них.

Скачать AppLock с Play Market



Минусом этого способа является то, что по умолчанию пароль не устанавливается на само устройство, поэтому другой пользователь, просто удалив AppLock, сбросит все настройки и установленная защита пропадет.
Способ 2: CM Locker
CM Locker немного похож с представителем из предыдущего способа, однако здесь имеется свой уникальный функционал и некоторые дополнительные инструменты. Защита устанавливается следующим образом:
- Установите CM Locker из Google Play Market, запустите его и следуйте простым инструкциям внутри программы, чтобы совершить предварительную настройку.
- Далее будет произведена проверка защиты, вам предложат установить собственный пароль на экран блокировки.
- Советуем указать ответ на один из контрольных вопросов, чтобы в случае чего всегда был способ восстановления доступа к приложениям.
- Далее остается только отметить заблокированные элементы.

Скачать CM Locker с Play Market




Из дополнительных функций хочется отметить инструмент по очистке фоновых приложений и настройку отображения важных уведомлений.
Читайте также: Защита приложений на Android
Способ 3: Стандартный инструментарий системы
Как уже было сказано выше, производители некоторых смартфонов и планшетов, работающих под управлением ОС Android, предоставляют своим пользователям стандартную возможность защиты приложений посредством установки пароля. Рассмотрим, как это делается на примере устройств, а точнее, фирменных оболочек двух небезызвестных китайских брендов и одного тайваньского.
Meizu (Flyme)
- Откройте «Настройки» своего смартфона, пролистайте вниз список доступных там опций до блока «Устройство» и найдите пункт «Отпечатки и безопасность». Перейдите в него.
- Выберите подраздел «Защита приложений» и переведите в активное положение расположенный вверху тумблер.
- Введите в появившемся окошке четырех-, пяти- или шестизначный пароль, который хотите в дальнейшем использовать для блокировки приложений.
- Найдите тот элемент, который хотите защитить, и установите галочку в расположенном справа от него чекбоксе.
- Теперь при попытке открытия заблокированного приложения потребуется указать ранее заданный пароль. Только после этого можно будет получить доступ ко всем его возможностям.





Xiaomi (MIUI)
- Как и в случае выше, откройте «Настройки» мобильного устройства, пролистайте их перечень практически в самый низ, вплоть до блока «Приложения», в котором выберите пункт «Защита приложений».
- Вы увидите список всех приложений, на которые можно установить блокировку, но прежде чем это сделать, потребуется задать общий пароль. Для этого тапните по соответствующей кнопке, расположенной в самом низу экрана, и введите кодовое выражение. По умолчанию будет предложен ввод графического ключа, но при желании вы можете изменить «Способ защиты», нажав по одноименной ссылке. На выбор, помимо ключа, доступны пароль и пин-код.
- Определившись с типом защиты, введите кодовое выражение и подтвердите его, оба раза нажимая «Далее» для перехода к следующему шагу.

Примечание: Для обеспечения дополнительной безопасности указанный код можно привязать к Mi-аккаунту – это поможет сбросить и восстановить пароль в случае, если вы его забудете. Помимо этого, если в телефоне имеется сканер отпечатка пальца, в качестве основного средства защиты будет предложено использовать именно его. Делать это или нет – решайте сами.
- Пролистайте список установленных на устройстве приложений и найдите то, которое хотите защитить паролем. Переведите в активное положение расположенный справа от его названия переключатель – таким образом вы активируете защиту приложения паролем.
- С этого момента при каждом запуске программы потребуется ввести кодовое выражение, чтобы получить возможность его использования.




ASUS (ZEN UI)
В своей фирменной оболочке разработчики именитой тайваньской компании тоже позволяют защищать установленные приложения от стороннего вмешательства, причем сделать это можно сразу двумя разными способами. Первый подразумевает установку графического пароля или пин-кода, а потенциальный взломщик еще и будет заснят на Камеру. Второй же практически ничем не отличается от рассмотренных выше – это обычная установка пароля, а точнее, пин-кода. Оба варианта обеспечения безопасности доступны в «Настройках», непосредственно в их разделе «Защита приложений» (или AppLock Mode).

Аналогичным образом стандартные средства защиты работают и на мобильных устройствах любых других производителей. Конечно же, при условии, что они добавили такую возможность в фирменную оболочку.
Способ 4: Базовые возможности некоторых приложений
В определенных мобильных приложениях для Android по умолчанию имеется возможность установки пароля на их запуск. В первую очередь, к таковым относятся клиенты банков (Сбербанк, Альфа-Банк и т. д.) и близкие к ним по назначению программы, то есть те, что связаны с финансами (например, WebMoney, Qiwi). Аналогичная функция защиты имеется в некоторых клиентах социальных сетей и мессенджерах.

Способы обеспечения безопасности, предусмотренные в той или иной программе, могут отличаться – так, в одном случае это пароль, в другом – пин-код, в третьем – графический ключ и т. д. Кроме этого, те же клиенты мобильного банкинга позволяют заменить любой из выбранных (или изначально доступных) вариантов защиты на еще более безопасное сканирование отпечатка пальца. То есть, вместо пароля (или аналогичного ему значения), при попытке запуска приложения и для его открытия потребуется просто приложить палец к сканеру.

Ввиду внешних и функциональных различий Андроид-программ, мы не можем предоставить вам обобщенную инструкцию установки пароля. Все что можно порекомендовать в данном случае, так это заглянуть в настройки и отыскать там пункт, связанный с защитой, безопасностью, пин-кодом, паролем и т. д., то есть с тем, что имеет прямое отношение к нашей сегодняшней теме, а приложенные в данной части статьи скриншоты помогут понять общий алгоритм действий.

Заключение
На этом наша инструкция подходит к концу. Конечно, можно было рассмотреть еще несколько программных решений для защиты приложений паролем, но все они практически не отличаются друг от друга и предлагают одни и те же возможности. Именно поэтому в качестве примера мы воспользовались только самыми удобными и популярными представителями данного сегмента, а также стандартными возможностями операционной системы и некоторых программ.

Опишите, что у вас не получилось.
Наши специалисты постараются ответить максимально быстро.
Безопасность буквально всего сегодня встала во главу угла. Люди пользуются паролями для разблокировки телефона, ставят дополнительные блокировки на учетные записи и шифруют все остальные части телефона, которые только можно зашифровать. В итоге, остаются только приложения, которые не всегда могут поставить пароль сами на себя и это приводит к тому, что они меньше защищены. Пользователям это не нравится, поэтому я хочу рассказать, как блокировать приложения от посторонних глаз и как это можно сделать стандартными средствами Android, а также при помощи сторонних приложений. В некоторых случаях производители сами побеспокоились и сделали все, как надо. Правда, мало кто знает, как пользоваться этими функциями.

Блокировка приложений кодом иногда бывает очень полезной.
Содержание
- 1 Приложения для блокировки приложений на Android
- 2 Блокировка приложений на телефоне Samsung
- 3 Как заблокировать приложения на Huawei и Honor
- 4 Функции Android для блокировки приложений
- 5 Можно ли блокировать приложения паролем
Приложения для блокировки приложений на Android
В Play Store есть приложения, которые можно использовать для блокировки других приложений. Просто введите в поиске «блокировка приложения» и вы увидите десятки результатов. У всех есть свои плюсы и минусы, но многими из них пользоваться точно не стоит. Особенно, если у них плохие отзывы. В конце концов, это почти вмешательство в систему и возможны критические сбои во всей ее работе. А еще важно выбрать приложение, которое не будет требовать большого количества разрешений.
А еще важно помнить, что сторонние инструменты часто не могут полноценно и надежно защитить доступ к вашим приложениям. Многие пользователи при минимальной сноровке смогут обойти защиту, а некоторые блокираторы и вовсе блокируют приложение только через несколько секунд после запуска. За это время можно узнать многое.
Зачем нужны обновления Android
Я таким приложениям не доверяю и поэтому советовать не буду, но не сказать, что так можно, я не мог. В любом случае, лучше сначала попробуйте воспользоваться одним из способов приведенных ниже.

Иногда дополнительный пароль на приложения бывает полезным.
Блокировка приложений на телефоне Samsung
Смартфоны Samsung предлагают собственные инструменты блокировки сообщений, которые можно легко найти. Но самое главное, они будут намного надежней, чем сторонние приложения.
В защищенной папке вы можете хранить не только приложения, но также изображения и другие файлы. Все будет защищено от вашего основного аккаунта отдельным кодом. Такая защита даже не даст увидеть файлы, подключившись по проводу к компьютеру.
В новых Samsung Galaxy Fold могут использоваться стекла Gorilla Glass
Все уведомления будут отправляться из защищенной папки в ваш основной профиль. Меню настроек позволяет выбрать все, что угодно для более гибкой подгонки защиты под потребности каждого пользователя. Кому-то настройки могут показаться немного сложными, зато вы можете быть спокойны за сохранность ваших данных, так как все блокировки работают на системном уровне и у простого человека точно не получится их обойти.
Как заблокировать приложения на Huawei и Honor
Чтобы заблокировать приложения на Huawei и Honor тоже можно воспользоваться штатной утилитой, которая называется ”Блокировка приложений”. Находится она в настройках. Надо найти пункт ”Безопасность”, а внутри уже найти раздел ”Блокировка приложений”. Останется только выбрать отдельный пароль или использовать основной и можно выбирать приложения, которые будут заблокированы. При их запуске будет предложено ввести пароль.
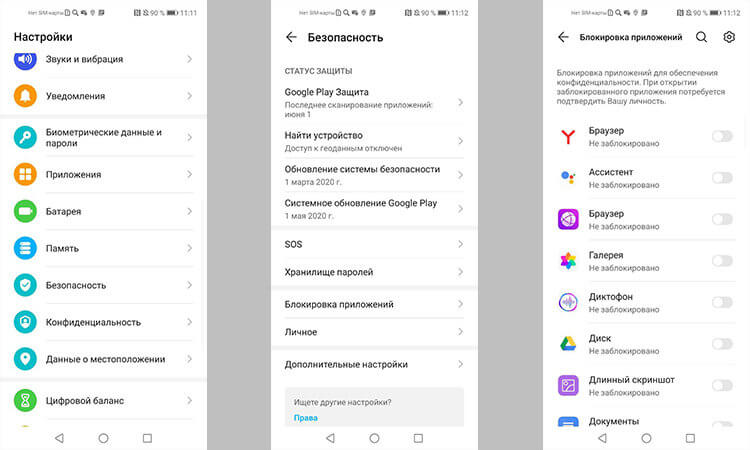
Блокировать приложения штатными средствами очень просто.
Можно сделать еще проще и создать отдельного пользователя, но в этом случае надо будет настраивать все заново. Если вам надо просто защитить приложение от ребенка или еще кого-то, то первый вариант будет предпочтительным.
Функции Android для блокировки приложений
Если вам не по душе возможности оболочки ОС смартфона, можно воспользоваться возможностями самого Android. Во многом этот способ будет еще более надежным.
Неплохим вариантом будет создание дополнительной учетной записи. Для этого перейдите в ”Настройки” и в разделе ”Пользователи и аккуануты” найдите ”Пользователи” и выберите нужный вариант.
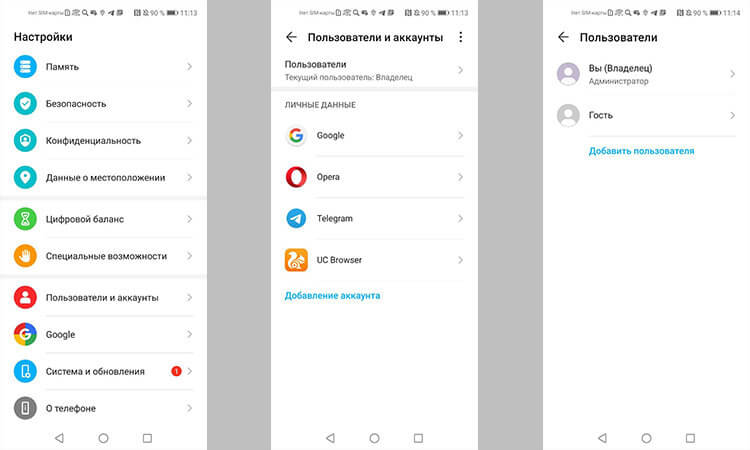
Выбор отдельного пользователя может решить массу проблем с безопасностью.
Если вы создадите гостя, то он получит возможность устанавливать приложения из Google Play со своей учетной записью, но не сможет просматривать ваши СМС или получать доступ к звонкам.
При создании нового пользователя, у него будет намного больше прав. Так можно делать, если вы пользуетесь одним телефоном с кем-то и хотите иметь более функциональное устройство для каждого пользователя.
Google нашла кардинальный способ сделать Google Play безопаснее
Менять пользователя между основным и гостевым или дополнительным можно при разблокировке телефона. В верхнем углу будет иконка пользователя. Если нажать на нее, то можно выбрать того, который нужен, и зайти с его данными. Если выбирать гостя, то каждый раз будет предложено запустить сессию заново или продолжить ее с установленными настройками.
Можно ли блокировать приложения паролем
Как видно из сказанного выше, блокировка приложений и данных возможна. Это можно сделать тремя способами.
Первый — это сторонние блокираторы. Сильно на них полагаться не стоит и лучше воспользоваться штатными средствами, которые предлагают многие производители и сам Android.

После того, как все заблокируете, главное не забыть пароль.
Второй способ заключается в блокировке приложений и данных именно штатными средствами оболочки операционной системы. Такие функции есть почти у всех именитых смартфонов и достаточно просто поискать в настройках телефона в разделах ”Безопасность” или ”Конфиденциальность”. Там есть все, что вам может понадобиться для блокировки приложений или данных.
Почему обновления безопасности не делают Android лучше
Третий способ — это создание отдельного пользователя, в рамках которого вы сможете передать смартфон другому человеку, не переживая за свои данные. Все просто и не надо ничего усложнять.
Каждый пользователь мобильного телефона время от времени задается вопросом о том, как скрыть от посторонних глаз персональные данные, которые находятся в установленных приложениях. В большинстве случаев придется устанавливать дополнительный софт, позволяющий задать защиту на выбранные приложения. Однако, некоторые производители, на устройствах которых установлена фирменная оболочка, предоставляют своим пользователям дополнительную защиту.
Стоит отметить, что защитить паролем можно не только отдельное приложение, но и все устройство. Android предоставляет возможность защитить телефон с помощью отпечатка пальца, ПИН-кода, графического паттерна. Многие пользователи считают, что поставить один пароль на все устройство гораздо удобнее, так как это позволит не запоминать большое количество комбинаций. Однако в таком решении есть существенный минус: злоумышленники, узнав пароль, получат доступ сразу ко всем данным устройства.
Давайте рассмотрим, как при помощи встроенного функционала устройств известных производителей установить защиту на необходимые приложения.
Оглавление
- 1 Установка пароля стандартными средствами Android
- 1.1 На устройстве марки Xiaomi
- 1.2 На устройствах марки Meizu
- 1.3 На устройствах марки Honor
- 1.4 На устройствах марки Huawei
- 1.5 На устройствах марки Samsung
- 2 Установка пароля через приложения
- 2.1 AppLock
- 2.2 CM Locker
- 2.3 Vault
- 2.4 Tasker
Установка пароля стандартными средствами Android
В большинстве устройств на базе Андроид есть свои отдельные опции, позволяющие с легкостью устанавливать пароли на запуск различных приложений. Пункты меню могут незначительно отличаться в разных оболочках, но в целом сам процесс установки пароля на смартфоне примерно одинаковый. Мы описали инструкцию сразу для нескольких марок, а именно: Xiaomi, Meizu, Honor, Samsung.
На устройстве марки Xiaomi
На смартфонах Xiaomi производителем установлена созданная на основе Android фирменная прошивка MIUI. Эту прошивку отличает простота в использовании. В ней уже заложена возможность установки пароля на отдельно выбранные программы. Для того, чтобы воспользоваться этой возможностью, необходимо:
- Открыть меню «Настройки»;

- Далее перейти в «Приложения» и в раздел «Защита приложений». Здесь необходимо определиться с выбором тех программ, для которых вы хотите установить дополнительную защиту;

- Для этого напротив выбранных иконок поставьте галочки, после чего вам будет предложено задать графический ключ;

- В том случае, если у вас есть MI-аккаунт, то вам будет предложено использовать и его для защиты приложений. Эта функция будет весьма полезна, если вам понадобиться сбросить пароль;
- После проделанных манипуляций останется только подтвердить свои действия отпечатком пальца.

Для того, что бы снять защиту с приложений, необходимо будет проделать тот же самый путь и убрать галочки с выбранных приложений.
На устройствах марки Meizu
Несмотря на то, что устройства марки Meizu в последнее время стали терять популярность, производители создали свою фирменную прошивку Flyme, в которую также встроена функция защиты приложений. Для того, чтобы установить пароль для приложений, необходимо:
- Открыть меню «Настройки» и выбрать меню «Отпечатки и безопасность»;

- Здесь необходимо выбрать «Защита приложений». Рядом со строкой «Защита приложений» необходимо перетащить ползунок вправо. Внизу нам стали видны значки приложений, для которых можно установить дополнительную защиту;


- Теперь необходимо отметить необходимы приложения и установить графический ключ или пароль.

На устройствах марки Honor
Смартфоны Honor работают на фирменной прошивке EMUI. На профессиональных устройствах этой марки можно поставить пароль на выбранные приложения с помощью встроенных средств. Здесь эта возможность реализуется посредством сканирования отпечатка пальца.
Для того чтобы установить защиту, необходимо:
- Открыть меню «Настройки»;
- Здесь необходимо выбрать пункт «Отпечаток пальца», а затем нажать на «Управление отпечатком пальца»;


- После этого система запросит ввести пин-код для разблокировки экрана. Если вы его не помните, то можно восстановить, воспользовавшись вкладкой «Забыл пароль»;

- Теперь после того, как вы выберете раздел с отпечатком пальца, вы сможете выбрать блокировку экрана или блокировку приложений в соответствующих пунктах меню;

- Если же вам необходимо поставить пароль на конкретные приложения, тогда откройте меню «Настройки»;
- Теперь из предложенного меню выберете «Безопасность и конфиденциальность», а затем меню «Блокировка приложений»;

- Приложите палец к сканеру, в появившемся списке укажите те приложения, к которым вы хотите ограничить доступ и подтвердите свои действия. Вы сможете выбрать любые приложения, даже те, которые были предустановлены на смартфон производителями.


На устройствах марки Huawei
Устройства марки Huawei, так же как Honor, работают на фирменной прошивке EMUI. На этих телефонах точно также есть возможность установить пароль на выбранные приложения. Для того чтобы запретить доступ к приложениям на вашем устройстве для посторонних лиц, необходимо:
- Открыть вкладку «Настройки» в вашем смартфоне;
- Выберете меню «Безопасность и конфиденциальность», а затем меню «Блокировка приложений»;
- Теперь необходимо ввести пароль и выбрать те приложения, на которые вы хотите поставить пароль.
После этих действий система будет требовать вести пароль при каждой попытке доступа к выбранным вами приложениям. Если вы захотите снять защиту с этих программ, то необходимо проделать тот же путь и снять выделение с приложений, закрытых паролем.
На устройствах марки Samsung
Пользователи, которые приобрели смартфоны Samsung, также получили возможность защитить свои конфиденциальные данные, используя встроенные средства на телефоне.
Для этого необходимо использовать Secure Folder или «Безопасную папку». Именно сюда можно переместить все файлы и установленные приложения, которые требуется защитить. Порядок действий для этого будет следующий:
- Откройте «Настройки» и выберите пункт «Экран блокировки и безопасности»;
- Теперь выбираем «Безопасную папку». После этого пользователю будет необходимо создать аккаунт Samsung или войти в уже существующий;
- После этого укажите пароль и выберите защиту. Теперь необходимо переместить все необходимые данные в эту папку.
Пользователи некоторых устройств отказываются от мысли установки пароля на приложения, не найдя соответствующей функции в своем смартфоне. К сожалению, не многие знают, что поставить пароль можно не только с помощью встроенных функций, но и при помощи сторонних приложений, установленных из Google Play.
Установка пароля через приложения
Да, чтобы установить пароль на запуск приложения в вашем смартфоне, иногда нужно сначала инсталлировать другую программу из Google Play, коих там очень много. Функционал у них примерно одинаковый, но мы рассмотрели наиболее оптимальные варианты из всех, что там присутствуют на данный момент!
AppLock
AppLock по отзывам пользователей является одним из лучших приложений для установки пароля. С помощью этого приложений вы без труда сможете обезопасить свой телефон, ограничив доступ для посторонних лиц в приложения с ценной для вас информацией. Одним из неоспоримых плюсов AppLock является большая функциональность.
Порядок работы с этим продуктом такой:
- Когда вы запустите AppLock в первый раз, программа предложит вам выбрать те приложения, на которые вы хотите поставить пароль;
- Для начала необходимо выбрать хотя бы одно приложение, остальные вы всегда сможете добавить в процессе работы;
- После этого вам необходимо выбрать графический ключ, который вы будете использовать для доступа к приложению. Укажите этот ключ два раза. Теперь вы будете указывать его всегда при желании внести какие-либо изменения в приложение;

- На третьем шаге AppLock запросит у пользователя разрешение на сбор данных о том, какие программы используются и с какой периодичностью, об операторе сотовой связи и т.д. После подтверждения всех данных можно начинать работу с AppLock;

- При запуске приложения появится основной экран с настройками. Именно здесь, нажав на плюсик, вы сможете выбрать те приложения, доступ к которым вы хотите ограничить; Изначально здесь будут указаны только те приложения, которые пользователь отметил при первом запуске AppLock;

- Чтобы установить пароль на дополнительные приложения, нажмите на «плюс» на экране; На вкладке «Рекомендованные» будут указаны приложения, которые AppLock рекомендует для установки пароля. Здесь находятся приложения социальных сетей и мессенджеров;


- Далее находится меню «Фото и видео», где указаны иконки установленных на смартфоне облачных сервисов и видео-платформ;
- В третьем меню «Инструменты» расположены те приложения, которые не попадают в первые две категории;
- Чтобы выбрать те программы, которые вы хотите дополнительно защитить паролем, необходимо нажать на замочек рядом с соответствующей иконкой;
- Следует отметить, что AppLock дает возможность пользователю установить пароль сразу на все приложения, находящиеся в выбранном пункте меню. Для этой цели рядом с названием меню расположен триггер, но необходимо понимать, что он не даст достаточной гибкости.
AppLock обладает большим функционалом, чем установка пароля на приложения. С его помощью можно обезопасить все программы, установленные на телефоне. Для этого необходимо выбрать вкладку «A-Z», где по алфавиту будут расположены все программы, которые использует операционная система. Пароль на эти программы ставится по той же схеме, что и с приложениями.
В меню «Заблокировано» указаны все приложения, на которых поставлен пароль с помощью AppLock. После того, как вы закончили выбор приложений, доступ к которым вы хотите защитить, проверьте свой выбор в этой вкладке. Теперь, при попытке доступа к ним будет запрашиваться дополнительный пароль.
CM Locker
Еще одна популярная улита для установки пароля на это CM Locker. Она не уступает описанному выше AppLocker и имеет ряд необходимых возможностей. Это русский интерфейс, возможность блокировки экрана и приложений, хорошая оптимизация CM Locker при его небольшом весе, а также отправка фотографии на указанный вам адрес электронной почты при неправильном вводе пароля.
Для того, чтобы начать работу с CM Locker необходимо произвести настройку приложения.
- Для начала надо запустить приложение CM Locker и нажать на появившуюся кнопку «Запустить». После этого приложение запросит активацию дополнительного разрешения;

- После того, как вы завершите этот шаг, откроется главное меню. Здесь необходимо выбрать раздел «Блокировка экрана и приложений»;

- Выберите раздел «Задайте пароль» для установления блокировки, после чего программа автоматически откроет раздел, в котором будут указаны все установленные на смартфон приложения;

- Здесь точно также будет необходимо выбрать приложения, которые вы хотите защитить дополнительным паролем.
Vault
Vault – это еще одно качественное бесплатное приложение, которое будет необходимо для тех пользователей смартфонов, которые хотят ограничить доступ к приложениям на своем устройстве.
- При перовом запуске это приложение запросит у пользователя разрешение на доступ к вызовам. После этого вам необходимо будет указать пароль. Теперь приложение предложит перейти на платную версию и перечислит все ее преимущества. Однако для установки пароля на программы будет достаточно и бесплатной версии, поэтому можете смело пропускать данную утилиту;

- После этого пользователь попадает на главный экран, где необходимо нажать на кнопку «Блокировка приложений»;

- Откроется перечень программ, которые были установлены производителем и самим пользователем. В верхней части экрана Vault отобразит те приложения, которые он рекомендует к установке дополнительного пароля;

- Для того, что бы в этот список внести дополнительные приложения, необходимо поставить рядом с их иконкой метку и нажать на кнопку «Заблокировать».


В Vault пользователь может выбрать один из двух режимов установки дополнительного пароля. Первый режим базовый – пользователю будет показана клавиатура для ввода пароля. При выборе второго режима, при попытке входа в программу, покажет пользователю сообщение о сбое. Для того, что бы получить возможность ввести пароль, необходимо будет нажать и удерживать кнопку «Ок». После этого Vault запросит у пользователя некоторое количество разрешений для продолжения корректной работы.
Tasker
Tasker – это еще один продукт, который поможет пользователям ограничить доступ к своим приложениям с помощью дополнительного пароля. Одно существенное отличие Tasker от других приложений, рассмотренных выше — это то, что Tasker не распространяется бесплатно. То есть, вам сразу же придется заплатить определенную сумму денег, чтобы воспользоваться данной утилитой.
Однако отметим, что предназначение и возможности у Tasker шире, чем у его бесплатных аналогов. Оно поможет пользователю и защитить свои данные, хранящиеся в установленных приложения, и оптимизирует работу смартфона.
- Для начала работы с Tasker необходимо установить его и зарегистрироваться в нем;
- После создания личного профиля необходимо перейти в меню «Приложение». Выбираем задачу для Tasker;
- К примеру, выбираем «Экран» и нажимаем «Блокировать». Также здесь можно выбрать другие дополнительные параметры для оптимизации смартфона.
В современном мире смартфон стал неотъемлемой частью нашей жизни. Вполне естественно, что все мы хотим защитить свои данные от посторонних глаз. В этой статье мы рассмотрели установку пароля на приложения на устройствах наиболее популярных производителей. Большинство современных устройств имеют встроенную возможность защиты персональных данных пользователя благодаря установленным на Android различным фирменным прошивкам.
Однако даже если такая возможность по каким-то причинам отсутствует на устройстве, есть много сторонних программ, которые помогут установить пароль, как на весь телефон, так и на отдельные приложения. Их функционал сможет удовлетворить даже самого требовательного пользователя. Большой плюс таких приложений это то, что большинство из них распространяется бесплатно.
Поделиться ссылкой:
Как поставить пароль на приложение?

Рассмотрим самые удобные и надёжные способы установки пароля на приложения Android. Это поможет защитить девайс, обезопасить важную информацию, сохранить вашу конфиденциальность и предпринять меры по ограничению доступа посторонним пользователям.
- Как ограничить доступ к гаджету?
- Встроенная защита приложений
- Использование утилиты AppLock
- Блокировка приложений с помощью CM Locker
Следуя нашей пошаговой инструкции вы сможете быстро и эффективно запаролить свой смартфон или планшет, не прибегая к каким-либо сложным манипуляциям и скачиванию плагинов.
Блокируем мобильное устройство паролем от несанкционированного доступа
Стоит отметить, что без инсталляции дополнительного софта многие устройства не смогут блокировать конкретную программу или игру. В таком случае, можно воспользоваться системными средствами защиты Android телефона или планшета. Разберёмся, как активировать защиту на вашем девайсе.
- Открываем раздел «Настройки» и выбираем пункт «Безопасность»;

- Дальше можем настроить блокировку экрана;

- Штатный инструмент предложит выбрать один из нескольких вариантов: «Провести по дисплею», «Графический ключ», «PIN-код» или «Password»;

- Также на некоторых Android-гаджетах имеется сканер отпечатка пальца;

- После включения определённой функции, останется придумать и ввести пароль, который будет запрашиваться при каждой разблокировке.
Обратите внимание, что в разделе настроек некоторого программного обеспечения можно включить использование стандартного защитного кода, установленного по умолчанию для операционной системы Android. Кстати, есть антивирусы, медиаплееры и утилиты из серии Kate Mobile, позволяющие защитить паролем сами себя.
Как поставить пароль на приложение Андроид?
Некоторые производители смартфонов предоставляют встроенные защитные механизмы, способные заблокировать любое приложение от злоумышленников и любопытных пользователей. Такую опцию нужно искать в конфигурациях OS.
Прошивка MIUI от бренда Xiaomi
- Первый шаг — перейти в настройки и кликнуть пункт «Замок приложений»;

- Отобразится окно со списком доступных утилит и игр, поставьте галочки напротив тех, к которым собираетесь ограничивать доступ;
- После ввода пароля, подтвердите его и нажмите кнопку ОК;
- Теперь при запуске приложений, отмеченных вами в блокировщике, на экране всплывает окошко с просьбой ввести ключ.
Оболочка Flyme от Meizu
- Достаточно зайти в «Безопасность» и найти соответствующий раздел (как показано на скриншоте);

- Выберите значки софта, который хотите блокировать;
- Дальше потребуется создать пароль и нажать клавишу подтверждения;
- После этого все заблокированные приложения запрашивают разрешение на доступ.
Zen UI от компании Asus
- Откройте конфигурации;
- Заходим в пункт AppLock Mode;

- Чтобы создать пин-код, вводим комбинации цифр в соответствующие строки и нажимаем Next;
- Далее требуется нажать на иконки программ, которые желаете защитить;
- Готово, при открытии конкретной утилиты, система запросит цифровой пароль на запуск.
Существуют разные производители, использующие подобный защитный функционал, например, Samsung, Huawei, OnePlus, Motorola, HTC и т.д.
Устанавливаем пароль при помощи App Lock
Утилита от разработчика 302 Lock Screen является одним из самых распространённых методов установить пароль на приложения для системы Андроид, а также ваши файлы и папки.
Основные преимущества — распространяется абсолютно бесплатно, использует продвинутые алгоритмы шифрования, обладает понятным русскоязычным интерфейсом. Не конфликтует с антивирусными средствами, не содержит вредоносного ПО. Предусмотрены профили для разных пользователей. Единственный минус — часто всплывающая реклама при активном подключении к мобильной сети интернет.
Как работать с ЭппЛок?
- Скачать и установить apk с Play Market;
- Запустить программу, прочитать лицензионное соглашение и дать разрешение на предстоящие настройки и работу;
- Сразу введите желаемый кодовый шифр;

- Появится отдельная вкладка с ярлыками всех приложений/игр;
- Вы можете поставить пароль на Галерею, Маркет, Браузер Chrome, Firefox, Microsoft Edge, мессенджеры Viber, WhatsApp, Telegram, соцсети ВК, Инстаграм, Фейсбук и т.д. Блокировка производится нажатием по переключателю в виде замочка;

- После добавления всех установок, необходимо нажать кнопку «Применить» и ещё раз подтвердить запрос на разрешение;
- Теперь все защищённые в Smart AppLock объекты будет нельзя открыть обычным способом, придётся разблокировать доступ путём ввода ключа.
Помимо вышеприведенной функции, программка имеет ещё пару полезных плюсов:
- Можно сделать не только стандартный PIN, но и задать новый текстовый пароль на игры или другие приложения;
- Поддержка опции разблокировки отпечатком «Удерживать палец»;
- Защита ПО от удаления (никто не сможет удалить указанные объекты кроме вас);
- Возможность скрыть любое приложение/игру из списка утилит;
- Умеет ставить пароль на звонки, SMS, WiFi-соединение, переписку в социальных сетях;
- Поможет использовать несколько аккаунтов для блокировок;
- Позволяет добавить разные ярлыки для режимов «Поворот» и «Экран».

CM Locker Защита Данных
Отличная утилита с простым интерфейсом и подробными подсказками для новичков. Исправно работает на большинстве девайсов, не требует права суперпользователя, обладает множеством интересных дополнительных функций. Давайте разберёмся, как пользоваться блокировщиком.
- Скачиваем и запускаем исполняемый файл;
- Жмём по большой кнопке «Защитить»;
- Подтверждаем доступ к файловой системе, папкам, камере и т.д;
- Когда увидите запрос о защите устройства, переместите ползунок в активное положение;

- Кликаем «Заблокировать сейчас»;
- Можем указать свою дату рождения на случай утери ПИНа (вдруг забудете его);
- Откроется вкладка приложений, ставим плюсики напротив нужных ярлыков;
- В дальнейшем никто не сможет получить доступ к выбранным вами объектам без ввода PIN-кода.
Имеется возможность задавать не только цифровой или графический ключ. Разработчики предоставляют очень годную опцию «Фото злоумышленника», позволяющую сфотографировать нарушителя во время попытки ввести код. Перейдите во вкладку с соответствующим названием. Здесь можно настроить такие параметры, как: количество неверных попыток ввода парольных данных и автоматическая отправка изображений на конкретный адрес электронной почты. Доступен альбом злоумышленников, который будет отображать всех пользователей, которые не смогли просмотреть хранилище телефона.
Также стоит выделить следующий функционал:
- Наличие мастера зарядки;
- Отключение ненужных уведомлений;
- Широкий выбор тем оформления для экрана блокировки;
- Устраняет различные угрозы и исправляет системные ошибки;
- Сейф для клиентов ВКонтакте, Facebook, Twitter и так далее;
- Просмотр фотографий «взломщика» на другом девайсе или компьютере;
- Остановка фоновых процессов (при необходимости их можно восстановить).

Владельцы iPhone и iPad на базе iOS 12 и выше также могут загрузить подобный софт. Достаточно войти в App Store, кликнуть по значку поиска и ввести «Блокировка приложений…», а затем выбрать понравившееся из предложенного списка.
Давайте я вас научу как поставить пароль на приложение в Android телефоне или планшете, чтобы его не мог открыть посторонний человек. Чаще всего подобное делают на мессенджерах (Viber, Скайп, Инстаграм, ВКонтакте и прочие), чтобы другие не могли получить доступ к вашей переписке.
Данная статья подходит для всех брендов, выпускающих телефоны на Android 11/10/9/8: Samsung, HTC, Lenovo, LG, Sony, ZTE, Huawei, Meizu, Fly, Alcatel, Xiaomi, Nokia и прочие. Мы не несем ответственности за ваши действия.
Внимание! Вы можете задать свой вопрос специалисту в конце статьи.
Содержание
- Установка пароля на приложение в системе Андроид
- Встроенная защита
- Flyme
- MIUI
- Zen UI
- AppLock
- CM Locker Защита данных
Установка пароля на приложение в системе Андроид
Устанавливать пароль нужно в ситуации, когда вы переживаете за надежность важных данных или хотите их скрыть от посторонних глаз. Для этой задачи имеется несколько простых решений, которые выполняются довольно быстро.
Без установки сторонних программ большинство гаджетов дополнительную защиту для приложений не предоставляют. Но существует стандартная система безопасности Андроид, при помощи которой можно эффективно заблокировать девайс. Выполняется это по следующей инструкции:
- Переходим в настройки, выбираем пункт «Безопасность».
- Используем графический или цифровой пароль. В некоторых гаджетах имеется сканер отпечатка пальца.


Еще можно обратить внимание на встроенные возможности блокировки некоторых программ, к примеру, как в Kate Mobile.

В настройках есть опция блокировки, по умолчанию которая выключена. Ее следует включить, затем установить пароль, чтобы при запуске активировать защиту. Теперь переходим в настройки интересующей программы, возможно, там также имеется подобная функция.
 Нужна помощь?
Нужна помощь?
Не знаешь как решить проблему в работе своего гаджета и нужен совет специалиста? На вопросы отвечает Алексей, мастер по ремонту смартфонов и планшетов в сервисном центре.Напиши мне »
Встроенная защита
Некоторые модели планшетов и смартфонов предоставляют пользователям без установки дополнительных утилит возможность ограничить доступ к определенным программам. Здесь необходимо внимательно изучить меню с настройками, вдруг на гаджете уже имеется подобная опция. Давайте функцию рассмотрим на примере некоторых популярных прошивок.
Flyme
Мобильные гаджеты компании Meizu оснащены прошивкой Flyme. Там необходимо перейти в меню «Безопасность», где пользователь может выбрать приложения, для которых следует установить защиту паролем.

Читайте Как проверить Android на шпионские программы
MIUI
Компания Xiaomi на свои гаджеты устанавливает прошивку MIUI. Владельцам планшетов и смартфонов от данного производителя необходимо перейти в раздел «Настройки», где выбрать «Замок приложений». Имеется функция поиска, что позволит быстро найти необходимое приложение.

Zen UI
Установив прошивку Zen UI, компания Asus смогла расширить стандартную систему Андроид. В прошивке имеется функция блокировки программ. Разработчики предлагают два варианта защиты для пользователей.
Расширенная защита в себя включает графический пароль, а также определение взломщика при помощи фотографии. В базовой версии есть только опция установки цифрового ПИН-кода.

Существует еще много разных прошивок. Функция блокировки почти везде реализована одинаково, необходимо только внимательно изучить меню с настройками. Этот способ показывает, чего можно достичь, если использовать только встроенные системные инструменты.
AppLock
AppLock является одной из лучших бесплатных утилит, которые используются для блокировки запуска иных приложений паролем. К ее преимуществам относится:
- Широкий набор функций.
- Интерфейс на русском языке.
- Отсутствуют требования большого числа разрешений.
Даже у начинающего пользователя Андроид использование утилиты не должно вызвать сложностей:
- Во время первого запуска AppLock нужно создать ПИН-код, который будет применяться для доступа к различным настройкам, сделанным в программе.
- Непосредственно после ввода и подтверждения PIN-кода, в AppLock будет запущена вкладка «Приложения». Там необходимо нажать на кнопку «плюс», чтобы отметить все те программы, которые требуется заблокировать без возможности открытия посторонними. Если заблокировать приложения «Программа установки пакета» и «Настройки», то никто другой к установке программ из Плей Маркета, apk файла и к настройкам доступ получить не сможет.
- После выбора приложений в первый раз и нажатия на «плюс» (добавление в список защищенных), требуется на доступ к данным задать разрешение. Нажимаем «Применить», а потом включаем разрешение для AppLock.
- Затем выбранные приложения будут отображены в списке заблокированных. Теперь без ввода ПИН-кода их не запустить.
- Два значка рядом с программами позволяют заблокировать уведомления от этих программ или вместо блокировки отображать ненастоящее сообщение про ошибку запуска. Если в сообщении про ошибку кнопку «Применить» удерживать, то отобразится окно ввода PIN-кода, после чего программа запустится.
- Для использования текстового пароля для программ (и графического), а не PIN-кода, следует перейти в AppLock в раздел «Настройки», потом в меню «Настройка защиты» выбрать «Способ блокировки», после чего задать необходимый тип пароля. Под пунктом «Комбинация» обозначен произвольный текстовый пароль.




Дополнительные настройки AppLock:
- Защита от удаления.
- Скрытие утилиты AppLock из списка программ.
- Защита соединений. Пароль можно установить на звонки, подключение к Wi-Fi или мобильной сети.
- Многопарольный режим. Для каждой программы отдельный пароль.
- На двух отдельных вкладках «Поворот» и «Экран» можно добавить программы, для которых блокироваться будет отключение экрана, его поворот. Выполняется это идентично установки пароля на программу.
- Профили блокировок. Можно создавать отдельные профили, в которых будут заблокированы различные программы.
Приложение простое, работает исправно. К минусам относится не совсем точный перевод на русский язык элементов интерфейса.
Читайте Как настроить VPN на Android
CM Locker Защита данных
Данное бесплатное приложение также пользуется популярностью у пользователей Андроид, которые хотят на программу поставить пароль. В меню «Блокировка экрана и приложений» можно задать цифровой или графический пароль, который устанавливается на запуск приложений.

Во вкладке «Выберите предметы для блокировки» можно задать конкретные программы, которые следует заблокировать.

Включение функции «Фото злоумышленника» позволит сфотографировать того, кто осуществил определенное количество неверных попыток ввода пароля. Его фото будет сохранено на гаджете и отправлено на ваш e-mail. В CM Locker имеются дополнительные возможности, к примеру, защита от кражи гаджета или блокировка уведомлений.

В CM Locker можно легко установить на программу пароль, функция отправки фото является отличной вещью, так как позволяет увидеть того, кто захотел воспользоваться вашим гаджетом. Приложение имеет следующие недостатки:
- Большое количество сразу запрашиваемых разрешений.
- Требование во время первого запуска «Исправить» найденные «Угрозы» безопасности девайса. Возможность пропустить данный шаг отсутствует. Часть этих «угроз» — это целенаправленно сделанные настройки пользователей в работе программ и системы Андроид.

Несмотря на минусы, данная программа – одна из наиболее известных для защиты Андроид приложений паролем. Имеется много хороших отзывов о ее работе.

АвторМастер Николай
Инженер по ремонту мобильной и компьютерной техники в специализированном сервисном центре, г. Москва. Непрерывный опыт работы с 2010 года.
Есть вопросы? Задавайте в комментариях к статье. Отвечать стараюсь максимально быстро вам на указанную почту. Каждый случай индивидуален и поэтому очень важно, чтобы вы максимально расписали свою проблему и какая у вас модель устройства.
Большинству пользователей часто бывает необходимо поставить пароль на определенное приложение, например, браузер или галерею. Поставить такой код можно как через стандартные настройки системы гаджета, так и установив специализированные программы.
Содержание
- Как поставить пароль на приложение Андроид встроенными средствами
- Как поставить пароль на определенные приложения
- Установка пароля через специальные приложения
Как поставить пароль на приложение Андроид встроенными средствами
Нужно понимать, что на Android, который не оснащен дополнительной оболочкой, опция установки пароля на отдельное приложение отсутствует. Поэтому рекомендуется установить на такой смартфон дополнительную утилиту из магазина приложений.
Встроенным функционалом, который позволяет поставить пароль на конкретный софт, обладают телефоны производителей Xiaomi, Meizu, Huawei, Honor и Asus. Также важна модель гаджета. Обычно такие опции есть у телефонов на модификациях Android 6, 7, 8, 9 и далее.
Если версия Android ниже, можно установить код на все программы на телефоне. Это оптимальное решение, так как не потребуется запоминать много кодов. Однако, есть и недостаток, заключающийся в низком уровне безопасности.
Когда на все программы ставится один пароль, нужно выбрать подходящий вариант:
- графический ключ;
- PIN-код;
- кодовое слово.
Рекомендуется подпирать сложные сочетания цифр и букв. Это повысит степень защищенности гаджета, доступ к данным будет сложно получить.
Особенности для разных производителей Андроид
Производители большей части гаджетов, которые работают под более новыми прошивками Android, встраивают в систему опцию защиты приложения. Пользователи могут воспользоваться ей, чтобы сохранить информацию от чужих глаз в конкретной программе.
Необходимо иметь представление об этих инструментах. Они присутствуют на всех популярных прошивках.
Первая распространенная прошивка — MIUI. Она присутствует на телефонах компании Xiaomi. Оболочка удобна и проста, это сделало ее довольно популярной среди производителей. На MIUI предусмотрен инструмент установки пароля на одну утилиту. Можно следовать инструкции:
- открыть настройки и выбрать блок «Защита приложений»;
- поставить отметку возле нужной программы, нажать на надпись «Задать код»;
- вводится надежный пароль, выбирается любой вариант, графический ключ или цифровой код.

Пароль после этого будет сохранен. Если он утеряется, его можно восстановить, для этого рекомендуется привязать ключ к Mi профилю.
Другая популярная организация — Meizu — использует на своих устройствах прошивку Flyme. Она имеет ряд преимуществ, среди которых находится и защита софта паролем. Для создания кода нужно:
- зайти в настройки и выбрать «Отпечатки и безопасность»;
- перейти в пункт «Защита программ», перевести ползунок в активное состояние и выбрать нужный продукт;
- задается код.

Этими простыми действиями можно защитить информацию и не допустить ее утечки.
Гаджеты Huawei и Honor работают под одной фирменной прошивкой — EMUI. На ней также присутствует функция загрузки пароля. Выполнить это можно с помощью алгоритма:
- открыть настройки и перейти во вкладку «Безопасность»;
- кликнуть на надпись «Блокировка приложений»;
- ввести код и выбрать утилиты, куда нужно поставить дополнительную защиту.
Кроме графического ключа и цифрового кода, есть возможность использовать разблокировку по сканированию пальца.
И последний производитель — ASUS — использует фирменную оболочку ZEN UI. Она также обладает нужной опцией для установки пароля. Выполняется с помощью 2-х вариантов:
- установка графической защиты или PIN-кода, взломщик будет снят на камеру;
- обычный пароль.
Оба варианта можно найти в настройках, в разделе «Зашита приложений». Этот пункт также может называться «AppLock Mode».
Как поставить пароль на определенные приложения
Не всем пользователям требуется ставить пароль на всю систему телефона сразу. Кому-то просто нужно не допустить посторонних к мессенджеру или банковской утилите. Используя инструкции, которые представлены дальше, можно узнать, как ставить PIN-код на конкретные приложения.
Это выполняется как с помощью встроенных инструментов, так и специальных программ, которые предназначены для установки кода на отдельную утилиту.
Как установить пароль на галерею
Одной из утилит, которая нужна лишь для установки пароля на галерею, является Gallery Lock. после ее загрузки на телефон, нужно проделать следующее:
- открыть программу, нажать на кнопку «Далее», выбрать пункт «Начать»;
- предоставить утилите доступ к нужным данным, нажать на надпись «Разрешить»;
- перейти в параметры и нажать на «Изменить пароль», ввести новый шифр, нажать «ОК».

По умолчанию в этом софте уже стоит пароль из 4-х семерок для защиты галереи. После установки PIN-кода фото и видео будут надежно защищены.
Устанавливаем пароль на сообщения
Некоторые пользователи хотят ограничить доступ прочих людей к своим сообщениям. Специально для этого предназначена программа Message Lock. Загрузить ее можно с Play Маркета, после этого следует настроить ее. Выполнить это можно с помощью следующих действий:
- запустить софт, нажать на большую кнопку «OFF»;
- система утилиты определит приложение на гаджете, отвечающее за отправку SMS;
- программа предложит ввести графический ключ;
- даются все требуемые разрешения для нормального функционирования утилиты.
Чтобы восстановить код, в том случае, если он будет утерян, рекомендуется ввести адрес почты в специальное поле, предложенное данной программой.
Как запаролить браузер
У большинства людей в браузере находиться много сведений, также и сохраненные пароли от различных сайтов. В связи с этим рекомендуется поставить на браузер пароль. Например, такая опция присутствует у программы Aloha Lite. Инструкция выглядит следующим образом:
- открыть браузер и перейти в его настройки, значок находиться в верхней части экрана;
- перейти в пункт «Настройки приватности»;
- перевести отметку «Пароль» в активное состояние;
- ввести шифр.

Браузеров, поддерживающих установку кода много. Если на телефоне установлен обозреватель без такой опции, можно использовать встроенные опции или софт, который ставит пароль на все программы, например, AppLock.
YouTube
На данной платформе нет опции установки пароля. Рекомендуется установить дополнительную утилиту для загрузки кода, к примеру, Touch Lock for YouTube. Нужно выполнить следующие действия:
- открыть программу и нажать на строку «Click here to enable»;
- предоставить нужные разрешения;
- создать и подтвердить ключ.
После этого следует кликнуть на значок программы, в результате экран будет заблокирован и нельзя будет получить доступ к данным на YouTube.
Соцсети
Многим пользователям нужно обезопасить переписку от других лиц. Как раз для этого и нужны специальные программы. Мессенджеров и соцсетей, где можно общаться, довольно много. Для каждого из таких приложений есть вариант по блокировке:
- Viber — открыть чат, перейти в его настройки, нажать на пункт «Скрыть чат», установить код;
- Facebook — скачать Smart AppLock, запустить, среди программ выбрать Facebook и поставить на эту сеть пароль;
- WhatsApp — загрузить утилиту Locker For Whats Chat, предоставляет разрешения, вводим пароль и выбираем чат, на который необходимо его установить.
Можно установить пароль и на сообщения в ВКонтакте. Для этого скачивается сторонний клиент соцсети Kate Mobile. Далее в его настройках выбирается пункт «Блокировка» и создается пароль. После этого все данные будут защищены.
Банковские приложения
Если на смартфоне есть программы, которые позволяют перечислять деньги, рекомендуется установить на них надежные пароли. Почти в каждом подобном приложении есть возможность создания пароля, эта функция присутствует по умолчанию. К примеру, в Яндекс.Деньги код устанавливается так:
- нажать по названию профиля;
- перейти в настройки;
- выбрать раздел «Изменить код доступа».

После этих действий задается код, изменения нужно сохранить. Обычно такой пароль система программы рекомендует установить еще в начале настройки приложения.
Установка пароля через специальные приложения
Не на каждом смартфоне имеется встроенный инструмент, с помощью которого пользователь может установить код на конкретное приложение. Однако такую программу можно загрузить из Google Play. Наиболее популярны следующие программы:
- CM Locker;
- Smart AppLock;
- AppLock.
Все данные утилиты оснащены бесплатным функционалом. С их помощью можно установить пароль как на все приложения, так только на их часть либо просто на одну программу. Настройка софта интуитивно понятна, пароли создаются легко, русский язык присутствует.
Рейтинг лучших приложений для защиты данных
| Наименование | Описание | Цена | Рейтинг |
| AppLock | Работает на большинстве устройств, большое число опций, предельно простой в управлении | Бесплатно | ★★★★★ |
| CM Locker | Есть дополнительный функционал, снимок взломщика, уведомления блокируются, их не видно на экране | Бесплатно | ★★★★★ |
| Smart AppLock | Экономично потребляет энергию, обширный функционал, однако присутствует реклама | Бесплатно | ★★★★★ |
Любое из приложений вполне подойдет для блокировки гаджета. Все они бесплатны и доступны в магазине приложений.

Автор
Михаил
Некоторое время работал в салоне связи МТС. Хорошо разбираюсь в технике, интересуюсь сферой мобильных компаний и приложений
