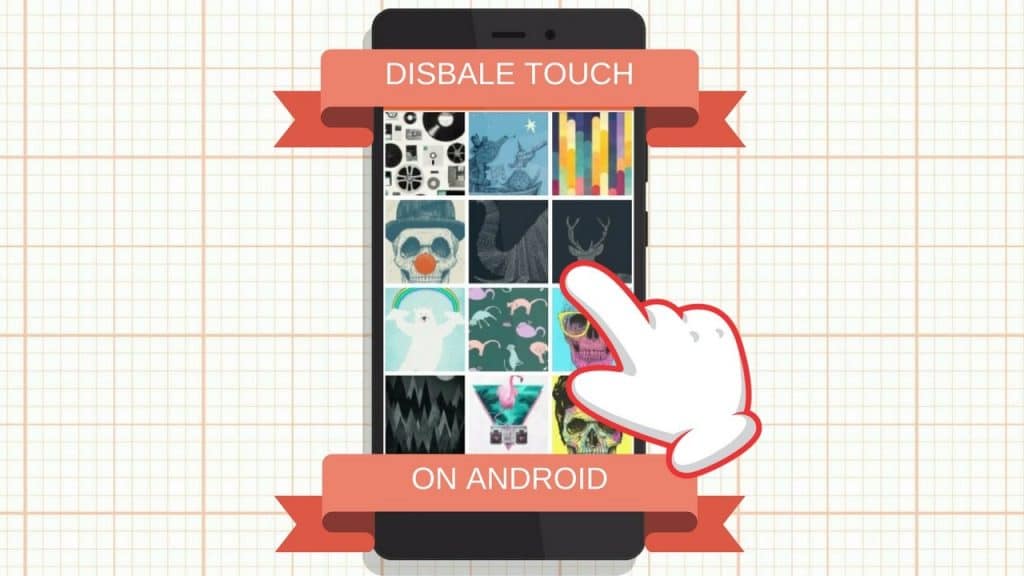
Все мы не раз сталкивались с проблемой, когда во время просмотра видео на Android, мы случайно дотрагиваемся до сенсорного экрана своего смартфона и оно останавливается или сворачивается. Неприятная ситуация, не так ли? Решить её очень просто: заблокировать экран во время воспроизведения видео! Сегодня мы расскажем вам о том, как это сделать.
Нативная блокировка экрана в плеере
Если вы смотрите видео из памяти своего смартфона, то вы можете воспользоваться нативной блокировкой экрана следующим образом:
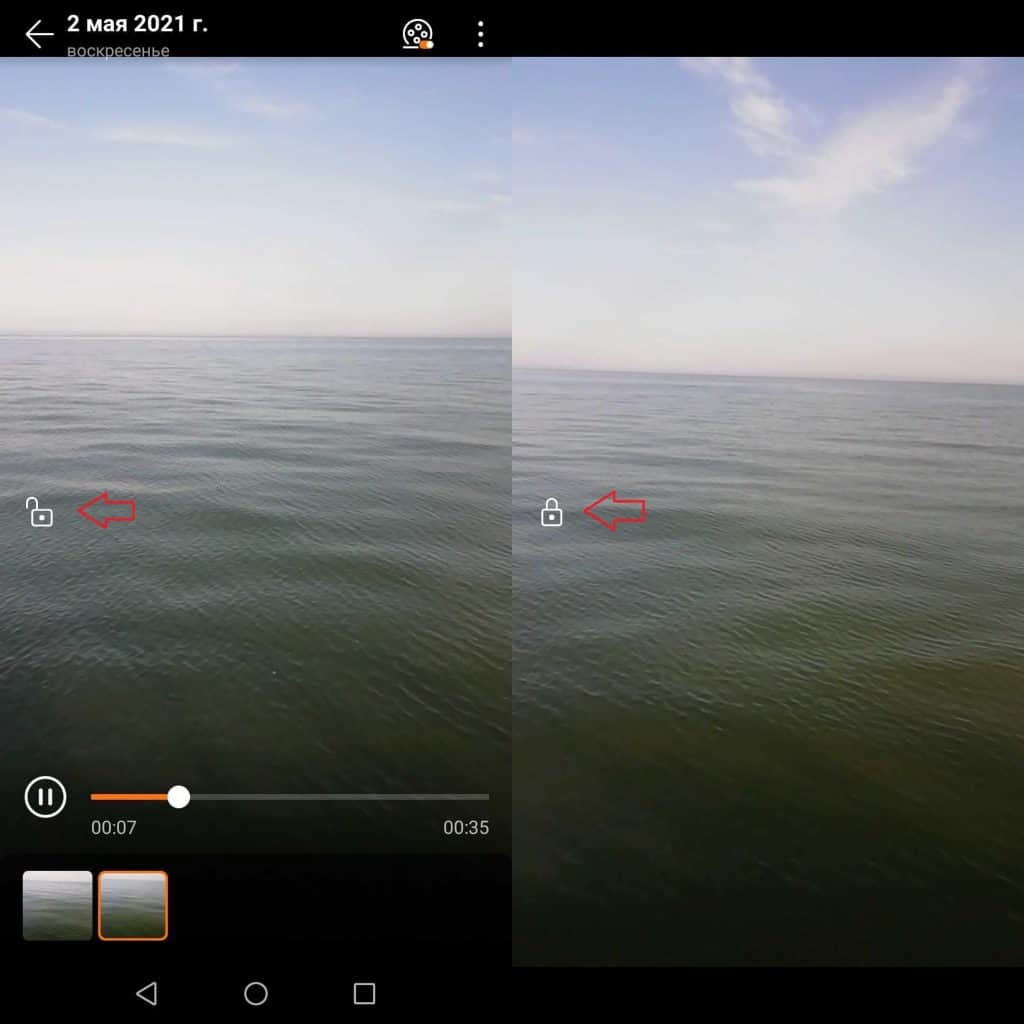
- Воспроизведите нужное видео и нажмите на сенсорный экран;
- В левой части экрана вы увидите замочек, на который вам и нужно будет нажать для блокировки экрана (чтобы разблокировать экран, вам нужно будет повторно нажать на этот замочек).
Учтите, что метод не будет работать для Youtube, Netflix и других видео, транслируемых из интернета.
Фиксация экрана в настройках
Хотите заблокировать экран во время просмотра YouTube? Сделайте это следующим образом:
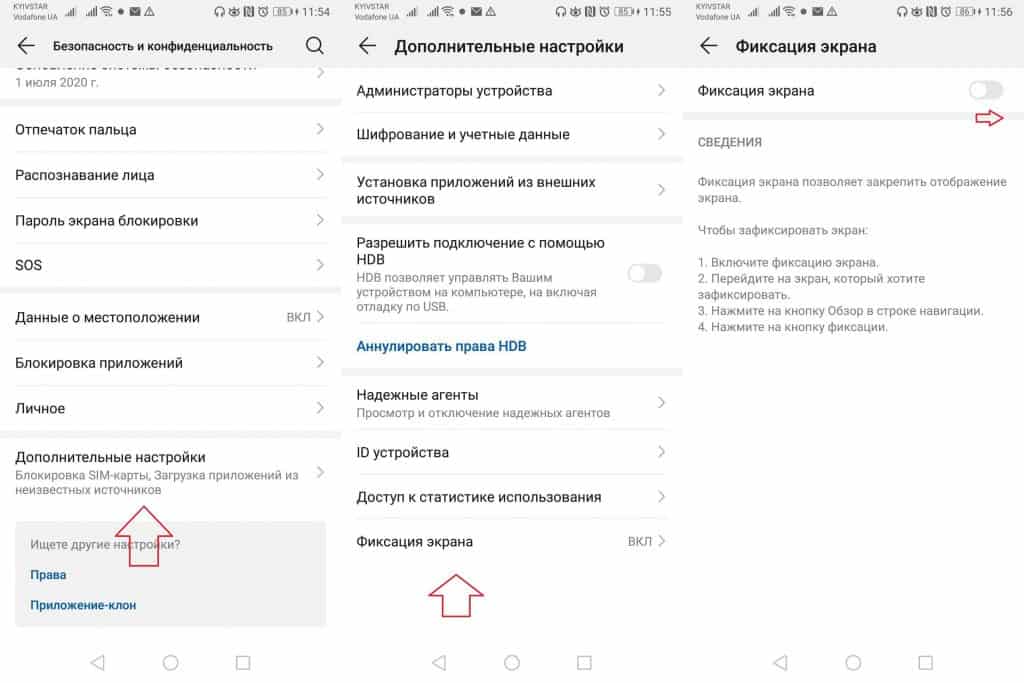
- Зайдите в Настройки — Безопасность и конфиденциальность — Дополнительные настройки — Фиксация экрана;
- Переведите курсор вправо напротив опции «Фиксация экрана»;
- Далее выполните действия указанные на скриншоте в разделе «Сведения».
Сторонние приложения
Существует несколько приложений, позволяющих фиксировать экран во время воспроизведения видео. Давайте рассмотрим пример с одним из них (ссылки на скачивание находятся в конце статьи):
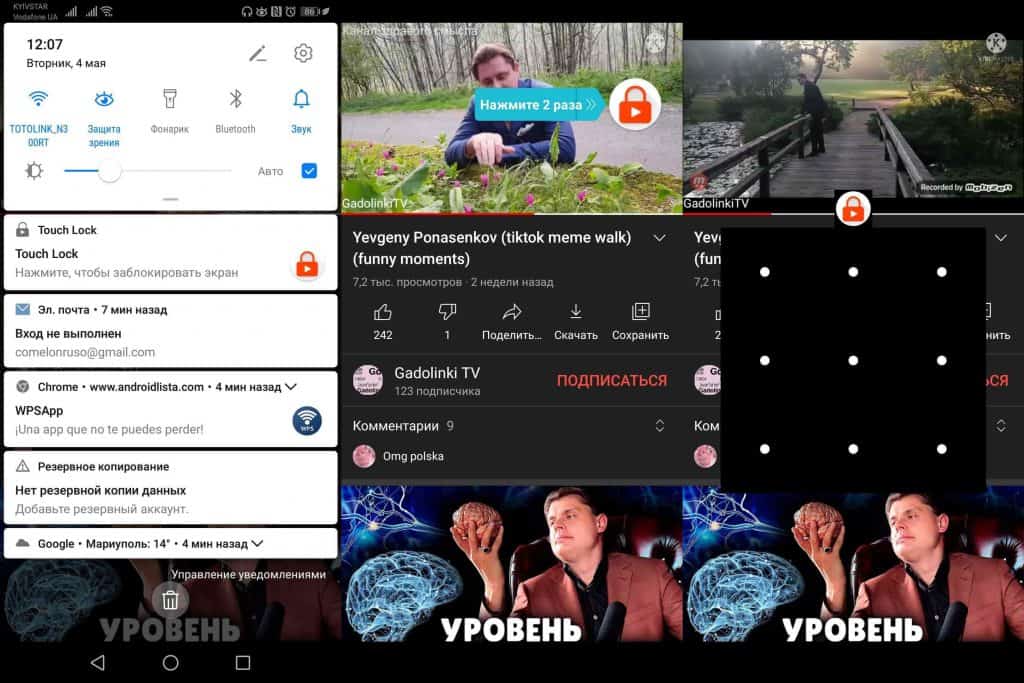
- Зайдя в приложение и задайте графический ключ для разблокировки экрана;
- Зайдите на YouTube, воспроизведите видео и откройте панель уведомлений;
- Нажмите на уведомление Touch Lock (теперь для разблокировки экрана вам нужно будет нажать на иконку замочка два раза и ввести графический ключ).
Кроме того в Настройках вы также можете выбрать другие приложения, во время работы которых хотите блокировать экран.
Наоборот хотели бы иметь возможность пользоваться другими приложениями во время просмотра YouTube? Тогда прочитайте эту статью, в которой мы рассказываем о том, как пользоваться YouTube в фоновом режиме!

Touch Lock for YouTube — Kids Video Touch Blocker
Лучшее приложение, позволяющее блокировать экран во время просмотра видео на YouTube, Netxlix и других подобных сервисах.

Touch Lock — блокировка экрана
Аналогичное приложение с подобным функционалом, которое позволит вам забыть о вылетаниях видео при случайных прикосновениях к экрану смартфона.

Как связаться со службой поддержки WhatsApp на Android
10 Январь, 2023 — ![]() Sergey
Sergey
WhatsApp постоянно обновляется новым функционалом и проходит регулярную оптимизацию, чтобы исправить возможные проблемы и обеспечить своим пользователям комфортное и стабильное пользование этим мессенджером. Эффективные способы устранения самых распространённых проблем в What…

Как узнать, когда вы подписались на кого-то в Instagram
10 Январь, 2023 — ![]() Sergey
Sergey
Задумались над тем, как давно вы подписаны на тот или иной профиль в Instagram? Причины возникновения такого вопроса могут быть самыми разнообразными, однако для нас главное, что существует ряд способов, позволяющих сделать это и узнать приблизительное время подписки на каждо…
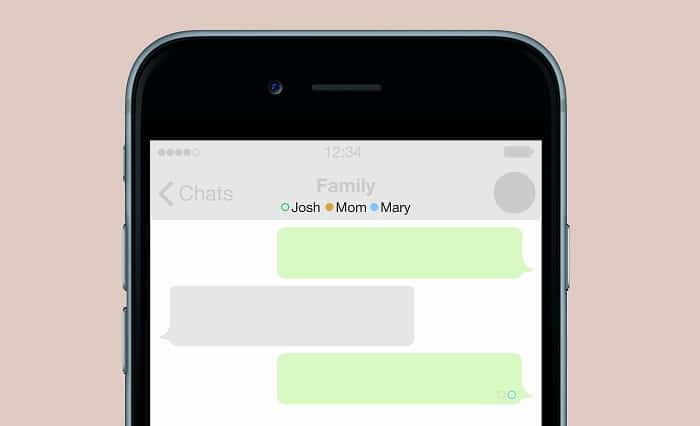
Как отправлять пустые сообщения в WhatsApp
3 Январь, 2023 — ![]() Sergey
Sergey
WhatsApp был и остаётся лучшим мессенджером для коммуникации с друзьями и знакомыми, однако использовать его можно и не по назначению, разряжая свои скучные переписки всевозможными приколами и шутками. Любите разыгрывать своих друзей? В WhatsApp существует такая возможность! …
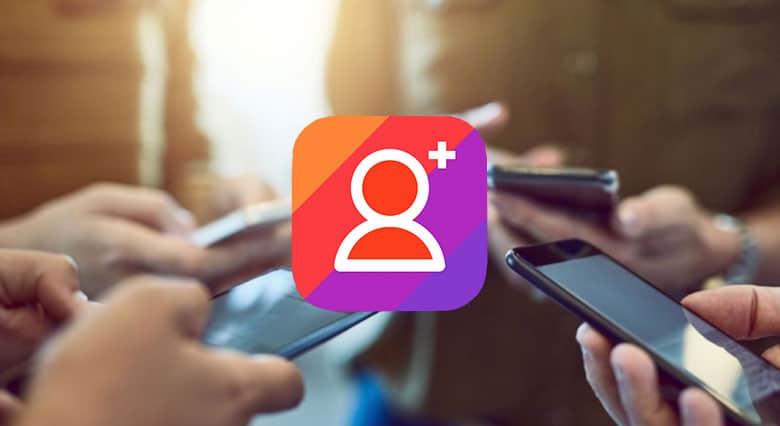
Как увеличить количество подписчиков в Instagram на Android
3 Январь, 2023 — ![]() Sergey
Sergey
Instargam был и остаётся лучшей социальной сетью, где можно зарабатывать реальные деньги на рекламе, но для этого у вас должно быть много подписчиков. Задаётесь вопросом о том, как их получить? Тогда читайте эту статью, в которой мы освещаем основные приёмы, позволяющие сдела…
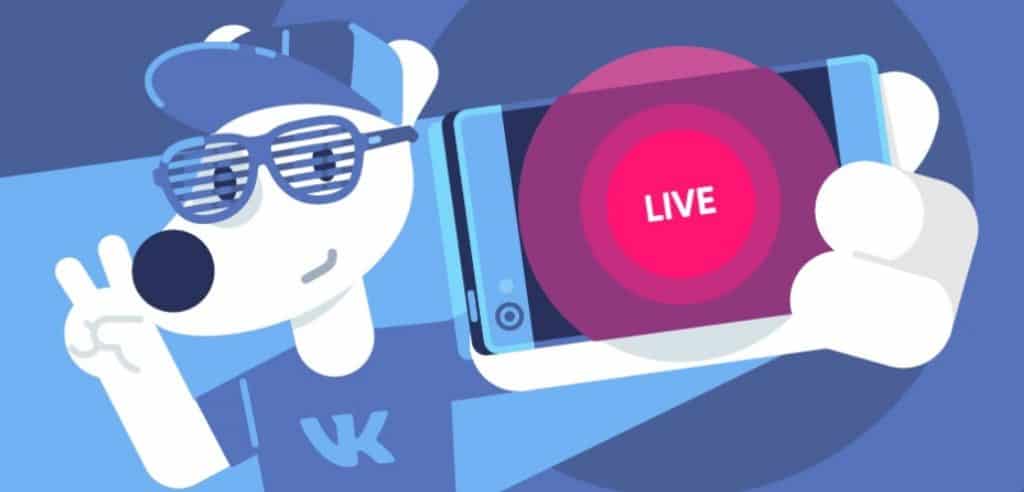
Лучшие приложения для стриминга на Android, которые стоит скачать
29 Декабрь, 2022 — ![]() Sergey
Sergey
Стримы прочно занимают популярное место в игровом мире — они служат для развлечения и заработка. Ведь давно прошли те времена, когда игровой стриминг был доступен только для настольных компьютеров. В настоящее время геймеры могут транслировать свои игровые видео со свои…
- я страница
- Приложения для Андроид
- Игры для Андроид
- Темы для Андроид
- Контакты
- Разработчики
- FAQ
- Подборки
- Кто мы такие
- Конфиденциальность
- Правила использования
- Cookies
По мере совершенствования технологий работы смартфонов и наращивания их мощности, улучшается и чувствительность сенсорного экрана. Но сенсорные дисплеи склонны к случайным нажатиям. И поскольку на сегодняшний день кнопочных телефонов на Android практически не выпускают, почти все мобильные устройства теперь используют сенсорный экран вместо физических клавиш. А раз, например, звук, подсветку или даже кнопки регулировки громкости можно отключить, то можно ли то же самое проделать с экраном? На самом деле да. И сделать это довольно несложно.
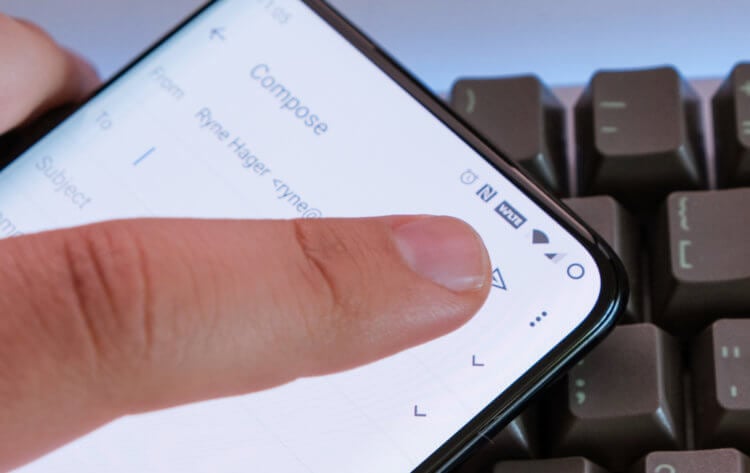
Учимся блокировать сенсорный экран на Android
Зачем может потребоваться отключать тачскрин
Самый простой вариант, который приходит на ум — это случайные нажатия. К примеру, при прослушивании музыки или просмотре роликов они приводят к остановке или перемотке трека, а некоторые смартфоны до сих пор могут страдать от «призрачных» нажатий, когда экран реагирует на прикосновения, которые вы на самом деле не делаете. Такое часто случается, когда вы делаете снимок или снимаете видео, например, под дождем. Если у вас есть и другие варианты, в которых отключение тачкскина будет уместно, напишите о них в нашем чате в Телеграм.
Блокировка экрана Android в определенном приложении
Самая простая функция, которая может стать временным решением, дебютировала в Android Lollipop. И она позволяет закрепить на экране телефона определенное приложении. Например, вы можете закрепить приложение YouTube Kids. Ваши дети смогут перемещаться внутри этого приложения, но они не смогут переключаться на другие программы. Откройте «Настройки» — «Блокировка экрана и безопасность» — «Дополнительно» — «Закрепление экрана» (в Android 9 Pie и выше, этот раздел называется «Безопасность»). Теперь просто включайте эту опцию и вы сможете закреплять программы. Для того, чтобы их «открепить» потребуется ввести ПИН-код.
Как отключить сенсорный ввод на Android
Далее переходим к «тяжелой артиллерии». А именно к программе, которая делает именно то, что заявлено. И называется она это Touch Lock, бесплатное приложение, которое позволяет заблокировать сенсорный экран на Android. Оно также позволяет временно отключить как софт-клавиши, так и аппаратные кнопки, по сути, просто не позволяя вам пользоваться смартфоном.
Читайте также: Как организовать видеонаблюдение прямо на экране смартфона
Как работать в этой программе? После того, как она будет загружена на ваш смартфон, открывайте ее и проведите по экрану пальцем влево, чтобы начать установку разрешений и выбор параметров. Когда все, что требуется заблокировать, будет выбрано, подтверждайте свое действие. Далее все проще простого. Если вы захотите заблокировать экран смартфона, просто потяните вниз панель уведомлений и нажмите на значок блокировки. Теперь сенсорный экран и кнопки (если вы выбрали их во время настройки, конечно) должны быть заблокированы. Чтобы разблокировать ваш гаджет, дважды нажмите на полупрозрачный значок в правом верхнем углу экрана.
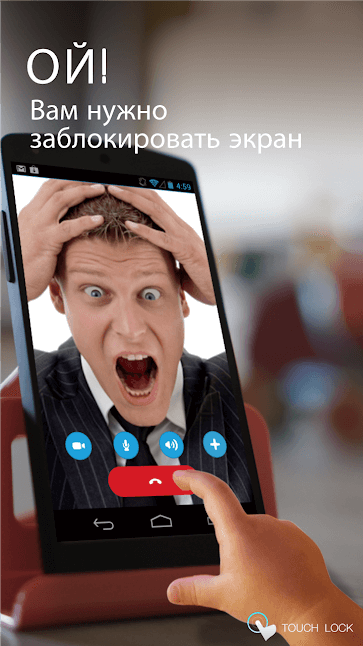
Заблокировать экран смартфона проще простого
Вы можете дополнительно настроить количество нажатий, необходимых для разблокировки сенсорного экрана в настройках приложения. А еще тут есть опции для автоматической разблокировки при получении вызова, отображения подсказок по разблокировке и, к сожалению, встроенные покупки и реклама. Но она, что радует, совсем не навязчива.
Скачать: Touch Lock
Вы хотели бы иметь на своем смартфоне или планшете с операционной системой Android на борту возможность блокировки на время сенсорной панели экрана и аппаратных кнопок (Guided Access), которая имеется на устройствах Apple со времен выхода iOS 6?
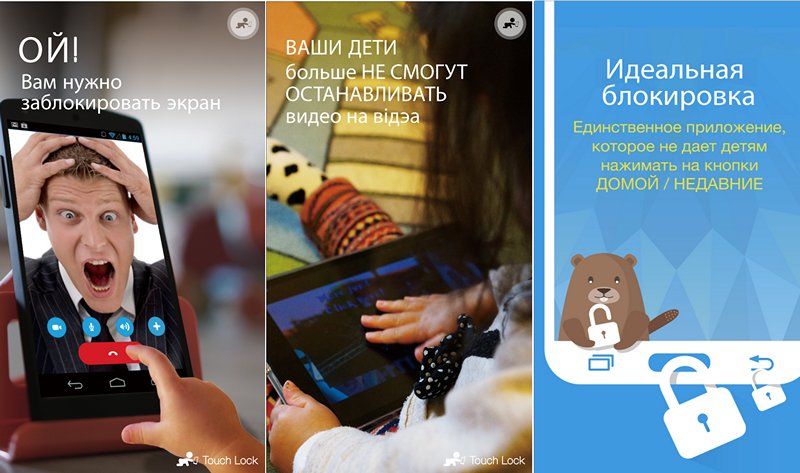
Тогда у нас есть для вас хорошие новости: заблокировать возможность управления Android устройством на время, когда, например, ваш ребенок смотрит на нем мультфильмы, вы можете с помощью бесплатного приложения «Touch Lock — Умная Блокировка».
Перечень основных достоинств и возможностей Touch Lock включает в себя следующее:
• Блокировка экрана во время просмотра видео
• 100% блокировка физических и сенсорных кнопок (домой, назад, недавние меню)
• Совместимо как со смартфонами, так и с планшетами
• Позволяет использовать ваш планшет как доску для рисования
• Быстрая блокировка одним нажатием
• Скорость и простота использования
• Одно нажатие для включения или выключения защиты
• Полностью русифицированный интерфейс
Как заблокировать экран Android устройства во время просмотра YouTube?
С помощью Touch Lock сделать это очень просто:
1. Выберите видео и запустите воспроизведение
2. Раскройте панель уведомлений и нажмите на иконку Touch Lock
Все, блокировка экрана включена!
Как заблокировать экран во время просмотра Netflix
1. Выберите видео, которое хотите посмотреть и оставайтесь на экране с его описанием
2. Не запускайте воспроизведение! Прежде всего включите блокировку Touch Lock в панели уведомлений
3. Дождитесь, когда счетчик дойдет до 1, и только после этого нажмите «Воспроизвести»
Имейте в виду, что кнопка выключения питания вашего смартфона или планшета не может быть заблокирована с помощью этого приложения.
Примечание: Пользователи устройств Xiaomi для того, чтобы обеспечить работоспособность Touch Lock на своих смартфонах и планшетах должны перейти в меню настроек системы, раздел «Установленные приложения», найти в нем Touch Lock и активировать пункт «Включить всплывающие окна».
Скачать Touch Lock для Android вы можете с этой страницы Google Play Маркет
Похожие материалы:
Перевод текста на изображениях с помощью Контекст от Google (Поиск по экрану)
Изучаем Android. Как добавить новые плитки в шторку быстрых настроек в Android 7.0 Nougat и выше
Android: советы и подсказки. Как спрятать экранные кнопки навигации на AMOLED дисплеях смартфонов Google Pixel и Pixel XL (Root)
Лучшие приложения для Android. ZUI Locker — отличная альтернатива стандартному экрану блокировки вашего смартфона или планшета
Вы часто смотрите фильмы на Android? Вы иногда касаетесь экрана во время просмотра видео на своем смартфоне или планшете и останавливаете или выключаете видео? Есть способ — вы можете установить сенсорную блокировку при просмотре фильма. Посмотрите, как это сделать.
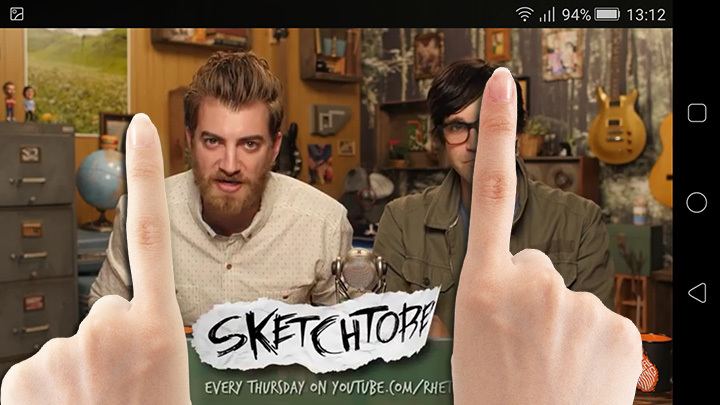
Часто перед сном я должен посмотреть еще несколько видеороликов на YouTube или телесериале, брошенных в память телефона. В этом случае сенсорный экран планшета или смартфона имеет один минус — он очень чувствительный, а сидя в кресле или лежа в постели довольно легко случайно коснуться экрана и остановить фильм или полностью отключить его. Однако есть способ сделать это — мы можем установить приложение, которое блокирует экран на время просмотра фильма.
Заблокируйте прикосновение для просмотра фильма на Android
Приложение Touch Blocker поможет нам в этом. Это небольшой инструмент, который при работе в фоновом режиме позволяет пользователю заблокировать сенсорный экран в любое время, встряхнув смартфон или планшет. Кроме того, вы можете активировать сенсорную блокировку с помощью значка панели уведомлений.
Скачать Touch Blocker на Android
Мы загружаем приложение из вышеуказанной ссылки, а затем устанавливаем его по телефону. Он не требует каких-либо изменений в работе root или других изменений — он должен работать на любом Android без конкретных «комбинаций». После запуска приложения отображаются его параметры.
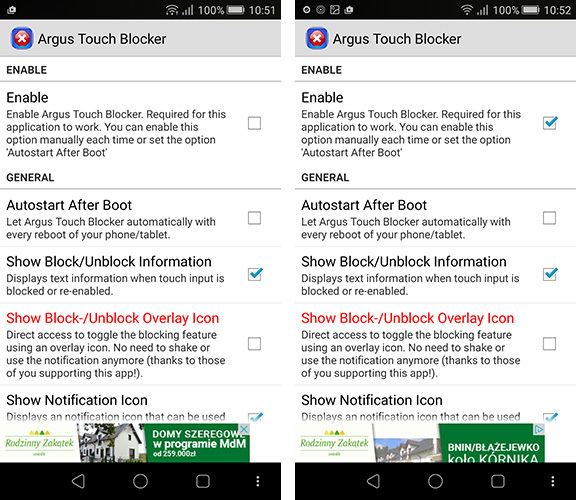
Прежде всего, нам нужно активировать его — чтобы сделать это, установите флажок «Включить» на самом верху. Если мы хотим, чтобы приложение автоматически запускалось после перезапуска устройства, мы можем проверить флажок «Автозапуск после загрузки». Я хотел бы оставить включенную опцию «Показывать блокировку / разблокировку» — это сообщит нам, когда экран был заблокирован и когда мы разблокировались.
Теперь мы можем пойти, например, в кино на YouTube или воспроизвести фильм из памяти Android. Во время воспроизведения все, что вам нужно сделать, это встряхнуть телефон, и на экране появится небольшое сообщение «Screen locked». Экран не реагирует на касание, независимо от того, где вы его касаетесь.
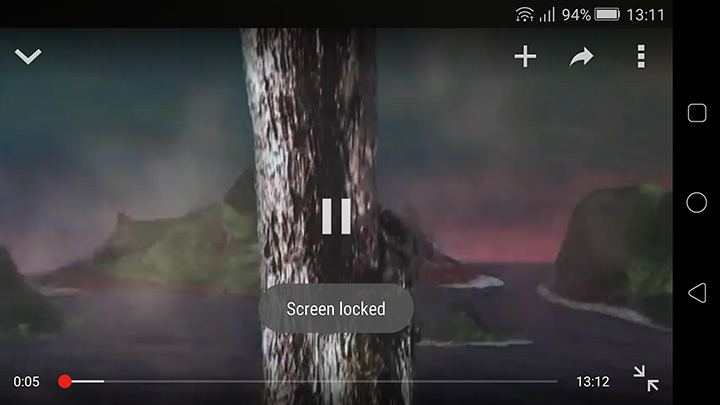
Чтобы разблокировать экран, коснитесь пальцем три раза в одном месте. Вы также можете просто отключить экран и включить его снова с помощью кнопки блокировки экрана (питания). К сожалению, приложение имеет один минус минус — когда вы смотрите фильм в полноэкранном режиме и блокируете прикосновение, верхняя строка состояния будет видна на экране.
По желанию пользователи могут настроить работу программы в своих опциях. Можно заблокировать экран с помощью значка в панели уведомлений или полностью скрыть приложение из панели сообщений.
Сенсорные дисплеи изменили способ взаимодействия со смартфонами и упростили использование мобильных телефонов по сравнению с физическими клавиатурами. Несмотря на то, что сенсорные экраны очень полезны во многих отношениях, иногда они могут вызывать проблемы. Они очень подвержены случайному нажатию и могут усугубить ситуацию. Однако, чтобы избежать этого, вы можете временно отключить сенсорный экран на Android и iPhone. Итак, как отключить ввод с сенсорного экрана? Вот несколько способов!
Также прочтите | Как узнать, кто пытался разблокировать ваш телефон
1. Закрепление экрана

Первый способ — использовать функцию закрепления экрана на Android. Функция закрепления экрана была представлена в Android Lollipop и позволяет заблокировать телефон только для работы одного приложения. Вот как вы можете включить эту функцию:
- Идти к Настройки> Безопасность> Дополнительно> Закрепление экрана. (В старых версиях Android этот раздел называется Экран блокировки и безопасность). Включите переключатель На.
- Теперь откройте приложение, которое хотите закрепить на главном экране.
- Откройте переключатель приложений или перейдите в Недавние приложения.
- Проведите вверх по карточке последних приложений, коснитесь значка приложения и выберите значок Штырь икона.
Прочтите наше подробное руководство по Как заблокировать смартфон Android с одним работающим приложением.
2. Приложение Touch Lock.
Touch Lock — бесплатное приложение, которое позволяет заблокировать сенсорный экран на Android. Он также позволяет временно отключать как программные, так и аппаратные клавиши. Приложение показывает пятисекундную рекламу после каждой разблокировки, которую вы можете удалить, купив в приложении за 1,99 доллара.
Заметка: Это приложение может отслеживать все введенные данные, включая личные и финансовые данные.
После того, как вы загрузите и установите приложение, им станет очень легко пользоваться. Вот как включить блокировку касания на вашем Android:
- После открытия приложения дайте необходимые разрешения.
- Проведите влево в мастере настройки и нажмите Включить сейчас.
- Это приведет вас к настройкам специальных возможностей, где вы тоже сможете включить их.
- Нажмите Хорошо для подтверждения, а затем вы можете использовать его на панели уведомлений.
После включения сенсорный экран и все другие кнопки должны быть заблокированы на вашем телефоне. Также выберите способ разблокировки, по умолчанию это двойное касание.
Скачать Touch Lock
Отключить сенсорный экран на iPhone
В iPhone есть встроенная функция отключения сенсорного экрана, временно известная как управляемый доступ. Эта функция позволяет отключить некоторые области экрана и кнопки блокировки. Вот как включить управляемый доступ на iPhone:
- Идти к Настройки -> Специальные возможности -> Управляемый доступ.
- Нажмите на переключатель управляемого доступа, чтобы включить его.
- После этого нажмите Настройки пароля , чтобы установить пароль для отключения управляемого доступа.
Вы также можете включить ярлык специальных возможностей, чтобы напрямую входить в эту функцию с главного экрана. После включения управляемого доступа вы можете использовать его следующим образом:
- Откройте приложение, которое хотите закрепить, и трижды нажмите кнопку «Домой», чтобы войти в управляемый доступ.
- Выберите области на экране, которые вы хотите отключить. (Если вы хотите отключить весь сенсорный экран, проведите по всему дисплею.)
- После этого нажмите Параметры в нижнем левом углу, чтобы отключить кнопки, и нажмите Готово.
- Наконец, нажмите Начало вверху, чтобы включить управляемый доступ.
Отключенный сенсорный экран станет серым и не будет реагировать на прикосновения. Чтобы отключить управляемый доступ, еще раз трижды нажмите кнопку «Домой» и введите пароль.
Вот как вы можете отключить сенсорный экран, хотите ли вы предотвратить случайные нажатия или избежать неправильного использования ребенком.
Чтобы получить больше таких советов и уловок, следите за обновлениями в разделе «Гаджеты для использования»!
