Содержание
- Вариант 1: Chrome
- Вариант 2: Яндекс.Браузер
- Вариант 3: Firefox Mozilla
- Вариант 4: Opera
- Вариант 5: UC Browser
- Вопросы и ответы

Вариант 1: Chrome
- Запускаем мобильный браузер Google и в правом верхнем углу тапаем иконку, отображающую количество открытых вкладок.
- Чтобы закрыть конкретную веб-страницу, жмем на крестик или пальцем смахиваем ее плитку в любую сторону.
- При необходимости закрыть сразу все вкладки открываем «Меню» и выбираем соответствующий пункт.
- Интернет-страницы, открытые в «Режиме инкогнито», закрываем тем же способом, либо опускаем строку состояния и в области уведомлений нажимаем «Закрыть все вкладки инкогнито».
- Случайно удаленные веб-страницы можно восстановить. Открываем любой сайт или переходим на «Главный экран» Chrome, входим в «Меню», выбираем «Недавние вкладки»

и открываем их заново.





Вариант 2: Яндекс.Браузер
- В окне веб-обозревателя нажимаем значок в виде квадрата с цифрой на панели внизу. Если панели нет, прокручиваем страницу вверх или вниз, чтобы она появилась.

На главном экране Yandex.Browser ищем значок в поисковой строке.
- Чтобы закрыть определенную страницу, нажимаем крестик или делаем свайп по ней в сторону.
- Чтобы закрыть только часть веб-страниц, удерживаем любую из них и в контекстном меню выбираем одно из возможных действий.
- Для удаления всех вкладок тапаем соответствующую кнопку в верхней части экрана.

Либо открываем «Настройки»,


в блоке «Конфиденциальность» жмем «Очистить данные», отмечаем нужный пункт и подтверждаем действие. Страницы «Инкогнито» здесь хранятся вместе с обычными и закрываются так же.
- При желании можно настроить автоматическое закрытие открытых сайтов. Для этого в настройках веб-обозревателя прокручиваем экран до блока «Дополнительно» и включаем опцию «Закрывать вкладки при выходе из приложения».
- Чтобы вернуть случайно закрытые страницы, тапаем значок «История» на нижней панели и восстанавливаем интересующие нас.






Вариант 3: Firefox Mozilla
- Запускаем веб-обозреватель, тапаем иконку в виде квадрата с цифрой,

среди открытых страниц находим нужную и с помощью крестика или свайпа в сторону закрываем ее.
- Чтобы оставить только интересующие нас сайты, тапаем «Выбрать вкладки», отмечаем лишние,

открываем «Меню» и нажимаем «Закрыть».
- Для удаления всех вкладок открываем «Меню» и жмем нужный пункт. Страницы, открытые в «Режиме инкогнито», хранятся отдельно, но закрываются таким же образом.
- Как и Яндекс.Браузер, Firefox может автоматически закрывать веб-страницы, но не сразу, а через определенный время. Чтобы настроить опцию, открываем «Меню», выбираем «Параметры вкладок»

и в соответствующем блоке выбираем подходящий период.
- Чтобы восстановить случайно удаленные страницы, в «Меню» выбираем «Недавно закрытые»

и по очереди нажимаем на те, которые нас интересуют.





Вариант 4: Opera
- Нажимаем на иконку с цифрой на панели внизу,

прокручиваем вбок до нужной плитки и закрываем ее, нажав на крестик, или просто смахиваем вверх.
- Чтобы в Opera закрыть все открытые сайты, тапаем иконку с тремя точками в правом нижнем углу и выбираем соответствующий пункт. Аналогичным способом закрываем приватные веб-страницы.
- Чтобы восстановить случайно закрытые страницы, в «Меню» тапаем «Недавно закрытые»

и в списке выбираем нужные.



Вариант 5: UC Browser
- Переходим в блок с открытыми интернет-страницами, нажав соответствующую иконку на панели инструментов,

тапаем на крестик либо пальцем отбрасываем ее вверх.
- Чтобы в UC Browser удалить все страницы жмем иконку в виде трех точек и выбираем «Закрыть все».

Либо удерживаем любую из них, а когда они сложатся стопкой, смахиваем ее вверх. Те же способы удаления применимы и к интернет-страницам, открытым в «Режиме инкогнито».
- Если вкладки отображаются в режиме списка, закрывать их можно только по одной.

Чтобы поменять тип отображения, открываем «Меню», затем «Настройки»,

переходим в раздел «Настройки просмотра», жмем «Вид вкладок» и выбираем «Миниатюры».
- Для возвращения удаленных вкладок снова заходим в «Меню», затем «История»

и в блоке «Веб-сайт» восстанавливаем доступ к нужным страницам.




Читайте также:
Браузеры без рекламы для Android
Легкие браузеры для Android

Мы рады, что смогли помочь Вам в решении проблемы.

Опишите, что у вас не получилось.
Наши специалисты постараются ответить максимально быстро.
Помогла ли вам эта статья?
ДА НЕТ
Еще статьи по данной теме:
Мы пользуемся браузерами каждый день, посещая сайт за сайтом и осуществляя поиск информации. Но, если в приложении будет открыто много вкладок, веб-серфинг станет менее комфортным, и смартфон начнет подтормаживать. Кроме того, в огромном списке страниц будет сложно найти ту, где находятся сведения, к которым нужно вернуться на следующий день. Поэтому вам не помешает разобраться, как закрыть вкладки на Андроиде, а также определить план действий на случай, если вы случайно закрыли вкладку и хотите вновь найти посещенный ранее сайт.
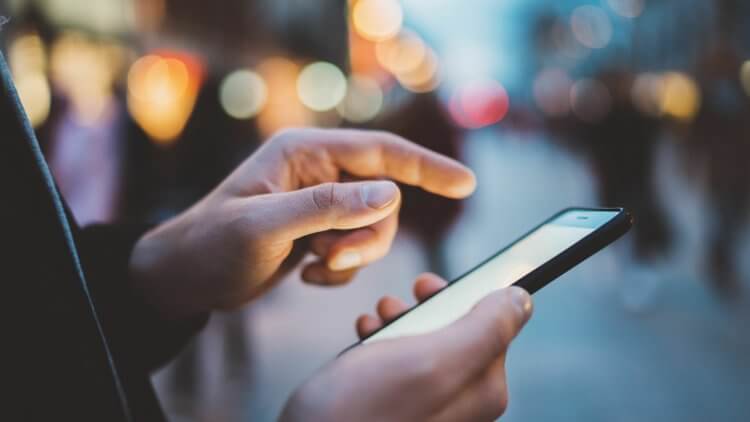
Если не закрыть лишние вкладки, браузер будет глючить
Содержание
- 1 Как закрыть открытые вкладки
- 1.1 Chrome — закрыть вкладку
- 1.2 Как закрыть все вкладки в Яндекс
- 1.3 Закрытые вкладки Опера
- 2 Как восстановить вкладки
- 2.1 Восстановить закрытые вкладки Chrome
- 2.2 Восстановить вкладки в Яндексе
- 2.3 Как открыть закрытую вкладку в Опере
Как закрыть открытые вкладки
Вне зависимости от того, каким смартфоном вы пользуетесь, процесс закрытия вкладок будет одинаков для каждого устройства. Точный алгоритм зависит от браузера. Далее мы рассмотрим принцип выполнения операции в самых популярных веб-обозревателях, чтобы вы смогли найти подходящий вариант.
🔥 Собрали для вас лучшие находки с АлиЭкспресс в телеграм-канале Сундук Али-Бабы
Chrome — закрыть вкладку
Браузер Google Chrome по умолчанию устанавливается на каждый сертифицированный смартфон Андроид, поэтому подавляющее большинство владельцев мобильных устройств для выхода в интернет пользуется именно им. Если вы заметили, что в Хроме скопилось много открытых страниц, нужно избавиться от лишних вкладок, опираясь на следующую инструкцию:
- Запустите Гугл Хром.
- По умолчанию в браузере откроется страница последнего посещенного сайта. Тапните по иконке, отображающей количество вкладок.
- Если вам нужно покинуть только один ресурс, нажмите «х» над его окном или смахните его в сторону.
- Чтобы избавиться сразу от всех вкладок, нажмите кнопку в виде трех точек.
- Выберите опцию «Закрыть все вкладки».
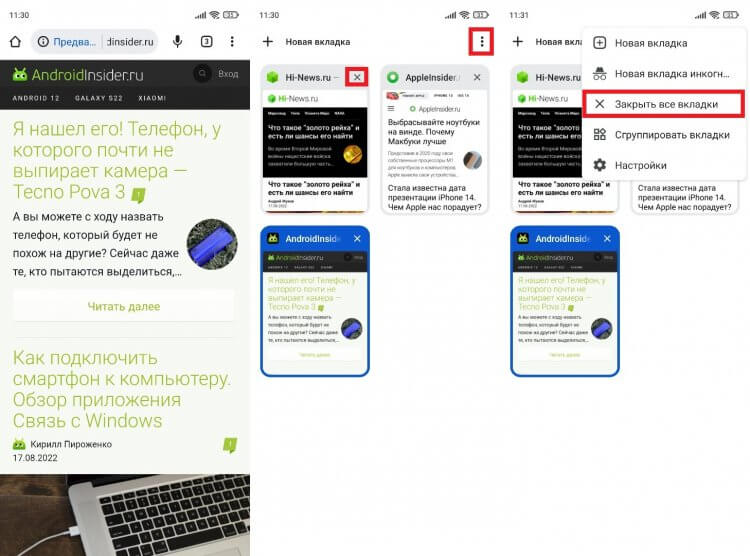
Можно смахнуть каждую вкладку по отдельности или сразу закрыть все
Если вы случайно покинули важный сайт, дочитайте материал до конца, так как позже я расскажу, где находятся закрытые вкладки Chrome. А пока перейдем к следующему веб-обозревателю.
Как закрыть все вкладки в Яндекс
На очереди Yandex Browser — один из самых популярных русскоязычных веб-обозревателей. В отличие от Google Chrome, при первом запуске Яндекса вы увидите не последний посещенный сайт, а главную страницу браузера. Впрочем, это не помешает закрыть лишние вкладки:
- Нажмите на иконку с количеством открытых сайтов.
- Закройте каждый ресурс по отдельности, нажимая на крестик или смахивая окна в сторону.
- Чтобы удалить все вкладки, нажмите кнопку в виде мусорного ведра.
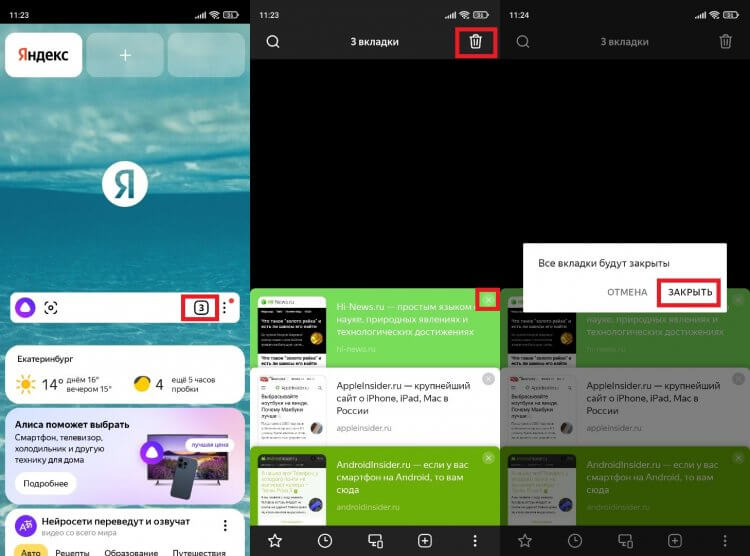
В Яндексе чаще всего накапливаются лишние вкладки
Все сайты исчезнут, и при следующем запуске Yandex Browser вы не увидите ничего кроме главной страницы веб-обозревателя. Но, как и в случае с Google Chrome, можно будет найти закрытые вкладки Яндекс.
❗ Подпишись на Androidinsider в Яндекс.Дзен, чтобы читать материалы, которых нет на сайте
Закрытые вкладки Опера
Также рассмотрим план действий для еще одного веб-обозревателя и разберемся, как закрыть вкладку Opera. В целом, инструкция очень напоминает алгоритм для Google Chrome, но внешний вид интерфейса самого приложения немного отличается:
- Запустите Оперу.
- По умолчанию вы окажетесь на последней открытой странице. Тапните по иконке с количеством вкладок.
- Нажмите крестик, чтобы закрыть каждое окно по отдельности.
- Через «три точки» вы можете воспользоваться опцией «Закрыть все вкладки».
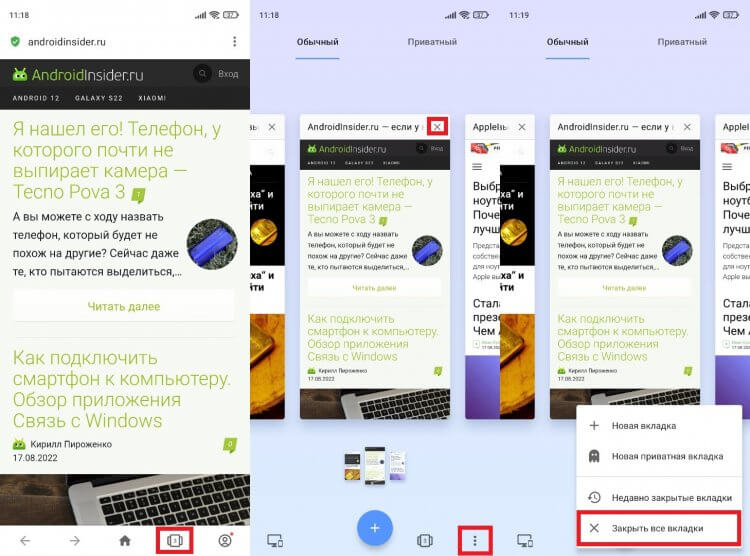
В Опере сайты закрываются так же, как и в Хроме
Как видите, инструкция здесь тоже максимально простая и не должна вызвать сложностей даже у новичков. Если вашего браузера не оказалось в списке рассмотренных веб-обозревателей, попробуйте выполнить аналогичные действия в своем приложении, опираясь на один из предложенных ранее алгоритмов.
Как восстановить вкладки
Ранее я уже говорил, что среди действительно лишних сайтов может оказаться случайно закрытая вкладка. Вам наверняка захочется вернуться к одному из посещенных ранее ресурсов. Поэтому предлагаю определить, как восстановить случайно закрытые вкладки.
Восстановить закрытые вкладки Chrome
Сначала остановимся на браузере Google, который есть почти у каждого пользователя Android. Чтобы восстановить закрытые вкладки Chrome, вам понадобится:
- Запустить приложение веб-обозревателя.
- Нажать кнопку в виде трех точек.
- Перейти в раздел «Недавние вкладки».
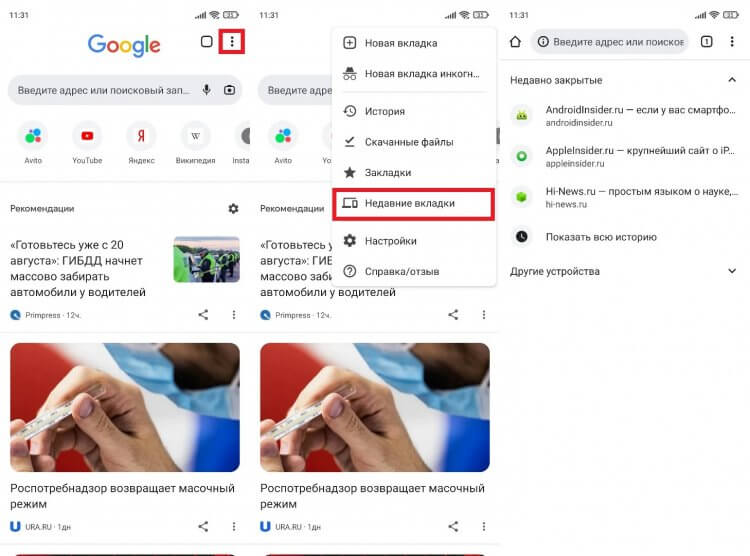
Чтобы восстановить вкладки, каждый сайт нужно открыть по отдельности
Здесь вы увидите последние посещенные сайты. Достаточно кликнуть по одному из них, чтобы вернуть закрытые вкладки Chrome. Если нужного сайта в списке не оказалось, нажмите кнопку «Показать всю историю». Возможно, ресурс был посещен ранее, а потому не отобразился в списке последних сайтов.
❓ Если у тебя остались вопросы, задай их в нашем телеграм-чате
Восстановить вкладки в Яндексе
Теперь несколько слов о том, как восстановить закрытые вкладки Яндекс. Принцип выполнения операции здесь аналогичен браузеру Google, но из-за разницы в интерфейсе у вас могут возникнуть сложности, поэтому действуйте по инструкции:
- Запустите Яндекс.Браузер.
- Нажмите кнопку, отображающую количество вкладок.
- Перейдите в раздел «История», тапнув по значку в виде часов.
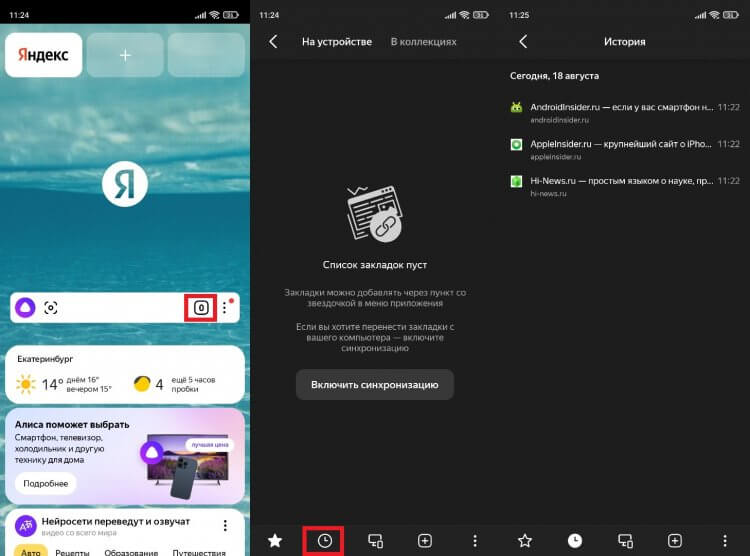
Раздел «История» в Яндексе обозначается часами
Как и в случае с Хромом, здесь вы увидите последние посещенные сайты. Чтобы восстановить закрытые вкладки Яндекс.Браузер, нужно поочередно нажать на каждый интересующий сайт. Далее веб-ресурсы откроются в отдельных окнах.
Как открыть закрытую вкладку в Опере
Наконец, поговорим о том, как восстановить закрытые вкладки в Opera. Если вы уже потренировались на других браузерах, то сможете без труда справиться с поставленной задачей:
- Откройте браузер Опера.
- Нажмите на иконку с числом вкладок (по умолчанию она всегда одна).
- Перейдите в раздел «Недавно закрытые вкладки».
- Выберите интересующий сайт.
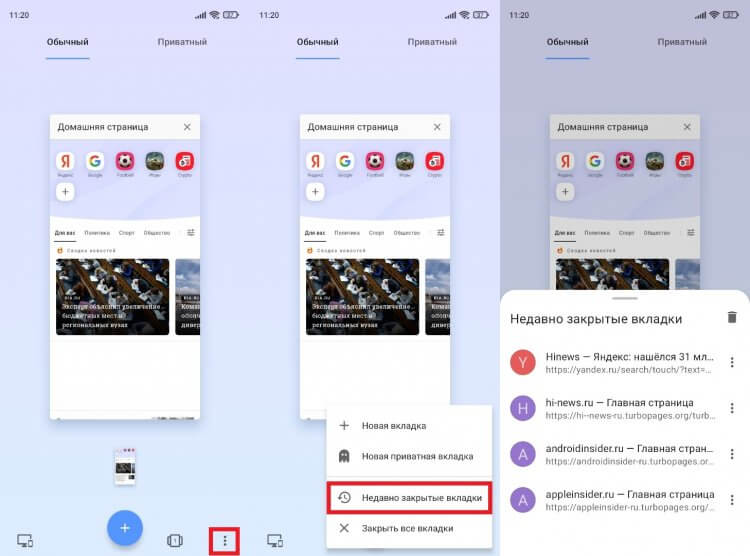
В Opera по умолчанию всегда открыта одна вкладка
При необходимости вы можете очистить историю браузера, нажав кнопку в виде мусорного ведра или выбрав соответствующую опцию в меню «трех точек». Если удалить вкладку из истории, восстановить ее не получится.

Пожалуй, каждый владелец смартфона пользуется браузерами. Эти приложения позволяют выходить в интернет, посещая любимые сайты и осуществляя поиск необходимой информации. Интерфейс веб-обозревателя состоит из множества элементов, одним из которых являются вкладки. Сегодня предлагаем разобраться, что это такое, а также выяснить, как закрыть вкладки на телефоне Андроиде.
Что такое вкладки
Вкладкой называется элемент графического интерфейса, который дает возможность переключения между открытыми окнами. В случае с браузером вкладкой, как правило, является тот или иной открытый сайт. Допустим, сначала вы открыли поисковик, а затем – официальную страницу видеохостинга. При этом первая страница не закрывается, а добавляется во вкладки, чтобы вы могли переключаться между страницами.
В то же время не стоит путать вкладки и закладки. Закладкой считается сохраненный, а не открытый сайт. То есть он не занимает место в оперативной памяти и хранится вне зависимости от количества запущенных вкладок. Таким образом, это два совершенно разных понятия, которые выполняют свои функции.
Зачем их закрывать
Поскольку вкладки играют важную роль при организации комфортного взаимодействия с браузером, у многих пользователей резонно возникает вопрос, зачем их нужно закрывать. Для ответа на него, важно уточнить, что каждый открытый сайт занимает место в оперативной памяти устройства. Причем размер вкладки может достигать нескольких сотен мегабайтов в зависимости от того, какой контент представлен на сайте.
Если в веб-обозревателе вашего смартфона открыто много ресурсов, то вы можете столкнуться с замедлением работы устройства. Оно будет прослеживаться не только в браузере, но и в других приложениях. Кроме того, большая нагрузка на ОЗУ негативным образом сказывается на автономности смартфона. Наконец, множество запущенных вкладок просто мешает переключаться между сайтами, а потому периодически их нужно закрывать.
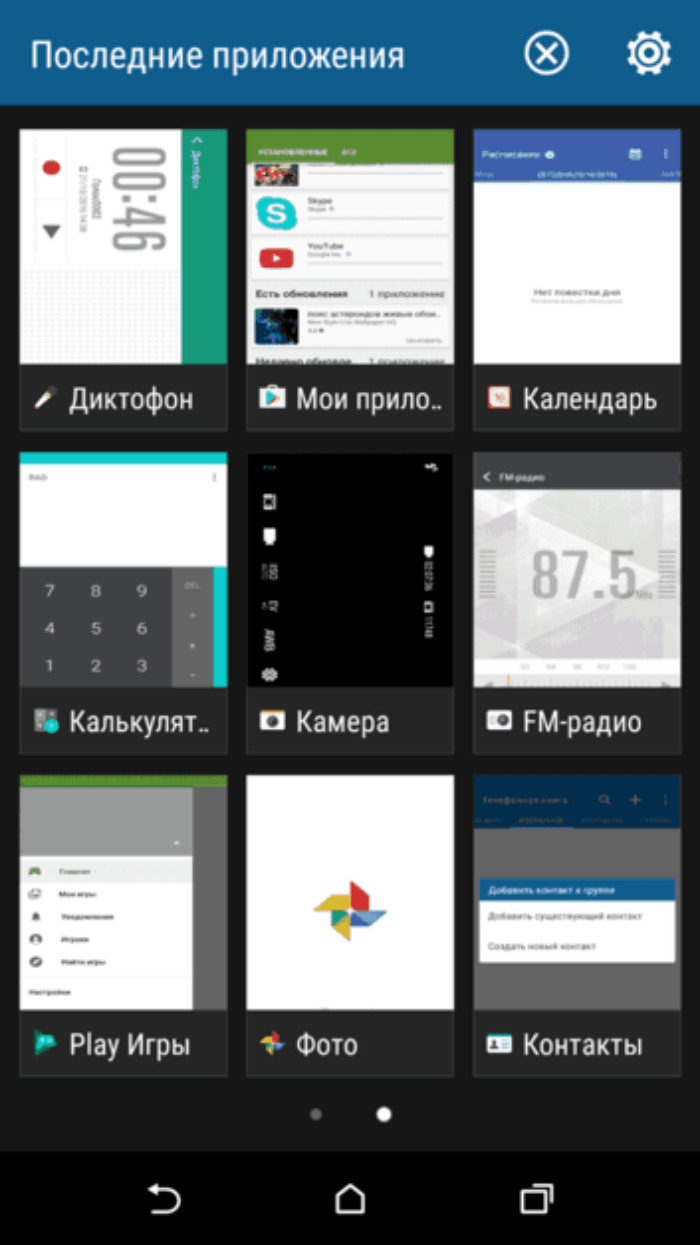
Как это сделать
Принцип закрытия вкладок одинаков для всех смартфонов на базе операционной системы Android. Однако шаги, необходимые для достижения цели, будут отличаться в зависимости от используемого сайта. Поэтому далее предлагаем рассмотреть инструкции для самых популярных веб-обозревателей, доступных на Андроиде.
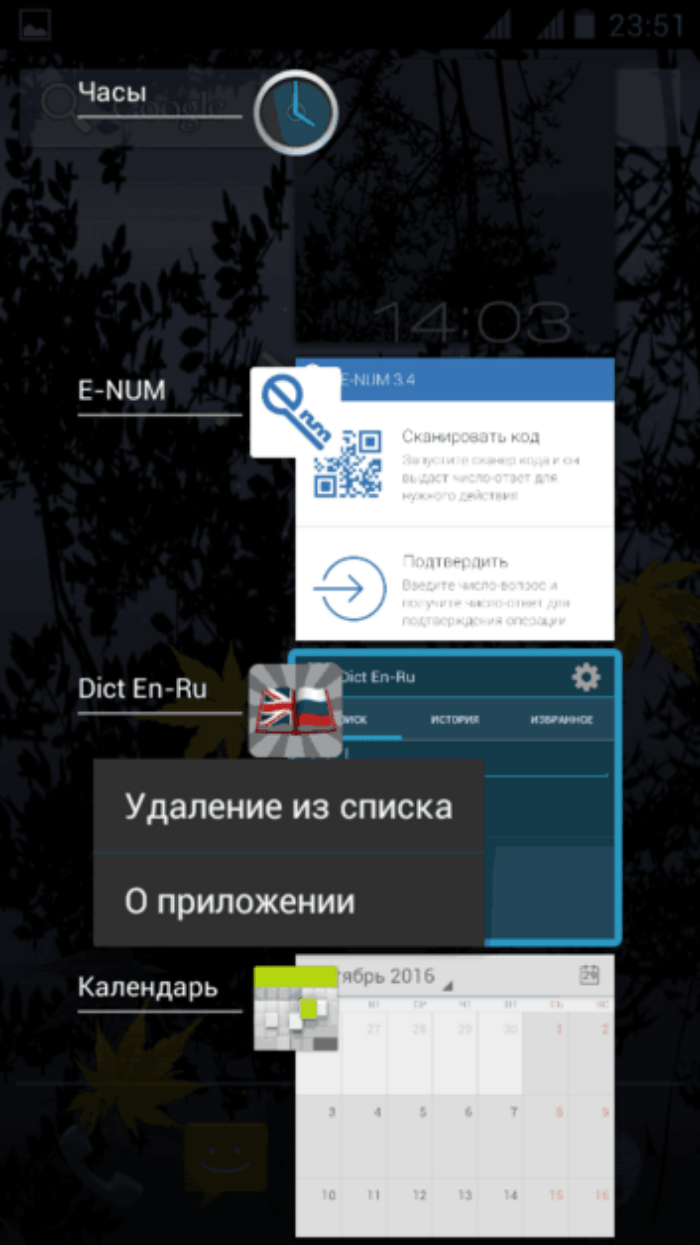
Google Chrome
Гугл Хром знают все владельцы Андроид-смартфонов, так как этот браузер является стандартным и по умолчанию устанавливается на устройство. Если вы пользуетесь данным веб-обозревателем, то для закрытия лишних сайтов понадобится:
- Запустить приложение.
- Тапнуть по иконке, расположенной в правом верхнем углу интерфейса (находится рядом с иконкой аккаунта и «тремя точками».).
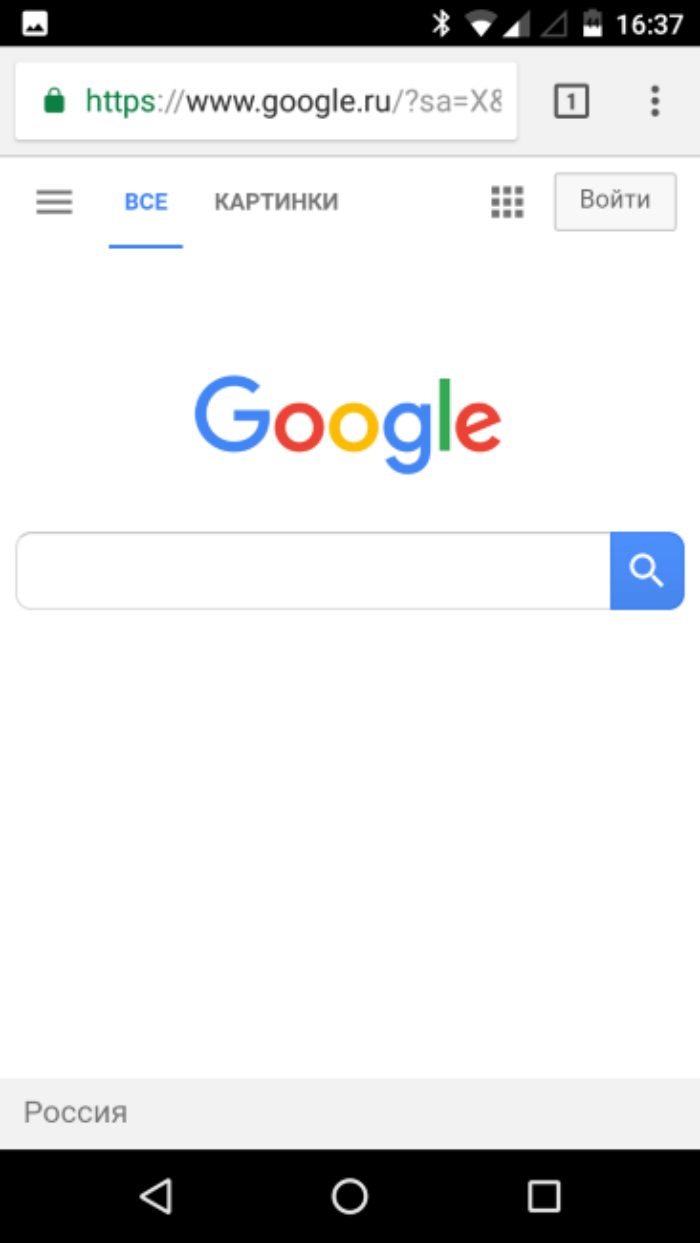
- Нажать крестик напротив сайта, который необходимо выгрузить из оперативной памяти.
- Если вам требуется избавиться сразу от всех запущенных ресурсов, то нажмите кнопку в виде трех точек, а затем – «Закрыть все вкладки».
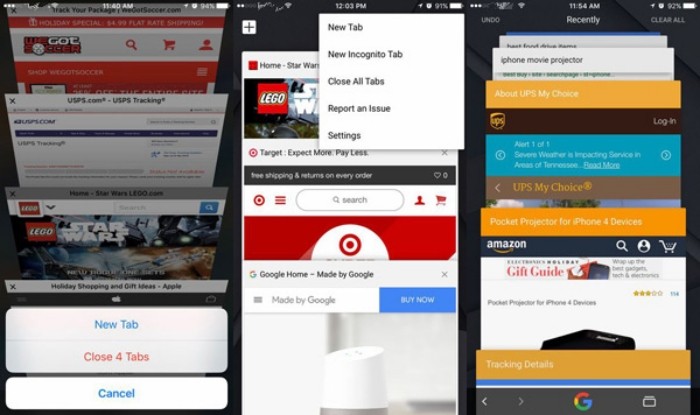
Поиск иконки, о которой говорится во втором шаге, значительно упрощается, если в Google Chrome открыто несколько сайтов. Так как число, указанное на этом элементе интерфейса, соответствует количеству запущенных вкладок.
Яндекс.Браузер
Русскоязычная аудитория нередко пользуется альтернативой продукта Гугл – веб-обозревателем Yandex Browser.
В Яндексе тоже можно закрыть лишние сайты. Для этого будет достаточно запустить браузер, тапнуть по иконке с количеством открытых вкладок и нажать крестик, расположенный напротив лишнего ресурса. Если же вам потребуется избавиться сразу от всех сайтов, принцип действий будет немного отличаться от инструкции для Google Chrome:
- Запустите браузер.
- Откройте меню вкладок (кнопка находится в нижней части экрана).

- На пару секунд задержите палец на любом окне.
- Выберите опцию «Закрыть все вкладки».

В отличие от Гугл Хрома, браузер Яндекса предлагает дополнительные возможности управления окнами. В частности, вы можете закрыть только те, которые располагаются до или после выбранного сайта, а не все целиком.
Mozilla Firefox
Пользователям веб-обозревателя Мозилла доступна еще одна опция взаимодействия с окнами. Тапнув по иконке со вкладками (находится снизу), вы можете либо нажать на крестик, либо смахнуть лишний сайт свайпом влево, после чего он закроется.
Что касается того, как убрать все окна, то пользователю Mozilla Firefox сначала нужно нажать на «три точки», представленные в меню открытых сайтов. Здесь находится кнопка «Закрыть», которая и решает поставленную задачу. Кроме того, в Мозилле можно выделить галочкой лишние сайты, чтобы закрыть их комплектом.
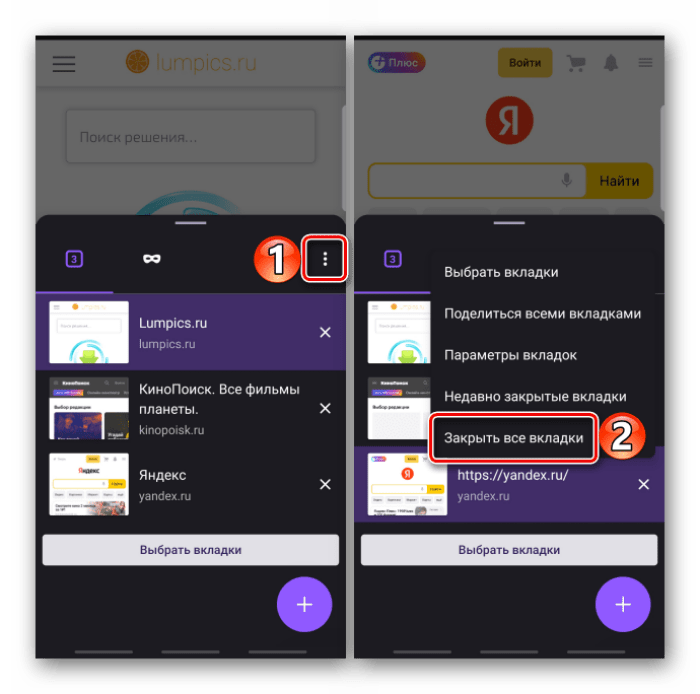
Opera
Если вы пользуетесь веб-обозревателем Opera, то можете удалить окна в соответствии с рекомендациями, рассмотренными при описании браузера Mozilla Firefox. Однако интерфейс Оперы немного отличается, поэтому предлагаем отдельную инструкцию:
- Запустите Opera.
- Тапните по логотипу с числом сайтов, который располагается снизу неподалеку от кнопки «Домой».

- Нажмите крестик напротив лишнего окна или смахните его свайпом вверх.
- Чтобы избавиться от всех сайтов сразу, нажмите кнопку в виде трех точек, а затем – «Закрыть все вкладки».
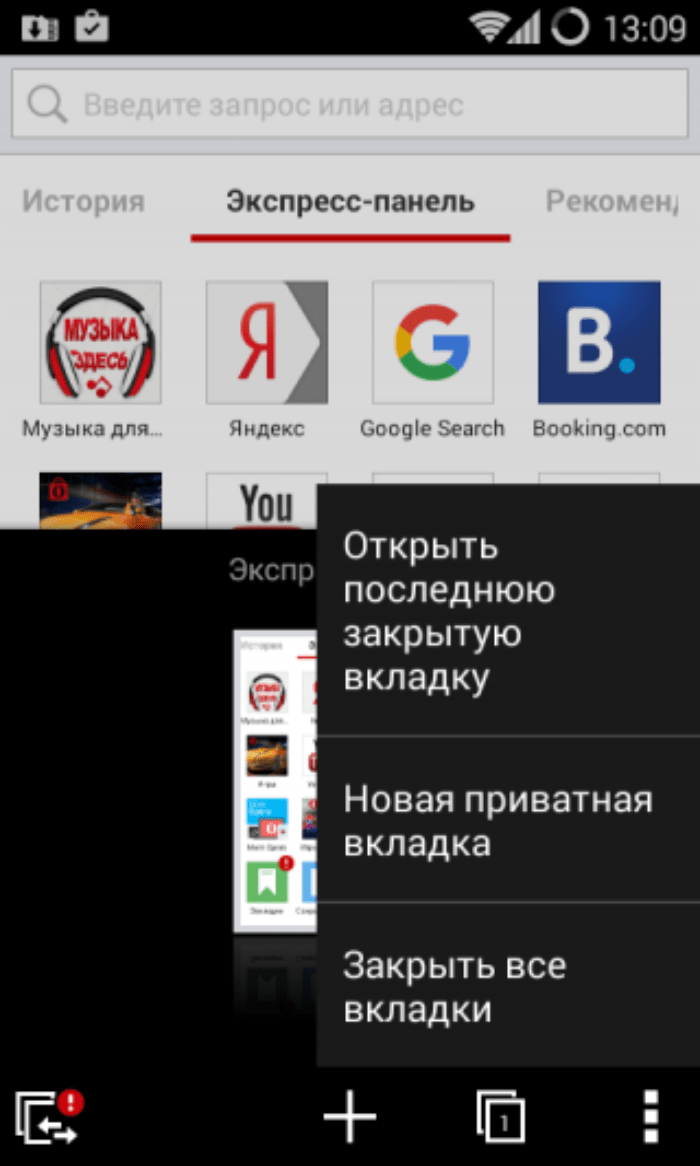
Интересной опцией Opera является хранение недавно закрытых окон. Функция доступна через меню «три точки» и с ее помощью вы можете вернуться к сайтам, которые были удалены случайно.
UC Browser
Еще одним востребованным браузером на операционной системе Андроид является UC Browser. Его интерфейс сильно отличается от других рассмотренных веб-обозревателей, однако принцип взаимодействия здесь такой же, как и в Opera. То есть для выполнения операции вам нужно:
- Открыть UC Browser.
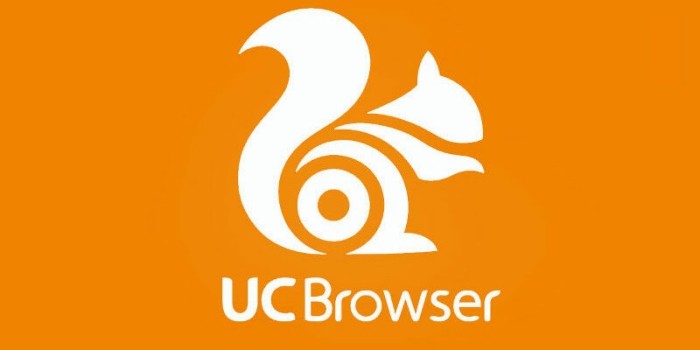
- Тапнуть по иконке с количеством открытых вкладок (располагается снизу).
- Нажать на крестик или сделать свайп вверх напротив лишнего окна.
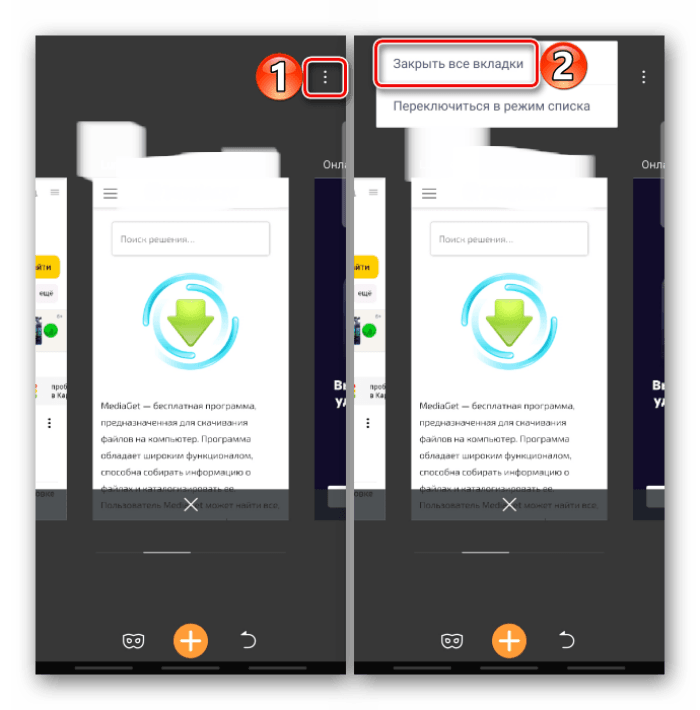
- Нажать кнопку в виде трех точек, чтобы получить доступ к опции одновременного закрытия всех окон.
Также стоит заметить, что интерфейс может отличаться в зависимости от версии UC Browser. На ранних сборках вкладки отображаются списком, а потому убираются свайпом влево, а не вверх.
Как закрыть приложение яндекс
Содержание
- Причины неожиданного завершение работы мобильного Яндекс.Браузера
- Ошибки в Яндекс.Браузере и веб-контенте
- Ошибки, связанные с другими программами и вредоносным ПО
- Ошибки, связанные с аппаратной частью устройства и операционной системой
- Если ничего не помогло
Яндекс браузер — бесплатный обозреватель от Яндекс, созданный на базе Chromium. Основной его недостаток заключается в том, что этот браузер устанавливается как дополнение ко многим программам и не хочет нормально удаляться с компьютера. Уважение к такой наглой программе пропадает напрочь. Не знаю как вам, но лично меня сильно раздражает, когда мне что-то навязывают. Компания Яндекс выбрала очень плохой подход к раскрутке своего «чуда» , и это одна из первых причин по которой следует удалить этот обозреватель. Перейдем к ответу на интересующий многих вопрос, как удалить Яндекс браузер полностью с компьютера.
Заходим в панель управления Windows с меню «Пуск» .

Жмем на «Удаление программы» (если у вас нет, тогда «Установка и удаление программ» или «Программы и компоненты» , в зависимости от версии Windows).

Прокручиваем с помощью колесика мыши список установленных программ в поисках Yandex. Нашли? Отлично, нажмите на него левой кнопкой мыши и над списком (в Windows Xp справа) щелкните «Удалить» .

Появится окно «Удалить браузер Yandex» , поставьте галочку напротив «Удалить все настройки браузера?» и жмите «Удалить» . Яндекс браузер успешно удалится, но это еще не все. В списке программ, откуда вы удаляли Yandex, найдите Search Protect и также удалите его. Иначе Яндекс браузер воскреснет на вашем компьютере 🙂 Кроме описанного выше способа, Yandex и Search Protect можно удалить через специализированные программы, такие как Advanced Uninstaller, Revo Uninstaller, Magic Uninstaller и другие.
После удаления очень рекомендую почистить реестр Windows с помощью программы CCleaner. Можете найти на сайте в разделе «Оптимизация Windows» статью по работе с этой утилитой.
Браузеры тоже умеют летать. Точнее, вылетать — завершать свою работу неожиданно и резко, когда вы меньше всего готовы к сюрпризам. Сидите вы, допустим, на любимом сайте, листаете страницы, и вдруг раз — браузер закрылся. Запустили снова — он опять. Это может продолжаться бесконечно, если…
Поговорим, почему Яндекс Браузер вылетает на телефоне и планшете под Андроид, а также что с этим делать.
Причины неожиданного завершение работы мобильного Яндекс.Браузера
Виновниками вылетов обозревателя Яндекс на Андроид-девайсах бывает следующее:
- Сам браузер, его компоненты и расширения.
- Контент посещаемых веб-страниц.
- Установленные на устройстве утилиты «энергосберегайки», которые автоматически завершают работу приложений.
- Программы, конфликтующие с браузером.
- Защитные программы, клиенты VPN-сервисов.
- Вредоносное ПО.
- Недостаток производительности устройства.
- Перегрузка аппаратных ресурсов запущенными программами.
- Системные ошибки.
Разберемся, как их определить и что делать дальше.
Ошибки в Яндекс.Браузере и веб-контенте
Неполадки, возникшие в самом «виновнике торжества», обычно имеют связь с определенными действиями и событиями:
- Обновлением или переустановкой браузера.
- Изменением его настроек.
- Установкой дополнений либо их использованием.
При проблемах, связанных с содержимым интернет-ресурсов, точнее, с его отображением или обработкой в программе-обозревателе, ошибки возникают только при открытии конкретных страниц или обращении к отдельным элементам сайта. Например, при заполнении форм, запуске видео, скачивании файлов, переключении между мобильной версией сайта и версией для ПК и т. д.
Чтобы подтвердить или опровергнуть предположение о сбое самого браузера, верните его настройки к первоначальным либо к тем, при которых он работал стабильно, и отключите дополнения. Для этого:
- Войдите в главное меню приложения, коснувшись кнопки в виде трех точек в адресной строке или на панели внизу.

- Откройте раздел «Настройки» и отключите функции, которые вызывают подозрение. Чаще других провоцируют сбои такие группы опций, как «Автозаполнение форм», «Отображение ленты рекомендаций», «Отображение виджетов», «Блокировка рекламы», «Яндекс.Советник», «Автовоспроизведение видео», «Перевод страниц», «Возможности сайтов», «Режим энергосбережения», «Режим турбо».

- Затем войдите в раздел «Дополнения», выключите их и перезапустите браузер.

Если проделанная операция не дала результата, удалите кэш Яндекс.Браузера: войдите в раздел настроек «Конфиденциальность» и коснитесь строки «Очистить данные». В следующем окне отметьте пункт «Кэш» и еще раз нажмите «Очистить данные».

Если очистка кэша тоже оказалась бесполезной, прежде чем прибегнуть к крайней мере — переустановке браузера, попробуйте привести его к состоянию как после инсталляции: нажмите кнопку в самом низу окна, показанного выше, затем подтвердите согласие на удаление изменений и данных.
Чтобы не потерять закладки, пароли, открытые вкладки, формы ввода и ярлыки на панели «Табло», перед удалением синхронизируйте данные с другими копиями Яндекс.Браузера, установленными, например на компьютер и планшет. Для этого зайдите в раздел настроек «Включить синхронизацию» и авторизуйтесь под своим аккаунтом Яндекс. То же самое проделайте на устройстве, с которым синхронизируетесь.

Если неполадка возникла после обновления версии браузера, обычно помогает ее откат к предыдущей (путем удаления одной и установки другой), если, конечно, вы сможете ее найти. Чтобы не тратить время на поиски, не забывайте делать резервные копии системы и приложений, пока всё работает стабильно.
Бороться с вылетами, которые связаны с контентом веб-страниц, как правило, бесполезно. Если на них не удалось повлиять изменением настроек, остается лишь избегать открытия таких страниц или отказаться от использования проблемных элементов.
Ошибки, связанные с другими программами и вредоносным ПО
В пользу виновности в вылетах Yandex Browser других приложений говорит следующее:
- Перебои стали возникать после установки на устройство какой-либо новой программы (конфликт).
- На браузер или его дополнения «ругается» антивирус.
- Вылеты случаются только во время работы определенных программ. Чаще других источниками неполадки бывают клиенты VPN, «энергосберегайки» (иногда входящие в состав комплексных средств оптимизации системы), различное антивирусное и другое защитное ПО.
Заражение смартфона вирусами обычно проявляется следующими симптомами:
- Сбои возникают не только в Яндекс-обозревателе, но и в других приложениях — они зависают, не открываются и т. д.
- На экране сама по себе выскакивает реклама, не имеющая очевидной связи с какой-либо программой.
- Некие ненужные вам приложения устанавливаются и запускаются сами по себе.
- Телефон совершает вызовы, рассылает СМС, включает Wi-Fi и т. д. без вашего ведома и участия.
- Перестали работать отдельные системные функции.
Полный список признаков, указывающих на присутствие «иных форм жизни» на Андроид-устройствах, приведен в этой статье.
Чтобы проверить версию влияния ПО, первым делом завершите работу всех программ, вызывающих подозрение. Особое внимание уделите тем, которые упомянуты как наиболее частые виновники.
На скриншоте ниже — пример такой утилиты-оптимизатора. Она автоматически закрывает приложения, если «думает», что они не используются.

К счастью, в подобных случаях проблема решается просто — нужно лишь добавить Яндекс.Браузер в список исключений утилиты. Но если это не помогло или «подозреваемая» не имеет такой функции, ее придется временно деинсталлировать.
Кстати, некоторые приложения, особенно предназначенные для защиты и оптимизации системы, нельзя просто так ни закрыть, ни удалить, поскольку они имеют права администраторов устройства. Чтобы лишить их административных полномочий, запустите утилиту настроек Android и войдите в раздел «Безопасность».

Снимите флажки напротив этих приложений.

При подозрении на заражение просканируйте девайс любым мобильным антивирусом и удалите источник проблем, если он будет выявлен. О способах очистки Android от вредоносных программ рассказано в статье, где перечислены признаки заражения.
Ошибки, связанные с аппаратной частью устройства и операционной системой
Закрытие фоновых программ помогает выявить еще одну часто встречающуюся причину постоянных вылетов браузера — недостаток ресурсов устройства для корректной работы тяжелых приложений. На аппаратах со слабым процессором и малым объемом оперативной памяти увесистый Яндекс-обозреватель нередко выбивает при открытии всего двух-трех вкладок.
Впрочем, подобное бывает и на мощных смартфонах и планшетах, если их ресурсы перегружены другими задачами. Разобраться, не ваш ли это случай, помогут любые утилиты, которые отображают процент использования памяти и/или процессора, например, показанный выше Hibernator или виджет Microsoft Launcher:

Если процессор и оперативная память постоянно загружены на 80-85% и выше, девайс будет не только тормозить и виснуть, но выкидывать пользователя из приложений на рабочий стол.
Исправить проблему помогает своевременное завершение неиспользуемых ресурсоемких процессов автоматически (например, с помощью того же Hibernator) или вручную. А для устройств, которые в силу своих характеристик не тянут Яндекс, ничего не остается, кроме как подобрать браузер полегче.
Самые сложные для решения ситуации связаны с ошибками операционной системы. Они могут возникать из-за действий пользователя и приложений или спонтанно, например, вследствие неисправности памяти.
Относительно просто поддаются устранению сбои на устройствах, на которых не получены права суперпользователя (root) — достаточно вернуть аппарат на заводские настройки через раздел «Восстановление и сброс».

Это приведет к удалению файлов владельца, но если вы заранее сделаете их резервную копию и сохраните на стороннем носителе, то ничего не потеряете.
Гораздо сложнее бороться с ошибками на гаджетах с root — на тех, где где юзер имеет неограниченный доступ к системным файлам. Вместе с ним полный доступ получают и приложения, которые работают под его учетной записью, поэтому отследить изменения, вызвавшие сбой, как правило, невозможно. Ошибки на устройствах с root чаще всего можно исправить только перепрошивкой.
Что касается влияния на систему аппаратных неполадок, то их сможет исправить квалифицированный мастер в телефонном сервисе.
Если ничего не помогло
Сделали всё, что смогли, но браузер продолжает закрываться? Обратитесь за Яндекс-помощью к его разработчикам. Заполните форму на странице по ссылке и ждите ответа на email.

Если проблема имеет решение, доступное в домашних условиях, вам обязательно помогут. Главное — верить и не опускать руки.
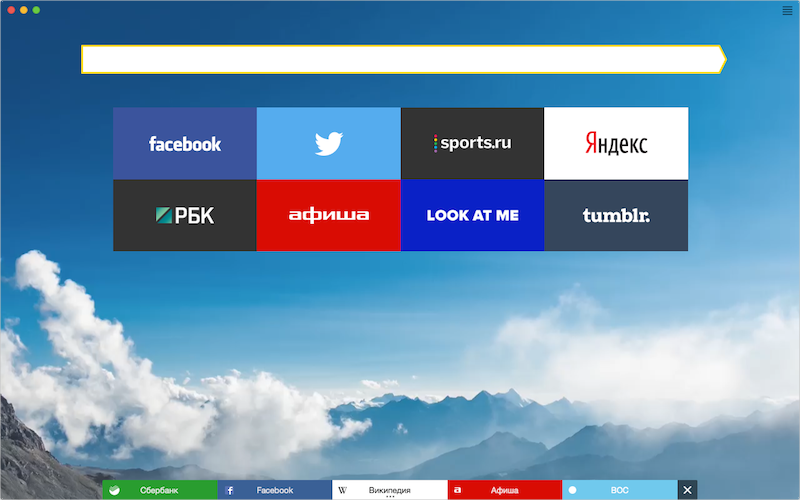
Бывают случаи, когда при работе с вкладками в Yandex Browser, возникают сбои и программа начинает тормозить или намертво зависает какая-то одна закладка и для возвращения работоспособности обозревателя приходится принудительно закрывать все. Причин тому может быть несколько: слабое подключение к сети; старая версия браузера, которая несовместима с новыми технологиями, операционной системой и не может быстро обрабатывать контент; нехватка оперативной памяти; слабый процессор и т д. Причин можно перечислить множество, однако решение проблемы будет одним – закрытие одной или всех зависших вкладок.
Рассмотрим несколько способов, как закрыть все вкладки в Яндекс Браузере, только разделив их на методы для ПК и мобильных гаджетов.
Есть несколько вариантов, как закрывать зависшие вкладки в Яндексе. Самый простой способ, это нажать левой кнопкой мыши на ненужную закладку и выбрать из всплывающего меню «Закрыть вкладку» или «Закрыть другие вкладки» (в данном случае закроются все), а также «Закрыть вкладку справа» (это если вы выбрали последнюю, а может быть функция «Закрыть вкладку слева»).
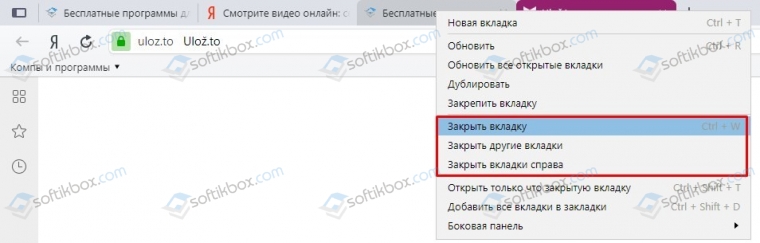
Данным способом будут закрыты вкладки, но программа останется открытой.
Далее, если вы обратили внимание на первый способ, то возле пункта «Закрыть вкладку» есть указание на горячее клавиши. Нужно нажать всего несколько клавиш «Ctrl+W», чтобы вкладка была закрыта.
Также закрыть открытые или все вкладки в браузере Яндекс можно с помощью Диспетчера задач обозревателя. Для того, чтобы его запустить, стоит выполнить следующие действия:
- Нажимаем на кнопку «Меню», «Дополнительно», «Дополнительные инструменты», а далее выбираем «Диспетчер задач». Или же нажимаем на клавиши «Shift+Esc».
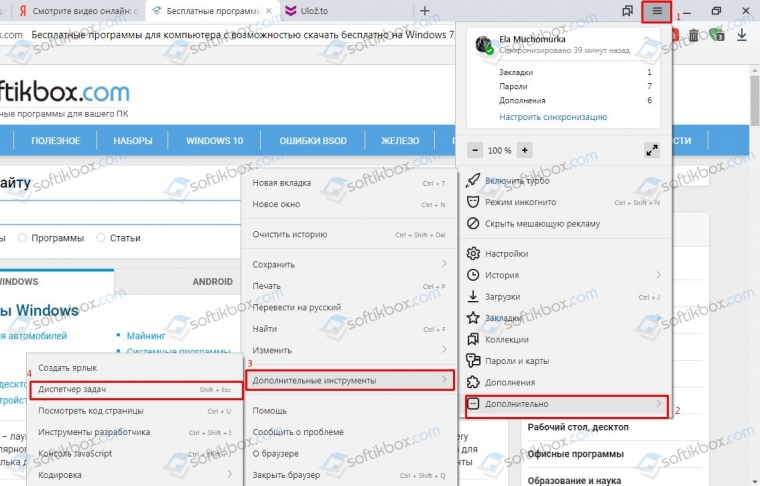
- Появится небольшое окно. В нем будут перечислены все открытые вкладки. Выбираем ту, которая зависла или её просто нужно закрыть. Нажимаем «Завершить процесс».

- Или же зажимаем клавишу «Ctrl+левая кнопка мыши» и отмечаем все вкладки, которые должны закрыться. Также кликаем «Завершить процесс».

Это те способы, которые работаю для Яндекс браузера. Естественно, можно запустить Диспетчер задач Windows и перейти во вкладку «Процессы» и по очереди закрывать все запущенные процессы.
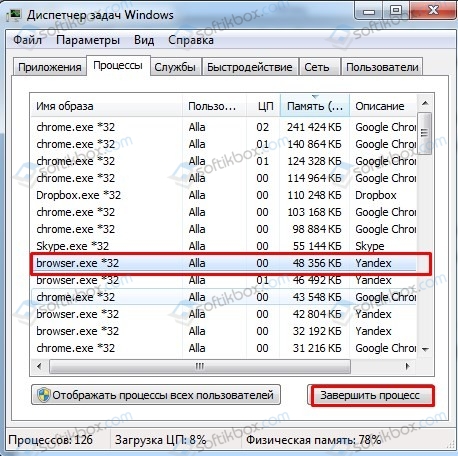
ВАЖНО! Можно закрыть отдельные вкладки таким способом, только определить конкретную вкладку в Диспетчере задач Windows невозможно, а поэтому это игра в рулетку. Если получиться закрыть нужное окно, то, считайте, что вам повезло
Если для серфинга в сети вы используете iPhone, iPad или мобильный телефон и планшет, которые работают под управлением операционной системы Андроид, то закрыть все вкладки в Яндекс Браузере можно следующим способом.
- В открытом мобильном браузере, будь-то на Айпад, Айфон или Андроид, нужно выполнить твик на значок с цифрой внизу экрана, отвечающий за количество открытых вкладок.

- Появятся все открытые вкладки. Нажимаем на крестик, чтобы они начали закрываться.
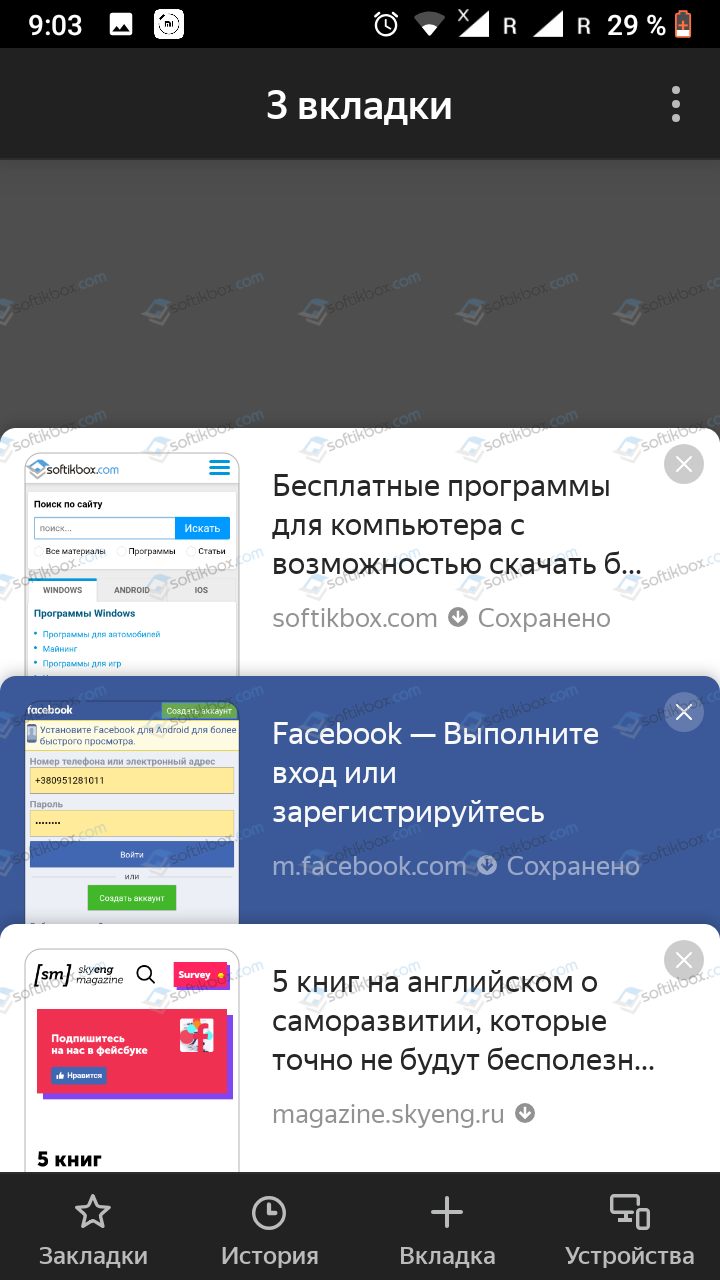
- Либо нажимаем на троеточие и из всплывающего меню выбираем «Закрыть все вкладки».
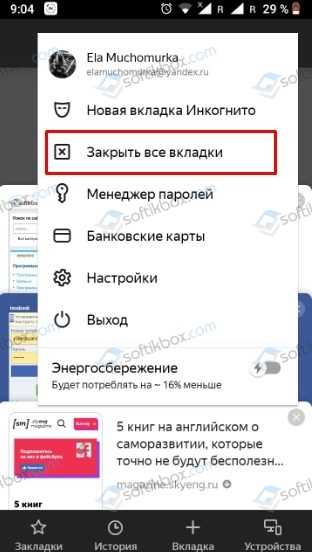
В не зависимости от того, сколько вкладок открыто в Яндекс браузере, их все можно закрыть одновременно с помощью вышеописанных методов.
Для того, чтобы вернуть закрытую страницу в Яндекс Браузере, стоит нажать комбинацию клавиш «Ctrl+Shift+T». Закрытая вкладка будет возвращена.
Или же, если нажать на любую вкладку, то во всплывающем меню появится пункт «Открыть только что закрытую вкладку». Нажав на нее, можно также вернуть закрытое окно.
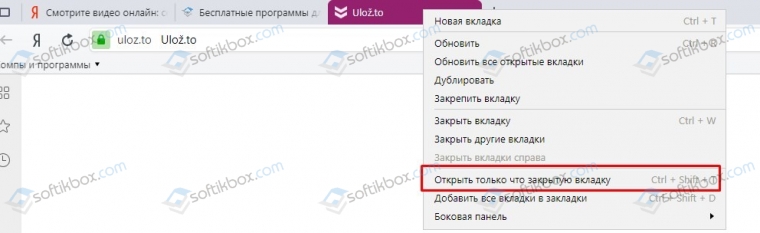
Также, как вариант, можно открыть «Настройки», «История» и среди просмотров найти нужный сайт. Нажав на ссылку, страница откроется заново, только в новой вкладке.
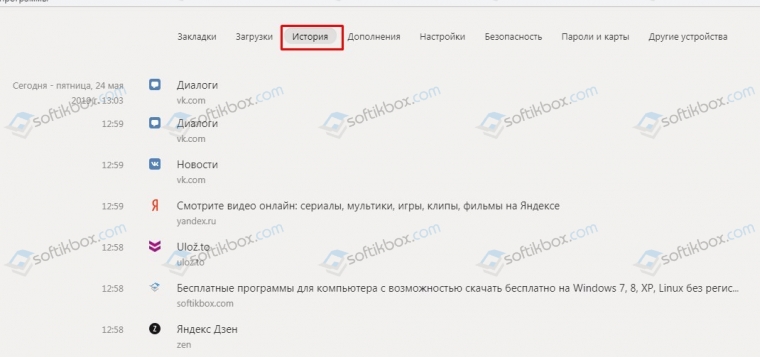
Для того, чтобы после перезагрузки браузера все вкладки восстанавливались самостоятельно, существует один способ.
- Заходим в «Настройки». Находим раздел «Интерфейс», «Вкладки».
- Далее ставим отметку возле пункта «При запуске браузера открывать ранее открытые вкладки».
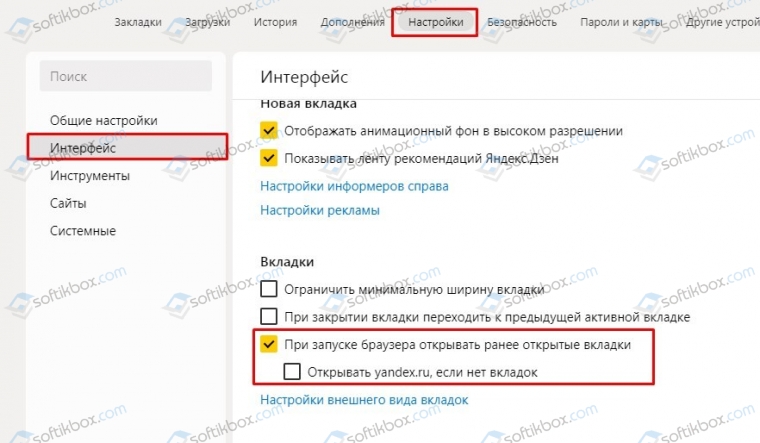
- Теперь, если вы случайно или аварийно закрыли браузер, то при его последующем запуске он стартует с ранее закрытых вкладок.
Если для работы с сетью вы используете браузер Internet Explorer и при закрытии обозревателя хотите, чтобы открытые вкладки оставались, то нужно выполнить следующие настройки.
- Нажимаем на значок шестеренки. Выбираем «Свойства обозревателя».
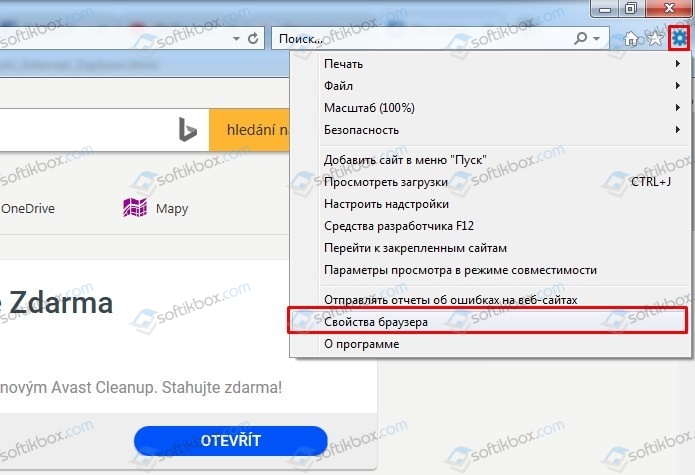
- Откроется новое окно, а не вкладка. В разделе «Общее», в пункте «Автозагрузка», ставим отметку «Начинать с вкладок, открытых в предыдущем сеансе».
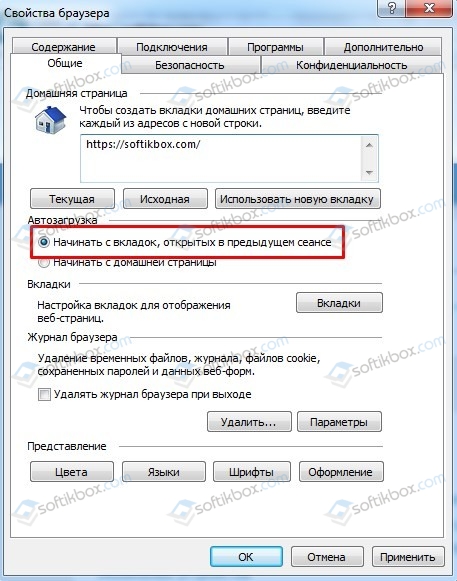
Теперь при закрытии браузера, его запуск будет начинаться с тех страниц, которые пользователь просматривал ранее.
Как удалить историю поиска в Яндексе на телефоне Huawei и Honor? В каждом телефоне или планшете история запросов сохраняется по умолчанию. Это встроенные параметры, которые возможно регулировать в настройках. То есть все, что вы искали в поисковике, видно в отдельной графе. Это удобно, потому что сайты сохраняются в кэш, и все важные страницы всегда под рукой. Помимо этого, браузер всегда делает подсказки на основе предыдущих просмотренных источников. Но для некоторых пользователей это неудобно, и они предпочитаю сохранять анонимность.
Зачем закрывать вкладки на телефоне
Главной причиной, по которой необходимо закрывать открытые программы в системе Android – это снижение расходов ресурсов гаджета и увеличение его производительности. Особенно это актуально для слабых смартфонов, которые оснащаются слабым процессором и небольшой оперативной памятью.
Многие пользователи смартфонов не закрывают программы, а сворачивают их. После чего они возвращаются на рабочий стол и открывают другое приложение. Со временем в оперативной памяти гаджета накапливается большое количество активного софта, что отражается на быстродействие устройства и заряде аккумулятора.
Еще одна причина закрытия вкладок на устройствах Android – это зависание приложений. Если программа не отвечает на ваши запросы, то её нужно принудительно закрыть, после чего можно запустить заново.
Кроме того, нужно закрывать программы, влияющие на трафик. Например, VPN программы режут скорость интернета или торрент клиенты потребляют много интернета трафика. В результате чего в браузере могут долго открываться страницы и подвисать онлайн видео.
Ошибки начинающих пользователей
Приходилось ли вам в начале вашего знакомства со смартфонами, работающими на «Андроиде», прекращать работу с приложением, просто возвращаясь на «рабочий стол»? Так делают многие, впоследствии же их начинает сильно удручать тот факт, что гаджет все больше и больше «тормозит».
Неопытные пользователи могут совсем не подозревать о том, что даже в том случае, если на экране они видят чистый «рабочий стол», на самом деле приложения, с которыми человек работал на этой неделе (а возможно, даже несколько месяцев назад!) зачастую продолжают работать в фоновом режиме. Это негативно сказывается на работоспособности устройства, особенно если вы его подолгу не перезагружаете. Поэтому мы сегодня мы вам подробно расскажем о том, как освободить память вашего аппарата.
Самый простой способ – это выбрать надпись «Выйти» или «Закрыть» после окончания работы приложения. Однако это не всегда удается (надпись отсутствует, приложение остается работать в режиме паузы и пр.).
Как закрыть вкладки на Андроиде
Закрыть активные вкладки можно тремя способами, которые описаны ниже.
Стандартный метод
Это способ является самым простым. В этом случае открывают список открытых программ с помощью кнопки в виде двух прямоугольников или квадрата (расположена в нижней части устройства).

На некоторых смартфонах этот список открывается с помощью движения пальцем по дисплею снизу к вверху. В общем на разных устройствах и версиях Android ОС он запускается по-своему.
Сама же процедура закрытия вкладок заключается в выкидывании их в вверх или в сторону. Можно конечно нажать и удерживать вкладку, а потом нажать в диалоговом окне «Удалить из списка», но на это требуется больше времени.

Работать со списком открытых программ очень удобно, потому что можно быстро переключаться между приложениями.
Программный метод
Ещё один способ закрытия ненужных открытых программ в системе Android – это использование специального софта. Например, можно поставить программы Advanced Task Manager или Tafayor Task Killer из Google Play. Меню этих утилит довольно простое и интуитивно понятное, в нем отображается информация об общем количестве занятой и свободной оперативной памяти, а также количество открытых программ.

Такие программы позволяют вносить нужные утилиты в список исключений, поэтому они не будут их закрывать. Для завершения ненужных приложений выбирают их в списке открытых программ, после чего нажимают на кружок с крестиком. В результате чего они закрываются, а объем свободной оперативной памяти увеличивается.
С помощью диспетчера приложений
Закрыть неиспользуемые программы можно также с помощью диспетчера приложений. Для этого нужно поднять шторку уведомлений и нажать там настройки (значок в виде шестеренки), после чего выбрать там вкладку «Приложения» и открыть «Работающие». Если программу нужно закрыть, то жмем кнопку «Остановить».

Как почистить историю в настройках смартфона
Если Яндекс не загружается или по какой-либо причине описанные выше способы вам не подходят, то почистить историю поиска можно и через настройки гаджета.
- Откройте «Настройки».
- Перейдите в «Приложения и уведомления». В зависимости от версии ПО название раздела может отличаться.

- Появится список, в котором находятся все установленные программы. В нем вам нужно найти Яндекс.Браузер и открыть «Хранилище».
- Теперь нажмите на «Управление местом», и информация будет стерта.
Данный способ актуален для большинства моделей Самсунг, включая бюджетный сегмент (Galaxy А3, А6, А50 и др.).
Как закрыть вкладки в браузере Google Chrome
Гугл Хром является одним из самых популярных интернет-браузеров, потому что это штатное приложение многих версий операционной системы Android. В данном браузере можно одновременно открывать большое количество вкладок, но некоторые пользователи не знают, как закрывать эти окна. Поэтому стоит детально расписать эту процедуру.
Для закрытия окон в Google Chrome нужно выполнить следующее:
- Запустить браузер.
- После чего в верхней навигационной панели Chrome нужно нажать небольшой квадрат с цифрой (на скриншоте это цифра 1). Эта цифра обозначает количество открытых сайтов.
- После чего развернется список открытых окон, которые можно закрыть. Для этого выбирают вкладку и жмут возле нее крестик.

- После чего можно открыть новое окно или имеющуюся в списке вкладку, а также можно возвратиться на предыдущую страницу кнопкой «Назад».
Как вы поняли удалять активные окна в Гугл Хроме быстро и просто.
Как удалить историю поиска на сайте Яндекс
История поиска – это запросы, которые появляются при попытке ввести какую-либо информацию в поисковую строку. Для их удаления необходимо выполнить несколько несложных действий, которые подробно описаны в следующей инструкции:
- Нажимаем по поисковой строке и ожидаем появления ранее вводимых запросов.
- Возле нужного запроса нажимаем по «крестику». После этого он больше не будет появляться среди предлагаемых вариантов.

А если запросов много, то каждый из них нужно убирать по отдельности? Нет, достаточно перейти в раздел, указанный в этом руководстве:
- Нажимаем по поисковой строке, а далее кликаем по пункту «Настройка истории запросов».
- На открывшейся странице находим строку «Показывать историю запросов» и возле неё убираем галочку.
- Чтобы изменения вступили в силу нажимаем по кнопке «Сохранить».

Теперь внесённые правки сохранены, а это значит, что вводимые ранее запросы предлагаться не будут. Но назвать это удалением истории поиска нельзя, так как мы просто отключаем отображение вводимых слов и предложений. Поэтому был подготовлен ещё один метод, ознакомиться с которым можно ниже:
- Авторизуемся в аккаунте Яндекса, нажав по кнопке «Войти» в правом верхнем углу браузера.
- Указываем данные от учётной записи и осуществляем вход.
- Переводим отображение сайта в полную версию. В разных браузерах это делается по-разному, но чаще всего нужно нажать по кнопке «Версия для ПК».
- Нажимаем по пункту «Настройки», расположенному возле кнопки входа или картинки профиля. Из открывшегося меню переходим во вкладку «Настройка портала».
- Здесь кликаем по строке «Очистить историю запросов». При желании можно убрать галочку в пункте «Показывать историю поисков», и тогда вводимые ранее запросы отображаться не будут. Процедура удаления занимает несколько секунд, но при большом количестве информации процесс может затянуться на минуту.

Как видите, очистить историю запросов не так сложно, как кажется. Выберите наиболее удобный способ для себя и регулярно его используйте.
Как включить автозакрытие вкладок
Опция автозакрытия вкладок находится на этапе тестирования, но она уже доступна в экспериментальном меню Chrome.
Для активации этой функции нужно:
- Открыть в Гугл Хроме адрес chrome://flags.
- Далее необходимо найти в открывшемся списке пункт Suggest to close Tabs с помощью формы поиска.
- Потом в выпадающем окошке возле этого параметра требуется выбрать значение Enabled.
- После чего нужно перезапустить браузер. Это делается с помощью кнопки Relaunch (расположена внизу дисплея).

Учитывайте, что пока не известно через какое время вкладка считается устаревшей. В этом плане Google пока занимается тестированием, поэтому каждый раз результат может быть разным и при этом может отличать в разы. Поэтому, не стоит рассчитывать, что после включения этого инструмента он будет эффективно вам помогать.
Как открыть закрытые вкладки в Гугл Хром
Открыть нечаянно закрытую вкладку в интернет-обозревателе Хром можно разными способами, поэтому стоит их подробно разобрать.
Способ 1
Данный способ позволяет вернуть вкладки сразу после ее закрытия. Проще говоря нужно действовать «по горячим следам».
Закройте любой открытый сайт в мобильном интернет-обозревателе Chrome с помощью иконки с количеством открытых окон в верхней навигационной панели и закройте ненужную вкладку. После чего в списке активных вкладок будет несколько секунд отображаться ссылка «Восстановить закрытую вкладку». Нажмите на нее, и закрытая вкладка откроется.

Недостатком этого способа является то, что восстановить закрытую вкладку можно в течение нескольких секунд, так как потом она пропадет из списка.
Способ 2
Главное преимущество этого способа — это возможность восстановления любых недавно закрытых вкладок.
Делают это следующим образом:
- Нажимают троеточие в навигационной панели браузера.
- Далее выбирают в предложенном списке «Недавние вкладки» и нажимают на нужную. Если к смартфону привязан аккаунт Google, то с помощью этой опции можно открыть вкладки, закрытые на других гаджетах и ПК (на которых используется интернет-обозреватель Хром и ваша учетная запись Google). Это очень удобно, так как не приходится снова искать важную информацию.

Способ 3
Это способ чем-то схож с предыдущим, но он более эффективный, так как позволяет восстанавливать все вкладки из истории. История браузера хранит большой список ваших интернет-сессии за большой промежуток времени, если конечно вы ее не очищали.
Восстанавливают вкладок этим способом так:
- Нажимают троеточие в навигационной панели Chrome.
- Выбирают в списке предложенных инструментов «Историю».
- Далее в списке открытых ранее сайтов находят необходимый и нажимают его.

В общем, как вы поняли восстановить закрытую в браузере Хром очень просто. Но учитывайте, что открывать закрытые ранее сайты можно не на всех версиях Хрома, поэтому необходимо обновить.
Создать закладку для открытой страницы
Процесс создания закладок в обозревателе на мобильном устройстве не отличается сложностью. Неопытные юзеры в два касания способны выполнить процедуру и сохранить веб-страницу в список избранных. Перед тем, как разобраться, где находятся закладки в яндекс браузере, добавим новый портал в избранные. Для этого входим в учетную запись Яндекса, иначе все вкладки откроются в режиме «невидимки» или «инкогнито». В таких случаях сохранить в избранное страницы не получается.
Затем действуем по инструкции. Алгоритм действий состоит из двух стадий. Сначала на экране с открытой страницей нажимаем на иконку с изображением трех точек, выстроенных вертикально одна над одной. Иконка в интернет-обозревателе расположена внизу экрана, в правой части. В выпадающем списке доступных операций находим пункт «Добавить в закладки». Достаточно одного касания, чтобы портал оказался в числе избранных.

Таким образом, процедура создания новой закладки для открытой в обозревателе страницы не отличается сложностью. Поэтому пользователь способен оперативно создавать закладки в яндекс браузере. Где же они хранятся в андроид телефоне, рассмотрим ниже.
Кроме стандартных закладок, которые создает юзер, в обозревателе предусмотрена опция сохранения оффлайн-копий открытых страниц порталов. Копии открытых во вкладках страниц сохраняет пользователь, а также интернет-обозреватель, в автоматическом режиме. Функция позволяет просматривать информацию при отсутствии подключения к сети. Браузер яндекс для Android выгружает сведения из сохраненных копий страниц. Понять, что страница в режиме «оффлайн», помогает значок в виде стрелки. Активный портал помечен изображением в виде замочка.

Одновременно обозреватель хранит до 50 копий. При закрытии пользователем вкладок оффлайн-копии удаляются. У владельцев гаджетов с объемом встроенной памяти до 1024 Мб сохранить копии не получится – в функционале веб-браузера отсутствует соответствующая опция. Функцию сохранения копий при необходимости пользователь отключает самостоятельно.
Как закрыть вкладки на телефоне в Яндекс браузере
Закрывать открытые вкладки в этом интернет-обозревателе просто.
Процесс выглядит так:
- В интерфейсе интернет-обозревателя Yandex находим иконку с количеством открытых сайтов и нажимаем её.

- После чего появится список открытых окно, в котором выбираем и удаляем ненужные. Для этого нажимаем крестик на открытой вкладке. Можно также нажать и удерживать закрываемое окно, после чего Хром предложит на выбор три действия. Выбираем требуемое нам, а потом можно открыть новую вкладку, перейти на какой-то открытый сайты или вернуться на предыдущую страницу.

Вячеслав
Несколько лет работал в салонах сотовой связи двух крупных операторов. Хорошо разбираюсь в тарифах и вижу все подводные камни. Люблю гаджеты, особенно на Android.
Задать вопрос
Вопрос эксперту
Программу можно остановить только принудительно, при этом система сообщает: «Принудительная остановка может привести к ошибкам». Как быть?
Закрывайте принудительно, ничего страшного не будет – это один из штатных инструментов системы. Если даже что-то случиться очистите кэш программы и сотрите ее данные через настройки. Если и это не поможет, то переустановите софт.
Утилита периодически зависает, что делать?
Переустановите ее или попробуйте другую версию, возможно она плохо совместима с вашей версией OS Android.
Можно сразу закрыть все активные программы на смартфоне?
Воспользуйтесь специальным софтом. Например, Advanced Task Manager — Killer (от Infolife LLC).
Как запретить автозапуск программ в Андроиде?
Тоже нужно установить дополнительно программу с соответствующей функцией. К примеру, Autorun Manager.
4.7 / 5 ( 32 голоса )
Как очистить историю браузера Яндекс на телефоне Хонор и Хуавей
Пошаговая инструкция, которая поможет очистить историю в Яндексе на телефонах Хонор и Хуавей.
Если вы намерены убрать отдельные пункты:
- кликаете на иконку поисковика;
- нажимаете на «2»;
- переходите на изображение часов;
- долгим нажатием выделяете строку, которую хотите убрать;
- подтверждаете действие.
Чтобы не тратить время на ручную очистку, возможно стереть информацию в один клик. Также заходите в раздел с историей, и выбираете в настройках инструмент «Очистить все». Далее отметьте, какая именно информация удаляется:
- информация с веб-ресурсов;
- кэш;
- пароли;
- загрузки;
- открытые вкладки;
- закладки.

Чтобы выбрать компонент, поставьте напротив него галочку. Также выберите временной промежуток, за который чистите:
- час;
- день;
- неделя;
- месяц;
- год;
- весь период.
- Открываем меню браузера.
- Выбираем пункт «Настройки».
- Находим кнопку «Интерфейс» на левой панели и нажимаем её.
- Опускаемся вниз до пункта «Вкладки».
- Снимаем галочку с параметра «При запуске браузера открывать ранее открытые вкладки».
Проблема кучи открытых страниц более актуальна для компьютеров, поскольку для поддержания их работоспособности требуется больше ресурсов. Кроме того, здесь нельзя организовать наглядную навигацию, как на смартфонах. Чтобы избавить процессор и оперативную память от лишней нагрузки, следует их закрывать. Чтобы закрыть сразу все парой кликов, существует несколько простых способов.
Закрыть браузер
Первый способ – закрыть браузер. Он самый простой, но сработать может не всегда. По умолчанию, Яндекс браузер запоминает, что было открыто пользователем, когда он закрывал приложение. Чтобы обеспечить автоматическое закрытие таких страниц при отключении, нужно выполнить несколько простых действий.
- Открываем меню браузера.
- Выбираем пункт «Настройки».
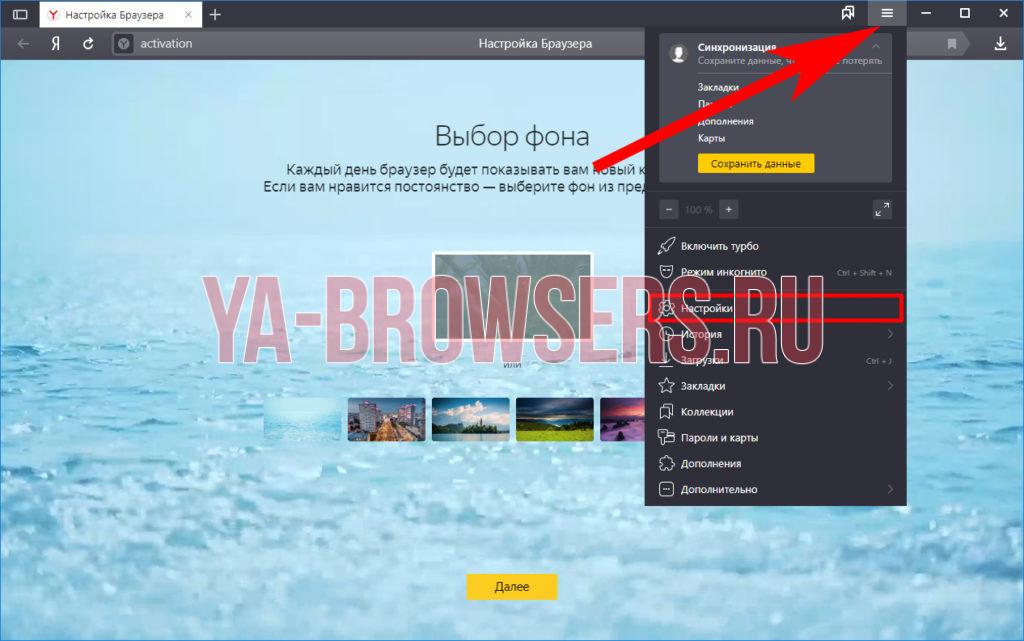
- Находим кнопку «Интерфейс» на левой панели и нажимаем её.
- Опускаемся вниз до пункта «Вкладки».
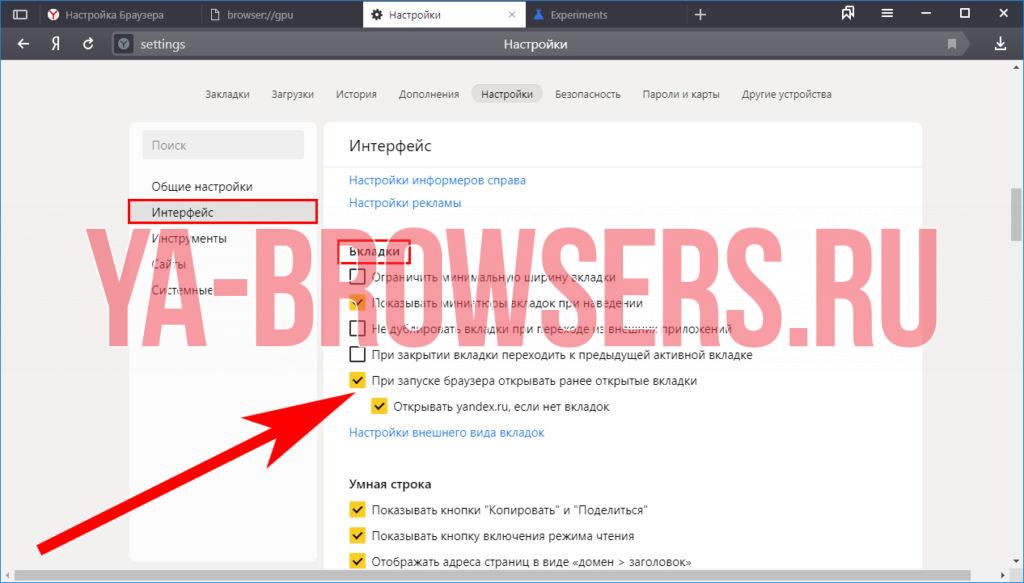
- Снимаем галочку с параметра «При запуске браузера открывать ранее открытые вкладки».
После проделанного пути можно закрывать браузер, вместе с ним закроются все запущенные страницы, а при следующем запуске будет открываться табло, о добавлении закладок на которое мы писали ранее. Но что делать, если не нужно закрывать всё? Для таких случаев придуман ещё один способ. Его реализация также потребует выполнения нескольких простых шагов.
Всё, кроме выбранной страницы
- Наводим курсор на вкладку, которую хотим оставить открытой.
- Нажимаем правую кнопку мыши.
- В контекстном меню выбираем параметр «Закрыть другие вкладки».
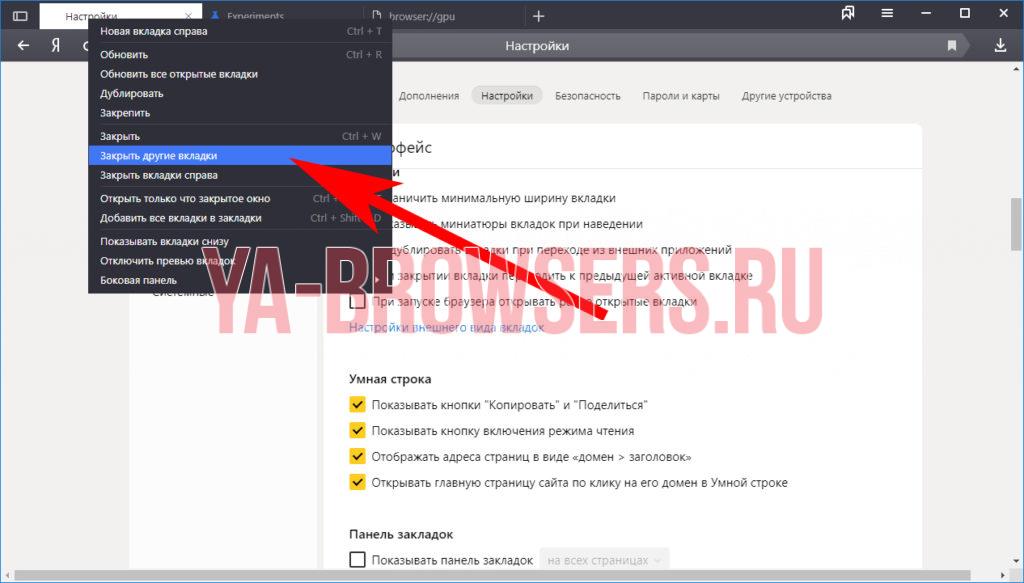
После выполнения этих действий закроются всё, кроме выбранной страницы, по которой был осуществлён клик правой кнопкой мыши. Иногда возникает потребность оставить открытыми несколько сайтов. Специально для этого разработан алгоритм закрытия справа, осуществление которого также пошаговое.
Правее выбранной страницы
- Определяем, какая из открытых вкладок окажется «граничной», то есть будет определять, какие страницы закроются по выполнению следующих шагов.
- Перетаскиваем все нужные страницы влево от «граничной».
- Нажимаем правой кнопкой по «граничной» вкладке.
- Выбираем параметр «Закрыть вкладки справа».
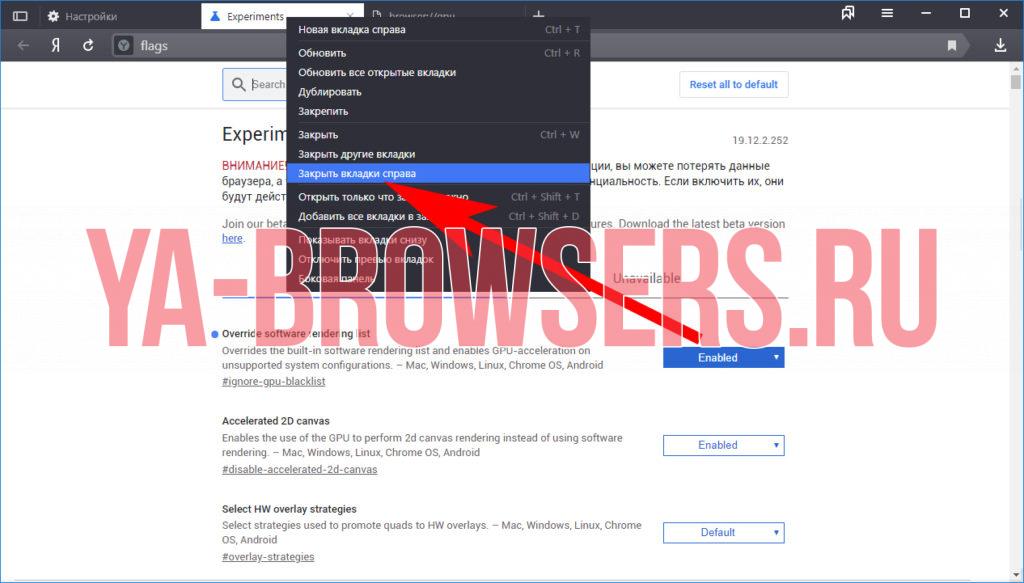
После этого всё, что окажется правее выбранной страницы будет закрыто, левее – останется открытым. Следующий способ закрытия подходит для страниц, которые зависли или «не отвечают» по разным причинам. Они могут затормаживать работу всего приложения, поэтому поступать с ними стоит радикально. Чтобы закрыть зависшие вкладки, нужно осуществить небольшое путешествие вглубь браузера.
Зависшие вкладки
- Открываем меню браузера.
- Наводим курсор на пункт «Дополнительно».
- Выбираем «Дополнительные инструменты».
- Запускаем «Диспетчер задач».
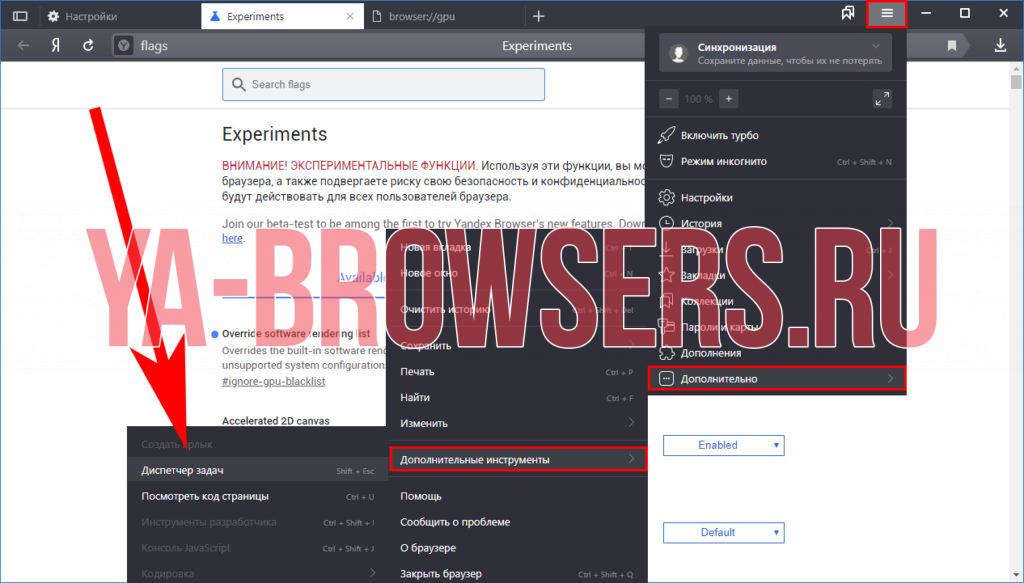
Чтобы в будущем не проделывать предыдущие 4 шага, рекомендуем использовать сочетание клавиш «Shift + Ecs».
- В открывшемся окне Диспетчера задач браузера сортируем процессы по типу, то есть нажимаем пункт «Задачи».
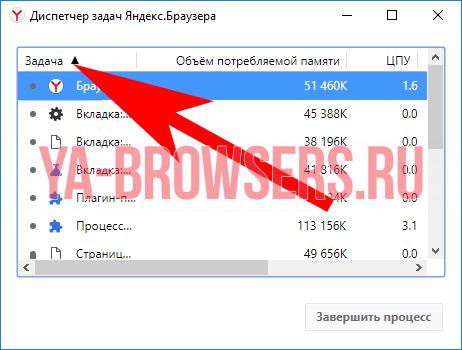
- Зажимаем клавишу Ctrl и выбираем вкладки, которые нужно закрыть.
- Нажимаем «Завершить процесс».
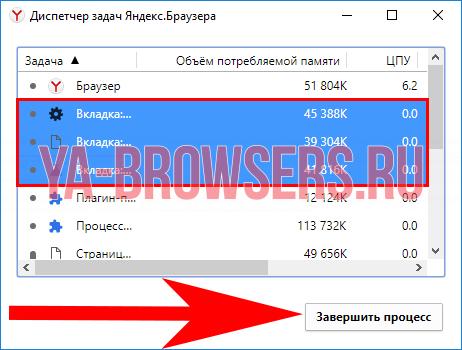
Когда вы выполните седьмой шаг, программа автоматически закроет всё выбранное, при этом, оставшись запущенной и готовой для дальнейшей работы.
Открыть закладки в яндекс браузере в мобильном телефоне просто, если знать, где они расположены. Для перехода к избранным страницам в открытом приложении обозревателя нужно нажать на значок Вкладок. Иконка представляет собой квадрат с цифрой, которая обозначает количество открытых страниц у пользователя.
Создать закладку для открытой страницы
Процесс создания закладок в обозревателе на мобильном устройстве не отличается сложностью. Неопытные юзеры в два касания способны выполнить процедуру и сохранить веб-страницу в список избранных. Перед тем, как разобраться, где находятся закладки в яндекс браузере, добавим новый портал в избранные. Для этого входим в учетную запись Яндекса, иначе все вкладки откроются в режиме «невидимки» или «инкогнито». В таких случаях сохранить в избранное страницы не получается.
Затем действуем по инструкции. Алгоритм действий состоит из двух стадий. Сначала на экране с открытой страницей нажимаем на иконку с изображением трех точек, выстроенных вертикально одна над одной. Иконка в интернет-обозревателе расположена внизу экрана, в правой части. В выпадающем списке доступных операций находим пункт «Добавить в закладки». Достаточно одного касания, чтобы портал оказался в числе избранных.
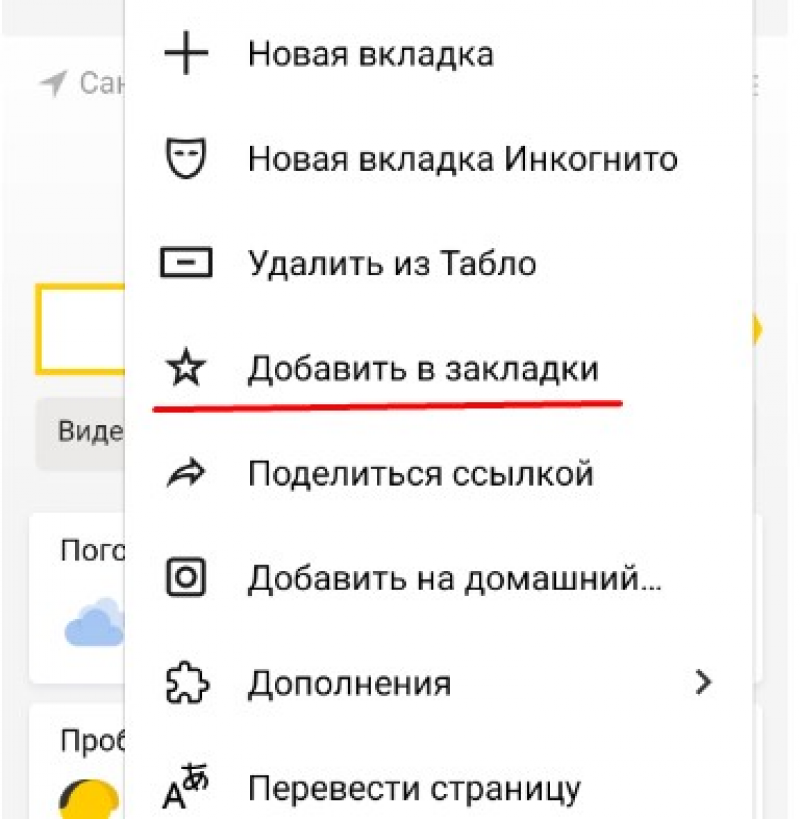
Таким образом, процедура создания новой закладки для открытой в обозревателе страницы не отличается сложностью. Поэтому пользователь способен оперативно создавать закладки в яндекс браузере. Где же они хранятся в андроид телефоне, рассмотрим ниже.
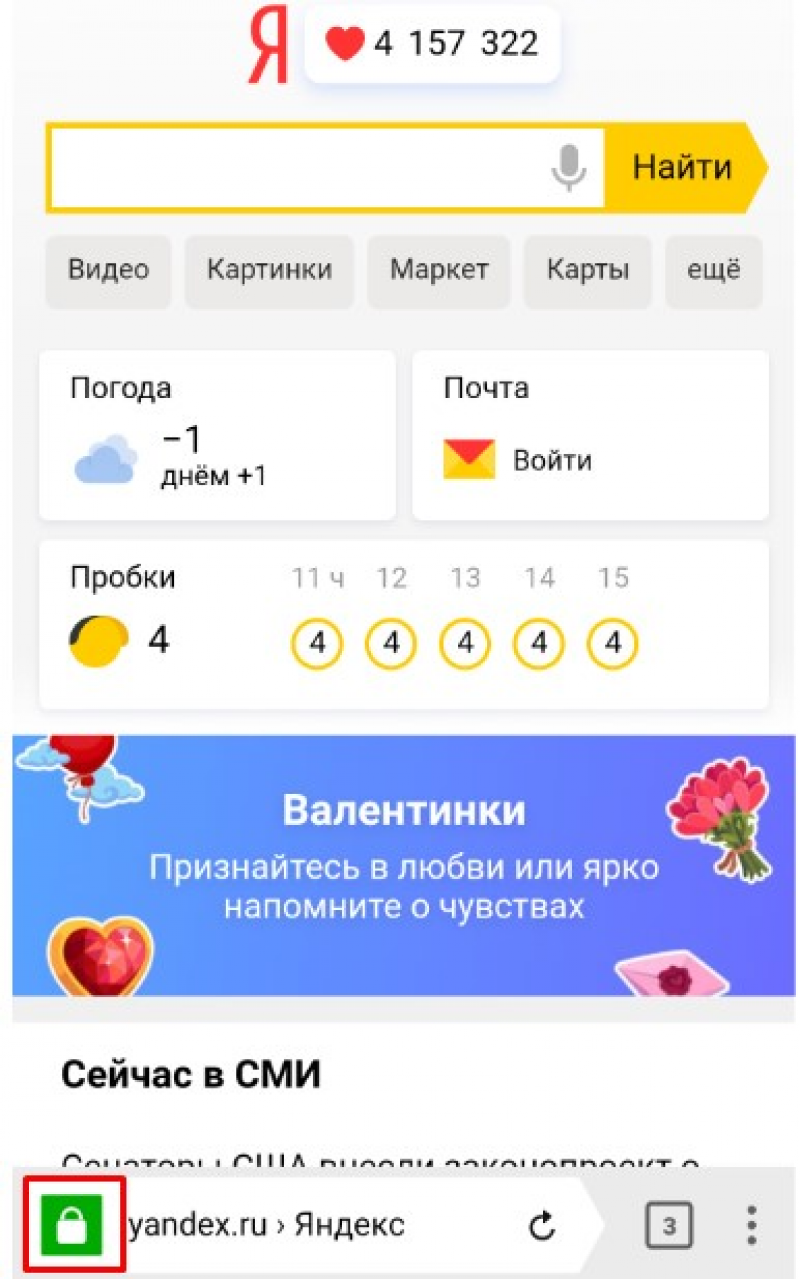
Одновременно обозреватель хранит до 50 копий. При закрытии пользователем вкладок оффлайн-копии удаляются. У владельцев гаджетов с объемом встроенной памяти до 1024 Мб сохранить копии не получится – в функционале веб-браузера отсутствует соответствующая опция. Функцию сохранения копий при необходимости пользователь отключает самостоятельно.
- Появятся все открытые вкладки. Нажимаем на крестик, чтобы они начали закрываться.
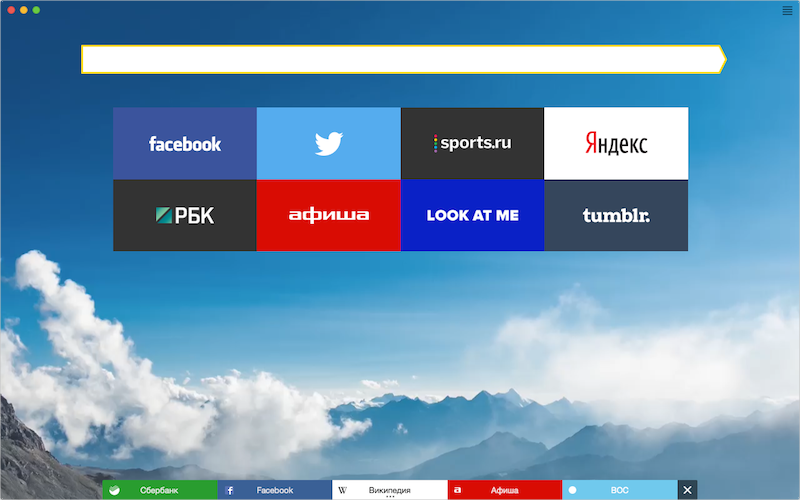
Рассмотрим несколько способов, как закрыть все вкладки в Яндекс Браузере, только разделив их на методы для ПК и мобильных гаджетов.
Есть несколько вариантов, как закрывать зависшие вкладки в Яндексе. Самый простой способ, это нажать левой кнопкой мыши на ненужную закладку и выбрать из всплывающего меню «Закрыть вкладку» или «Закрыть другие вкладки» (в данном случае закроются все), а также «Закрыть вкладку справа» (это если вы выбрали последнюю, а может быть функция «Закрыть вкладку слева»).
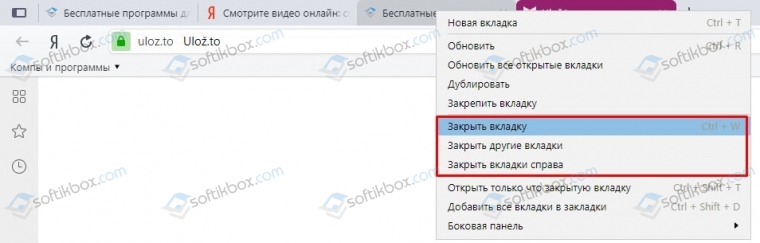
Данным способом будут закрыты вкладки, но программа останется открытой.
Далее, если вы обратили внимание на первый способ, то возле пункта «Закрыть вкладку» есть указание на горячее клавиши. Нужно нажать всего несколько клавиш «Ctrl+W», чтобы вкладка была закрыта.
Также закрыть открытые или все вкладки в браузере Яндекс можно с помощью Диспетчера задач обозревателя. Для того, чтобы его запустить, стоит выполнить следующие действия:
- Нажимаем на кнопку «Меню», «Дополнительно», «Дополнительные инструменты», а далее выбираем «Диспетчер задач». Или же нажимаем на клавиши «Shift+Esc».
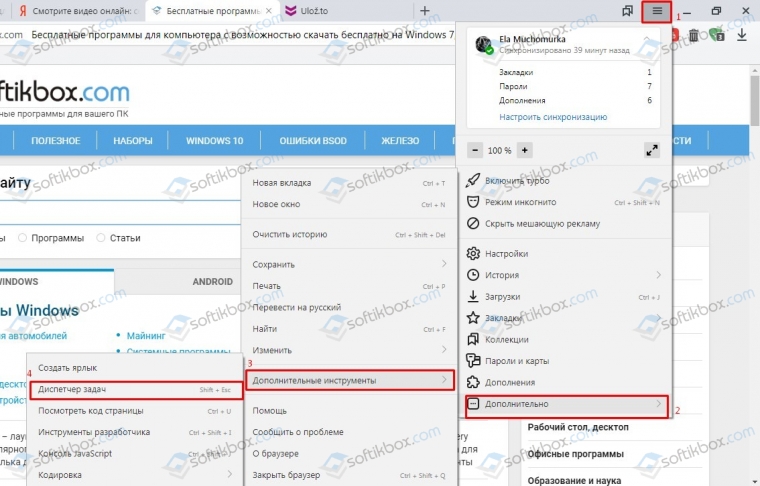
- Появится небольшое окно. В нем будут перечислены все открытые вкладки. Выбираем ту, которая зависла или её просто нужно закрыть. Нажимаем «Завершить процесс».

- Или же зажимаем клавишу «Ctrl+левая кнопка мыши» и отмечаем все вкладки, которые должны закрыться. Также кликаем «Завершить процесс».

Это те способы, которые работаю для Яндекс браузера. Естественно, можно запустить Диспетчер задач Windows и перейти во вкладку «Процессы» и по очереди закрывать все запущенные процессы.
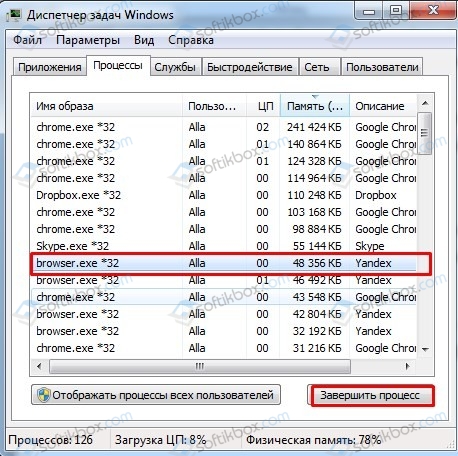
ВАЖНО! Можно закрыть отдельные вкладки таким способом, только определить конкретную вкладку в Диспетчере задач Windows невозможно, а поэтому это игра в рулетку. Если получиться закрыть нужное окно, то, считайте, что вам повезло
Если для серфинга в сети вы используете iPhone, iPad или мобильный телефон и планшет, которые работают под управлением операционной системы Андроид, то закрыть все вкладки в Яндекс Браузере можно следующим способом.
- В открытом мобильном браузере, будь-то на Айпад, Айфон или Андроид, нужно выполнить твик на значок с цифрой внизу экрана, отвечающий за количество открытых вкладок.

- Появятся все открытые вкладки. Нажимаем на крестик, чтобы они начали закрываться.
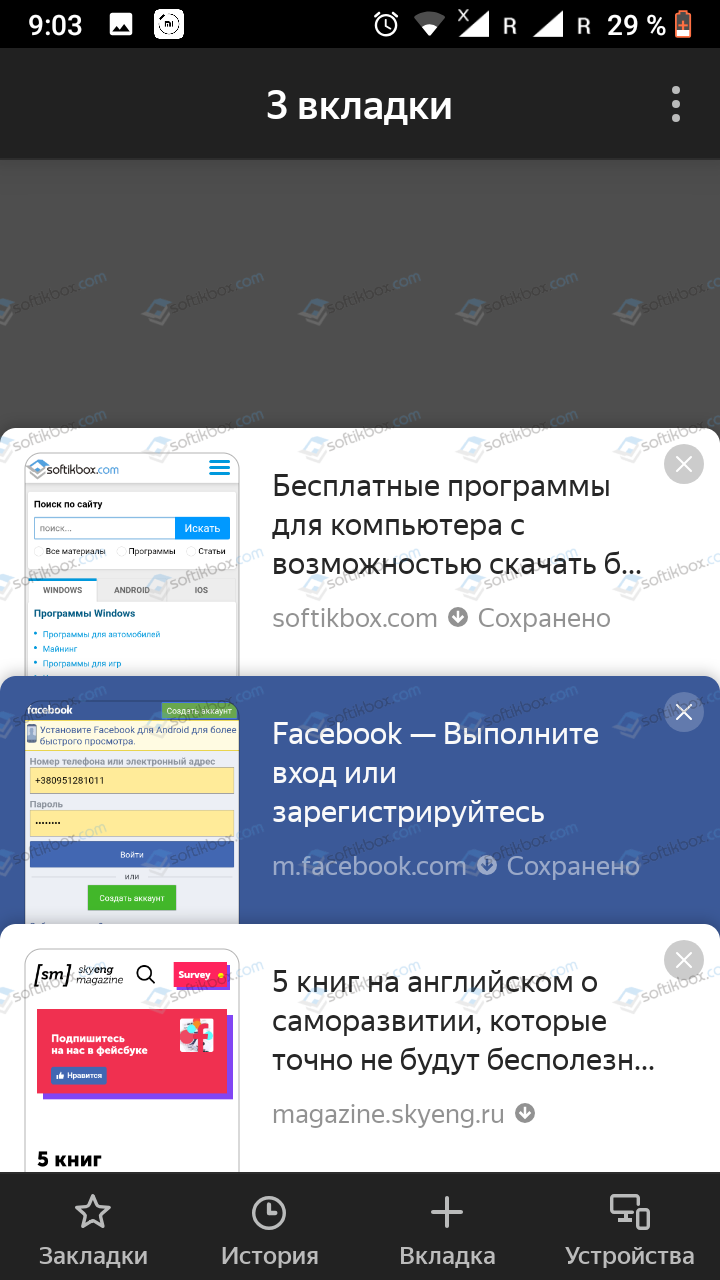
- Либо нажимаем на троеточие и из всплывающего меню выбираем «Закрыть все вкладки».
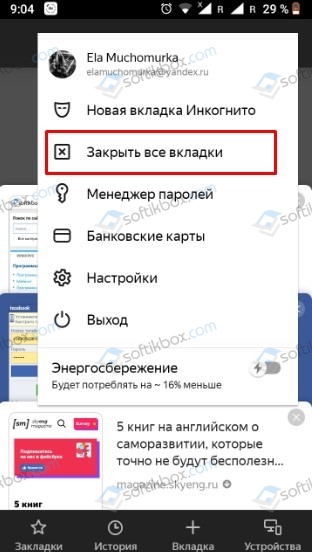
- Вкладки закрыты.
В не зависимости от того, сколько вкладок открыто в Яндекс браузере, их все можно закрыть одновременно с помощью вышеописанных методов.
Для того, чтобы вернуть закрытую страницу в Яндекс Браузере, стоит нажать комбинацию клавиш «Ctrl+Shift+T». Закрытая вкладка будет возвращена.
Или же, если нажать на любую вкладку, то во всплывающем меню появится пункт «Открыть только что закрытую вкладку». Нажав на нее, можно также вернуть закрытое окно.
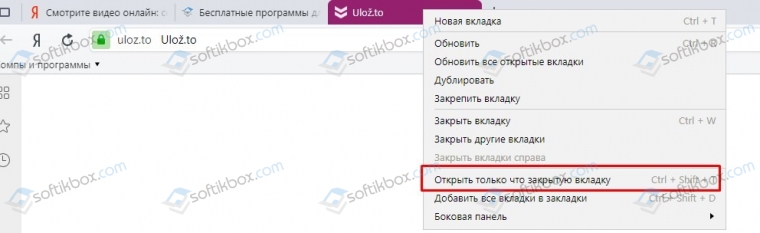
Также, как вариант, можно открыть «Настройки», «История» и среди просмотров найти нужный сайт. Нажав на ссылку, страница откроется заново, только в новой вкладке.
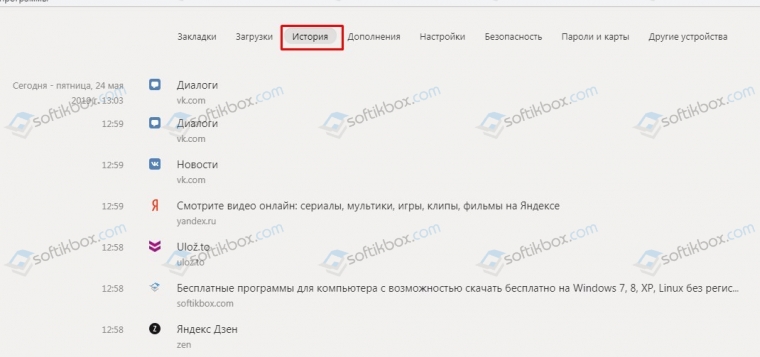
Для того, чтобы после перезагрузки браузера все вкладки восстанавливались самостоятельно, существует один способ.
- Заходим в «Настройки». Находим раздел «Интерфейс», «Вкладки».
- Далее ставим отметку возле пункта «При запуске браузера открывать ранее открытые вкладки».
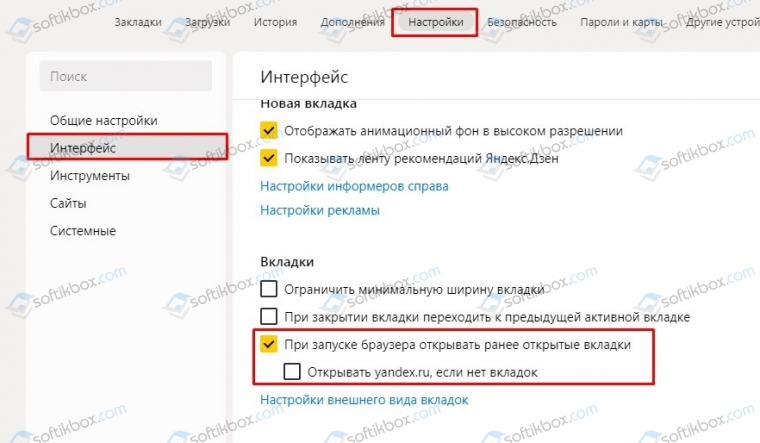
- Теперь, если вы случайно или аварийно закрыли браузер, то при его последующем запуске он стартует с ранее закрытых вкладок.
Если для работы с сетью вы используете браузер Internet Explorer и при закрытии обозревателя хотите, чтобы открытые вкладки оставались, то нужно выполнить следующие настройки.
- Нажимаем на значок шестеренки. Выбираем «Свойства обозревателя».
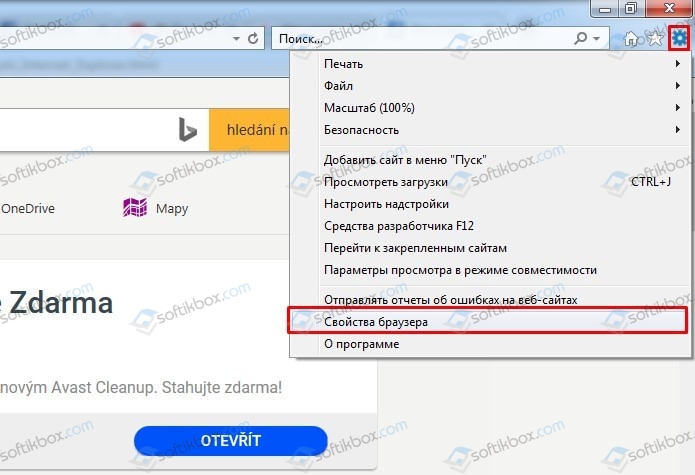
- Откроется новое окно, а не вкладка. В разделе «Общее», в пункте «Автозагрузка», ставим отметку «Начинать с вкладок, открытых в предыдущем сеансе».
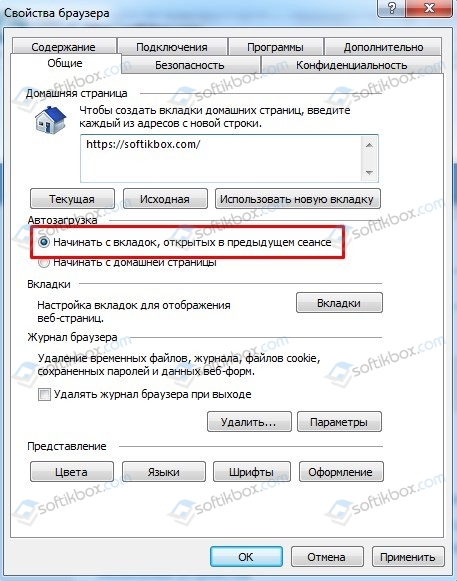
- Кликаем «Применить».
Теперь при закрытии браузера, его запуск будет начинаться с тех страниц, которые пользователь просматривал ранее.
Закрываем все вкладки
Какими горячими клавишами можно закрыть?
Разработчики браузеров часто добавляют горячие клавиши для удобства пользователей. Не обошел стороной нас и Яндекс браузер. Здесь доступны самые необходимые комбинации клавиш для взаимодействия с вкладками.
Итак, в Яндекс браузере используются такие комбинации кнопок как:
- Закрыть вкладку – сочетание клавиш Ctrl + W;
- Открыть только что закрытую вкладку – сочетание клавиш Ctrl+Shift+T;
- Создание пустой вкладки – сочетание клавиш Ctrl+T;
Создать новую вкладку можно и через кнопку в виде плюса
В Яндекс браузере вы можете менять местами вкладки
Напоследок хотелось бы сказать, что горячие клавиши в браузере действительно упрощают время проведения в интернете. Чего стоит только закрытие вкладок через сочетание «Ctrl+W». Просто попробуйте некоторые комбинации, и вы увидите всю простоту серфинга в браузере.
p, blockquote 11,0,0,0,0 —>
Чистка истории сторонним приложением
Историю в Яндексе на гаджете Андроид можно удалить при помощи специальных утилит. Преимущество использования такого софта состоит в том, что удалена будет не только история, но и куки, кэш, временные файлы, пароли и т.д.
p, blockquote 20,0,0,0,0 —>

p, blockquote 21,0,0,0,0 —>
Для выполнения таких действий самой популярной является утилита CCleaner. В ней имеется большое количество настроек, которые пользователь может выбирать самостоятельно. Например, какие именно разделы девайса очистить, а какие оставить нетронутыми.
p, blockquote 22,0,0,0,0 —>
Еще можно воспользоваться опцией чистки свободного пространства. Выполняется анализ, после чего отображается предварительный итог размера памяти, который после выполнения процедуры будет освобожден.
p, blockquote 23,0,0,0,0 —>
Первые упоминания о новой функции были обнаружены в журнале нововведений версии Chrome для разработчиков в августе прошлого года. Попробовать новую возможность можно прямо сейчас через меню экспериментальных функций, перейдя по адресу chrome://flags/#enable-close-tab-Suggestions , если у вас установлена последняя сборка под номером 79. В Chrome Canary напоминание активировано по умолчанию.
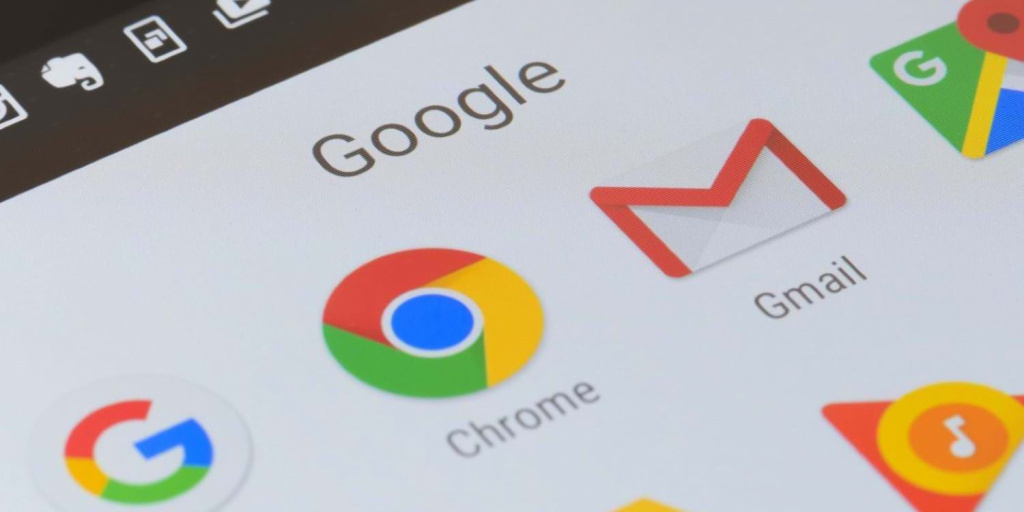
Большинство пользователей забывают закрывать старые вкладки в браузере, особенно, когда дело доходит до мобильных устройств. Прямо сейчас откройте браузер на своем смартфоне, и обратите внимание на количество открытых вкладок. С этой проблемой скоро поможет справиться Chrome для Android, в котором сейчас тестируется функция напоминания пользователям закрыть старые и ненужные вкладки.
Первые упоминания о новой функции были обнаружены в журнале нововведений версии Chrome для разработчиков в августе прошлого года. Попробовать новую возможность можно прямо сейчас через меню экспериментальных функций, перейдя по адресу chrome://flags/#enable-close-tab-Suggestions , если у вас установлена последняя сборка под номером 79. В Chrome Canary напоминание активировано по умолчанию.
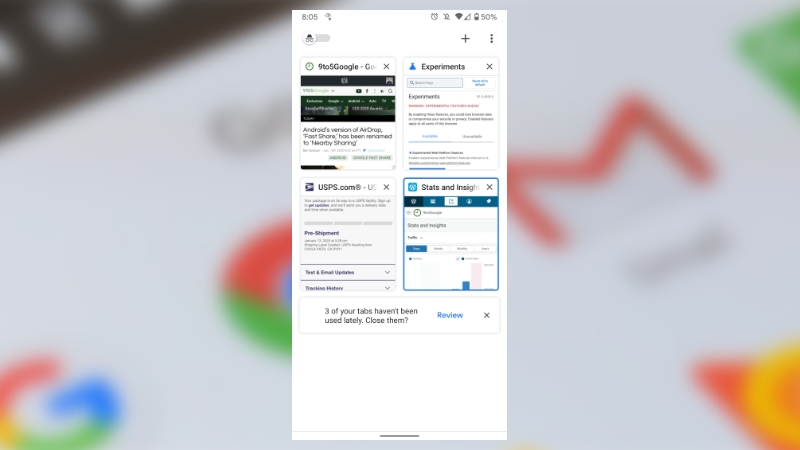
После активации рекомендация будет появляться в переключателе вкладок с вопросом о том, хотите ли вы закрыть устаревшие вкладки. Вам будет предложено подтвердить действие, поэтому можно не переживать о потере открытых страничек с нужной информацией. Функция находится на стадии тестирования и пока нет информации, когда она будет запущена официально.
Для того чтобы открыть недавно закрытую вкладку, необходимо воспользоваться историей посещения. Нажав на клавиатуре компьютера, сочетание клавиш Shift+H

Всем привет. В этой статье, я покажу как открыть последнюю закрытую вкладку в Яндекс браузере на компьютере и телефоне, планшете Андроид, а также недавно закрытые вкладки.
Пользуясь браузером Яндекс, пользователь посещает множество сайтов, каждый из этих сайтов открывается в новой вкладке.
И если вдруг, вы закрыли вкладку с полезным ресурсом, не стоит переживать, так как открыть закрытую вкладку очень просто. Ниже в статье, мы разберём вопросы, касающиеся закрытых вкладок.
Как открыть последнюю закрытую вкладку в Яндекс браузере
Для того чтобы открыть, только что закрытую вкладку, необходимо воспользоваться сочетанием горячих клавиш.
Для системы Windows Shift+Ctrl+T
Для системы Mac Shift+Cmd+T
Как открыть недавно закрытую вкладку в Яндекс браузере
Для того чтобы открыть недавно закрытую вкладку, необходимо воспользоваться историей посещения. Нажав на клавиатуре компьютера, сочетание клавиш Shift+H
На странице с историей ищем необходимую вкладку и кликаем по ней.
Как открыть закрытую вкладку в Яндекс браузере на телефоне, планшете Андроид
- Запускаем мобильный Яндекс браузер, далее кликаем по значку «Вкладки».
- На открывшейся странице, выбираем необходимую вкладку.
- Если вы не нашли необходимую вкладку, откройте историю посещений и поищите там. Теперь вы знаете, как восстановить закрытую вкладку в Яндекс браузере.
Как видите, все легко и просто.
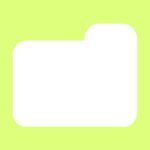
Google Chrome является самым популярным мобильным браузером, что неудивительно, если учесть, что он является стандартным приложением для смартфонов и планшетов, построенных на базе операционной системы Android. В Google Chrome можно открывать множество вкладок, однако не все пользователи знают, как эти вкладки закрыть. На самом деле делается это очень просто, что мы вам сейчас докажем.
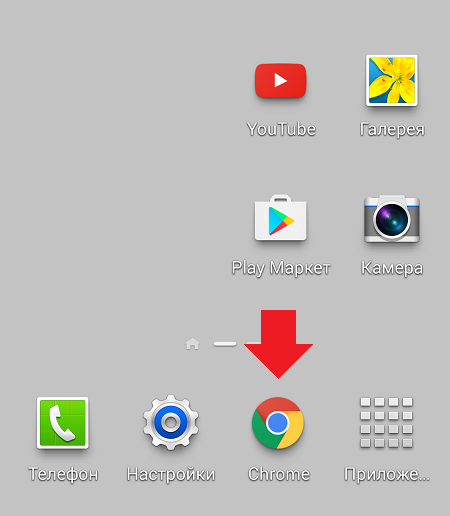
В правой верхней части экрана вы можете увидеть цифру — в нашем случае это цифра 2. Она обозначает количество открытых вкладок. В вашем случае их может быть больше, роли это не играет. Нажмите на эту цифру.
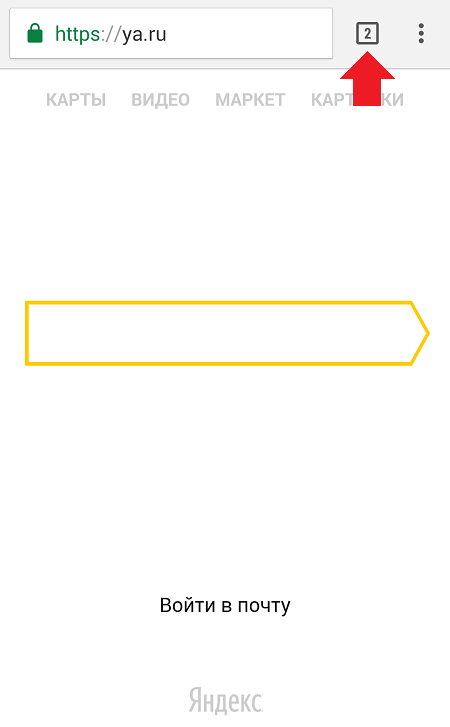
Перед вами откроется список вкладок. Вы можете листать их свайпом вверх-вниз.
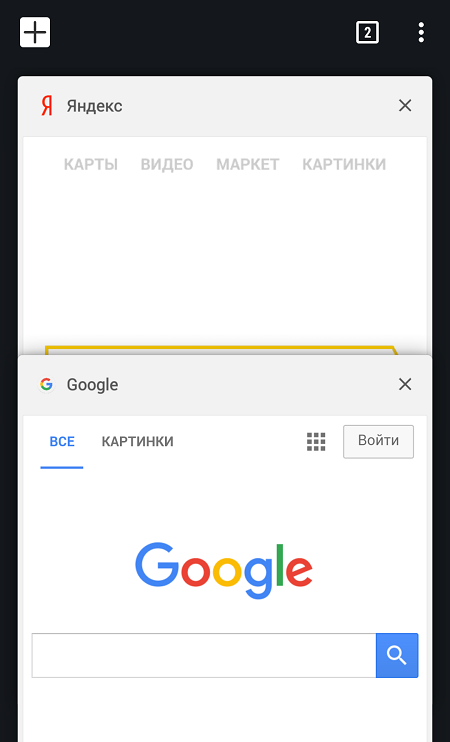
Для того, чтобы закрыть вкладку, нажмите либо на крестик, либо сделайте свайп в левую или правую сторону от вкладки, как показано на скриншоте.
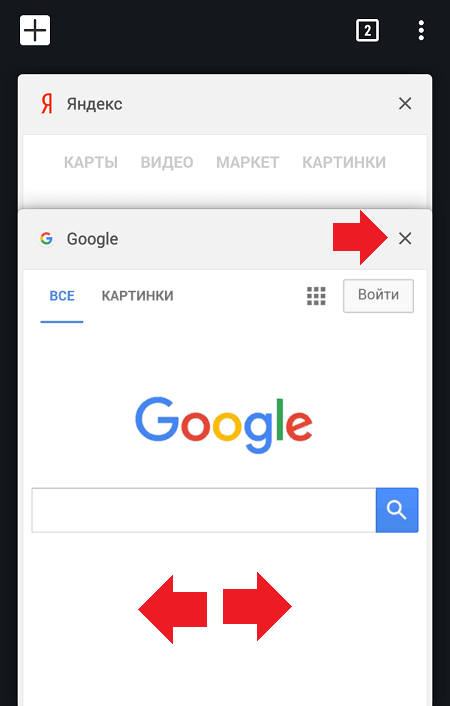
В этом случае нужные вкладки будут закрыты.
Как видите, все легко и просто.
Друзья! Если наш сайт помог вам или просто понравился, вы можете помочь нам развиваться и двигаться дальше. Для этого можно:
- Оставить комментарий к статье.
- Подписаться на наш канал на YouTube.
- Подписаться на нашу группу ВКонтакте.
В верхнем меню приложения нажмите по значку с «тремя точками» (пример ниже).
Просмотр и чистка истории на Андроид’е
Chrome
В верхнем меню приложения нажмите по значку с «тремя точками» (пример ниже).
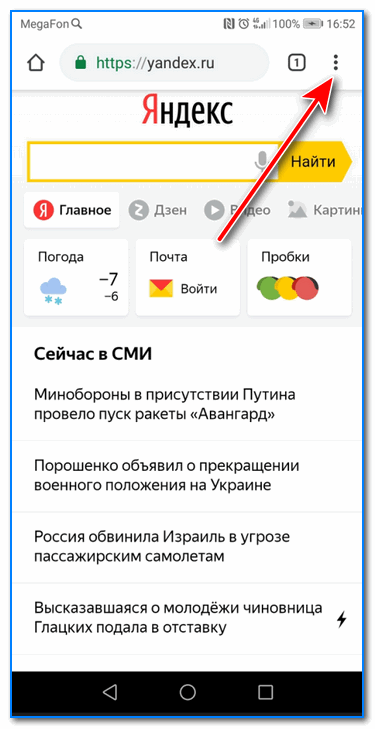
Chrome — открываем настройки
Далее вы можете перейти в разделы «Недавние вкладки» (рекомендую начать именно с него) и «История» .
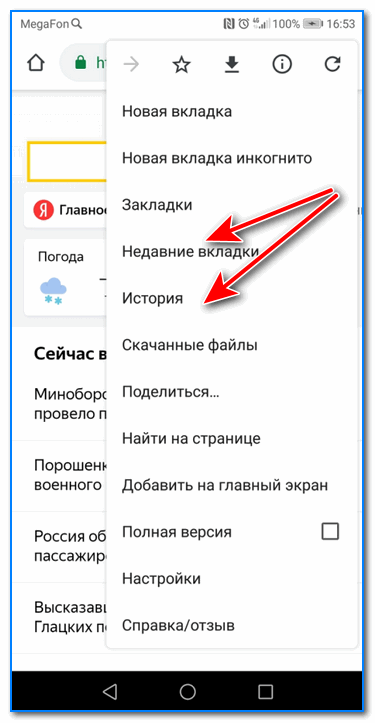
Недавние вкладки — История
Отмечу, что среди недавно-открытых вкладок можно будет увидеть как те, с которыми работали на телефоне, так и те, которые были открыты на ПК (если на нем у вас установлен Chrome) . Для просмотра всей «картины» — кликните по ссылке «Показать всю историю» .
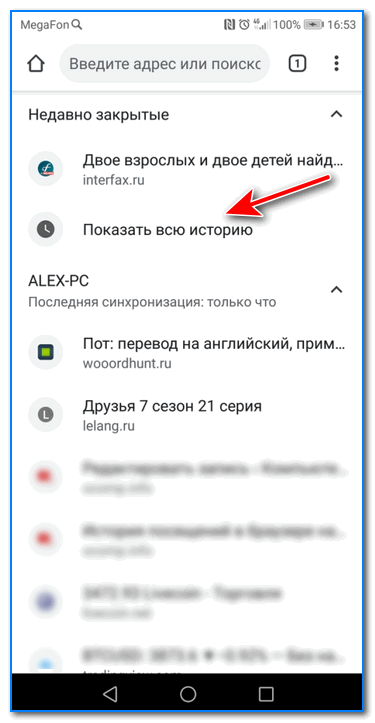
Отмечу, что в Chrome история отображается по датам (что весьма удобно). Для удаления истории помещений — кликните по ссылке «Очистить историю» .
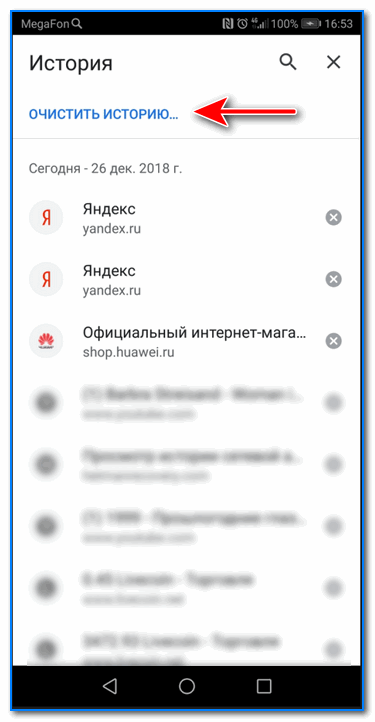
Далее необходимо указать временной диапазон (за какое время очищать: можно за час, за день, или вообще всю, что есть), отметить галочками удалять ли изображения, кэш, файлы cookie, и подтвердить операцию. Пример ниже.
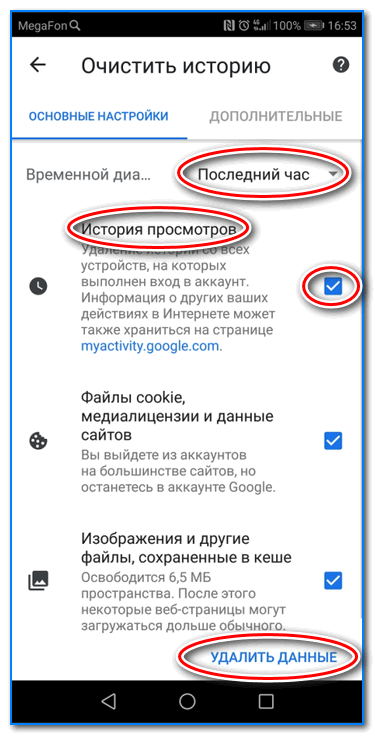
История просмотров — очистить!
Яндекс браузер
1) Сначала откройте страницу приветствия в браузере, и рядом с поисковой строкой нажмите по значку, отображающим количество открытых вкладок (см. пример ниже).
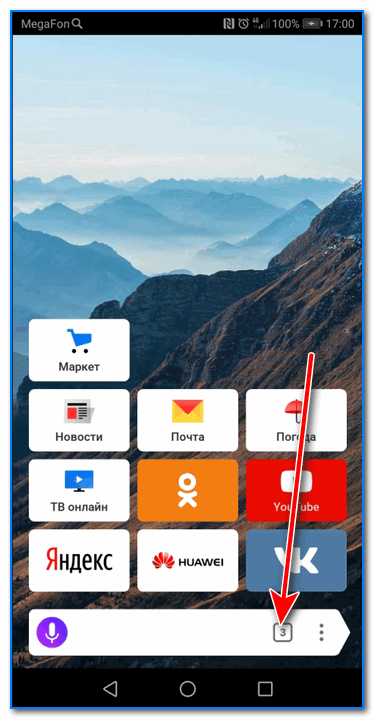
Открываем вкладки (для просмотра истории)
2) Далее нажмите по значку с «часами» (это и есть история): он располагается в нижней части окна.
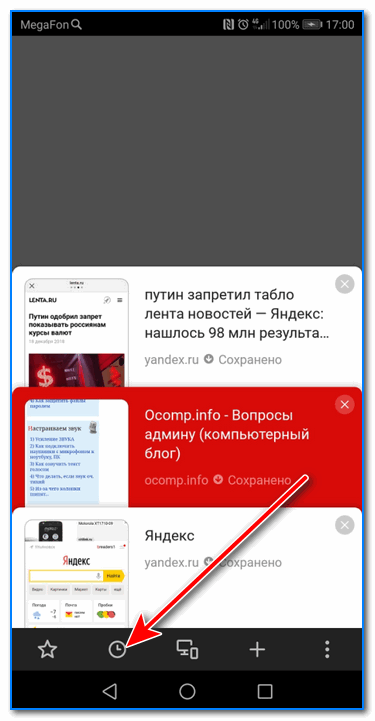
3) История в Яндекс браузере отображается по датам (как в Chrome), что весьма удобно для поиска.
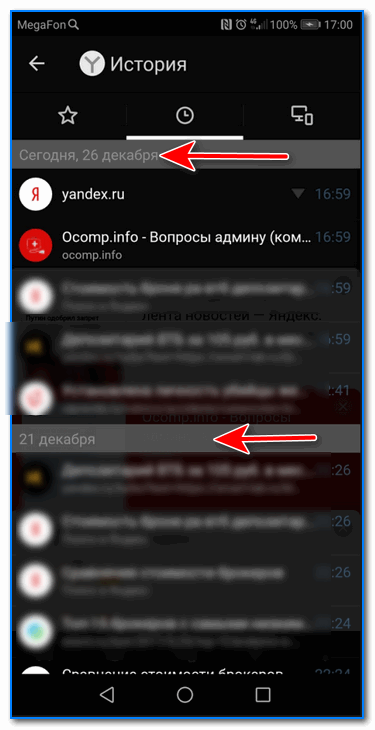
Просмотр истории по датам
1) На стартовой странице браузера, напротив поисковой строки нажмите по значку с тремя точками (пример ниже на скрине).
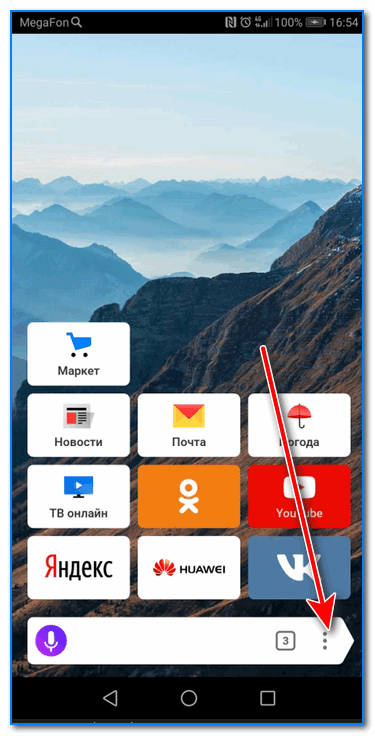
Переходим в меню браузера (Яндекс)
2) После откройте раздел «Настройки».
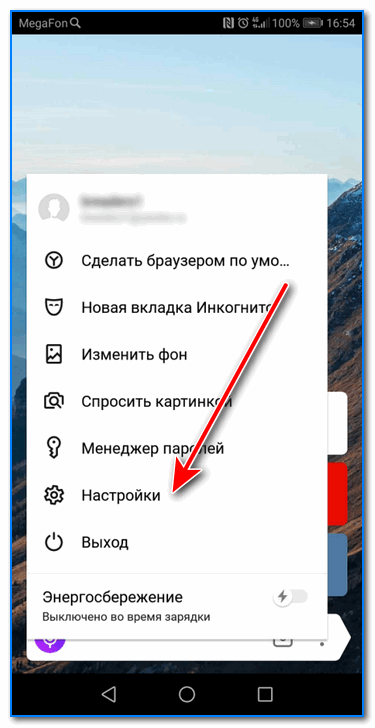
3) В разделе «Конфиденциальность» перейдите по ссылке «Очистить данные» (см. скрин ниже).
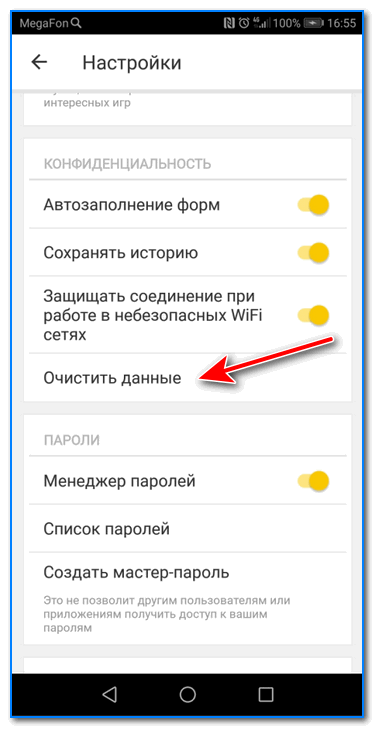
4) После отметьте галочками то, что вы хотите удалить (например, история, кэш, загрузки, предупреждения и пр.) и нажмите по кнопке «Очистить данные» .
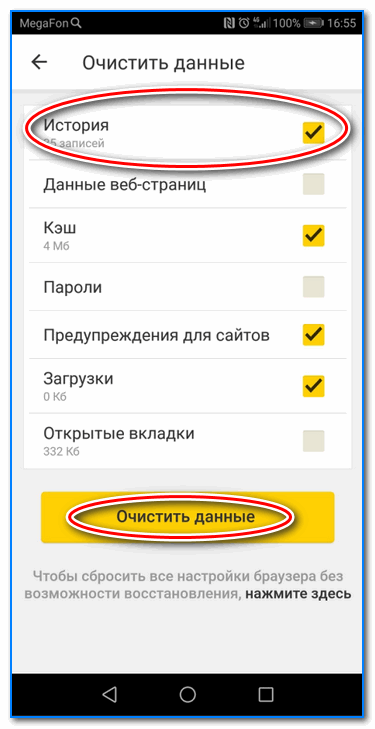
История — очистить данные
5) Задача выполнена!
Opera
В Opera это делается наиболее просто и быстро (кстати, я использую версию mini, именно в ней и покажу).
1) Сначала необходимо открыть меню Opera — для этого просто щелкните в правом нижнем углу по значку с «O» (см. скриншот ниже).
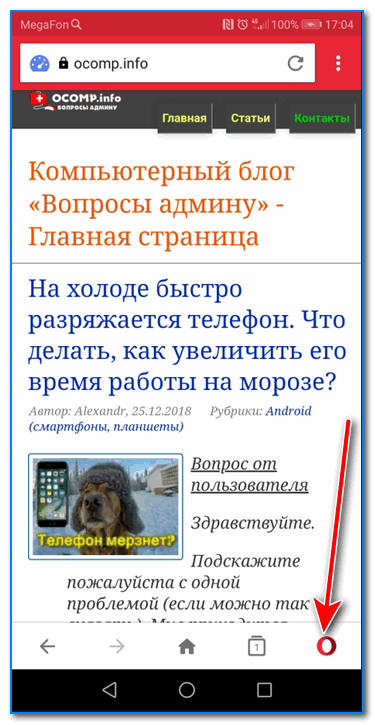
Opera — открываем меню
2) Далее нажмите по значку с часами со стрелкой ().
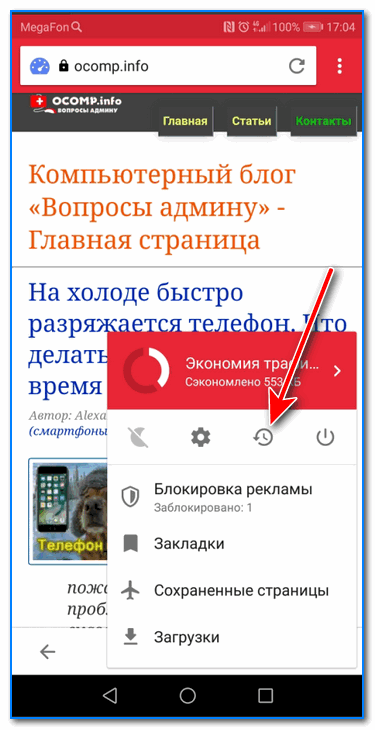
3) И все! На открытой вкладке вы сможете познакомиться со всеми посещенными сайтами (что остались в журнале браузера), и при необходимости удалить их (для этого просто нажмите по значку «корзины» в правом верхнем углу, пример ниже).
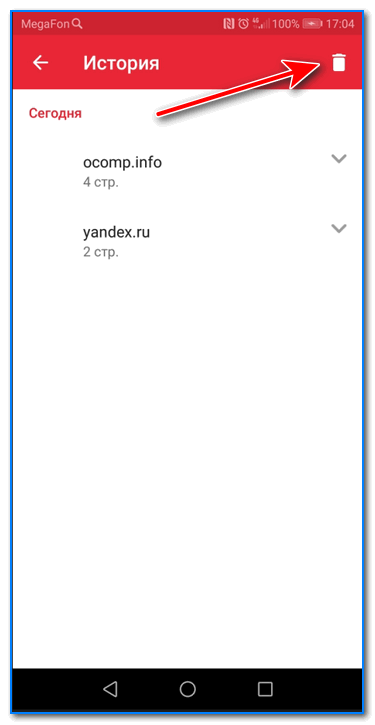
Для удаления истории — нажмите на значок корзины
Каждый пользователь имеет собственную причину, из-за которой ему приходится удалять историю в браузере, но большинство из них можно сформировать в несколько пунктов:
Зачем удалять историю с Андроида
Каждый пользователь имеет собственную причину, из-за которой ему приходится удалять историю в браузере, но большинство из них можно сформировать в несколько пунктов:
В целом процесс очистки посещаемых сайтов, запросов, обращений к Алисе и прочих сервисов Яндекса довольно прост в действии. Вы можете в любой момент в несколько кликов очистить ее или воспользоваться специализированными утилитами, которые это сделают за вас. Для смартфона разработано просто огромное количество приложений для очистки данных, сохранения конфиденциальности, и большая часть из них доступна в Google Play на бесплатной основе.
В процессе использования Android гаджета мы ежедневно используем большое количество софта, при этом забываем следить за количеством открытых программ. А ведь некоторые из них потребляют много ресурсов смартфона (оперативной памяти, частоты процессора, заряда аккумулятора и т.д.). Например, браузеры с большим количеством открытых сайтов, торрент клиенты с несколькими активными загрузками и видео редакторы потребляют много оперативной памяти и электричества. В результате чего гаджет начинает глючить, тормозить и быстро разряжаться. Именно из-за этого нужно рассмотреть все способы и тонкости закрытия ненужных программ. Это позволит даже ребенку эффективно использовать ресурсы Андроид устройства. В результате чего смартфон будет быстро, стабильно и долго работать.
Содержание
- Зачем закрывать вкладки на телефоне
- Как закрыть вкладки на Андроиде
- Как переключаться между вкладками на Андроид
- Как закрыть вкладки в браузере Google Chrome
- Как включить автозакрытие вкладок
- Как закрыть вкладки на телефоне в Яндекс браузере
Зачем закрывать вкладки на телефоне
Главной причиной, по которой необходимо закрывать открытые программы в системе Android – это снижение расходов ресурсов гаджета и увеличение его производительности. Особенно это актуально для слабых смартфонов, которые оснащаются слабым процессором и небольшой оперативной памятью.
Многие пользователи смартфонов не закрывают программы, а сворачивают их. После чего они возвращаются на рабочий стол и открывают другое приложение. Со временем в оперативной памяти гаджета накапливается большое количество активного софта, что отражается на быстродействие устройства и заряде аккумулятора.
Еще одна причина закрытия вкладок на устройствах Android – это зависание приложений. Если программа не отвечает на ваши запросы, то её нужно принудительно закрыть, после чего можно запустить заново.
Кроме того, нужно закрывать программы, влияющие на трафик. Например, VPN программы режут скорость интернета или торрент клиенты потребляют много интернета трафика. В результате чего в браузере могут долго открываться страницы и подвисать онлайн видео.
Как закрыть вкладки на Андроиде
Закрыть активные вкладки можно тремя способами, которые описаны ниже.
Стандартный метод
Это способ является самым простым. В этом случае открывают список открытых программ с помощью кнопки в виде двух прямоугольников или квадрата (расположена в нижней части устройства).

На некоторых смартфонах этот список открывается с помощью движения пальцем по дисплею снизу к вверху. В общем на разных устройствах и версиях Android ОС он запускается по-своему.
Сама же процедура закрытия вкладок заключается в выкидывании их в вверх или в сторону. Можно конечно нажать и удерживать вкладку, а потом нажать в диалоговом окне «Удалить из списка», но на это требуется больше времени.

Работать со списком открытых программ очень удобно, потому что можно быстро переключаться между приложениями.
Программный метод
Ещё один способ закрытия ненужных открытых программ в системе Android – это использование специального софта. Например, можно поставить программы Advanced Task Manager или Tafayor Task Killer из Google Play. Меню этих утилит довольно простое и интуитивно понятное, в нем отображается информация об общем количестве занятой и свободной оперативной памяти, а также количество открытых программ.

Такие программы позволяют вносить нужные утилиты в список исключений, поэтому они не будут их закрывать. Для завершения ненужных приложений выбирают их в списке открытых программ, после чего нажимают на кружок с крестиком. В результате чего они закрываются, а объем свободной оперативной памяти увеличивается.
С помощью диспетчера приложений
Закрыть неиспользуемые программы можно также с помощью диспетчера приложений. Для этого нужно поднять шторку уведомлений и нажать там настройки (значок в виде шестеренки), после чего выбрать там вкладку «Приложения» и открыть «Работающие». Если программу нужно закрыть, то жмем кнопку «Остановить».

Как переключаться между вкладками на Андроид
Для быстрого перехода из одного активного окна в другое нужно:
- Открыть список активных окон (процесс вызова этого списка описан в подразделе «Стандартный метод»).
- Потом однократно нажать там нужное окно.
- После чего вы мгновенно перейдете в выбранную программу или к какому-то пункту настроек.
Как закрыть вкладки в браузере Google Chrome
Гугл Хром является одним из самых популярных интернет-браузеров, потому что это штатное приложение многих версий операционной системы Android. В данном браузере можно одновременно открывать большое количество вкладок, но некоторые пользователи не знают, как закрывать эти окна. Поэтому стоит детально расписать эту процедуру.
Для закрытия окон в Google Chrome нужно выполнить следующее:
- Запустить браузер.
- После чего в верхней навигационной панели Chrome нужно нажать небольшой квадрат с цифрой (на скриншоте это цифра 1). Эта цифра обозначает количество открытых сайтов.
- После чего развернется список открытых окон, которые можно закрыть. Для этого выбирают вкладку и жмут возле нее крестик.

- После чего можно открыть новое окно или имеющуюся в списке вкладку, а также можно возвратиться на предыдущую страницу кнопкой «Назад».
Как вы поняли удалять активные окна в Гугл Хроме быстро и просто.
Как включить автозакрытие вкладок
Опция автозакрытия вкладок находится на этапе тестирования, но она уже доступна в экспериментальном меню Chrome.
Для активации этой функции нужно:
- Открыть в Гугл Хроме адрес chrome://flags.
- Далее необходимо найти в открывшемся списке пункт Suggest to close Tabs с помощью формы поиска.
- Потом в выпадающем окошке возле этого параметра требуется выбрать значение Enabled.
- После чего нужно перезапустить браузер. Это делается с помощью кнопки Relaunch (расположена внизу дисплея).

Учитывайте, что пока не известно через какое время вкладка считается устаревшей. В этом плане Google пока занимается тестированием, поэтому каждый раз результат может быть разным и при этом может отличать в разы. Поэтому, не стоит рассчитывать, что после включения этого инструмента он будет эффективно вам помогать.
Как открыть закрытые вкладки в Гугл Хром
Открыть нечаянно закрытую вкладку в интернет-обозревателе Хром можно разными способами, поэтому стоит их подробно разобрать.
Способ 1
Данный способ позволяет вернуть вкладки сразу после ее закрытия. Проще говоря нужно действовать «по горячим следам».
Закройте любой открытый сайт в мобильном интернет-обозревателе Chrome с помощью иконки с количеством открытых окон в верхней навигационной панели и закройте ненужную вкладку. После чего в списке активных вкладок будет несколько секунд отображаться ссылка «Восстановить закрытую вкладку». Нажмите на нее, и закрытая вкладка откроется.

Недостатком этого способа является то, что восстановить закрытую вкладку можно в течение нескольких секунд, так как потом она пропадет из списка.
Способ 2
Главное преимущество этого способа — это возможность восстановления любых недавно закрытых вкладок.
Делают это следующим образом:
- Нажимают троеточие в навигационной панели браузера.
- Далее выбирают в предложенном списке «Недавние вкладки» и нажимают на нужную. Если к смартфону привязан аккаунт Google, то с помощью этой опции можно открыть вкладки, закрытые на других гаджетах и ПК (на которых используется интернет-обозреватель Хром и ваша учетная запись Google). Это очень удобно, так как не приходится снова искать важную информацию.

Способ 3
Это способ чем-то схож с предыдущим, но он более эффективный, так как позволяет восстанавливать все вкладки из истории. История браузера хранит большой список ваших интернет-сессии за большой промежуток времени, если конечно вы ее не очищали.
Восстанавливают вкладок этим способом так:
- Нажимают троеточие в навигационной панели Chrome.
- Выбирают в списке предложенных инструментов «Историю».
- Далее в списке открытых ранее сайтов находят необходимый и нажимают его.

В общем, как вы поняли восстановить закрытую в браузере Хром очень просто. Но учитывайте, что открывать закрытые ранее сайты можно не на всех версиях Хрома, поэтому необходимо обновить.
Как закрыть вкладки на телефоне в Яндекс браузере
Закрывать открытые вкладки в этом интернет-обозревателе просто.
Процесс выглядит так:
- В интерфейсе интернет-обозревателя Yandex находим иконку с количеством открытых сайтов и нажимаем её.

- После чего появится список открытых окно, в котором выбираем и удаляем ненужные. Для этого нажимаем крестик на открытой вкладке. Можно также нажать и удерживать закрываемое окно, после чего Хром предложит на выбор три действия. Выбираем требуемое нам, а потом можно открыть новую вкладку, перейти на какой-то открытый сайты или вернуться на предыдущую страницу.


Вячеслав
Несколько лет работал в салонах сотовой связи двух крупных операторов. Хорошо разбираюсь в тарифах и вижу все подводные камни. Люблю гаджеты, особенно на Android.
Задать вопрос
Программу можно остановить только принудительно, при этом система сообщает: «Принудительная остановка может привести к ошибкам». Как быть?

Закрывайте принудительно, ничего страшного не будет – это один из штатных инструментов системы. Если даже что-то случиться очистите кэш программы и сотрите ее данные через настройки. Если и это не поможет, то переустановите софт.
Утилита периодически зависает, что делать?

Переустановите ее или попробуйте другую версию, возможно она плохо совместима с вашей версией OS Android.
Можно сразу закрыть все активные программы на смартфоне?

Воспользуйтесь специальным софтом. Например, Advanced Task Manager — Killer (от Infolife LLC).
Как запретить автозапуск программ в Андроиде?

Тоже нужно установить дополнительно программу с соответствующей функцией. К примеру, Autorun Manager.
Яндекс браузер устанавливается на десктоп и мобильные устройства. Эта утилита обладает набором характеристик, которые обеспечивают оперативный переход на Интернет-ресурсы. В отличие от десктопной версии, в мобильном обозревателе для перехода на порталы не требуется ввода точного адреса. Так повышается скорость работы, что и позволяет юзерам «на ходу» посещать выбранные сайты.
Среди преимуществ веб-браузера для Андроид – включенный в функционал поиск, ускоренный процесс загрузки страниц, защита от вирусов и фишинговых порталов. Кроме того, любимые ресурсы пользователя всегда под рукой. Главное – понять, где закладки в яндекс браузере на андроид телефон расположены, поскольку интерфейс мобильного варианта отличается от программы для ПК. Зная, где найти закладки яндекс браузера на компьютере, не каждый пользователь способен оперативно отыскать их на лэптопе или смартфоне.

Зачем закрывать вкладки на телефоне
Главной причиной, по которой необходимо закрывать открытые программы в системе Android – это снижение расходов ресурсов гаджета и увеличение его производительности. Особенно это актуально для слабых смартфонов, которые оснащаются слабым процессором и небольшой оперативной памятью.
Многие пользователи смартфонов не закрывают программы, а сворачивают их. После чего они возвращаются на рабочий стол и открывают другое приложение. Со временем в оперативной памяти гаджета накапливается большое количество активного софта, что отражается на быстродействие устройства и заряде аккумулятора.
Еще одна причина закрытия вкладок на устройствах Android – это зависание приложений. Если программа не отвечает на ваши запросы, то её нужно принудительно закрыть, после чего можно запустить заново.
Кроме того, нужно закрывать программы, влияющие на трафик. Например, VPN программы режут скорость интернета или торрент клиенты потребляют много интернета трафика. В результате чего в браузере могут долго открываться страницы и подвисать онлайн видео.
Прочие решения
Некоторые прошивки умеют самостоятельно закрывать приложения, когда запас оперативной памяти исчерпывается. Такой же функцией обладают некоторые специальные утилиты. Подробнее о них вы можете прочитать в статье о лучших ускорителях для Android
. Подобные программы правильно выгружают ненужные вам в данный момент приложения из памяти, а также совершают некоторые другие полезные действия. Новые смартфоны Samsung наделены собственным оптимизатором. Раньше он имел отдельный ярлык, но в Android 7.0 его перенесли в «
Настройки
».

Стоит заметить, что переживать по поводу запущенных программ нужно только в том случае, если ваше устройство обладает недостаточным объемом оперативной памяти. Если же в ваш девайс встроены 3-6 Гб, то вам можно было не читать данную статью.
Инструкция
В запущенном браузере вверху страницы находится панель управления («файл», «правка», «вид», « », «закладки», «инструменты», «справка»). Выберите пункт «Закладки».
Видео по теме
Полезный совет
Связанная статья
Источники:
Большое количество закладок в избранном браузера может создать определенные неудобства в работе с интернетом. Список закладок можно в любой момент отредактировать, удалив из него неиспользуемые ссылки.

Инструкция
Для редактирования избранного в Google Chrome нажмите кнопку с изображением гаечного ключа и откройте пункт меню «Диспетчер ». На открывшейся странице браузера щелкните правой кнопкой мыши на закладке, которая вам не нужна, и выберите в контекстном меню команду «Удалить».
В Operа нажмите кнопку «Меню» и выберите сначала пункт «Закладки», а затем «Управление закладками» или используйте Ctrl+Shift+B. Перед вами откроется , на которой можно редактировать . Выберите ссылку и нажмите кнопку с изображением для удаления закладки.
Удаление ненужных из избранного в браузере Mozilla Firefox осуществляется через меню Firefox. Выберите пункт «Закладки» и далее «Показать все закладки». Отметьте ненужные ссылки в избранном и, щелкнув правой кнопкой мыши, выберите команд «Удалить».
Браузер сохраняет информацию о посещенных сайтах. Это удобно в том случае, если вы забыли адрес ранее посещенного сайта – его всегда можно найти в журнале. Если же вы посещали сайт с чужого компьютера и не хотите чтобы другой человек знал, на какие страницы вы заходили, удалить ссылку
из
журнала
достаточно легко.
Инструкция
Запустите браузер привычным для вас способом. Войдите в Журнал. Для этого в пункте «Журнал» в верхней строке меню выберите команду «Показать весь журнал», кликнув по ней левой кнопкой мыши, или нажмите сочетание клавиш Ctrl, Shift и H. Откроется новое окно.
В диалоговом окне журнала
(«Библиотека») выберите период, за который необходимо отобразить посещенные сайты – за сегодняшний или вчерашний день, за последнюю неделю или за месяц, дважды кликнув левой кнопкой мыши по соответствующей строчке. Найдите в развернувшемся списке сайтов ту
ссылку
, которую хотите удалить, кликните по ней правой кнопкой мыши. Из выпадающего меню выберите команду «Удалить эту страницу».
Чтобы удалить из журнала
упоминание о конкретном сайте (то есть все ссылки на все страницы одного конкретного посещенного сайта), кликните правой кнопкой мыши по любой из ссылок на посещенный сайт, в выпадающем меню выберите команду «Забыть об этом сайте». Для удаления истории за день, неделю или месяц, кликните в левой части окна по нужной строке правой кнопкой мыши и выберите команду «Удалить».
Также для удаления ссылок можно воспользоваться верхней строкой меню. Чтобы удалить из журнала
ссылки за любой период, выберите в левой части окна пункт с названием текущего дня, недели или месяца, поставьте курсор на любую
ссылку
из
журнала
в правой части окна. Выберите в пункте «Управление» команду «Выделить все», после этого дайте браузеру команду «Удалить».
Чтобы удалить ссылки, содержащиеся в окне «Недавно » раздела «Журнал», в верней строке меню браузера вызовите из раздела «Инструменты» команду «Стереть недавнюю историю» или нажмите клавиши Ctrl, Shift и Delete, откроется новое окно. Укажите, за какой период следует удалить ссылки на сайты (несколько часов или день), нажмите кнопку «Очистить сейчас».
Заметив интересную страницу в , мы сразу же добавляем ее парой кликов в закладки. Но интерес со временем пропадает, а ненужные закладки остаются.
Вам понадобится
- браузер (Opera, Mozilla Firefox или др.) с сохраненными закладками.
Инструкция
Каждый день, передвигаясь по просторам , мы сохраняем в памяти своего браузера порой десятки адресов понравившихся нам страниц. Но мы редко задумываемся, что при этом сами себе осложняем жизнь — ведь многие могут и не пригодиться, зато они затрудняют доступ к важным, по которым мы переходим на нужные страницы ежедневно. Но когда вопрос об удалении , некоторые пользователи теряются. На деле этот процесс оказывается совсем несложным.
Двойным кликом мыши по ярлыку на рабочем столе откройте браузер на своем компьютере. Запуск браузера можно осуществлять и из меню «Пуск». Откройте его, выберите «Все программы» и найдите в списке нужный браузер.
При этом перед вами появится перечень закладок, сделанных вами на этом компьютере в данном браузере. Не пытайтесь удалять лишние закладки прямо из списка — это невозможно.
В «Библиотеке» выберите «Меню закладок». При этом в поле справа для вас откроются все закладки, сохраненные на данном компьютере. Выделяя закладку, можно узнать подробную информацию о каждой из них.
Выделите одним кликом левой кнопки мыши ненужную закладку, которую вы хотите удалить. Кликнув по ней правой кнопкой, вы открываете меню для данной закладки, в котором есть пункт «Удалить». Нажмите на него, и закладка исчезнет из списков.
Также закладки можно удалять при помощи клавиатуры, используя клавишу Delete, которая располагается в верхнем правом углу. Выделите закладку, кликнув по ней один раз левой кнопки мыши, и нажмите на Del. Закладка удалена.
Видео по теме
Полезный совет
Периодически просматривайте список закладок на предмет нахождения ненужных — так вы облегчите себе поиск важных из них.
Связанная статья
Источники:
- как удалить закладки в контакте
Практически у любого пользователя сети интернет, причем не важно, как часто он находится в этой сети, наступает такой момент, когда в сервисе браузера накапливается слишком много закладок. Причем иногда настолько много, что разобраться в них невозможно. Ситуация осложняется и тем, что большая часть таких закладок оказывается неработающей. В таком случае рекомендуется провести удаление закладок из журнала. Есть два способа – при использовании дополнительного программного обеспечения или вручную.
Закладки – удобная функция, предоставленная разработчиками браузера в помощь для поиска информации в понравившихся интернет-ресурсах.
Некоторые пренебрегают ею, отговариваясь тем, что «некогда им в закладки добавлять» и прочее. Но на самом деле все намного проще и быстрее.
Закладки помогут вам посвящать поиску меньше времени и больше – работе. Поэтому нужно хорошо разобраться в их функциях.
Она предоставлена пользователям Яндекс.Браузера для того, чтобы сэкономить как можно больше времени на поиск информации и легко попасть на понравившуюся интернет площадку. Для подробного понятия рассмотрим ситуацию:
Девушка любит готовить разнообразные блюда, поэтому почти каждый день ищет рецепты блюд в сети. На некоторых сайтах она встречает удачные рецепты, а на некоторых размещены совсем не годные.
Чтобы не попадать на такие «неподходящие» сайты и получать все время нормальные рецепты, ей нужно добавить в закладки сайт с удачными рецептами. В следующий раз ей не нужно будет несколько раз вбивать поисковую фразу и переходить на множество страниц.
Аналогичных ситуаций множество, поэтому добавление в закладки очень важно, оно:
- помогает экономить время;
- облегчает поиск;
- позволяет за несколько секунд попадать на нравящийся сайт.
Как закрыть вкладки на Андроиде
Закрыть активные вкладки можно тремя способами, которые описаны ниже.
Стандартный метод
Это способ является самым простым. В этом случае открывают список открытых программ с помощью кнопки в виде двух прямоугольников или квадрата (расположена в нижней части устройства).

На некоторых смартфонах этот список открывается с помощью движения пальцем по дисплею снизу к вверху. В общем на разных устройствах и версиях Android ОС он запускается по-своему.
Сама же процедура закрытия вкладок заключается в выкидывании их в вверх или в сторону. Можно конечно нажать и удерживать вкладку, а потом нажать в диалоговом окне «Удалить из списка», но на это требуется больше времени.

Работать со списком открытых программ очень удобно, потому что можно быстро переключаться между приложениями.
Программный метод
Ещё один способ закрытия ненужных открытых программ в системе Android – это использование специального софта. Например, можно поставить программы Advanced Task Manager или Tafayor Task Killer из Google Play. Меню этих утилит довольно простое и интуитивно понятное, в нем отображается информация об общем количестве занятой и свободной оперативной памяти, а также количество открытых программ.

Такие программы позволяют вносить нужные утилиты в список исключений, поэтому они не будут их закрывать. Для завершения ненужных приложений выбирают их в списке открытых программ, после чего нажимают на кружок с крестиком. В результате чего они закрываются, а объем свободной оперативной памяти увеличивается.
С помощью диспетчера приложений
Закрыть неиспользуемые программы можно также с помощью диспетчера приложений. Для этого нужно поднять шторку уведомлений и нажать там настройки (значок в виде шестеренки), после чего выбрать там вкладку «Приложения» и открыть «Работающие». Если программу нужно закрыть, то жмем кнопку «Остановить».

Как отредактировать созданную закладку
В процессе добавления сайтов в категорию избранных порталов, пользователь оставляет данные, предлагаемые обозревателем, либо корректирует закладки. Для корректировки необходимо знать, где найти закладки в яндекс браузере на телефоне.
Чтобы это сделать входим в меню закладок (нажав на соответствующую кнопку в правом нижнем углу обозревателя). Здесь в перечне сохраненных страниц выбираем ту, которую собираемся скорректировать. Чтобы перейти в режим исправления, строку с закладкой зажимаем и удерживаем до момента, пока на экране не появится контекстное меню. Среди перечня пунктов, которые отображаются в контекстном меню, выбираем Изменить. Здесь пользователь меняет имя сайта, вводя название в соответствующее поле. При желании меняется адрес портала. Например, указывается короткий путь доступа. Обязательно сохранять выполненные изменения нажатием соответствующей кнопки. Таким образом, пользователь самостоятельно управляет видом и оформлением списка избранных порталов. Также доступно удаление устаревшей информации.

Как закрыть вкладки в браузере Google Chrome
Гугл Хром является одним из самых популярных интернет-браузеров, потому что это штатное приложение многих версий операционной системы Android. В данном браузере можно одновременно открывать большое количество вкладок, но некоторые пользователи не знают, как закрывать эти окна. Поэтому стоит детально расписать эту процедуру.
Для закрытия окон в Google Chrome нужно выполнить следующее:
- Запустить браузер.
- После чего в верхней навигационной панели Chrome нужно нажать небольшой квадрат с цифрой (на скриншоте это цифра 1). Эта цифра обозначает количество открытых сайтов.
- После чего развернется список открытых окон, которые можно закрыть. Для этого выбирают вкладку и жмут возле нее крестик.

- После чего можно открыть новое окно или имеющуюся в списке вкладку, а также можно возвратиться на предыдущую страницу кнопкой «Назад».
Как вы поняли удалять активные окна в Гугл Хроме быстро и просто.
Как удалить созданную закладку
Для удаления Интернет-ресурса из перечня избранных, требуется открыть закладки в яндекс браузере на андроид и выполнить три этапа процедуры.
- первый этап: выбираем в представленном перечне запись, которую будем удалять.
- второй этап: нажимаем на строку и удерживаем ее до появления окошка со списком опций.
- третий этап: в контекстном меню в списке операций выбираем удаление. И подтверждаем выполненное действие.
Теперь в перечне любимых сайтов пользователя удаленная вкладка отображаться не будет.

Как включить автозакрытие вкладок
Опция автозакрытия вкладок находится на этапе тестирования, но она уже доступна в экспериментальном меню Chrome.
Для активации этой функции нужно:
- Открыть в Гугл Хроме адрес chrome://flags.
- Далее необходимо найти в открывшемся списке пункт Suggest to close Tabs с помощью формы поиска.
- Потом в выпадающем окошке возле этого параметра требуется выбрать значение Enabled.
- После чего нужно перезапустить браузер. Это делается с помощью кнопки Relaunch (расположена внизу дисплея).

Учитывайте, что пока не известно через какое время вкладка считается устаревшей. В этом плане Google пока занимается тестированием, поэтому каждый раз результат может быть разным и при этом может отличать в разы. Поэтому, не стоит рассчитывать, что после включения этого инструмента он будет эффективно вам помогать.
Как открыть закрытые вкладки в Гугл Хром
Открыть нечаянно закрытую вкладку в интернет-обозревателе Хром можно разными способами, поэтому стоит их подробно разобрать.
Способ 1
Данный способ позволяет вернуть вкладки сразу после ее закрытия. Проще говоря нужно действовать «по горячим следам».
Закройте любой открытый сайт в мобильном интернет-обозревателе Chrome с помощью иконки с количеством открытых окон в верхней навигационной панели и закройте ненужную вкладку. После чего в списке активных вкладок будет несколько секунд отображаться ссылка «Восстановить закрытую вкладку». Нажмите на нее, и закрытая вкладка откроется.

Недостатком этого способа является то, что восстановить закрытую вкладку можно в течение нескольких секунд, так как потом она пропадет из списка.
Способ 2
Главное преимущество этого способа — это возможность восстановления любых недавно закрытых вкладок.
Делают это следующим образом:
- Нажимают троеточие в навигационной панели браузера.
- Далее выбирают в предложенном списке «Недавние вкладки» и нажимают на нужную. Если к смартфону привязан аккаунт Google, то с помощью этой опции можно открыть вкладки, закрытые на других гаджетах и ПК (на которых используется интернет-обозреватель Хром и ваша учетная запись Google). Это очень удобно, так как не приходится снова искать важную информацию.

Способ 3
Это способ чем-то схож с предыдущим, но он более эффективный, так как позволяет восстанавливать все вкладки из истории. История браузера хранит большой список ваших интернет-сессии за большой промежуток времени, если конечно вы ее не очищали.
Восстанавливают вкладок этим способом так:
- Нажимают троеточие в навигационной панели Chrome.
- Выбирают в списке предложенных инструментов «Историю».
- Далее в списке открытых ранее сайтов находят необходимый и нажимают его.

В общем, как вы поняли восстановить закрытую в браузере Хром очень просто. Но учитывайте, что открывать закрытые ранее сайты можно не на всех версиях Хрома, поэтому необходимо обновить.
Возвращаем старый интерфейс
Многие предпочтут одну привычную карточку вместо огромной стопки. Можно ли сделать так, чтобы количество открытых сайтов не влияло на визуализацию функции? Можно попробовать вернуть старый интерфейс, в котором никто не задавался бы вопросом, как убрать вкладки в телефоне. Хорошо, что все очень просто — для того чтобы сделать все так, как было раньше, вам необходимо сделать следующее:
- Вам снова потребуется запустить браузер.
- Перейдите в его параметры. Для этого необходимо сделать нажатие по трем точкам в верху экрана и выбрать меню “Настройки”.
- Теперь тапаем пальцем по строчке с названием “Вкладки в списке приложений”.
- Перед вами развернется меню, в котором нужно перетащить ползунок на состояние “Выкл.”.
Ничего сложного, разве не так? Помните, что активация этой функции приведет к тому, что на интерфейсе появится та самая кнопка с числом, которая соответствует количеству одновременно открытых вкладок. Нажатие на эту кнопку перенаправит вас в список, из которого можно управлять ими всеми. Также вы и теперь можете перелистывать каждую из них влево или вправо, просто “схватившись” и потянув в какую-либо из сторон.
Как закрыть вкладки на телефоне в Яндекс браузере
Закрывать открытые вкладки в этом интернет-обозревателе просто.
Процесс выглядит так:
- В интерфейсе интернет-обозревателя Yandex находим иконку с количеством открытых сайтов и нажимаем её.

- После чего появится список открытых окно, в котором выбираем и удаляем ненужные. Для этого нажимаем крестик на открытой вкладке. Можно также нажать и удерживать закрываемое окно, после чего Хром предложит на выбор три действия. Выбираем требуемое нам, а потом можно открыть новую вкладку, перейти на какой-то открытый сайты или вернуться на предыдущую страницу.

Вячеслав
Несколько лет работал в салонах сотовой связи двух крупных операторов. Хорошо разбираюсь в тарифах и вижу все подводные камни. Люблю гаджеты, особенно на Android.
Задать вопрос
Вопрос эксперту
Программу можно остановить только принудительно, при этом система сообщает: «Принудительная остановка может привести к ошибкам». Как быть?
Закрывайте принудительно, ничего страшного не будет – это один из штатных инструментов системы. Если даже что-то случиться очистите кэш программы и сотрите ее данные через настройки. Если и это не поможет, то переустановите софт.
Утилита периодически зависает, что делать?
Переустановите ее или попробуйте другую версию, возможно она плохо совместима с вашей версией OS Android.
Можно сразу закрыть все активные программы на смартфоне?
Воспользуйтесь специальным софтом. Например, Advanced Task Manager — Killer (от Infolife LLC).
Как запретить автозапуск программ в Андроиде?
Тоже нужно установить дополнительно программу с соответствующей функцией. К примеру, Autorun Manager.
4.7 / 5 ( 32 голоса )
Ошибки начинающих пользователей
Приходилось ли вам в начале вашего знакомства со смартфонами, работающими на «Андроиде», прекращать работу с приложением, просто возвращаясь на «рабочий стол»? Так делают многие, впоследствии же их начинает сильно удручать тот факт, что гаджет все больше и больше «тормозит».
Неопытные пользователи могут совсем не подозревать о том, что даже в том случае, если на экране они видят чистый «рабочий стол», на самом деле приложения, с которыми человек работал на этой неделе (а возможно, даже несколько месяцев назад!) зачастую продолжают работать в фоновом режиме. Это негативно сказывается на работоспособности устройства, особенно если вы его подолгу не перезагружаете. Поэтому мы сегодня мы вам подробно расскажем о том, как освободить память вашего аппарата.
