Download Article
Download Article
It’s awesome that you’ve logged in to Discord on your phone, but how do you log out? The logout feature is hidden behind a few menus so you can see more important stuff like conversations and servers without having to go looking for them. This wikiHow article teaches you how to sign out of Discord using the mobile app on Android. You can also use this method for iPhone and iPad.
Things You Should Know
- You can use this guide for Android, iPhone, and iPads using the Discord mobile app.
- Swipe from left to right on Discord and tap your profile picture, then choose «Log Out».
- After logging out on your phone, don’t forget to log back in!
Steps
-

1
Open the Discord app on your device. The Discord icon looks like a blue circle with a white game controller in it.
-

2
Tap the three horizontal lines icon. This option is in the upper-left corner of your screen. It will open the main navigation menu.
- Alternatively, you can swipe right from the left edge of your screen to open this menu.
Advertisement
-

3
Tap your profile icon. It’s in the bottom right corner of your screen and will open a «Profile» menu.
-

4
Tap Log Out. You’ll have to scroll down the menu to find this option under «Account.»
- Tap Log Out to confirm.
- To log back in, tap Log In when you open the Discord app on your phone, then enter your account information.[1]
Advertisement
Ask a Question
200 characters left
Include your email address to get a message when this question is answered.
Submit
Advertisement
-
If you’re using the computer app, the steps to log out are slightly different.
Thanks for submitting a tip for review!
Advertisement
References
About This Article
Thanks to all authors for creating a page that has been read 114,810 times.
Is this article up to date?
wikiHow Tech Help:
Tech troubles got you down? We’ve got the tips you need
Subscribe
You’re all set!
Download Article
Download Article
It’s awesome that you’ve logged in to Discord on your phone, but how do you log out? The logout feature is hidden behind a few menus so you can see more important stuff like conversations and servers without having to go looking for them. This wikiHow article teaches you how to sign out of Discord using the mobile app on Android. You can also use this method for iPhone and iPad.
Things You Should Know
- You can use this guide for Android, iPhone, and iPads using the Discord mobile app.
- Swipe from left to right on Discord and tap your profile picture, then choose «Log Out».
- After logging out on your phone, don’t forget to log back in!
Steps
-

1
Open the Discord app on your device. The Discord icon looks like a blue circle with a white game controller in it.
-

2
Tap the three horizontal lines icon. This option is in the upper-left corner of your screen. It will open the main navigation menu.
- Alternatively, you can swipe right from the left edge of your screen to open this menu.
Advertisement
-

3
Tap your profile icon. It’s in the bottom right corner of your screen and will open a «Profile» menu.
-

4
Tap Log Out. You’ll have to scroll down the menu to find this option under «Account.»
- Tap Log Out to confirm.
- To log back in, tap Log In when you open the Discord app on your phone, then enter your account information.[1]
Advertisement
Ask a Question
200 characters left
Include your email address to get a message when this question is answered.
Submit
Advertisement
-
If you’re using the computer app, the steps to log out are slightly different.
Thanks for submitting a tip for review!
Advertisement
References
About This Article
Thanks to all authors for creating a page that has been read 114,810 times.
Is this article up to date?
wikiHow Tech Help:
Tech troubles got you down? We’ve got the tips you need
Subscribe
You’re all set!
Как выйти из Дискорда на ПК, телефоне или на всех устройствах разом и почему эта опция может быть полезна? Если вы не хотите, чтобы кто-то другой заглянул в ваши сообщения или начал общаться от вашего лица – позаботьтесь о своей безопасности сами!
Как закрыть учетку?
Почему вам стоит знать, как выйти из аккаунта Дискорд? Иногда покинуть учетную запись просто необходимо – особенно, если вы воспользовались чужим устройством, чтоб быстренько проверить входящие. Не важно, на компьютере или на смартфоне!
Также серьезно подходить к вопросам приватности стоит, если вы пользуетесь одним девайсом с другими людьми – нередкая ситуация для домашнего компьютера. Уверены, вы вовсе не желаете показывать каждому, о чем переписываетесь, в каких сообществах состоите – именно поэтому и пора разобраться, как выйти из Дискорда!
Инструкция по созданию сервера и его настройкам уже по ссылке
На телефоне
Алгоритм очень простой! В мобильном приложении это делается так:
Вот как выйти из аккаунта в Дискорде на мобильном (инструкция не имеет отличий для iOS и Android).
На компьютере
Если вы поработали на компьютере (не важно, в браузере или десктопе), можно воспользоваться такой инструкцией:
Напомним, что выход из профиля не равен его удалению. Вы просто покидаете страницу на определенном устройстве. При этом вы тут же можете авторизоваться на другом компьютере или смартфоне.
А вот как выйти из Дискорда на всех устройствах, ответить сложно. Специальной кнопки, позволяющей моментально завершить все активные сеансы, сейчас в функционале мессенджера нет. Возможно, она появится в будущем – остается только ждать.
Смена пароля
Вам кажется, что вы оставили открытый профиль на чужом компьютере/телефоне, но возможности проверить это нет? Единственный ответ на вопрос, как выйти из учетной записи Дискорд на всех устройствах разом – поменять пароль. Если вы сбросите пароль, все активные сеансы автоматически будут завершены, вас «выбросит» из профиля на всех устройствах.
Создали сервер, но не хотите его поддерживать? Узнайте, как передавать права другому участнику с помощью этой статьи
Только так вы можете выйти из учетной записи в Дискорде на всех устройствах одновременно. Не забудьте, что для повторного входа придется вводить новый пароль – выберите надежную и запоминающуюся комбинацию!
Остались вопросы? Поделитесь ими в комментариях – мы поможем разобраться, как выйти из Дискорда на телефоне или компьютере, как сделать аккаунт более защищенным от стороннего проникновения, как выбрать новый надежный пароль для входа!

Часто бывает, что необходимо знать, каким способом выйти из мессенджера Дискорд. Это нужно для смены пользователя, аккаунта, по другим причинам. Если не выполнить выход, то по-прежнему будут приходить сообщения, уведомления об активности в профиле. Дезактивация логина не так сложна, как кажется. И проделать требуемые действия легко, пользуясь особым алгоритмом.
Дискорд для ПК
Следует понимать, что версия мессенджера для ПК и мобильная несколько отличаются по принципу работы, меню. Соответственно, способы выходы из аккаунта также могут быть различными. Для начала разберемся, как выйти из мессенджера в десктопном варианте.
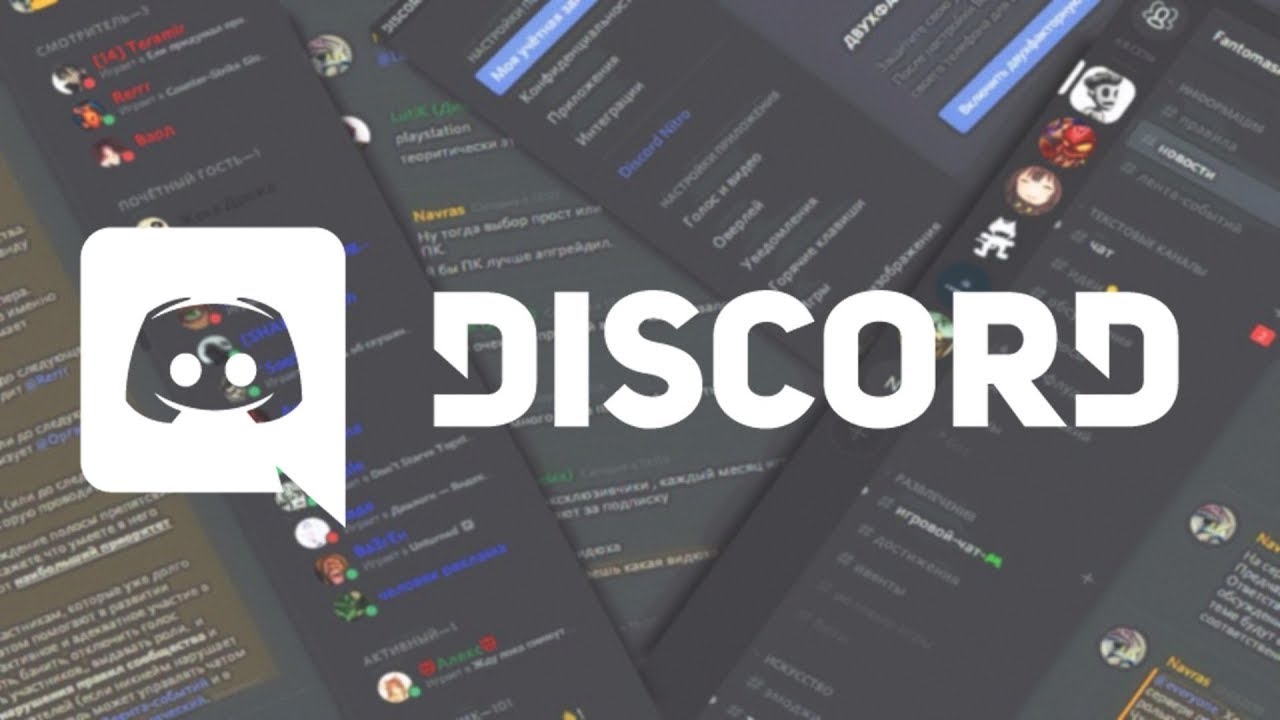
Завершение работы программы
Выключение ПК само по себе не останавливает работу мессенджера. При повторном запуске, если настроена автозагрузка, Дискорд с активированным аккаунтом опять появится на дисплее. Чтобы выйти из мессенджера на компьютере, необходимо проделать несколько простых действий. Очень важно выполнять следующие шаги последовательно, ничего не пропуская:
- Нужно зайти в свой аккаунт, открыть приложение Дискорд.
- Теперь переходим в нижнюю часть экрана, где слева находится логотип приложения с наименованием учетной записи. Чуть в стороне расположены еще 2 дополнительные кнопки.

- Следует войти в меню «Настройки» мессенджера, нажав на иконку с шестеренкой. Произойдет перенаправление в соответствующий раздел программы.
- Отроется новый экран с множеством строчек. То, что нам нужно, находится в самом низу. Листаем до тех пор, пока не появятся позиции, отвечающие за личный кабинет мессенджера.
- Остается нажать кнопку выхода из аккаунта.
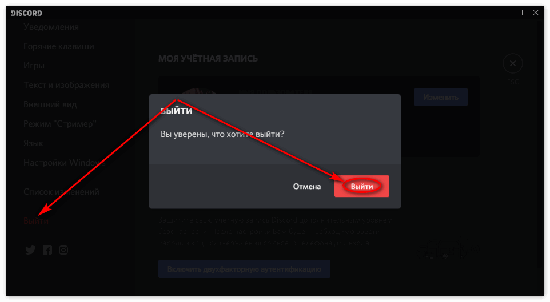
Теперь не будет выполняться автоматическая авторизация, вход в мессенджер. Это удобно, когда работаешь с чужого компьютера или имеется несколько учетных записей.
Удаление программы
Кардинальный способ решения проблем с навязчивым запуском Дискорда относится к полному удалению мессенджера с ПК. Это необходимо в том случае, если пользователь не хочет больше участвовать в обсуждениях или решил сменить платформу.

Производится на Панели управления, где находится вкладка «Программы». Следует выбрать пункт с приложением, нажать кнопку «Удалить». Иногда удаление происходит не полностью, остаются «хвостики». Чтобы их найти, нужно знать, в какую директорию устанавливался Дискорд.

Остановить работу мессенджера на ПК без выхода из учетной записи возможно и с помощью Диспетчера задач. Запускается на разных Windows не одинаково, но похоже. В «семерке» – кликом ПКМ по Панели задач. Когда отроется окно Диспетчера, листаем вкладку «Приложения» или «Процессы». В первом случае нажимаем «Снять задачу», во втором – «Остановить процесс». Виндовс остановит работу Дискорда (без выхода из учетной записи). Данный режим полезен, если приложение подвисло, отключить его по-другому не получается.

Как сменить пользователя
Для смены пользователя мессенджера Дискорд выполняются те же действия. Если их проделать несколько раз, то можно довести до автоматизма, выполнять уверенно:
- Сначала – клик по своему аватару.
- На втором этапе нужно щелкнуть на логотип шестеренки, чтобы попасть в меню с настройками.
- В нижней части должна быть кнопка «Выход» («Log out»).
В свою очередь, чтобы войти в другую (эту же) учетную запись, проделываются действия по авторизации. Для этого запускается мессенджер, затем на экране программы вводятся логин и пароль, подтверждаются.
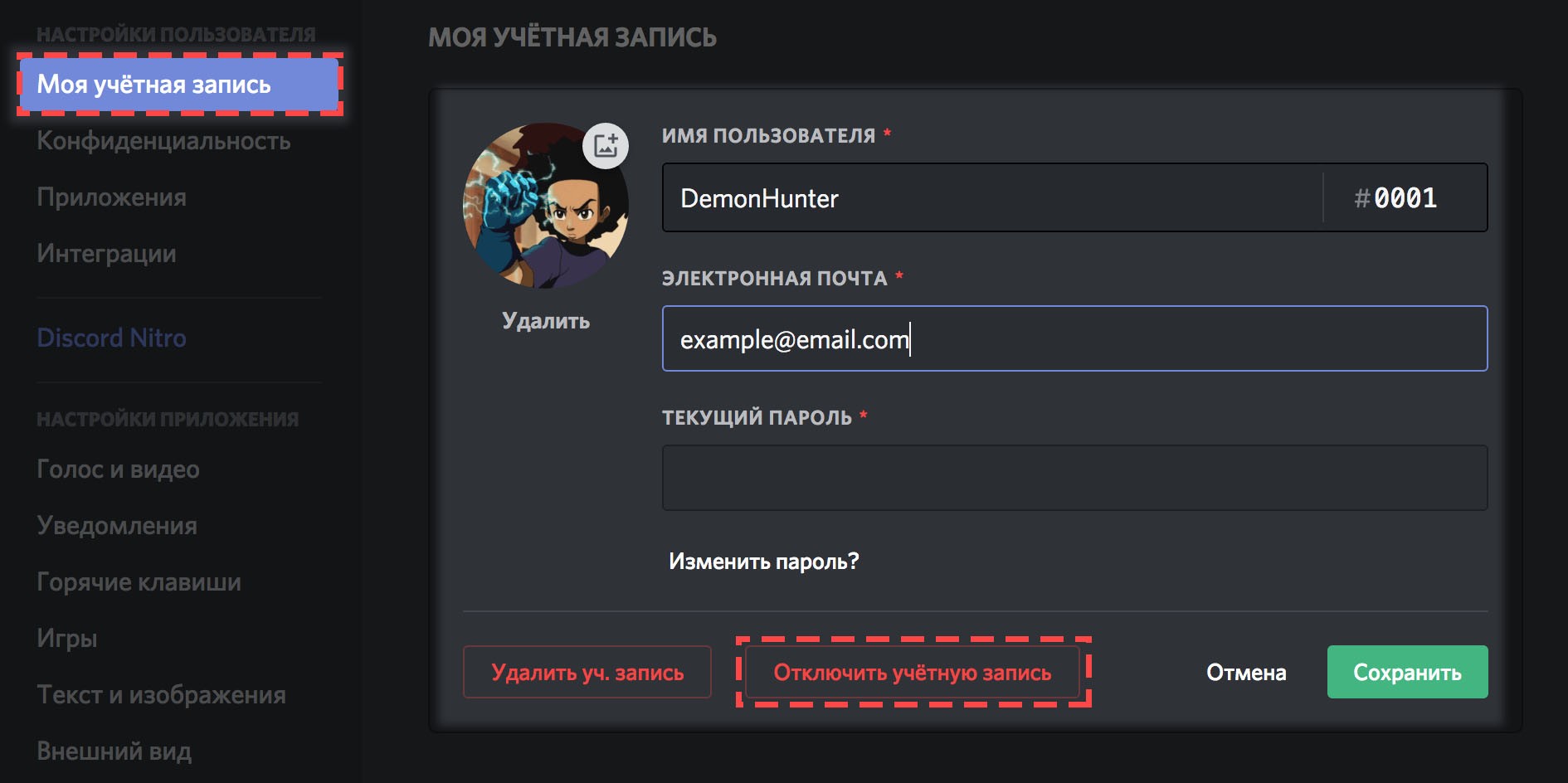
Все, вход успешно выполнен. Главное – не перепутать данные, внимательно вводить пароль. Чтобы не пришлось потом восстанавливать доступ к Дискорду, если вдруг забыли свое секретное слово.
Как выйти из аккаунта
Выход из аккаунта на ПК осуществляется нажатием кнопки «Log out». Но добраться до нее не так уж и просто. Что нужно сделать:
- Попасть в «Настройки».
- Оказавшись в новом меню, опуститься в самый низ.
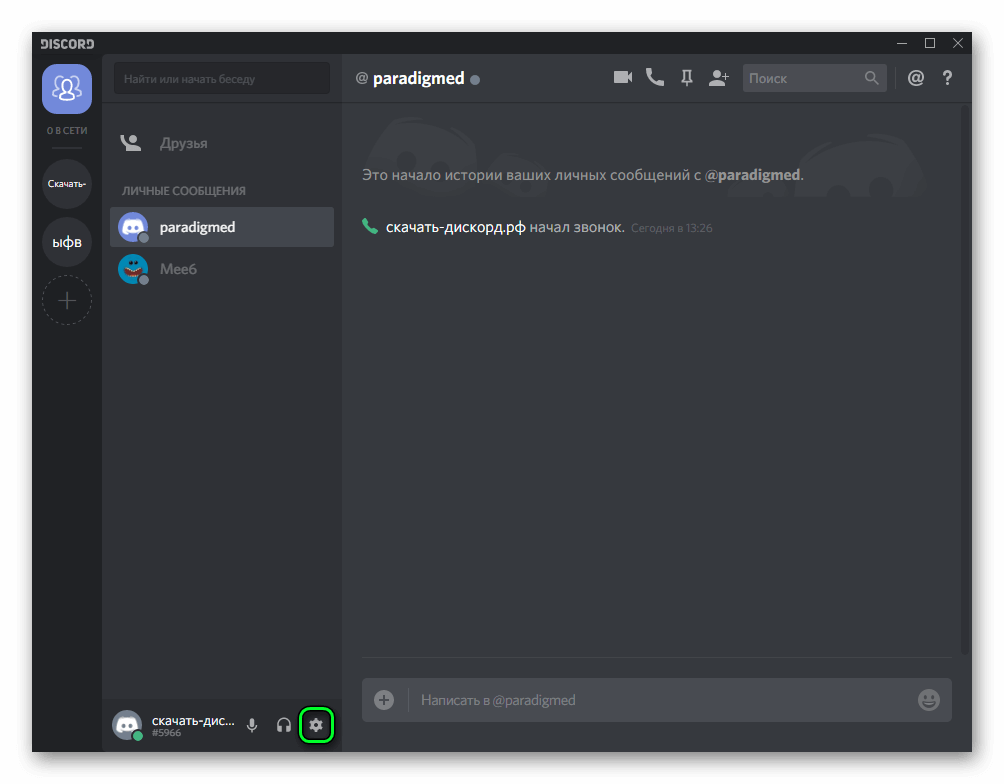
- Кликнуть по кнопке «Выход».
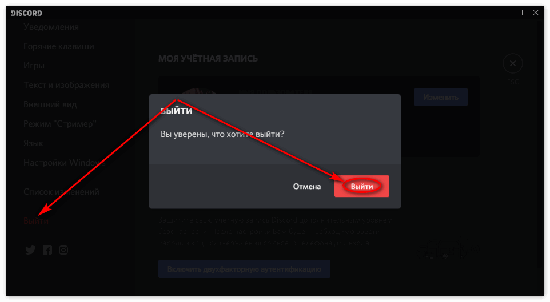
После того, как произведены данные действия, каждый новый запуск приложения не будет сопровождаться автоматической авторизацией.
Мобильное приложение
Наверняка многие заметили, что стационарный и мобильный варианты Дискорда отличаются между собой. То есть для того, чтобы выйти из мессенджера на смартфоне, не получится использовать те же шаги, что и для ПК.
Как закрыть программу
Просто сворачивание окна Дискорда на телефоне не означает завершения его работы. Приложение по-прежнему будет работать, но только в фоне. Полное закрытие мессенджера выполняется либо остановкой приложения (для этого нужно попасть на соответствующую вкладку), либо выходом из аккаунта. Самый крайний случай подразумевает полное удаление ПО со смартфона. Но при этом полностью пропадет вся история сообщений, пользовательские данные.
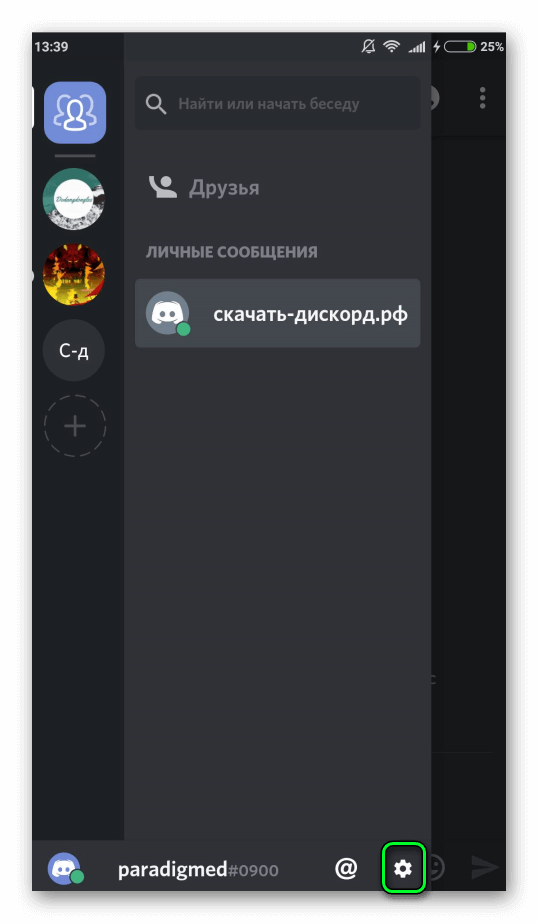
Выход из учетной записи
Выход из учетки на телефоне также не сложен, хотя кто-то считает, что на ПК он проще. Вот что нужно сделать:
- Пролистнуть по дисплею слева-направо, чтобы выдвинулось скрытое за шторкой меню.
- В этом же экране, в нижней части, будет уже знакомая многим «шестеренка». Это вкладка с настройками мессенджера.
- Кликом по шестеренке запускается новый экран, производится переход к базовым функциям Дискорда.
- Теперь нужно отыскать кнопку «Выход». Обычно она обозначается пиктограммой двери с обращенной вовнутрь стрелкой. Кликаем.
Выход из аккаунта выполнен. Теперь Discord не работает при пользовании смартфоном, не присылает сообщения.
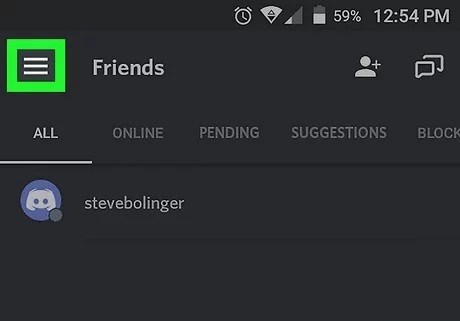
В браузере
Обсуждая все возможные варианты работы с мессенджером, не стоит забывать и о браузерной версии. Да, ею тоже многие пользуются. Но и здесь все не так сложно, как кажется. Вот что необходимо пошагово проделать:
- После активации аккаунта, входа в запись перейти к режиму настроек. В нижней части экрана находим иконку с шестеренкой, нажимаем.
- Открывается вкладка базовых функций мессенджера. То, что нужно, располагается в самой нижней части страницы. Листаем до конца, находим кнопку выхода. Обычно она красного цвета.
- Программа спросит, уверен ли пользователь в совершаемом действии. Следует подтвердить.
Выход выполнен. Чтобы опять начать пользоваться мессенджером, общаться, придется заново произвести ввод логина и пароля.
Содержание
- Вариант 1: Программа для ПК
- Выход из аккаунта
- Смена пользователя при авторизации бота
- Завершение работы программы
- Вариант 2: Мобильное приложение
- Выход из аккаунта
- Остановка работы приложения
- Вопросы и ответы

Вариант 1: Программа для ПК
Существует несколько особенностей выхода из Discord в его десктопной версии. Последовательность действий зависит исключительно от потребностей пользователя: нужно сменить учетную запись при авторизации бота, закрыть саму программу или выйти из профиля. Мы покажем все эти варианты, а вам останется только реализовать подходящую инструкцию.
Выход из аккаунта
Разберем самый простой случай, когда необходимо выйти из аккаунта, чтобы сменить его или не дать возможность другим пользователям данного компьютера читать сообщения, выполнять какие-либо действия в Дискорде. У некоторых юзеров возникают проблемы с поиском кнопки выхода, но при ознакомлении со следующей инструкцией все встанет на свои места.
- Напротив имени учетной записи и аватарки нажмите по значку шестеренки, открыв тем самым меню с пользовательскими настройками.
- Прокрутите колесо мыши для перемещения по разделам с доступными параметрами и найдите пункт «Выйти».
- Появится всплывающее сообщение, где понадобится подтвердить свое действие.
- Следующая загрузка Дискорда произойдет с его страницей входа, а вы можете использовать другие учетные данные для авторизации или не переживать, что кто-то получит доступ к аккаунту.




Что касается работы с веб-версией, открытой в браузере на компьютере, алгоритм остается точно таким же, поэтому пользуйтесь этим же руководством.
Смена пользователя при авторизации бота
Следующая ситуация — авторизация бота через открытую площадку или его официальный сайт. Тогда при переходе на страницу подтверждения разрешений Discord автоматически подхватит учетную запись, авторизация которой выполнена в браузере. Вы можете не открывать ее для выхода, а сменить сразу же в появившейся на экране форме, что осуществляется так:
- Нажмите по отвечающей за авторизацию кнопке на сайте бота.
- Дождитесь появления нового окна с авторизацией и нажмите по надписи «Это не вы?».
- Введите учетные данные того аккаунта, который хотите использовать для авторизации бота, и подтвердите вход.
- После возвращения к предыдущей форме убедитесь в правильности выбранного профиля, посмотрев на его тег, и закончите авторизацию.




Завершение работы программы
Иногда под выходом из Discord подразумевается завершение работы программы в целях разгрузки операционной системы или когда мессенджером больше не планируется пользоваться. Существует целых три доступных метода, подходящих для выполнения этой операции.
Способ 1: Панель задач

По умолчанию Discord не выключается, а сворачивается в трей при нажатии кнопки с «крестиком» в его графическом интерфейсе. Через значок на панели задач программу можно снова открыть или вовсе завершить ее работу, вызвав контекстное меню.
- Разверните список значков на панели задач, найдите там изображение Дискорда и кликните по нему ПКМ.
- Из нового контекстного меню выберите пункт «Quit Discord».
- Вы сразу же увидите, что значок пропал и программа завершила свою работу. Вам понадобится использовать исполняемый файл или ярлык на рабочем столе для повторного запуска.



Способ 2: «Диспетчер задач»
Если вы хотите выйти из мессенджера, но программа зависла или возникли другие неполадки — например, при попытке открытия или удаления появляется информация о том, что софт уже работает, — лучше всего завершить его процесс через приложение «Диспетчер задач».
- Для этого кликните по панели задач ПКМ и из отобразившегося меню выберите «Диспетчер задач».
- Перейдите на вкладку «Подробности» и найдите один из процессов «Discord.exe». Нажмите по нему правой кнопкой мыши.
- Появится список с возможными действиями, где необходимо выбрать «Завершить дерево процессов» для одновременного выключения всех задач.
- Подтвердите выполнение нажатием по «Завершить дерево процессов» в появившемся уведомлении.




Способ 3: Изменение настроек мессенджера
Вы уже знаете, что при нажатии на «крестик» Дискорд просто сворачивается в панель задач, но не завершает свою работу. В самой программе есть настройка, которую можно изменить на полное закрытие мессенджера.
- Откройте ПО и перейдите в настройки пользователя.
- В блоке «Настройки приложения» найдите раздел «Настройки Windows».
- Первые два параметра отвечают за автозапуск Discord при старте операционной системы и открытие его сразу в фоновом режиме.
- Вас же интересует кнопка закрытия, поэтому деактивируйте параметр «Сворачивать в панель задач». После этого вы сможете в один клик полностью прекращать работу мессенджера.




Если вы не хотите, чтобы Дискорд запускался вместе с Виндовс, используйте переключатели из этого меню, однако они не всегда приносят должный результат. В случае неудачи рекомендуем обратить внимание на другие доступные методы отключения автозапуска в статье по ссылке ниже.
Подробнее: Отключаем автозапуск Discord при старте Windows
Вариант 2: Мобильное приложение
Пользователи мобильного приложения тоже могут столкнуться с необходимостью выйти из личного профиля в мессенджере или полностью остановить его работу. Давайте разберем две эти ситуации отдельно, чтобы вы сразу перешли к той инструкции, которую хотите реализовать.
Выход из аккаунта
Для выхода из личного профиля в приложении есть специальная кнопка, но вся загвоздка заключается в том, что ее сначала нужно найти. Прочитайте следующие шаги для понимания того, где расположена данная кнопка.
- После запуска приложения нажмите по своей аватарке на нижней панели.
- Справа от надписи «Настройки пользователя» есть обозначающая выход пиктограмма, по которой и нужно тапнуть.
- При появлении уведомления с вопросом о выходе подтвердите его, нажав «Выйти».
- Дискорд сразу же закроется, а при его следующем запуске у вас появится возможность зарегистрировать новый профиль или войти в существующий.




Остановка работы приложения
Случается, что пользователь не может открыть приложение, поскольку оно просто зависло или появились непонятные баги. Тогда понадобится полностью остановить Discord, чтобы возникшие трудности были устранены.
- Разверните шторку с уведомлениями и перейдите в настройки Android.
- Найдите раздел «Приложения и уведомления».
- Среди списка всех установленных программ отыщите и выберите «Discord».
- Используйте кнопку «Остановить» для завершения работы мессенджера.
- При появлении уведомления «Остановить принудительно?» подтвердите выполняемое действие.






Опишите, что у вас не получилось.
Наши специалисты постараются ответить максимально быстро.
Как выйти из Discord PC / Mobile? В общем, выйти из системы Discord совсем несложно. Следующий контент познакомит вас с тем, как выйти из приложения Discord на ПК / настольном компьютере / ноутбуке / ноутбуке / iPad / Chromebook (операционная система Microsoft Windows, macOS, Linux , iPadOS или Google Chrome OS) или мобильном телефоне. (Android или iOS) или выйдите из Discord из онлайн-браузеров (Google, Firefox, Opera, Edge, Bing, Safari, Internet Explorer, DuckDuckGo и т. Д.).
Как выйти из Discord на ПК?
Чтобы выйти из приложения Discord на вашем компьютере, нужно всего 3 клика.
- Щелкните левой кнопкой мыши значок настроек пользователя ( значок шестеренки) в нижней левой части рядом с вашим именем пользователя и аватаром.
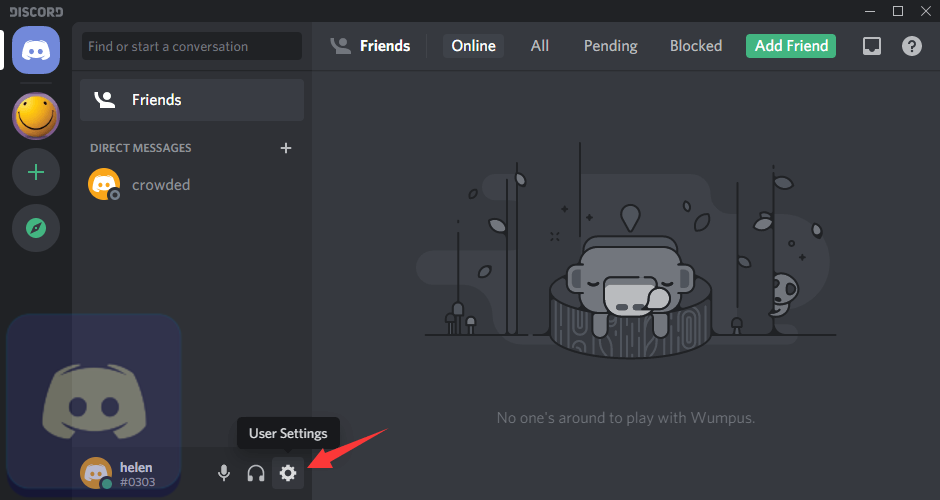
- На всплывающем новом экране на левой панели меню просто прокрутите вниз, чтобы найти параметр « Выход из системы», и щелкните его.
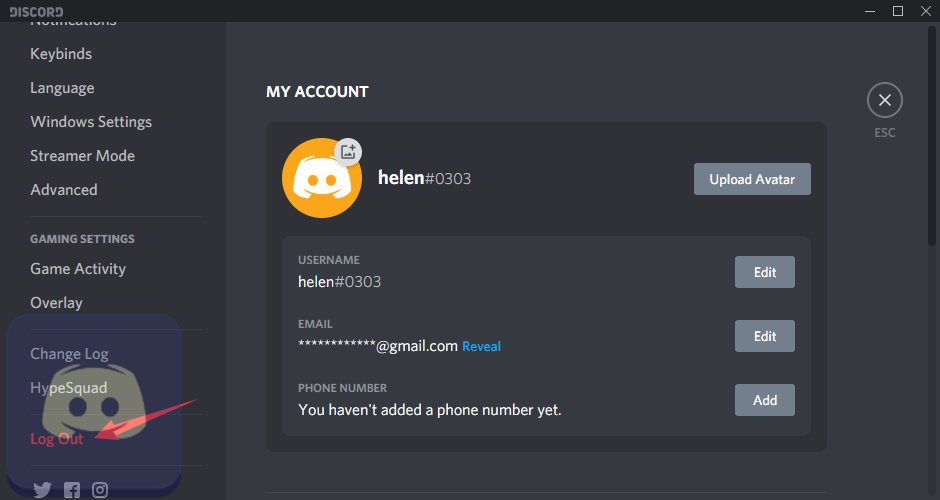
- В новом всплывающем небольшом окне подтвердите свое действие, нажав кнопку « Выйти» .
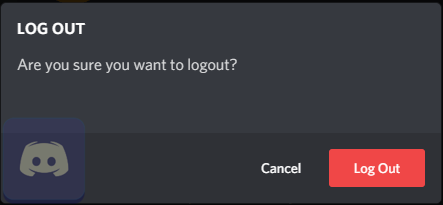
Как выйти из Discord с телефона?
В этом разделе вы узнаете, как выйти из Discord на телефонах Android или Apple.
- Коснитесь значка с тремя черточками в верхнем левом углу экрана смартфона, чтобы открыть главное меню навигации. Или вы можете просто провести по экрану от левого края вправо, чтобы открыть меню.
Коснитесь значка настроек пользователя (белая шестеренка) в нижней части экрана. - На следующем экране коснитесь значка белого поля со стрелкой вправо в правом верхнем углу экрана и рядом со значком трех вертикальных точек, таким образом выйдя из программы Discord.
Совет: в отличие от Android, метод выхода из Discord на iPhone аналогичен описанному выше для компьютерного программного обеспечения.
Как выйти из браузера Discord?
Руководство для браузеров точно такое же, как и для выхода из учетной записи приложения Discord. Просто вернитесь к приведенному выше руководству!
Discord: выход из системы на всех устройствах
Если вы забыли выйти из Discord после использования другого устройства, если вы не можете найти свои старые устройства, на которых выполнен вход в учетную запись Discord, или если вы потеряли свои устройства, на которых все еще был выполнен вход в Discord, тогда вы будете нужна функция выхода из учетной записи Discord на всех ваших устройствах, включая упомянутые.
К сожалению, в Discord не было такой функции, которая позволяла бы делать это напрямую, хотя это действительно полезная утилита, и многие пользователи утверждали о ней. Тогда что делать, если вы столкнулись с вышеуказанными ситуациями? Просто сидеть без дела и ничего не делать для защиты от несанкционированного доступа к аккаунту?
НЕТ! К счастью, все еще существуют решения, позволяющие косвенно выйти из Discord на всех ваших подключенных машинах. Посмотрим, какие они есть.
Решение 1. Измените пароль Discord
Как правило, если вы измените свой пароль Discord с помощью одного из своих устройств, вы автоматически выйдете из Discord на всех других устройствах. После этого, если вы хотите войти в систему на других устройствах, вам нужно будет вводить новый пароль на каждом устройстве по очереди.
Совет: это также способ выйти из всех ваших устройств для других учетных записей социальных сетей, таких как Facebook, Twitter и Gmail.
Решение 2. Включение / отключение двухфакторной аутентификации.
Помимо изменения учетной записи Discord, вы также можете выйти из Discord везде , включив / выключив двухфакторную аутентификацию своей учетной записи Discord. Просто перейдите в « Настройки пользователя»> «Моя учетная запись» , нажмите кнопку « Включить двухфакторную аутентификацию» и следуйте инструкциям.
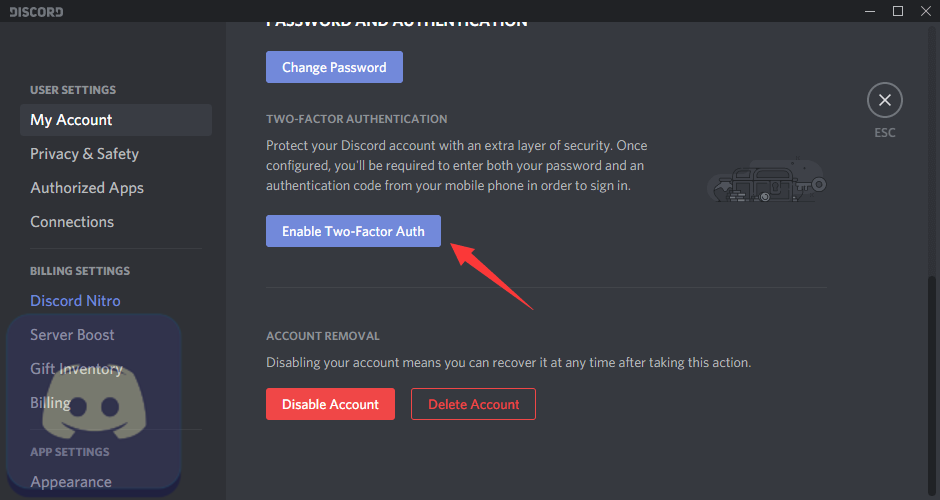
После настройки двухфакторной аутентификации вам необходимо ввести 6-значный код вместе со своим паролем, чтобы с тех пор войти в свою учетную запись Discord. Чтобы запустить эту задачу в первый раз, Discord автоматически выйдет из системы на всех ваших устройствах. Таким образом, вы можете не только полностью выйти из Discord, но и сделать свою учетную запись более безопасной.
Однако, если вы уже включили двухфакторную аутентификацию раньше, вы можете отключить ее, чтобы выйти из Discord со всех ваших устройств. Тем не менее, вам рекомендуется снова включить двухфакторную аутентификацию, как только вы выйдете из системы на всех своих устройствах.

Расскажем, как выйти из Дискорда, если вы хотите временно свернуть профиль пользователя. Причины могут быть разными – мы приведем подробные инструкции, которые помогут быстро справиться с задачей и достичь нужного результата. Читайте!
Выход из аккаунта мессенджера
Чаще всего пользователям необходимо выйти из аккаунта в Дискорде на чужом компьютере или общественном устройстве. Помните о конфиденциальности личных данных, никогда не оставляйте учетку открытой, если посторонние люди могут получить доступ.
На компьютере
Давайте попробуем выйти из учетной записи Дискорда на ПК. Не переживайте, вы в любой момент можете вернуться – достаточно повторно залогиниться, чтобы пользоваться всеми возможностями мессенджера.
- Откройте программу на рабочем столе;
- Переведите курсор на панель слева;
- В нижней части экрана найти пиктограмму с вашим аватаром;
- Нужно переместиться к иконке шестеренки, расположенной рядом;

- Нажмите для открытия настроек;
- Пролистайте открывшееся меню до конца;
- В самой нижней части экрана есть кнопка «Выход из учетной записи», помеченная красным цветом;

- Кликните по ней и подтвердите действие нажатием соответствующей иконки повторно.
На телефоне
С десктопной версией разобрались! Следующий вопрос – как выйти из Дискорда на телефоне, ведь мобильная версия не менее популярна. У нас есть ответ, читайте алгоритм действий:
- Войдите в мессенджер Дискорд на смартфоне;
- Свайпните по экрану влево, чтобы выдвинуть шторку с дополнительным меню;
- Переведите взгляд на верхнюю панель;
- Найдите иконку в виде дверки и щелкните по ней;


- Подтвердите намерение покинуть аккаунт Дискорда нажатием соответствующей кнопки. Готово!
Веб-версия
Обсудили настольное и мобильное приложения. Не будем забывать о тех, кто предпочитает работать в онлайн-режиме – пора помочь пользователям выйти из Discord в браузере!
- Откройте профиль абонента Дискорд в любом браузере;
- Найдите шестеренку справа снизу и нажмите на нее;
- Откроется дополнительное меню, которое нужно пролистать;
- Кликните по кнопке, подсвеченной красным;
- Повторно нажмите на соответствующую иконку, чтобы завершить действие.
Мы подробно рассказали, как выйти из аккаунта Дискорд – не забывайте разлогиниться, если боитесь стороннего проникновения в мессенджер! Нет ничего важнее личной информации и сохранения инкогнито, в том числе, и в глобальной сети.
Пользователи известного мессенджера часто спрашивают, как выйти из аккаунта Дискорд, если в этом возникает необходимость. Ниже рассмотрим, в каких случаях могут потребоваться такие шаги, поговорим об особенностях отключения и удаления учетной записи. Для удобства приведем пошаговую инструкцию выхода на компьютере и телефоне.
Как выйти из аккаунта Discord на ПК
Многие пользователи работают с мессенджером Дискорд в браузере или с помощью приложения на компьютере. Такой вариант удобен и открывает ряд дополнительных возможностей, в том числе применения функции Go Live. Но бывают ситуации, когда необходим срочный выход из профиля. Подобная потребность может возникнуть в следующих случаях:
- желание зайти в аккаунт под другими данными;
- временное пользование чужим ПК;
- просьба предоставить Дискорд для входа в профиль другого человека и т. д.
Вне зависимости от причины, вопрос выхода из учетной записи ничем не отличается.
Из приложения
Чтобы выйти из аккаунта программы на ПК, сделайте следующее:
- На главном экране жмите на шестеренку слева внизу.
- Листайте вниз до пункта Выйти.
- Подтвердите намерение путем нажатия на соответствующую кнопку.

После совершения этих шагов пользователь выходит из профиля до очередной авторизации.
Из браузера
Если вы вошли в мессенджер из браузера по ссылке discordapp.com, алгоритм будет следующим:
- На основном экране жмите на символ шестеренки слева внизу.
- Слева внизу найдите пункт Выйти.
- Подтвердите действие.
Отключение и удаление аккаунта
Теперь вы знаете как выйти из Discord на ПК (в браузере или приложении). Но бывают ситуации, когда необходимо отключить или удалить учетную запись.
Для этого сделайте следующие шаги:
- Жмите на символ шестеренки Дискорд слева внизу.
- Войдите в раздел Моя учетная запись.
![]()
- Опуститесь вниз и выберите один из двух вариантов — удаление или отключение.

При выборе варианта необходимо понимать, в чем разница каждого из решений. Особенности:
- Отключение аккаунта подразумевает временную приостановку его работы. В дальнейшем учетную запись можно в любой момент восстановить. Если пользователь передумает, он вправе активировать ее. После отключения в Дискорд больше не приходит уведомлений. Запросы на добавление в друзья приходят, но не поступают до момента активация учетной записи.
- Удаление аккаунта Дискорд. Этот шаг подразумевает полное уничтожение «учетки» без возможности ее восстановления. Такое действие должно осуществляться обдуманно, ведь обратного пути не будет.
Если вы планируете в будущем вернуться в Дискорд, рекомендуется выйти из аккаунта или временно отключить учетку. Удалять ее полностью не стоит. Отметим, что удаление или выключение доступно не только с компьютера. Сделать эту работу можно и с мобильного устройства (об этом ниже).
Как выйти из аккаунта Discord с телефона
Многие пользователи при работе с Дискорд предпочитают телефон. Его преимущество состоит в компактности и возможности в любой момент ответить на поступившее сообщения. Но иногда возникает вопрос, как выйти из Дискорда на телефоне. Алгоритм действий следующий:
- Войдите в приложение Дискорд на телефоне.
- Жмите на три горизонтальные полоски слева.
- Кликните на шестеренку справа внизу в открывшейся панели.

- Найдите вверху символ выхода (квадратик со стрелкой).
- Подтвердите действие.
 Как в случае с ПК, на телефоне можно временно отключить или удалить учетную запись. Для этого пройдите следующие шаги:
Как в случае с ПК, на телефоне можно временно отключить или удалить учетную запись. Для этого пройдите следующие шаги:
- Войдите в Дискорд и жмите на три полоски слева вверху.
- Кликните на шестеренку справа внизу.
- Войдите в пункт Моя учетная запись.

- Жмите на кнопку отключения или удаления.
При попытке выполнения этих шагов система предупреждает, что сначала необходимо передать права пользования другому человеку, а уже после предпринимать запланированные шаги.
Итоги
Теперь вы знаете, как выйти из аккаунта в браузере или программе на ПК, и что нужно для решения задачи на мобильном телефоне. Перед выходом из профиля убедитесь, что вы помните пароль, ведь при отсутствии этой информации зайти обратно в Дискорд уже не получится. Придется запускать функцию восстановления.
