Как зайти во внутреннюю память андроид
Содержание
- Установка приложений на карту памяти
- Если не удается открыть карту
- Способ первый, простой: adb push/pull
- Способ второй, интересный: ручное монтирование зашифрованных разделов
- Читают сейчас
- Похожие публикации
- Wi-Fi и много других аббревиатур. Как в Andro > +6 5,4k 52 0
- Взгляд на обновления Andro > +12 9,3k 34 93
- Автоматизация Andro > +18 3,8k 64 0
- Вакансии
AdBlock похитил этот баннер, но баннеры не зубы — отрастут - Комментарии 60
Иногда, нам бывает нужно разгрести «завалы» на своем Android планшете или смартфоне. И обычно, это удобнее всего делать, подключив его к компьютеру. Некоторые производители имеют свои собственные утилиты, которые позволяют получить полный доступ к содержимому Android устройства, но они не всегда удобны и не все они могут предложить такое разнообразие возможностей, как программа MyPhoneExplorer.
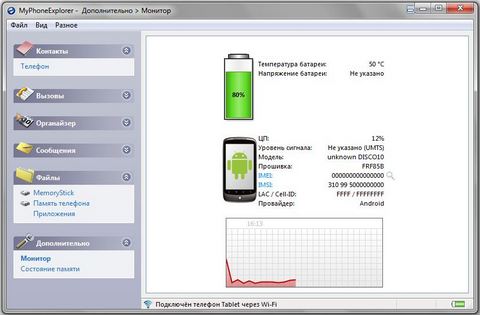
Программа позволяет получить полный доступ через USB кабель, WiFi, Bluetooth, или сетевое подключение к содержимому вашего планшета или телефона и работать с его внутренней, внешней памятью, заметками, сообщениями, будильниками, календарем, вызовами и контактами.
Кроме того, вы можете контролировать состояние батареи и загрузку процессора вашего Android устройства, а также состояние его памяти.
И это еще не все. Программа позволяет делать резервные копии, восстанавливать из них данные, отправлять прямо с компьютера SMS и делать звонки.
Программа имеет русский интерфейс, и работать с ней очень просто. В левой части окна программы вы увидите меню, состоящее из следующих пунктов: Контакты, Вызовы, Органайзер, Сообщения. Файлы, Дополнительно. Главное (верхнее) меню программы состоит из 3 пунктов: Файл, Вид, Разное.
После первого запуска программы, перейдите в меню «Файл» программы MyPhoneExplorer и настройте соединение с помощью пункта «Настройки». Подключиться к планшету или телефону можно с помощью пункта меню «Файл» -> «Подключить». Программа предложит вам запустить Andro />Как видно на скриншоте, вы можете подключить свой планшет или телефон через USB, Bluetooth или WiFi соединение. Самое быстрое из них, естественно, соединение через USB, но не всегда кабель оказывается под рукой, да и не у всех он есть. Так же вы можете настроить внешний вид программы, параметры синхронизации, поведение программы и прочее.
Помимо управления вашими личными данными, контактами, списками вызовов, вы можете получить доступ и к заметкам, будильникам и календарям.
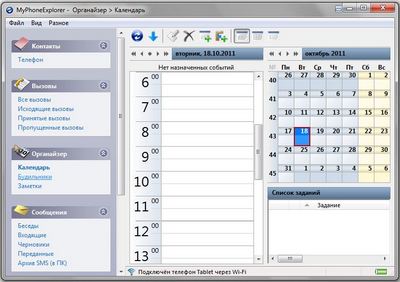 Программа, как мы уже упоминали, позволяет отправлять сообщения и делать исходящие звонки прямо с вашего компьютера.
Программа, как мы уже упоминали, позволяет отправлять сообщения и делать исходящие звонки прямо с вашего компьютера.
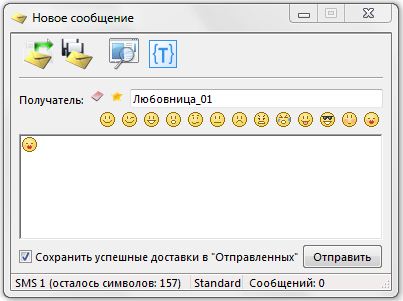
Чтобы сделать резервную копию данных вашего Android планшета или телефона, вам нужно перейти в пункт главного меню «Разное» и выбрать в нем «Cоздать резервную копию данных»
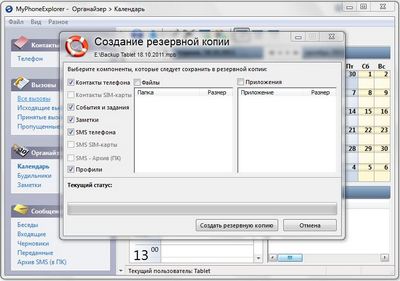 Кроме всего перечисленного, программа позволяет получить доступ к файлам на внутренней памяти планшета, его SD карте, а также получить информацию о всех установленных на нем приложениях. Вы можете даже сохранять приложения в виде apk файлов на компьютер, удалять их с планшета или телефона и устанавливать новые.
Кроме всего перечисленного, программа позволяет получить доступ к файлам на внутренней памяти планшета, его SD карте, а также получить информацию о всех установленных на нем приложениях. Вы можете даже сохранять приложения в виде apk файлов на компьютер, удалять их с планшета или телефона и устанавливать новые.
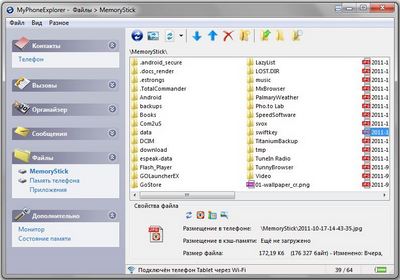 Благодаря продуманному и понятному интерфейсу, освоить программу MyPhoneExplorer вам не составит никакого труда, и она послужит вам очень удобным и полезным инструментом.
Благодаря продуманному и понятному интерфейсу, освоить программу MyPhoneExplorer вам не составит никакого труда, и она послужит вам очень удобным и полезным инструментом.
Программа работает на компьютерах с операционной системой Windows XP, Windows Vista и Windows 7 и при установке вам будет предложена или обычная установка или установка в виде портативной версии, что очень удобно, когда нужно получит доступ к вашему планшету или телефону не с домашнего компьютера.
Скачать MyPhoneExplorer для Windows и клиентскую часть программы для Android вы можете на официальном сайте.
У новых пользователей всегда возникает множество самых различных вопросов. В частности, многие интересуются, как зайти на карту памяти на Андроид. Данная статья поможет нам в этом разобраться.
Установка приложений на карту памяти

Для этого нам потребуется файловый менеджер.
- Загружаем и устанавливаем любой из них, совместимый с нашим мобильным устройством. Также необходимо убедиться в том, что карта памяти установлена правильно.
- Включаем наш аппарат и заходим в менеджер файлов.
- К примеру, если у нас ES Проводник, заходим в него и в левой графе выбираем нашу карту памяти (sd card). Вместо этого мы можем просто подключить смартфон к ПК через USB-кабель.
В настоящий момент платформа Android предлагает множество софта для переноса приложений на карту памяти. Большинство из них можно перенести без root-прав (но не все).
Переходим в раздел управления приложениями через Настройки. Из списка программ выбираем те, что нас интересуют. При необходимости кликаем «Переместить на SD-карту». Если какое-то приложение переместить нельзя, кнопка будет неактивной.
Если не удается открыть карту
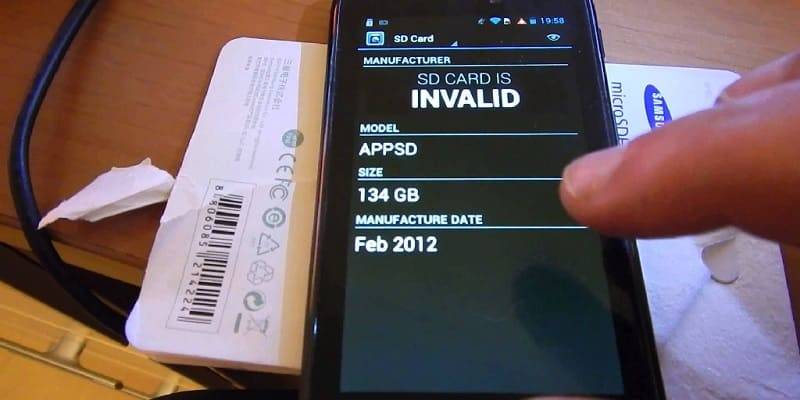
Многие пользователи столкнулись с этой проблемой после обновления операционной системы Android до версии 4.4.
К примеру, сразу же после этого файловый менеджер перестал осуществлять перенос приложений на карту памяти, или же система перестала реагировать на наши запросы на удаление данных.
Зачастую это происходило именно после установки официальной версии системы, поскольку на кастомных прошивках проблема была достаточно быстро исправлена.
Тем не менее, она легко устранима и в официальной версии.
- Загружаем бесплатное приложение SDFix из Play Market.
- Пользоваться им очень просто, однако нам обязательно потребуются root-права. Кстати, если устройство рутировано, мы вполне можем обойтись и без специального программного обеспечения, пользуясь только файловым менеджером.
- Открываем его и переходим в /system/etc/permissions.
- Находим там файл platform с расширением xml и запускаем его через встроенный редактор.
- Изменяем код.
- Сохраняем изменённый файл и выполняем перезагрузку смартфона.
Безусловно, получение root-прав сопряжено с большим риском. Если мы столкнулись с какой-либо проблемой, не стоит спешить. Для начала следует перезагрузить смартфон, а после — переставить карту памяти в другой аппарат и проверить её там.
В Android 6.0 ввели функцию, позволяющую отформатировать карту памяти так, чтобы она являлась не отдельным хранилищем, а придатком ко внутренней памяти. Это позволяет избежать путаницы с двумя хранилищами данных, особенно при ручной установке некоторых не всегда честно купленных крупных приложений, поставляемых по частям. Однако есть один нюанс: при этом всём нам наглухо блокируют доступ к карте напрямую. Хочешь что-то передать на устройство — используй MTP со всеми вытекающими, вроде скорости передачи файлов, сравнимой с прогулочным шагом контуженной черепахи. Карту теперь не только к ПК через кабель напрямую нельзя подключить: её и из выключенного телефона через кардридер просто так не смонтируешь, ведь она отформатирована в нечто неизвестное ни науке, ни нашим компьютерам.
Но ведь правила созданы для того, чтобы их нарушать? Давайте попробуем обойти это бессовестное ограничение.
Способ первый, простой: adb push/pull
Рекомендуется для ежедневного использования. Судя по всему, даже не требует рут. Всё, что понадобится — это ADB. Те, кто в курсе, могут пролистать до второго способа.
С передачей всё просто: первый аргумент — откуда, второй аргумент — куда. /sdcard — то место, куда на Андроиде монтируется доступное пользователю хранилище, т.е. корневой каталог штатного файлового менеджера почти любого девайса на Андроиде.
Основной плюс — двухсторонний обмен данными на вполне удовлетворительной скорости (если сравнивать с MTP). Также ко всей этой красоте прилагается симпатичный счетчик прогресса в процентах, который, к сожалению, отсюда не видно. Полагаю, что к графическому файловому менеджеру тоже можно как-то приделать нечто похожее, но на практике с такими плагинами сталкиваться не приходилось. Возможно, Android всё-таки не зря нас к карте не подпускает, ну да ладно, кто ж его спрашивает?
Способ второй, интересный: ручное монтирование зашифрованных разделов
На этот раз нам понадобятся root-доступ к смартфону и ПК с системой на базе Linux.
Для начала вытянем карту из девайса, подключим к ПК и сразу же посмотрим на её содержимое.
Отлично, хотя бы таблица разделов имеется.
Невооружённым взглядом видно, что филейная часть — это второй раздел с неопознанной файловой системой. Первый раздел прекрасно монтируется в fat32 и не менее прекрасно пуст, поэтому про него можно забыть, т.к. я не знаю, что на нём хранится у здоровых людей.
Вторая часть зловещего плана — ключ. Да-да, данные зашифрованы: не просто ж так parted не смог обнаружить на целевом разделе ФС. С ключом всё почти так же просто: хранится он на нашем Android-девайсе в двоичном файлике по адресу /data/misc/vold/expand_PARTUUID.key, где PARTUUID — это UUID шифрованного раздела в нижнем регистре без разделителей. Рут нам понадобится как раз для того, чтобы добраться до этого файла через нечитаемый для всех, кроме рута, каталог /data/misc/vold.
Готово. 128 бит заветной информации.
Заключительная часть Мерлезонского балета — подключение раздела. Сделаем это стандартным линуксовским dm-crypt, который, собственно, и самим Андроидом используется.
К сожалению, я не знаю, какой именно метод шифрования используется Андроидом, поэтому понадеюсь на пресвятой дефолт, оставив —cipher неуказанным.
На меня не ругаются, это хорошо. Монтируем.
Кажется, получилось. Неопознанные UID-ы напоминают нам о том, что карточка не с нашего ПК и лучше бы нам здесь особо ничего не ворошить.
Если поковыряться по каталогам, можно увидеть данные приложений, хранящихся на карте памяти, а также непосредственно содержимое SD-карты, которое нам подсовывали в первом способе по адресу /sdcard. Его мы можем найти в каталоге /mnt/media/0.
На этом всё, приятного ковыряния.
Читают сейчас
Похожие публикации
- 5 ноября 2019 в 21:35
Wi-Fi и много других аббревиатур. Как в Andro > +6 5,4k 52 0
Взгляд на обновления Andro > +12 9,3k 34 93
Автоматизация Andro > +18 3,8k 64 0
Вакансии AdBlock похитил этот баннер, но баннеры не зубы — отрастут
Комментарии 60
Почему врать? Я не автор статьи, у меня Linux и было уже 4-5 телефонов на Android. В связке Linux и Android, передача по MTP тупит просто ужасно. При этом сколько-нибудь большие файлы скорее всего не скопируются ни в одну сторону, процесс зависнет где-нибудь в самом начале, сколько не пытайся.
Поэтому я тоже пользуюсь adb push/pull, или даже передаю файлы через Яндекс.Диск. Так что мой опыт полностью совпадает с опытом автора статьи.
Воистину, все нормально с MTP. Даунгрейд шагает по планете огромными шагами…
Мой личный опыт — mtp крайне печален, когда надо скопировать много файлов. Вроде это даже не противоречит вашим картинкам, если на них скорость передачи одного большого файла, но от этого не легче.
Ну, справедливости ради, MSD, с которым сравнивается по ссылкам nidalee, тоже не сахар: необходимость размонтировать том не радует.
Надо будет попробовать adbfs.
Снимите пожалуйста видео, как вы входите по MTP в папку DCIM с хотя бы полтыщей фоточек.
А потом вставьте телефон с музычкой в среднестатистический телевизор или магнитолу в машине с поддержкой USB и MP3, и расскажете как оно.
Да, есть такая программа, но я всё же отловил на ней такие же глюки как и под MTP (Android 4.4.2). Если в мобилке отредактировать .txt файл, а потом открыть его с компьютера, то файл не будет содержать последних изменений.
А вот ниже приведенный пример с Total Commande и плагином выдает желаемый результат.
зачем все это (ADB, MTP) гуглу? Чем не угодил старый добрый SSH? Как в той же Nokia N9.
Разные назначения у них.
ADB — независимый дебаггер. Софтина которая запускается на низком уровне, отлавливает и выполняет команды извне, вне зависимости от того, через какой интерфейс было подключение.
SSH — всего лишь сетевой протокол, который сам по себе ничто без сторонних утилит.
MTP — тупо протокол обмена файлами, еще и весьма туговатый, а посему не нужный, ибо есть USB drive. Но хипсторский тренд, и пофиг что 80% устройствами не понимается )
Для adb есть плагин для Total Commander — никакой тебе консоли, человеческое копирование. Как для Linux, правда, не знаю. Сомневаюсь что он подходит к какому-либо из аналогов типа Gnome Commander / Double Commander
О! В описании как минимум, вижу, что в Double Commander под Linux тоже работает)
Уметь монтировать, конечно, прикольно, но для повседневных задач, к тому же без root, тягания карты и с низким порогом входа, остановился на FTP, и всем страдающим с mtp рекомендую.
Просто ставим на устройство любой ftp-сервер из маркета, включаем когда надо передавать файлы. Идеальный мультиплатформенный клиент — FileZilla, ничего не потеряется и не побьется. Если смартфон умеет в usb tethering, скорость передачи по проводу близка к теоретически максимальной. Да, с оверхедом на tcp/ip стек.
//ворчание в тему
Каким образом можно было допустить во всемирный продакшн такое недоразумение как MTP я вообще не представляю. Никто, видать, не тесиировал передачу больше одного файла, как в андроиде, так и в винде и линуксе. Говнокодит кто-то там далеко, а стыдно мне: объяснять людям почему у них фотки не копируются и учить юзать ftp в 2018 году…
Плюсую по поводу FTP. На некоторых телефонах есть даже встроенный сервер.
По-моему, было бы идеально, если бы Гугл добавил бы в Android встроенный SMB-сервер, который активируется при подключении по USB. SMB поддерживается всеми осями, работает стабильно и быстро. Если разработчиков смущает нативный код в Samba, то есть реализации на Джаве. Не понимаю, что им помешало остановиться на таком варианте.
Каким образом можно было допустить во всемирный продакшн такое недоразумение как MTP
Нет. Гугль выпилил UMS решительно и официально. На некоторых устройствах его все-таки запилил обратно конкретный вендор, если повезло, но это против рекомендаций гугла.
А так — есть программка для эмуляции UMS Enabler, можно еще ftp server pro или samba filesharing серверы запускать на устройстве.
в 5.1 убрали, ЕМНИП.
Старенький xperia Z обновил до 5.1 и всё… больше дебиан не видел флешку телефона.
Так же боролся, всё глючело, долго копировалось, зависало, в итоге плюнул и юзал облака для передачи с/на телефон.
Проверил сейчас: v5.1.1 на выбор: Зарядка устройства через USB или Передача файлов (MTP).
Мой лайфхак заключался в копировании тысяч файлов в обратном направлении. Ну то есть из es проводника допустим на nfs/smb шару. asb push все же не для ленивых, факт.
По внутреннему вайфаю в тысячи раз быстрее, чем с этим мтп. Сам же метод подшивания флешки к основной памяти тоже очень кривой — зачастую камера просто не может фоткать — не существует раздела или ещё какой глюк.
По сути это: велосипед велосипеда, с управлением через костыль костыля.
Собственно весь андроид — набор велосипедов, удерживаемых с помощью костылей, вил и граблей.
Хочешь что-то передать на устройство — используй MTP со всеми вытекающими, вроде скорости передачи файлов, сравнимой с прогулочным шагом контуженной черепахи.
Плох или хорош MTP — это вечный спор. По мне возможность выбора прямого доступа или MTP — это было бы очень хорошо, но производители по сути используют MTP как защиту пользователя от пользователя.
Для прямого доступа нужно не забывать про безопасное извлечение, то, что работа идёт напрямую с файловой системой и тд. И в случае каких-либо неожиданных действий со стороны пользователя его данные на накопителе могу улететь в трубу. Кто будет виноват? Конечно, пользователь обвинит во всех грехах производителя.
Сколько было историй о том, как пользователь форматнул встроенную память китайского mp3 плеера с прямым доступом к памяти и получил кирпич. А что мешает сейчас простому пользователю сделать такой же прикол и винить производителя, что он не уберёг его от того, что форматировать нельзя.
В случае с MTP я могу в любой момент выдернуть шнур и ничего не будет. А такая вещь как форматирование мне банально не доступна. Как и использование в разных хитрых программах. Также мне могут не дать доступ к некоторым файлам, которые производитель защищает для безопасности системы. Хотя также производитель может заблокировать и некоторые другие файлы, дабы не было пиратского копирования данных, но пока я такое ещё не видел.
По поводу скорости работы: тут всё зависит от самого устройства и настроек принимающего устройства. Так один раз я на чужом компьютере решил сбросить свои фотографии с телефона и тот комп вис при открытии папки. Целый час танцев с бубном привёл к тому, что я начал искать отличия между свои и чужим компьютером. Оказалось: для копирования фотографий под Windows 7 через Проводник нужно отключить кеширование эскизов и их отображение. У меня оно дома на всех компах отключено, а вот на чужом оказалось включено и комп прочитав первые 50 фотографий из более 3000 просто вис.
Если копировать кучу мелких файлов, то это ещё та боль, тк каждый файл копируется поштучно. Но можно их все забросить в архив и распаковать уже на самом телефоне.
Каким образом можно было допустить во всемирный продакшн такое недоразумение как MTP
По поводу, собственно, доступа ко внутреннему носителю с Android M, так уж сложилось, что я и со-форумчанин с 4pda, SergeyL, всегда откатываем поведение носителей к тому, что было до Android M (т.е. чтобы безо всякого шифрования флешки, иметь доступ к ней с любых устройств). Точных требуемых для этого изменений не подскажу, т.к. этим занимался, в основном, SergeyL, но из того, что помню:
1) установка флага
ro.vold.primary_physical=1 — github.com/ChronoMonochrome/android_device_samsung_codina/blob/ulti-6.0/rootdir/init.samsungcodina.rc#L19
2) приведение fstab к подобному виду — raw.githubusercontent.com/ChronoMonochrome/android_device_samsung_codina/ulti-6.0/rootdir/fstab.samsungcodina
(хотя, вроде, начиная с M, так или иначе требовались изменения fstab для того, чтобы вообще можно монтировались носители).
Только полноправные пользователи могут оставлять комментарии. Войдите, пожалуйста.
Шаг 2. Подключите устройство Android к компьютеру с помощью совместимого кабеля USB. Нажмите на уведомление, которое появляется на вашем устройстве, и выберите «Передача файлов». Шаг 3. Откройте этот компьютер (Windows) или приложение Android File Transfer (Mac), и вы сможете получить доступ к внутренним файлам вашего устройства.
Вариант 2. Перемещение файлов с помощью USB-кабеля
- Разблокируйте свой телефон.
- С помощью кабеля USB подключите телефон к компьютеру.
- На телефоне коснитесь уведомления «Зарядка устройства через USB».
- В разделе «Использовать USB для» выберите «Передача файлов».
- На вашем компьютере откроется окно передачи файлов.
Как мне получить доступ к внутренней памяти на Android?
Управление файлами на вашем телефоне Android
Между тем с выпуском Google Android 8.0 Oreo файловый менеджер находится в приложении Android Downloads. Все, что вам нужно сделать, это открыть это приложение и выбрать в его меню опцию «Показать внутреннюю память», чтобы просмотреть всю внутреннюю память вашего телефона.
Как мне получить доступ к памяти телефона на моем компьютере?
Доступ к телефону Android с ПК тремя способами
- Откройте режим отладки USB и подключите кабель USB к компьютеру. Не забудьте изменить режим USB-подключения на MTP или PTP. …
- Запустите диспетчер телефона, чтобы подключить Android к ПК. Затем вы можете получить доступ к файлам Android с ПК.
Почему я не вижу файлы своего телефона на своем компьютере?
Начните с очевидного: перезапустите и попробуйте другой USB-порт
Прежде чем пробовать что-либо еще, стоит воспользоваться обычными советами по устранению неполадок. Перезагрузите телефон Android и попробуйте еще раз. Также попробуйте другой USB-кабель или другой USB-порт на вашем компьютере. Подключите его непосредственно к компьютеру, а не к USB-концентратору.
Как получить доступ к файлам Samsung на моем компьютере?
Нажмите «Открыть устройство для просмотра файлов» в окне автозапуска, которое открывается на вашем компьютере после подключения телефона. Щелкните имя или номер модели телефона на левой панели, чтобы увидеть папку для внутренней памяти телефона и карты microSD. Дважды щелкните папку, чтобы открыть ее и просмотреть содержимое.
Как получить доступ к внутренней памяти Samsung?
Перенесите изображения и медиафайлы на компьютер, чтобы удалить их из памяти телефона.
…
Чтобы просмотреть объем свободной внутренней памяти, выполните следующие действия:
- На любом главном экране коснитесь значка приложений.
- Нажмите «Настройки».
- Прокрутите вниз до «Система» и нажмите «Хранилище».
- Коснитесь «Память устройства» и просмотрите значение Доступного места.
Где на моем Android-устройстве находится файловый менеджер?
Чтобы получить доступ к этому файловому менеджеру, откройте приложение «Настройки» Android из панели приложений. Нажмите «Хранилище и USB» в категории «Устройства». Это приведет вас к диспетчеру памяти Android, который поможет вам освободить место на вашем устройстве Android.
Где хранятся загруженные приложения на Android?
Вы можете найти свои загрузки на своем устройстве Android в приложении «Мои файлы» (на некоторых телефонах он называется «Диспетчер файлов»), которое можно найти в панели приложений устройства. В отличие от iPhone, загрузки приложений не сохраняются на главном экране вашего устройства Android, и их можно найти, проведя вверх по главному экрану.
Как я могу получить доступ к памяти телефона, не разблокируя компьютер?
Часть 1: Как получить доступ к заблокированному телефону Android через USB без разблокировки
- Шаг 1. Откройте на компьютере программу восстановления сломанных данных Android и подключите заблокированный телефон Android к компьютеру с помощью кабеля USB. …
- Шаг 2: Нажмите кнопку «Пуск», чтобы восстановить данные с заблокированного устройства.
15 центов 2020 г.
Как подключить телефон Samsung к компьютеру через USB?
USB-модем
- На любом главном экране нажмите «Приложения».
- Нажмите «Настройки»> «Подключения».
- Нажмите «Модем» и «Мобильная точка доступа».
- Подключите телефон к компьютеру через USB-кабель. …
- Чтобы поделиться своим подключением, установите флажок USB-модем.
- Нажмите «ОК», если хотите узнать больше о режиме модема.
Где настройки USB на Android?
Самый простой способ найти параметр — открыть настройки и выполнить поиск по USB (рисунок A). Ищем USB в настройках Android. Прокрутите вниз и нажмите Конфигурация USB по умолчанию (Рисунок B).
Как заставить Windows 10 распознавать мой телефон Android?
Что делать, если Windows 10 не распознает мое устройство?
- На вашем Android-устройстве откройте «Настройки» и перейдите в «Хранилище».
- Коснитесь значка «Дополнительно» в правом верхнем углу и выберите USB-подключение к компьютеру.
- Из списка опций выберите Медиа-устройство (MTP).
- Подключите Android-устройство к компьютеру, и оно должно быть распознано.
16 мар. 2021 г.
Почему мои файлы не отображаются?
Многие факторы могут привести к тому, что файлы не отображаются в папке или в проводнике Windows не отображаются папки. Возможная причина заключается в том, что некоторые вредоносные программы или вирусы атакуют ваш жесткий диск, USB-накопитель или другое запоминающее устройство. И все эти угрозы могут скрыть или даже удалить ваши файлы, так что вы не увидите их в папке.
Содержание
- Вариант 1: Доступ к памяти телефона
- Вариант 2: Полный контроль над устройством
- Способ 1: Vysor
- Способ 2: ApowerMirror
- Способ 3: MirrorGo
- Способ 4: AirDroid
- Способ 5: AnyDesk
- Вопросы и ответы

Вариант 1: Доступ к памяти телефона
Каждый современный смартфон имеет несколько интерфейсов для подключения к компьютеру — посредством установки соединения между ними можно получить доступ к внутреннему хранилищу первого. Таким образом появляется возможность передавать на него файлы и копировать на ПК другие данные из внутренней памяти телефона.
Всего есть три нативных способа осуществления поставленной задачи, некоторые из них подразумевают использование беспроводных интерфейсов для обмена файлами. Но при необходимости передать данные можно и привычным методом, воспользовавшись кабелем USB. Обо всем этом рассказывается в отдельной статье на нашем сайте, при необходимости перейдите по ссылке ниже, чтобы ознакомиться с изложенной там информацией.
Подробнее: Подключаем мобильные устройства к компьютеру

Примечание! Обладатели смартфонов от компании Samsung могут получить более подробную инструкцию по выполнению поставленной задачи. Ранее другим автором нашего сайта был написан материал по этой теме.
Подробнее: Как подключить Samsung к компьютеру через USB

В случае возникновения проблем с подключением рекомендуем обратиться за помощью к другой тематической инструкции. В ней описываются все известные причины возникновения неполадок и способы их устранения. Начиная от выбора правильного типа соединения, заканчивая установкой специальных драйверов на компьютер.
Подробнее: Что делать, если компьютер не видит смартфон Samsung через USB

Если осуществить подключение телефона к компьютеру необходимо для передачи фотографий, тогда не обязательно пользоваться ранее предложенным способом. На эту тему у нас есть отдельная статья, в которой рассматривается несколько дополнительных методов осуществления запланированного. Рекомендуем ознакомиться с ней, перейдя по ссылке ниже.
Подробнее: Передача фото и видео со смартфона на ноутбук

Вариант 2: Полный контроль над устройством
Посредством специального программного обеспечения можно получить полный контроль над телефоном и взаимодействовать с ним через компьютер. Для этого нужно инсталлировать на оба устройства специальные приложения, о которых будет рассказано чуть ниже. Прежде следует выполнить подготовительные мероприятия, в противном случае доступ ко всем функциям смартфона при управлении с ПК будет недоступен.

- Чтобы компьютер мог в полной мере взаимодействовать с мобильным устройством, необходимо установить на него специальные драйвера. При возможности следует инсталлировать фирменное программное обеспечение, но в подавляющем числе случаев подойдет и универсальное решение. На нашем сайте есть довольно детальная инструкция, в которой разъясняются все нюансы выполнения описанной процедуры. При необходимости перейдите по ссылке ниже для ознакомления с ней.
Подробнее: Установка драйверов для Android-устройств
- Активируйте на смартфоне функцию «Отладка по USB». Это обязательно следует сделать, если взаимодействие с устройством будет осуществляться посредством кабеля USB. В другом материале на нашем сайте, ссылка на который дана ниже, предоставляется подробная информация по решению данной задачи.
Подробнее: Включение отладки по USB в Android
- Некоторые приложения из рассматриваемых далее не могут работать без наличия установленного на ПК приложения Android Debug Bridge. Чтобы избежать возникновения ошибок в момент выполнения инструкций, рекомендуем заранее инсталлировать это программное обеспечение. Кликните по кнопке ниже для перехода на страницу загрузки.
Скачать ADB


Если все три пункта выполнены, можно переходить непосредственно к подключению устройства к компьютеру с последующей настройкой полного контроля.
Примечание! Каждое представленное дальше приложение имеет свои отличительные особенности, поэтому для решения конкретных задач подойти могут не все. Внимательно ознакомитесь с описаниями программ и выберите наиболее подходящую.
Способ 1: Vysor
Vysor — приложение для компьютера, которое позволяет осуществить подключение к смартфону и предоставляет инструменты для взаимодействия с ним. Бесплатная версия имеет ограниченный набор функций, но их достаточно для решения поставленной задачи.
Скачать Vysor с официального сайта
Примечание! Представленное приложение является кроссплатформенным и даже может использоваться в качестве расширения для браузера Google Chrome. Но описанная ниже инструкция составлена на примере версии для Windows.

Программа не требует установки на компьютер, достаточно скачать и запустить ее исполняемый файл. После этого появится основное меню, в котором следует произвести следующие действия:
- Подключите смартфон к компьютеру посредством USB-кабеля. При появлении выбора режима коснитесь строки «Перенос файлов». Важно предварительно активировать функцию «Отладка по USB».
- Перейдите к приложению Vysor на ПК и проверите видимость мобильного устройства. Если связь можно установить, в одном из блоков будет находиться название смартфона. Если на экране отображается состояние, продемонстрированное на скриншоте ниже, кликните по ссылке «ADB Drivers», чтобы скачать драйверы для мобильного телефона.
- Если в одном из блоков присутствует название модели телефона, нажмите по красной кнопке «View», чтобы подключиться к нему.
- Дождитесь завершения автоматической инсталляции вспомогательного приложения на телефон. После этого на экране компьютера появится новое окно с интерфейсом мобильной операционной системы. Посредством мышки можно управлять всеми функциями смартфона.




Обратите внимание! В заголовке показанного на скриншоте окна есть ряд функциональных кнопок для осуществления дополнительных действий. Например, можно сделать снимок экрана или записать его на видео. Для работы некоторых возможностей требуется платная подписка.

Способ 2: ApowerMirror
ApowerMirror — приложение для получения доступа к экрану телефона Android, iPhone или телевизора. Имеет современный интерфейс и множество дополнительных функций для управления внешним устройством.
Скачать Apower Mirror с официального сайта

Чтобы зайти через программу ApowerMirror в телефон, необходимо установить ее на компьютер и выполнить следующие действия:
- После запуска приложения в главном меню выберите мобильную операционную систему, на которой работает смартфон.
- Перейдите на мобильном устройстве в магазин приложений и установите ApowerMirror-Screen Mirroring. В качестве примера ниже приведены скриншоты с телефона Android. После инсталляции нажмите по кнопке «Открыть».
- Вернитесь к ПК и кликните по строке «Installed, next», расположенной в нижнем правом углу программы.
- На телефоне, находясь в главном меню установленного приложения, нажмите по кнопке «LocalCast». Важно, чтобы в этот момент смартфон был подключен к той же сети, что и компьютер.
- Дождитесь завершение поиска ПК и кликните по его названию в представленном списке.
- Выберите режим работы. Чтобы передать управление смартфоном приложению на ПК, коснитесь кнопки «Mirror Phone to PC».
- Дайте разрешение на старт трансляции изображения, нажав по кнопке «Начать» в появившемся диалоговом окне.







Примечание! В процессе выполнения описанных действий периодически будут появляться всплывающие подсказки, если программа используется в первый раз. В таком случае постоянно закрывайте их после ознакомления.
После выполнения всех пунктов инструкции в интерфейсе программы на компьютере отобразится экран смартфона, с которым можно взаимодействовать посредством курсора. Обратите внимание, что в правой части располагается ряд дополнительных функций, среди которых запись экрана на видео, рисование и передача звука. Но некоторые из возможностей требуют наличия платной подписки.

Способ 3: MirrorGo
MirrorGo — альтернатива предыдущему приложению. Обладает практически всеми теми же функциями, даже интерфейс похож. Для использования потребуется установить программу на компьютер, после чего выполнить подключение по кабелю USB.
Скачать MirrorGo с официального сайта

- Запустите приложение на десктопе, после чего, находясь в главном меню, выполните подключение смартфона по USB-кабелю.
- Дождитесь завершения процесса соединения, что может занять некоторое время. Зачастую достаточно пяти секунд.
- Начните взаимодействие с мобильным устройством, посредством компьютерной мыши и клавиатуры.



Примечание! Как и в предыдущем случае, программа MirrorGo предоставляет дополнительные функции для управления смартфоном. Все они расположены на боковой панели справа
.

Способ 4: AirDroid
AirDroid — многофункциональная программа, которая предоставляет набор инструментов для управления смартфоном по беспроводной сети. На официальном сайте разработчика находится несколько версий приложения для решения разных задач. Чтобы можно было управлять смартфоном с компьютера, необходимо скачать AirDroid Personal.
Скачать AirDroid с официального сайта

- После установки программы на ПК ее необходимо инсталлировать на телефон. Перейдите в магазин приложений, найдите и скачайте «AirDroid: файлы и управление», после чего нажмите по кнопке «Открыть». На скриншотах ниже все действия продемонстрированы на примере Android.
- Пройдите авторизацию, введя указанную при регистрации электронную почту и пароль или воспользовавшись быстрой аутентификацией посредством социальных сетей, представленных в нижней части интерфейса. При отсутствии аккаунта, пройдите регистрацию на одноименной вкладке.
- В открывшемся меню системных настроек предоставьте приложению разрешение на использование всех файлов телефона, переведя соответствующий переключатель в активное положение. После этого вернитесь обратно.
- В главном меню программы проследуйте в раздел «Удаленное управление», нажав по соответствующему пункту.
- Разрешите отображение уведомлений на экране ПК, коснувшись выделенной на скриншоте ниже кнопки.
- «Включите удаленное управление» смартфоном, чтобы была возможность выполнять все операции на ПК.
- Установите на телефон специальное расширение, которое обеспечивает связь между устройствами. Для этого коснитесь кнопки «Загрузить и установить», а затем в появившемся диалоговом окне нажмите «Загрузить».
- Предоставьте установленному только что приложению разрешение на отображение поверх других окон (без этого оно не будет работать). Сначала нажмите по соответствующей кнопке, а затем коснитесь строки «Настроить».

Далее в открывшемся меню системных настроек пролистайте страницу в самый низ и в блоке «Скачанные приложения» включите функцию «AirDroid Control Add-on».
- Вернитесь к компьютеру и запустите на нем программу. Перейдите в меню «Удаленное управление» и дождитесь обнаружения смартфона в локальной сети. Выберите его и кликните по кнопке «Удаленное управление».
- Дождитесь окончания синхронизации, после чего на экране появится интерфейс смартфона, с которым можно взаимодействовать посредством мышки и клавиатуры. В нижней части этого окна располагаются дополнительные функции, такие как смена ориентации, вызов экранной клавиатуры и т. д.










Обратите внимание! Программа AirDroid обладает множеством других возможностей. На разных вкладках можно обнаружить инструменты для передачи данных через беспроводную сеть, просмотра уведомлений, сообщений и осуществления звонков.

Способ 5: AnyDesk
AnyDesk — приложение, разрабатываемое изначально для настройки удаленного доступа к другим компьютерам, но последние версии получили возможность подключения к смартфону. Для этого предварительно необходимо установить программу на оба устройства.
Скачать AnyDesk
- Перейдите в магазин приложений на телефоне и откройте страницу «Удаленный рабочий стол AnyDesk». Нажмите по кнопке «Установить», а после завершения этой операции «Открыть».
- При первом запуске потребуется инсталлировать специальное расширение, без которого невозможно будет осуществить настройку соединения между устройствами. Поэтому нажмите сначала в появившемся диалоговом окне «ОК», а затем в магазине приложений инициализируйте инсталляцию касанием по кнопке «Установить».
- Вернувшись к AnyDesk, активируйте скачанный плагин. Для этого нажмите «ОК», а после входа в системное меню перейдите в радел «AnyDesk Control Service AD1».

Активируйте одноименный переключатель, после чего подтвердите это действие во всплывающем диалоговом окне, коснувшись кнопки «ОК».
- Снова вернитесь в приложение. Чтобы обеспечить стабильную работу при настройке удаленного доступа, отключите функцию «Оптимизация заряда батареи», нажав «ОК» во всплывающем окне.
- Перейдите к компьютеру и запустите программу AnyDesk. Если рассмотренная выше настройка была выполнена верно, в нижней части главного меню появится название смартфона. Кликните по нему дважды левой кнопкой мыши, чтобы подключиться.
- На смартфоне в это время появится диалоговое окно с предупреждением о подключении к нему стороннего устройства. Следует ознакомиться со всеми рисками и дать разрешение на выполнение этого действия, нажав кнопку «Принять».
- Настройте профиль прав доступа, выбрав те действия, которые можно будет совершать со смартфоном посредством удаленного управления с компьютера. Сделав это, нажмите «Принять». Запустите трансляцию экрана, коснувшись кнопки «Начать».







После этого на компьютере в интерфейсе программы отобразится экран телефона. С ним можно взаимодействовать с помощью мышки и клавиатуры. Обратите внимание, что на верхней панели располагается ряд дополнительных инструментов, которые позволяют изменять параметры отображения экрана смартфона и выполнять другие подобные действия.


Опишите, что у вас не получилось.
Наши специалисты постараются ответить максимально быстро.

Файловая система ОС Android устроена немного запутано для начинающих пользователей и для тех, кто раньше пользовался только Windows. В ней нет диска C, D и папок для каждого пользователя. В Android используется иерархический подход, в котором каждая папка входит в другую директорию. Во главе всей этой иерархии файловой системы Андроида находится корневая папка, о которой и пойдет речь в этом материале.
Что это такое
Как мы сказали выше, корневая директория – это главная папка, в которую вложены другие каталоги. Иногда этот каталог называют root-папкой (root – от английского «корень»). Примечательно, что root-директория не входит в другие каталоги, а находится на самой вершине иерархии. Доступ к ним могут получить только привилегированные пользователи, обладающие root-правами.
К слову, мы говорим о root-папке, которая находится во внутренней памяти, а не на SD-карте. В последней используется схожая ФС, в которой установлена отдельный корневой каталог.
Можно ли попасть туда без root-прав
Многие пользователи входят в ступор, когда узнают, что по умолчанию имеют доступ не ко всем функциям и файлам собственного телефона. Специалисты иногда даже шутят про это, говоря, что пользователь без root-прав чувствует себя неполноценно. Это действительно так, root-доступ дает немало привилегий. Однако большинство ограничений были введены ради безопасности самого устройства. Если их снять, то пользователь сможет удалить любой служебный файл, без которого система даже не загрузится. Следственно, устанавливая root, обладатель телефон рискует повредить важные файлы.
Впрочем, если пользователь хочет просто посмотреть системные файлы в корне ФС, то для этого не нужен root. С помощью специальных программ любой человек может заглянуть в рут-директорию и даже открыть некоторые файлы в режиме чтения. Это довольно удобно, если необходимо только узнать некоторые сведения из файлов конфигурации.

Как ее открыть
Увы, но практически все популярные оболочки не предоставляют встроенных инструментов для просмотра корневых папок. Мы проверили телефоны Xiaomi (MIUI), Huawei (EMUI) и «Самсунг» (One UI), ни в одном из них не было нужной функции. Пришлось скачивать сторонние проводники, которые имеют расширенный функционал. Об этих проводниках и пойдет речь.

Total Commander
Некоторые пользователи могут прослезиться при виде названия этого приложения.
В 90-х Total Commander был одним из успешнейших проводников для ОС Windows. Правда на момент 2022 года эта программа устарела, а потому сейчас на Винде ее мало кто использует. Функционал встроенного проводника Windows в несколько раз шире, чем у Total Commander. Зато эта программа активно используется на телефонах с ОС Android, чтобы просматривать служебные файлы. Инструкция по работе:
- Скачайте программу по этой ссылке.

- Откройте ее.

- Кликните по разделу «Корневая папка». Заботливые разработчики добавили ее на главный экран.

- Кликните по файлу, который хотите открыть.

- Выберите «Открыть как» в появившемся меню.
- Укажите тип «Текст».
К слову, Total Commander подойдет не только для просмотра корневых файлов, но и для навигации по пользовательским папкам.
Root Explorer
Узкоспециализированная программа, которая направлена на просмотр файлов «корня» файловой системы. Функций у программы немного. Все, что она умеет, так это просматривать практически любые ресурсы в памяти телефона или на SD-карте. Алгоритм действий:
- Скачайте приложение из Play Market. К слову, есть платная версия программы, но для просмотра «корня» она не нужна

- Откройте его.
- Кликните по вкладке «Root» в верхней части экрана.

- Кликните по нужному файлу, чтобы открыть его.
Чтобы найти файл на смартфоне под управлением операционной системы Андроид, необходимо воспользоваться встроенным или сторонним файловым менеджером.
Содержание
- Как найти файл на Андроиде
- Как найти музыку, видео или фото на Андроиде
- Как загрузить файловый менеджер
- Как переместить файлы или папки
- Как перенести файлы на компьютер
- Как удалить файл
Как найти файл на Андроиде
Для поиска выполняется следующий алгоритм действий:
- Открывается или устанавливается файловый менеджер. Стороннее приложение можно загрузить из официального магазина Google Play.
- Выбрать нужный путь. Потребуется перейти во внутреннюю или внешнюю память.
- Поиск можно осуществить по названию или посредством сортировки по имени, дате или размеру. Все загруженные файлы хранятся в папке Download во внутренней памяти устройства.
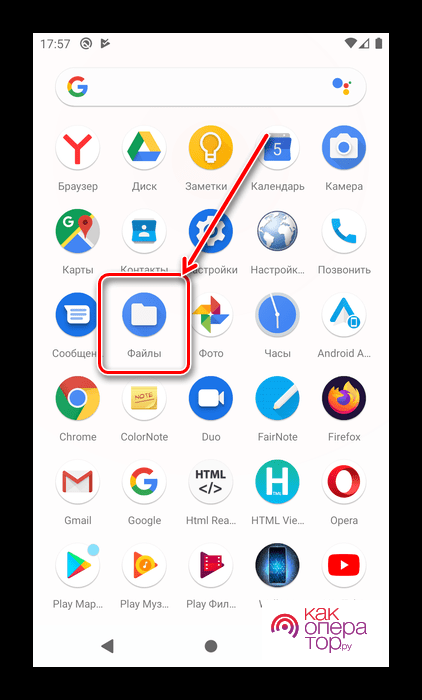
Чтобы упорядочить разные папки, необходимо кликнуть по значку меню, после чего найти пункт «Сортировать» и выбрать нужный тип сортировки. Быстрый поиск может быть выполнен посредством уточнения типа и вида файла или отдельной папки.
Функционал предустановленного приложения зависит от марки и модели смартфона. На флагманских устройствах предлагаются максимально широкие возможности управления данными.
На карте памяти
Если нужные файлы находятся на карте памяти, то после входа в файловый менеджер требуется выбрать раздел «Карта памяти». Далее выполняются стандартные действия поиска папки или документа. Поиск может требоваться для того, чтобы отредактировать, удалить или переместить отдельно взятый файл. В любом разделе может быть создана новая папка для хранения важных данных, музыки, фото, видео или документов.
Во внутренней памяти телефона
Для выполнения поиска на встроенной памяти телефона следует открыть файловый менеджер, после чего выбрать «Внутренняя память» или «Устройство».
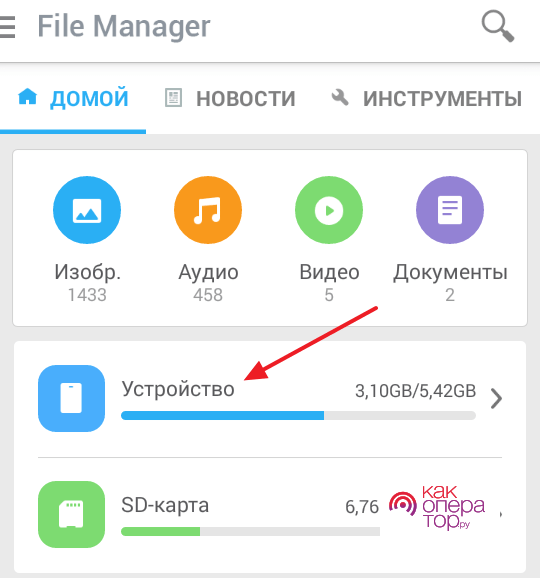
Если на смартфоне не установлен файловый менеджер из коробки, то рекомендуется установить программу Es-проводник. С ее помощью можно быстро просматривать все имеющиеся данные, находящиеся как на устройстве, так и на карте памяти. Найти конкретный файл можно по названию или дате добавления.
Как найти музыку, видео или фото на Андроиде
Чтобы осуществить поиск видеофайлов или фото на памяти смартфона, необходимо выполнить следующие действия:
- Перейти в проводник или любой другой файловый менеджер.
- Зайти во внутреннюю память.
- Найти папку «DCIM».
- Ознакомиться с имеющимися изображениями и видео.
Все фотографии, сделанные телефоном, хранятся во внутренней памяти смартфона. При необходимости можно переносить их на sd-карту или сделать сохранение на внешнее устройство по умолчанию.
Музыка находится в папке Music. Если файлы загружались из интернета, то искать их следует в папке «Downloads». В зависимости от используемого приложения поиск может занимать больше или меньше шагов. Продвинутый файловый менеджер позволяет открывать различные файлы для предварительного просмотра и редактирования.
Как загрузить файловый менеджер
Чтобы загрузить файловый менеджер, необходимо выполнить следующие действия:
- Открыть магазин приложений.
- В поисковую строку ввести «Файловый менеджер».
- Выбрать наиболее подходящий вариант, исходя из отзывов и оценок других пользователей.
Используя продвинутое приложение, можно максимально расширить функционал смартфона. Среди наиболее популярных программ выделяют:
- Astra;
- Cx-проводник;
- File explorer;
- Es-проводник;
- Total Commander.
При помощи стороннего файлового менеджера можно не только находить необходимые данные, но и осуществлять редактирование. Доступ к узкоспециализированному функционалу удается получить при использовании платных программ. На примере использования разных утилит удается определить для себя лучшее решение.
Как переместить файлы или папки
Чтобы осуществить перемещение файлов на Андроиде, необходимо выполнить следующие действия:
- Найти нужный файл или папку во внутренней или внешней памяти устройства.
- Осуществить длительное нажатие по значку файла.
- Кликнуть по надписи: «Переместить».
- Выбрать место назначение. Для этого просто нужно осуществить клик по нужной папке или папкам. Путь и нужный раздел будет выбран автоматически.
- Кликнуть по кнопке «Переместить».
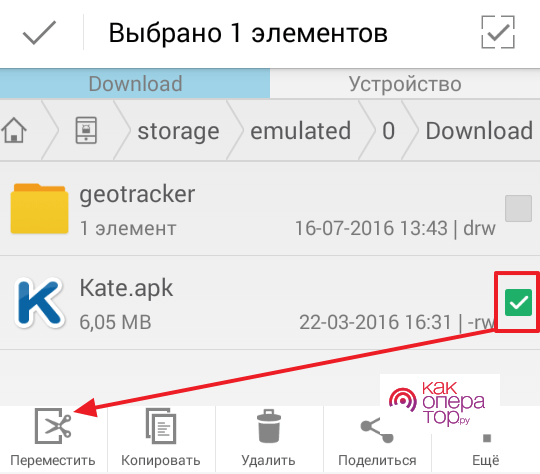
При необходимости документ можно скопировать, чтобы он одновременно присутствовал в нескольких папках. Для перемещения нескольких файлов следует после длительного клика поставить галочку над нужными элементами. Перемещать можно как целые папки, так и отдельно взятые файлы.

Александр
Мастер по ремонту гаджетов
Задать вопрос
Можно ли перемещать отдельную папку внутрь другой папки?

Да, любую папку можно перемещать из одного раздела в другой без каких-либо проблем.
Как собрать все файлы в одном месте?

Для этого рекомендуется создать новую папку. Далее потребуется по отдельности перемещать разные элементы при помощи файлового менеджера. Папке можно дать любое подходящее название.
Что делать, если файл не копируется?

Необходимо воспользоваться сторонним файловым менеджером, а также проверить количество свободного пространства в хранилище.
Если память на телефоне заполнена, то при помощи файлового менеджера можно удалить отдельно взятые элементы, а также загруженные из интернета данные. Стоит отметить, что перемещение внутри внешней или внутренней памяти можно осуществлять, даже если память полностью заполнена.
Как перенести файлы на компьютер
Существует несколько способов перемещения отдельных данных на компьютер, среди которых выделяют беспроводной способ по Wi-Fi и подключение по проводу. Наиболее простым вариантом является использование кабеля, который идет в комплекте с телефоном. В таком случае для переноса информации требуется выполнить следующие действия:
- Соединить USB-кабелем смартфон и компьютер.
- В строке уведомлений на телефоне выбрать «Передача файлов».
- На ПК следует кликнуть по иконке «Этот компьютер», после чего выбрать свой смартфон из списка.
- После этого потребуется осуществить поиск необходимых файлов в отдельных папках при помощи встроенного проводника Windows.
- Вырезать или скопировать отдельный элемент на память компьютера.
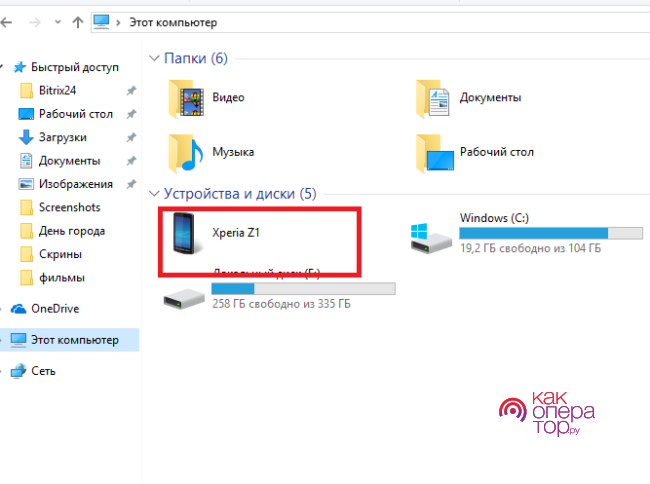
При наличии Wi-Fi сети можно передавать файлы прямо с Android смартфона на ПК. Для этого следует перейти в магазин приложений и найти программу «WiFi File Transfer». С ее помощью можно беспроводным способом передавать и скачивать данные с компьютера прямо на смартфоне. Первичная настройка не требует много времени. После успешной синхронизации удается передавать информацию всего в несколько кликов на высокой скорости.
Как удалить файл
Чтобы осуществить удаление файла, необходимо выполнить следующие действия:
- Открыть любой файловый менеджер.
- В нужной папке сделать длительное нажатие по файлу.
- Кликнуть по кнопке «Удалить».
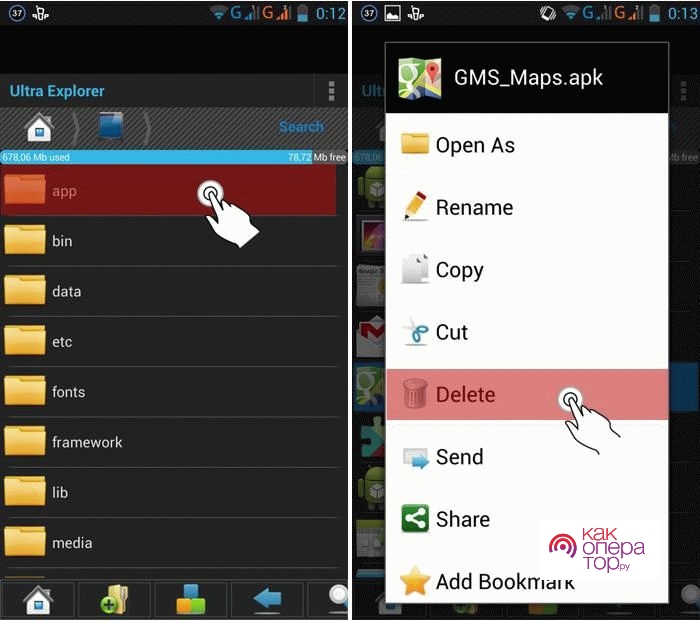
После этого данные будут безвозвратно удалены с телефона. Для удаления рекомендуется пользоваться стандартным приложением. Чтобы стереть из памяти установленную программу, следует перейти в настройки, выбрать раздел «Приложения», найти нужную утилиту и удалить ее. Таким образом удастся освободить место на памяти для загрузки или создания новых файлов. На некоторых смартфонах данные перед окончательным удалением отправляется в корзину. Таким образом появляется возможность восстановить их в течение 30 дней.
Для успешного поиска файлов не требуется тратить много времени. Достаточно воспользоваться стандартными утилитами Андроид. Даже самый простой File Manager позволяет искать данные по названию, выполнять сортировку и ознакомляться с разными документами в отдельных папках. Файловый менеджер подходит как для планшета, так и для смартфона.
