Содержание
- Как присоединиться к Zoom конференции
- Подключаемся к видеоконференции с ПК с помощью программы
- Как настроить Zoom для работы
- Как присоединиться к собранию Zoom с помощью веб-браузера
- Как присоединится к собранию Zoom на мобильном устройстве (iPhone, Android)
Многие пользователи Зума хотят понять, как присоединиться к конференции Zoom? Наша статья поможет разобраться в этом сложном на первый взгляд вопросе. С каждым днём все больше и больше людей узнают о Zoom, кто-то для общения с родными, а кто-то для бизнеса. Информация об этой новой платформе для онлайн общения распространяется в геометрической прогрессии и наша задача рассказать вам все тонкости использования этой программы. В данном обзоре мы разберёмся в том как настроить Zoom.
Миллионы людей по всему миру используют Zoom, так как это одно из лучших приложений для видеоконференций и онлайн общения. Отличный способ сэкономить время для организации встреч и других проблем, связанных с реальными встречами, будь то работа, онлайн-класс или разговор с семьёй и друзьями.

Последние несколько месяцев этот клиент стал невероятно популярным. Но среди пользователей этого приложения немало тех, кто не смог до конца понять, как правильно пользоваться этой программой и у них возникают трудности.
Чтобы присоединится к видеочату, вам нужно получить URL-ссылку приглашение или ID и пароль от конференции, которые есть у создателя мероприятия. Вы можете принять участие в видеозвонке даже без регистрации, если у вас есть ссылка-приглашение или ID конференции.
Ко всему прочему (подробнее об этом мы расскажем дальше), если вы создали учётную запись Zoom, то ваши коллеги и все, кто знают ваш никнейм, смогут звонить вам, если вы онлайн, без дополнительных трудностей с настройкой групповой видеоконференции.
Подключаемся к видеоконференции с ПК с помощью программы
Для того, чтобы воспользоваться максимумом возможностей приложения, необходимо скачать её последнюю полную версию. Сделать это можно, нажав на ссылку ниже.
- Загрузите утилиту Zoom с нашего сайта и установите её;
- Откройте приложение Zoom;
- Нажмите «Войти в конференцию»;
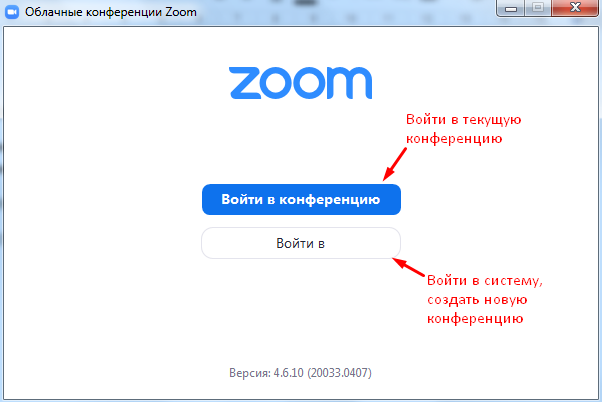
- Введите данные, на которые вы регистрировались в программе. Либо произведите вход через Google, Facebook или СЕВ.

Как настроить Zoom для работы
Обзор интерфейса для компьютера
Запустив утилиту Зум и пройдя авторизацию вы попадёте в главное меню программы.

На главной странице вы можете:
- Проводить конференции как с трансляцией видео, так и без него.
- Запланировать конференцию на будущее.
- Демонстрировать экран через зал Zoom Room.
- Присоединиться к идущей конференции.
Рассмотрим настройки сервиса
Чтобы сделать работу в программе максимально комфортной, стоит произвести предварительные настройки, которые будут использоваться во всех конференциях.
Для того что бы приступить к настройкам кликните по значку шестерёнки в верхнем правом углу.
Общие настройки
Начнём со вкладки «Общие». Для оптимальной работы выставьте настройки программы, как сделано на скриншоте ниже.

Обратите внимание! При регулярной организации и участии в конференциях имеет смысл установить галочку рядом с пунктом «Напомнить мне о предстоящей конференции через 5 минут». Можно настроить время, через которое система предупредит о конференции.
Настройки Видео
Качество видео связи играет одну из ключевых ролей в проведении онлайн конференций. Сделайте настройки так же, как и на скриншоте для лучшего качества видеосвязи.

Настройка Звука
В этом меню вы можете произвести проверку подключения и настройку микрофона и устройства вывода звука.

Настройки Чата
Чат так же играет важную роль в коммуникации через Zoom. Рассмотрим ключевые моменты в настройках максимально удобного общения во время конференции.
В настройках чата:
- Настройте время изменения вашего статуса на статус «Нет на месте»,, либо отключите данную функцию.
- Важной настройкой будет отображение непрочитанных сообщений. Поставе галочку напротив пункта «Оставить все непрочитанные сообщения сверху», либо «Показывать значок непрочитанных сообщений для каналов».
- Выполните настройку всплывающих сообщений. По умолчанию отображаются все всплывающие сообщения. Вы можете включить уведомления только для личных сообщений или для конкретных каналов.

Настройка Контактов
Формирование списка контактов позволяет удобно сортировать ваших знакомых по категориям. Ещё один важный этап настройки — занесение контактов. Для этого кликните в главном меню на «Контакты». В открывшемся окне нажмите на знак «+» и выберите «Добавить контакты».

Укажите email участников конференции, чтобы добавить контакты в адресную книгу. Нажав на «Добавить контакт», участники конференции получат на свою почту сообщение с предложением пройти регистрацию в Zoom и скачать программу.
Как присоединиться к собранию Zoom с помощью веб-браузера
Вам не нужно устанавливать какое-либо дополнительное программное обеспечение, чтобы присоединиться или даже провести встречу в Зуме. Всё это возможно в рамках веб-браузера. Программа поддерживается браузерами Google Chrome и Mozilla Firefox, однако вам так же потребуется учётная запись Zoom.
Ссылки на загрузку:
- Google Chrome
- Mozilla Firefox
- Выберете браузер, в который вы хотите установить клиент и перейдите по ссылке.
- Нажмите на кнопку установки.
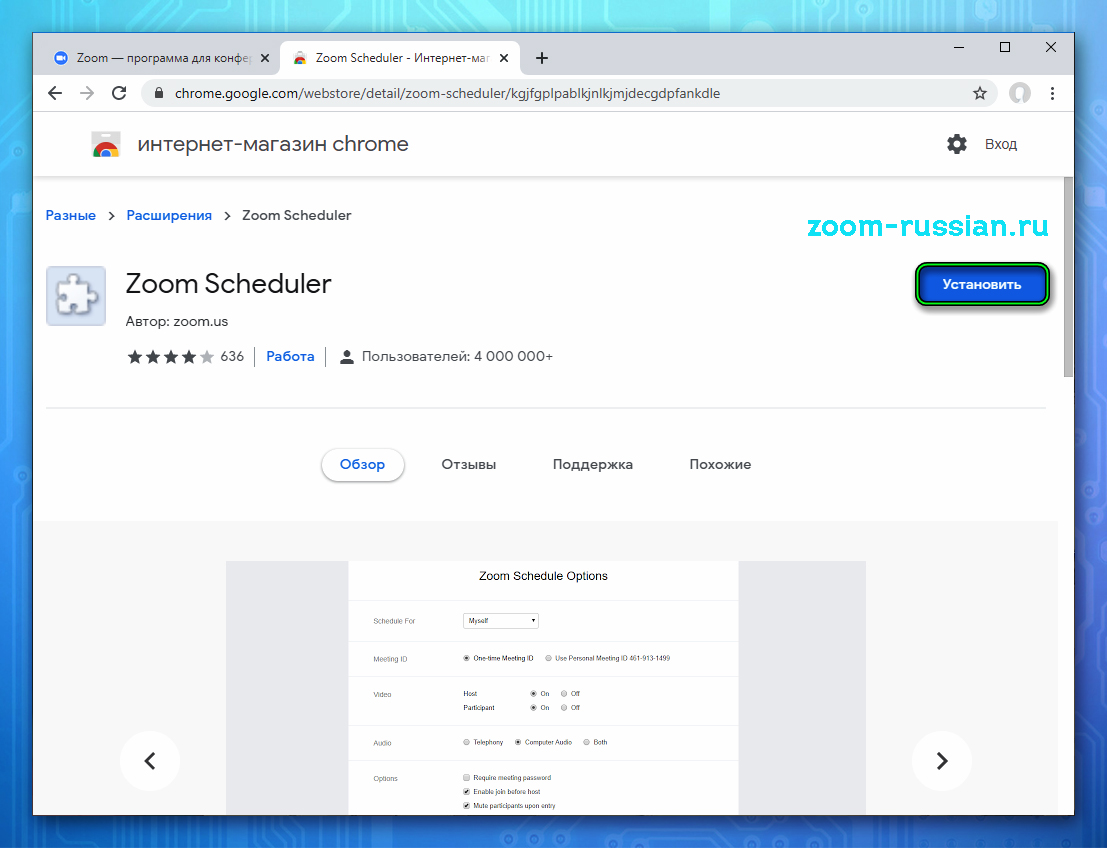
- Выполните подтверждение процедуры.
- По завершению закройте страничку установки расширения.
- Для запуска расширения Zoom появится иконка в области «Панель инструментов», которая располагается правее адресной строки браузера. Нажмите на иконку, чтобы открыть меню программы.
- В меню вам предложат произвести вход в аккаунт. В верхнем поле необходимо будет указать ваш электронный адрес,а в нижнем – пароль, после чего кликнуть по кнопке «Sign in».
- Далее, вам откроется меню расширения Зум. Плашка «Schedule a Meeting» даёт возможность запланировать конференцию (через Google Календарь, либо его аналог). Но также её можно сразу же создать. Для этого:
- Щёлкните по кнопке «Start a Meeting». Если веб-камера изначально не нужна, используйте «With Video Off». В противном случае – «With Video On».
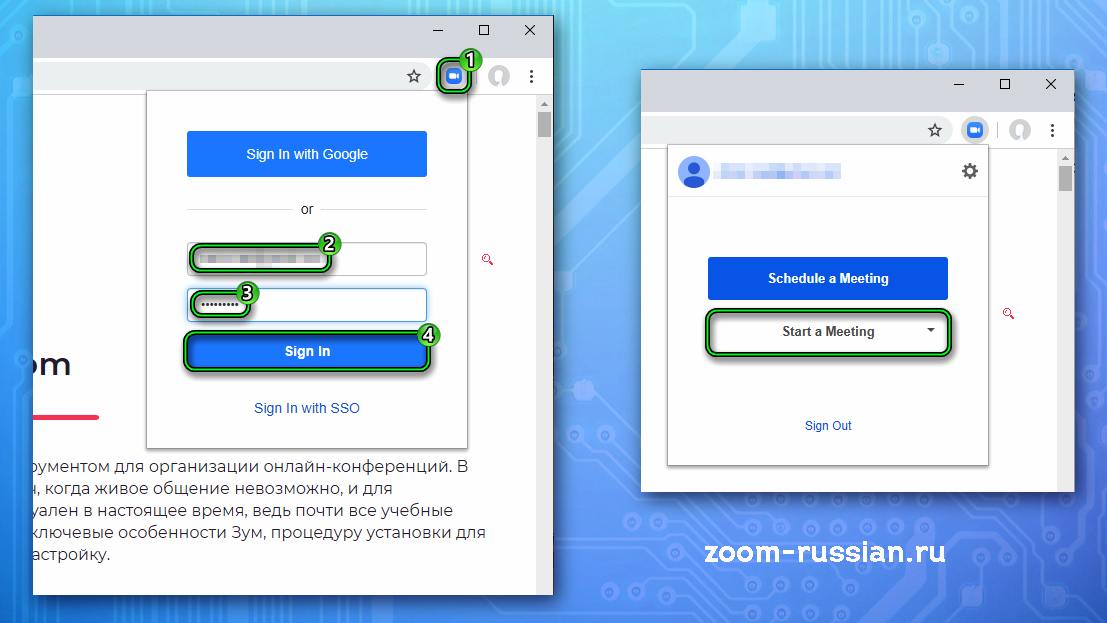
- Если на новой странице появится предложение запустить Зум, откажитесь.
- Выполните операции, как показано на скриншоте.

Дальнейшее подключение аналогично тому, как уже было указано выше.
Как присоединится к собранию Zoom на мобильном устройстве (iPhone, Android)
- Скачайте приложение Zoom в Google Play или Appstore и войдите, используя данные своего аккаунта.
- Вы сможете принимать вызовы от организатора.
- Откройте мобильное приложение.
- Нажмите на кнопку «Присоединиться к собранию».
- Введите идентификатор собрания и своё имя, и настройте камеру и микрофон
- Перейдите по ссылке приглашению от вашего организатора. Откроется приложение Zoom, которое запросит разрешение на использование видеокамеры и микрофона. Нужно дать доступ приложению для его корректной работы.
В мобильной версии все также, как и в ПК. В зависимости от настроек собрания, вы либо сразу становитесь участником конференции или же попадаете в комнату ожидание и ждёте, пока организатор разрешит вам зайти.
Если у вас остались вопросы, как настроить Zoom, мы советуем вам посмотреть видеоролик расположенный ниже.
На чтение 4 мин Просмотров 601 Обновлено 06.05.2021
Zoom – это популярная платформа для проведения видео- и аудиоконференций, а также корпоративных переговоров, сборов и планерок. Несмотря на то что программа обладает интуитивно понятным интерфейсом, у неопытных пользователей возникают трудности, и сегодня мы поговорим о том, как пользоваться Zoom на телефоне Андроид, как установить его, и авторизоваться.
Содержание
- Установка приложения
- Регистрация учетной записи
- Подключение к конференции
- Ссылка-приглашение
- Вход в конференцию с авторизацией
- Создание онлайн-мероприятия
- Заключение
Установка приложения
Перед входом непосредственно в саму конференцию в Zoom, важно установить приложение на Андроид. Сама процедура не займет много времени и сил:
- Переходим в Play Маркет и здесь в поиске ищем Zoom.
- В окне дополнительной информации об объекте активируем зеленую кнопку «Установить».

- Подтверждаем действие и выдаем приложению все необходимые разрешения.
- Ждем завершения процедуры.
После установки на рабочем столе появится ярлык нового приложения, которое готово к использованию.
Регистрация учетной записи
Созданный аккаунт дает вам возможность запускать свои онлайн-конференции, редактировать пользовательские данные, пополнять список контактов, получить доступ к расширенным настройкам.
Процедура в мобильной версии Zoom довольно проста:
- Открываем Зум и на главной страничке приложения активируем пункт «Регистрация» в левом нижнем углу окна.

- В открывшемся окне вводим дату рождения, электронную почту, имя и фамилию.

- Ставим галочку напротив пункта «Я согласен с условиями обслуживания». Подтверждаем действие.
- Сворачиваем приложение и открываем почтовый сервис, находим письмо от Zoom.
- Открываем письмо и тапаем по синей кнопке «Активировать учетную запись».

- Автоматически открывается браузер по умолчанию.
- Вводим в пустое поле пароль. cтавим галочку напротив пункта «Нет». Подтверждаем, что вы не робот вводом капчи.
- И подтверждаем кнопкой «Продолжить».

- В открывшемся окне активируем вариант «Пропустить».

Возвращаемся в приложение и тапаем по кнопке «Войти», остается ввести данные для авторизации и использовать доступный функционал.
Подключение к конференции
Есть несколько вариантов авторизоваться в комнате, созданной организатором. Рассмотрим оба подхода подробнее.
Ссылка-приглашение
Если ваш коллега по работе или руководитель отправил вам через мессенджеры ссылку-приглашение, то авторизация в конференции максимально упрощается:
- Переходим в мессенджер и открываем диалог с пользователем.
- Тапаем по оставленной ссылке.

- По умолчанию запустится приложение Zoom.
- Если вы зарегистрированы в системе укажите код доступа, ил введите идентификатор, который дал вам организатор.

Вход в конференцию с авторизацией
Альтернативный способ:
- Разблокируем смартфон и вводим данные для авторизации.
- Переходим во вкладку «Конференция и чат».
- Тапаем по синей кнопке «Войти» в верхней части пользовательского окна.

- В верхнее поле для ввода добавляем идентификатор комнаты и имя участника.

- Ползунками можно отключить видео и звук после входа, чтобы получить время на настройку периферии.
- Подтверждаем кнопкой «Войти в…».
При первом входе в конференцию, звук от других участников может отсутствовать. Чтобы это исправить:
- Тапните по дисплею для активации функциональных кнопок.
- Активируем иконку в виде гарнитуры и стрелки, направленной вверх, в левом нижнем углу пользовательского окна.

- При необходимости выдайте разрешения на доступ к микрофону и записывающему устройству, чтобы иметь возможность общаться с участниками конференции.
Создание онлайн-мероприятия
Если у вас есть учетная запись пользователя, то вы легко сможете создать и свою комнату, только, с ограниченным временем встречи:
- Запускаем приложение и вводим данные для авторизации в Зум.
- Переходим во вкладку «Конференция и чат».
- Активируем оранжевую иконку «Новая…».
- В появившемся окне настраиваем системные параметры, добавляем по желанию пароль.

- Подтверждаем кнопкой «Начать…».
- Через пару секунд соединение с сервером установится и можно будет пригласить участников.
- Тапаем по дисплею для появления панели инструментов в нижней части окна.
- Активируем иконку «Участники», а затем – «Пригласить».
- В списке предложенных вариантов выбираем вариант «Копировать URL».
Остается переслать ссылку любым удобным способом пользователям и начать мероприятие.
Заключение
Использовать Zoom на смартфоне под управлением Android довольно просто за счет интуитивно-понятного интерфейса. Разработчики сделали рограмму максимально простой и удобной. Процедура настройки приложения, присоединения или создания собственной конференция довольно проста в освоении и не потребует много времни и сил.

Другие
Как войти в конференцию в Зум с телефона?
Как войти в Зум с телефона, если воспользоваться десктопной программой не получается? Очень легко – давайте вместе установим приложение и начнем пользоваться мобильными конференциями!
Вход через мобильное приложение
Вопрос о том, как зайти в Зум с телефона, предполагает логичный ответ – сначала нужно загрузить приложение. Вы можете найти его в магазинах Google Play Market или App Store – оно доступно каждому бесплатно и полностью русифицировано. Просто введите название в поисковую строку и нажмите на кнопку скачивания.
Приложение загружено, вы готовы начинать работу и хотите понять, как войти в конференцию в Zoom с телефона?
На Андроиде необходимо сделать так:
- войдите в программу и нажмите на кнопку «Присоединиться», если не хотите проходить авторизацию;

- если хотите войти под своей учетной записью, на главном экране есть соответствующая кнопка – нажмите на нее, а потом введите логин и пароль от учетной записи;

- введите идентификатор конференции, полученный от организатора;

- если вы авторизовались, можете изменить имя, которое будет отображаться по умолчанию;
- если авторизация пройдена не была, введите имя, под которым вас будут видеть другие участники конференции;
- включите/отключите звук и камеру и нажмите на кнопку «Войти» еще раз.

Еще несколько слов во том, как зайти в Зум с телефона в конференцию. Предварительно вам нужно получить приглашение от организатора – в нем будет ссылка для подключения, уникальный номер (идентификатор) и код доступа. Для подключения к некоторым беседам нужен пароль, просто скопируйте и вставьте комбинацию в соответствующее поле.
А теперь о том, как войти в Zoom с телефона iPhone:
- зайдите в приложение и нажмите на кнопку «Присоединиться», если будете входить без подключения к учетной записи;

- или кликните по значку «Войти» и авторизуйтесь;

- на появившемся экране вы увидите ваше отображаемое имя – можно оставить его без изменений, поменять значение по умолчанию (если авторизовались) или добавить новое (если не авторизовались);
- впишите в соответствующее поле идентификатор конференции;

- выберите, хотели бы вы использовать звук и видео, переключив соответствующие тумблеры;

- нажмите на кнопку входа, соединение произойдет автоматически.
Войти на конференцию в Zoom с телефона очень легко. Если под рукой нет компьютера, но вас ждет срочная и важная беседа, можно быстро подключиться с мобильного устройства!
Создать видеоконференцию Zoom для телефона не сложнее, чем начать встречу на компьютере – разработчики создали удобное мобильное приложение, которое прекрасно работает и дает доступ к нужным функциям! Если вы еще не пробовали организовать встречу на смартфоне, пора начинать!
Загрузка и авторизация
Разумеется, первый шаг к тому, как создать Зум конференцию с телефона – скачать приложение. Вы можете найти совершенно бесплатную версию для своего устройства в магазинах App Store или Google Play. Просто жмите на кнопку загрузки!

После скачивания нужно авторизоваться – надеемся, у вас уже есть учетная запись. Нажимайте на кнопку «Войти в систему», вводите почтовый адрес и пароль (или авторизуйтесь с помощью SSO/Apple/Google/Facebook).

Если учетной записи еще нет – не страшно, но ее нужно создать, иначе сделать конференцию в Зуме на телефоне не получится. Жмем на кнопку «Регистрация» и подтверждаем свой день рождения. А далее следуем инструкции на экране – нужно будет указать имя, адрес электронной почты и придумать пароль.

Прежде чем разбираться, как работает конференция в Зум на телефоне, нужно понять, что функционал мобильного приложения несколько урезан по сравнению с десктопной версией. Некоторые опции доступны только на компьютере. Готовы начинать? Не забудьте прочитать в источнике, как записать конференцию в Zoom на телефоне, возможно ли это вообще?
Добавляем контакты
Понять, как работает конференция в Zoom на телефоне, несложно – но сначала нужно провести небольшой ликбез для тех, кто никогда не открывал мобильное приложение!
Начнем мы с вкладки «Контакты», которая расположена на нижней панели. Здесь будут отображаться все пользователи, добавленные в контакт-лист, а также каналы и боты.

Чтобы добавить нового человека/канал, нужно нажать на иконку «+» наверху справа. А еще рекомендуем кликнуть по значку «Подключить телефонные контакты», чтобы импортировать книгу из вашего смартфона.

Настройки программы
Это быстро и легко! Следующий шаг к тому, как организовать конференцию в Zoom с телефона – немного поработать с настройками. Одноименная вкладка также находится на нижней панели, в правом углу.

Когда вы откроете настройки, сразу переходите на вкладку «Конференции». Ведь мы же хотим разобраться, как сделать конференцию в Zoom на телефоне?

Здесь есть несколько интересных параметров, остановимся на блоках «Звук» и «Видео»:
- Включить автоматическое подключение звука после входа на встречу
- Выключение звука микрофона
- Использование оригинального звука
- Выключение видео после входа в трансляцию (потом его можно включить)

Чуть ниже есть раздел «Общие», где вы можете включить/отключить такие опции:
- Показывать элементы управления
- Показывать время соединения
- Видеть имя участников
- Видеть участников без видеоизображения

Это главное, что вас сейчас стоит знать! Можем переходить к тому, как подключить конференцию в Зум на телефоне.
Создаем встречу
В первую очередь, находим на нижней панели вкладку «Главная» и переходим на эту страницу. Здесь вы увидите несколько кнопок, которые нам и нужны!

Если вы кликните по оранжевому значку «Новая конференция», сможете моментально начать трансляцию. Но это лишь первый ответ на вопрос, как создать конференцию в Зуме на телефоне!

- Автоматически появится окно, где вы можете выбрать, включить/отключить ли ваше видео;
- Если хотите использовать свой персональный идентификатор, включите соответствующую опцию. Если нет, ничего не трогайте;
- Нажмите на кнопку «Начать …»!

Следующий закономерный вопрос – как настроить Zoom конференцию на телефоне? Пока вы единственный участник, этого явно недостаточно.
- Найдите на панели снизу значок «Участники» и кликните «Пригласить»;

- Выбирайте подходящий вариант – пригласить из списка контактов, отправить сообщение (будете автоматически перенесены в сообщения на смартфоне) или копировать ссылку.
Самый распространенный способ – ссылка-приглашение, которое вы можете отправить любому человеку любым удобным способом. В ней есть все нужные данные для подключения.
Задаетесь вопросом, как выйти из почты Gmail, чтобы сменить аккаунт? Рекомендую заглянуть сюда.
Как пользоваться видеоконференцией в Zoom для телефона, что еще следует знать? Все довольно просто:
- На нижней панели есть кнопки микрофона и камеры – они позволяют включать/отключать источник звука и видео;

- Кнопка «Поделиться» нужна, если вы хотите транслировать содержимое экрана.

Не забываем о дополнительных параметрах, которые прячутся под кнопкой «Подробнее».

- Можете поднять руку, если хотите высказаться;
- Откройте чат и начните печатать сообщение
- Откройте настройки встречи и поправьте видео или звук

Вот как начать конференцию в Zoom с телефона и продолжить общение – этих знаний интерфейса достаточно, чтобы все получилось! Помните, что встреча продлится максимум сорок минут, если вы пользуетесь базовой бесплатной версией.
Планируем трансляцию
Есть и другой вариант, как создать конференцию в Zoom на телефоне – вы можете ее запланировать. На главной странице есть соответствующая кнопка в виде календаря!

Вам нужно выбрать дату и время начала, продолжительность и часовой пояс. При желании подключите персональный идентификатор и настройте код доступа и зал ожидания.

Вот и все, просто отправьте ссылку-приглашение нужным людям и ждите назначенного времени! Дальнейшее управление осуществляется так, как мы описали выше.
Мобильное приложение Zoom практически не отличается по функциям от ПК-клиента. Но количество доступных для его изменения вариантов намного меньше, так как многие из них просто не нужны. И даже в этом случае пользователи запутаются. Эта статья покажет вам, как настроить Zoom на вашем телефоне для более удобной работы.
Как настроить Zoom на телефоне: пошаговая инструкция
Чтобы получить доступ ко всем параметрам мобильного приложения, вам необходимо создать учетную запись и войти в нее. Если вы еще этого не сделали, воспользуйтесь этой инструкцией. Это вводная часть, теперь вы можете перейти к основным инструкциям.
Вы можете получить доступ к вкладке параметров, нажав значок шестеренки на нижней панели инструментов.

Здесь нас интересуют четыре пункта:
- Столбец с именем, аватаром и адресом электронной почты — это профиль.
- Контакты.
- Конференция.
- Чат.
Давайте проанализируем их по очереди.
А в конце статьи поговорим о настройках органайзера видеоконференцсвязи.
Как настроить имя в Zoom на телефоне
Для редактирования доступны следующие данные:
- «Картинка профиля» — выбор нового аватара.
- «Отображаемое имя»: выберите имя и фамилию, которые по умолчанию отображаются для других пользователей в списке контактов или окне конференции.
- «Личная заметка» — это что-то вроде статуса в социальных сетях.
- «Обновить пароль»: измените старый пароль на новый для доступа к своей учетной записи.

- Персональный идентификатор конференции (PMI) — доступен только на платной учетной записи.
- «Звонить в страну / регион по умолчанию» — полезный вариант, если вы планируете подключаться к городским и мобильным номерам.
- Использовать Fingerprint ID (iPhone — Touch ID и Face ID): безопасный доступ к приложению.

Переходим к следующему разделу.
Контакты
Здесь вы можете синхронизировать свои контакты Zoom и адресную книгу устройства, а также просматривать запросы на добавление.

Как настроить конференцию в Zoom на телефоне
Этот раздел предлагает множество вариантов. В нашем случае они пригодятся:
- Автоподключение… — Когда вы присоединяетесь к собранию, сразу же будете слышать других участников, если выберете режим «Использовать Интернет».
- «Всегда без звука…» — по умолчанию микрофон отключен.
- «Всегда выключать мое видео» — то же самое для камеры устройства.
- «Всегда показывать…» — при подключении к видеоконференции вы увидите, что там происходит.
- «Копировать автоматически…» — ссылка для присоединения к конференции автоматически добавляется в буфер обмена. Так что его легко отправить нужным людям.
- «Особый безопасный режим»: смахивание вправо по экрану во время общения отключает звук и видео.

Чат
При необходимости настройте следующие параметры:
- «Включить предварительный просмотр…» — ссылки сначала открываются во встроенном браузере. Полезно для безопасности.
- «Принимать уведомления для» — как получать уведомления.
- «Оставить все непрочитанным…» — сообщения, которые вы не просматривали, отображаются вверху списка.
- «Показывать счетчик…» — счетчик непрочитанных сообщений для переписки.
- Не беспокоить: временно отключить уведомления.
Опции в конференции
Если вы планируете самостоятельно организовывать конференции, имеет смысл все настроить заранее. На нижней панели откройте соответствующую вкладку и нажмите кнопку «Изменить».

Появится страница с несколькими вариантами. Только три из них будут полезны:
- Пароль конференции: потребуется ли участникам пароль для присоединения к собранию. Если элемент активен, вы можете ввести свой пароль.
- «Над залом ожидания» — при присоединении к собранию пользователь сначала перейдет в зал ожидания, где он не сможет общаться с другими участниками до тех пор, пока не будет дано разрешение.
- «Записывать автоматически…» — при запуске видеоконференции сразу начинается запись в отдельный файл. Ваше местоположение будет изменено только при платной подписке.
Кнопка «Сохранить» необходима для применения изменений.

Вы можете начать конференцию в той же вкладке, если нажмете «Старт». Доступ к дополнительным параметрам откроется сразу после его создания из меню «Подробности».

На новой странице есть несколько полезных опций:
- «Заблокировать…» — ограничение на вход.
- «Приемная» — вариант был описан чуть ранее.
- «Разрешить участникам» — предоставляет другим пользователям право показывать экран, общаться в чате и переименовывать себя.
- «Тема…» — название встречи, которое будет видно всем.
- «Воспроизвести звуковой сигнал…» — вы услышите предупреждение, когда кто-то входит или выходит.
- «Выключить…»: участник должен сам включить микрофон.
Чтобы вернуться в главное окно, нажмите кнопку «Закрыть».

Вы уже в Zoom? Вам удобно и легко? На случай, если вдруг нет (а интерфейс там не самый прозрачный), мы собрали большой гайд, советы, лайфхаки и просто пошаговые действия для создания и ведения конференций. Посмотрите, может быть, вы упускаете что-то или делаете сложно то, что делать просто.
Обучение, тренинги, вебинары, совещания, конференции — все это успешно проводится в онлайн–режиме. Как обеспечить качественную видеосвязь со своими клиентами, слушателями или коллегами? Как запланировать видеоконференцию на несколько десятков участников и дистанционно управлять процессом? Все это возможно с Zoom.
Мы расскажем, как работать с этим сервисом — пройдем весь путь от установки программы до проведения вашей первой видеоконференции. Также поделимся полезными фишками и секретами.
Что такое Zoom и зачем он нужен
Zoom — это сервис беспроводного взаимодействия для организации видеоконференций, вебинаров, групповых чатов. Платформа позволяет общаться посредством видео- и/или аудиосвязи. Устанавливается на компьютер, планшет или смартфон.
Zoom используется в финансовых организациях, IT-компаниях, органах здравоохранения, образовательных учреждениях — везде, где нужна связь с удаленными сотрудниками, клиентами, слушателями.
Возможности Zoom
- Видео- и/или аудиосвязь. Реализуется посредством конференций или вебинаров.
- Общий доступ к экрану. Поддержка общего доступа к рабочему столу для удаленной работы исполнителей над совместными проектами.
- Коллективные чаты в группах. Обмен текстом, аудио и изображениями, сохранение данных на протяжении 10 лет.
- Комнаты для совместной работы. Zoom Rooms — программное обеспечение для конференц–зала, обеспечивающее более высокое качество связи.
- Рассылка приглашений по почте или по телефонным номерам.
- Интеграция с ОС (Windows, Mac, IOS, Android, Linux, Blackberry) и конференц-системой H.323/SIP.
Конференции и вебинары в Zoom: какие бывают и чем отличаются
С помощью Zoom можно проводить конференции и вебинары.
Конференции
Это совместные интерактивные мероприятия, в которых все участники могут просматривать экран, включать свою камеру/звук, а также просматривать список участников.
Конференции в Zoom бывают двух типов:
- Мгновенные. Подходят, когда нужно провести совещание на работе, обговорить проект с исполнителями или решить другие неотложные дела. Организатор входит в режим конференции, рассылает приглашения участникам, и они по ссылке получают доступ к мероприятию.
- Запланированные. Подходят для проведения онлайн–уроков, мастер-классов, конференций. В этом случае организатор назначает дату и время конференции, указывает тему, проводит предварительные настройки видео и аудио, рассылает приглашения участникам по почте или в Zoom.
Вебинары (веб-семинары)
Это мероприятия, на которых выступает один или несколько докладчиков. На вебинарах участники могут только смотреть и слушать, а общение и обмен информацией происходит в чате.
Отличия вебинаров от конференций:
- На вебинаре слушатель не может в визуальном режиме общаться с организатором.
- В формате конференции максимальное количество участников — 1 000, в формате вебинара — 10 000.
- Провести конференцию позволяет бесплатная подписка (до 100 участников + ограничение по времени), а вебинар доступен только в платном пакете.
Далее расскажем о том, как скачать и установить Zoom, как настроить программу, научиться создавать и планировать конференции.
Попробуйте инструменты Click.ru для планирования, быстрого запуска и оптимизации контекстной и таргетированной рекламы. Вам доступен автоподборщик ключевых слов, кластеризатор, планировщик бюджета, генератор объявлений, автоматический биддер и другие инструменты. Также действует партнерская программа — получайте до 35% от оборота ваших клиентов “под управлением” и 6% от оборота привлеченных рефералов.
Начало работы
Как создать учетную запись в Zoom
Перейдите на сайт zoom.us. Нажмите «Зарегистрируйтесь бесплатно».
Введите дату своего рождения — эти данные используются системой для проверки и не сохраняются.
Введите адрес электронной почты и нажмите «Регистрация». Еще один способ — авторизация через Google, Facebook или систему единого входа (СЕВ).
После регистрации вам на почту придет письмо. Откройте его и перейдите по ссылке для подтверждения регистрации. Если по какой-то причине письмо на почту не пришло, кликните на ссылку «Отправить еще раз».
Активируйте свою учетную запись на почте:
Заполните анкету регистрации:
Пригласите создать учетную запись коллег по работе, партнеров, учеников и т. д. Для этого введите их адреса в соответствующие поля.
Этот шаг не обязательный, поэтому его можно пропустить.
Система сгенерирует ваш персональный URL конференции и предложит два варианта дальнейшей работы:
- Начать конференцию сейчас.
- Перейти к учетной записи.
Нажмите «Перейти к учетной записи».
В учетной записи можно:
- посмотреть и изменить информацию в профиле;
- планировать, организовывать и входить в конференцию;
- планировать и организовывать веб-семинары;
- хранить облачные и локальные записи;
- настраивать конференции, записи и телефоны;
- управлять пользователями, залами и учетными записями.
Важно! Не все функции доступны в бесплатной версии. Например, для проведения вебинаров, хранения записей в облаке или использования программно-реализованной системы залов Zoom Rooms требуется платная подписка.
Как установить Zoom на компьютер или смартфон
Для доступа к широкому функционалу Zoom воспользуйтесь его десктопной версией. Скачать настольное приложение можно здесь.
Для создания новой конференции кликните на «Войти в».
Укажите свой адрес электронной почты и пароль или выполните вход через Google, Facebook или СЕВ.
Работать с Zoom можно не только на компьютере, но и на смартфоне или планшете. Для этого скачайте мобильное приложение для ОС iOS — на сайте App Store здесь, для ОС Android — на сайте Google Play здесь. После этого выполните загрузку и запустите приложение.
С телефона и планшета также можно вести конференции. Но не все возможности будут доступны.
Недостатки мобильных приложений для проведения конференции:
- нет функции записи на бесплатном тарифе, а в десктопной версии — есть;
- с телефона нельзя транслировать конференцию в социальные сети;
- нельзя разделить участников на сессионные залы;
- неудобно работать в режиме демонстрации экрана.
Также можно планировать конференции с помощью расширений в Chrome, FireFox или Outlook. После их установки можно:
- устраивать мгновенные встречи;
- планировать конференции;
- рассылать приглашения участникам конференции;
- планировать встречи для других.
Как настроить Zoom для работы
Интерфейс десктопной версии
После запуска десктопной версии Zoom вы попадаете на главную страницу сервиса.
На главной странице вы можете:
- Запускать конференции с видео и без.
- Планировать предстоящие конференции.
- Демонстрировать экран в зале Zoom Room.
- Подключаться к конференции.
Подробнее об этих возможностях расскажем далее.
Предварительная настройка сервиса
Для удобной работы с Zoom задайте настройки, которые будут применяться ко всем конференциям.
Нажмите на значок шестеренки в правом верхнем углу.
Общие настройки
Окно настроек открывается на вкладке «Общие». Установите флажок напротив пункта «Запускать Zoom при загрузке Windows» — тогда программа будет открываться сразу при включении компьютера.
Если вы планируете регулярно организовывать и принимать участие в конференциях, установите флажок напротив пункта «Напомнить мне о предстоящей конференции через 5 минут». Укажите время, за которое система должна предупредить о мероприятии.
Видео
От качества видеосвязи во многом зависит успешность конференции. Выполните такие действия по настройке видео:
- Выберите камеру и соотношение сторон экрана. Если у вас подключено две камеры, укажите, какую из них использовать во время трансляции — встроенную в телефон/ноутбук или внешнюю. Настройте широкоэкранный режим трансляции для улучшения видимости и дальности изображения.
- Включите режим HD. Это обеспечит высокое качество картинки.
- Включите функцию «Подправить мой внешний вид». Эта опция позволяет сгладить картинку.
Звук
Проверьте подключение и настройки динамиков и микрофона. По умолчанию установлена автоматическая регулировка громкости воспроизведения звука по микрофону. Отключите эту опцию, если хотите самостоятельно регулировать громкость.
Чат
Настройте чат так, чтобы вам было удобно во время конференции отвечать на вопросы участников или общаться с коллегами по работе.
В настройках чата:
- Измените время, при котором ваш активный статус будет меняться на статус «Нет на месте», или отключите эту опцию.
- Настройте отображение непрочитанных сообщений так, чтобы не пропустить ни одного. Для этого установите флажок напротив пункта «Оставить все непрочитанные сообщения сверху» или «Показывать значок непрочитанных сообщений для каналов».
- Настройте всплывающие сообщения. По умолчанию вам показываются все всплывающие сообщения. Включите всплывающие уведомления только для личных сообщений или для конкретных каналов. Для этого установите галочку напротив пункта «Ничего» и выберите каналы, для которых делаете исключение.
Контакты
Еще один важный этап настройки — занесение контактов. Для этого кликните в главном меню на «Контакты». В открывшемся окне нажмите на знак «+» и выберите «Добавить контакты».
Введите адреса электронной почты участников конференции, чтобы добавить контакт в адресную книгу. Нажмите на «Добавить контакт». После этого участники конференции получат на свою почту уведомление с просьбой зарегистрироваться в Zoom и скачать приложение.
Добавленные контакты можно разделить по каналам. Это актуально в том случае, если вы планируете использовать Zoom для разных целей и в контактах у вас будут сотни людей.
Например, создайте один канал для сотрудников по работе, второй — для участников предстоящей конференции, третий — для личного пользования. Так можно общаться одновременно сразу с несколькими людьми и обмениваться информацией в рамках одной группы.
Как настроить конференцию в Zoom
Вход в конференцию
Организовать конференцию можно на сайте zoom.us, через десктопную программу или мобильное приложение. В первом случае зайдите в личный кабинет и выберите «Организовать конференцию».
В десктопной программе нажмите на значок «Новая конференция».
Также в десктопной программе вы можете создать конференцию еще одним способом. Для этого кликните на «Конференция» в верхней панели меню. В открывшемся окне нажмите «Начать».
Настройка аудиоконференции
После того как вы кликнули на знак «Новая конференция» система по умолчанию запускает конференцию с видео и звуком. Внизу экрана располагается панель инструментов. Если вы хотите отключить видеорежим, кликните «Остановить видео».
В открывшемся окне выберите «Войти в аудиоконференцию».
Перед запуском аудиоконференции убедитесь в том, что подключены динамики и микрофон. Для избежания неполадок во время конференции проверьте качество звука.
Управление участниками конференции
Пригласите участников на конференцию. Для этого выберите на панели инструментов «Управлять участниками».
Пригласите участников. Для этого внизу экрана нажмите на кнопку «Пригласить». Выберите людей из списка контактов или пришлите им приглашение по электронной почте.
Выбранные участники получат ссылку доступа к конференции по почте или в приложении.
Откройте доступ к конференции принявшим приглашение участникам — они появятся в правой колонке. Нажмите на кнопку «Принять», чтобы они вошли в конференцию.
Если вы хотите отвечать на вопросы участников в чате, не забудьте его открыть. Для этого нажмите «Чат» на панели управления — справа откроется чат.
Введите сообщение в окне чата, если хотите чтобы его увидели все участники конференции. Для отправки ответа определенному участнику нажмите на раскрывающийся список рядом с «Кому:» и найдите его там.
Настройка сессионных залов
Сессионные залы — эта функция Zoom, которая позволяет создать во время конференции зал/залы для определенных групп участников.
В каких случаях нужны сессионные залы:
- если вы занимаетесь обучением и вам надо в индивидуальном порядке участнику/участникам конференции объяснить какие-то вопросы, не отвлекая внимание других участников;
- если вам нужно обсудить с одним человеком или группой участников конфиденциальную информацию;
- если вы разбиваете участников на группы для работы над разными проектами, для обсуждения работы над каждым проектом.
В бесплатной версии Zoom доступна функция сессионных залов. Но по умолчанию она отключена, поэтому вы не найдете ее в приложении на панели инструментов. Включить ее можно в настройках сервиса на сайте.
Как это сделать:
1. Зайдите в свой кабинет на сайте zoom.us.
2. Выберите «Настройки», откройте вкладку «Конференция» — пункт «на конференции (расширенные)».
3. В списке расширенных настроек найдите опцию «Сессионные залы», активируйте ее и разрешите организаторам назначать участников сессионных залов.
Сохраните изменения и перейдите в конференцию — на панели инструментов появится опция «Сессионные залы».
Для добавления участников кликните на «Сессионные залы». Создайте необходимое количество залов, разделите участников на залы автоматически или вручную.
Каждый участник получит приглашение войти в сессионный зал, и он должен его принять. Если человек не примет соглашение, то останется в основной конференции.
После принятия приглашений участники конференции разойдутся по сессионным залам и смогут общаться только с теми, кто находится с ними в одном зале.
Для завершения работы в меню сессионных залов нажмите на кнопку «Закрыть все залы». У участников сессионных залов останется 60 секунд для завершения работы в зале. По окончании этого времени они автоматически попадут в основную конференцию.
Настройка демонстрации экрана
Демонстрация экрана — функция, которая позволяет организатору сделать его выступление (доклад, обучающий материал) наглядным и доступным для понимания.
Демонстрация экрана доступна в бесплатной версии Zoom и отображает экран компьютера, планшета или смартфона, если вы установили приложение.
Для чего используется демонстрация экрана:
- выступающий может прямо на «доске» чертить схемы, писать опорные моменты своего выступления;
- отображать свой экран с заранее подготовленной презентацией;
- в онлайн режиме показывать, как установить ПО, настроить программу, работать с данными и т. д.
Для настройки кликните «Демонстрация экрана».
В открывшемся окне будут отображаться все открытые страницы и программы на компьютере.
Если вы хотите во время доклада чертить схемы или записывать опорные пункты, то кликните на доску сообщений.
На доске сообщений доступны такие инструменты: рисование, текст, ластик, отслеживание (курсор превращается в инструмент отслеживания или стрелку), формат (изменение настроек комментариев) и др.
Подключите дополнительные опции:
- Совместное использование звука компьютера. Опция предполагает, что любой звук, который исходит из вашего компьютера, будет совместно использоваться на конференции. Для подключения опции установите флажок напротив опции «Совместное использование звука компьютера».
- Оптимизация экрана для просмотра видеоролика. Для включения видеоролика в полноэкранном режиме установите флажок напротив опции «Оптимизировать демонстрацию экрана для просмотра видеоролика». Убедитесь, что качество изображения при подключении полноэкранного режима не изменилось. Если изображение размытое, то не используйте эту опцию.
После настройки этих опций нажмите на кнопку «Совместное использование».
Не забудьте в режиме демонстрации экрана подключить чат. Для этого нажмите «Еще» и в развернувшемся списке кликните «Чат».
После этого появится всплывающее окно чата. Если в ходе конференции вам будут приходить сообщения, то кнопка «Еще» будет подсвечиваться оранжевым.
Как запланировать конференцию
В Zoom можно проводить мгновенные и запланированные конференции.
Для проведения мгновенной конференции на главной странице нажимаете «Мгновенная конференция» и следуете инструкции, приведенной выше.
Если вы хотите заранее спланировать конференцию, кликните на иконку «Запланировать».
Для планирования конференции выполните такие действия:
- Укажите тему конференции.
- Задайте дату и время начала конференции. Укажите длительность мероприятия, чтобы участники могли планировать свое время. Не забудьте указать часовой пояс.
- Выберите идентификатор конференции. Вы можете присвоить свой идентификатор персональной конференции или создать уникальный идентификатор.
- Установите пароль для конференции. Система автоматически присваивает каждой новой конференции пароль для защиты от незарегистрированных участников. Пароль указывается в приглашениях, которые рассылаются участникам. Если участник не введет пароль, то не сможет подключиться к конференции. По желанию вы можете отключить эту опцию.
- Настройте видеоизображение. Для проведения видеоконференции включите видеоизображение у себя и участников.
- Настройте звук. Укажите, звук какого устройства будет использоваться: телефона, компьютера или и тот, и другой.
После завершения настроек нажмите кнопку «Запланировать».
Не забудьте отправить приглашения участникам конференции — они генерируются системой автоматически после того, как вы нажали «Запланировать». Остается только скопировать приглашение и разослать их участникам по почте или через Zoom.
Для этого кликните «Конференция» на панели инструментов. В открывшемся окне вы увидите краткие сведения о запланированном мероприятии: тему, идентификатор, время проведения.
Прежде чем копировать приглашение, нажмите на ссылку «Показать приглашение на конференцию». Убедитесь, что в тексте нет ошибок. Приглашение выглядит так:
В приглашении содержится ссылка на подключение и пароль к конференции. Без этой информации человек не сможет принять в ней участие.
Как отредактировать конференцию
Если вы сделали опечатку в теме конференции, хотите изменить дату, время, длительность проведения или поменять какие-то настройки, то нажмите «Изменить».
В окне редактирования внесите изменения и сохраните их.
Вы можете удалить запланированную конференцию. Для этого нажмите «Удалить». В течение 7 дней после удаления конференции вы можете восстановить ее на сайте Zoom на странице «Недавно удаленные».
Тарифные планы Zoom: какой выбрать
Zoom предлагает от базового бесплатного пакета для малого бизнеса и личных целей до профессиональных пакетов.
Бесплатный пакет
Подходит для проведения персональных и небольших конференций.
Бесплатно вы можете:
- Проводить неограниченное количество персональных конференций (1 на 1). При этом время такой конференции не ограничено.
- Проводить неограниченное количество групповых конференций. Ограничение по количеству участников — 100 человек. Ограничение по времени — 40 минут. По истечении этого времени конференция автоматически прерывается, и нужно организовывать новую мгновенную конференцию.
Какие функции поддерживает базовый тарифный план:
- Видеоконференцсвязь. Поддерживается HD-видео (до 720 p) и HD голосовая связь. Возможна одновременная демонстрация экрана несколькими участниками с разрешения организатора. Можно использовать виртуальный фон.
- Веб-конференцсвязь. Доступны функции демонстрации рабочего стола и приложения, приватного и группового чата. Можно создавать собственный постоянный конференц-зал, начинать конференции в любое время или планировать их. Сервис обеспечивает локальное хранение записей с конференций в таких форматах: MP4 (для видео), M4A (для звук) и txt (для чата).
- Коллективная работа. Можно работать в сессионных залах, обмениваться информацией через доску сообщений, устанавливать многопользовательское совместное использование.
- Безопасность. Конфиденциальность связи обеспечивается за счет шифрования SSL. Для защиты данных используется 256-разрядное шифрование AES.
Базовый тариф не подходит, если вы планируете:
- Проводить вебинары (семинары).
- Организовывать конференции, в которых принимает участие более 100 человек.
- Получить расширенный доступ к функциям управления администратора, таким как включение и отключение записей, шифрование, чат и уведомления.
- Использовать выделенный телефон поддержки;
- Добавить фирменную символику компании на свою индивидуальную страницу.
- Хранить записи в облаке.
Важно! Проведение вебинаров (веб-семинаров) доступно при подключении пакета «Профессиональный» и выше. Основное отличие вебинаров от конференций в том, что в конференции участники могут обмениваться видео, аудио и принимать участие в дискуссии. В вебинарах участник — это зритель. Он может общаться через вопросы и ответы или в чате, при этом ведущий может включить звук участников.
Профессиональный пакет
Решение подходит для малых групп. Стоимость — от $14,99/мес. Такая стоимость сохраняется, если вы планируете проводить конференции с аудиторией до 100 человек. Максимальная длительность конференции составляет 24 часа.
Для организации мероприятий с аудиторией до 500 человек стоимость пакета составляет $64,9/мес., до 1000 человек — $104,99/мес.
В профессиональном пакете доступны все функции из базового тарифа. Плюс организатор получает дополнительные опции:
- Облачная запись.
- Отчеты по проведенным конференциям.
- Расширенные функции администратора.
- Расширенные возможности управления пользователями (включение и выключение записей, шифрование, уведомления и чат).
- Назначение планировщика, который сможет планировать конференции за вас.
Бизнес-пакет
Рассчитан на малые и средние предприятия. Базовая стоимость — $19,99/мес. Здесь можно проводить конференции с аудиторией до 300 человек. Если нужно подключить больше участников, то действуют дополнительные тарифы для данного пакета.
Дополнительно вы получаете такие опции:
- Выделенный телефон поддержки.
- Панель администратора и управляемые домены.
- Именной URL, который выглядит так: yoursite.zoom.us.
- Система единого входа.
- Интеграция LTI и т. д.
Пакет «Предприятие»
Рассчитан на крупные предприятия. Стартовая стоимость — от $19,99/мес. Подключить этот пакет можно только через отдел продаж.
Для участия до 500 человек к конференции подключите пакет Enterprise, для 1000 участников — план Enterprise Plus.
Дополнительно вы получаете неограниченное облачное хранилище записей конференций и закрепленного специалиста по работе с клиентами. Также в индивидуальном порядке предоставляются оптовые скидки.
Обучение, тренинги, вебинары, совещания, конференции — все это успешно проводится в онлайн–режиме. Как обеспечить качественную видеосвязь со своими клиентами, слушателями или коллегами? Как запланировать видеоконференцию на несколько десятков участников и дистанционно управлять процессом? Все это возможно с Zoom.
Мы расскажем, как работать с этим сервисом — пройдем весь путь от установки программы до проведения вашей первой видеоконференции. Также поделимся полезными фишками и секретами.
Что такое Zoom и зачем он нужен
Возможности Zoom
Конференции и вебинары в Zoom: какие бывают и чем отличаются
Начало работы
Как создать учетную запись в Zoom
Как установить Zoom на компьютер или смартфон
Как настроить Zoom для работы
Интерфейс десктопной версии
Предварительная настройка сервиса
Как настроить конференцию в Zoom
Вход в конференцию
Настройка аудиоконференции
Управление участниками конференции
Настройка сессионных залов
Настройка демонстрации экрана
Как запланировать конференцию
Как отредактировать конференцию
Тарифные планы Zoom: какой выбрать
Бесплатный пакет
Профессиональный пакет/a>
Бизнес-пакет
Пакет «Предприятие»
Что такое Zoom и зачем он нужен
Zoom — это сервис беспроводного взаимодействия для организации видеоконференций, вебинаров, групповых чатов. Платформа позволяет общаться посредством видео- и/или аудиосвязи. Устанавливается на компьютер, планшет или смартфон.
Zoom используется в финансовых организациях, IT-компаниях, органах здравоохранения, образовательных учреждениях — везде, где нужна связь с удаленными сотрудниками, клиентами, слушателями.
Возможности Zoom
- Видео- и/или аудиосвязь. Реализуется посредством конференций или вебинаров.
- Общий доступ к экрану. Поддержка общего доступа к рабочему столу для удаленной работы исполнителей над совместными проектами.
- Коллективные чаты в группах. Обмен текстом, аудио и изображениями, сохранение данных на протяжении 10 лет.
- Комнаты для совместной работы. Zoom Rooms — программное обеспечение для конференц–зала, обеспечивающее более высокое качество связи.
- Рассылка приглашений по почте или по телефонным номерам.
- Интеграция с ОС (Windows, Mac, IOS, Android, Linux, Blackberry) и конференц-системой H.323/SIP.
Конференции и вебинары в Zoom: какие бывают и чем отличаются
С помощью Zoom можно проводить конференции и вебинары.
Конференции
Это совместные интерактивные мероприятия, в которых все участники могут просматривать экран, включать свою камеру/звук, а также просматривать список участников.
Конференции в Zoom бывают двух типов:
- Мгновенные. Подходят, когда нужно провести совещание на работе, обговорить проект с исполнителями или решить другие неотложные дела. Организатор входит в режим конференции, рассылает приглашения участникам, и они по ссылке получают доступ к мероприятию.
- Запланированные. Подходят для проведения онлайн–уроков, мастер-классов, конференций. В этом случае организатор назначает дату и время конференции, указывает тему, проводит предварительные настройки видео и аудио, рассылает приглашения участникам по почте или в Zoom.
Вебинары (веб-семинары)
Это мероприятия, на которых выступает один или несколько докладчиков. На вебинарах участники могут только смотреть и слушать, а общение и обмен информацией происходит в чате.
Отличия вебинаров от конференций:
- На вебинаре слушатель не может в визуальном режиме общаться с организатором.
- В формате конференции максимальное количество участников — 1 000, в формате вебинара — 10 000.
- Провести конференцию позволяет бесплатная подписка (до 100 участников + ограничение по времени), а вебинар доступен только в платном пакете.
Далее расскажем о том, как скачать и установить Zoom, как настроить программу, научиться создавать и планировать конференции.
Начало работы
Как создать учетную запись в Zoom
Перейдите на сайт zoom.us. Нажмите «Зарегистрируйтесь бесплатно».

Введите дату своего рождения — эти данные используются системой для проверки и не сохраняются.

Введите адрес электронной почты и нажмите «Регистрация». Еще один способ — авторизация через Google, Facebook* или систему единого входа (СЕВ).

После регистрации вам на почту придет письмо. Откройте его и перейдите по ссылке для подтверждения регистрации. Если по какой-то причине письмо на почту не пришло, кликните на ссылку «Отправить еще раз».

Активируйте свою учетную запись на почте:

Заполните анкету регистрации:

Пригласите создать учетную запись коллег по работе, партнеров, учеников и т. д. Для этого введите их адреса в соответствующие поля.
Этот шаг не обязательный, поэтому его можно пропустить.

Система сгенерирует ваш персональный URL конференции и предложит два варианта дальнейшей работы:
- Начать конференцию сейчас.
- Перейти к учетной записи.
Нажмите «Перейти к учетной записи».

В учетной записи можно:
- посмотреть и изменить информацию в профиле;
- планировать, организовывать и входить в конференцию;
- планировать и организовывать веб-семинары;
- хранить облачные и локальные записи;
- настраивать конференции, записи и телефоны;
- управлять пользователями, залами и учетными записями.

Важно! Не все функции доступны в бесплатной версии. Например, для проведения вебинаров, хранения записей в облаке или использования программно-реализованной системы залов Zoom Rooms требуется платная подписка.
Как установить Zoom на компьютер или смартфон
Для доступа к широкому функционалу Zoom воспользуйтесь его десктопной версией. Скачать настольное приложение можно здесь.

Для создания новой конференции кликните на «Войти в».

Укажите свой адрес электронной почты и пароль или выполните вход через Google, Facebook* или СЕВ.

Работать с Zoom можно не только на компьютере, но и на смартфоне или планшете. Для этого скачайте мобильное приложение для ОС iOS — на сайте App Store здесь, для ОС Android — на сайте Google Play здесь. После этого выполните загрузку и запустите приложение.
С телефона и планшета также можно вести конференции. Но не все возможности будут доступны.
Недостатки мобильных приложений для проведения конференции:
- нет функции записи на бесплатном тарифе, а в десктопной версии — есть;
- с телефона нельзя транслировать конференцию в социальные сети;
- нельзя разделить участников на сессионные залы;
- неудобно работать в режиме демонстрации экрана.
Также можно планировать конференции с помощью расширений в Chrome, FireFox или Outlook. После их установки можно:
- устраивать мгновенные встречи;
- планировать конференции;
- рассылать приглашения участникам конференции;
- планировать встречи для других.
Как настроить Zoom для работы
Интерфейс десктопной версии
После запуска десктопной версии Zoom вы попадаете на главную страницу сервиса.

На главной странице вы можете:
- Запускать конференции с видео и без.
- Планировать предстоящие конференции.
- Демонстрировать экран в зале Zoom Room.
- Подключаться к конференции.
Подробнее об этих возможностях расскажем далее.
Предварительная настройка сервиса
Для удобной работы с Zoom задайте настройки, которые будут применяться ко всем конференциям.
Нажмите на значок шестеренки в правом верхнем углу.

Общие настройки
Окно настроек открывается на вкладке «Общие». Установите флажок напротив пункта «Запускать Zoom при загрузке Windows» — тогда программа будет открываться сразу при включении компьютера.

Если вы планируете регулярно организовывать и принимать участие в конференциях, установите флажок напротив пункта «Напомнить мне о предстоящей конференции через 5 минут». Укажите время, за которое система должна предупредить о мероприятии.
Видео
От качества видеосвязи во многом зависит успешность конференции. Выполните такие действия по настройке видео:
- Выберите камеру и соотношение сторон экрана. Если у вас подключено две камеры, укажите, какую из них использовать во время трансляции — встроенную в телефон/ноутбук или внешнюю. Настройте широкоэкранный режим трансляции для улучшения видимости и дальности изображения.
- Включите режим HD. Это обеспечит высокое качество картинки.
- Включите функцию «Подправить мой внешний вид». Эта опция позволяет сгладить картинку.

Звук
Проверьте подключение и настройки динамиков и микрофона. По умолчанию установлена автоматическая регулировка громкости воспроизведения звука по микрофону. Отключите эту опцию, если хотите самостоятельно регулировать громкость.

Чат
Настройте чат так, чтобы вам было удобно во время конференции отвечать на вопросы участников или общаться с коллегами по работе.
В настройках чата:
- Измените время, при котором ваш активный статус будет меняться на статус «Нет на месте», или отключите эту опцию.
- Настройте отображение непрочитанных сообщений так, чтобы не пропустить ни одного. Для этого установите флажок напротив пункта «Оставить все непрочитанные сообщения сверху» или «Показывать значок непрочитанных сообщений для каналов».
- Настройте всплывающие сообщения. По умолчанию вам показываются все всплывающие сообщения. Включите всплывающие уведомления только для личных сообщений или для конкретных каналов. Для этого установите галочку напротив пункта «Ничего» и выберите каналы, для которых делаете исключение.

Контакты
Еще один важный этап настройки — занесение контактов. Для этого кликните в главном меню на «Контакты». В открывшемся окне нажмите на знак «+» и выберите «Добавить контакты».

Введите адреса электронной почты участников конференции, чтобы добавить контакт в адресную книгу. Нажмите на «Добавить контакт». После этого участники конференции получат на свою почту уведомление с просьбой зарегистрироваться в Zoom и скачать приложение.

Добавленные контакты можно разделить по каналам. Это актуально в том случае, если вы планируете использовать Zoom для разных целей и в контактах у вас будут сотни людей.

Например, создайте один канал для сотрудников по работе, второй — для участников предстоящей конференции, третий — для личного пользования. Так можно общаться одновременно сразу с несколькими людьми и обмениваться информацией в рамках одной группы.
Как настроить конференцию в Zoom
Вход в конференцию
Организовать конференцию можно на сайте zoom.us, через десктопную программу или мобильное приложение. В первом случае зайдите в личный кабинет и выберите «Организовать конференцию».

В десктопной программе нажмите на значок «Новая конференция».

Также в десктопной программе вы можете создать конференцию еще одним способом. Для этого кликните на «Конференция» в верхней панели меню. В открывшемся окне нажмите «Начать».

Настройка аудиоконференции
После того как вы кликнули на знак «Новая конференция» система по умолчанию запускает конференцию с видео и звуком. Внизу экрана располагается панель инструментов. Если вы хотите отключить видеорежим, кликните «Остановить видео».


Перед запуском аудиоконференции убедитесь в том, что подключены динамики и микрофон. Для избежания неполадок во время конференции проверьте качество звука.
Управление участниками конференции
Пригласите участников на конференцию. Для этого выберите на панели инструментов «Управлять участниками».

Пригласите участников. Для этого внизу экрана нажмите на кнопку «Пригласить». Выберите людей из списка контактов или пришлите им приглашение по электронной почте.

Выбранные участники получат ссылку доступа к конференции по почте или в приложении.

Откройте доступ к конференции принявшим приглашение участникам — они появятся в правой колонке. Нажмите на кнопку «Принять», чтобы они вошли в конференцию.
Если вы хотите отвечать на вопросы участников в чате, не забудьте его открыть. Для этого нажмите «Чат» на панели управления — справа откроется чат.

Введите сообщение в окне чата, если хотите чтобы его увидели все участники конференции. Для отправки ответа определенному участнику нажмите на раскрывающийся список рядом с «Кому:» и найдите его там.
Настройка сессионных залов
Сессионные залы — эта функция Zoom, которая позволяет создать во время конференции зал/залы для определенных групп участников.
В каких случаях нужны сессионные залы:
- если вы занимаетесь обучением и вам надо в индивидуальном порядке участнику/участникам конференции объяснить какие-то вопросы, не отвлекая внимание других участников;
- если вам нужно обсудить с одним человеком или группой участников конфиденциальную информацию;
- если вы разбиваете участников на группы для работы над разными проектами, для обсуждения работы над каждым проектом.
В бесплатной версии Zoom доступна функция сессионных залов. Но по умолчанию она отключена, поэтому вы не найдете ее в приложении на панели инструментов. Включить ее можно в настройках сервиса на сайте.
Как это сделать:
- Зайдите в свой кабинет на сайте zoom.us.
- Выберите «Настройки», откройте вкладку «Конференция» — пункт «на конференции (расширенные)».
- В списке расширенных настроек найдите опцию «Сессионные залы», активируйте ее и разрешите организаторам назначать участников сессионных залов.

Сохраните изменения и перейдите в конференцию — на панели инструментов появится опция «Сессионные залы».

Для добавления участников кликните на «Сессионные залы». Создайте необходимое количество залов, разделите участников на залы автоматически или вручную.

Каждый участник получит приглашение войти в сессионный зал, и он должен его принять. Если человек не примет соглашение, то останется в основной конференции.
После принятия приглашений участники конференции разойдутся по сессионным залам и смогут общаться только с теми, кто находится с ними в одном зале.
Для завершения работы в меню сессионных залов нажмите на кнопку «Закрыть все залы». У участников сессионных залов останется 60 секунд для завершения работы в зале. По окончании этого времени они автоматически попадут в основную конференцию.
Настройка демонстрации экрана
Демонстрация экрана — функция, которая позволяет организатору сделать его выступление (доклад, обучающий материал) наглядным и доступным для понимания.
Демонстрация экрана доступна в бесплатной версии Zoom и отображает экран компьютера, планшета или смартфона, если вы установили приложение.
Для чего используется демонстрация экрана:
- выступающий может прямо на «доске» чертить схемы, писать опорные моменты своего выступления;
- отображать свой экран с заранее подготовленной презентацией;
- в онлайн режиме показывать, как установить ПО, настроить программу, работать с данными и т. д.
Для настройки кликните «Демонстрация экрана».

В открывшемся окне будут отображаться все открытые страницы и программы на компьютере.
Если вы хотите во время доклада чертить схемы или записывать опорные пункты, то кликните на доску сообщений.

На доске сообщений доступны такие инструменты: рисование, текст, ластик, отслеживание (курсор превращается в инструмент отслеживания или стрелку), формат (изменение настроек комментариев) и др.

Подключите дополнительные опции:
- Совместное использование звука компьютера. Опция предполагает, что любой звук, который исходит из вашего компьютера, будет совместно использоваться на конференции. Для подключения опции установите флажок напротив опции «Совместное использование звука компьютера».
- Оптимизация экрана для просмотра видеоролика. Для включения видеоролика в полноэкранном режиме установите флажок напротив опции «Оптимизировать демонстрацию экрана для просмотра видеоролика». Убедитесь, что качество изображения при подключении полноэкранного режима не изменилось. Если изображение размытое, то не используйте эту опцию.
После настройки этих опций нажмите на кнопку «Совместное использование».

Не забудьте в режиме демонстрации экрана подключить чат. Для этого нажмите «Еще» и в развернувшемся списке кликните «Чат».

После этого появится всплывающее окно чата. Если в ходе конференции вам будут приходить сообщения, то кнопка «Еще» будет подсвечиваться оранжевым.
Как запланировать конференцию
В Zoom можно проводить мгновенные и запланированные конференции.
Для проведения мгновенной конференции на главной странице нажимаете «Мгновенная конференция» и следуете инструкции, приведенной выше.
Если вы хотите заранее спланировать конференцию, кликните на иконку «Запланировать».

Для планирования конференции выполните такие действия:
- Укажите тему конференции.
- Задайте дату и время начала конференции. Укажите длительность мероприятия, чтобы участники могли планировать свое время. Не забудьте указать часовой пояс.
- Выберите идентификатор конференции. Вы можете присвоить свой идентификатор персональной конференции или создать уникальный идентификатор.
- Установите пароль для конференции. Система автоматически присваивает каждой новой конференции пароль для защиты от незарегистрированных участников. Пароль указывается в приглашениях, которые рассылаются участникам. Если участник не введет пароль, то не сможет подключиться к конференции. По желанию вы можете отключить эту опцию.
- Настройте видеоизображение. Для проведения видеоконференции включите видеоизображение у себя и участников.
- Настройте звук. Укажите, звук какого устройства будет использоваться: телефона, компьютера или и тот, и другой.
После завершения настроек нажмите кнопку «Запланировать».

Не забудьте отправить приглашения участникам конференции — они генерируются системой автоматически после того, как вы нажали «Запланировать». Остается только скопировать приглашение и разослать их участникам по почте или через Zoom.
Для этого кликните «Конференция» на панели инструментов. В открывшемся окне вы увидите краткие сведения о запланированном мероприятии: тему, идентификатор, время проведения.

Прежде чем копировать приглашение, нажмите на ссылку «Показать приглашение на конференцию». Убедитесь, что в тексте нет ошибок. Приглашение выглядит так:

В приглашении содержится ссылка на подключение и пароль к конференции. Без этой информации человек не сможет принять в ней участие.
Как отредактировать конференцию
Если вы сделали опечатку в теме конференции, хотите изменить дату, время, длительность проведения или поменять какие-то настройки, то нажмите «Изменить».

В окне редактирования внесите изменения и сохраните их.

Вы можете удалить запланированную конференцию. Для этого нажмите «Удалить». В течение 7 дней после удаления конференции вы можете восстановить ее на сайте Zoom на странице «Недавно удаленные».
Тарифные планы Zoom: какой выбрать
Zoom предлагает от базового бесплатного пакета для малого бизнеса и личных целей до профессиональных пакетов.

Бесплатный пакет
Подходит для проведения персональных и небольших конференций.
Бесплатно вы можете:
- Проводить неограниченное количество персональных конференций (1 на 1). При этом время такой конференции не ограничено.
- Проводить неограниченное количество групповых конференций. Ограничение по количеству участников — 100 человек. Ограничение по времени — 40 минут. По истечении этого времени конференция автоматически прерывается, и нужно организовывать новую мгновенную конференцию.
Какие функции поддерживает базовый тарифный план:
- Видеоконференцсвязь. Поддерживается HD-видео (до 720 p) и HD голосовая связь. Возможна одновременная демонстрация экрана несколькими участниками с разрешения организатора. Можно использовать виртуальный фон.
- Веб-конференцсвязь. Доступны функции демонстрации рабочего стола и приложения, приватного и группового чата. Можно создавать собственный постоянный конференц-зал, начинать конференции в любое время или планировать их. Сервис обеспечивает локальное хранение записей с конференций в таких форматах: MP4 (для видео), M4A (для звук) и txt (для чата).
- Коллективная работа. Можно работать в сессионных залах, обмениваться информацией через доску сообщений, устанавливать многопользовательское совместное использование.
- Безопасность. Конфиденциальность связи обеспечивается за счет шифрования SSL. Для защиты данных используется 256-разрядное шифрование AES.
Базовый тариф не подходит, если вы планируете:
- Проводить вебинары (семинары).
- Организовывать конференции, в которых принимает участие более 100 человек.
- Получить расширенный доступ к функциям управления администратора, таким как включение и отключение записей, шифрование, чат и уведомления.
- Использовать выделенный телефон поддержки;
- Добавить фирменную символику компании на свою индивидуальную страницу.
- Хранить записи в облаке.
Важно! Проведение вебинаров (веб-семинаров) доступно при подключении пакета «Профессиональный» и выше. Основное отличие вебинаров от конференций в том, что в конференции участники могут обмениваться видео, аудио и принимать участие в дискуссии. В вебинарах участник — это зритель. Он может общаться через вопросы и ответы или в чате, при этом ведущий может включить звук участников.
Профессиональный пакет
Решение подходит для малых групп. Стоимость — от $14,99/мес. Такая стоимость сохраняется, если вы планируете проводить конференции с аудиторией до 100 человек. Максимальная длительность конференции составляет 24 часа.
Для организации мероприятий с аудиторией до 500 человек стоимость пакета составляет $64,9/мес., до 1000 человек — $104,99/мес.
В профессиональном пакете доступны все функции из базового тарифа. Плюс организатор получает дополнительные опции:
- Облачная запись.
- Отчеты по проведенным конференциям.
- Расширенные функции администратора.
- Расширенные возможности управления пользователями (включение и выключение записей, шифрование, уведомления и чат).
- Назначение планировщика, который сможет планировать конференции за вас.
Бизнес-пакет
Рассчитан на малые и средние предприятия. Базовая стоимость — $19,99/мес. Здесь можно проводить конференции с аудиторией до 300 человек. Если нужно подключить больше участников, то действуют дополнительные тарифы для данного пакета.
Дополнительно вы получаете такие опции:
- Выделенный телефон поддержки.
- Панель администратора и управляемые домены.
- Именной URL, который выглядит так: yoursite.zoom.us.
- Система единого входа.
- Интеграция LTI и т. д.
Пакет «Предприятие»
Рассчитан на крупные предприятия. Стартовая стоимость — от $19,99/мес. Подключить этот пакет можно только через отдел продаж.
Для участия до 500 человек к конференции подключите пакет Enterprise, для 1000 участников — план Enterprise Plus.
Дополнительно вы получаете неограниченное облачное хранилище записей конференций и закрепленного специалиста по работе с клиентами. Также в индивидуальном порядке предоставляются оптовые скидки.
Занимаетесь ведением рекламы в Яндекс.Директе, Google Ads, ВКонтакте и myTarget? Подключите аккаунты ваших клиентов к Click.ru — используйте инструменты автоматизации и получайте партнерское вознаграждение до 18% от расходов на рекламу.
*Социальные сети Instagram и Facebook запрещены в РФ. Решением суда от 21.03.2022 компания Meta признана экстремистской организацией на территории Российской Федерации.
Чтобы начать полноценно пользоваться Zoom, необходима регистрация. Рассмотрим процесс бесплатной регистрации на всех устройствах по шагам, а также узнаем, можно ли обойтись без нее.
Зарегистрироваться в Zoom

На данный момент платформа предлагает пользователям несколько вариантов тарифных планов, рассчитанных на различный объем конференций и набор услуг: «Базовый», «Профессиональный», «Бизнес» и «Предприятие». Базовая регистрация в сервисе Zoom осуществляется бесплатно, а все ее этапы проходят на русском языке:
- Откройте в браузере официальный сайт сервиса zoom.us.
- Нажмите кнопку «Зарегистрируйтесь» – она расположена на каждой странице.

- Укажите дату рождения.
- Введите адрес электронной почты и проверочный капча-код.

Заполните форму. - Активируйте аккаунт, пройдя по ссылке из письма от no-reply@zoom.us.
- Введите свое имя и придумайте пароль – система создаст профиль и выполнит первый вход в него.

Задайте сложный пароль.
Регистрация в приложении на ПК
Регистрация в Зум на компьютере Windows, Mac или Linux осуществляется через официальный сайт:
- Откройте приложение и нажмите «Войти», затем найдите кнопку для регистрации. Программа автоматически направит вас на zoom.us.

Зарегистрируйтесь по клику в программе. - Укажите дату рождения и имейл.
- Войдите в Зум через ссылку, которую система отправит в электронном письме. Завершите регистрацию. В дальнейшем для входа можно использовать приложение.
Регистрация в Zoom на телефоне
Чтобы бесплатно зарегистрироваться в приложении Zoom Cloud Meetings на мобильном телефоне Android или iPhone, воспользуйтесь пошаговой инструкцией:
- Запустите приложение и нажмите «Регистрация».

Перейдите к регистрации в приложении на iOS. - Введите дату рождения.
- Укажите адрес электронной почты, имя и фамилию, подтвердите согласие с правилами обслуживания.

Заполните пол формы. - Активируйте учетную запись из имейл. Придумайте пароль.
Внимание! Зарегистрироваться или войти в Зум по номеру телефона не получится – даже на смартфоне в качестве логина может быть использован только адрес имейл.
Нужно ли вообще регистрироваться?
Приложение привлекательно для всех, кому нужна качественная видео- и аудиосвязь для общения на расстоянии. Программа полезна для учителей, использующих платформу Zoom для дистанционного обучения детей; для школьников, посещающих в режиме онлайн базовые школьные занятия и дополнительные уроки с репетиторами; для компаний, организующих вебинары или собрания с сотрудниками.
Помимо применения в качестве образовательного или рабочего портала, клиент Зум популярен для проведения личных встреч. Будучи более функциональным, чем Skype или Hangouts, онлайн-платформа позволяет вмещать большое количество участников в одну видеоконференцию, где все друг друга видят и могут общаться одновременно.
Можно ли пользоваться Zoom без регистрации?
Регистрация в Zoom – обязательное условие для тех, кто планирует выступать в качестве организатора конференций. Однако и в этом случае можно использовать программу без создания специального аккаунта на сайте zoom.us. Чтобы пользоваться Зум без регистрации, достаточно авторизоваться в клиенте с помощью альтернативных методов:
- через аккаунт Google или Facebook;
- с помощью СЕВ – системы единого входа для компании, использующей площадку Зум.
Внимание! Только при регистрации на официальном сайте www.zoom.us пользователь получает личный идентификационный номер для проведения онлайн-занятий и конференций.
Регистрация детей до 14 лет
Поскольку программа активно эксплуатируется как образовательная платформа для учеников школ, нередко встает вопрос о возможности зарегистрировать в ней ребенка. В условиях предоставления доступа к Zoom четко обозначены возрастные ограничения для пользователей.
Так как программа фактически является платной, и за просрочку по оплате услуг компания вправе взимать проценты, зарегистрироваться и подписать пользовательское соглашение могут лишь совершеннолетние. Поэтому на первом этапе регистрации ребенка при указании его действительного возраста система обязательно блокирует дальнейшие действия.

Если дети в возрасте до 14 лет хотят получать образование через Зум как учебную платформу, необязательно регистрироваться в программе – доступ для участия в конференции предоставляется без аккаунта. Можно также обмануть систему и указать неверный возраст пользователя, но в таком случае не стоит удивляться удалению профиля без предупреждения.
Уже давно можно легко общаться со своими друзьями и коллегами в любое время и из любой точки мира. Ведь всё, что нужно, это использовать преимущества современного программного обеспечения, такие как проведение конференции и программе Зум, к примеру. Приложение Zoom даёт возможность использовать программу и создавать конференции даже с одним смартфоном.

Где загрузить Zoom
Программу Zoom можно легко установить не только на компьютер, но и на планшет и даже смартфон. И с её помощью легко проводить даже большие онлайн-конференции, на 50 участников. Если в вебинарной комнате проходит встреча «тет-а-тет», её длительность не ограничена. Но если же участников от 3 до 100, тогда через 40 минут конференция будет автоматически завершена. Чтобы этого избежать, стоит воспользоваться платной версией программы Zoom (15 долларов), и тогда длительность конференции будет неограниченной.
Также есть другие тарифы, которые позволяют приглашать до 300 участников на конференцию одновременно.

Первое, что нужно сделать для того, чтобы воспользоваться программой Zoom, это установить её бесплатную версию на свой гаджет. А затем создать учётную запись и наслаждаться общением.
Для того чтобы все члены конференции были готовы в нужное время, такую встречу также можно запланировать заранее и разослать приглашение всем желающим. Кстати, это можно сделать двумя путями:
- отправить участникам конференции ссылки на встречу;
- прислать идентификатор конференции (это уникальный номер, который состоит из 9–11 цифр).
Чтобы использовать программу Zoom, её нужно скачать и установить. Это можно сделать не только в операционной системе Windows, но и в MacOS, Android и даже iOS. Всё, что для это этого нужно, иметь необходимый плагин, который даёт возможность использовать данную программу в браузерах Google Chrome и Mozilla Firefox.
Итак, создана бесплатная учётная запись на сайте Зум, и теперь можно скачать приложение на свой гаджет. Но после создания записи нужно зайти на электронную почту, которую указывали при регистрации и активировать свою учётную запись.
Как настроить программу
На самом деле особых настроек здесь не нужно. Ввести свою учётную запись и войти, и это можно сделать несколькими путями:
- создать уникальный новый аккаунт, указав свою электронную почту;
- просто привязать эту платформу к Google аккаунту;
- интегрировать свой аккаунт в Зум с учётной записью Фейсбука.
Затем откроется вход в главное окно системы, где можно пользоваться всеми возможностями данной программы.
Каждый пользователь при регистрации получает свой личный ID идентификатор. Чтобы посмотреть его, нужно зайти во вкладку Meeting (Конференция), которая находится в верхней части экрана. Этот номер помогает пользователям находить друг друга в программе Зум.
Для того чтобы пригласить участника на конференцию, нужно нажать кнопку «Копировать приглашение» и указать там ID идентификатор.

Организатор конференции всегда может управлять всем, что происходит на этой онлайн-встрече. Включать или выключать звук, а также видео каждому участнику, как по отдельности, так и всем вместе.
Эту функцию удобно применять в начале встречи, когда новые участники присоединяются, и чтобы они не мешали остальным, можно отключить у них звук.
Также организатор может создавать отдельные диалоги в чатах, как с избранными участниками, так и с теми, которые будут видны всем присутствующим.
Организатор также может настроить запись конференции, которая автоматически сохранится на компьютер или другой гаджет после нажатия кнопки «Завершить конференцию».
Как можно изменить фон в программе Zoom на телефоне
Использование различного фона в Зуме может быть полезным во время обучения. Ведь там можно показывать необходимые материалы либо просто поставить заставку.
Итак, что нужно, чтобы поменять фон в Зуме:
- быть зарегистрированным пользователем на этом сервисе (иметь логин и пароль);
- такие изменения можно проводить только через браузер, для этого указать свои регистрационные данные, а затем нажать кнопку «Вход в систему»;
- в панели управления слева на экране выбрать «Настройки»;
- затем кнопку «Конференции (расширенные)»;
- включить «Виртуальный фон» (если кнопка синяя, значит, опция включена);
- запустить приложение, войти в Зум с телефона или планшета под своим именем и выбрать «Виртуальный фон», для этого нужно воспользоваться шестерёнкой сбоку;
- затем выбрать понравившуюся картинку и начинать конференцию.
Выбирать фон можно не только из стандартных картинок или гифок. Но, нажав на «плюс», выбрать что-то своё. Разрешив «виртуальный фон» через браузер, пользователь получает эту опцию и на смартфоне или планшете.
Как пользоваться Zoom
Для того чтобы воспользоваться этой программой на телефоне или планшете, оно должно быть там установлено. Затем нужно войти под своим логином и присоединиться к встрече, нажав кнопку «Join», или создать встречу самому.
В зависимости от устройства сам экран и его использование немного отличаются. Но есть основные функции, которые отображены везде:
- «Speaker view» или «Gallery view» / «Видеть говорящего» или «Видеть всех участников» – дают возможность видеть либо одного участника, который взял слово, либо сразу всех (на смартфонах для этого можно двигать вправо или влево сами изображения);
- «Chat»/«Чат» служит для того, чтобы писать вопросы, оставлять комментарии;
- «Raise/Lower hand» («Поднять или опустить руку») – эта опция означает, что есть вопрос или участник хочет что-то добавить, просит предоставить ему слово;
- «Mute/Unmute» – это значит «Включить/Выключить микрофон»;
- «Start/Stop Video» – «Начать или закончить видео».
Для того чтобы начать конференцию, как через телефон, планшет, так и через компьютер, пользователю нужно включить программу и войти в систему, для этого нажать «Join», затем ввести свой ID. Затем выбрать кнопку «Начать конференцию».

Потом можно приглашать участников, с которыми будет проходить беседа. Можно это сделать через календарь (Google, Outlook и Yahoo – специальные ссылки автоматически отображаются после сохранения) или отправив приглашение на электронную почту.
Кнопка «Копировать приглашение» даёт возможность присылать URL вход участникам.
Лучше всего сразу сделать тестовую встречу, которая поможет проверить настройки звука и видео. Затем в меню есть опции «Включить/выключить микрофон или камеру». Используя внешний микрофон, нужно открыть вкладки со стрелками в самих опциях. Там можно выбрать либо внешнее либо встроенное оборудование.
Есть также функция, которая запрещает присоединяться участникам после начала встречи. Для этого выберите в меню «Прочее», затем внизу «Участники», «Заблокировать конференцию».
Каждый участник получает приглашение либо на почту, либо в виде всплывающего окна на своём гаджете (если приложение запущено). И по нему можно подключиться к запланированной встрече.
Создавая конференцию, можно рассылать уведомления о её начале заранее, есть возможность поддерживать всех участников в «Зале ожидания». А когда все будут в сборе, и сам организатор может к ним присоединиться.
На смартфоне в программе Зум такие же возможности, как и на самой платформе:
- есть чат;
- демонстрация;
- участники (отображаются в виде списка, где указаны члены встречи, они видны организатору);
- включать или выключать звук;
- останавливать или включать видео.
Также есть кнопка «Подробнее» со своими возможностями:
- запись (можно сохранять в облако);
- отключить звук (чтобы получить его другим способом, к примеру, через наушники);
- заблокировать конференцию (не допускать новых участников);
- заблокировать демонстрацию (функция запрещена для всех, кроме организатора);
- выключить звук при входе;
- воспроизводить звуковые сигналы при входе/выходе;
- разрешить общение участникам в чате (самостоятельно определять, с кем из участников им можно общаться);
- кнопка «Стоп» обозначает завершение конференции и выход из неё.
Программа Zoom имеет ряд преимуществ, таких как высокое качество связи, возможность создавать интерактивные доски, демонстрировать свои экраны, менять виртуальные фоны, делать запись конференции.
Это приложение удобно использовать везде, и не только сидя перед компьютером, но и с телефона или планшета. Ведь использование различных гаджетов предусмотрено создателями программы Zoom. Здесь мы пытались раскрыть тему максимально подробно, а если у вас есть что добавить, пишите комментариях.
