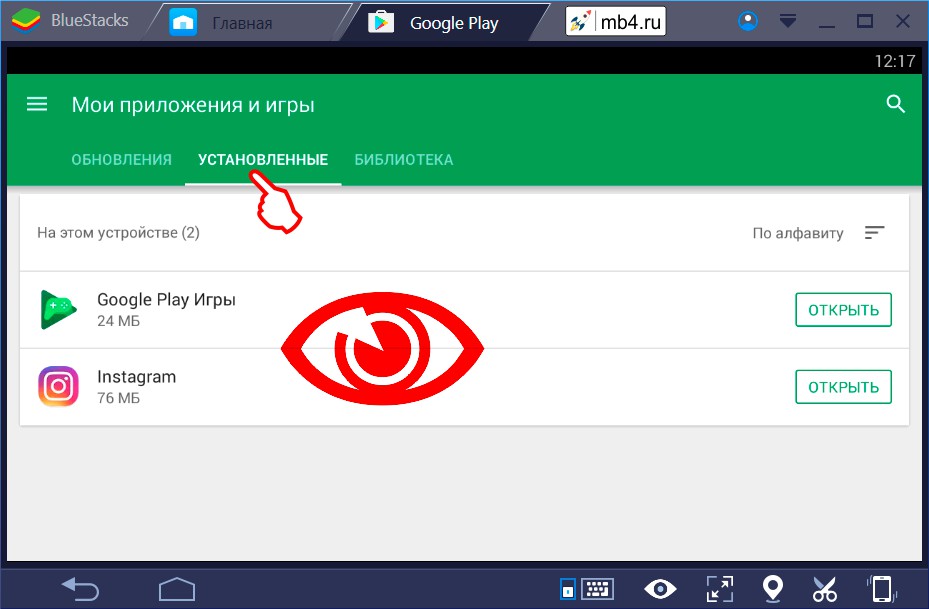В 21 веке у пользователей есть два инструмента для работы, связи и отдыха – это компьютер и телефон. Каждый, кто устанавливал программы на компьютер с Windows, знает этот рутинный процесс. Необходимо проставить галочки, кликать «Далее» и выбирать место для установки программы. Заметьте, последнего пункта нет в установщиках для Android, потому не совсем понятно, куда попадают все программы. Мы расскажем, как найти файлы приложения в телефоне на Андроиде.
Расположение файлов программ
Прежде чем мы перейдем к самой сути, стоит отметить, что скрытие конечного пути для приложения при установке – это особенность всех телефонов с ОС Android. Этот процесс маскируется самими программами-установщиками, чтобы пользователь не мог менять путь и не мешал корректной работе программ. Потому, если вы ищете файлы приложения для того, чтобы перенести их в другой каталог, то это однозначно не лучшая идея.
Итак, вне зависимости от версии ОС, путь до папки с программами (эквивалент «Program Files» в Windows) находится по следующему адресу: *Внутренняя память*/Android/data. Внутри директории находится множество подпапок, состоящих из названия, разделенного двумя точками. Однако здесь хранятся только исполняемые и служебные файлы. А кэш (не путать с пользовательскими файлами) хранится в каталоге obb, который также расположен по адресу *Внутренняя память*/Android.
Учтите, что это не простой кэш, от которого избавляются во время чистки от мусора. В этой папке также могут находиться сохранения игр, служебные данные для открытых файлов в редакторах и так далее. Вообще не рекомендуем самостоятельно менять эту папку.
Что делать, если папка скрыта
Из соображений безопасности, разработчики сделали описываемый выше каталог скрытым для просмотра из обычных проводников. Чтобы решить эту проблему, нужно использовать системный файловый менеджер.
Способы открыть его везде разные, но есть один универсальный – через приложение Cx Explorer.
Алгоритм действий:
- Скачайте приложение по ссылке.

- Откройте и кликните по разделу «Основная память».
- Перейдите по нужному адресу.

- Проводник покажет папку, но сообщит о ее недоступности и необходимости использовать встроенный файловый менеджер. Подтверждаем его запуск.
Готово. После этого содержимое папки отобразится.
Приложения, расположенные в корне проводника
Вроде понятно, что все программы устанавливаются в папку data, а их кэш хранится в obb. Однако непонятно, откуда появляются каталоги с названиями мессенджеров в корневой директории памяти. Речь идет о таких приложениях, как VK, Telegram и другие. На самом деле в этих каталогах находятся не файлы приложения, а пользовательские данные, которые владелец устройства загрузил или скачал сам.
К примеру, это могу быть треки, скачанные в Телеграме, или картинки, загруженные из ВК. Эти папки можно смело удалять, это никак не скажется на работе устройства и приложений в целом. Кстати, обычно приложения предлагают самим выбрать путь для сохранения пользовательских файлов, что значительно упрощает их перенос на SD-карту.

Куда попадают скачиваемые установщики
Так, остался один нерешенный вопрос. Прежде чем установить эти программы, Андроид должен куда-то сохранить установщики, ведь так? Не совсем. Да, установочные файлы все же есть, но они существуют недолго и удаляются сразу после установки. Однако это относится только к Play Market. Если пользователь скачивает установщик из другого источника, то он должен располагаться в директории Download, расположенной в корневом каталоге.
Благодарим за прочтение.
 Приложения расширяют функционал телефона, но требуют опыта работы с ними. Порой неясно, где найти скачанные или скрытые приложения, как восстановить случайно удаленные программы или обновить их. Далее мы детально рассмотрим разные варианты работы с приложениями на примере телефона Samsung с ОС Android 11. Если название меню и функций на вашем телефоне отличаются от приведенных ниже, поищите похожие на них.
Приложения расширяют функционал телефона, но требуют опыта работы с ними. Порой неясно, где найти скачанные или скрытые приложения, как восстановить случайно удаленные программы или обновить их. Далее мы детально рассмотрим разные варианты работы с приложениями на примере телефона Samsung с ОС Android 11. Если название меню и функций на вашем телефоне отличаются от приведенных ниже, поищите похожие на них.

Где находятся приложения в телефоне «Самсунг»
На телефоне «Самсунг» часть приложений находится на главном экране и всех его страницах, доступных при листании влево. Более обширный список приложений доступен по нажатию значка приложений (иконка с девятью точками) или по свайпу вверх (зависит от настроек и модели телефона). Посмотреть все приложения вы можете в разделе «Настройки» и подразделе «Приложения». Здесь можно отобразить в том числе и системные приложения. В следующем разделе мы расскажем, где найти установленные, скачанные или скрытые приложения.

Как найти приложение в телефоне «Самсунг»
Где найти установленное приложение
Рассмотрим несколько способов, как быстро найти и открыть установленное на телефон приложение, ярлык которого вы не можете найти ни на главном экране, ни по нажатию иконки приложений и пролистывании всех экранов.
Кликните по разделу «Настройки» и откройте раздел «Приложения». По умолчанию все приложения сортируются по имени, причем первыми располагаются названия со специальным символами, затем русские и после них английские. Пролистав список или воспользовавшись значком лупы, разыщите нужное вам приложение и проделайте нужное вам действие, например нажмите «Открыть» или «Остановить». Если вы кликните по кнопке фильтра, то сможете отдельно посмотреть отключенные и включенные приложения, а также просмотреть системные приложения с помощью одноименной опции. Последние обозначаются характерной иконкой Android.
 Приложения можно просматривать и через свой магазин «Play Маркет». Запустите его и при необходимости зайдите в свой аккаунт. Затем кликните по иконке своего профиля в правом верхнем углу и выберите позицию «Управление приложениями и устройством». Перейдите на вкладку «Управление» и воспользуйтесь кнопкой фильтра. Например, просмотрите часто или редко используемые приложения. Здесь есть еще один интересный фильтр: вместо «Установлено» можно выбрать «Не установлено», и тогда перед вами откроется список приложений, которые вы устанавливали когда-то ранее, но затем удалили их. В списке отражаются и такие приложения, которые вы начинали устанавливать, но затем прервали установку.
Приложения можно просматривать и через свой магазин «Play Маркет». Запустите его и при необходимости зайдите в свой аккаунт. Затем кликните по иконке своего профиля в правом верхнем углу и выберите позицию «Управление приложениями и устройством». Перейдите на вкладку «Управление» и воспользуйтесь кнопкой фильтра. Например, просмотрите часто или редко используемые приложения. Здесь есть еще один интересный фильтр: вместо «Установлено» можно выбрать «Не установлено», и тогда перед вами откроется список приложений, которые вы устанавливали когда-то ранее, но затем удалили их. В списке отражаются и такие приложения, которые вы начинали устанавливать, но затем прервали установку.

Где найти скачанные приложения
Скачанные приложения обычно находятся в разделе «Загрузки». Расскажем, как до него добраться. Кликните на главном экране значок всех приложений (см. рисунок ниже), листайте экраны и найдите раздел «Мои файлы». Он часто скрыт в папке Samsung. В нем и находится папка «Загрузки», в которой вы найдете скачанный файл.

Как на телефоне «Самсунг» найти скрытые приложения
Почему же программа работает и содержится в разделе «Приложения», но ее не видно на экране всех приложений? Это возможно, если для нее установлен статус скрытой. Посмотрим, как это сделать и как найти скрытые приложения. Кликните по иконе всех приложений (см. рисунок внизу), затем нажмите значок трех точек вверху и выберите раздел «Настройки».
 Зайдите в раздел «Скрыть приложения» и в одноименном блоке увидите спрятанные от любопытных глаз приложения. Вы можете кликать по любым приложениям, которые хотели бы скрыть, и они тоже появятся в данном разделе. Не забывайте в конце нажать кнопку «Готово».
Зайдите в раздел «Скрыть приложения» и в одноименном блоке увидите спрятанные от любопытных глаз приложения. Вы можете кликать по любым приложениям, которые хотели бы скрыть, и они тоже появятся в данном разделе. Не забывайте в конце нажать кнопку «Готово».
 Как установить приложение на телефон «Самсунг»
Как установить приложение на телефон «Самсунг»
При установке приложения самое сложное заключается в том, чтобы сделать правильный выбор и не давать ему ненужных разрешений. Разберем это подробнее.
На телефоне «Самсунг» основными магазинами для установки приложений являются «Play Маркет» и Galaxy Store. В них есть как бесплатные, так и платные программы. Кликните по значку приложений на вашем телефоне, полистайте экраны и найдите «Play Маркет». Для скачивания приложений вам нужно зайти в свой Google-аккаунт, поэтому при его отсутствии вначале создайте его.
 После входа в аккаунт кликните по строке со значком лупы и наберите название приложения, которое хотите установить. Если вы еще не определились с выбором, тогда вводите ключевые слова, например, при поиске программ навигации наберите «навигатор», нажмите значок лупы и изучите предложенные вам варианты. Когда остановитесь на конкретном приложении, кликните «Установить», дождитесь его скачивания и установки. Платное приложение вначале придется оплатить. Для скачивания ваш телефон должен быть подключен к интернету, желательно по Wi-Fi (так как приложение может много весить). По окончанию установки вам станет доступна кнопка «Открыть», а значок приложения появится на главном экране вашего телефона. Аналогичным образом приложения ставятся и в Galaxy Store.
После входа в аккаунт кликните по строке со значком лупы и наберите название приложения, которое хотите установить. Если вы еще не определились с выбором, тогда вводите ключевые слова, например, при поиске программ навигации наберите «навигатор», нажмите значок лупы и изучите предложенные вам варианты. Когда остановитесь на конкретном приложении, кликните «Установить», дождитесь его скачивания и установки. Платное приложение вначале придется оплатить. Для скачивания ваш телефон должен быть подключен к интернету, желательно по Wi-Fi (так как приложение может много весить). По окончанию установки вам станет доступна кнопка «Открыть», а значок приложения появится на главном экране вашего телефона. Аналогичным образом приложения ставятся и в Galaxy Store.
 Если вы ставите приложение наобум, а не по рекомендации, обязательно познакомьтесь с его описанием, рейтингом и отзывами. Это связано с тем, что можно установить мошенническое приложение, которое будет красть информацию с вашего телефона. По этой же причине внимательно отнеситесь к разрешениям, запрашиваем приложением. Когда простейшая программа вроде линейки запрашивает доступ к микрофону или видеокамере, стоит насторожиться и лучше ее не ставить. Если вам не будет хватать какого-то функционала при работе с приложением, оно обязательно запросит у вас все нужные ему разрешения.
Если вы ставите приложение наобум, а не по рекомендации, обязательно познакомьтесь с его описанием, рейтингом и отзывами. Это связано с тем, что можно установить мошенническое приложение, которое будет красть информацию с вашего телефона. По этой же причине внимательно отнеситесь к разрешениям, запрашиваем приложением. Когда простейшая программа вроде линейки запрашивает доступ к микрофону или видеокамере, стоит насторожиться и лучше ее не ставить. Если вам не будет хватать какого-то функционала при работе с приложением, оно обязательно запросит у вас все нужные ему разрешения.

Как обновить приложение в телефоне «Самсунг»
Обновить любое приложение, установленное на телефон «Самсунг», можно разными способами. Рассмотрим два способа: с помощью магазина приложений и из самого приложения.
Обновление через магазин приложений
Откройте ваш магазин приложений «Play Маркет», затем кликните по своей иконке в правом верхнем углу и выберите «Управление приложениями и устройством». При наличии обновлений на вкладке «Общие сведения» в строке «Доступны обновления» вы увидите их число. Перейдите внутрь этого раздела и кликните кнопку «Обновить» напротив того приложения, которое вас интересует, или выберите «Обновить все».
Можно пойти и другим способом: в «Play Маркет» набрать в строке поиска нужное вам приложение и кликнуть по нему. Если для приложения доступны обновления, то вместо кнопки «Открыть» вы увидите «Обновить». Также в правом верхнем углу по нажатию трех точек при необходимости установите галочку в строке «Автообновление».

Если вы устанавливали приложение через другой магазин, например Galaxy Store, тогда найдите его среди ваших приложений и запустите. Нажмите вкладку «Меню» и в ней кликните по разделу «Обновления». Другой вариант: в поисковой строке введите название своего приложения и кликните рядом с ним кнопку обновления. При клике на само приложение вверху аналогичным образом можно настроить автообновление.
Обновление из приложения
Во многих приложениях предусмотрена функция обновления вручную или/и автоматически. Чаще всего она находится в разделе настроек или/и на вкладке профиля. Например, в приложении Huawei Health («Здоровье») функция обновления помещена на вкладку «Я» и отражается в строке «Проверка обновлений». У некоторых программ полный функционал открывается не с телефона, а с компьютера. Например, для обновления «Телеграма» нужно зайти в меню, выбрать раздел «Настройки» и «Продвинутые настройки», где и отражается кнопка «Обновить Telegram». Но раздел продвинутых настроек открывается при запуске приложения с компьютера.
Как восстановить удаленные приложения на телефоне «Самсунг»
Восстановление через магазин приложений
Самый простой способ восстановления удаленного приложения заключается в том, чтобы найти его в своем магазине приложений, например в «Play Маркет» или Galaxy Store. Как мы рассказывали выше, в магазинах сохраняется история установок (если вы ее не удаляли), поэтому вам даже не нужно вспоминать название удаленного приложения. Для повторной установки приложения перейдите в «Play Маркет», войдите в свой аккаунт, если не вошли, кликните на его иконку и выберите «Управление приложениями и устройством». Кликните по вкладке «Управление» и в строке с фильтром «Установлено», выберите вариант «Не установлено». Поставьте галочку напротив нужного вам приложения и нажмите значок скачивания. Дождитесь окончания установки и найдите ярлык установленного приложения на главном экране вашего телефона.

В Galaxy Store для повторной установки кликните вкладку «Меню» и затем выберите раздел «Мои приложения». Здесь у вас в одном списке выводятся все приложения — установленные и неустановленные. Если хотите просмотреть неустановленные, тогда кликните по кнопке фильтра и деактивируйте переключатель в строке «Показывать установленные приложения».

Добавим одно замечание. Все ваши настройки внутри приложения после переустановки сохраняются в том случае, если вы работаете в своем аккаунте, то есть проходили регистрацию. После повторной установки приложения вам нужно будет заново зайти в свой аккаунт, и тогда все ваши настройки и собранные данные восстановятся.

Восстановление через резервную копию
Вы можете восстановить одно или несколько удаленных приложений и через резервную копию, если ее создание было подключено на вашем телефоне. Для проверки этой версии перейдите в раздел «Настройки» и выберите строку «Учетные записи и архивация». Здесь вам доступна функция резервного копирования в Samsung Cloud и копирования в «Google Диск».

Начнем с первого. Кликните по строке «Резервное копирование данных» в разделе Samsung Cloud и посмотрите, включена ли эта опция в строке «Приложения». Если она включена, вернитесь на шаг назад и кликните по строке «Восстановление данных». Выберите нужное вам устройство и оставьте галочку в разделе «Приложения» (или во всех строках, если восстанавливаете информацию после сброса телефона). Нажмите на стрелку возле него — здесь представлены те приложения, которые отражаются на вашем главном экране. Отметьте те, которые хотите восстановить, и нажмите «Готово».

Заметим, что резервная копия не создается для приложений, которые вы ставили вне магазинов или которые не совместимы с текущей версией ОС Android вашего телефона. Также не копируются файлы тяжелее 1 Гб. Если вам нужно восстановить стороннее приложение, тогда воспользуйтесь программами по восстановлению удаленных приложений.
 Работа с приложениями не представляет большой сложности, но требует вдумчивого отношения. Мы рекомендуем вам устанавливать их только из официальных магазинов, не перегружать память телефона изобилием приложений и удалять те из них, которыми вы не пользуетесь. Как правильно удалять приложения, чтобы ненужные данные не оставались в памяти телефона, мы рассказали в одноименной статье.
Работа с приложениями не представляет большой сложности, но требует вдумчивого отношения. Мы рекомендуем вам устанавливать их только из официальных магазинов, не перегружать память телефона изобилием приложений и удалять те из них, которыми вы не пользуетесь. Как правильно удалять приложения, чтобы ненужные данные не оставались в памяти телефона, мы рассказали в одноименной статье.
Google Play Store (первоначально Android Market), управляемый и разработанный Google, служит официальным магазином приложений для Android, позволяя пользователям загружать приложения, разработанные с помощью комплекта разработки программного обеспечения Android (SDK) и опубликованные через Google.
Где в Android расположены приложения?
Место, где вы найдете все приложения, установленные на вашем телефоне Android, — это ящик приложений. Несмотря на то, что вы можете найти значки запуска (ярлыки приложений) на главном экране, панель приложений — это то место, куда вам нужно перейти, чтобы найти все. Чтобы просмотреть панель приложений, коснитесь значка приложений на главном экране.
Как установить приложения на Android?
Загрузите приложения на свое устройство Android
- Откройте Google Play. На телефоне используйте приложение «Play Маркет». …
- Найдите нужное приложение.
- Чтобы проверить надежность приложения, узнайте, что о нем говорят другие люди. …
- Когда вы выбираете приложение, нажмите «Установить» (для бесплатных приложений) или цену приложения.
Где находится App Store на телефоне Samsung?
Приложение Play Store обычно находится на вашем домашнем экране но также можно найти в ваших приложениях. На некоторых устройствах Play Store будет находиться в папке с надписью Google. Приложение Google Play Store предустановлено на устройствах Samsung. Вы можете найти приложение Play Store на экране приложений на вашем устройстве.
Где мой значок в App Store?
Вместо того, чтобы просматривать каждую из ваших папок, использование инструмента поиска — более простой способ найти потерянный значок: Проведите по центру главного экрана вниз, чтобы получить доступ к функции поиска. Введите App Store в поле поиска. Это должно показать App Store в результатах поиска.
Насколько сложно попасть в App Store?
Обычно процесс утверждения в App Store требует чего угодно между 1-4 неделями. Но иногда это может занять гораздо больше времени. Наберитесь терпения и дождитесь приговора. Если вам откажут, iTunes также сообщит вам причины того же.
Легко ли получить приложение в App Store?
Чтобы иметь возможность отправлять приложения в App Store, вам необходимо зарегистрироваться в Apple Developer Program. Это стоит 99 долларов в год, но даст вам доступ к множеству различных преимуществ, включая: Доступ для отправки приложений в магазины приложений на всех платформах Apple.
Как найти файлы приложений на Android?
На вашем устройстве Android 10 откройте панель приложений и коснитесь значка для файлов. По умолчанию приложение отображает самые последние файлы. Проведите пальцем вниз по экрану, чтобы просмотреть все последние файлы (рисунок A). Чтобы просмотреть файлы только определенных типов, коснитесь одной из категорий вверху, например изображений, видео, аудио или документов.
Какое приложение может отслеживать местоположение?
Google Maps — Лучшее приложение для отслеживания в реальном времени
Карты Google, безусловно, являются одним из лучших и самых популярных приложений для отслеживания семейных телефонов для мобильных телефонов iPhone и Android. Благодаря недавней добавленной функции «поделиться местоположением» оно стало еще более точным и надежным в качестве приложения для отслеживания.
Где приложения в настройках?
На главном экране коснитесь значка приложений (на панели быстрого доступа)> вкладка Приложения (при необходимости)> Настройки .
Как запустить приложение на андроиде
Файлы программ для операционной системы Андроид имеют расширение .apk. Обычно они устанавливаются при помощи специального магазина приложений для устройств Play Market, однако некоторые программы могут быть установлены и при помощи компьютера.

Инструкция
Перейдите в меню вашего устройства Андроид и найдите программу Play Market, с помощью которой выполняется поиск необходимых утилит. Для установки приложения вам необходимо иметь работающее интернет-соединение, которое может быть осуществлено как при помощи Wi-Fi, так и через точку доступа мобильного оператора.
В появившемся окне выберите категорию приложения, которое вы ищете. Если вы хотите установить какую-либо конкретную программу, воспользуйтесь строкой поиска в верхней части окна и введите туда соответствующий запрос.
После выбора программы нажмите кнопку «Установить» и дождитесь окончания процедуры. Программа будет загружена при помощи вашего интернет-соединения и автоматически будет установлена на устройство.
После появления уведомления о завершении операции перейдите на рабочий стол Андроид и нажмите пальцем на ярлыке только что установленной утилиты. После этого произойдет ее запуск.
Если вы хотите установить утилиту с расширением .apk, скачанную из интернета при помощи компьютера, необходимо предварительно настроить параметры вашего устройства. Перейдите в пункт «Настройки» — «Безопасность». На появившемся экране поставьте галочку напротив строчки «Установка из неизвестных источников».
Подключите устройство к компьютеру при помощи USB-кабеля. На экране аппарата выберите подключение в режиме хранения данных или съемного диска. Дождитесь определения устройства в операционной системе и выберите пункт «Открыть папку для просмотра файлов».
Перенесите .apk в отдельную директорию при помощи левой клавиши мыши. Дождитесь окончания операции копирования, после чего вы можете отключить ваш аппарат от компьютера.
Запустите Play Market и в поисковой строке введите запрос «файловый менеджер». Среди появившихся результатов установите наиболее понравившуюся вам программу, после чего запустите ее при помощи созданного на рабочем столе устройства ярлыка.
В списке файлов и папок найдите .apk, который вы скопировали с компьютера, и запустите его. Нажмите клавишу «Разрешить», а затем дождитесь окончания установки утилиты. После операции ярлык программы появится на рабочем столе устройства и в главном меню. Для запуска приложения достаточно будет лишь нажать на него.
Войти на сайт
или
Забыли пароль?
Еще не зарегистрированы?
This site is protected by reCAPTCHA and the Google Privacy Policy and Terms of Service apply.
1. Установите приложение
Для установки приложения нужно скачать установочный файл на смартфон одним из следующими способов:
- В телефоне открыть браузер и перейти по адресу moizvonki.ru/m (или отправить ссылку moizvonki.ru/m в WhatsApp, почту и т.п. и открыть оттуда)
- Или прочитать на смартфоне QR код (при наличии в телефоне сканера QR кодов):
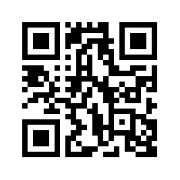
После скачивания файла на телефон откройте его, далее телефон может потребовать разрешить установку из неизвестных источников — нажмите кнопку Настройки и разрешите установку из неизвестных источников, далее вернитесь назад и начните установку.
Если скачанный установочный файл не открывается, то откройте файловый менеджер (приложение с названием Мои файлы, Файлы, Диспетчер файлов и т.п.), найдите там установочный файл (обычно в папке Загрузки или Download, называется app.apk) и откройте его здесь.
2. Войдите в аккаунт в приложении на телефоне
После установки приложения откройте его, и в появившемся окне введите данные аккаунта Мои Звонки (используйте тот же Email и пароль, что и для входа в личный кабинет сотрудника).
Внимание: Вводите логин и пароль пользователя (сотрудника), которому принадлежит телефон. Т.е., ваш логин, если вы администратор и настраиваете свой телефон, или логин сотрудника (созданный в личном кабинете), если настраиваете телефон сотрудника.
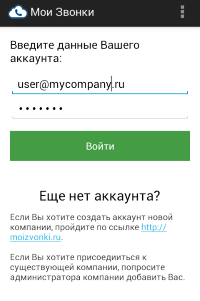
3. Настройте телефон для стабильной работы приложения
Для того, чтобы приложение стабильно работало (всегда записывало звонки и работали интерактивные функции) нужно обязательно выключить режим энергосбережения в настройках телефона. Так же, на некоторых телефонах нужно дополнительно разрешить автозапуск, работу в фоне и запись звонков.
Еще нужно удалить другие программы записи звонков, т.к. 2 программы не могут писать звонки одновременно + проверить телефон на наличие различных программ «оптимизаторов» системы (Clean master, CClean, 360 security и т.п.), т.к. они могут мешать нормальной работе нашего приложения.
На ряде моделей для корректной записи необходимо отключить постоянно активное распознавание Ok google: заходите в настройки телефона, далее Google, далее Поиск->далее Голосовой поиск->далее Распознавание окей, google->там выключить Распознавать okey google всегда (если включено). Если пункт okey google нет, то вместо него будет Voice Match, отключите его.
Дополнительные инструкции по настройке в зависимости от производителя:
Настройка для телефонов с версией Android 5, 6, 7, 8:
1. Зайдите в настройках телефона в Энергосбережение (или батарея/диспетчер питания и т.п.). Там нужно выключить энергосбережение, если включено.
2. Важно! В зависимости от модели телефона в нем может быть установлено фирменное приложение Smart Manager. Если такое приложение стоит, откройте его, зайдите в батарею, в секции Оптимизация приложения нажмите ПОДРОБНО, в появившемся списке найдите наше приложение Мои Звонки, нажмите на него и в открывшемся меню отключите оптимизацию.
3. Откройте в телефоне номеронабиратель, в меню Настройки, там выключите переключатель Звонки по Wi-Fi (Если такой пункт есть)
Настройка для телефонов с версией Android 9 и выше:
1. Зайдите в настройки телефона->Оптимизация (Аккумулятор)->Батарея->Там отключите энергосбережение, если включено, далее отключите Адаптивный режим питания; далее нажмите кнопку меню сверху, далее Настройки (если такого пункта нет, то на экране батереи кнопка Мониторинг энергопотребления приложений). Выключите Адаптивный режим аккумулятора, Перевод в режим сна, Автоотключение приложений и Оптимизация настроек.
2. Откройте в телефоне номеронабиратель, в меню Настройки, там выключите переключатель Звонки по Wi-Fi (Если такой пункт есть)
В зависимости от конкретной модели и версии обновления, настройки телефона различаются, один из описанных вариантов должен подойти (попробуйте каждый вариант по очереди):
Вариант 1:
1. Добавьте наше приложение в список защищенных приложений, чтобы телефон не выключал его и запись не переставала работать.
Эта настройка может находиться в одном из двух мест:
a) Зайдите в настройки телефона, далее в Энергосбережение (или батарея/диспетчер питания и т.п.).
Там есть кнопка/меню Защищенные приложения, нужно туда добавить наше приложение Мои Звонки.
b) Зайдите в настройки телефона, далее Защищенные приложения, если такой пункт есть, то добавьте туда наше приложение Мои Звонки.
2. Так же, рекомендуем отключить режим энергосбережения в общих настройках батареи (энергосбережения).
Вариант 2:
1. Откройте настройки телефона->Батарея:
1.1. Отключите энергосбережение
1.2. В меню Блокировка экрана закрывает приложения убедитесь, что наше приложение не выключается (переключать выключен)
1.3. Там же в батареи нажмите иконку настроек в правом верхнем углу, далее снимите галочку Закрыть энергоемкие приложения
2. Откройте настройки телефона->Приложения->Мои Звонки->Батарея->Выключите Сообщать о энергоемкости и Закрыть после блокировки экрана
Вариант 3:
1. Откройте настройки телефона->Батарея:
1.1. Выключите энергосбережение
1.2. Нажмите иконку настроек в правом верхнем углу, там выключить Сообщать об энергоемкости и Закрыть приложения при блокировке экрана (если такая опция есть)
1.3. Нажмите Запуск (или Запуск приложений), далее в списке найдите Мои Звонки, нажмите на него, в появившемся окне оставьте включенными все галочки (автозапуск, работа в фоне) и нажмите ОК
2. Откройте настройки телефона->Приложения->Мои Звонки->Батарея->Выключите Сообщать о энергоемкости, Закрыть после блокировки экрана. Если есть пункт Экономия заряда батареи, то нажмите его, далее в нашем приложении выберите Не экономить.
3. Откройте настройки телефона->Приложения->Специальный доступ->Экономия заряда батареи->Не экономят заряд->далее в нашем приложении выберите Не экономить.
Для всех телефонов (для всех вариантов настройки):
Закрепите приложение, чтобы оно не выгружалось из памяти при очистке (бывает не на всех моделях, но на большинстве есть):
— Откройте список запущенных приложений (обычно открывается нажатием сенсорной кнопки в виде квадрата)
— Нажмите на значок замка в заголовке приложения (чтобы он закрылся). Если замка нет, потяните приложение вниз, замок закроется.
Отдельная настройка для моделей Huawei Y5 Lite/Honor 7S (DRA-LX5), Honor 7A:
Откройте на телефоне наше приложение Мои звонки, в меню нажмите Администрирование, там включите Повышенная надежность, далее, так же поставьте галочку Мелодия при входящем.
! ВНИМАНИЕ !: Данные настройки есть на КАЖДОЙ модели Xiaomi, но их точное местоположение может немного отличаться. Если Вы не сделаете эти настройки, телефон НЕ БУДЕТ ФИКСИРОВАТЬ все звонки. Если Вы не сможете самостоятельно найти эти настройки на телефоне, обратитесь в нашу поддержку, поможем.
1. Включите автозапуск приложения:
Откройте в списке программ телефона Безопасность (или Центр безопасности)->Разрешения (или альтернативно Приложения->Разрешения, или Разрешения приложений)->Управление автозапуском->Включите Мои Звонки. Так же в некоторых прошивках в этом же центре безопасности нужно разрешить приложению запись звонков (в разделе Разрешения).
Если в Безопасности нет настройки автозапуска, тогда зайдите в Настройки телефона->Все приложения->Мои Звонки->Тут будет пункт Автозапуск, включите его.
2. Разрешите приложению работать в фоне:
Откройте настройки телефона, далее Дополнительно (если есть). Выбираем раздел Батарея и производительность, далее настройка может быть в одном из следующих мест в зависимости от модели:
a) В меню Фоновый режим. Устанавливаем уровень ограничения Стандартный. Далее нажимаем Приложения, нажимаем на Мои Звонки и назначаем ему Нет ограничений.
b) В меню Экономия энергии->Выбрать приложения->Нажать в списке на Мои Звонки->Выбрать Нет ограничений.
c) В меню Активность приложений (или Выбор приложений)->Нажать в списке на Мои Звонки->Выбрать Нет ограничений.
d) Если в этих местах настройки нет, проверьте остальные подменю, в одном из них она точно будет.
3. Закрепите приложение, чтобы оно не закрылось при запуске очистки/закрытия приложений пользователем:
a) Откройте в телефоне приложение Безопасность (это именно приложение, не настройка), далее там нажать Ускорение, далее сверху нажать на шестеренку, далее Закрепленные приложения, там включить Мои звонки
b) Только если не получилось сделать настройку по предыдущему варианту a: находясь на рабочем столе телефона нажмите сенсорную кнопку открытия списка запущенных приложений (обычно самая левая кнопка на лицевой стороне телефона), далее потяните наше приложение вниз, далее нажмите на замочек (кнопку Закрепить).
4. Разрешите снятие блокировки при звонке из CRM/компьютера:
Зайдите в настройки телефона->Все приложения->Мои Звонки->Другие разрешения->Там включить Экран блокировки, Всплывающие окна, Запуск в фоне.
1. Откройте в списке программ Безопасность (или Центр безопасности), во вкладке Разрешения разрешите автозапуск нашему приложению. Так же, во вкладке Энергосбережение->Управление спящим режимом нужно разрешить нашему приложению постоянную работу в фоне (выбрать нет ограничений).
2. Вернитесь на рабочий стол телефона, далее откройте список запущенных приложений (потяните экран от нижней части вверх), зажмите наше приложение, чтобы в заголовке появился значок замка (на некоторых моделях нужно потянуть приложение вниз вместо удержания).
1. Если на телефоне стоит системное приложение Менеджер автозапуска (Auto start manager/mobile manager/или похожее), откройте его, в нем разрешите автозапуск нашему приложения. Так же, разрешите работу в фоновом режиме и отключите энергосбережение для нашего приложения (если есть такие настройки).
2. Если на телефоне стоит системное приложение Мобильный диспетчер, откройте его, зайдите в Диспетчер автозапуска, там разрешите нашему приложению Автозапуск
Если используете функцию очистки/ускорения, тогда обязательно добавить наше приложение в список исключений (защищенные приложения) там же в Мобильном диспетчере, иначе после ускорения/очистки приложение будет остановлено телефоном!
1. Зайдите в настройках телефона в Энергосбережение (или батарея/диспетчер питания и т.п.). Там нужно выключить энергосбережение, если включено.
2. Проверьте наличие следующих приложений в телефоне:
— На некоторых моделях бывает предустановлено приложение SecureIT. Если в списке программ есть такое, откройте его и в разделе Ускорение (Speed-up) добавьте наше приложение в списк исключений отключения.
— На некоторых моделях бывает предустановлено приложение Lenovo Power (или Power/Power Manager). Если такое приложение установлено, нужно в нем выключить энергосбережение, а так же разрешить нашему приложение постоянную работу в фоне.
— На некоторых моделях бывает предустановлено приложение Finally clean. Если такое приложение установлено, нужно его открыть, внизу нажать кнопку Я, далее Настройки, далее Список исключений, далее список игнорирования ускорения, там добавит Мои звонки.
3. Нажмите в телефоне сенсорную кнопку в виде квадрата — откроется список запущенных приложений, зажмите приложение Мои звонки и потяните вниз, если появится кнопка в виде замка, нажмите ее, в заголовке приложения появится замок.
1. Зайдите в настройках телефона в Энергосбережение (или батарея/диспетчер питания и т.п.). Там нужно выключить энергосбережение, если включено.
2. На некоторых моделях бывает предустановлено приложение Clean Master, которое мешает нормальной работе других приложений. Если такое приложение установлено, нужно в нем разрешить постоянную работу нашего приложения (добавить в исключения). Если будут наблюдаться проблемы с работой нашего приложение, рекомендуем удалить Clean Master.
1. Если на телефоне установлено фирменное ZTE приложение Mi-assistant (еще одно название Помощник), то откройте его, далее Ускорение->Белый список->включите в нем наше приложение Мои Звонки; далее, там же в Ускорении нажмите на иконку настроек, далее Приложения в автозагрузке->Там включите наше приложение, если было выключено (если уже включено, оставьте как есть).
2. Если на телефоне предустановлено приложение 360 security, откройте его, далее в меню нажмите Настройки, далее в секции Ускорение и энергосбережение нажмите Избранное, там добавьте наше приложение. Или можете просто удалить этот 360 security, если не пользуетесь им.
1. Откройте встроенное приложение Диспетчер телефона
2. Нажмите Управление Энергосбережением, далее Зашита приложений — добавьте туда наше Мои Звонки.
3. Выйдите в основное меню и нажмите Безопасность и конфиденциальность, далее Управлением автозапуском — добавьте туда наше приложение
— Для телефонов с версией Android начиная с 8 (8, 8.1 и далее):
После установки нашего приложения на телефон, зайдите в настройки телефона, далее приложения->Мои звонки->Батарея.
Там поставьте галочку Разрешить работу в фоне (если не стоит), там же нажмите на Экономия батареи (или заряда),
там в меню выберите показать все приложения, нажмите на Мои Звонки и выберите Не экономить.
— Для телефонов с версией Android до 8.1
После установки нашего приложения на телефон, откройте его, и в настройках поставьте Режим Записи в MIC.
После установки нашего приложения на телефон, зайдите в настройки телефона, далее пункт Батарея, далее:
— Выключите режим энергосбережения, если включен
— Нажмите Управление режимом ожидания приложений, добавьте там приложение Мои Звонки (разрешите ему работу в режиме ожидания)
— Нажмите Режим энергосбережения для приложений, там снимите нашему приложению все ограничения
После установки нашего приложения Мои звонки на телефон, нужно добавить его в список исключений телефона и разрешить автозапуск, следуя инструкции с сайта производителя (выполнить эти шаги для приложения Мои Звонки) — Перейти к инструкции на сайте Vivo
После установки нашего приложения Мои звонки на телефон, нужно добавить его в список исключений телефона и разрешить работу фоне:
1. Перейдите в Настройки телефона->Аккумулятор->Энергосбережение->выберите приложение Мои звонки и отключите [Заморозить фоновые приложения], [Оптимизация сбойных приложений] и [Сон].
2. Перейдите в Настройки телефона->Аккумулятор. Отключите параметр «Интеллектуальный режим энергосбережения (рекомендуется)». Откроется параметр «Пользовательский режим энергосбережения», перейдите в этот параметр > выберите приложение Мои Звонки. По умолчанию будет включен третий параметр — «Использовать интеллектуальное ограничение работы приложений в фоновом режиме (рекомендуется)». Вам необходимо включить 1-й параметр «Разрешить работу приложений в фоновом режиме».
3. Откройте диспетчер задач нажав сенсорную кнопку в виде квадрата, и сдвиньте приложение Мои звонки вниз. Вы увидите значок блокировки (замок) на приложении в верхнем левом углу, чтобы позволить приложениям работать в фоновом режиме.
После установки нашего приложения Мои звонки на телефон, нужно разрешить ему работу в фоне и автозапуск:
1. На рабочем столе телефона (главном экране) смахните пальцем вверх в нижней части экрана, чтобы увидеть все открытые приложения> выберите Мои звонки> в правой верхней части экрана нажмите на значок выбора функций (три горизонтальных полоски) > далее «Блокировать».
2. Зайдите в настройки телефона, далее Батарея, далее нажать Управленеие расходом заряда батареи, далее в списке выбрать Мои звонки и нажать, далее включить ему Работу в фоне, Автозапуск
1. Зайдите в настройках телефона в Энергосбережение (или батарея/диспетчер питания и т.п.). Там нужно выключить энергосбережение, если включено.
На некоторых телефонах может стоять отдельное системное приложение для настройки энергосбережения, там тоже нужно все отключить.
2. На некоторых смартфонах может стоять системное приложение под названием Безопасность/Разрешения/Менеджер приложений или похожее. Если такое приложение есть, откройте его и дайте все разрешения нашему приложению (автозапуск, работу в фоне, запись звонков).
3. На некоторых телефонах могут быть установлены различные приложения по оптимизации/очистке памяти (например Clean Master, Duraspeed, CClean, 360 security и т.п). Данные приложения обычно мешают нормальной работе приложений по записи звонков, поэтому нужно удалить эти приложения или правильно их настроить.
4. Настройте запись звонков для телефонов с Android 9 и выше
Внимание: Данную настройку следует делать только для телефонов с Android 9 и выше.
Если у вас телефон с Android версии меньше 9, пропустите этот раздел.
Для того, чтобы узнать версию Android, откройте настройки телефона, далее нажмите О телефоне, далее Сведения о ПО, там пункт Версия Android.
Не все модели телефонов на Android 9 и выше поддерживают запись голоса собеседника!
Нажмите на название производителя телефона в списке ниже для показа инструкции по настройке записи в Android 9 и выше.
В телефонах Samsung есть функция встроенной записи звонков, но она деактивирована для телефонов продаваемых в большинстве стран (в том числе РФ и СНГ). Запись звонков доступна, например, в Индии, Тайланде и Въетнаме (есть и другие регионы с рабочей записью, но эти лучше всего подходят).
Решение заключается в том, чтобы сменить регион продажи телефона, тогда появляется возможность записи.
Есть следующие варианты смены региона:
- Самый простой способ это самостоятельно прошить в телефон нужный регион (Индия/Индонезия или Тайланд) напрямую — видео инструкция (Наша компания не является автором данного видео).
Язык, клавиатура и т.п. остается на родном языке (вашем).Или вы можете воспользоваться платной услугой смены региона удаленно — перейти на сайт по услуге
- Если первый способ не подошел (например, он не подходит для некоторых старых моделей), то нужно проверить, какие регионы сейчас доступны в вашей текущей прошивке телефона, для этого установить в телефон приложение Phone INFO ★SAM★, далее открыть его, если во вкладке CSC будет большой список (в том числе коды THL, INS, XID), то подойдут следующие варианты:
- Купить SIM карту Тайланда (или другой страны из указанного списка), например через ebay или другие площадки (обычную сим карту или туристическую, сим карта не обязательно должна быть активна или иметь баланс, т.е. нужно просто карточка сама по себе). Далее вставляете сим карту в телефон, делаете полный сброс в настройках телефона и после этого регион телефона меняется с активацией функции записи. Потом можно вставить обратно местную SIM карту и оставить тайскую на будущее.
- Смена региона без сим карты через специальное приложение — инструкция (См. вариант 5)
- Еше один способ для смены региона, если первые два варианта не подошли (этот вариант работает для более старых телефонов, на свежих моделях обычно подходит самый первый вариант):
Прошивка с помощью сервисной прошивки (Наша компания не является автором данных инструкций) — инструкция в тексте или видео инструкция
После успешной смены региона нужно открыть в телефоне номеронабиратель, далее в меню Настройки, там включить запись звонков автоматически.
Далее откройте приложение Мои Звонки, в меню Настройки, там поставьте галочку Использовать встроенную запись.
На телефонах Huawei/Honor с Android 9/10/11 функция записи по умолчанию деактивирована, но ее можно включить.
Для ее активации нужно скачать в телефон соответствующий модуль записи от Huawei/Honor (установочный apk файл по ссылке ниже), далее открыть его, начнется установка.
Версию Android и EMUI/Magic UI (в телефонах Huawei оболочка называется EMUI, а в телефонах Honor — Magic UI) можно посмотреть в настройках телефона->О телефоне (поля Версия Android, версия EMUI/версия Magic UI).
- Установочный файл для телефонов с Android 9 (версия EMUI/Magic UI любая) — Скачать
- Установочный файл для телефонов с Android 10 и EMUI 10.0 (для Huawei)/Magic UI 3.0 (для Honor) — Скачать
- Установочный файл для телефонов с Android 10 и EMUI 10.1 (для Huawei)/Magic UI 3.1 (для Honor) — Скачать
- Установочный файл для телефонов с Android 10/11 и EMUI 11 (для Huawei)/Magic UI 4.0 (для Honor) — Скачать
Внимание: Устанавливайте только подходящий под вашу версию Android и EMUI(Magic UI) модуль. Установка не подходящего модуля или не пройдет или пройдет, но телефон может начать работать некорректно!
После успешной установки этого модуля записи:
- Откройте в телефоне номеронабиратель, нажмите в меню Настройки, далее включите там пункт Запись звонков (вызовов) — автоматически.
- Далее откройте приложение Мои Звонки, откройте в меню Настройки, там поставьте галочку Использовать встроенную запись.
На телефонах Oneplus запись звонков по умолчанию деактивирована, ее нужно включить по следующей инструкции — Видео на youtube
Внимание в данной видео инструкции не показан один шаг — после активации записи в приложении jOnePlus tools нужно там же включить переключатель Call recorder service, чтобы запись не выключилась после перезагрузки телефона.
Далее открываете в телефоне номеронабиратель, в меню Настройки. Там нажмите Call record (или Запись вызовов), далее включите автоматическую запись.
Далее откройте в телефоне приложение Мои Звонки, откройте в меню Настройки, там поставьте галочку Использовать встроенную запись.
На ряде моделей Nokia с Android 9 запись работает сразу без дополнительных настроек (не меняйте в нашем приложение никакие настройки записи!).
Если в записи не слышно голос, значит эта модель Nokia запись не поддерживает, решений в этом случае нет.
На каких телефонах можно настроить запись
Внимание: встроенная качественная запись звонков доступна не во всех моделях Xiaomi! Если в вашем телефоне ее нет, то запись будет вестить или только с микрофона или совсем не будет работать.
Ее нет во всех моделях на «чистом» Android (например, Mi A1, Mi A2, Mi A3, Go). Так же ее нет во всех моделях, выпущенных со второй половины 2019 года (эта примерная дата и есть переходные модели, поэтому наличие функции записи нужно проверять фактически или уточнять у нас), в европейской (глобальной) версии телефона. Но, ее можно активировать прошивкой телефона на регион с доступной записью (способы прошивки указаны ниже).
Если телефон на руках, то можно проверить наличие функции записи способом, описанным далее.
Настраиваем запись
Для настройки открываете в телефоне номеронабиратель, нажимаете кнопку меню, если там будет пункт Запись вызовов — включите записывать автоматически. Если такого пункта нет, значит данный телефон не поддерживает полноценную запись, запись будет вестить с микрофона или может совсем не работать.
Далее, если удалось включить запись в номеронабирателе, откройте в телефоне приложение Мои Звонки, в меню Настройки, там поставьте галочку Использовать встроенную запись — после этих двух действий наше приложение будет вести полноценную запись разговора.
Если в телефоне не обнаружилось функции встроенной записи
Если в телефоне не обнаружилась настройка включения автоматической записи звонков в номеронабирателе, то можно сменить регион телефона на регион с наличием этой функции.
Прошивка доступна только для моделей с оболчкой MIUI (т.е. кроме моделей на «чистом» Android), так же встречаются отдельные модели, для которых нет такой прошивки.
1) Первый способ установки прошивки для записи — ссылка на видео инструкцию
2) Если первый способ не сработал (не на всех моделях он поддерживается), то можно попробовать другой способ прошивки — ссылка на видео инструкцию
Внимание: встроенная качественная запись звонков доступна в телефонах Vivo в зависимости от страны, например эта функция доступна в телефонах для РФ, но не доступна в телефонах для Украины!
1. Для настройки открываете в телефоне Настройки => Настройки системных приложений => Телефон => Запись вызова => Включить автоматическую запись. Если такого пункта нет, значит в этом телефоне производителем ограничена функция записи, можно записывать звонки только вручную (для записи каждый раз нажимать кнопку записи на экране звонка в телефоне).
2. Далее, если удалось включить, откройте в телефоне приложение Мои Звонки, в меню Настройки, там поставьте галочку Использовать встроенную запись.
Внимание: встроенная качественная запись звонков доступна для моделей Vivo, Meizu с их оболочкой Flyme, Asus с их оболочкой ZeuUI, т.е. кроме моделей на «чистом» Android (у каждого производителя есть линейка таких моделей). У других производителей (Lenovo, LG и д.р.) тоже попадаются модели, где есть запись и модели — где ее нет в принципе. Так же попадаются модели, где запись хорошо работает сразу, без дополнительных настроек.
Проверить, поддерживает ли телефон такую запись можно открыв в нем номеронабиратель, там зайти в настройки в меню. Если там есть пункт, включающий запись звонков, то все хорошо.
Для настройки открываете в телефоне номеронабиратель, нажимаете кнопку меню, далее Настройки (на некоторых моделях настройки сразу откроются по нажатию меню), Если там будет пункт Запись звонков, Запись вызовов и т.п. — включите запись.
На некоторых моделях настройка может располагаться в другом месте (но, обычно именно здесь)
Далее, если запись удалось включить, откройте в телефоне приложение Мои Звонки, в меню Настройки, там поставьте галочку Использовать встроенную запись.
5. Проверьте, что все работает
После успешной авторизации, приложение начнет записывать звонки в базу данных аккаунта вашей компании. Совершите тестовый звонок и проверьте, что он появился в Личном кабинете (т.е. на странице https://ваша_компания.moizvonki.ru).
Вы можете закрыть приложение – оно останется работать в фоновом режиме. Т.е. приложение не нужно держать постоянно открытым или запускать его самостоятельно. Так же, приложение не нужно запускать самостоятельно после перезагрузки телефона, т.к. оно запустится автоматически.
Как открыть приложение?
Как открыть приложение
- Откройте главный экран. Для этого проведите по экрану вверх, а затем влево.
- Чтобы открыть список приложений, проведите по экрану двумя пальцами снизу вверх.
- Найдите нужное приложение и нажмите на него дважды.
Как найти приложение на телефоне?
Подробнее о том, как узнать версию Android…
…
Как переключаться между открытыми приложениями
- Проведите вверх от нижнего края экрана, удерживайте палец, затем уберите его.
- Проведите по экрану вправо или влево, чтобы найти приложение.
- Выберите нужное приложение.
Как открыть все приложения?
Что делать
- 1 Проведите снизу вверх или сверху вниз от центра экрана.
- 2 Откроется меню.
- 1 Откройте «Настройки».
- 2 Выберите пункт «Дисплей».
- 3 Выберите пункт «Главный экран».
- 4 Выберите пункт «Кнопка экрана приложений».
- 5 Выберите пункт «Показывать кнопку приложений».
- 6 Нажмите кнопку «Применить».
Как закрыть приложения в телефоне?
Самый простой способ закрыть приложение на Android
Самым простым способом выбивания приложения из памяти является нажатие на кнопку многозадачности, которая находится в нижней части экрана, рядом с кнопкой возврата на главный экран и кнопкой ”назад”. Далее перед вами откроются все приложения в виде карточек.
Как вернуть приложение?
Как вернуть удаленное приложение на Андроид смартфоне или планшете
- В первую очередь нужно открыть приложение Google Play на вашем устройстве и перейти на главную страницу.
- В левом вернем углу нажмите кнопку в виде трех линий.
- Далее выберите пункт «Мои приложения и игры».
- Нажмите на вкладку «Все».
Как вернуть значок приложения на экран?
Восстановление иконок на рабочем столе Андроида
- Коснитесь ее на смартфоне. (Обычно она обладает формой шести квадратов или кружков.) …
- Найдите то, которое надо вынести на главный экран. …
- Нажмите на экран и удерживайте
- Появится возможность сбросить программу в нужное место.
Где найти приложения?
На телефоне, откройте Play Маркет и нажмите кнопку меню (три линии). В меню, нажмите «Мои приложения и игры», чтобы увидеть список приложений, установленных на вашем устройстве . Нажмите «Все», чтобы увидеть список всех приложений, которые вы скачивали на любом устройстве, используя свою учётную запись Гугл.
Как узнать где находится приложение на Андроиде?
Как на Android-устройстве найти приложения, установленные из Google Play
- Войдите в приложение Google Play Маркет. Коснитесь значка .
- Нажмите Мои приложения.
- Перед вами раскроется список всех приложений, когда-либо загруженных на устройство. …
- Выберите нужное приложение и нажмите Открыть или Установить.
10 дек. 2016 г.
Где хранятся удаленные приложения на Андроиде?
Перейдите в раздел «Мои приложения и игры». 5. Во вкладке «Все» собраны все когда-либо установленные приложения — как удаленные, так и присутствующие в данный момент. Если приложение уже установлено, вы увидите рядом надпись «Установлено» или «Обновить».
Как открыть все приложения в Windows 10?
Для того, чтобы попасть в панель управления в Windows 10, необходимо кликнуть правой кнопкой мыши по кнопке «Пуск» и выбрать в контекстном меню пункт «Панель управления». Вверху справа в строке поиска набрать слово «программы» (без кавычек). Ниже в большом окне появится блок «Программы и компоненты».
Как посмотреть открытые приложения на айфон 11?
Чтобы просмотреть открытые приложения, смахните вправо, а затем коснитесь приложения, которое хотите использовать.
Как найти скрытые приложения?
Как найти скрытые приложения на Android
Откройте меню «Настройки» на своем Android-смартфоне. В категории «Приложения» вы найдете все установленные программы — даже те, которые не отображаются в меню. Чтобы скрыть приложение, нажмите кнопку «Деактивировать». Чтобы показать спрятанную программу, выберите «Активировать».
Как закрыть все открытые приложения?
Самый простой способ
- Шаг 1. Нажмите на клавишу «Последние приложения». …
- Шаг 2. Здесь вы увидите миниатюры всех запущенных приложений. …
- Шаг 3. В новых версиях операционной системы можно закрыть сразу все приложения. …
- Шаг 2. Перейдите в раздел «Приложения». …
- Шаг 3. Переместитесь во вкладку «Все». …
- Шаг 5.
8 янв. 2020 г.
Как закрыть приложения в фоновом режиме?
Если у вас есть приложение, которое как вы считаете, использует чрезмерное количество мощности процессора или работает в фоновом режиме намного больше, чем нужно, то вы можете: Отключить его через Диспетчер приложений, зайдя в Настройки > Приложения > Диспетчер приложений, выбрав приложение, а затем нажать Отключить.
Как закрыть все вкладки в телефоне?
Как закрыть вкладку
- Откройте приложение Chrome. на телефоне Android.
- В правой части экрана нажмите на значок переключения между вкладками . Вы увидите все открытые вкладки.
- В правом верхнем углу нужной вкладки нажмите на значок «Закрыть» . Вы также можете закрыть вкладку, просто проведя по ней влево или вправо.
Если у Вас уже давно имеется смартфон, то Вы, вероятно, установили и удалили уже намного больше приложений, чем можете запомнить. Вот как получить доступ к списку всех приложений, которые Вы установили на своих телефонах Android в течение времени.
Эта функция встроена в Google Play Store, поэтому Вы можете увидеть весь список с любого устройства, на котором используется Ваша учетная запись Google. Даже приложения, которые Вы установили на Вашем первом Android-телефоне, должны отображаться здесь (при условии, что они все еще доступны для загрузки, конечно). Кроме того, поскольку это часть Google Play Store, процесс просмотра приложений будет одинаковым на всех устройствах.
Для начала запустите Google Play Store и откройте меню. Для этого либо сделайте свайп вправо, либо коснитесь трех линий в верхнем левом углу.

Здесь нажмите «Мои приложения и игры».

В этом меню есть три вкладки (или четыре, в зависимости от того, зарегистрированы ли Вы в каких-либо бета тестах приложений). Третий вариант должен называться «Библиотека». Нажмите на него.

По умолчанию этот список показывает все приложения, которые Вы установили в прошлом, но которые в настоящее время не установлены на устройстве, которое Вы используете. Это имеет смысл, потому что есть вкладка «Установленные», расположенная слева от вкладки «Библиотека», которая покажет Вам все, что в настоящее время установлено на устройстве.

Здесь нужно обратить внимание на несколько разных вариантов: во-первых, Вы можете выбрать сортировку списка по недавним, что покажет Вам те приложения, которые недавно были добавлены в Вашу учетную запись или в алфавитном порядке. Выбирайте.


Вы также можете удалить любое приложение из этого списка. Также стоит отметить, что если это платное приложение, то Вам не придется повторно покупать его, если Вы когда-нибудь захотите его переустановить. Он по-прежнему связан с Вашей учетной записью Google.


06.04.2020 [21:28],
Владимир Фетисов
По сообщениям сетевых источников, разработчики из Google намерены изменить пользовательский интерфейс магазина цифрового контента Google Маркет, чтобы сделать его более понятным. В этих целях планируется убрать вкладки «Установленные» и «Библиотека», которые в настоящее время доступны в разделе «Мои приложения и игры».
За годы использования магазина Play Маркет пользователи устройств на базе Android устанавливают сотни приложений. Естественно не все они используются постоянно, но найти их предельно просто. На вкладке «Установленные» в разделе «Мои приложения и игры» в Play Маркет можно найти загруженное на устройство в настоящий момент ПО. Кроме того, на вкладке «Библиотека» отображаются приложения, которые пользователь загружал в прошлом. Это означает, что при необходимости можно перейти в эту вкладку и с лёгкостью повторно загрузить то или иное приложение. Похоже, что в скором времени обе эти вкладки исчезнут.
В новой версии магазина в разделе «Мои приложения и игры» будут доступны только две вкладки. В «Обновлениях» можно увидеть все доступные в настоящее время новые версии установленных приложений, а во вкладке «Бета» находится информация о бета-версиях проектов, в которых зарегистрирован пользователь.
Изменения интерфейса, о которых идёт речь, уже доступны некоторым пользователям, на устройствах которых установлено приложение Play Маркет 19.5.13. Очевидно, в ближайшее время обновлённая версия магазина будет распространена для всех пользователей Android.
Если вы заметили ошибку — выделите ее мышью и нажмите CTRL+ENTER.
В предыдущей статье был рассмотрен вопрос, как отрыть приложение Google Play на Android-устройстве. Для того, чтобы понимать, что уже установлено, (какие программы и приложения есть на устройстве), хорошо бы знать, есть ли такая возможность: посмотреть список установленных программ и приложений, а если есть, то как его открыть. Именно о том, как в Google Play посмотреть список установленных программ и приложений и будет рассказано ниже в этой статье.
Как открыть меню Google Play
Для того, чтобы посмотреть список установленных программ и приложений, нужно начать с того, что в Google Play есть своё меню. И ссылка на это меню находится в начале поисковой строки (как будет показано на рисунке ниже). Эта ссылка на меню выглядит как три горизонтальные линии, расположенные одна под другой и вписанные в квадрат. Для того, чтобы открыть меню Google Play нужно кликнуть по этой ссылке:
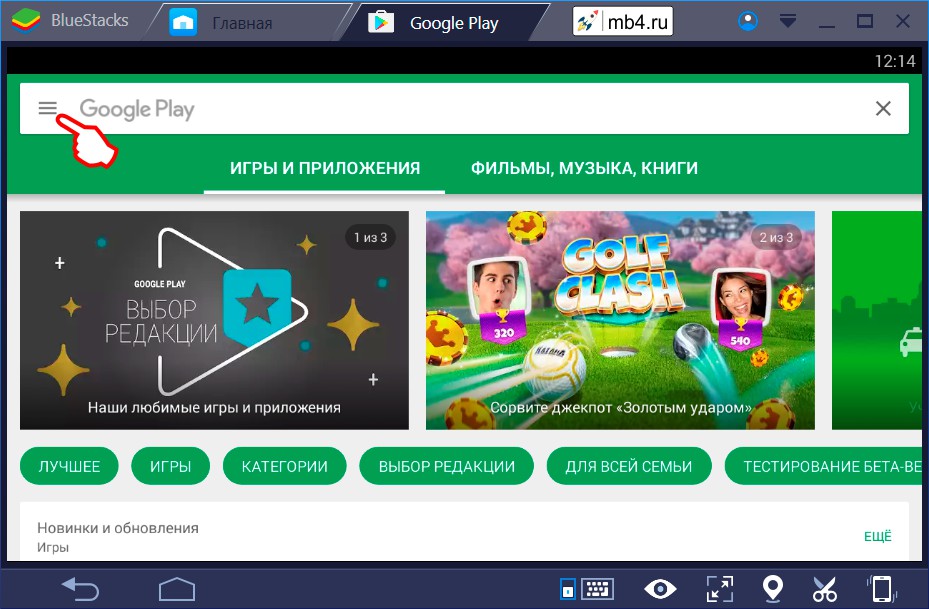
Меню Google Play
Если кликнуть по иконке, описанной выше, то откроется меню Google Play. Нас интересует список программ и приложений, установленных на нашем устройстве. Поэтому нам нужно выбрать пункт «Мои приложения и игры». Для того, чтобы попасть в этот раздел Google Play, нужно кликнуть по этому пункту меню:
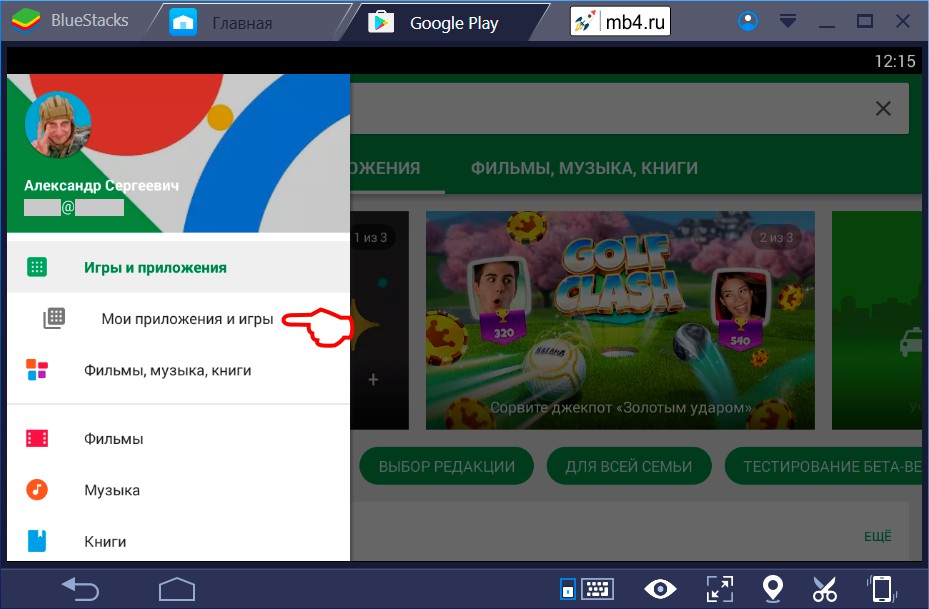
«Мои приложения и игры» в Google Play
Как уже можно догадаться раздел «Мои приложения и игры» Google Play содержит интересующий нас список установленных на устройство программ и приложений. У кого-то это может быть совсем короткий список, у кого-то очень длинный (всё зависит от интересов владельца и доступной для установки приложений памяти устройства). Страница «Мои приложения и игры» в Google Play со списком установленных программ и приложений выглядит как-то так =)