История посещений в браузере на Андроид: как ее посмотреть и очистить (в Chrome, Яндекс браузере, Opera)
 Доброго дня (надеюсь 😉)!
Доброго дня (надеюсь 😉)!
Несмотря на то, что за последние лет 10 компьютерная грамотность населения выросла очень значительно, для многих еще остается секретом, что все просматриваемые ими сайты остаются в истории браузера!
👉 С одной стороны — это может выручить, например, когда пару дней назад вы читали какую-нибудь заметку, а потом вдруг вспомнили (осознали), что там были очень ценные советы. Как найти адрес этой веб-странички? Да очень просто, достаточно открыть историю посещений в браузере и посмотреть.
👉 С другой стороны — это может и «навредить». Представьте, что кто-нибудь посмотрит, какие сайты вы посещали. Всегда ли это было бы уместно? Думаю, что нет.
В общем, в этой заметке покажу на примере тройки популярных браузеров на Андроид, как посмотреть и удалить историю просмотров.
👉 Дополнение!
Как посмотреть историю посещения сайтов (на ПК), даже если она удалена (пошаговая инструкция).

Просмотр и очистка истории на Андроид’е
Chrome
В верхнем меню приложения нажмите по значку с «тремя точками» (пример ниже 👇).

Chrome — открываем настройки
Далее вы можете перейти в разделы «Недавние вкладки» (рекомендую начать именно с него) и «История» . 👇

Недавние вкладки — История
Отмечу, что среди недавно-открытых вкладок можно будет увидеть как те, с которыми работали на телефоне, так и те, которые были открыты на ПК (если на нем у вас установлен Chrome) . Для просмотра всей «картины» — кликните по ссылке «Показать всю историю» .

Отмечу, что в Chrome история отображается по датам (что весьма удобно). Для удаления истории помещений — кликните по ссылке «Очистить историю» .

Далее необходимо указать временной диапазон (за какое время очищать: можно за час, за день, или вообще всю, что есть), отметить галочками удалять ли изображения, кэш, файлы cookie, и подтвердить операцию. Пример ниже. 👇

История просмотров — очистить!
Яндекс браузер
1) Сначала откройте страницу приветствия в браузере, и рядом с поисковой строкой нажмите по значку, отображающим количество открытых вкладок (см. пример ниже).

Открываем вкладки (для просмотра истории)
2) Далее нажмите по значку с «часами» (это и есть история): он располагается в нижней части окна.

3) История в Яндекс браузере отображается по датам (как в Chrome), что весьма удобно для поиска.

Просмотр истории по датам
1) На стартовой странице браузера, напротив поисковой строки нажмите по значку с тремя точками (пример ниже на скрине).

Переходим в меню браузера (Яндекс)
2) После откройте раздел «Настройки» .

3) В разделе «Конфиденциальность» перейдите по ссылке «Очистить данные» (см. скрин ниже 👇).

4) После отметьте галочками то, что вы хотите удалить (например, история, кэш, загрузки, предупреждения и пр.) и нажмите по кнопке «Очистить данные» .

История — очистить данные
5) Задача выполнена!
Opera
В Opera это делается наиболее просто и быстро (кстати, я использую версию mini, именно в ней и покажу).
1) Сначала необходимо открыть меню Opera — для этого просто щелкните в правом нижнем углу по значку с «O» (см. скриншот ниже 👇).

Opera — открываем меню
2) Далее нажмите по значку с часами со стрелкой (![]() ).
).

На открытой вкладке вы сможете познакомиться со всеми посещенными сайтами (что остались в журнале браузера), и при необходимости удалить их (для этого просто нажмите по значку «корзины» в правом верхнем углу, пример ниже). 👇
Контроль активности приложений Android
Как посмотреть активность приложений на Android
- Запустить приложение «Безопасность», расположенное на рабочем столе устройства;
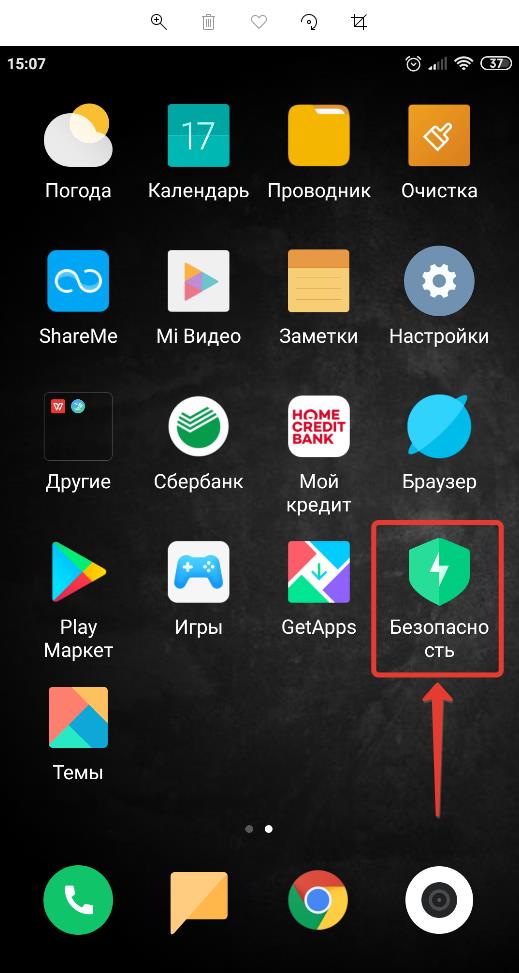
- Перейти в раздел «Питание и производительность», который имеет значок батарейки в зеленом круге;
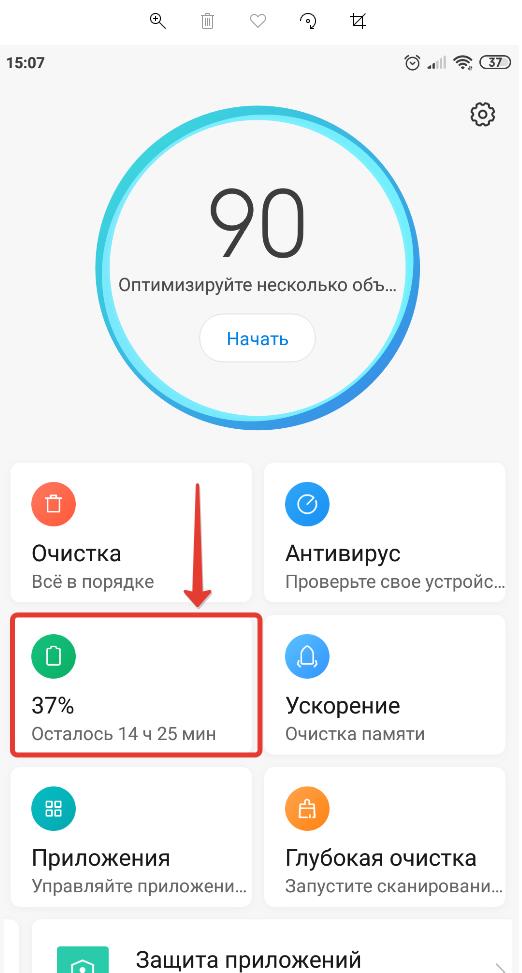
- Зайти в раздел «Потребление энергии»;

- Система выдаст информацию о том, сколько энергии потребляют установленные на мобильное устройство приложения;
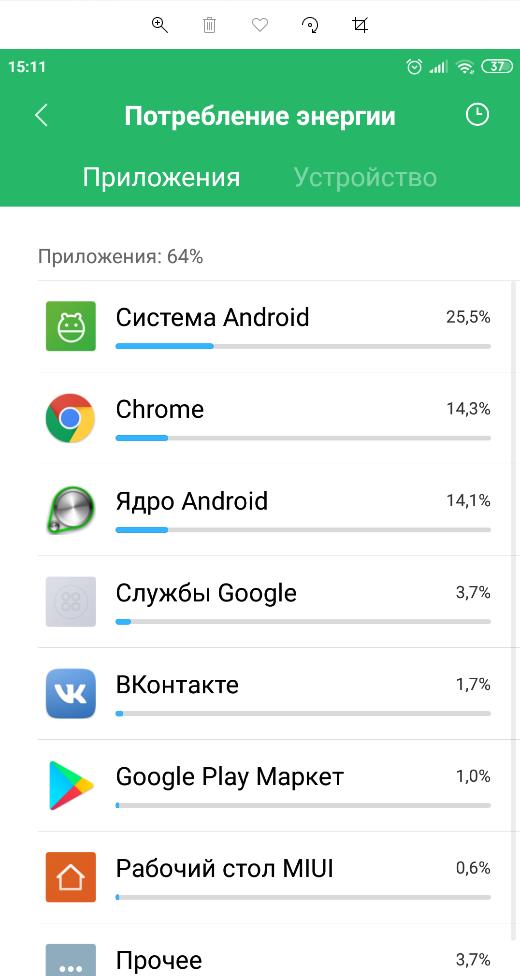
- При переходе в конкретное приложение можно посмотреть более детальную информацию:
- Использование центрального процессора (ЦП) в общем и в активном режимах;
- Переданный интернет-трафик;
- И некоторые другие данные.

- В разделе «Устройство» можно узнать потребление заряда батареи экраном, в режиме ожидания, Bluetooth, Wi-Fi;
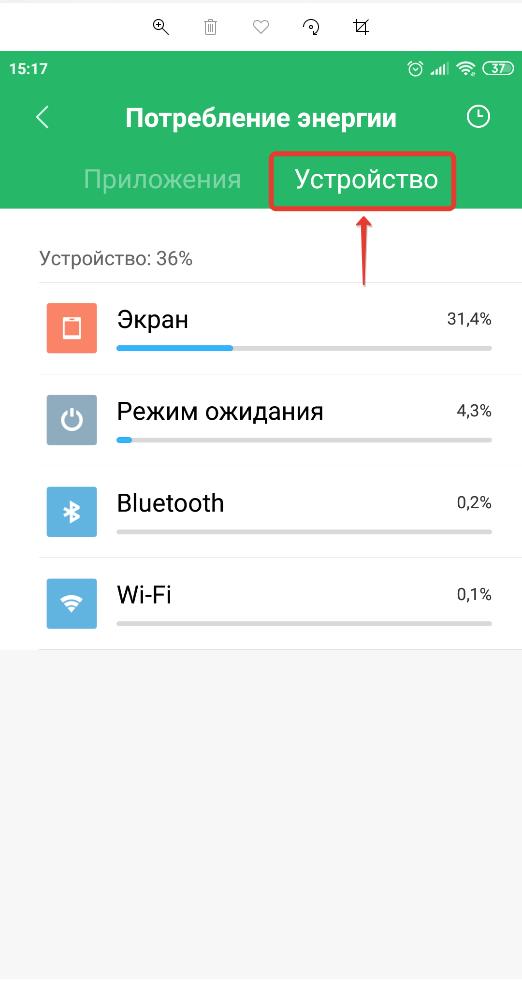
- А также узнать более детальную информацию при переходе;
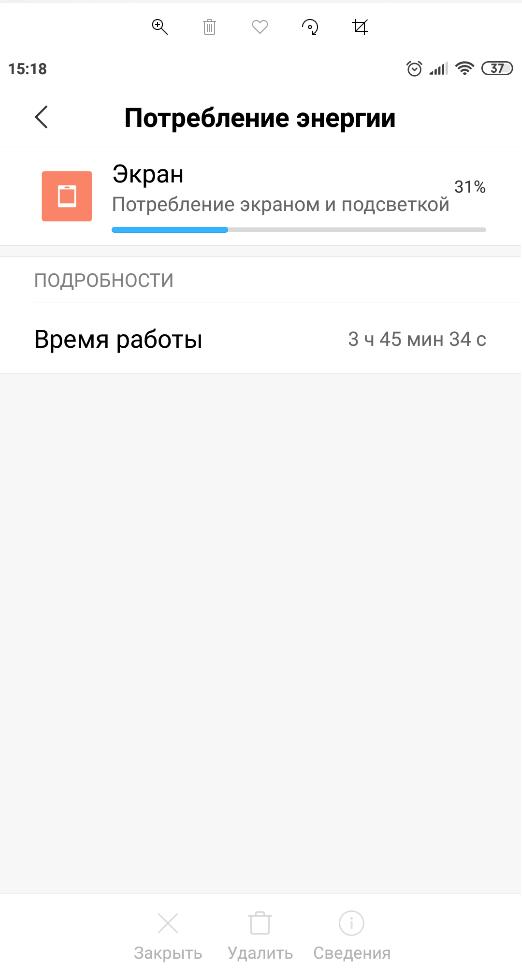
- Пользователю также доступна возможность посмотреть график расхода заряда, при нажатии на кнопку с иконкой часиков, расположенную в верхнем правом углу.

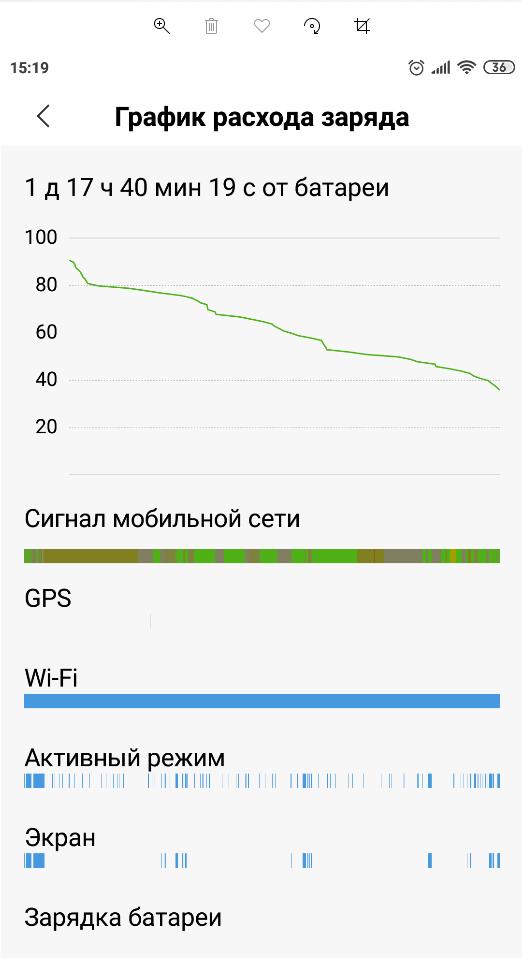
- Зайти в настройки мобильного устройства;

- Перейти в «Питание и производительность» в разделе «Система и устройство»;
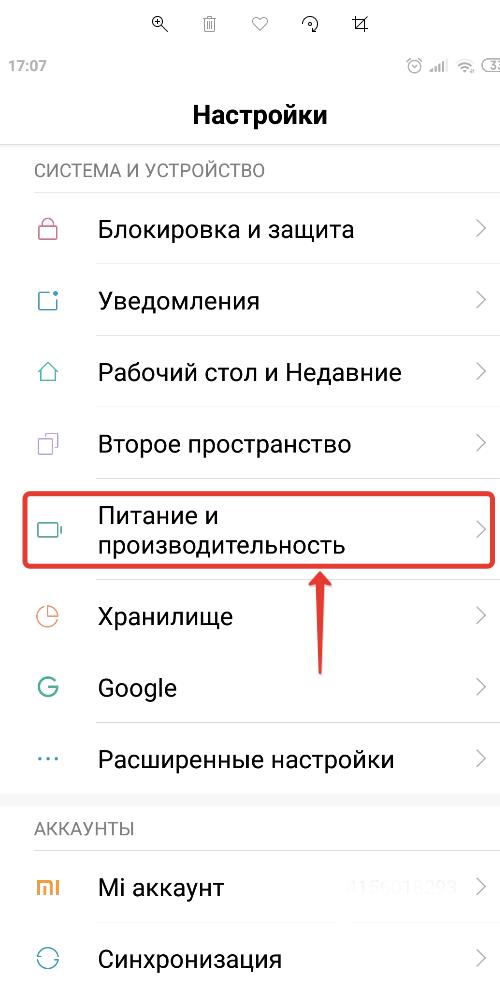
- Перейти в контроль активности.
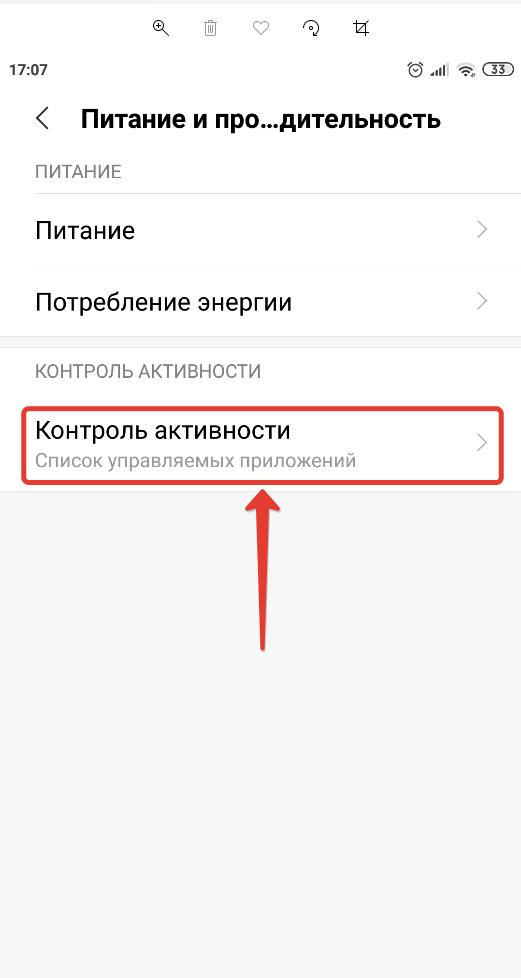
Контроль активности приложений Android: как изменить
- Необходимо зайти в «Контроль активности»;
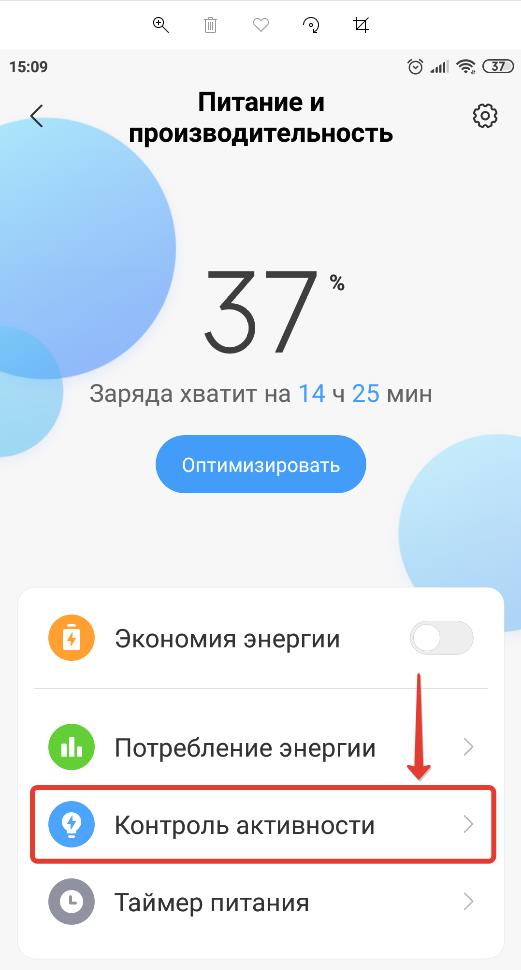
- Если системные приложения также нужно настроить, то следует нажать на значок с 3 вертикальными точками в верхнем правом углу, открыв тем самым меню, в котором нужно включить отображение системных приложений;
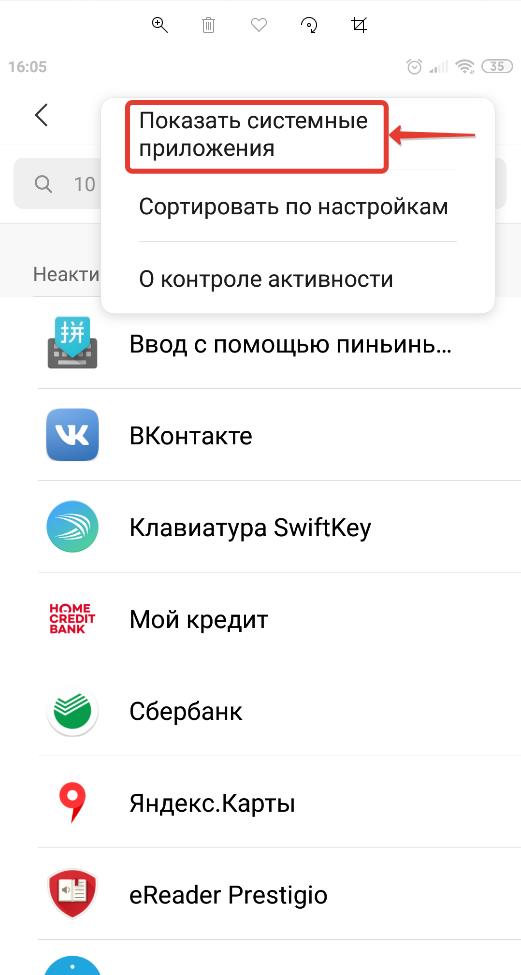
- Зайти в приложение;

- Установить контроль фоновой активности на нужный уровень.
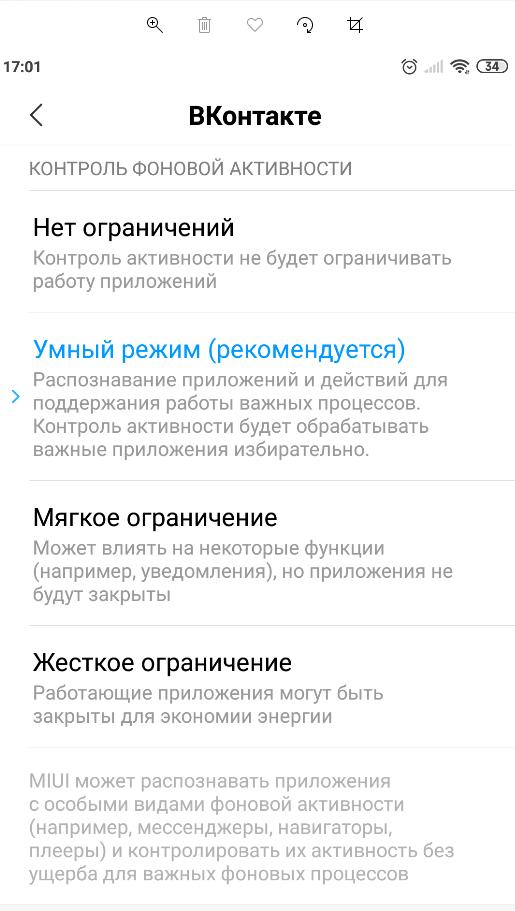
[Вопросы] как просмотреть запущенные приложения в miui 10 Android 9?

Подробнее  Обновить
Обновить

Mi Comm APP
 Изменить
Изменить
Cookies Preference Center
We use cookies on this website. To learn in detail about how we use cookies, please read our full Cookies Notice. To reject all non-essential cookies simply click «Save and Close» below. To accept or reject cookies by category please simply click on the tabs to the left. You can revisit and change your settings at any time. read more
These cookies are necessary for the website to function and cannot be switched off in our systems. They are usually only set in response to actions made by you which amount to a request for services such as setting your privacy preferences, logging in or filling in formsYou can set your browser to block or alert you about these cookies, but some parts of thesite will not then work. These cookies do not store any personally identifiable information.
These cookies are necessary for the website to function and cannot be switched off in our systems. They are usually only set in response to actions made by you which amount to a request for services such as setting your privacy preferences, logging in or filling in formsYou can set your browser to block or alert you about these cookies, but some parts of thesite will not then work. These cookies do not store any personally identifiable information.
These cookies are necessary for the website to function and cannot be switched off in our systems. They are usually only set in response to actions made by you which amount to a request for services such as setting your privacy preferences, logging in or filling in formsYou can set your browser to block or alert you about these cookies, but some parts of thesite will not then work. These cookies do not store any personally identifiable information.
Как настроить работу приложений в фоновом режиме на Xiaomi (Redmi)
Для этого откройте настройки, найдите пункт «Приложения». 
Теперь выберите «Разрешения». 
И вот мы видим «Автозапуск». 
Для этого запустите системное приложение «Безопасность» на Xiaomi. 
Найдите пункт «Передача данных». 
Выберите «Сетевые подключения». 
Теперь нажмите на «Три точки» и в появившемся меню «Фоновые подключения». 

Отключите доступ для тех программ, которые вы хотите ограничить в интернете, если они не активны в данный момент. 
Это не только сохранит трафик, но и поможет снизить расход батареи и увеличить автономность смартфона.

Для настройки запустите «Безопасность». 
Найдите пункт «Питание и производительность». 
Нас интересует строка «Контроль активности». 
Вы видите список всех установленных программ, нажмите на любую из них и увидите меню с четырьмя параметрами энергопотребления: 
3 способа как открыть историю на телефоне другого человека

3 способа как открыть историю на телефоне другого человека
Что делать, если история мобильного браузера очень нужна, но ребенок или любимый человек ее удаляет? Мы расскажем, как открыть историю на телефоне другого человека и как посмотреть историю приложения, если она удалена. Это не так сложно как кажется!
Зачем нужна история мобильного браузера, которую удалили?
Во-первых, если историю удаляют, значит что-то скрывают. Это логично. Если Вы взяли в руки телефон ребенка, мужа/жены или любимого человека, зашли в историю, а там чисто – то это повод задуматься. Запомните: история посещенных сайтов не может удаляться самостоятельно! Раз нет списка, значит его удалили.
Во-вторых, если человек просто «чистюля» и каждый день чистит не только зубы перед сном, но и свой телефон и историю посещения, то все равно есть возможность отследить, зачем он заходит в интернет и что он там читает или смотрит.
 В-третьих, контроль над поведением детей в Интернете никто не отменял. Родителям просто необходимо видеть – чем интересуется ребенок, какие сайты посещает и какие запросы вбивает. Однако дети уже в 6 лет знают как «подчищать» свои действия на смартфонах. И поэтому программы, способные показать историю телефона, даже если ее удалили – действительно нужны.
В-третьих, контроль над поведением детей в Интернете никто не отменял. Родителям просто необходимо видеть – чем интересуется ребенок, какие сайты посещает и какие запросы вбивает. Однако дети уже в 6 лет знают как «подчищать» свои действия на смартфонах. И поэтому программы, способные показать историю телефона, даже если ее удалили – действительно нужны.
В-четвертых, если Вы руководитель компании, то история мобильного браузера сотрудников покажет, чем на самом деле занимаются работники во время рабочего времени. Не ищут ли они работу, заходя на биржу труда, не сидят ли они часами на сайтах знакомств и не переписываются ли они с друзьями, вместо того, чтобы работать.
В-пятых, для того чтобы, допустим, найти статью на сайте, которая Вам понравилась, но Вы никак не можете вспомнить, на каком именно сайте Вы ее читали. Именно поэтому сначала мы опишем шаги, которые помогут Вам понять, как посмотреть историю посещений на телефоне своем собственном.
Способ 1. Как открыть историю на телефоне в Chrome, Opera или YouTube
Итак, первый способ посвящен тому, как осуществить просмотр истории посещения мобильного браузера на своем собственном телефоне Андроид. Также этот способ подходит для тех, кто хочет увидеть чужую историю с чужого телефона и у них есть доступ к этому телефону.
1. Браузер Chrome. Если используется поиск через Хром, тогда Вам нужно: зайти в браузер – в конце адресной строки нажать на три точки – История.
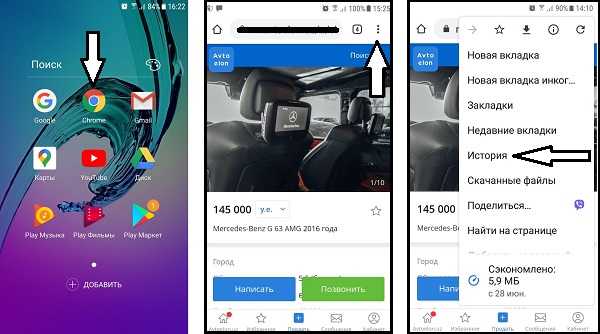
2. Браузер Opera. Если Вы используете поиск через Опера, тогда Вам нужно: зайти в браузер – в верхнем правом углу нажать на свой аккаунт – История поиска.
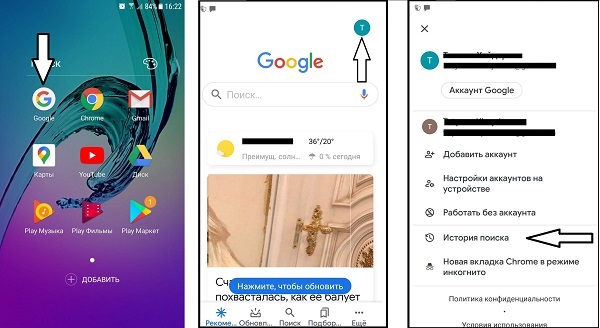
3. Видеохостинг YouTube. К сожалению, просмотреть историю поиска в Ютубе, точно также как и историю просмотра видео на телефоне Андроид невозможно. Есть возможность только удалить историю. Либо один какой-то конкретный запрос, либо всю историю целиком. Вам нужно: зайти в браузер – в верхнем правом углу нажать на свой аккаунт – Настройки – История и конфиденциальность.
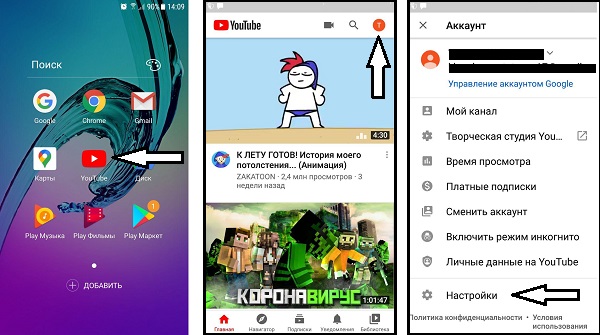
Теперь Вы знаете, как зайти в историю на телефоне Андроид, для того чтобы просмотреть, что-то найти или ее очистить.
Способ 2. Как посмотреть историю приложения, которую удалили
Если Вам нужно узнать удаленную историю посещения сайтов на телефоне Андроид, необходимо на этот телефон установить приложение Reptilicus.
Немного о приложении
 Reptilicus – это приложение-логгер, которое знает как смотреть историю на Андроиде. Оно также перехватывает абсолютно все действия, производимые на этом телефоне. После перехвата все данные передаются в кабинет для дальнейшего мониторинга. Это прекрасный родительской контроль за детьми, архивация своих собственных действий со своего телефона, надежная защита данных при краже, а также поиск при его утери.
Reptilicus – это приложение-логгер, которое знает как смотреть историю на Андроиде. Оно также перехватывает абсолютно все действия, производимые на этом телефоне. После перехвата все данные передаются в кабинет для дальнейшего мониторинга. Это прекрасный родительской контроль за детьми, архивация своих собственных действий со своего телефона, надежная защита данных при краже, а также поиск при его утери.
Немного о работе
Наше приложение бесплатно устанавливается на подконтрольный телефон. После установки, приложение сразу же начинает работать. Оно копирует переписку, нажатия клавиш, записывает звонки, перехватывает фото и уведомления. Другими словами, оно полностью архивирует все то, что делается на устройстве. Также при помощи приложения можно дистанционно управлять телефоном.
Немного об установке
Перед тем, как просмотреть историю посещения сайтов на телефоне, необходимо:
- Зарегистрироваться на сайте.
- Бесплатно скачать приложение на Андроид.
- Установить и настроить (есть видео установки, а также есть руководство по установке ).
Всё. Телефон больше не нужен. Если это телефон ребенка, любимого человека или сотрудника, то просто отдайте его и обязательно сообщите, что на телефоне установлен антивор и архиватор действий Reptilicus.
Немного о пересылке информации
Вся перехваченная информация отправляется кабинет. Теперь заходим в кабинет. Он откроется сразу же после регистрации и будет бесплатно работать в течение всего тестового режима. Итак:
- Заходим в кабинет.
- Отсылает команду «Показать историю браузера».
- Получаем историю.
Выйдет список, по которому Вы и сможете узнать историю посещения сайтов на телефоне (даже если телефона нет рядом, а историю уже удалили). В кабинете можно просто просмотреть историю. Но если есть желание, то ее можно сохранить на свой телефон, флешку или ПК.
Вариант 3. Как посмотреть историю поиска на Андроиде без доступа к телефону
 Если у вас нет доступа к телефону, а Вам просто необходимо увидеть историю поиска на Андроиде, тогда Вам нужно будет заранее позаботиться об этом:
Если у вас нет доступа к телефону, а Вам просто необходимо увидеть историю поиска на Андроиде, тогда Вам нужно будет заранее позаботиться об этом:
- Купить телефон (можно у нас заказать готовый ).
- Установить программу.
- Подарить (отдать) телефон нужному человеку.
Больше доступа к телефону и не потребуется. Но, хотим еще раз озвучить, что Вам необходимо будет сообщить человеку, что на его устройстве установлен сервис Reptilicus.
Просто есть закон о том, что нельзя без ведома человека читать его переписки, следить за его действиями, отслеживать координаты его передвижения и прослушивать телефонные разговоры. А это все Вам станет доступно.
Неужели действительно можно посмотреть удаленную переписку?
Да, действительно можно. Программа перехватит то, что человек будет вводить в браузерную строку поиска. И уже совсем не важно, что с историей сделают потом – удалят ее или сохранят. Уже информация программой сохранилась. Именно поэтому, Вы сможете посмотреть историю посещения сайтов на телефоне, даже если ее удалили. Примечание. Наше приложение сможет показать историю телефона, только если пользуются Chrome.
Заключение
Теперь Вы знаете, как в телефоне найти историю посещения сайтов, как в нее зайти и как посмотреть историю просмотров в телефоне Андроид. Также мы познакомили Вас с нашей программой, с которой Вам будет доступна чужая история мобильного браузера другого телефона, даже если ее удалили.
 Доброго дня (надеюсь 😉)!
Доброго дня (надеюсь 😉)!
Несмотря на то, что за последние лет 10 компьютерная грамотность населения выросла очень значительно, для многих еще остается секретом, что все просматриваемые ими сайты остаются в истории браузера!
👉 С одной стороны — это может выручить, например, когда пару дней назад вы читали какую-нибудь заметку, а потом вдруг вспомнили (осознали), что там были очень ценные советы. Как найти адрес этой веб-странички? Да очень просто, достаточно открыть историю посещений в браузере и посмотреть…
👉 С другой стороны — это может и «навредить»… Представьте, что кто-нибудь посмотрит, какие сайты вы посещали. Всегда ли это было бы уместно? Думаю, что нет…
В общем, в этой заметке покажу на примере тройки популярных браузеров на Андроид, как посмотреть и удалить историю просмотров.
Итак…
👉 Дополнение!
Как посмотреть историю посещения сайтов (на ПК), даже если она удалена (пошаговая инструкция).
*
Содержание статьи
- 1 Просмотр и очистка истории на Андроид’е
-
- 1.0.1 Chrome
- 1.0.2 Яндекс браузер
- 1.0.3 Opera
-

→ Задать вопрос | дополнить
Просмотр и очистка истории на Андроид’е
Chrome
В верхнем меню приложения нажмите по значку с «тремя точками» (пример ниже 👇).

Chrome — открываем настройки
Далее вы можете перейти в разделы «Недавние вкладки» (рекомендую начать именно с него) и «История». 👇

Недавние вкладки — История
Отмечу, что среди недавно-открытых вкладок можно будет увидеть как те, с которыми работали на телефоне, так и те, которые были открыты на ПК (если на нем у вас установлен Chrome). Для просмотра всей «картины» — кликните по ссылке «Показать всю историю».

Недавно закрытые
Отмечу, что в Chrome история отображается по датам (что весьма удобно). Для удаления истории помещений — кликните по ссылке «Очистить историю».

Очистить историю
Далее необходимо указать временной диапазон (за какое время очищать: можно за час, за день, или вообще всю, что есть), отметить галочками удалять ли изображения, кэш, файлы cookie, и подтвердить операцию. Пример ниже. 👇

История просмотров — очистить!
*
Яндекс браузер
Просмотр истории
1) Сначала откройте страницу приветствия в браузере, и рядом с поисковой строкой нажмите по значку, отображающим количество открытых вкладок (см. пример ниже).

Открываем вкладки (для просмотра истории)
2) Далее нажмите по значку с «часами» (это и есть история): он располагается в нижней части окна.

История
3) История в Яндекс браузере отображается по датам (как в Chrome), что весьма удобно для поиска.

Просмотр истории по датам
Очистка истории
1) На стартовой странице браузера, напротив поисковой строки нажмите по значку с тремя точками (пример ниже на скрине).

Переходим в меню браузера (Яндекс)
2) После откройте раздел «Настройки».

Настройки
3) В разделе «Конфиденциальность» перейдите по ссылке «Очистить данные» (см. скрин ниже 👇).

Очистить данные
4) После отметьте галочками то, что вы хотите удалить (например, история, кэш, загрузки, предупреждения и пр.) и нажмите по кнопке «Очистить данные».

История — очистить данные
5) Задача выполнена!
*
Opera
В Opera это делается наиболее просто и быстро (кстати, я использую версию mini, именно в ней и покажу).
1) Сначала необходимо открыть меню Opera — для этого просто щелкните в правом нижнем углу по значку с «O» (см. скриншот ниже 👇).

Opera — открываем меню
2) Далее нажмите по значку с часами со стрелкой (![]() ).
).

Открываем историю
3) И все!
На открытой вкладке вы сможете познакомиться со всеми посещенными сайтами (что остались в журнале браузера), и при необходимости удалить их (для этого просто нажмите по значку «корзины» в правом верхнем углу, пример ниже). 👇

Для удаления истории — нажмите на значок корзины
*
На этом пока всё. Всего доброго!
😉
Первая публикация: 28.12.2018
Корректировка: 21.04.2021


Полезный софт:
-

- Видео-Монтаж
Отличное ПО для создания своих первых видеороликов (все действия идут по шагам!).
Видео сделает даже новичок!
-

- Ускоритель компьютера
Программа для очистки Windows от «мусора» (удаляет временные файлы, ускоряет систему, оптимизирует реестр).
Содержание
- — Как посмотреть историю на Xiaomi?
- — Как посмотреть историю на этом телефоне?
- — Как посмотреть время посещения сайтов на телефоне?
- — Как посмотреть историю в MI браузере?
- — Как посмотреть старые уведомления на Xiaomi?
- — Где еще сохраняется история браузера?
- — Как посмотреть историю с телефона на компьютере?
- — Как посмотреть историю в гугл хром на телефоне?
- — Как посмотреть время посещения сайта в истории сафари?
- — Как посмотреть историю посещения сайтов в Гугл Хром?
- — Как узнать историю посещения сайтов на Андроиде?
- — Как очистить историю поиска на Xiaomi?
- — Как очистить историю браузера Xiaomi?
Как посмотреть историю использования телефона?
- На телефоне или планшете Android откройте «Настройки» Google Аккаунт Google.
- В верхней части экрана выберите Данные и персонализация.
- В разделе «Действия и хронология» выберите Мои действия.
Как посмотреть историю на этом телефоне?
в правом верхнем углу экрана.
- Откройте приложение Chrome. на телефоне или планшете Android.
- В правом верхнем углу нажмите на значок «Ещё» История. Если адресная строка находится внизу, проведите по ней вверх и коснитесь значка «История» .
- Найдите нужную запись.
- Справа от нее нажмите на значок корзины .
Как посмотреть время посещения сайтов на телефоне?
Чтобы в Chrome на Android посмотреть какие сайты вы посещали за последнее время, перейдите в «Недавние вкладки». Для этого щелкните на иконку меню в правом верхнем углу и выберите одноименный пункт. Там же отображаются страницы, открытые на других мобильных устройствах, синхронизированных с одним аккаунтом Google.
Как посмотреть историю в MI браузере?
Чтобы посмотреть историю открытых страниц в Xiaomi, необходимо:
- открыть браузер;
- нажать на три горизонтальные полосы в правом нижнем углу экрана;
- открыть графу с названием «Закладки»;
- найти в ней пункт с названием «История».
Как посмотреть старые уведомления на Xiaomi?
После запуска Activity Launcher на смартфоне, находим строчку «Настройки» со значком в виде шестеренки. Далее находим пункт «Журнал уведомлений». Здесь же можно просмотреть содержание каждого уведомления, достаточно просто нажать на него. Стоит учитывать, что уведомления хранятся не вечно, а всего лишь около суток.
Где еще сохраняется история браузера?
История хранится на жестком диске, в файле под названием «History». Располагается же он по следующему адресу: В Windows: C:Usersимя пользователяAppDataLocalGoogleChromeUser DataDefault. В Mac OS X: Users/имя пользователя/Library/Application Support/Google/Chrome/Default.
Как посмотреть историю с телефона на компьютере?
Просмотр открытых вкладок с других устройств
- Откройте Chrome на вашем компьютере.
- Проверьте, отображается ли на кнопке в правом верхнем углу ваше имя. …
- В правом верхнем углу нажмите Подробнее .
- Нажмите История → История (или комбинацию клавиш Ctrl + H).
- Слева нажмите Вкладки с других устройств.
10 янв. 2018 г.
Как посмотреть историю в гугл хром на телефоне?
Google Аккаунт Google. Нажмите Данные и персонализация. В разделе «Отслеживание действий» выберите История приложений и веб-поиска. Включите или отключите настройку История приложений и веб-поиска.
Как посмотреть время посещения сайта в истории сафари?
На вкладке « Обзор данных» щелкните раскрывающийся список « Таблица:» и выберите историю_ посещений . Теперь сортируйте по visit_time и найдите то, что вас интересует.
Как посмотреть историю посещения сайтов в Гугл Хром?
Как посмотреть историю
- Откройте Chrome на компьютере.
- В правом верхнем углу экрана нажмите на значок «Настройка и управление Google Chrome» .
- Выберите История История.
Как узнать историю посещения сайтов на Андроиде?
Чтобы посмотреть историю Google Chrome для мобильных устройств:
- Перейдите в меню браузера, нажав значок в виде трёх точек в правой верхней части экрана и выберите пункт История.
- В результате вы увидите посещённые с помощью Google Chrome сайты.
10 апр. 2018 г.
Как очистить историю поиска на Xiaomi?
Откройте страницу myactivity.google.com на телефоне или планшете Android. Над списком действий нажмите Удалить . Выберите вариант Все время. Удалить.
Как очистить историю браузера Xiaomi?
После открытия браузера, в правом верхнем углу коснитесь значка, выполненного в виде трех вертикальных точек (это меню настроек). Теперь во всплывающем подменю выбирайте пункт «История». В нижней части открывшейся страницы вы увидите опцию под названием «Очистить историю просмотра».
Интересные материалы:
Сколько по времени растет кролик?
Сколько по времени растут грибы?
Сколько по времени размораживать холодильник ноу фрост?
Сколько по времени сохнет пуховик?
Сколько по времени сохнет водоэмульсионная краска?
Сколько по времени сохнет Затирка?
Сколько по времени стирается хлопок?
Сколько по времени стирается синтетика 40?
Сколько по времени строится каркасный дом?
Сколько по времени сушить зелень в сушилке?
Браузер в miui
Разработчики девайсов Xiaomi предустанавливают в систему устройств собственный браузер. Функциональные возможности приложения для выхода в интернет позволяют пользователям применять все технические особенности смартфонов и планшетов. Поэтому при замене или удалении браузера Miui можно нарушить взаимосвязь с системой устройства и повысить вероятность снижения работоспособности.
Как отключить уведомления браузера в Xiaomi
Mi браузер обеспечивает удобное использование интернета для пользователей устройств Xiaomi. Работает программа по принципу преобразования HTML кода, составляющего все веб-страницы, в читаемую версию на телефоне или планшете. Стандартный браузер установлен по умолчанию, поэтому на протяжении всего периода использования девайса его можно обновлять. Дополнительно в его систему встроена расширенная настройка. Пользователь способен изменять следующие функции:
- всплывающую рекламу (включать/отключать);
- выбор типа открытия страницы;
- ночной мод открытия страниц;
- настройку пролистывания страниц кнопками громкости.
Если уведомления браузера всплывают часто и они надоели, то для их отключения потребуется находиться в веб-обозревателе. На девайсах Xiaomi необходимо развернуть шторку при помощи движения пальцем сверху вниз. При этом следует выбрать лист, где располагаются уведомления. Если обнаруживаются оповещения из браузера, то следует открыть его. Когда появится специальное меню, требуется в пункте «Включить уведомления» переключить ползунок в положение блокировки.
При необнаружении уведомлений в шторке заходят в общие настройки. В списке категорий находят кнопку «Все приложения». Затем пользователю следует выбрать настройки интернет-браузера. В открывшемся списке находят пункт «Включить уведомления». Напротив него будет находиться ползунок, который следует переключить на выключенный режим.
Отключение оповещений любым способом поможет избавиться от их отображения в уведомлениях. Веб-обозреватель продолжит стабильно работать. Ссылки будут открываться, как было настроено пользователем.
Почему не отображаются картинки
Иногда после обновления веб-обозревателя возникает проблема в отображении сайтов, начинает медленно работать браузер. Опасным для устройства могут быть следующие причины:
- Вирусы. На девайс проникло вредоносное программное обеспечение, что приводит к неполадкам в работе не только ОС, но и браузера.
- Настройки. Пользователь неверно выставил параметры в интернет-обозревателе.
- Ошибка в прокси-сервере. Проблемы в промежуточном соединении с веб-страницей, где происходит вход в глобальную сеть.
- Ошибка на сайте. Проблемы отображения на сайте, откуда было открыто изображение.
Если причиной проблемы открытия картинки стала ошибка на сайте, то неисправность нельзя устранить. Для этого потребуется найти похожее изображение на другом ресурсе. Иногда картинка не загружается из-за проблем оператора связи. Решить эту проблему можно, переключив тип соединения с интернетом с мобильных данных на беспроводную передачу Wi-Fi.
При неправильных настройках программы для выхода интернет потребуется изменить параметры. Для этого в настройках веб-обозревателя включают функцию показа картинок. Иначе потребуется использовать другой браузер. Некоторые пользователи избавляются от проблемы посредством очистки кэша. Дополнительно удаляются файлы cookie, влияющие на отображение информации и сайтов интернет ресурса. Это проводится через настройки в веб-обозревателе.
Как посмотреть историю в браузере
Если требуется перейти на ресурс, который просматривался недавно и был закрыт, то открывают историю интернет-обозревателя. Чтобы это сделать, браузер Xiaomi предоставляет пользователям простой способ, состоящий из 4 этапов:
- Запускают веб-обозреватель.
- Заходят в настройки программы.
- В предложенном меню выбирают «Закладки».
- В открывшейся категории переходят во вкладку «История».
После этого перед пользователем откроется список ссылок недавно просмотренных сайтов. Все ссылки будут отсортированы по времени посещения. Чтобы просмотреть эти ресурсы, потребуется прокрутить скролл вниз. Во вкладке «История» можно полностью очистить список просмотренных сайтов. Это поможет уменьшить потребление мощности девайса. Удаление истории и кэша позволяет ускорить работу приложения.
Как изменить браузер
Чтобы поменять программу для выхода в интернет, потребуется удалить предустановленный веб-обозреватель. Для этого следует запустить приложение и войти в настройки. Затем выбирают браузер, и на экране отобразится информация о веб-обозревателе. Дополнительно будет видно, сколько занимает памяти кэш. В этой же вкладке можно удалить из приложения все данные о его использовании и сохраненные пароли для сайтов. Дополнительно имеется кнопка по остановке программы.
Для полного удаления стандартного интернет-обозревателя потребуется файловый менеджер. Если приложение имеется на девайсе, то открывают папку System, где следует найти Priv-app. В открывшемся каталоге удаляют категорию Browser. В некоторых файловых менеджерах перед изменением системных папок требуется обладать root-правами.
Заменить стандартную программу для выхода в интернет можно при помощи загрузки приложения из Google Play. При установке веб-обозревателя из маркета он предоставляет пользователю надежность и поможет обеспечить нормальную работу. При выборе браузера следует проверить совместимость с прошивкой девайса.
Иначе можно скачать инсталлятор браузера для мобильных устройств со стороннего сайта. После установки приложение может не запуститься. Это происходит из-за того, что при инсталляции обозревателя совместимость с оболочкой девайса не проверялась. Если необходимо открывать сайты по умолчанию через установленное приложение, то переходят в меню настроек.
Лучший браузер для Xiaomi
Чтобы изменить веб-обозреватель, необходимо рассмотреть и проверить на совместимость оболочку Miui в нескольких приложениях. Для доступа в интернет выбирают следующие программы:
- Google Chrome. Приложение предоставляет пользователю высокую скорость и работоспособность.
- Firefox. Программа для доступа в интернет нетребовательна, не потребляет большое количество ресурсов и легко справляется с загрузкой графического содержимого страницы.
- Opera и Opera Mini. В приложении есть функция турбо-режима для уменьшения графики.
- Dolphin. Совместимое приложение для девайсов Xiaomi с высокой работоспособностью.
- UC Browser. Удобный интерфейс и простота в использовании для пользователей Xiaomi.
Любой из предложенных браузеров будет работать на устройствах с прошивкой Miui. Пользователь может подобрать обозреватель по умолчанию под свои предпочтения и требования.
Браузер Xiaomi: решение проблем
На смартфонах известного китайского производителя в большинстве случаев установлен родной браузер Xiaomi, встроенный в фирменную оболочку MIUI. Производитель не рекомендует устанавливать другие веб-обозреватели. Поэтому перед тем, как удалить браузер Xiaomi, стоит задуматься о возможности снижения эффективности работы «лаунчера». Хотя удобство использования веб-обозревателя после этого, скорее всего, вырастет – особенно, если владелец смартфона поставит привычное для него приложение, Opera или Google Chrome.
С другой стороны, оставив браузер по умолчанию Xiaomi, пользователь может получать от него уведомления, не всегда полезные и даже мешающие. В ряде случаев лишние сообщения отвлекают от важной информации. А иногда из-за неправильной работы приложения возникают проблемы синхронизации браузера Xiaomi с веб-обозревателем компьютера. Решить их тоже можно удалением. Однако для этого пользователь должен знать, как отключить уведомления браузера Сяоми (Xiaomi) и другие особенности изменения стандартных настроек смартфона.
Как отключить уведомления браузера в Xiaomi
Для отключения веб-обозревателя на смартфоне Xiaomi можно развернуть на весь экран шторку, на которой находятся уведомления. При наличии здесь каких-то новых сообщений следует открыть одно из них и после появления меню перевести переключатель напротив надписи «Включить уведомления» в положение «выкл.». Если шторка не содержит оповещений, выполняют следующие действия:
- Зайти в настройки телефона.
- Выбрать пункт «Все приложения».
- Найти и открыть меню настроек веб-обозревателя.
- Выключить пункт уведомлений.
Результатом станет отключение всех сообщений от браузера. На смартфоне перестанут отображаться бесполезные оповещения, отвлекающие от заслуживающей внимания информации. Сам обозреватель остаётся работающим, ссылки продолжают открываться в нём, если не выбрано другого варианта по умолчанию.
Почему не отображаются картинки
Основными причинами неправильного отображения картинок в стандартном веб-обозревателе смартфона Xiaomi могут быть:
- Неправильные настройки.
- Проблемы с промежуточными прокси-серверами, через которые осуществляется доступ в Интернет.
- Неполадки на сайте, на котором находятся изображения.
В последнем случае проблема не решается – картинки придётся смотреть или скачивать на другом ресурсе. Если в отсутствии загрузки изображений виноват оператор, увидеть их можно, переключившись с мобильного Интернета на Wi-Fi. Неправильные настройки браузера Xiaomi можно изменить, включив показ картинок или просто воспользовавшись другим веб-обозревателем.
Иногда решить проблему помогает очистка кэша и удаление файлов cookie, большой объём которых влияет на правильность отображения информации. Сделать это можно через меню настроек браузера.
Как посмотреть историю в браузере
Иногда пользователю требуется перейти на страницу, которую он уже просматривал недавно. Для этого понадобится открыть историю и найти нужный пункт. В стандартном веб-обозревателе Xiaomi для этого выполняют всего три шага:
- Открывают приложение.
- В меню настроек выбирают пункт «Закладки».
- Переходят к вкладке «История».
На экране смартфона появляются ссылки на недавно открытые страницы, отсортированные по времени посещения. Просматривать их можно, прокручивая список вниз. Здесь же можно очистить историю, удалив все сведения о посещённых сайтах, что позволяет уменьшить объём занятой оперативной памяти и ускорить работу веб-обозревателя.
Как изменить браузер
Для удаления установленного по умолчанию в лаунчере MIUI веб-обозревателя следует перейти в раздел приложений в меню настроек и выбрать браузер. На экране появится информация о программе, включая объём занимаемого кэша. Здесь можно стереть с браузера все данные и остановить его работу.
Полное удаление приложения требует использования файлового менеджера – например, ES Проводника. Для этого открывают папку System, находят каталог Priv-app и удаляют раздел под названием Browser. Иногда для таких действий пользователю приходится получать root-права с помощью специальных приложений.
Установить новый браузер можно двумя способами:
- Загрузив его из Google Play Market. Самый надёжный вариант, обеспечивающий нормальную работу веб-обозревателя и совместимость с прошивкой смартфона;
- Запустив apk-файл, скачанного с любого ресурса. В этом случае приложение может не запуститься, так как при его установке не проверялась совместимость с оболочкой MIUI.
Для того чтобы ссылки открывались в установленном приложении его рекомендуется сделать браузером по умолчанию. Выбрать такой вариант можно при переходе по любому веб-адресу или через меню настроек.
Лучший браузер для Xiaomi
Выбирая подходящий браузер для смартфона Xiaomi, стоит рассмотреть несколько варианто. Самые популярные приложения, обеспечивающие доступ в Интернет, для смартфона будут такими же, как и для десктопного компьютера.
- Google Chrome, привычный для большинства пользователей ПК. Обозреватель отличается высокой скоростью и функциональностью.
- Firefox, приложение с минимальным функционалом, но легко справляющееся с быстрой загрузкой текста, анимации и изображений.
- Opera –главным преимуществом является турбо-режим уменьшения трафика. Упрощённая версия – Opera Mini.
В списке можно найти и красочное приложение Dolphin, отличающееся высокой функциональностью, и больше соответствующее званию «лучшего браузера для Xiaomi». А поиск по такому же запросу выдаёт информацию о веб-обозревателе UC Browser, характерными особенностями которого являются дружественный пользователю интерфейс и интуитивно понятное использование. С другой стороны, каждый владелец смартфона «Сяоми» может сам подобрать себе браузер, максимально соответствующий его требованиям и привычный в работе.
Как очистить историю браузера на Xiaomi (Redmi): Opera, Chrome, Mi браузер

Содержание:
Браузера на телефонах Xiaomi (Redmi) стал таким же сложным, как на компьютерах, это одновременно хорошо и плохо. Хорошо это потому, что опыт просмотра сайтов не отличается от такового на компьютере, а значит с телефона вы не ограничены функционалом или иными особенностями конкретного сайта. Плохо это потому, что чем сложнее становится программа, тем более внимательным и знающим должен быть пользователь, чтобы следить за её работой и сохранить безопасность использования.
Именно безопасности посвящена эта статья – я покажу как удалить историю посещений в популярных браузерах на Xiaomi: Chrome, Opera и стандартный Mi браузер.
Как подчистить историю браузера в Google Chrome на Xiaomi
Chrome – самый популярный браузер на телефонах Android и потому знать, как удалить в нём историю должен каждый пользователь вне зависимости от того пользуется он им или нет.
Запустите Chrome, после чего нажмите на иконку «Троеточие» в правом верхнем углу.

В появившемся всплывающем окне выберите пункт «Настройки».

Войдя в настройки найдите пункт «Личные данные».

Теперь нужно войти в меню «Очистить историю».

И, наконец, мы добрались до заветной кнопки «Удалить данные». В верхней части экрана выделены те типы данных, которые будут удалены с телефона. Рекомендую чистить их все, чтобы не оставить следа после сёрфинга.

Вернуться к содержанию
Как удалить историю браузера в Opera
Я пользуюсь Opera в качестве основной программы, это удобный, быстрый и безопасный браузер, к тому же он потребляет мало ресурсов и бережно обращается с аккумулятором Xiaomi, что носит наиважнейший характер.
Запустите программу, в правом нижнем углу нажмите на красную букву «O». В появившемся окне выберите «Настройки».


Пролистайте список вниз до тех пор, пока не увидите меню «Очистить историю посещений».

Войдя в неё, вы получите подробные данные о том, сколько и какие сведения хранятся в программе, отметьте галочкой те, которые нужно удалить и нажмите на кнопку «Очистить данные».

Вернуться к содержанию
Как очистить историю стандартного Mi браузера
Браузер Xiaomi отличается хорошей скоростью работы и богатым функционалом, не уступающий конкурентам. При этом он лаконичен и активно разрабатывается, и обновляется.
Нажмите на иконку «Бутерброд» в углу, после чего в окне выберите пункт «Настройки».

В списке найдите меню «Очистка данных».

Войдя в него, вы увидите все данные, которые возможно удалить, если вы согласны, нажмите кнопку «Очистить всё».

Вернуться к содержанию
Возможности стандартного браузера MIUI в смартфонах Xiaomi

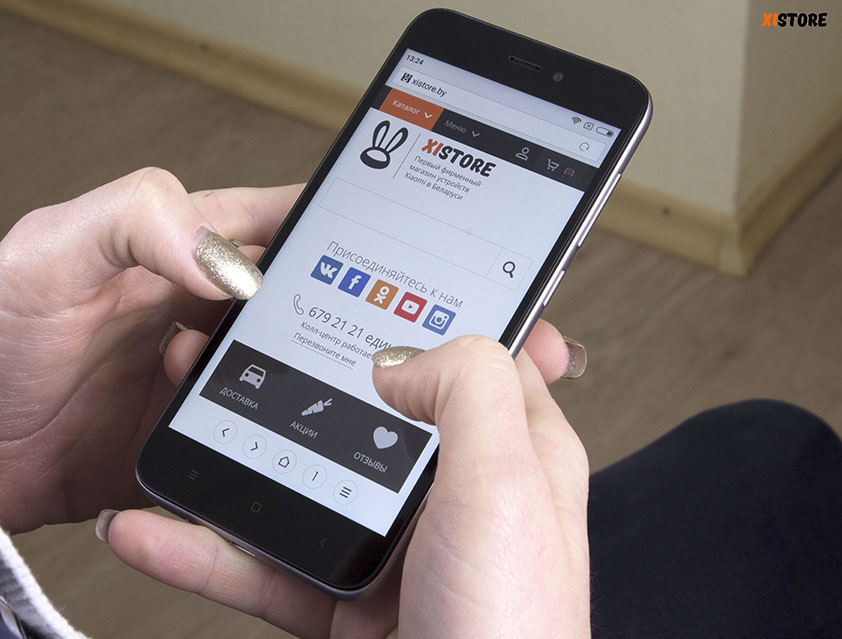
Зачастую пользователи смартфонов для поиска ответа на какой-либо вопрос используют стандартный браузер внутри гаджета, однако не все знают о его полных возможностях. В этой инструкции мы познакомим вас со стандартным браузером MIUI в смартфонах Xiaomi.
- Функциональный начальный экран
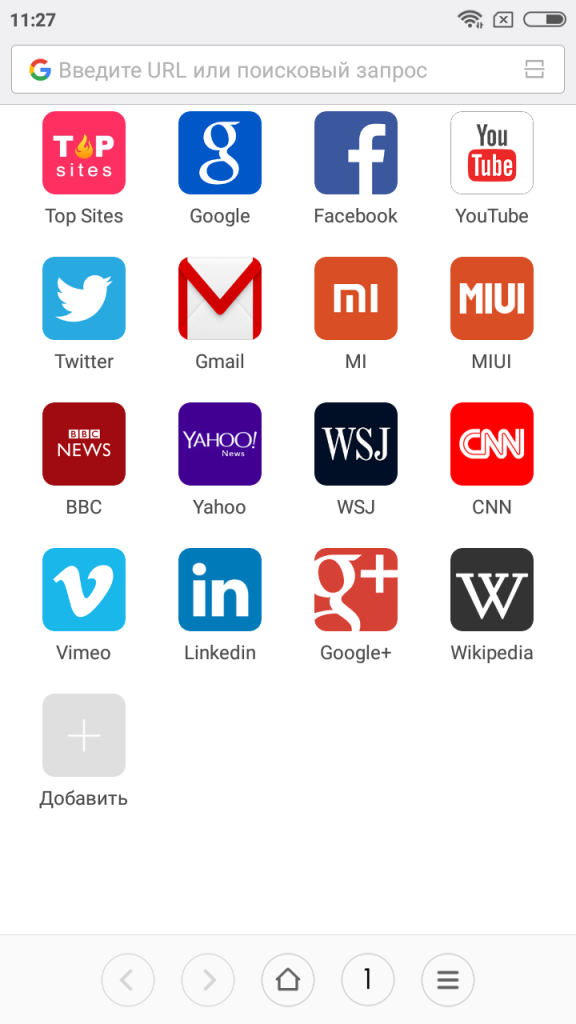
После того, как вы кликнули на значок стандартного браузера, появится основное многофункциональное стартовое меню. Здесь вы можете моментально перейти на некоторые популярные сайты, ввести необходимый запрос в поисковую строку или включить сканер QR-кодов. Последний можно активировать следующим образом:
- кликните по значку в поисковой строке, который расположился справа;
- после активации сканера вы можете им воспользоваться и перейти на необходимый сайт или раздел без ввода адреса.
- Понравившаяся страница может стать ярлыком на рабочем столе
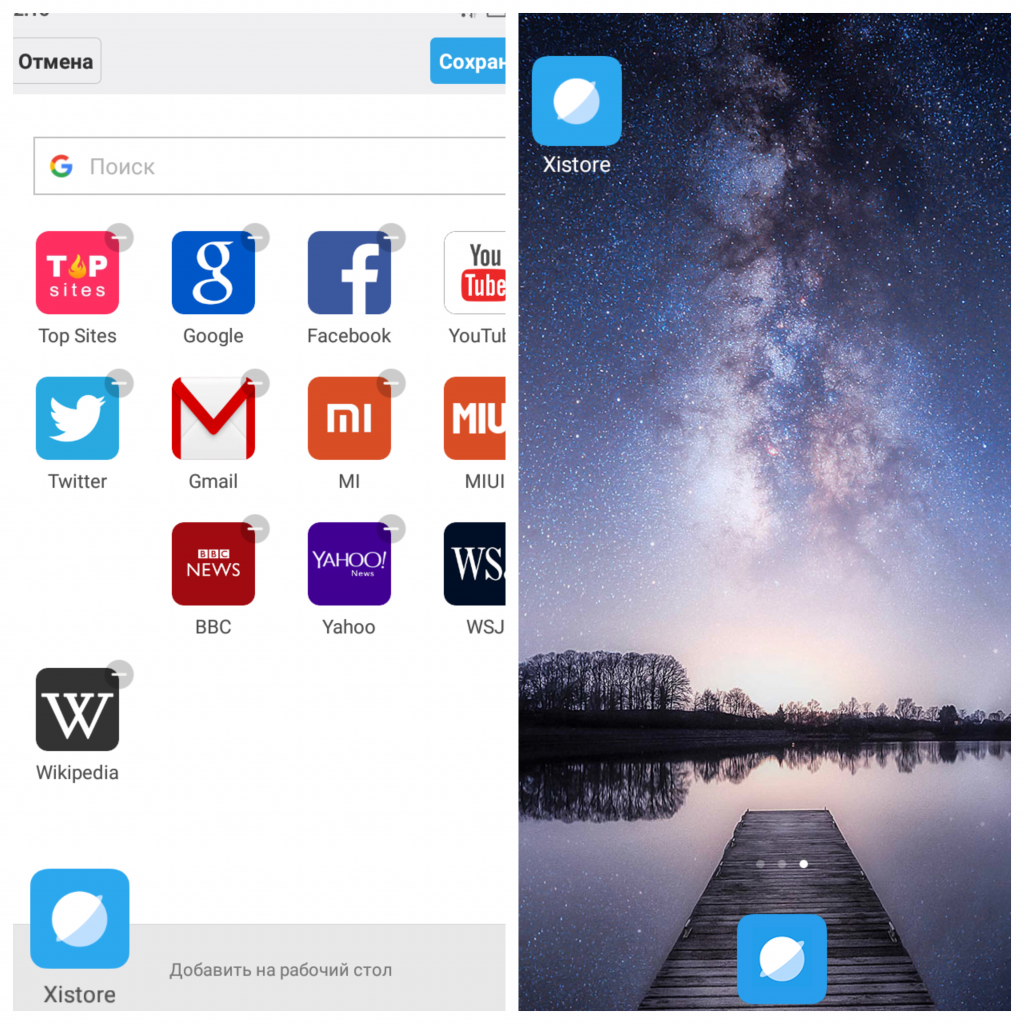
- удерживаем нужную иконку на главной странице браузера;
- после активации меню редактирования начального экрана, перетаскиваем необходимую страницу в эту область предупреждения “Добавить на рабочий стол”.
- Вариация управления
Встроенный браузер MIUI позволяет вывести управление во время серфинга в сети на новый уровень: он поддерживает долгие тапы, жесты и управление хардверными кнопками.
С помощью долгого тапа вы можете расширить возможности нижних кнопок навигации, которые используются в браузере:
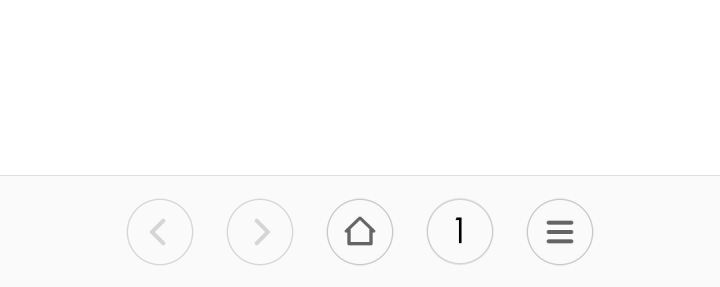
- Кнопка домашней страницы открывает новую вкладку;
- Кнопка вкладок вызывает функцию закрытия вкладки;
- Кнопка дополнительных параметров запускает поисковую строку и клавиатуру.
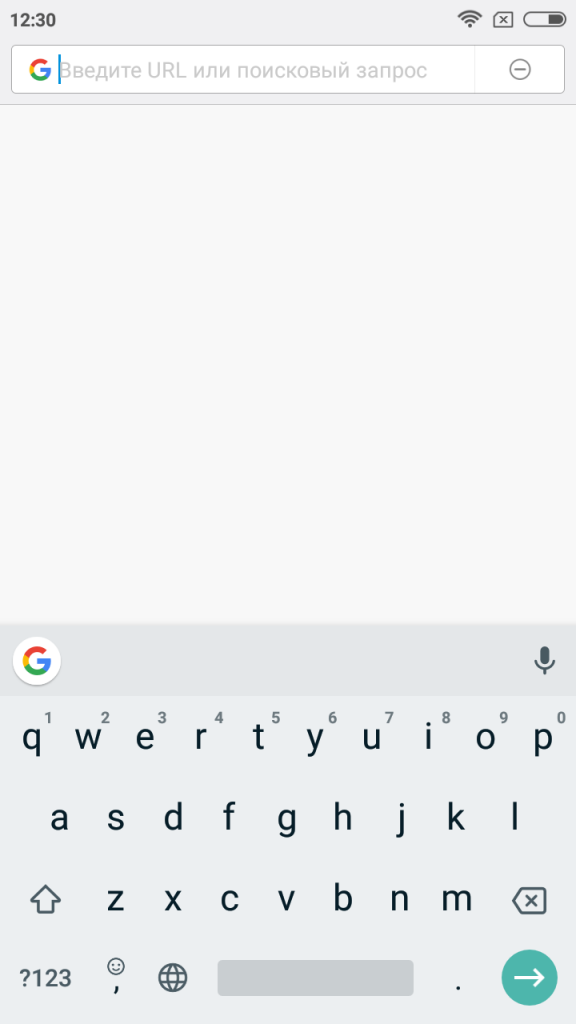
Для использования жестов и управления кнопками необходимо будет зайти в настройки браузера. Для этого:
- нажимаем на кнопку дополнительных параметров и выбираем иконку настроек;
- кликаем на пункт “Кнопки и Жесты”.
Благодаря этой функции, вы можете переходить по страницам или вкладкам, просто проводя пальцами по экрану.
Если вы любите читать длинные посты внутри браузера, вам может понравится функция прокрутки с помощью кнопок громкости.
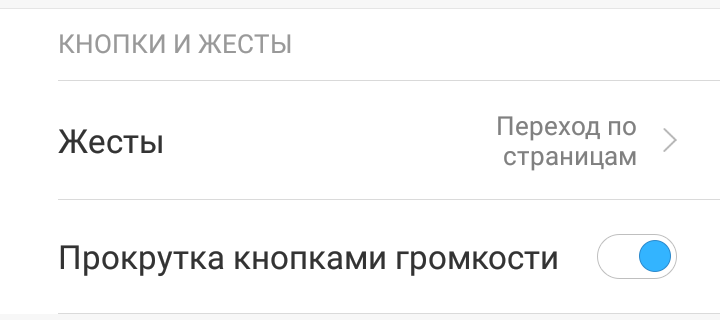
- Смена User-Agent
Браузер MIUI позволяет изменять определение вашего телефона в сети. К примеру, ваш девайс будет определяться не как Аndroid-смартфон, а как компьютер и запускать версию сайта для ПК. Сделать это можно следующим образом:
- заходим в настройки браузера;
- выбираем расширенные настройки и кликаем на пункт “Строка User-Agent”, после останавливаемся на необходимом определителе.
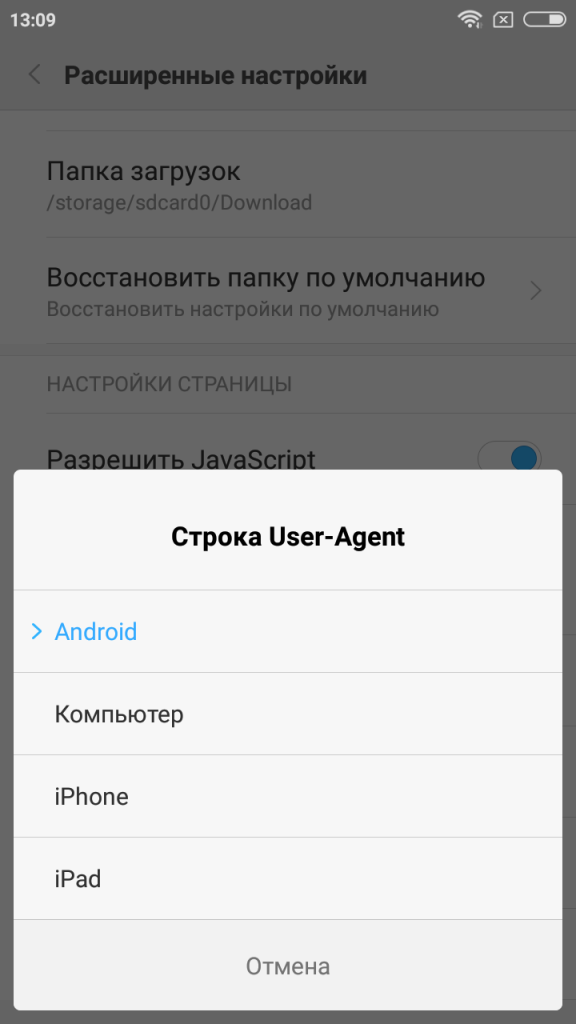
Расширяйте границы привычного вместе с Xistore!
Как настроить и убрать браузер Xiaomi?
Смартфоны Сяоми обладают встроенным веб-поисковиком, который идет в комплекте с прошивкой MIUI. Также предусмотрена возможность замены браузера Xiaomi на любое другое стороннее приложение, которое просто скачивается и устанавливается. В процессе работы с браузером Ксиаоми порой возникает необходимость в его настройках, а также исправлении ошибок. Информацию о том, как это сделать, вы найдете в нашей статье.
Как отключить браузер Xiaomi?
Обычно эта опция остается невостребованной, так как поисковик совершенно не мешает работе с другими поисковыми системами. Для его деинсталляции потребуется скачать приложение «ES проводник».
После установки утилиты зайдите в каталог «Browser» — «Внутренняя память».

Для того чтобы удалить поисковую систему, могут потребоваться рут-права. Если вы решили восстановить ее, то делается это очень просто: достаточно обновить прошивку MIUI – и нужная утилита вновь появиться на вашем телефоне.
Как убрать зависания Mi браузера Xiaomi?
Подвисания преимущественно проявляются при работе со значительным числом вкладок или открытии страниц с «тяжелыми» картинками. Для ускорения работы поисковика можно воспользоваться одним из двух способов.
Вариант №1
Подразумевает необходимость обновления оболочки до последней версии. Для этого зайдите в «Настройки» и выберите подпункт «Обновление компонентов». Если новая версия прошивки доступна, то дайте согласие на ее установку. В течение 10-15 минут процедура инсталляции будет завершена.
Вариант №2
Оптимизировать работу браузера Сяоми можно таким способом: зайдите в «Настройки», кликните по подменю «Все приложения», выберите подпункт «Браузер» и нажмите на «Очистить».

Это позволит очистить кэш и удалить ненужные данные, что существенно ускорит работу поисковой системы.
Как посмотреть историю браузера Xiaomi?
Для того чтобы узнать, какие вкладки открывались в течение определенного промежутка времени, следует зайти в браузер и кликнуть по трем горизонтальным полоскам, которые располагаются в правом нижнем углу. Выберите пункт «История» и вы получите информацию обо всех открытых страницах за вчерашний день, неделю и даже месяц.

Затем можно удерживать нужную страницу в течение нескольких секунд, что предоставит доступ к меню. Вкладку можно будет открыть в фоне, сделать ее закладкой, копировать ссылку либо удалить при необходимости ее из истории.
Уведомления браузера Xiaomi: как включить и отключить?
Для того чтобы избавиться от надоедливых уведомлений, зайдите в поисковую систему Ксиаоми, выберите пункт «Настройки», прокрутите окно немного вниз, пока не появится подпункт «Уведомления». При нажатии на него появится список сайтов, напротив каждого из них стоит бегунок. Для отключения уведомлений нужно передвинуть бегунок влево, тем самым его синий цвет изменится на серый.
После этого опять заходите в «Настройки», выбирайте «Все приложения» — «Браузер» — «Уведомления».

Здесь вы можете деактивировать показ уведомлений либо настроить их в соответствии с вашими пожеланиями. Их включение совершается аналогично, только бегунок переводится в активное состояние.
Фирменный магазин техники Xiaomi в Москве Оригинальная продукция и качественный сервис по доступным ценам. Работаем напрямую с заводом-производителем.
В статье будет рассказано о том, где посмотреть историю посещений в Яндекс браузере в телефоне или планшете. Узнайте, как найти просмотренную веб-страницу и удалить ее либо полностью очистить историю и кэш на телефоне Андроид или iOS.
По умолчанию Яндекс браузер сохраняет историю просмотров. Но иногда возникает необходимость скрыть перемещения по сайтам или вернуться к конкретному ресурсу. Разберемся подробно, где находится журнал популярного браузера Яндекс в мобильной версии.
Где история на Андроиде
Посмотрим, куда на Андроиде в Яндекс браузере сохраняется история:
- На главной нажимаем на вкладки. Открытые окна обозначены цифрой по их количеству.

- На появившейся панели внизу окна выбираем значок «часы» и нажимаем на него.

- После этого откроются просмотренные страницы в виде списка.

Здесь можно найти нужную ссылку. Нажав на нее, можно опять попасть на этот сайт, или удалить ее, если эта информация больше не нужна.
Просмотр списка посещений в Яндекс браузере на телефоне Самсунг и Хонор доступен по этому же алгоритму.
Очистка истории на Андроиде
На Android можно очищать список посещенных сайтов или удалять отдельные вкладки в приложении. Для этого необходимо:
- В открывшемся окне нажмите на вкладку, которую хотите удалить, удерживайте, пока не появится меню.

- Выберите нужный пункт. «Удалить», если хотите, чтобы из списка пропала только эта вкладка, или «Очистить», чтобы удалить все страницы, которые посещали в Интернете.

Второй вариант полной очистки данных:
- Зайти в настройки в браузере, нажав на знак трёх точек.

- Во вкладке «Конфиденциальность» зайти в раздел «Очистить данные».

- Проставить галочки напротив нужных разделов с данными и нажать на соответствующую кнопку, после подтвердить удаление.

Где история на Айфоне
Узнаем, где хранится журнал истории Yandex browser на iPhone.
- Тапните на значок «три точки».

- Выберите часики с надписью «История».

- Откроется окно с навигацией по сайтам.

Здесь можно совершать нужные действия: удалять вкладки или просматривать странички снова.
Очистка истории на Айфоне
Чтобы очистить просмотренные сайты в Яндекс Браузере на Айфоне, нужно:
- Зайти в просмотренные страницы и выбрать ту вкладку, которую нужно удалить.

- Сдвинуть вкладку влево. Подтвердить удаление, нажав на кнопку «Удалить».

Для удаления данных проделайте шаги, описанные в пункте «Как очистить историю Яндекс браузера на телефоне Андроид». Алгоритм полного удаления, в том числе и очистка кэша, доступен на любой ОС, даже на планшете и компьютере.
Как осуществлять поиск по истории
Поиск по истории Яндекс браузера осуществляется вручную. Прокручивайте список вкладок, пока не дойдете до цели. Для удобства пользователей навигация разбита по датам. Зайдите в тот день, в который открывали страницу и найдите ее в списке. Процедура будет одинакова для смартфонов на Андроиде и iOS.
Как отменить сохранение истории на телефоне
Некоторые пользователи не хотят оставлять следы пребывания в Сети в целях сохранения приватности или рационального использования памяти устройства. В этом случае рекомендуем в вашем гаджете:
- Зайти в настройки (значок трех точек).

- Отключить опцию «Сохранять историю».

Также в Яндекс браузере можно просматривать веб-страницы в режиме «Инкогнито» бесследно. Для этого нажмите на три точки справа выберите «Инкогнито вкладка». Этот способ хорош, если вы не хотите собирать данные о просмотренных сайтах.
Где история на планшете
Процесс открытия истории веб-обозревателя на планшете схож с таковой на компьютере, но отличается от алгоритма на смартфоне.
- Открываем стартовую страницу браузера Яндекс. Для этого в конце вкладок нажимаем «+».

- С левой стороны выбираем иконку часов. Откроется лента просмотренных ресурсов.

Есть и другой способ. Интерфейс планшета, как и компьютера, разрешает сделать запрос через адресную строку. Для этого нужно ввести в нее «browser://history/». Откроется вкладка с полным списком просмотренных ранее сайтов.
На этом наш краткий путеводитель по истории в мобильной версии браузера Яндекс окончен.
Смартфон обладает схожим с компьютером набором функций. В частности, на мобильных устройствах сохраняется история браузера. В некоторых случаях ее рекомендуется чистить. Но прежде чем разобраться в этом вопросе, следует понять, для чего она нужна.
Содержание
- Что такое история браузера в телефоне
- Для чего сохраняется история браузера
- Какие данные сохраняются в истории браузера
- Как посмотреть историю браузера в телефоне
- Как удалить ссылку из истории браузера
- Как удалить всю историю посещений
- Можно ли восстановить историю
Что такое история браузера в телефоне
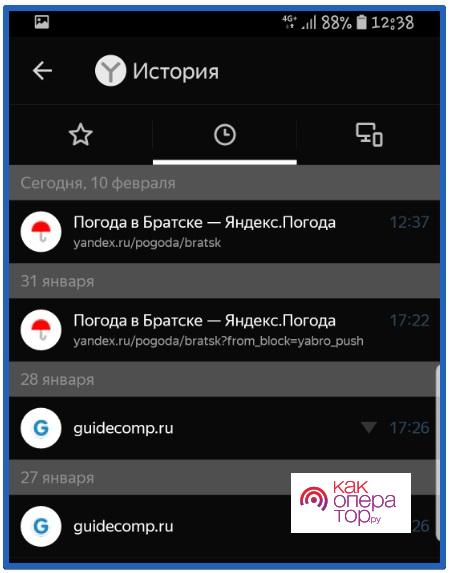
История браузера на смартфоне выполняет ту же роль, что и на компьютере. Это раздел веб-обозревателя, в котором хранятся данные посещенных пользователем страниц в интернете. Таким образом, пользователь всегда может вернуться к открытым ранее сайтам, чтобы посетить их снова без помощи поисковика и закладок. Но у раздела есть и другие функции, о которых расскажем далее.
В историю браузера не попадают страницы, открытые в режиме «Инкогнито».
Для чего сохраняется история браузера
Выяснив, что представляет собой история посещений, стоит разобраться, зачем она нужна. Неужели эта информация необходима для отслеживания действий пользователя третьими лицами? Нет! Этот раздел нужен самому пользователю, поскольку с ее помощью он получает массу полезных данных, которые в дальнейшем может применять по своему усмотрению. Рассмотрим несколько простых и понятных сценариев:
- Человек недавно посещал сайт, и решил посетить его вновь. При этом он не помнит ни названия, ни адреса. В подобной ситуации раздел приходит на помощь, позволяя открыть ресурс в любой момент.
- Смартфон пользователя заразился вирусами. Он хочет узнать, с какого сайта было загружено вредоносное ПО. Для этого он может открыть историю и проанализировать представленную информацию.
- Человек хочет поделиться ссылкой на интересную новость, но у него никак не получается ее найти. Если пользователь посещал страницу с публикацией, она обязательно отобразится в соответствующем пункте.
В зависимости от сценариев использования мобильного устройства и браузера список возможных действий с историей будет отличаться. Но факт остается фактом. Раздел «History» в браузере играет очень важную роль, которая может принести владельцу девайса как пользу, так и вред. Поскольку с полезными сторонами «History» все ясно, следует перейти к негативным моментам.
Никто не застрахован от потери или кражи смартфона. Это может произойти в любой момент и, если устройство не защищено паролем или отпечатком пальца, злоумышленник с легкостью получит доступ к персональным данным. Так, он откроет браузер, перейдет в раздел «History» и узнает, какие ресурсы посещал владелец.
Более того, посторонний человек может открыть страницу личного кабинета одного из банков, где недавно авторизовался хозяин гаджета. Легко представить себе возможные последствия в такой ситуации. Но примеры вреда бывают и более прозаическими. К примеру, когда супруг или супруга увидел в пункте меню адрес страницы, чье содержание вызывает яркость.
Все это говорит о том, что историю браузера необходимо периодически чистить. Операция нужна как людям, которые просто стесняются посещенных ресурсов, так и тем, кто заботится о персональных данных, включая банковские реквизиты.
Очистка истории не только защитит конфиденциальность данных пользователя, но и сэкономит место во внутренней памяти девайса.
Какие данные сохраняются в истории браузера
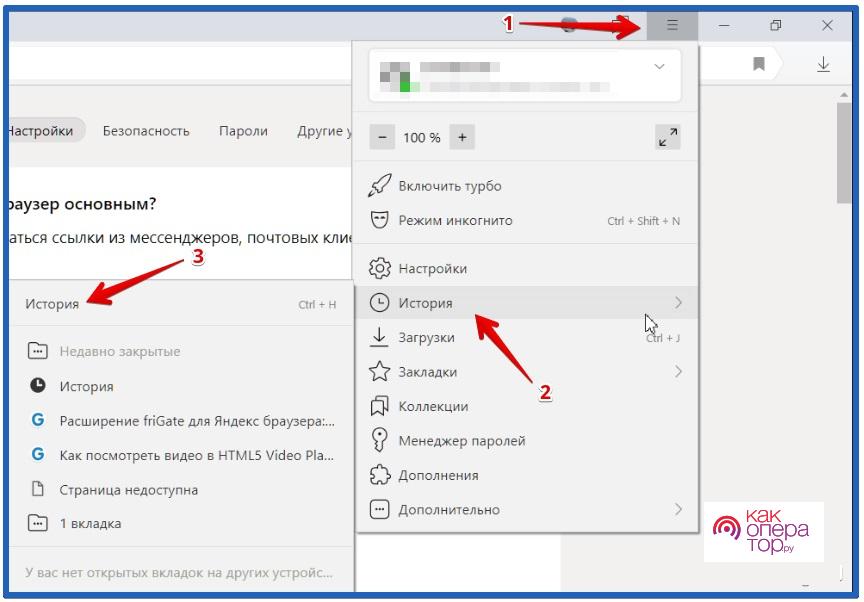
Теперь постараемся понять, с какой информацией теоретически может ознакомиться злоумышленник, если получит доступ к истории браузера. Здесь хранятся следующие данные:
- адреса посещенных страниц;
- эскизы и названия сайтов;
- точные дата и время последнего посещения;
- кэш страницы;
- загрузки;
- заполнение форм (логины, пароли, номера телефонов и банковских карт).
Словом, история браузера позволит владельцу смартфона как моментально получить доступ к необходимой информации, сэкономив время, так и в кратчайшие сроки ее потерять. Важность своевременной очистки раздела «History» становится еще более очевидной. Но перед тем, как разобраться в способах очистки, нужно понять, где находится одновременно полезный и опасный пункт меню.
Как посмотреть историю браузера в телефоне
Особенности интерфейса мобильных устройств для многих людей делают процесс ознакомления с «History» затруднительным. Главным образом это касается тех, кто только-только перешел с кнопочного телефона на смартфон. Однако оболочка девайсов всегда старается быть интуитивно понятной, благодаря чему больших затруднений при поиске нужного пункта меню не возникает. В то же время существуют отличия алгоритмов в зависимости от типа браузера.
Гугл Хром
Google Chrome автоматически устанавливается на все смартфоны, которые базируются на операционной системе Android. Приложение невозможно удалить, однако для него доступны все действия по взаимодействию с историей браузера.
Чтобы посмотреть интересующий пункт, нужно:
- Открыть программу.
- Нажать кнопку в виде трех точек.
- Выбрать параметр «История».
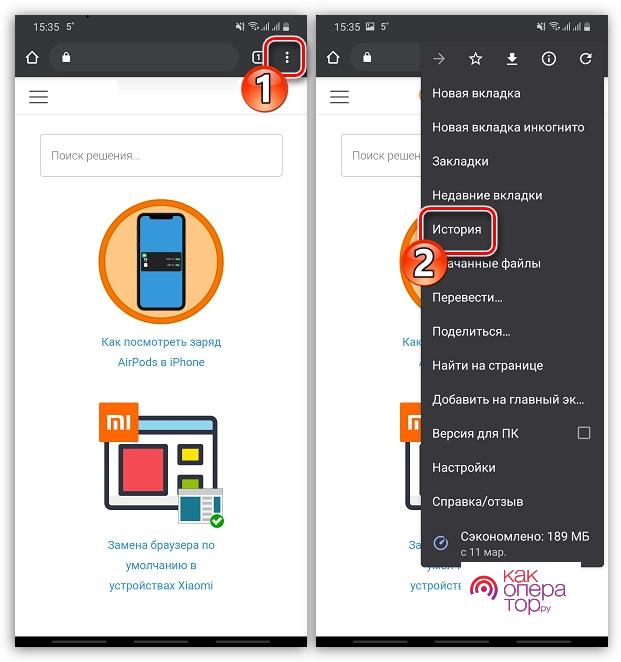
После выполнения указанных действий перед пользователем откроется список посещенных ранее сайтов. Изначально они отсортированы по дате посещения. Однако при необходимости можно воспользоваться поисковой строкой, которая позволит найти ресурс по названию или адресу.
Обратите внимание, что в Google Chrome история браузера закрепляется за каждым конкретным аккаунтом. При переходе в другую учетную запись вы увидите список посещенных сайтов другого пользователя.
Яндекс. Браузер
Это приложение является наиболее востребованным у русскоязычной аудитории. Российская разработка по многим параметрам обгоняет Google Chrome, а потому в сопоставимой степени пользуется популярностью. Здесь просмотр меню осуществляется следующим образом:
- Запустите ЯБ.
- Кликните по значку, в котором отображается список открытых вкладок.
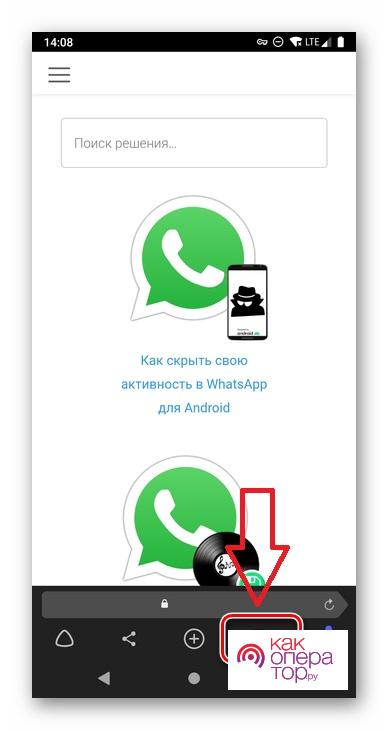
- Нажмите кнопку в виде часов.
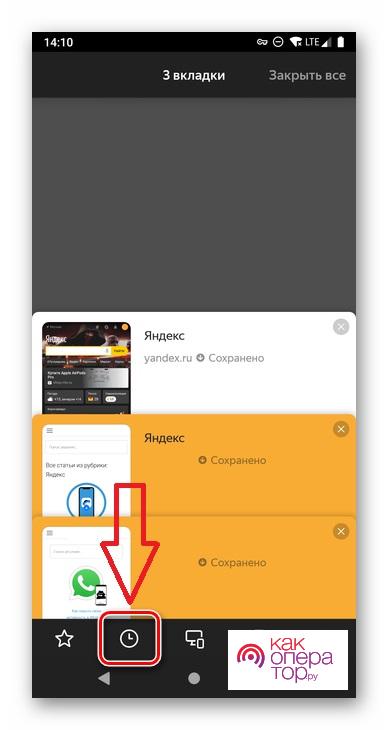
В Yandex Browser по аналогии с Chrome посещенные страницы сортируются по дате. Но в то же время доступна функция поиска, чтобы в любой момент найти интересующий ресурс.
История поиска доступна не только в Яндекс. Браузере, но и в фирменном приложении Яндекса. Обе программы доступны для загрузки в Google Play.
Опера
Приложение Opera менее популярное, чем 2 рассмотренных ранее веб-клиента, однако для него тоже следует разобрать в подробностях процесс просмотра истории. Операция осуществляется следующим образом:
- Запустите Opera.
- Кликните по букве «O», расположенной в правом нижнем углу.
- Перейдите в раздел «История».
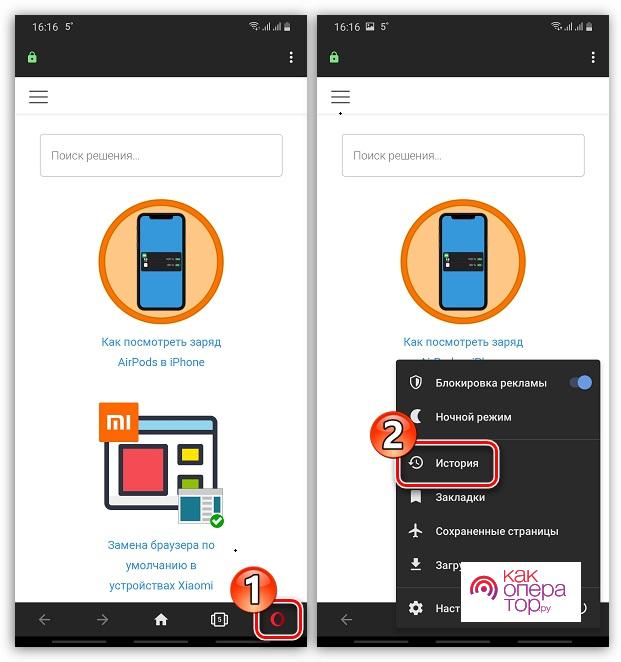
Несмотря на то, что в Опере доступ к пункту «History» осуществляется немного иначе, здесь тоже отображаются все необходимые данные для просмотра и анализа.
UC Browser
Еще одно популярное приложение, которое привлекает внимание пользователей своей открытостью и удобством в эксплуатации. Однако тем, кто скачал и установил UC Browser, не с первого раза удается найти раздел «History», если вы попали в такую же ситуацию, действуйте по плану:
- Откройте браузер.
- Кликнуть по значку в виде трех полосок.
- Выбрать пункт «История и закладки».
- Перейти во вкладку «История».
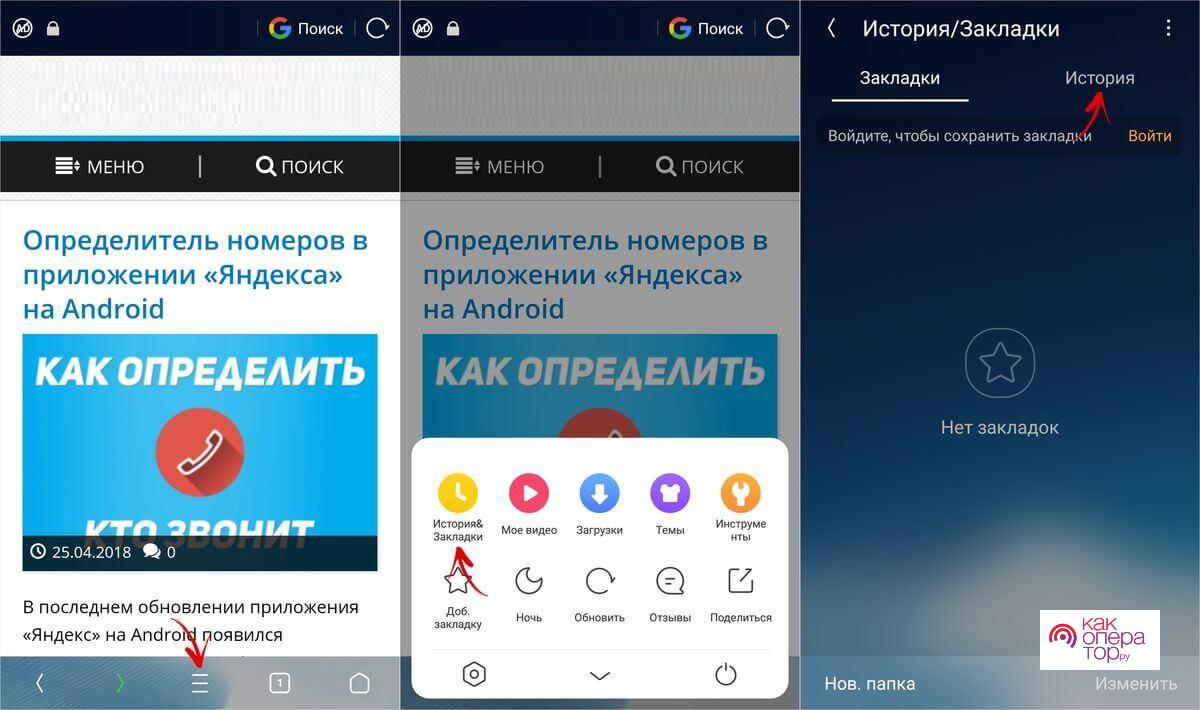
Главное отличие UC Browser от других подобных программ заключается в том, что History и закладки здесь хранятся в одном и том же разделе. Это и вызывает сложности при поиске нужного пункта меню.
Как удалить ссылку из истории браузера
Любое приложение, через которое пользователь осуществляет выход в интернет, позволяет владельцу мобильного устройства в любой момент удалить одну или несколько ссылок из истории. Принцип выполнения операции будет один и тот же вне зависимости от браузера.
Сначала необходимо открыть программу, а затем перейти в раздел «History». Напротив каждой посещенной страницы можно заметить значок в виде крестика или прочерка (иногда выглядит иначе). Остается просто кликнуть по заветному значку, как ссылка исчезнет из истории.
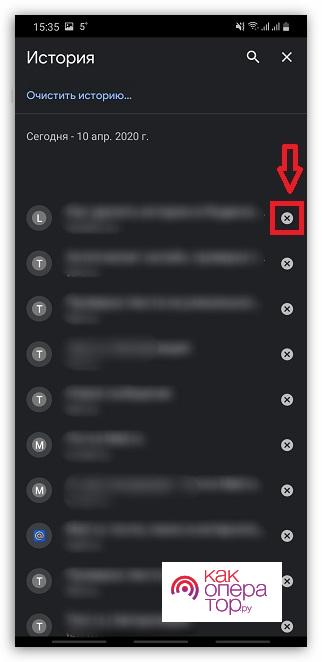
Аналогичным образом можно поступить с любой другой ссылкой. Все будет зависеть от того, сколько страниц пользователь решит исключить из раздела. В этом плане никаких ограничений нет.
Как удалить всю историю посещений
Удалять поочередно каждую ссылку крайне неудобно. Особенно в случае, когда человек хочет полностью очистить раздел «History». В такой ситуации рекомендуется воспользоваться полной очисткой. Процесс выполнения операции будет зависеть от браузера.
В каждой программе есть гибка настройка, позволяющая активировать автоматическую очистку истории через определенный срок (день, неделя, месяц и так далее).
Google Chrome
Здесь нет никаких сложностей. Сразу же после открытия раздела «History» пользователь увидит надписи «Очистить историю». Ее и нужно нажать, чтобы избавиться от лишних действий в браузере.
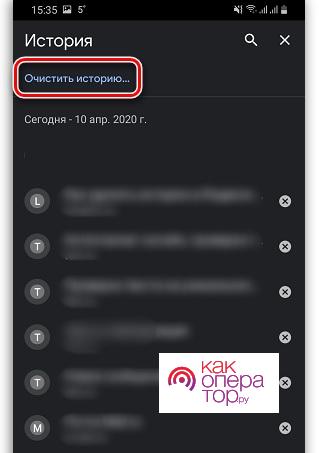
Далее программа предложит выбрать, какую именно информацию следует очистить. Это может быть не только история, но и кэш с автозаполнением форм.
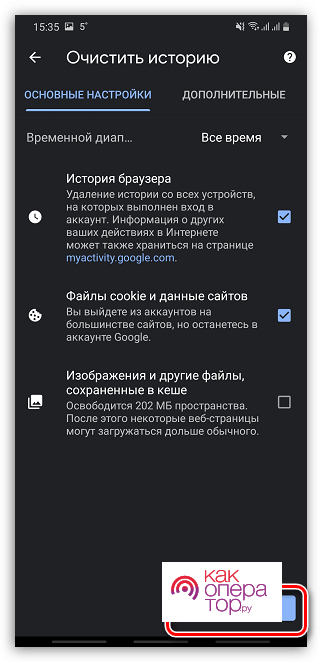
Выбрав необходимые параметры, нажимайте кнопку «Удалить данные». После этого информация сразу же исчезнет.
Opera
Здесь операция выполняется похожим образом, но отличие заключается в том, что Opera не располагает кнопкой «Очистить историю». Вместо нее предусмотрен значок в виде мусорного ведра.
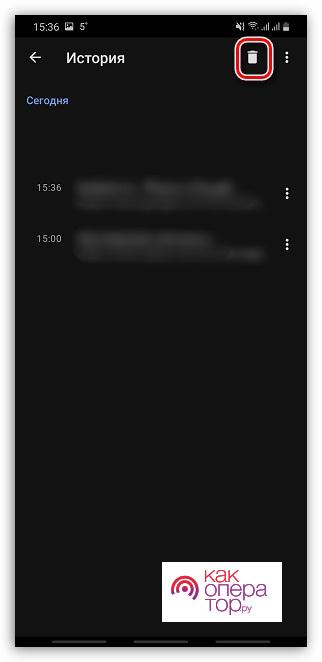
Кликнув по нему, нужно подтвердить выполнение операции. История будет удалена в полном объеме.
Яндекс. Браузер
В Yandex Browser ситуация еще более запутанная. Через раздел «History» в текущей версии приложения очистить список посещенных сайтов нельзя. Вместо этого нужно перейти в настройки, а затем выбрать пункт «Очистить данные».
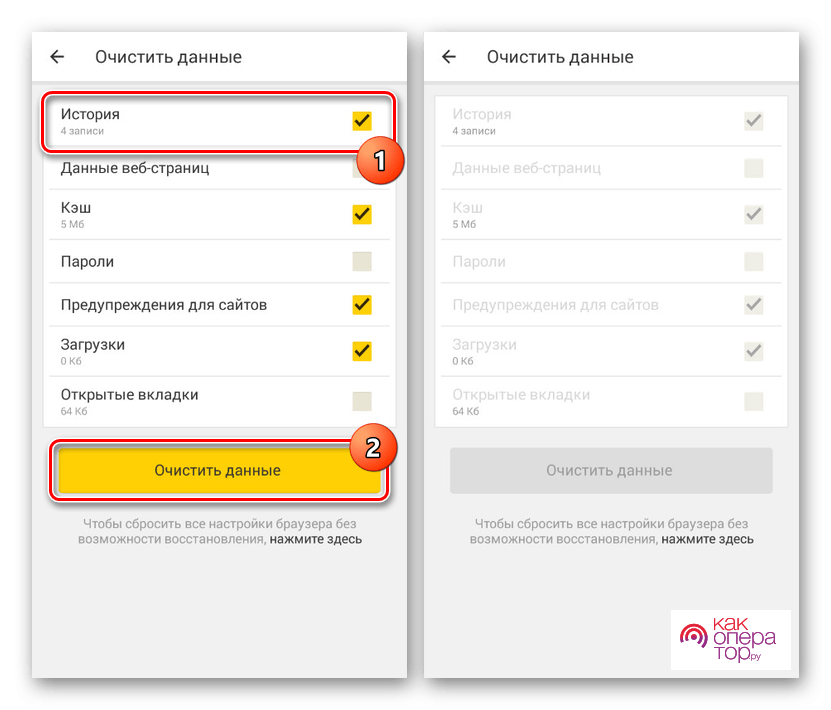
Здесь выбирается информация для очистки, где нас больше всего интересует история. Останется отметить ее галочкой, после чего нажать кнопку «Очистить данные».
UC Browser
Об особенностях этого браузера было достаточно сказано в предыдущих пунктах материала. Так что просто откройте раздел «Закладки и история», перейдите во вкладку «История» и нажмите кнопку «Очистить». Все довольно просто.
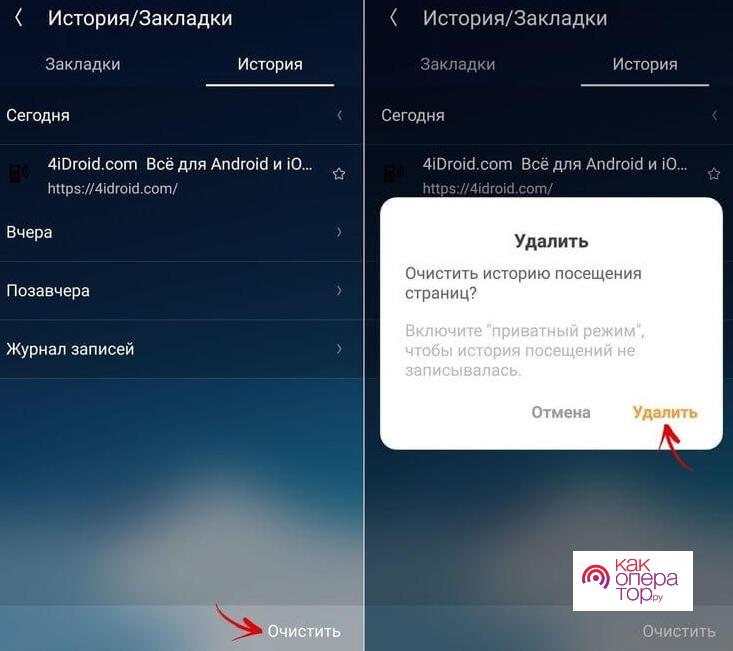
Можно ли восстановить историю
После удаления списка посещенных сайтов пользователь может задаться вопросом о том, можно ли будет в дальнейшем восстановить историю. К сожалению, подобная функция возможна только в браузере Google Chrome:
- Откройте приложение.
- Перейдите в настройки.
- Выберете пункт «Дополнительно».
- Нажмите кнопку «Восстановить историю».
Выполнение операции возможно на любом устройстве, но только после прохождения авторизации под своим Google-аккаунтом. Если в текущей версии браузера функция будет недоступна, рекомендуется пройти авторизацию на ПК, выполнить требования инструкции, а затем настроить синхронизацию на смартфоне. С подробной инструкцией можно ознакомиться, посмотрев видеоролик.
Китайская компания Xiaomi создала свою оболочку под названием MIUI. В нее интегрирован и браузер Xiaomi, который обладает множеством полезных свойств. Скорость открытия текстовых страниц находится на очень высоком уровне. Недостатки у него, к сожалению, также имеются. Это постоянно надоедающие уведомления и возможные глюки. О том, на какую программу можно заменить стандартный браузер расскажем в данной статье.
Оглавление
- 1 Браузеры, подходящие для Xiaomi
- 2 Как заменить браузер
- 3 Почему браузер Xiaomi может зависать?
- 4 Как посмотреть историю в браузере
- 5 Как включить, или отключить уведомления
Помимо стандартного браузера, смартфоны Сяоми способны поддерживать огромное количество сторонних браузеров. Самыми популярными из них являются:
- Браузер Яндекс. Очень функциональное приложение для поиска информации. Отличается встроенным голосовым помощником «Алисой», которая после команды «Слушай, Алиса» готова воспринимать речь и затем производить поиск сказанных запросов или сразу же озвучивать ответы на них. В Яндекс.Браузере хорошо налажена поддержка всех необходимых дополнений. Их не так много, но все они крайне функциональны и способны удовлетворить разнообразные потребности пользователей.

- Opera. Браузер, который отличается своим турбо режимом, в котором потребление трафика значительно снижается без потери скорости открытия страниц. Браузер безо всяких глюков запустится на самых ранних моделях Xiaomi. В целом, он замечательно подходит и для просмотра новостей.

- Google Chrome. Популярен среди тех людей, которым важна быстрота и функциональность. Он больше всего подходит для работы, объединяя в своем интерфейсе все сервисы от Google, к которым можно будет осуществлять доступ практически мгновенно. Безусловно, еще один козырь — это стабильная работа без лагов и быстрое открытие любых страниц, в том числе и содержащих огромное количество картинок.

- Firefox. Отличный браузер, включающий в себя самую большую базу дополнений. В качестве вспомогательного инструмента можно установить любой софт, в том числе от малоизвестных разработчиков и тем самым вывести функциональность браузера на абсолютно иной уровень.

- UC Browser. Пожалуй, считается наилучшим браузером для воспроизведения видео. Его встроенный видеоплеер выделяется мгновенным воспроизведением видеопотока и поддерживает перемотку, а также установку параметров громкости и яркости простым движением пальца в нужной области. Это крайне удобно и не будет отвлекать от просмотра.

Это далеко не весь перечень приложений, созданных с целью поиска различного контента. В списке представлены самые популярные из них. Остальные продукты можно найти в каталоге Play Market.
Как заменить браузер
Для использования сторонних браузеров в Xiaomi их достаточно просто скачать и установить. Но здесь следует дать совет о том, что вновь скачанному браузеру нужно предоставить право стать программой для поиска по умолчанию, чтобы все ссылки открывались только с помощью нее.
Несмотря на отсутствие необходимости удаления встроенного браузера, пользователи все же нередко спрашивают, как это можно сделать. К сожалению, провести такую операцию простыми методами, уже знакомыми и привычными для многих, не получится. Придется скачивать специальное приложение под названием «ES проводник».

С помощью него нужно войти в папку System, находящуюся во внутренней памяти устройства, найти в ней каталог «Priv-app» и удалить в этом каталоге раздел с названием «Browser». Следует отметить, что такая процедура может потребовать для Сяоми наличия Root-прав.
Если же пользователь удалил родной браузер, а затем он ему вновь понадобился, то для восстановления потребуется просто провести обновление оболочки MIUI.
Почему браузер Xiaomi может зависать?
Нередко стандартный браузер Xiaomi зависает, доставляя пользователям огромное неудобство. Явление отмечается при открытии большого количества вкладок или при посещении определенных сайтов, которые содержат огромное количество картинок.
В первую очередь необходимо убедиться в том, что на смартфоне установлена последняя версия MIUI. Если это не так, то нужно провести ее обновление через настройки. Сделать это можно следующим образом:
- Войти в «Настройки» мобильного устройства.

- Открыть меню «О телефоне».

- Перейти во вкладку «Обновление системы».

- Подтвердить обновление.

Стоит учитывать, что телефон в процессе обновления будет недоступен для использования на протяжении порядка 10 минут. Версию MIUI необходимо обновлять потому, что стандартный браузер встроен в нее и обновляется только с ней.
Еще один способ, если обновление не помогло, предусматривает переход в настройки телефона. Для этого понадобится:
- зайти во «Все приложения»;
- открыть приложение с названием «Браузер»;
- перейти в раздел «Память»;
- нажать на кнопку «Очистить», расположенную внизу экрана;
- выбрать «Очистить кэш».
Данное решение должно помочь. Однако последним способом остается очистка не только кэша, но и всех данных. Для этого вместо «очистить кэш» нужно кликнуть по строке «Очистить все».
Важно! После последней процедуры все данные из браузера будут удалены, в том числе и сохраненные пароли.
Как посмотреть историю в браузере
В некоторых ситуациях пользователю может понадобиться просмотр недавно открытых страниц. Такая функция у браузера Сяоми есть и она очень полезна. Ведь нередко можно забыть отправить понравившийся сайт в закладки. В этом случае сохраненная история посещенных сайтов поможет вручную отыскать то, что вполне могло подвергнуться утрате.
Чтобы посмотреть историю открытых страниц в Xiaomi, необходимо:
Данный пункт предоставит полный список открытых сайтов. Они сортируются по времени посещения. При необходимости из данного списка можно удалить определенные позиции или провести полную его очистку.
Как включить, или отключить уведомления
Уведомления — это, пожалуй, главная причина, по которой пользователи принимают решение перейти со стандартного браузера на использование других поисковых приложений. Однако многие с этим спешат. Ведь попросту можно уведомления браузера отключить и вернуться к комфортному интернет серфингу, от которого ничто не станет отвлекать.
Чтобы полностью выключить все уведомления, понадобится:
На этом отключение уведомлений заканчивается. Чтобы они вновь начали появляться, нужно вновь передвинуть соответствующие ползунки, но уже в противоположную сторону, в нужных разделах. К слову, после перехода по пути «Все приложения» — «Браузер» — «Уведомления», пользователю становится доступна тонкая настройка оповещений. Здесь им можно запретить издавать звук при появлении, а также разрешить появляться только в Xiaomi браузере после его открытия, а не напрямую в строке уведомлений.
Определить, какой браузер для смартфонов знаменитой компании Xiaomi подходит больше всего, очень сложно. Все они работают достаточно стабильно, а сделать выбор в пользу какого-то конкретного продукта каждый владелец Ксиаоми вправе самостоятельно.
Содержание
- Для чего нужно сохранение истории
- Как посмотреть историю Яндекс.Браузера с телефона
- Характеристика
- Работа приложения на смартфоне
- Просмотр и чистка истории на Андроид’е
- Яндекс браузер
- Chrome
- Opera
- IOS
- Safari через настройки телефона
- Яндекс
- Opera
- Как просмотреть или очистить список
Для чего нужно сохранение истории
 Данная функция может оказаться очень актуальной в некоторых ситуациях. Часто бывает так, что пользователь случайно заходит на какой-то ресурс в интернете и видит там полезную информацию, но забывает занести страницу в «Избранное» Гугла, Яндекса или другого браузера. Благодаря истории посещений он в любой момент сможет снова открыть этот сайт.
Данная функция может оказаться очень актуальной в некоторых ситуациях. Часто бывает так, что пользователь случайно заходит на какой-то ресурс в интернете и видит там полезную информацию, но забывает занести страницу в «Избранное» Гугла, Яндекса или другого браузера. Благодаря истории посещений он в любой момент сможет снова открыть этот сайт.
Если какой-то ресурс интернета показался полезным или просто интересным, то настоятельно рекомендуется сохранить его в «Избранное». Благодаря этому действию можно вернуться на интересную страницу немного быстрее, чем с помощью истории захода на сайты.
В некоторых случаях пользователи не хотят сохранять эту информацию, потому что кто-то посторонний сможет найти и изучить ее. Именно поэтому разработчики браузера предусмотрели функцию полной очистки сохраненных просмотров, которая работает по тому же принципу, что и в Хроме.
Как посмотреть историю Яндекс.Браузера с телефона

Сегодня человек не представляет своей жизни без интернета. Для посещения сайтов, люди используют различные устройства – планшеты, смартфоны, ПК и ноутбуки. Yandex browser один из популярных веб-проводников. Свой выбор на нем останавливают не зря – он удобен, надежен, имеет богатый функционал. Для быстрого открытия раннее посещаемых страниц, необходимо запустить журнал. Интересуясь вопросом, история браузера яндекс как посмотреть на телефоне, можете быть уверены, сделать это проще просто.
Характеристика
Российские разработчики создали уникальный обозреватель, который набирает все большую популярность. Миллионы пользователей предпочитают устанавливать приложение на собственные устройства. Почему именно его выбирают серферы? Ответ прост, программа имеет множество плюсов, среди которых:
- Синхронизация;
- Наличие режима «Турбо»;
- Гибкие настройки;
- Быстрота работы;
- Надежность и безопасность;
- Режим инкогнито;
- Роботизированный помощник Алиса.
Благодаря гибким настройкам, пользователи могут изменить практически все – поисковую систему, внешний вид, стартовую страницу, безопасность и многое другое. Проводить различного рода изменения, можно в настольной и в мобильной версии.

Работа приложения на смартфоне
Установить яндекс браузер можно на любое устройство с различной операционной системой. Использование на андроиде также допускается и загруженное приложение практически не отличается от полной версии.
Как в приложении, предназначенном для ПК, разрешается поработать с настройками, активировать разнообразные функции или синхронизировать устройства. Синхронизация – полезная особенность, позволяющая переносить настройки, закладки и некоторые расширения с одного устройства на другое.
Допускается изменение стандартной поисковой системы на более подходящую. Для этого стоит обратиться к настройкам, отыскать «изменение поисковой системы», кликнуть по пункту. После нажатия пользователь сможет выбрать из списка подходящий поисковик или добавить собственный.
История в яндекс браузере андроид также существует и, чтобы просмотреть ее, необходимо проделать простую работу. Запустите веб-проводник, откроется стартовая страница, где слева имеется мини-панель.

Кликните по значку с изображением часов, и откроется журнал со всеми раннее открытыми сайтами.

Пользователь может очистить список, скопировать ссылку или кликнуть по нужному сайту, чтобы открыть его.

История браузера на телефоне расположена в удобном месте, что позволяет открыть ее в любой подходящий момент. Практически на всех устройствах с различными ОС, получить к ней доступ не составит труда. Чтобы открыть ее на ПК, достаточно посетить меню, навести курсор на «история», после чего откроется мини-список с последними открытыми страницами. Для запуска полного перечня сайтов, одновременно зажмите «Ctrl+H».

Журнал включает в себя все интернет-страницы, открываемые серферами на протяжении долгого времени. При необходимости его можно очистить, что позволит ускорить работу веб-проводника. Когда стало известно, как посмотреть историю браузера на телефоне, можете смело открывать его на устройстве и приступать к поиску нужного сайта.
Просмотр и чистка истории на Андроид’е
Яндекс браузер
Просмотр истории
1) Сначала откройте страницу приветствия в браузере, и рядом с поисковой строкой нажмите по значку, отображающим количество открытых вкладок (см. пример ниже).

Открываем вкладки (для просмотра истории)
2) Далее нажмите по значку с «часами» (это и есть история): он располагается в нижней части окна.

История
3) История в Яндекс браузере отображается по датам (как в Chrome), что весьма удобно для поиска.

Просмотр истории по датам
Очистка истории
1) На стартовой странице браузера, напротив поисковой строки нажмите по значку с тремя точками (пример ниже на скрине).

Переходим в меню браузера (Яндекс)
2) После откройте раздел «Настройки».

Настройки
3) В разделе «Конфиденциальность» перейдите по ссылке «Очистить данные» (см. скрин ниже).

Очистить данные
4) После отметьте галочками то, что вы хотите удалить (например, история, кэш, загрузки, предупреждения и пр.) и нажмите по кнопке «Очистить данные».

История — очистить данные
5) Задача выполнена!
Chrome
В верхнем меню приложения нажмите по значку с «тремя точками» (пример ниже).

Chrome — открываем настройки
Далее вы можете перейти в разделы «Недавние вкладки» (рекомендую начать именно с него) и «История».

Недавние вкладки — История
Отмечу, что среди недавно-открытых вкладок можно будет увидеть как те, с которыми работали на телефоне, так и те, которые были открыты на ПК (если на нем у вас установлен Chrome). Для просмотра всей «картины» — кликните по ссылке «Показать всю историю».

Недавно закрытые
Отмечу, что в Chrome история отображается по датам (что весьма удобно). Для удаления истории помещений — кликните по ссылке «Очистить историю».

Очистить историю
Далее необходимо указать временной диапазон (за какое время очищать: можно за час, за день, или вообще всю, что есть), отметить галочками удалять ли изображения, кэш, файлы cookie, и подтвердить операцию. Пример ниже.

История просмотров — очистить!
Opera
В Opera это делается наиболее просто и быстро (кстати, я использую версию mini, именно в ней и покажу).
1) Сначала необходимо открыть меню Opera — для этого просто щелкните в правом нижнем углу по значку с «O» (см. скриншот ниже).

Opera — открываем меню
2) Далее нажмите по значку с часами со стрелкой.

Открываем историю
3) И все! На открытой вкладке вы сможете познакомиться со всеми посещенными сайтами (что остались в журнале браузера), и при необходимости удалить их (для этого просто нажмите по значку «корзины» в правом верхнем углу, пример ниже).

Для удаления истории — нажмите на значок корзины
IOS
Safari через настройки телефона
Большинство пользователей IOS используют стандартный Safari. Удалить историю браузера полностью здесь проще всего.
Открываем настройки устройства и находим Safari. Выбираем, и тыкаем на «clear history and website data». Если нажать на кнопку нельзя, значит на устройстве установлено ограничение, которое нужно снять. Для этого возвращаемся на раздел «основные», где находим «ограничения». Вводим установленный пароль, и снимаем блокировку с «веб-сайты».
Включаем необходимые варианты
Возвращаемся к Сафари, подтверждаем удаление, готово.
Яндекс
Аналогично версии для Android, здесь так же нужно открыть программу и нажать на три точки для открытия дополнительного меню. После этого переходим к «настройкам», «конфиденциальность», отмечаем галочками пункты для удаления и выполняем подтверждение.
С остальными браузерами все действия схожи, поэтому просто повторяем их из описаний выше.
Opera
Мобильная версия оперы для IOS слегка отличается дизайном. При запуске программы, пользователи увидят в верхней части программы три раздела – history, экспресс-панель, новости. Отмечаем необходимый раздел, в появившемся окне нажимаем на корзину у левого нижнего угла, подтверждаем действие и готово.
Как просмотреть или очистить список
Теперь кратко о том, как посмотреть историю на планшете или смартфоне.
- Необходимо включить браузер и нажать на крестик для отображения новой вкладки.
- В результате с левой стороны должны появиться 3 иконки.
- В нашем случае следует нажать на иконку с изображением часов, расположенную посередине.
- После этого должен открыться полный перечень посещенных страниц в интернете.
Чтобы стереть любой элемент из этого списка, следует нажать на него и удерживать палец некоторое время. В результате данного действия должно открыться выпадающее меню, где нужно будет выбрать пункт «Удалить».
Чтобы очистить историю просмотров на девайсе надо:
- Включить браузер и нажать на кнопку в виде трех вертикально расположенных точек. Она располагается в правом верхнем углу.
- Должно появиться выпадающее меню, где следует выбрать «Настройки».
- Далее нужно перейти в пункт «Конфиденциальность» и использовать функцию «Очистить данные».
- Откроется новое окно, где следует поставить галочку возле опции «История». Другие параметры можно оставить без изменений.
- Для завершения нужно использовать кнопку «Очистить данные».
Источники
- http://AndroidKak.ru/internet/kak-posmotret-istoriyu-poseshheniya-sajjtov-v-brauzere-na-androide.html
- https://luchiy-brayzer.ru/brauzery-dlya-android/kak-posmotret-istoriyu-yandeks-brauzera-s-telefona/
- https://pomogaemkompu.temaretik.com/2057386360686250384/istoriya-poseschenij-v-brauzere-na-android-kak-ee-posmotret-i-ochistit/
- https://TechnoSova.ru/cifrovaja-tehnika/smartfony/kak-posmotret-i-ochistit-istoriju/
