Работайте вдали от компьютера и в любой точке мира с помощью мобильного приложения Битрикс24. Для этого вам нужен только доступ в Интернет.
В зависимости от первоначального способа регистрации, авторизуйтесь на портале тем же путем. Например, если вы регистрировали Битрикс24 с помощью соцсетей, выполните вход данным способом.
Как войти на портал в мобильном приложении
Авторизация в мобильном приложении проходит несколькими способами:
- Нажмите Войти и введите логин в виде номера телефона или email. Затем нажмите Продолжить и введите пароль. Ещё раз нажмите Продолжить.
- Если вы регистрировали ваш портал с помощью одной из Соцсети, для входа нажмите Войти и выберите нужный сервис. При необходимости авторизуйтесь в сервисе и разрешите доступ к приложению.
- Используйте вход по QR-коду, если вы авторизованы на нужном портале в браузере или десктоп-приложении. Кликните иконку с QR-кодом и нажмите Отсканируйте QR-код. Зайдите на портал, и через виджет сотрудника, перейдите в раздел Вход с телефона, где нужно отсканировать QR-код с помощью смартфона.
- Авторизуйтесь на портале с помощью адреса вашего Битрикс24. Адрес Битрикс24 – это домен портала, например test1234.bitrix24.ru. Для этого нажмите Указать адрес и введите домен.
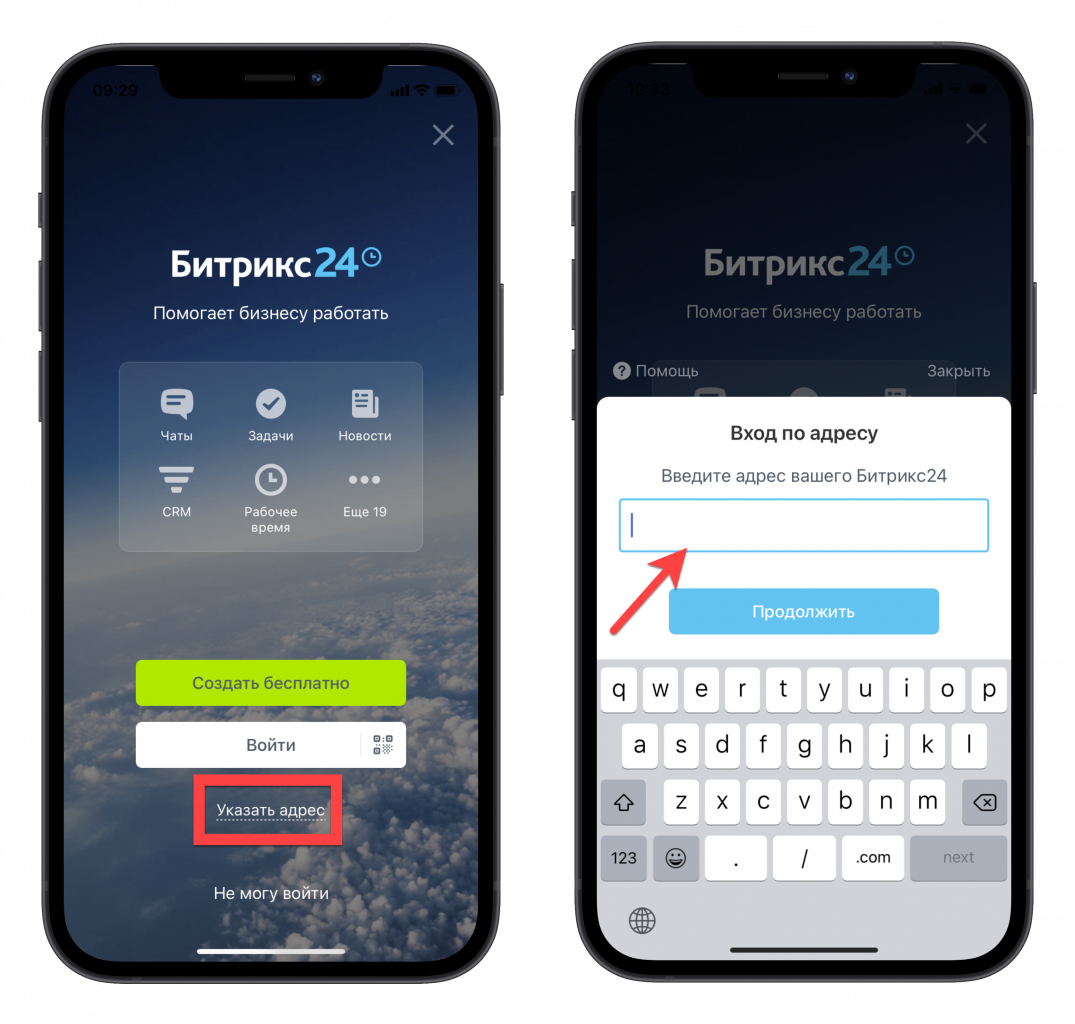
Далее введите имя пользователя:
- Имя пользователя в коробочном Битрикс24, чаще всего, является простым логином (например, состоит из вашего имени и фамилии), но также может быть и почтовым адресом – это зависит от того, как вы были зарегистрированы в системе.
- Имя пользователя в облачном Битрикс24 – это почтовый адрес, номер мобильного телефона, или авторизация через соцсервисы. Если все эти данные привязаны к учетной записи Битрикс24, то вход возможен по любому из них.
Если вы не знаете адрес вашего Битрикс24, спросите его у администратора портала.
Адрес портала можно вводить как с
https://
, так и без.
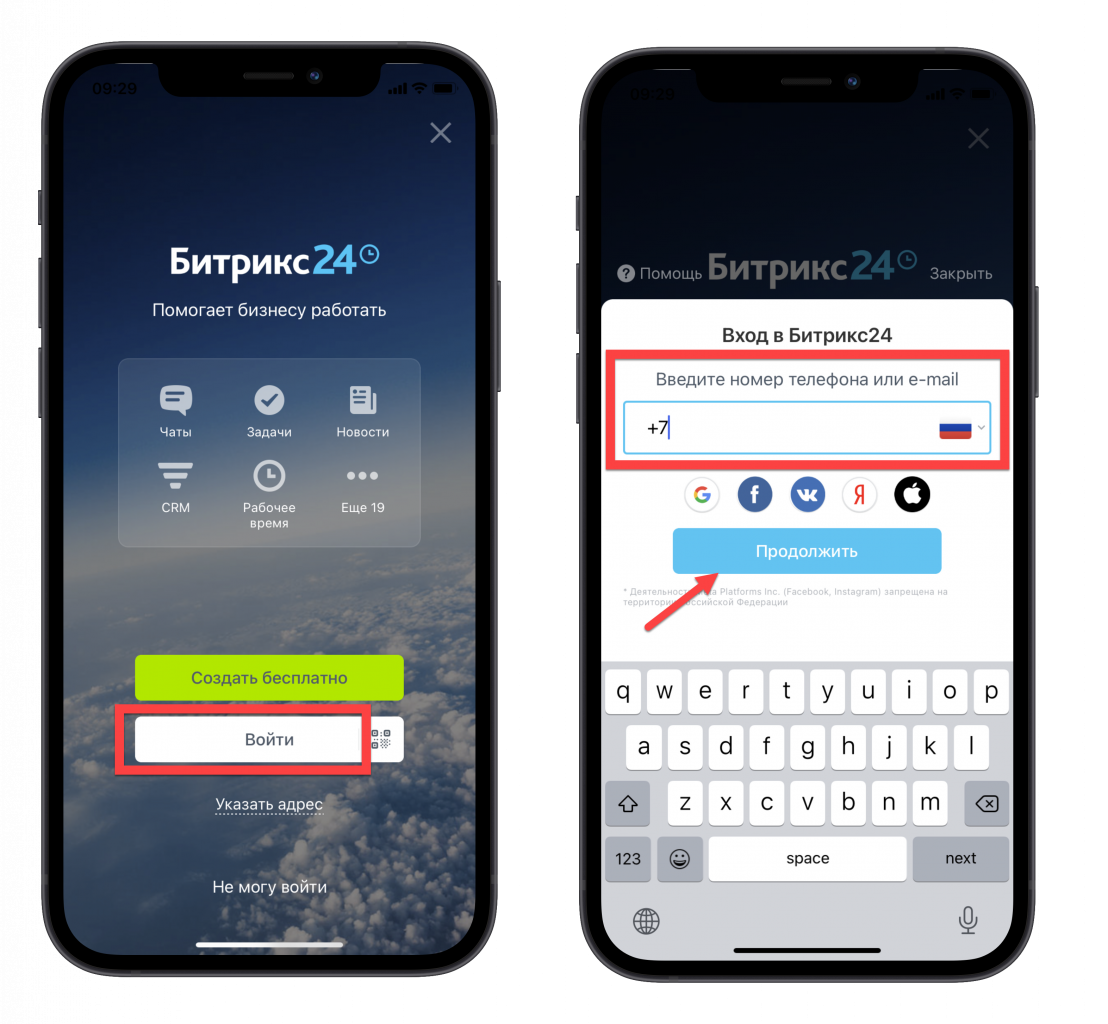
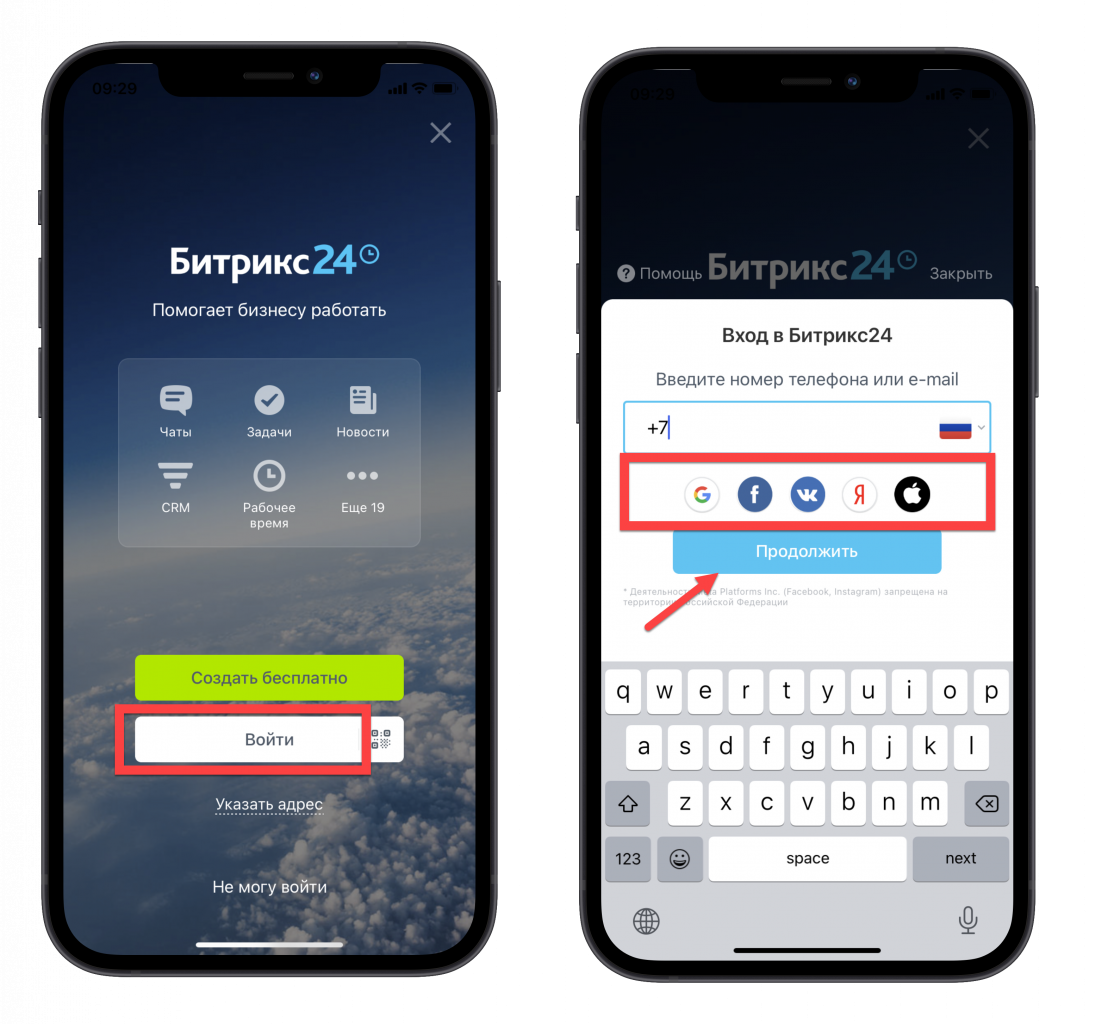
Авторизация по электронной почте Google, Mail.ru или Яндекс и через соцсервисы Google, Mail.ru или Яндекс – не одно и то же . Если вы регистрировались через определенный сервис, при входе выберите именно его.
Мы рекомендуем указать электронную почту в аккаунте, который вы зарегистрировали через соцсеть. В этом случае вы сможете задать логин и пароль для авторизации, и использовать эти данные, чтобы войти в аккаунт.
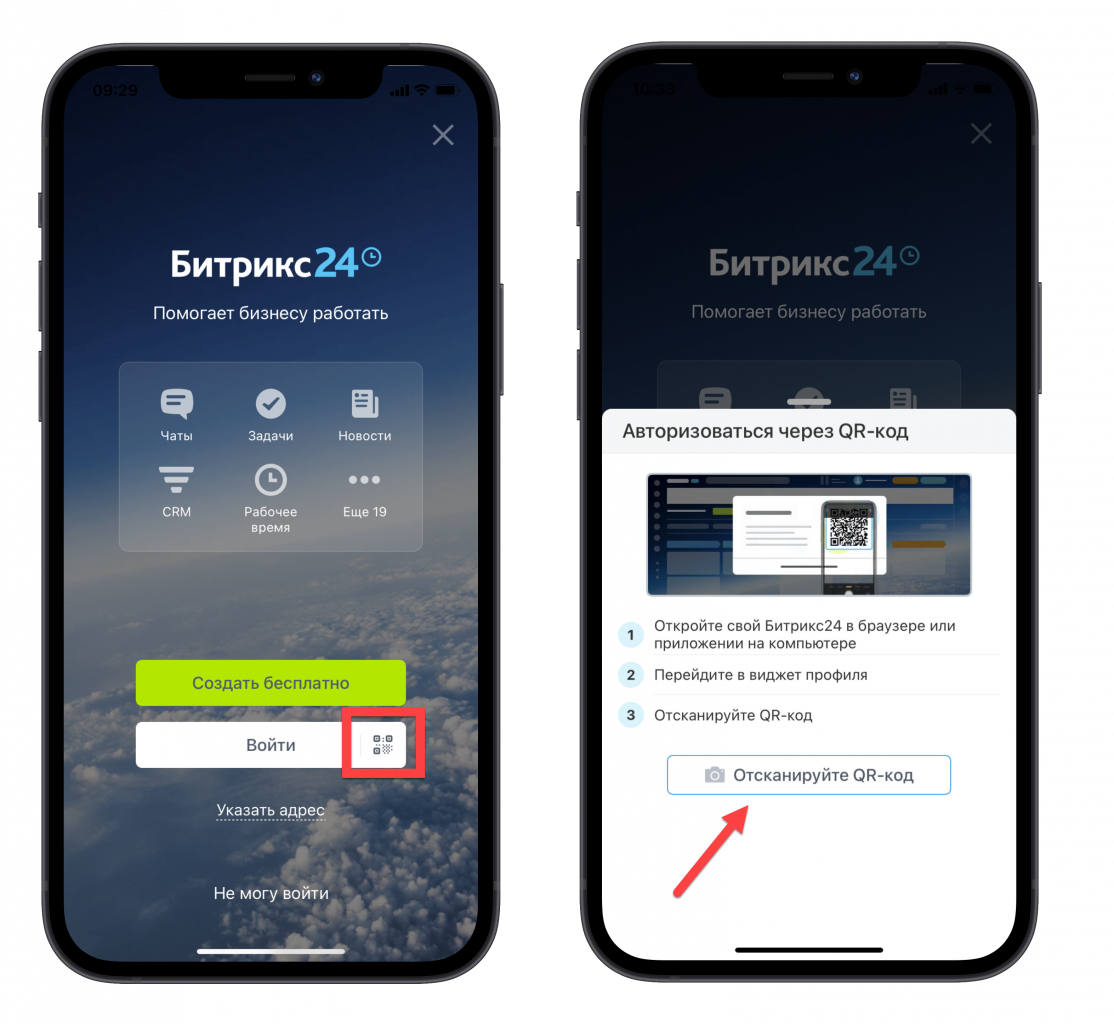
Если в вашем Битрикс24 настроена двухэтапная авторизация, то для входа в Битрикс24, помимо основного пароля, вам потребуется ввести одноразовый код из приложения Bitrix24 OTP или резервный код.
Подробнее читайте в статье Двухэтапная авторизация.
Как добавить несколько аккаунтов Битрикс24
Работайте сразу с несколькими порталами в мобильном приложении Битрикс24. Вам не нужно заново вводить данные авторизации, просто воспользуйтесь функцией Сменить аккаунт. В разделе Еще нижнего меню кликните на троеточие «…» в правом верхнем углу. Нажмите Добавить или выберите из списка нужный портал, чтобы войти в него.
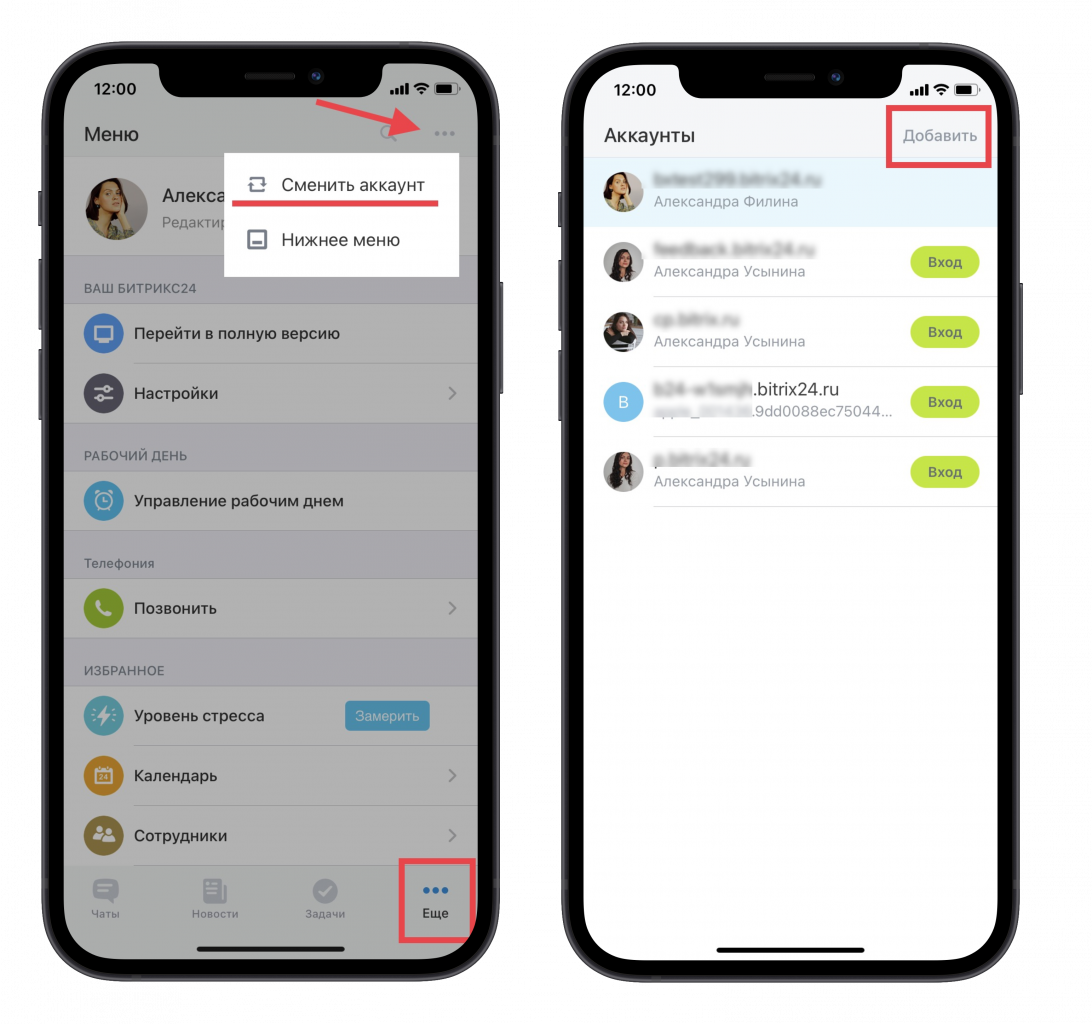
Как удалить аккаунт из списка
Если в вашем мобильном приложении Битрикс24 авторизован ненужный аккаунт – удалите его. Для этого перейдите в список аккаунтов, смахните нужный аккаунт справа налево и нажмите Удалить (Remove).
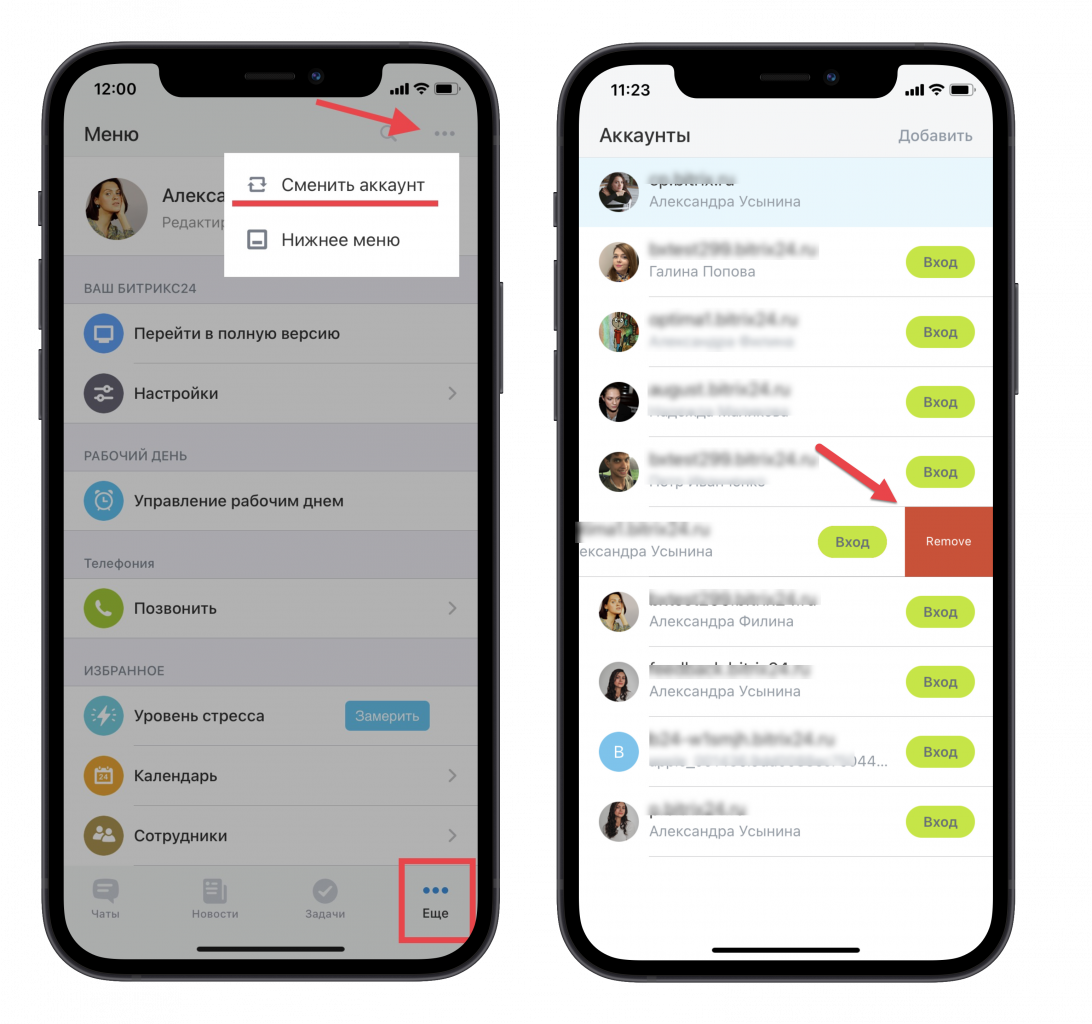
Также рекомендуем почитать:
- Зарегистрировать ваш Битрикс24
- Дополнительные возможности в мобильном приложении
Спасибо, помогло!
Спасибо 
Необязательно:
Оставить отзыв о статье
Уточните, пожалуйста, почему:
Это не то, что я ищу
Очень сложно и непонятно
Оставить отзыв о статье

Сложность урока:
2 уровень — несложные понятия и действия, но не расслабляйтесь.
2 из 5
Дата изменения:
10.11.2022
Просмотров:
61728
Недоступно в лицензиях:
Текущую редакцию Вашего 1С-Битрикс можно просмотреть на странице Обновление платформы (Marketplace > Обновление платформы).
Старт
BitrixOTP — фирменное приложение для авторизации
Подключение мобильного устройства
Мобильное приложение Bitrix OTP от компании «1С-Битрикс» специально разработано для двухэтапной авторизации. Оно генерирует секретные коды для входа на порталы и сайты под управлением «Битрикс24» и «1С-Битрикс» и позволяет обойтись без использования брелков или посторонних программ. Мобильное приложение Bitrix OTP работает быстро, а данные для подключения в приложение можно ввести как вручную, так и автоматически с использованием QR-кода.
Внимание! Перед подключением двухэтапной (двухфакторной) авторизации проверьте правильность установленного времени и часового пояса в вашем мобильном устройстве.
Подключение мобильного устройства
- Скачайте приложение
Bitrix24 OTP
Иконка приложения на вашем телефоне:
:


- После запуска приложения выберите удобный вам способ получения кода:

- 1 Сканировать QR-код. Для сканирования кода, поднесите камеру мобильного телефона к монитору с картинкой QR-кода на странице подключения OTP и подождите, пока приложение сканирует код.
- 2 Ввести данные вручную. Если вам не удалось сканировать код, выберите ручной ввод данных.
При
ручном вводе

необходимо указать:- Адрес сайта вида www.site.ru или портала Битрикс24 вида example.bitrix24.ru (без http://);
- E-mail, с которым был зарегистрирован пользователь на сайте или портале;
- Секретный ключ, который указан на странице подключения двухэтапной авторизации на сайте (можно не обращать внимания на пробелы);
- выбрать тип ключа: по времени или по счетчику
Внимание! Тип используемого ключа уточните у администратора.
- Приложение
выведет код
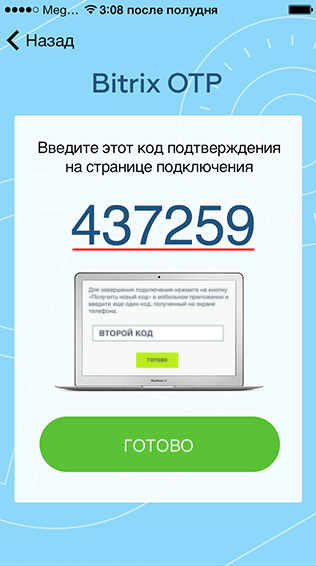
. Скопируйте этот код в буфер обмена, если вход осуществляется c помощью мобильного устройства.Или введите полученный код на странице подключения в браузере:
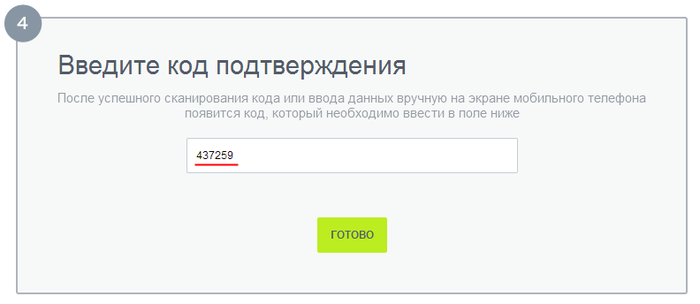
Внимание! Если используется тип ключа по счетчику, то нужно будет ввести второй код подтверждения, нажав соответствующую кнопку.
- Двухэтапная авторизация на сайте или портале
успешно подключена

.
Заключение |
Bitrix24 OTP — фирменное бесплатное приложение для одноразовой авторизации на сайтах и порталах. Оно удобно в работе, постоянно обновляется.
Работа со списком сайтов/порталов
Одно приложение можно использовать для авторизации на многих сайтах и порталах. Надо просто повторить описанные выше действия для каждого из них. После подключения все порталы и сайты отобразятся в списке аккаунтов:
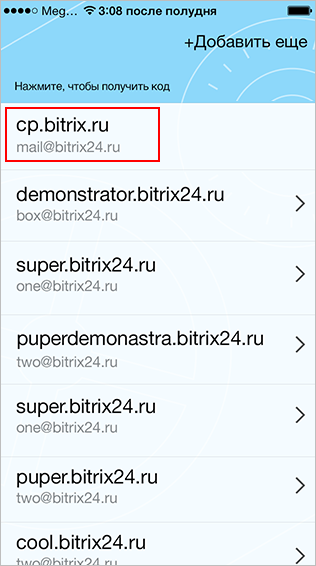
Для редактирования или удаления аккаунта из списка приложения нужно перейти в список подключенных аккаунтов (нажать на ссылку Список в левом верхнем углу) и далее
смахнуть влево нужный пункт
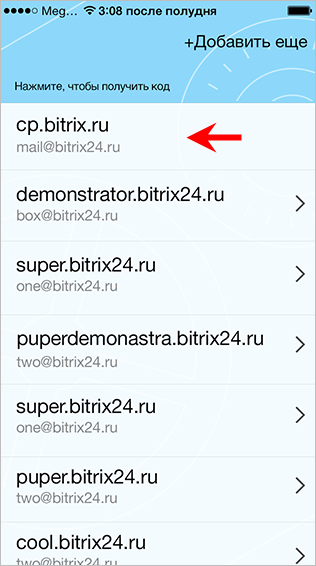

.
1
09.10.201400:3009.10.2014 00:30:10
Если при использовании Битрикс24 у вас возникают вопросы по работе с CRM-системой, или вы не знаете, как правильно настроить портал или автоматизировать бизнес-процессы, значит, работа вашей компании на портале требует настройки и автоматизации. Мы поможем разработать и внедрить ключевые бизнес-процессы, обучить сотрудников, интегрировать Битрикс24 с другими приложениями.
Напишите, в какой сфере вы работаете, чтобы получить примеры автоматизации с кейсами внедрений по тематике вашего бизнеса.
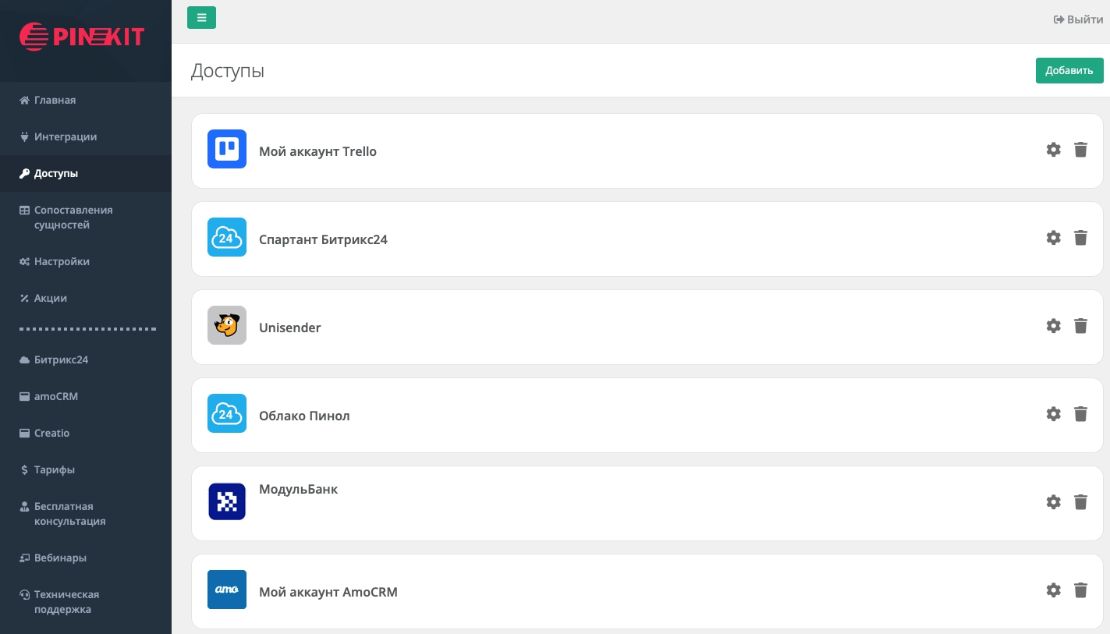
Установите приложение Пинкит, чтобы расширить возможности вашего портала на Битрикс24:
Мобильное приложение
Мобильными приложениями могут пользоваться как пользователи сервиса Битрикс24, так и те, кто приобрёл коробочный продукт «Битрикс24 в коробке». Мобильное приложение имеется для платформ iOS и Android.
Внимание! Если «Битрикс24 в коробке» имеет версию Lite, то работать с мобильным приложением будет нельзя.
Вот основной функционал, имеющийся у мобильного приложения Битрикс24:
— Общение через портал в режиме реального времени;
— Управление задачами;
— Календарь и события;
— Работа через Живую ленту;
— Мобильная CRM;
— Работа с файлами;
— Контакты сотрудников;
— Push-уведомления и многое другое.
Для того, чтобы начать работу через мобильное приложение Bitrix24, вам необходимо его для начала скачать:

После чего пройти авторизацию:

1. Адрес портала — в данное поле вам стоит ввести адрес вашего портала (например, chto-to.ru либо 192.168.1.1);
2. Логин либо email;
3. Пароль.
Работать через портал при помощи мобильного приложения Битрикс24 достаточно легко:
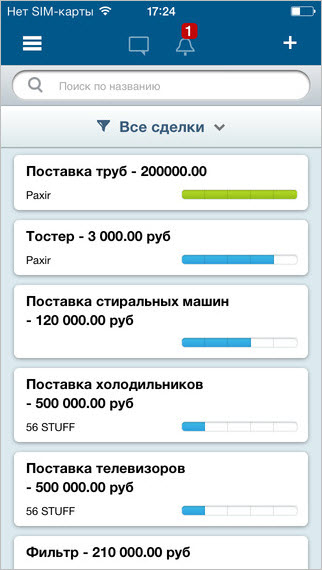

Синхронизация контактов
Мобильное приложение даёт возможность произвести синхронизацию контактов, имеющихся в телефоне с контактами Битрикс24.
Для ОС Android:
Синхронизацию можно провести двумя способами: автоматически и вручную.
Синхронизация вручную
В Настройках телефона:
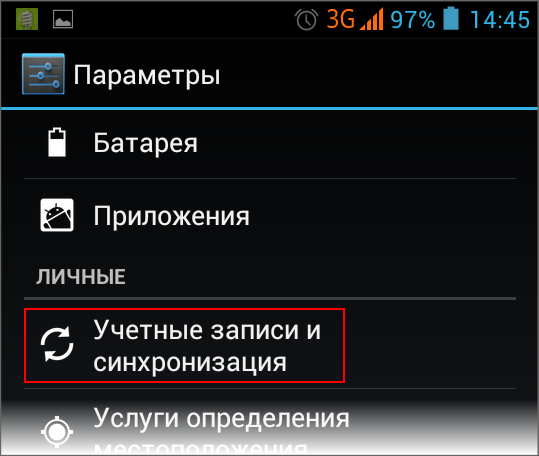
Выберите Битрикс24:
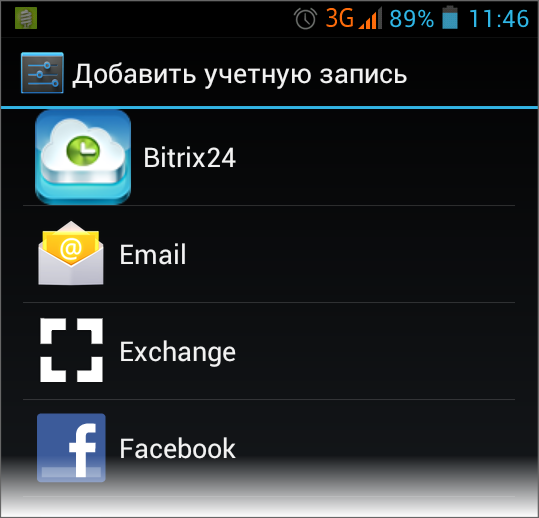
Укажите данные вашего аккаунта и сохраните их:
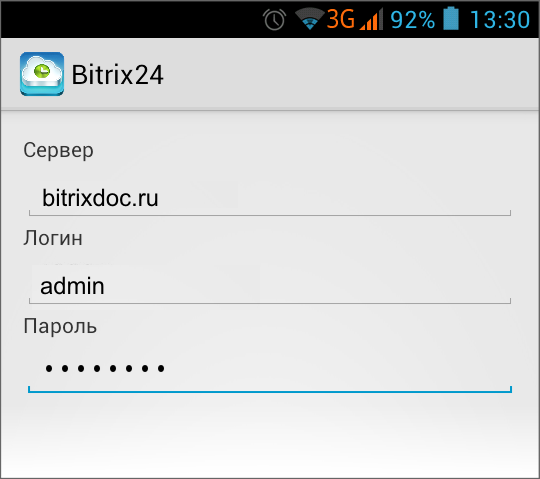
Далее начнётся процесс синхронизации контактов.
Если синхронизация вдруг не началась, то тогда зайдите в настройки, а далее в учётную запись в приложении и запустите синхронизацию вручную:
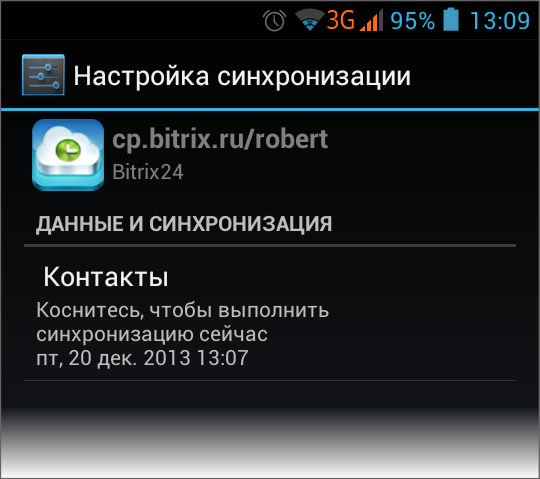

Автоматическая синхронизация
Сразу после открытия портала через смартфон перейдите в раздел Список сотрудников.
И далее приложение предложит вам произвести синхронизацию контактов:
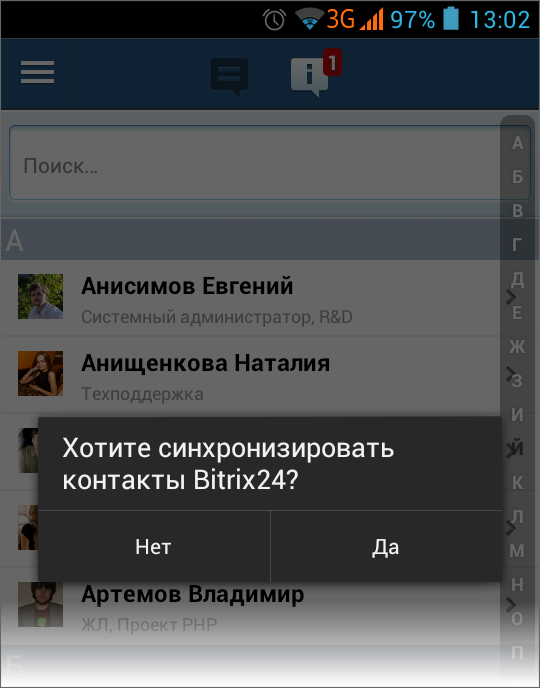
Установите приложение Пинкит, в состав которого входит множество интеграций для автоматизации:
Для этого выбираем нужный регион и устанавливаем Пинкит на свой Битрикс24:
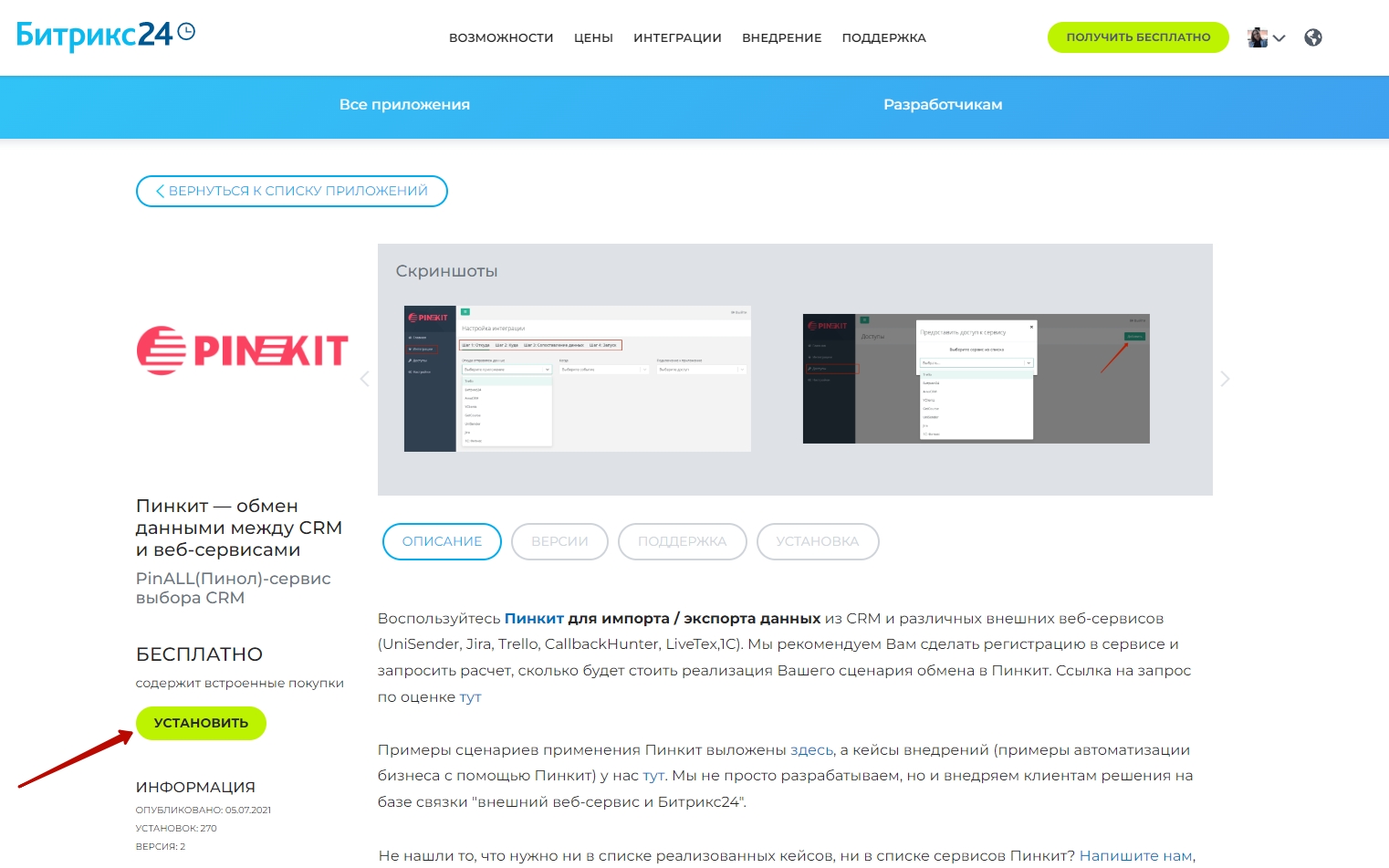
Напишите, какие процессы вам нужно автоматизировать, и мы проведем для вас бесплатную онлайн-встречу, на которой презентуем возможности Пинкит для вашей компании.
Если при запуске на телефоне под управление Android приложения Битрикс24 для приема звонков через приложение и у вас возникает одна из следующих проблем:
- Приложение не стартует автоматически и вы пропускаете звонки;
- При спящем телефоне (выключен экран), входящий звонок не отображается и/или телефон не звонит;
- На заблокированном экране входящий звонок отражается, но если нажать на кнопку приема вызовов, ничего не происходит;
- При разблокированном экране входящий звонок отражается, но принять его не получается.
То, возможно, нижеобозначенная инструкция поможет вам решить большинство из них. Поскольку удивительным образом мы столкнулись со всеми вышеперечисленными проблемами при попытке установить Битрикс24 на телефонах Xiaomi, работающих под оболочкой MIUI.
И так, поехали настраивать Битрикс24 на телефоне Xiaomi!
1) Проверяем, что на наш android установлены все самые последние обновления (Видео №1):
Видео 1. Проверка обновлений на Android для работы Битрикс 24 на телефоне.
2) Устанавливаем само приложение (Видео №2):
Видео 2. Установка Битрикс 24 на телефоне под управлением Android.
3) Настраиваем базовые параметры блокировки экрана, пробуждения, безопасности, уведомлений в Android для приложения Bitrix24 (Видео №3):
Видео 3. Настройка системы Android и разрешений для работы Bitrix24
4) Настраиваем приложение Bitrix для корректной работы на Android (Видео 4):
Видео 4. Настройка приложение Bitrix для корректной работы на Android
5) Ну и последнее – проверяем корректно уведомлений и что входящий звонок работает нормально (Видео №5, 6):
Видео 5 – проверка корректности уведомлений
Пункты Bitrix24 Calls и Bitrix24 в настройках уведомлений появляются только после первого входящего звонка и первого системного уведомления Битрикс24 соответственно.
Видео 6 – тестирование входящего звонка.
После выполнения всех настроек рекомендуется еще дополнительно перезагрузить телефон.
Что получится в результате настроек:
- Приложение Битрикс24 само стартует при перезагрузке/включении телефона и не выгружается из памяти;
- Если телефон где-то лежит с выключенным экраном и заблокированный:
- при входящем вызове телефон включает экран и звонит (идёт мелодия вызова поставленная в настройках приложения Bitrix24 Calls),
- на экране блокировки надо даблтапнуть на оповещение от Битрикс24, тогда открывается приложение Битрикс24 и там надо нажать на кнопку приема вызова (зеленую трубку);
- Если телефон у вас в руках со включённым экраном, то сверху всплывает шторка с уведомлением Битрикс24 и играет музыка – надо по этой шторке тапнуть один раз и открывается приложение Битрикс24;
- Если вы пропустили звонок, вам придет уведомление в чат Битрикс24;
- Переадресация вызова к сожалению из мобильного приложения Битрикс24 невозможна.
Успехов!
А вообще для кого предназначено мобильное приложение?
Для всех сотрудников компании включая руководителей чтобы иметь доступ к личному порталу в любое удобное время вне рабочего места.
Для выездных сотрудников компании, которые по служебным делам выезжают за пределы офиса.
Для сотрудников, которые находятся в командировках и отпуске (если это предусмотрено регламентом и Договором компании).
Особенность мобильного приложения:
- Мобильное приложение отличатся от веб-версии тем, что ее возможности не такие полные и часть стандартных опций отсутствует.
- Интерфейсом, который адаптирован и ограничен экраном мобильного устройства.
Что чаще всего используют на практике пользователи?
- Доступом к задачам, уведомлениям, каталогам контакты и компании.
- К включателю кнопки присутствия и начала рабочего дня.
- Внутреннему чату компании.
Как установить мобильное приложение на телефон?
- Установка на телефон мобильного приложения Битрикс24.CRM стандартная и обычно не вызывает ни каких затруднений.
- Это можно сделать, используя маркетплейс или получить ссылку непосредственно из Вашего рабочего портала.
- Для активации мобильно приложения с портала нужно найти стартовую иконку на экране, активировать ее и дальше следовать подсказкам.
- С помощью QR-кода на экране вся процедура выполняется полностью в автоматическом режиме. Иконка приложения будет добавлена в меню вашего телефона.
Первый вход в приложение:
- Для первого входа в приложение для тарифа «облака» нужно указать ваш логин + пароль, а для «коробки» сначала прописывается адрес портала и потом логин + пароль.
- Приложение мультиаккаунтовое и позволяет одновременно работать с несколькими порталами.
Как выглядит интерфейс?
Экран приложения условно разделен на несколько частей.
Главная центральное меню:
- Профиль.
- Настройки
- Управление рабочим днем (если позволяет тариф).
- Телефония.
- Избранное.
Горизонтальная сточка меню:
- Чаты.
- Задачи.
- Новости.
- Еще…
Основные, чаще всего используемые опции мобильной версии.
Чаты – для коммуникации и коллегами.
- Обмен голосовыми сообщениями.
- Обмен фотографиями.
- Совершать звонки (по каналу мобильного интернета).
- Видео-звонки.
- Открытые линии для общения с клиентами (если вы подключены).
- Задачи.
- Управление бизнес задачами.
- Базы знаниями.
- Дела.
- Контакты.
- Компании.
- Лиды.
- Сделки.
Что можно?
- Работать с задачами, отмечать позиции по чек-листу, вносить комментарии, закрывать задачи.
- Проходить обучение и просматривать видеоуроки.
- Полноценно вести лиды по воронке и работать с клиентом.
- И много другое.
Что дает мобильное приложение для выездного сотрудника, который выехал к клиенту на объект?
- Полноценно работать с мобильным инструментом.
- Прибыв на место отметить начало выполнения миссии – включить начало выполнения задачи, в конце ставить отметку о завершении.
- Все эти стадии работы в режиме онлайн отображаются на экране корпоративного портала и доступны контролерам и руководителям.
- Все участники процесса четко понимают кто чем занят и сколько времени было потрачено.
- При работе на объекте можно приложить фото или видеоотчет, который будет сохранен в карточке лида, сделки, на общем диске.
- Совершить оперативные служебные звонки с фиксацией разговора в текущей карточке или просто телефона.
- Выбрать канала связи через корпоративный портал или обычную телефонную линию.
С уважением, Лаборатория автоматизации «LOG [IN] OFF»
