Содержание
- Способ 1: Комбинация кнопок
- Способ 2: ADB
- Способ 3: Эмулятор терминала (Root)
- Что делать, если телефон не загружается в рекавери
- Вопросы и ответы

Способ 1: Комбинация кнопок
Самый простой и универсальный метод входа в загрузочное меню Андроид-устройства Самсунг заключается в использовании сочетания физических кнопок на его корпусе.
- Выключите смартфон: для устройств под управлением Android 10 и ниже нажмите и подержите кнопку выключения до появления меню, а в девайсах с Android 11 и One Ui 3.1 дважды свайпните строку уведомлений сверху вниз и нажмите на соответствующий элемент.
- После полного отключения (занимает около 10 секунд) воспользуйтесь одной из следующих комбинаций:
- если на вашем смартфоне есть физическая клавиша «Домой», сочетание будет «Питание»+«Домой»+«Громкость вверх»;
- если присутствует кнопка Bixby – «Питание»+«Громкость вверх»+«Bixby»;
- для устройств без этих кнопок – «Питание»+«Громкость вверх».
- Если всё сделано правильно, через несколько секунд вы увидите основное меню рекавери. Навигация в нём осуществляется кнопками громкости, а подтверждение – кнопкой питания.



Метод с задействованием физических элементов управления практически безотказный, поэтому используйте другие только когда этот недоступен.
Способ 2: ADB
Также для решения нашей задачи можно воспользоваться инструментом Android Debug Bridge: с его помощью операция займёт не более нескольких минут.
- Первым делом скачайте архив с необходимым ПО и распакуйте его в корень системного диска, желательно, по пути
C:adb. - Убедитесь, что на компьютере присутствуют драйвера для вашего телефона – если это не так, воспользуйтесь статьёй по ссылке далее и установите требуемое ПО.
Подробнее: Как скачать драйвера перед прошивкой телефона
- Также удостоверьтесь, что на устройстве разблокированы параметры разработчика и активна опция отладки по USB.
Подробнее: Как включить отладку по USB в Android
- Далее откройте «Командную строку» любым подходящим методом — например, через «Поиск».
Подробнее: Как открыть «Командную строку» в Windows 7 и Windows 10
- После запуска оснастки введите в ней команду
cd c:adb(либо тот путь, который вы выбрали на первом шаге текущей инструкции) и нажмите «Enter». - Подключите ваш Самсунг к компьютеру и подождите, пока он распознается. Затем пропишите в консоли команду
adb reboot recovery.

Если она не сработала, попробуйте один из двух представленных далее массивов команд:
adb shell
reboot recoveryadb reboot --bnr_recovery
- Смартфон должен перезапуститься и показать загрузочное меню.






Данный вариант также эффективен, однако требует определённых предварительных манипуляций, что не всегда выполнимо.
Способ 3: Эмулятор терминала (Root)
Если на вашем девайсе доступны права root, можно перезагрузить его в рекавери с помощью приложения, которое эмулирует строку терминала. Таких достаточно много представлено в Play Маркете, но самым удобным мы считаем Terminal Emulator for Android.

Скачать Terminal Emulator for Android из Google Play Маркета
После установки откройте программу, затем введите команду su.

Теперь пропишите оператор вида:
reboot recovery

Девайс должен перезагрузиться в соответствующее меню.
Что делать, если телефон не загружается в рекавери
В случае если войти в требуемое меню не получается, последовательно выполните следующее:
- Если проблема возникает при использовании Способа 1, убедитесь, что все требуемые кнопки работоспособны. Если телефон можно загрузить в операционную систему, проделайте это, затем проверьте реакцию на нажатия физических элементов управления – при столкновении с неполадками рекомендуется задействовать вторую и третью инструкции.
- По аналогии с предыдущей проблемой, проверьте качество подключения устройства к компьютеру – если отсутствует реакция на соединение, попробуйте воспользоваться другим USB-портом или замените кабель. Также нельзя исключать и неполадки с соответствующим разъёмом в самом телефоне, но устранить эту проблему без визита в сервисный центр практически нереально.
- Проблемы иногда возникают, если ранее с телефоном производились определённые манипуляции, например, устанавливалась кастомная прошивка со сторонним рекавери, и процедура завершилась неудачно. При этом стоковое загрузочное меню оказалось стёрто, что и приводит к невозможности в него загрузиться. В такой ситуации должна помочь установка полной многофайловой прошивки – пример действий для выполнения этой операции вы найдёте в руководстве далее.
Подробнее: Как прошить телефон Samsung через Odin

Если же и это не принесет желаемого эффекта, обратитесь в авторизованную мастерскую по ремонту, где специалисты установят ПО инженерным методом.

Мы рады, что смогли помочь Вам в решении проблемы.

Опишите, что у вас не получилось.
Наши специалисты постараются ответить максимально быстро.
Помогла ли вам эта статья?
ДА НЕТ
Еще статьи по данной теме:
Множество ситуаций могут привести к необходимости сброса настроек системы Android, например: частые зависания устройства, система Android не может загрузиться или утерян пароль разблокировки гаджета. «Hard Reset» — это радикальное решение, позволяющее вернуть устройство в рабочее состояние.
Забегая наперед, отмечу, что «Hard Reset» удаляет данные только с памяти устройства, не затрагивая SD-карту памяти, хотя есть вариант 2, позволяющий затронуть и ее.
Внимание!!!
Будут удалены все контакты, установленные приложения, сообщения и т.д. Перед началом операции сброса настоятельно рекомендуется сделать резервную копию данных телефона! Один из способов резервного копирования — .
Вариант 1. Recovery Mode
Выключите аппарат и загрузитесь в Recovery Mode, зажав несколько клавиш вместе. У каждого производителя назначены свои кнопки:
- «+» на качельке громкости и кнопка «ВКЛ/ВЫКЛ»;
- «-» на качельке громкости и кнопка «ВКЛ/ВЫКЛ»;
- Громкость «+» и «-» вместе и кнопка «ВКЛ/ВЫКЛ»;
- Громкость «+» и «-» вместе, клавиша «Домашняя» и кнопка «ВКЛ/ВЫКЛ»;
- В китайских устройствах, зажмите клавишу громкости и подключите зарядное устройство.
Кнопки увеличения/уменьшения громкости позволяют перемещаться вверх и вниз по меню восстановления, а выбор команды выполняет кнопка «ВКЛ/ВЫКЛ». В последних устройствах управление в «Recovery Mode» может быть обычным (сенсорным).
Выберите пункт «wipe data/factory reset», и подтвердите сброс системы, выбрав «Yes — delete all user data». По завершению вайпа выберите опцию «reboot system now».
Немного сложнее будет виглядеть сброс у китайских телефонов. Например, в «iconBIT NetTAB Mercury XL» или клона «Samsung Galaxy S4 GT-I9500» меню восстановления на китайском языке. Если у вас такая же ситуация, на картинке ниже представлен русский перевод меню «Recovery Mode».
Чтобы перемещаться по меню используйте только клавишу «-» громкости, т.к. клавиша «+» предназначена для возврата на уровень вверх. Для выбора выделенной команды нажмите кнопку «ВКЛ/ВЫКЛ».

Для запуска полного сброса настроек Android в китайских телефонах вам нужно выбрать 6-й пункт. Что самое смешное, после выбора команда будет выполнена без подтверждения.
После нескольких минут ожидания ваше Android устройство загрузится, как при первом запуске после покупки, возможно с запросом добавления аккаунта Google.
Вариант 2. Восстановление и сброс
В настройках Android можно увидеть такой пункт, как «Восстановление и сброс». Он предназначен для сброса настроек системы и восстановления с резервной копии сохраненной в интернете.
Нажмите на опцию «Сброс настроек».

Пролистайте вниз и по желанию поставьте галочку напротив опции «Очистить память телефона — карту» для удаления таких личных данных с SD-карты памяти, как: фотографии, музыку и другие пользовательские данные. Нажмите на кнопку «Сбросить настройки телефона».

Произойдет удаление пользовательских и восстановление заводских данных.

Планшет, как смартфон, ноутбук или стационарный компьютер, является миникомпьютером. В нем используются практически те же узлы и модули, но все они твердотельные и имеют свои особенности. Поэтому в нем, по идее, также должны присутствовать программы запуска и идентификации оборудования.
К сожалению, это мнение довольно распространенное и не является истиной. В Android устройствах вместо BIOS имеется инженерное меню, которое называется Recovery. А BIOS имеется на планшетах под Windows.
Итак, войти в Recovery можно двумя способами: из системы и при включении устройства. Для входа в меню из системы она должна обладать подобной функцией. При нажатии кнопки выключения планшета выскакивает меню, в котором должен быть пункт перезагрузка в Recovery. Если его нет, то выключаем устройство, нажимаем одновременно кнопку «вкл» и «громкость +». Планшет загрузится в инженерном меню.
В этом режиме работы сенсор не работает, поэтому перемещения по пунктам меню производится кнопками «+» и «–» регулятора громкости. Для осуществления согласия с исполнением выбранного пункта используется кнопка «вкл», играющая в меню функцию «выполнить». Стоит отметить, что по истечении определенного отрезка времени устройство само покинет меню и перезагрузится в обычном режиме.
Внимание! Все манипуляции в инженерном меню не предусматривают «защиты от дураков», поэтому действия могут быть необратимыми. Случайные нажатия клавиш и неправильные действия могут привести к утере данных и порче устройства.
Зачем необходимо инженерное меню
Меню Recovery предоставляет несколько вариантов обновления системы, сброса настроек и восстановления работоспособности устройства после отказа. Рассмотрим подробнее пункты меню.
Последовательность пунктов может быть не такой, но первой строчкой, как правило, стоит «reboot_system» – перезагрузка системы в обычном режиме. Далее идет набор пунктов с общим началом «apply_update_from», которые позволяют осуществить обновление из имеющегося дистрибутива. Например, запустить файл прошивки новой или просто иной версии, установить патч и прочее. Эти строки продолжаются вариантами: external_storage — с внешнего носителя; internal_storage — с внутреннего хранилища, системной памяти планшета; cache — из внутреннего системного радела cache.
Далее стоит самый грозный пункт – wipe_datafactory_reset. Он позволяет осуществить сброс системы на установленные производителем параметры. Вся информация на планшете сотрется, и он станет иметь те функции и программы, которые заложены изготовителем. Выбор пункта wipe_cache_partition позволит сделать сброс оперативной информации. В системной папке cache, которая используется системой в качестве оперативного хранилища, полностью сотрется информация.
Далее идет палочка выручалочка изготовителя программного обеспечения – backup_&_restore, выполнив который можно произвести восстановление системы из резервного хранилища. Завод изготовитель закладывает рабочий образ системы, способный при загрузке привести планшет в рабочее состояние.
Как зайти Recovery? Многие инструкции по модернизированию и прошивки Android требуют выполнять действия из меню Recovery. Что это за режим и для чего он нужен вы узнаете из этой статьи. Что такое Recovery (рекавери)? Recovery — это специальный режим загрузки Android в котором:
- выполняют полный сброс данных Android
- прошивают смартфон
- получают Root права
Как зайти Recovery? Меню Recovery, как правило, есть во всех смартфонах и планшетах производителя Samsung, но отсутствует в других марках Android
смартфонов, но его можно легко добавить, прошив данный раздел
на свой Android девайс.
Если в Android смартфоне есть меню Recovery и его не изменяли, то оно носит название СТОКОВЫЙ, если же не было или установили сторонние меню Recovery, то будет называться КАСТОМНЫМ.
Кастомное Recovery бывает в основном двух видов CWM
и TWRP
, реже встречается 4ext
, Philz CWM
, (разные команды разработчиков).
Как зайти в Recovery
ВНИМАНИЕ! Если Recovery меню отсутствует или не установлено, то войти в него НЕВОЗМОЖНО!
 Способ для Samsung
Способ для Samsung
Перед переводом смартфона или планшета рекавери, отключить Samsung от зарядного устройства или USB кабеля!
Новые модели
Выключить Android и зажать Центральную
кнопку + кнопку Громкость Вверх
+ кнопку Вкл/Выкл
 Выключить Android и зажать Центральную кнопку + кнопку Громкость Вверх + кнопку Вкл/Выкл
Выключить Android и зажать Центральную кнопку + кнопку Громкость Вверх + кнопку Вкл/Выкл
 универсальным способом
универсальным способом
(читайте ниже).
Для Samsung Galaxy S8 — S9
- Зажать и удерживать специальную кнопку Bixby и Громкость Вверх + Питание
- После того как на экране появиться заставка опустить кнопку питание, но продолжать удерживать кнопку Bixby и Громкость Вверх
- Удерживайте эти кнопки пока на экране не появиться логотип Android на синем фоне
- Отпустите кнопки
- Через несколько секунд смартфон Galaxy S8 загрузится в режим Recovery.
Старые модели и некоторые планшеты
- Выключить Android и зажать Центральную
кнопку и кнопку Вкл/Выкл
- Выключить Android и зажать кнопку Громкость Вверх
и кнопку Вкл/Выкл
или универсальным способом (читайте ниже).

Способ для HTC
Перевести в режим bootloader, после чего:



Если вдруг не вышло, воспользуйтесь универсальным способом
(читайте ниже).
 Способ для Google Pixel и Nexus
Способ для Google Pixel и Nexus
Выключить Pixel/Nexus и зажать кнопки Громкость ВНИЗ + ВКЛ/ВЫКЛ
 В меню клавишами громкости найти меню Recovery и подтвердить выбор кнопкой ВКЛ/ВЫКЛ:
В меню клавишами громкости найти меню Recovery и подтвердить выбор кнопкой ВКЛ/ВЫКЛ:
Если вдруг не вышло, воспользуйтесь универсальным способом
(читайте ниже).

Способ для SONY
Выключить, включить и когда появиться
на экране логотип
Sony или
когда загорится индикатор
— ЗАжать/ Нажать
(возможные варианты):
- Громкость ВНИЗ
- Громкость Вверх
- Нажать на логотип
- Либо выключить Sony, Зажать кнопку «Питания», дождаться пару вибраций, отпустить кнопку питания и зажать кнопку «Громкость Вверх»
универсальным способом
(читайте ниже).

Для определенных моделей Motorola и Lenovo
- Выключить Android
- Зажать одновременно кнопки «Громкость вверх» + «Громкость вниз» + «Питание»
Для остальных версий Motorola и Lenovo — выключить Android и зажать «Громкость вниз» + «Питание»
Если не получается воспользоваться универсальным способом
(читайте ниже).
Универсальный способ для всех Android устройств
с помощью ПК и средствами ADB
(Asus, HTC, Lenovo, Sony, HTC, LG, Samsung, Motorola и и другие при условие что recovery имеется в данном устройстве)
Программа Adb Run — Способ 1
С помощью фирменного программы сайта Adb Run (не забудьте включить Отладку по USB)
 Рабочее окно ADB RUN
Рабочее окно ADB RUN
С командной строки — Способ 2
Еще один вариант как попасть в меню Recovery, при помощи стандартных средств ADB и программы ADB RUN:
Подключите Android к ПК и наберите команду adb reboot recovery
Пример в ADB RUN:
С командной строки — Способ 3
Как показывает практика на некоторых устройствах (а конкретней в LG) не получается перевести устройство Android c помощью команды adb reboot recovery
, в таком случае стоит воспользоваться следующей командой
adb shell
reboot recovery
Есть еще команда для перевода в режим Recovery для LG, нужно ввести команду
adb reboot —bnr_recovery
После чего девайс через несколько секунд начнет перезагружаться!
Универсальный способ с установленного терминала при наличии Root прав
(Asus, HTC, Lenovo, Sony, HTC, LG, Samsung и другие при условии что recovery имеется в данном устройстве)
- Скачать и установить с магазина Google Play приложение Терминал ;
- Перейдите в только что установленное приложение;
- Набрать следующие команды:
su
reboot recovery
- Через пару секунд Android начнет перезагружаться.
Управление в меню Recovery
Клавиши громкости Вверх и Вниз
— перемещение по меню Клавиша Вкл/Выкл
— выбор пункта в меню. Есть такие устройства Android в которых нет клавишей
громкости,
в таком случае вам понадобиться OTG кабель
и компьютерная мышь. Как только вы начнете переводить Android в режим Recovery подключите мышь.
На этом статья закончена. Если Вы не знаете как пользоваться и за что какие пункты в Recovery отвечает, то прочите статью
- Если возникли ошибки при установке обновления — Status CWM
Вот и все! Нет ничего сложного! Больше разных статей и инструкций читайте в разделе . Оставайтесь вместе с сайтом , дальше будет еще интересней!
Мобильный тандем недели
18 октября Google и Samsung презентовали миру новый мобильный альянс: операционку Android 4.0 Ice Cream Sandwich и первый смартфон Samsung Galaxy Nexus, работающий под ее управлением.

Главная фишка Ice Cream Sandwich — это универсальность: одна и та же система и для смартфона, и для планшета. Хотя, конечно же, интересен и сам пользовательский интерфейс и некоторые другие нововведения, о которых мы по горячим следам.
Сейчас же для наблюдателей более актуален иной вопрос — когда другие гуглофоны получат обновление до версии 4.0. Информация на этот счет есть. С первым «Нексусом» (Nexus One), увы, пока «непонятки». Зато предыдущий Samsung Galaxy Nexus получит обновление через несколько недель после поступления в продажу свежеанонсированного «Нексуса» (на прилавках магазинов — в ноябре 2011 года). А вот Motorola RAZR, еще один новый смартфон получит 4.0 лишь в начале 2012 года. Пока нет информации об обновлениях до 4.0 для других гуглофонов, скажем, LG Optimus 3D. Этот смартфон находится в распоряжении редакции, так что если появится таковое — обещаем рассказать о своих впечатлениях.

Но все же, как бы ни была хороша новая «гуглевская» операционка, — без соответствующей оправы (Samsung Galaxy Nexsus) презентация едва ли смогла бы собрать столько зрительского внимания. Даже визуально на фотографиях смартфон смотрится большим, что неудивительно: диагональ HD Super AMOLED экрана с разрешением 1280х720 точек составляет 4,65-дюйма.


Внутри, наверное, многие ожидали увидеть более продвинутый процессор, нежели 1,2-ГГц двухъядерный. В остальном же «Нексус» скорее всего соответствует ожиданиям и не уступает многим другим смартфонам-новинкам: 1 Гб оперативной памяти, 16 или 32 Гб встроенной памяти, 5-мегапиксельная камера с автофокусом, светодиодной вспышкой и возможностью видеозаписи в Full HD (1080p), набор коммуникаций включает: 3G HSPA+ или LTE, A-GPS, NFC, Wi-Fi 802.11a/b/g/n и Bluetooth 3.0, порт microUSB и батарею на 1750 мАч. Габариты Galaxy Nexus — 135,5 х 68 х 8,94 мм, а вес — 135 г. Как мы уже говорили, в продажу гуглофон поступит в ноябре. Стоимость аппарата составит порядка 700 долларов.
Возрождение недели
На минувшей неделе Motorola представила свой новый гуглофон Motorola Droid RAZR, который, судя по всему, должен помочь компании «оживить» когда-то очень популярный бренд RAZR. Но на этот раз это не элегантная раскладушка, а тонкий (7,1 мм) моноблок, задняя сторона которого имеет кевларовое покрытие. К тому же это не телефон, а смартфон. Возможно, аппарат придется по душе потенциальным покупателям: новинка совсем не похожа на «обмылок» и в дизайне действительно угадывается легендарный RAZR.
Текущую версию ОС (Android 2.3.5) в следующем году можно будет обновить до версии 4.0. В активе Droid RAZR 4,3-дюймовый Super AMOLED-экран с разрешением 960 х 540 точек, двухъядерный процессор с частотой 1,2 ГГц, 1 Гб оперативки и 16 Гб встроенной памяти, 8-мегапиксельная камера с функцией видеозаписи в Full HD и батарея на 1780 мАч. Габариты — 130,7 х 68,9 х 7,1мм, вес — 127г. Продажи смартфона стартуют в Штатах в ноябре. При заключении контракта гуглофон обойдется в 300 долларов, без — примерно в 700 долларов.


Троица Windows-смартфонов
Наряду с яркими смартфонами от Samsung и Motorola на прошлой неделе в Сети появились якобы официальные фотографии WP7-смартфона от Nokia. Едва ли это была случайная утечка: оказаться в такой компании и подогреть интерес к собственному ивенту, который состоится уже на текущей неделе, компании совсем не помешает.
Итак, внешне Nokia 800 (ранее упоминалась под названием Sea Ray) — вылитый MeeGo-смартфон Nokia N9. Цвета: голубой, черный и розовый. Предполагаемые ТТХ: 3,7-дюймовый AMOLED-дисплей, 1,4-гигагерцовый процессор, 8-мегапиксельная камера с автофокусом и аккумулятор на 1540 мАч.



Между тем Samsung на конференции AsiaD, которая прошла с 19 по 21 октября продемонстрировала две новинки на Windows Phone. Обе (Samsung Focus S и Focus Flash) выполнены в формфакторе «моноблок» и работают под управлением Windows Phone 7.5 (Mango) и 1,4-гигагерцовом процессоре Qualcomm. В продаже — в IV квартале 2011 года.
Samsung Focus S имеет 4,3-дюймовый Super AMOLED Plus экран с разрешением 800 х 480 точек, 1 Гб оперативки, 8-мегапиксельную камеру, GPS-приемник, коммуникации: Wi-Fi 802.11 b/g/n, Bluetooth 3.0 и HSDPA.


Диагональ Super AMOLED-экрана Samsung Focus Flash поменьше: 3,7 дюйма, менее продвинутая основная камера (5 Мп), модуль Wi-Fi такой же (802.11 b/g/n), а вот Bluetooth — лишь 2.1.


Устройства-гибриды недели
На конференции AsiaD помимо Windows-смартфонов от Samsung показали и более интересные устройства. Одно из них ASUS PadFone, смартфон (диагональ 4,3″») в тандеме с док-станцией в виде планшета (10″», разрешение 1280 х 800 точек). Помните, его впервые продемонстрировали на ? Итак, что же нового? Выхода ждать осталось недолго — это I квартал 2012 года, плюс, как и планировалось, устройство будет работать под управлением Android Cream Sandwich.


Второй гаджет, который также демонстрировалcя на AsiaD — это вторая версия планшета ASUS Eee Pad Transformer. Опять же ось — Android версии 4.0 и четырехъядерный (!) процессор плюс возможность работы без подзарядки до 14,5 часов! Планшет Transformer Prime довольно тонок — 8,2 мм, а размер диагонали составляет 10 дюймов. Ждем 9 ноября — в этот день состоится официальный анонс!


Антивирусное ПО недели
Чаще всего в новости о том или ином антивирусном ПО любители гаджетов не вчитываются: что может быть принципиально нового и интересного, во всяком случае для непрофессионала? Отчасти это верно. Именно поэтому сегодня мы решили обратить внимание на анонс, который никак нельзя назвать проходным. Это действительно принципиально другой подход, и антивирусное ПО других производителей в скором времени «пойдет» именно в этом направлении. Но станет ли проще работать специалистам и будут ли конечные пользователи более уверены в защите? Думаем, ответить на эти вопросы сможет любой из наших читателей, подробнее ознакомившись с информацией о новой инициативе под названием McAfee DeepSAFE.
Прежде всего стоит напомнить, что компанию McAfee, известной своими решениями в области безопасности, не так давно приобрела Intel. Инициатива понятная, оставалось только дождаться конкретных результатов этого приобретения. Итак, что же такое технология McAfee DeepSAFE, включающая продукты для индивидуальных и корпоративных пользователей: McAfee Deep Defender и McAfee ePO Deep Command?

Если кратко и емко, то McAfee DeepSAFE — это первый в мире модуль для антивирусного ПО, который работает вне зависимости от ОС!
Пожалуй, для параноиков это плохая новость: ведь, как известно, то что один человек может создать, другой — сломать. Однако не стоит думать о происках заинтересованных лиц и компаний, которым вероятно было бы на руку иметь возможность таким способом получать в любой момент доступ к какому угодно компьютеру: все-таки новации и изменения в сфере решений безопасности возникают не на пустом месте, и продиктованы они чаще всего внешними угрозами. Стоит также сказать о том, что у нового ПО от McAfee довольно жесткие требования к «железу». Например, процессор в машине автора не отвечает им: должен быть Intel Core i3, i5 или i7.

В качестве примера стоит напомнить, что буквально месяц-два назад был зафиксирован первый в мире вирус для BIOS, который не «убивает BIOS, а «живет» там. Его название — Trojan.Mebromi (или Trojan.Bioskit.1), он способен модифицировать BIOS (попутно меняя содержимое загрузочного сектора жесткого диска). Важно! Ни один из существующих ныне антивирусов не способен «побороть» вирус, прописавшийся в BIOS. Так что McAfee DeepSAFE — это хороший ответ подобным зловредам и отличное подспорье для ИТ-специалистов. А для Intel (имея виду, что подавляющее большинство домашних и корпоративных десктопов/ноутбуков работают под управлением именно их процессоров) — это очень важная инициатива, ведь поддержка выполнена на аппаратном уровне и выходит за рамки ОС.
UEFI — преемник BIOS
Едва ли у большинства людей аббревиатура UEFI ассоциируется с чем-то кроме футбольной УЕФА. Однако эта мало или совсем не знакомая сегодня большинству людей аббревиатура в обозримом будущем рискует вызвать не менее сильные эмоции, чем поражения нашей футбольной сборной. Да-да, это не шутки: например, уже анонсируются материнские платы с микросхемами UEFI… Но обо всем по порядку.
BIOS (Basic Input/Output System- «базовая система ввода-вывода») три десятка лет успешно обеспечивала операционной системе доступ к «железу» компьютера… На смену ей идет UEFI (Unified Extensible Firmware Interface), которая по своим возможностям более схожа с операционной системой. То есть с ее помощью возможно получить доступ не только к аппаратному обеспечению ПК, но и, например, посерфить в Интернете. А теперь вспомните содержание предыдущей главки. Получается, что UEFI — это великолепная среда, в которой есть где порезвиться и вирусам, и антивирусам;)
Статьи и Лайфхаки
Многие пользователи даже не представляют себе, что это такое. Мы расскажем о том, как зайти в биос в планшете
, и зачем он нужен.
Что такое БИОС в планшете и зачем может понадобиться туда войти?
Программа BIOS представляет собой базовую систему ввода-вывода информации (на английском языке эта аббревиатура расшифровывается как basic input-output system). Она хранится в микросхеме flash-памяти на системной плате и совершенно необходима для того, чтобы обеспечить первоначальный запуск операционной системы и, соответственно, ПК. Эта система также хранит аппаратную конфигурацию, помогает нам в тестировании отдельных элементов и настройке конфигурации системы. Программа поддерживает функции ввода и вывода.
Обычный пользователь чаще всего имеет дело с частью системы под названием BIOS Setup. Через неё он настраивает работу аппаратных компонентов. Большинство версий программы имеют классический стиль интерфейса BIOS Setup, где все блоки размещаются в 2 столбца. Кроме того, встречается и горизонтальное расположение категорий меню. Название основных разделов зависит от вида расположения блоков. К примеру, если меню размещено в 2 столбца, категорий заметно больше. Если же настройка имеет горизонтальную структуру, разобраться в ней начинающим пользователям будет проще. В главном блоке «Main» такого меню собраны основные настройки, включая информацию о системе, время, дату и т.д. Наиболее объёмной является категория «Advanced» (обычно включает несколько подкатегорий). В неё находятся настройки для работы видео, памяти, процессора. Параметры электропитания устанавливаются в «Power», а настройки загрузки – в «Boot».
Нередко мы сталкиваемся с тем, что наше устройство выходит из строя. Чаще всего мы способны самостоятельно справиться со всеми неполадками (к примеру, просто перезагрузив планшет в обычном режиме). При этом мы также можем использовать BIOS, поскольку эта программа отлично выявляет ошибки. Кроме того, она поможет нам в достижении отличной производительности нашего устройства. Добавим, что количество функций системы ввода-вывода постоянно увеличивается.
Теперь перейдём к тому, как зайти в биос в планшете. К сожалению, далеко не каждый владелец гаджета имеет представление о том, как это можно сделать.
Как же зайти в БИОС планшета?
Начнём с того, что конкретный способ зависит от модели и производителя устройства. К примеру, на некоторых планшетах достаточно выключить их, после чего нажать на кнопку включения питания (то есть обратно включить) и одновременно зажать и удерживать несколько секунд клавишу регулирования уровня громкости. Это необходимо делать до тех пор, пока мы не войдём в BIOS.
Вместо этого можно попробовать зажать клавишу регулирования уровня громкости, включить кнопку питания и через несколько секунд отпустить клавишу громкости.
Бывает, сидишь себе в смартфоне — играешь, слушаешь музыку или смотришь видео, а он взял и заглючил. Да так, что ни перезагрузка, ни удаление программ, ни чистка от вирусов не помогают. «Что ж, хард ресет — спасенье от всех бед», — произносит в таких ситуациях опытный юзер и решает проблему нажатием пары кнопок. После этой нехитрой процедуры память смартфона становится девственно-чистой, будто только что из магазина, а глюков как не бывало. Итак, поговорим, как сбросить мобильное устройство Самсунг до заводских настроек.

Содержание
- Что такое сброс до заводских настроек и когда его следует применять
- Подготовка к hard reset
- 3 способа сброса телефона и планшета Samsung на заводские настройки
- Через системное меню
- Посредством телефонного кода
- Физическими кнопками
Что такое сброс до заводских настроек и когда его следует применять
Сброс настроек или hard reset любого мобильного гаджета на Android (не только Samsung Galaxy) — это очистка его постоянной памяти от всех приложений, настроек и файлов, за исключением тех, которые установил производитель.
Функция сброса предназначена для:
- Восстановления работоспособности устройства в случае программных неполадок и заражения вредоносным ПО, когда сбой не удается устранить более мягкими методами.
- Подготовки гаджета к продаже или передаче другому пользователю.
- Оптимизации после обновления прошивки.
После hard reset на смартфоне не остается никаких пользовательских данных, кроме тех, что хранятся на съемной карте памяти и SIM (контакты). Однако в некоторых случаях изменения, внесенные юзером, все же сохраняются. А именно:
- Если до отката на устройстве были получены права root. Предустановленные приложения, удаленные с правами суперпользователя, после сброса не восстанавливаются.
- При активации FRP (Factory Reset Protection) — усиленной защиты данных владельца на случай потери или кражи телефона.
Девайс с включенным FRP даже после hard reset будет запрашивать пароль аккаунта пользователя, без которого доступ в систему невозможен. Поэтому делать откат на таком устройстве с целью удалить забытый пароль совершенно бессмысленно.
Подготовка к hard reset
Перед тем как приступать к восстановлению мобильного гаджета на заводские настройки, если позволяет ситуация, скопируйте с него всю важную информацию на внешние носители, например, на жесткий диск компьютера или в облако.
Контакты удобно сохранять на одноименном сервисе Google. Для этого скопируйте их c SIM-карт в память телефона и авторизуйтесь на устройстве под Google-аккаунтом, в который вы хотите их перенести. Синхронизация пройдет автоматически.
Видео, картинки, музыку и прочие пользовательские файлы просто перенесите из папки в папку, подключив телефон USB-кабелем к ПК.

Если нет такой возможности, установите на мобильное устройство клиент облачного сервиса, например, Google Drive или Яндекс.Диск, войдите в раздел «Файлы», нажмите «Загрузить на диск» и выберите данные для сохранения.
Делать резервные копии установленных программ необязательно, поскольку вы легко найдете их в магазине Google Play в разделе «Мои приложения и игры». Резервировать имеет смысл только то, что установлено из сторонних источников или уже удалено из маркета. Samsung рекомендует использовать для этого фирменную утилиту Smart Switch, которая, помимо приложений, сохраняет пользовательские файлы и некоторые настройки.
Чтобы при запуске девайса после сброса не пришлось вводить логин и пароль владельца, удалите из системы аккаунт Google.
Непосредственно перед восстановлением зарядите устройство минимум до 25-30% или подключите к источнику питания, а также извлеките из него карту памяти и SIM.
3 способа сброса телефона и планшета Samsung на заводские настройки
Через системное меню
Этот метод предпочтителен, когда аппарат загружается и работает более-менее нормально, то есть вам доступно системное меню и все экранные кнопки.
- Откройте утилиту настроек системы и зайдите в раздел «Общие». На некоторых моделях Самсунг такого раздела нет. Если это ваш случай, переходите к следующему шагу.

- Коснитесь кнопки «Сброс» либо ее аналога — «Конфиденциальность», «Архивация (архивирование) и сброс».

- Перейдите в раздел «Сброс устройства (данных)».

- Нажмите «Удалить всё» или «Сбросить».

Спустя несколько секунд аппарат перезапустится в обнуленном состоянии.
Посредством телефонного кода
Этот вариант применим при тех же условиях, что и предыдущий. Кроме того, он может выручить вас в случае проблем в работе системного меню, если сохранился доступ к приложению для звонков.
Чтобы активировать процедуру сброса до заводских установок, наберите на клавиатуре телефона Самсунг один из следующих кодов:
- *2767*3855#
- *#*#7780#*#
- *#*#7378423#*#*

После нажатия кнопки вызова девайс перезагрузится и все данные с него удалятся.
Физическими кнопками
Это метод используют при самых серьезных неполадках. Он — единственное спасение, когда аппарат не загружает операционную систему или во время ее запуска возникают непреодолимые проблемы. Например, блокировка вирусом-вымогателем.
К счастью, на такой случай в Андроид-устройствах, включая Самсунг, есть меню Recovery (восстановления) с функцией жесткого сброса. В это меню можно попасть даже тогда, когда основная система полностью потеряла работоспособность.
Чтобы зайти в Recovery, выключите телефон или планшет долгим нажатием кнопки power (питания). Затем нажмите одну из следующих комбинаций клавиш:
- Home (Домой) + Power + Увеличение громкости.
- Bixby (кнопку активации голосового помощника) + Power + Увеличение громкости.
- Power + Увеличение громкости (на устройствах с сенсорной кнопкой Home).

После появления на экране заставки производителя отпустите кнопку включения. Остальные продолжайте удерживать, пока надпись «Samsung Galaxy» не сменится на меню «Android Recovery».
Далее:
- Используя для навигации клавиши изменения громкости, выделите пункт «Wipe Data Factory Reset». Для подтверждения выбора нажмите 1 раз кнопку power.
- Еще раз подтвердите выбор нажатием «Yes» или «Yes, delete all user data». Это запустит процесс обнуления пользовательских данных.

- После возвращения на экран меню Recovery выберите команду «Reboot system now». Аппарат перезапустится.
Если сброс и восстановление пройдет успешно, через несколько секунд вы увидите рабочий стол, который будет выглядеть так же, когда вы взяли телефон в руки первый раз.
Содержание
- Как зайти в Recovery
- Как пользоваться режимом восстановления в Android
- Стандартное Recovery
- Инструкция Clockwordmod (CWM)
- Все пункты Recovery и когда они необходимы
- Универсальный способ для всех Android устройств с помощью ПК и средствами ADB
- Программа Adb Run — Способ 1
- С командной строки — Способ 2
- С командной строки — Способ 3
- Переводим устройство в режим recovery через компьютер: универсальный способ
- Используем полезное приложение
- Вход в Режим Восстановления через Terminal Emulator
- Пишет «Команды нет»: что делать?
- Введение в альтернативное recovery ClockworkMod
- Запуск ClockworkMod Recovery
- Способ для Samsung
- Смартфоны без механической клавиши «Домой» с Bixby
- Смартфоны с механической клавишей «Домой»
- Смартфоны без механических клавиш «Домой» и Bixby
- Как открыть Recovery на Samsung
- Новые модели
- Для Samsung Galaxy S8 — S10
- Старые модели и некоторые планшеты
- Как выбирать пункты в Recovery
- Как загрузить Samsung Galaxy смартфон в режим рекавери сток/CWM/TWRP:
- Расшифровка пунктов меню Recovery Mode для Galaxy S8
- Как работать?
- Как выйти из режима восстановления?
- Управление в меню Recovery
ВНИМАНИЕ! Если Recovery меню отсутствует или не установлено, то войти в него НЕВОЗМОЖНО!
Как пользоваться режимом восстановления в Android
В Recovery Mode навигация (перемещение) по меню происходит с помощью кнопок управления громкости (верх/низ) и подтверждения (Home) или клавиша питания.
Как правило, у многих производителей данный режим отличается, но главное содержание присутствует всегда:
apply sdcard:file.zip — происходит установка файла file.zip, который предварительно нужно закачать в /mnt/sdcard/file.zip;
wipe data/factory reset — происходит очищение разделов data и cache внутренней памяти девайса, а также происходит чистка системной папки android_secure. Под чисткой подразумевается удаление всех установленных приложений и происходит сброс системных настроек;
wipe cache partition — происходит чистка раздела cache (раздел в котором приложения хранят свою информацию).
Стандартное Recovery
reboot system now [ребут систем ноу] — перезагрузить Android смарфон или планшет.
apply update from externel storage [эплай апдейт фром экстернал сторедж] — установить обновление или прошивку с внешней карты памяти.
wipe data/factory reset [вайп дата/фектори ресет] — сброс к заводским настройкам и удаление установленных программ и их данных (но не картинок, видео и мелодий).
wipe cache partition [вайп кеш партишон] — сброс временных данных программ.
apply update from cache [эплай апдейт фром кеш] — установить обновление с кеш.
На этом возможности стандартного Recovery законченны. Переходим к кастомному Clockwordmod или как его коротко называют CWM.
Инструкция Clockwordmod (CWM)
Главное меню CWM
Состоит из пунктов:
apply update from sdcard — установить update.zip (обновление, прошивка) с карты памяти
wipe data/factory reset — полный сброс данных
wipe cache partition — очистка кеша
install zip from sdcard — установить обновление или прошивку из zip файла
backup and restore — создание резервной копии и восстановление
mount and storage — монтирование и накопитель
advanced — дополнительные функции
power off — выключение
+++Go back+++ — возвращение в предыдущие меню
Все пункты Recovery и когда они необходимы
Перед тем, как зайти в Рекавери на Самсунг, вы должны понимать, зачем это может вам пригодиться:
- Устройство не включается. Либо висит бесконечная заставка, либо происходит бесконечный цикл перезагрузок, либо ещё что-то неладное.
- Смартфон стал медленнее работать.
- Вы хотите выполнить сброс телефона.
- Необходимо установить обновление системы.
Все эти действия можно выполнить в Recovery, который иногда называют режим восстановления Samsung – благодаря тому, что он может «вернуть смартфон к жизни». Вот описание его пунктов:
- Reboot system – перезагрузить устройство.

- Reboot to bootloader – перезагрузить самартфон и включить режим запуска, в котором можно выполнять более серьёзные действия. Обычно это первое действие для получения root-прав. Но не советую выполнять этот пункт, если вы не знаете, что делаете.
- Apply update from ADB / SD card – установить обновление с использованием Android Debug Bridge или из флеш-памяти.
- Wipe data/Factory reset. Если прочие действия не помогают, то можно сбросить смартфон в то состояние, в котором он был при покупке. Обратите внимание: это действие сотрёт все данные со смартфона. Также необходимо помнить свой пароль Google от аккаунта, закреплённого за телефоном: при включении Samsung его запросит.
- Wipe Cache Partition – очистка кэша смартфона. Такая очистка не удалят данные с вашего Samsung. Процедура безопасна, и поможет решить проблему, если телефон не хочет включаться или сбоит. Более того, она может ускорить и улучшить работу девайса. Но будьте очень осторожны – выбрать нужно именно этот пункт.
- Mount /system восстанавливает системные корневые папки и их имена.
- View recovery logs – позволяет увидеть системные логи – просмотреть файлы со служебной информацией.
- Power off – выключить смартфон.
Теперь вас есть базовая информация о режиме Рекавери на Самсунг – вам удастся сбросить или восстановить систему даже в случае, когда телефон не запускается. Это достаточно простое решение серьёзной проблемы, и я надеюсь, что эти знания вам помогли. Но будьте осторожны с некоторыми пунктами и проверяйте по несколько раз, что именно вы выполняете в этом меню.
Универсальный способ для всех Android устройств с помощью ПК и средствами ADB
(Asus, HTC, Lenovo, Sony, HTC, LG, Samsung, Motorola и и другие при условие что recovery имеется в данном устройстве)
Программа Adb Run — Способ 1
С помощью фирменного программы сайта Adb Run (не забудьте включить Отладку по USB)
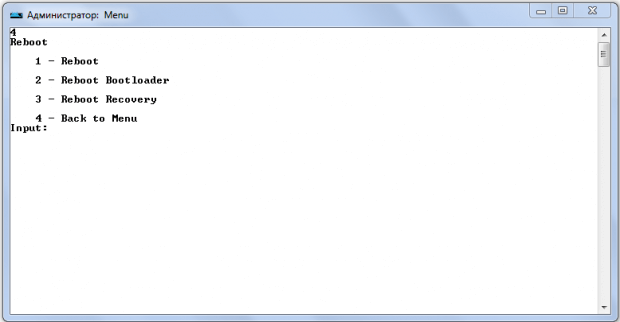
С командной строки — Способ 2
Еще один вариант как попасть в меню Recovery, при помощи стандартных средств ADB и программы ADB RUN:
Подключите Android к ПК и наберите команду adb reboot recovery
Пример в ADB RUN: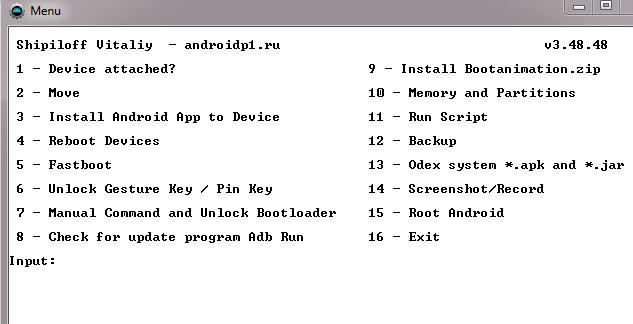
С командной строки — Способ 3
Как показывает практика на некоторых устройствах (а конкретней в LG) не получается перевести устройство Android c помощью команды adb reboot recovery, в таком случае стоит воспользоваться следующей командой
adb shell
reboot recovery
Есть еще команда для перевода в режим Recovery для LG, нужно ввести команду
adb reboot --bnr_recovery
После чего девайс через несколько секунд начнет перезагружаться!
Переводим устройство в режим recovery через компьютер: универсальный способ
Подключите Android девайс к компьютеру по USB, . Запустите ADB и введите в командной строке:
Нажмите «Enter», после чего аппарат перезагрузится в режим Recovery.
Используем полезное приложение
Существуют специальные программы благодаря которым в один клик можно перевести устройство в Recovery Mode. Например, Boot Droid . Достаточно в списке опций выбрать «RECOVERY», а затем подтвердить свой выбор, нажав «YES».
Вход в Режим Восстановления через Terminal Emulator
Скачайте Андроид Терминал и наберите следующую команду:
Нажмите «Ввод», появится запрос на root-доступ, предоставьте.
Затем введите.
Снова клацните «Ввод» и телефон моментально перезагрузится в Режим Восстановления.
Пишет «Команды нет»: что делать?
Если на экране появляется такая надпись и лежачий Андроид, попробуйте быстро нажать на 2 кнопки: «ВКЛ» и Громкость «+». После этого должно появится меню Рекавери.
Каждый начинающий пользователь Android планшета или телефона, путешествуя по тематическим сайтам и форумам, рано или поздно сталкивается с упоминанием загадочного , которое особенно часто упоминается в инструкциях по прошивке , замене ядра системы и других «хакерских» вещей.
Так что же такое , для чего оно предназначено, и как с ним правильно обращаться? На эти вопросы я постараюсь вам дать ответ в этой статье, которая содержит полную инструкцию по работе с ClockworkMod Recovery.
В двух словах, или ClockworkMod или просто CWM – это альтернативное рекавери (recovery) для Android устройств. Инструкция по работе с ClockworkMod Recovery содержит следующие разделы:
Введение в альтернативное recovery ClockworkMod
– это гораздо более мощная, по сравнению с заводской, утилита (меню) восстановления системы, которая позволяет делать полные резервные копии всей системы устройства, устанавливать на него программное обеспечение, прошивки , ядра и многое другое, что обычно не позволяет делать заводское рекавери. ClockworkMod, устанавливается в специальный системный раздел внутренней памяти планшета или телефона, на место заводского меню восстановления.
ClockworkMod Recovery может выручить вас в некоторых, казалось бы, безвыходных ситуациях. Даже если ваш планшет или телефон не может загрузиться, во многих случаях с помощью CWM вы можете восстановить систему со всеми ее настройками и приложениями.
Вот примерный перечень того, что вы можете делать с помощью ClockworkMod Recovery:
Устанавливать кастомные прошивки и неофициальные ядра
Устанавливать заводские обновления системы, дополнения и исправления
Подключаться к компьютеру через USB в режиме съёмного накопителя
Подключаться к компьютеру через USB для работы с программой ADB
Создавать полную резервную копию текущей прошивки и отдельных её частей (система, настройки, приложения)
Восстанавливать устройство из ранее созданной резервной копии
Делать сброс на заводские настройки (Wipe – data/factory reset), очищать кеш (wipe cache), очищать далвик-кеш (wipe Dalvik-cache), очищать статистику батареи (wipe battery stats)
Создавать разделы на карте памяти и форматировать их
Создано разработчиком Koushik Dutta (известным еще как Koush) и существуют версии CWM для большинства Android телефонов и планшетов.
Запуск ClockworkMod Recovery
Загрузить планшет или телефон в в ClockworkMod Recovery можно несколькими способами.
1. С помощью программы ROM Manager, выбрав в ее меню пункт «Загрузить режим Recovery».
2. С помощью нажатия определенной комбинации клавиш при включении устройства. Эта комбинация зависит от модели устройства. На многих устройствах в рекавери можно попасть, нажав при их включении одновременно кнопки уменьшения громкости и включения питания.
Способ для Samsung
Перед переводом смартфона или планшета рекавери, отключить Samsung от зарядного устройства или USB кабеля!
Смартфоны без механической клавиши «Домой» с Bixby
Сюда относятся Samsung S8, S9, S10, S10+, Note 8, Note 9 и т.д. В этих устройствах три механические клавиши: включения, регулировки громкости и Bixby.
Выключаете смартфон, нажав клавишу выключения и удерживая ее 1-2 секунды.
На экране появляется небольшое меню, в котором выбираете «Выключение».
Смартфон выключен. Возьмите его в руки, нажмите и удерживайте клавиши увеличения громкости, Bixby и выключения.
Когда на экране появится надпись Samsung, уберите палец с клавиши включения, при этом удерживайте клавишу увеличения громкости и Bixby. Если все сделано верно, вы увидите робота:
На этом моменте пальцы с клавиш увеличения звука и Bixby можно убирать.
После — это:
И, наконец, рекавери меню:
Ничего не нажимайте, просто ждите, когда будет загружено рекавери меню.
Смартфоны с механической клавишей «Домой»
Подходит для моделей Galaxy J1, Galaxy J2 Prime, Galaxy J3, Galaxy J4, Galaxy J5 и т.д.
Используем все те же клавиши увеличения громкости и выключения, только на этот раз добавляем механическую клавишу «Домой»: зажимаем их все и удерживаем, пока не появится надпись Samsung.
После убираем палец с клавиши включения, удерживая две другие. Когда появится робот, пальцы можно убирать с оставшихся клавиш. В остальном действуйте также, как в первом случае.
Смартфоны без механических клавиш «Домой» и Bixby
Сюда подходит едва ли большинство последних смартфонов компании, например, Galaxy A50 (A51), A40 (A41), A70 (A71), A20, A30 (A31) и т.д. В общем, если у вашего Самсунга только две механические клавиши — включения и регулировки громкости, этот способ вам поможет.
Выключаете свое устройство тем же образом, описанном выше, после чего берете в руки выключенное устройство, нажимаете на клавишу увеличения громкости и выключения, удерживая их.
Когда появится надпись Samsung, уберите палец с клавиши включения. А при виде робота уберите палец с клавиши увеличения громкости. И дождитесь загрузки рекавери меню — аналогично первому способу.
Как открыть Recovery на Samsung
Включить Рекавери на Самсунге можно одним из трёх способов. Вариант зависит от того, какие кнопки есть на вашем аппарате. Samsung Recovery включается исключительно механическими клавишами: это предусмотрено на случай, если не работает дисплей. Вот способ, как войти в Рекавери на Samsung:
- В первую очередь, телефон должен быть отключен.
- Если внизу в центре есть механическая кнопка «Домой», то нужно одновременно зажать три клавиши: центральную кнопку, «Включить» и «Увеличить громкость».

Если телефон оснащён кнопкой «Bixby», то зажмите её, а также «Включить» и «Увеличить громкость».
Если нет ни кнопки «Bixby», ни клавиши «Домой», то просто зажмите «Включить» и «Увеличить громкость».
- Держите кнопки нажатыми, пока не возникнет заставка Samsung Galaxy. Сразу же после этого отпустите клавишу «Включить», а остальные удерживайте ещё 5-10 секунд, до появления текстового меню Android Recovery Samsung.
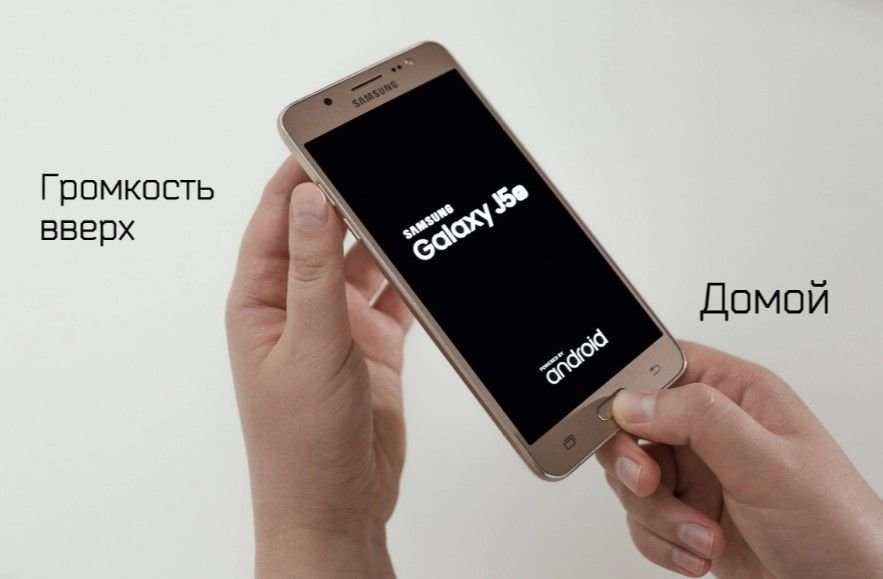
- Если не всё получилось с первого раза, то снова выключите смартфон и повторите заново.
- На дисплее вы увидите Рекавери меню на Самсунг.

Новые модели
Выключить Android и зажать Центральную кнопку + кнопку Громкость Вверх + кнопку Вкл/Выкл
Для Samsung Galaxy S8 — S10
- Зажать и удерживать специальную кнопку Bixby и Громкость Вверх + Питание
- После того как на экране появиться заставка опустить кнопку питание, но продолжать удерживать кнопку Bixby и Громкость Вверх
- Удерживайте эти кнопки пока на экране не появиться логотип Android на синем фоне
- Отпустите кнопки
- Через несколько секунд смартфон Galaxy S8 загрузится в режим Recovery.
Старые модели и некоторые планшеты
- Выключить Android и зажать Центральную кнопку и кнопку Вкл/Выкл
- Выключить Android и зажать кнопку Громкость Вверх и кнопку Вкл/Выкл
Как выбирать пункты в Recovery
Все действия внутри меню выполняются боковыми клавишами, а не сенсорным экраном. Чтобы переместиться по пунктам, используйте кнопки изменения громкости. Чтобы выполнить выбранный пункт, нажмите на клавишу включения.

Чаще всего Recovery Samsung запросит от вас подтверждение действий, чтобы вы не выполнили случайно необратимую процедуру, вроде сброса данных. В этом случае выберите с помощью боковых кнопок пункт «Yes» и нажмите клавишу включения.

Как загрузить Samsung Galaxy смартфон в режим рекавери сток/CWM/TWRP:
- Выключите устройство полностью.
- Нажмите и удерживайте кнопки увеличения звука, кнопку Home и кнопку включения одновременно.
- Отпустите кнопки, когда экран смартфона включится и вы увидите логотип стокового/CWM/TWRP рекавери.
После того, как вы отпустите кнопки, вы уже увидите основное меню режима рекавери. Здесь вы можете установить нужные параметры настройки или выполнить важные действия с системой, в том числе установить кастомную или другую стоковую прошивку.
Для загрузки в нормальном режиме вам нужно вернуться на главный экран режима рекавери и выбрать пункт «Reboot system».
Расшифровка пунктов меню Recovery Mode для Galaxy S8
Давайте немного разберемся, что означают все эти надписи.
- Reboot system now — перезагрузка Galaxy S8 и запуск системы в стандартном режиме.
- Reboot to bootloader — перезагрузка в режиме «загрузчика».
- Apply update from adb — установкаобновлениевосстановление прошивки при помощи компьютера, образа программного обеспечения и специальной утилиты — ADB.
- Apply update from SD card — аналогично предыдущему пункту, только файл ПО предварительно загружается на карту памяти.
- Apply update from cache — опять же, аналогично двум предыдущем пунктам, только для этого процесса применяется прошивка предварительно загруженная в память устройства (кэш).
- Wipe data/factory reset — сброс настроек до заводских (есть еще способы — подробней тут).
- Wipe cache partition — очистка кэша вашего Galaxy S8 (что это и зачем нужно?).
- Mount /system — монтирование системного раздела.
- View recovery logs — просмотр журнала восстановления.
- Run graphics test — запустить графический тест.
- Power off — выключить Galaxy S8.
Совершить какую-то операцию «случайно» вы точно не сможете. После выбора соответствующего пункта, нужно будет клавишами регулировки громкости выбрать строку «Yes» и подтвердить свой выбор.
Как работать?
Жестами сенсорного экрана мы пользоваться не сможем. Поэтому наш «рычаг» управления – это клавиши громкости и кнопка питания. Клавишами листаем, кнопкой открываем тот или иной раздел.
Внимание! Не совершайте каких-либо действий, если вы не имеете представления, для чего нужна выбранная вами функция.
Как выйти из режима восстановления?
Для данной операции можно воспользоваться одним из двух методов:
- Зажмите кнопку питания примерно на 7-8 секунд.
- В меню выберете команду «Reboot system now».
Вот собственно и все. Стоит помнить, что использование режима восстановления не всегда оправдано, в некоторых случаях (удаление каких-то сторонних вредоносных программ или борьба с приложениями, которые не дают удалить себя) для Galaxy S8 вполне будет достаточно Safe Mode, но это уже совсем другая история.
Управление в меню Recovery
Клавиши громкости Вверх и Вниз — перемещение по меню Клавиша Вкл/Выкл — выбор пункта в меню. Есть такие устройства Android в которых нет клавишей громкости, в таком случае вам понадобиться OTG кабель и компьютерная мышь. Как только вы начнете переводить Android в режим Recovery подключите мышь.
На этом статья закончена. Если Вы не знаете как пользоваться и за что какие пункты в Recovery отвечает, то прочите статью
- FAQ Clockwordmod или полная инструкция по CWM
- Как пользоваться TWRP RECOVERY
- Если возникли ошибки при установке обновления — Status CWM
Вот и все! Нет ничего сложного! Больше разных статей и инструкций читайте в разделе Статьи и Хаки Android. Оставайтесь вместе с сайтом Android +1, дальше будет еще интересней!
Источники
- https://androidp1.ru/kak-zayti-v-menyu-recovery/
- https://wrldlib.ru/menu-of-recovery-android-decryption-samsung-what-is-the-menu-recovery-on-android/
- https://besprovodnik.ru/samsung-recovery/
- https://androidnik.ru/kak-otkryt-recovery-mode-na-telefone-samsung/
- https://nanoreview.net/7339-kak-zayti-v-rezhim-vosstanovleniya-recovery-mode-na-samsung-galaxy.html
- https://topgalaxys.ru/kak-vvesti-galaxy-s8-i-s8-plus-v-rezhim-vosstanovleniya-recovery-mode/
Следуйте этой статье, чтобы узнать, как загрузить свой Samsung Galaxy S21, S21 + или S21 Ultra (SM-G991, SM-G996, SM-G998) в режим восстановления. Кроме того, вы узнаете, как загрузиться в режиме загрузки и как использовать каждый из них. Как режим восстановления, так и режим загрузки используются для модификации и изменения прошивки Galaxy S21, чтобы повысить скорость, время автономной работы и многое другое.
Что такое режим восстановления?
Samsung Galaxy S21 поставляется с установленным стандартным рекавери. Эта программа очень важна для Android, и она есть на всех телефонах. Он не зависит от прошивки, содержащей Android и все его приложения. Это сделано намеренно, потому что восстановление — это точка выхода на случай, если вы заблокируете телефон, и он застрянет в цикле загрузки. Телефон, застрявший в цикле загрузки, не загружается. Он показывает загрузочную анимацию, но никогда не загружает Android. Это могло произойти в результате поврежденной прошивки или неправильного изменения кода.
Есть ряд важных вещей, которые вы можете сделать с помощью стандартного восстановления, но еще больше с помощью специального восстановления, такого как TWRP. Вы можете прошивать пользовательские файлы, ПЗУ и моды.
Есть два способа войти в режим восстановления на вашем Galaxy S21. Первый способ — использовать физические кнопки телефона, а второй — с помощью команд ADB. Очевидно, что первый способ проще и быстрее, однако команды ADB необходимы, если аппаратные кнопки работают некорректно.
1. Физические кнопки
Это довольно просто. Вам нужно выключить телефон, нажать нужные кнопки, и телефон сразу перейдет в режим восстановления.
- Нажмите и удерживайте кнопку питания. Нажать на Выключение. Телефон выключится.
- Убедитесь, что телефон полностью выключен. Теперь нажмите и удерживайте клавиши увеличения громкости и питания в то же время.
- Отпустите кнопки, когда увидите логотип загрузочной анимации Samsung.
- Телефон перейдет в режим восстановления буквально через несколько секунд.
2. Восстановление через ADB
Если первый метод нажатия клавиш увеличения громкости и питания не работает, то команды ADB сделают эту работу за вас. Если по какой-то причине кнопки сломаны или телефон не входит в восстановление, даже если вы выполняете правильную комбинацию, используйте команды ADB.
Прежде чем вы сможете запускать команды, у вас должны быть соответствующие драйверы ADB и USB для вашего Galaxy S21.
- USB-драйверы Samsung Galaxy S21 — Скачать
Идти к Настройки> О телефоне> Информация о программном обеспечении и быстро нажмите семь раз на Номер сборки. Это включит параметры разработчика. Идти к Параметры разработчика и включить USB отладки.
После того, как вы установили нужные драйверы и включили отладку по USB, вы можете перейти к следующему руководству.
- Убедитесь, что ваш телефон включен.
- Подключите телефон к компьютеру с помощью стандартного USB-кабеля.
- Откройте командную строку. Убедитесь, что каталог установлен в папку установки ADB, иначе команда не будет работать.
- Введите и выполните следующую команду:
adb reboot recovery
Как только вы запустите вышеупомянутую команду, телефон выключится, а затем автоматически загрузится в режиме восстановления.
Как загрузить Galaxy S21 в режим загрузки
Что такое режим загрузки?
Режим загрузки — это мощный и расширенный режим для устройств Samsung. Пользователи используют этот режим загрузки для прошивки стоковой прошивки, пользовательских восстановлений и многого другого. В случаях, когда у вас нет кастомного рекавери, режим загрузки — единственный способ выйти из цикла загрузки.
У Galaxy S21 есть немного другой метод загрузки в режим загрузки. Вот как.
- Нажмите и удерживайте кнопку питания. Нажать на Выключение выключить телефон.
- Подключите кабель USB к компьютеру, но не к телефону.
- Нажмите и удерживайте увеличить громкость и звук тише кнопки и одновременно подключите кабель USB к телефону.
- Отпустите кнопки, когда увидите, что телефон загрузился в Режим загрузки.
- Телефон предупредит вас о рисках перехода в этот режим. нажмите клавиша увеличения громкости один раз для подтверждения.
- Теперь телефон скажет «Загрузка».
Когда на телефоне появляется сообщение «Загрузка», это означает, что телефон успешно вошел в режим загрузки. Теперь вы можете использовать Odin для прошивки стандартных ПЗУ и стоковой прошивки.
Вот как вы можете войти в режим загрузки и восстановления на вашем Galaxy S21. Если у вас возникли проблемы и вы не можете правильно загрузить свой телефон, сообщите нам об этом ниже.

Новички в Android часто думают, что функционал гаджета открыт и доступен из основного интерфейса оболочки. Однако существует множество инженерных и служебных меню, которые скрыты от пользователей, но при этом часто используются специалистами, разработчиками и производителями. Среди них Fast Boot, factory Mode и System Recovery 3e. Последний все чаще привлекает пользователей и мастеров. Мы расскажем, что делать, чтобы открыть Android System Recovery 3e.
Что такое System Recovery 3e
Чтобы понять всю значимость этого режима, давайте вспомним, какие возможности нам предоставляет стандартный интерфейс. Через него легко изменить пользовательские файлы, то есть фото и видео, которые вы сами загрузили в память. Через стандартный интерфейс в пару кликов легко скачать и установить или удалить любое приложение, которое не было установлено изначально (то есть системное). Даже приложения отдельно легко настраивать через стандартный интерфейс. Но на этом полномочия пользовательского режима ограничиваются.
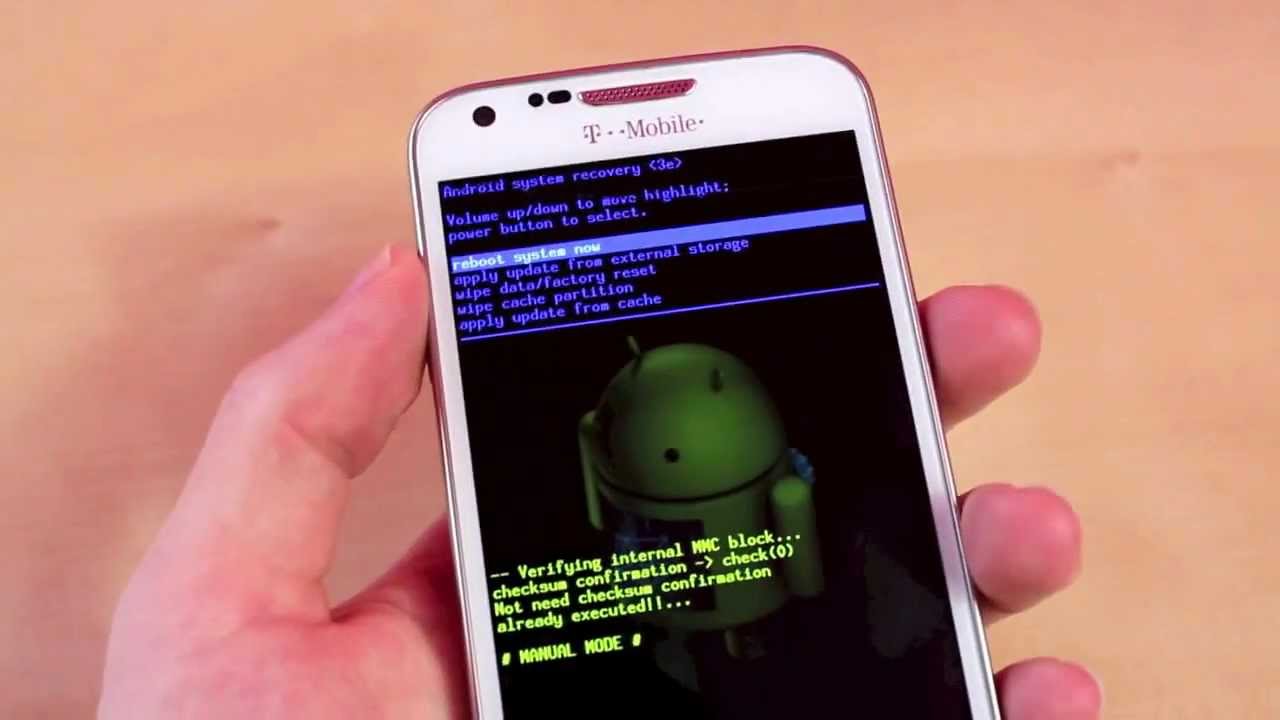
Для работы с системными файлами, дампами памяти, журналами логов и прочим служебными ресурсами используются служебные меню, среди которых разные вариации recovery, один из которых и описывается нами.
System Recovery 3e – это своего рода БИОС для Андроида. Через него пользователь может напрямую работать с корневыми каталогами, служебными ресурсами, системными файлами. В общем, менять ядро по своему усмотрению и желанию. В рекавери нет ограничений, потому пользователь может как улучшить гаджет под себя, так и полностью превратить его в кирпич со сломанной прошивкой. Потому будьте осторожны при запуске этого режима и не делайте необдуманные действия, чтобы потом не мучиться с перепрошивкой устройства.

Как включить БИОС Андроида
Итак, попробуем добраться до этого секретного и неизведанного меню, которое даст полный контроль над ядром Android. Небольшая справка, к ядру относятся все системные файлы, обеспечивающие взаимодействие (интерфейс) между аппаратной составляющей и программным обеспечением. Без ядра телефон ничем не отличался бы от просто кирпича. Для запуска БИОС выполните следующие действия:
- Полностью выключите телефон. Для этого зажмите кнопку питания, а после появления меню выберите «Выключение».
- Одновременно зажмите кнопку увеличения громкости и питания.

Готово. Однако иногда нужно зажать не кнопку увеличения, а уменьшения громкости. Иногда вдобавок необходимо зажать кнопку «Домой» (часто добавляется в старых телефонах). В худших случаях нужно зажать одновременно кнопку увеличения громкости, уменьшения громкости и кнопку питания.

Пока более простого способа зайти в recovery нет. Это связано не с ленью разработчиков, а с желанием обезопасить пользователей от использования опасных настроек. Есть и другой способ, но для него нужен компьютер. Алгоритм действий:
- Включите на телефоне инструменты разработчика. Для этого перейдите в настройки, в раздел «О телефоне» и 5-7 раз кликните по версии сборки.

- Выйдите в основное меню настроек и перейдите в появившийся раздел «Для разработчиков».
- Найдите пункт «Отладка по USB» и включите его.

- Скачайте на компьютер приложение ADB App Control.
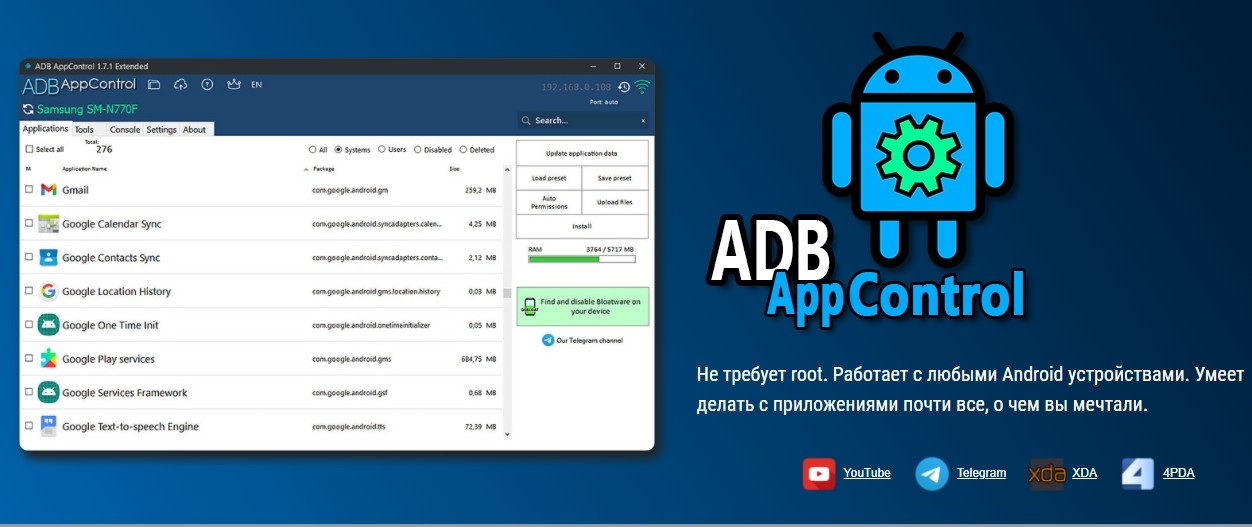
- Подключите телефон к компьютеру по USB.
- Запустите программу ADB App Control.
- Перейдите в раздел «Инструменты».

- Нажмите кнопку «Перезагрузка», а после выберите «Recovery».
Такой подход дольше, зато вы не пожалеете, увидев весь функционал программы.
Какие функции предоставляет
Через само меню можно сделать мало чего, оно скорее проводник между инструментами и ядром. Ниже представлены основные возможности, которые предоставляет сервис:
- Сброс устройства к заводским настройкам.
- Очистка кэша системы.
- Проверка логов.
- Установка обновлений через внешний накопитель, ADB и кэш.

Как вы уже догадались, первые два пункта подойдут для чистки памяти, а последние два – для модификаций и обновлений. В общем, без компьютера с установщиком ADB или готовых обновлений это меню не представляет особого интереса.
Инструкция по использованию
Сейчас мы рассмотрим процесс работы в recovery. Сенсорная панель здесь не работает, потому придется возвращаться к эре кнопок. Для переключения между пунктами меню используйте кнопки увеличения и уменьшения громкости.
Кстати, если в новых гаджетах кнопка Vol+ отвечала за поднятие на пункт выше, а Vol- за спуск вниз, то раньше было иначе. Раньше vol+ вместо перемещения активировала выбранный пункт в списке, потому приходилось постоянно прокручивать меню только кнопкой уменьшения громкости. Это так, для справки, если у вас телефон 8-летней давности.

Для активации выбранного режима достаточно кликнуть по кнопке питания (не зажимать). Давайте рассмотрим небольшой и безобидный пример очистки кэша:
- Запустите recovery сочетанием клавиш питания и уменьшения громкости при выключенном гаджете.
- С помощью кнопок громкости прокрутите до пункта «Wipe cache partition» (учтите, меню далеко не на русском).
- Кликните кнопку питания, а потом еще раз для подтверждения действия.
- После очистки кликните кнопку питания для подтверждения перезагрузки.
Готово. Благодарим за прочтение.
Для данной статьи доступны видео-рекомендации с сурдопереводом.
Содержание
Как сделать сброс настроек (hard reset, factory reset) на Samsung Galaxy — видео с сурдопереводом.
1. Для чего нужен сброс данных
Сброс данных устройства (сброс настроек, hard reset, factory reset) — это удаление со смартфона или планшета всех данных: контактов, сообщений, загруженных приложений, фотографий, музыки, настроек почты, будильников и других. После сброса устройство возвращается к заводскому состоянию.
Пока устройство используется, в операционной системе накапливаются ошибки, которые мешают его нормальной работе и повышают расход энергии. При сбросе данных обнуляются настройки операционной системы и удаляются программные сбои и ошибки. Для нормальной работы устройства делайте сброс раз в полгода, а также после обновления прошивки.
Для нормальной работы устройства делайте сброс раз в полгода, а также после обновления прошивки.
Обычно сброс данных делают в следующих случаях:
- Перед продажей или передачей устройства другому человеку;
- Если на устройстве возникает какая-то проблема, которую не удается исправить другими способами;
- После обновления программного обеспечения устройства (прошивки).
2. Что нужно сделать перед сбросом данных
2.1. Скопируйте с устройства важную информацию.
Во время сброса вся память устройства будет очищена и все данные будут удалены. Если есть какие-то важные данные, сделайте их копию.
2.2. Удалите с устройства аккаунт Google.
Если этого не сделать, то при включении устройства после сброса будет запрашиваться тот аккаунт, который был на устройстве перед сбросом. Без ввода данных этого аккаунта включить устройство не получится.
3. Первый способ сделать сброс данных — через меню
-
Откройте «Настройки».

-
Выберите пункт «Общие настройки». Если такого пункта нет, перейдите к следующему шагу.

-
Выберите пункт «Сброс». Также он может называться «Архивация и сброс», «Архивирование и сброс» или «Конфиденциальность».

-
Выберите пункт «Сброс данных». Пункт может называться «Сброс устройства».

-
Выберите пункт «Сбросить» (также возможен вариант «Сброс устройства» или «Удалить все»).

-
Устройство перезагрузится и данные удалятся.
4. Второй способ сделать сброс данных — с помощью кнопок
Такой способ применяется в том случае, когда смартфон или планшет не загружается либо экран заблокирован.
Для Android 12 и Android 11 перед выполнением сброса телефон должен быть подключен кабелем USB к ПК или другому устройству, например, игровой приставке, ТВ или автомобилю.
-
Выключите мобильное устройство.
Если устройство заблокировано, то перезагрузите его с помощью кнопок: нажмите и удерживайте одновременно клавиши Питание и Громкость вниз до 10-ти секунд. К следующему шагу приступайте, как только телефон начнет включаться, до загрузки системы.

-
Если у устройства есть кнопка «Домой» (внизу по центру), одновременно нажмите и держите кнопки «Питание» + «Домой» + «Громкость вверх».
Если у устройства есть кнопка Bixby (на противоположной стороне от кнопки включения), одновременно нажмите и держите кнопки «Питание» + «Громкость вверх» + Bixby.
Если у устройства нет кнопок «Домой» и Bixby, одновременно нажмите и держите кнопки «Питание» + «Громкость вверх».

-
Отпустите кнопку «Питание» после того, как на экране появится надпись Samsung Galaxy …. Остальные кнопки держите до появления меню Recovery (примерно 10 секунд). Recovery — специальный режим загрузки устройства, выглядит как текстовое меню.
Если появляется надпись «No command» и треугольник с восклицательным знаком, подождите 30-40 секунд.
Если меню Recovery не появилось, повторите шаги 1-3 еще раз, дольше удерживая кнопки.

-
Нажимайте кнопку «Громкость вниз, чтобы выбрать пункт» Wipe data/factory reset.
Если вдруг вы передумали делать сброс сейчас и хотите выйти из меню Recovery, выберите пункт Reboot system now, чтобы перезагрузить телефон.

-
Нажмите кнопку «Питание» для подтверждения выбранного пункта.

-
Нажмите кнопку «Громкость вниз», чтобы выбрать пункт Yes или Yes — Delete all user data.

-
Нажмите кнопку «Питание» для подтверждения удаления всех данных с устройства.

-
После удаления данных появится главное меню. Нажмите кнопку «Питание», чтобы выбрать пункт Reboot system now.

-
Устройство перезагрузится.

5. Если после сброса устройство не включается, требуется аккаунт Google
6. Если после сброса устройство не включается (зависает)
После сброса данных телефон может загружаться некоторое время. Иногда это может занимать около часа.
Если телефон так и не загрузился, обратитесь в сервисный центр Samsung — требуется переустановка прошивки инженерным методом.

