Содержание
- Способ 1: Комбинация кнопок
- Способ 2: ADB
- Способ 3: Эмулятор терминала (Root)
- Что делать, если телефон не загружается в рекавери
- Вопросы и ответы

Способ 1: Комбинация кнопок
Самый простой и универсальный метод входа в загрузочное меню Андроид-устройства Самсунг заключается в использовании сочетания физических кнопок на его корпусе.
- Выключите смартфон: для устройств под управлением Android 10 и ниже нажмите и подержите кнопку выключения до появления меню, а в девайсах с Android 11 и One Ui 3.1 дважды свайпните строку уведомлений сверху вниз и нажмите на соответствующий элемент.
- После полного отключения (занимает около 10 секунд) воспользуйтесь одной из следующих комбинаций:
- если на вашем смартфоне есть физическая клавиша «Домой», сочетание будет «Питание»+«Домой»+«Громкость вверх»;
- если присутствует кнопка Bixby – «Питание»+«Громкость вверх»+«Bixby»;
- для устройств без этих кнопок – «Питание»+«Громкость вверх».
- Если всё сделано правильно, через несколько секунд вы увидите основное меню рекавери. Навигация в нём осуществляется кнопками громкости, а подтверждение – кнопкой питания.



Метод с задействованием физических элементов управления практически безотказный, поэтому используйте другие только когда этот недоступен.
Способ 2: ADB
Также для решения нашей задачи можно воспользоваться инструментом Android Debug Bridge: с его помощью операция займёт не более нескольких минут.
- Первым делом скачайте архив с необходимым ПО и распакуйте его в корень системного диска, желательно, по пути
C:adb. - Убедитесь, что на компьютере присутствуют драйвера для вашего телефона – если это не так, воспользуйтесь статьёй по ссылке далее и установите требуемое ПО.
Подробнее: Как скачать драйвера перед прошивкой телефона
- Также удостоверьтесь, что на устройстве разблокированы параметры разработчика и активна опция отладки по USB.
Подробнее: Как включить отладку по USB в Android
- Далее откройте «Командную строку» любым подходящим методом — например, через «Поиск».
Подробнее: Как открыть «Командную строку» в Windows 7 и Windows 10
- После запуска оснастки введите в ней команду
cd c:adb(либо тот путь, который вы выбрали на первом шаге текущей инструкции) и нажмите «Enter». - Подключите ваш Самсунг к компьютеру и подождите, пока он распознается. Затем пропишите в консоли команду
adb reboot recovery.

Если она не сработала, попробуйте один из двух представленных далее массивов команд:
adb shell
reboot recoveryadb reboot --bnr_recovery
- Смартфон должен перезапуститься и показать загрузочное меню.






Данный вариант также эффективен, однако требует определённых предварительных манипуляций, что не всегда выполнимо.
Способ 3: Эмулятор терминала (Root)
Если на вашем девайсе доступны права root, можно перезагрузить его в рекавери с помощью приложения, которое эмулирует строку терминала. Таких достаточно много представлено в Play Маркете, но самым удобным мы считаем Terminal Emulator for Android.

Скачать Terminal Emulator for Android из Google Play Маркета
После установки откройте программу, затем введите команду su.

Теперь пропишите оператор вида:
reboot recovery

Девайс должен перезагрузиться в соответствующее меню.
Что делать, если телефон не загружается в рекавери
В случае если войти в требуемое меню не получается, последовательно выполните следующее:
- Если проблема возникает при использовании Способа 1, убедитесь, что все требуемые кнопки работоспособны. Если телефон можно загрузить в операционную систему, проделайте это, затем проверьте реакцию на нажатия физических элементов управления – при столкновении с неполадками рекомендуется задействовать вторую и третью инструкции.
- По аналогии с предыдущей проблемой, проверьте качество подключения устройства к компьютеру – если отсутствует реакция на соединение, попробуйте воспользоваться другим USB-портом или замените кабель. Также нельзя исключать и неполадки с соответствующим разъёмом в самом телефоне, но устранить эту проблему без визита в сервисный центр практически нереально.
- Проблемы иногда возникают, если ранее с телефоном производились определённые манипуляции, например, устанавливалась кастомная прошивка со сторонним рекавери, и процедура завершилась неудачно. При этом стоковое загрузочное меню оказалось стёрто, что и приводит к невозможности в него загрузиться. В такой ситуации должна помочь установка полной многофайловой прошивки – пример действий для выполнения этой операции вы найдёте в руководстве далее.
Подробнее: Как прошить телефон Samsung через Odin

Если же и это не принесет желаемого эффекта, обратитесь в авторизованную мастерскую по ремонту, где специалисты установят ПО инженерным методом.

Мы рады, что смогли помочь Вам в решении проблемы.

Опишите, что у вас не получилось.
Наши специалисты постараются ответить максимально быстро.
Помогла ли вам эта статья?
ДА НЕТ
Еще статьи по данной теме:
На чтение 8 мин. Просмотров 3.2k. Опубликовано 11.09.2018 Обновлено 27.12.2018
Android — популярная операционная система для смартфонов и планшетов. Как и любая другая ОС, она требует чистки памяти, ресетирования, а также восстановления некоторых приложений и элементов. В операционке телефона уже заложена программа для выполнения данных функций. Речь идет о меню Android System Recovery 3e. В инструкции содержится ее описание, а также информация о том, как пользоваться приложением.
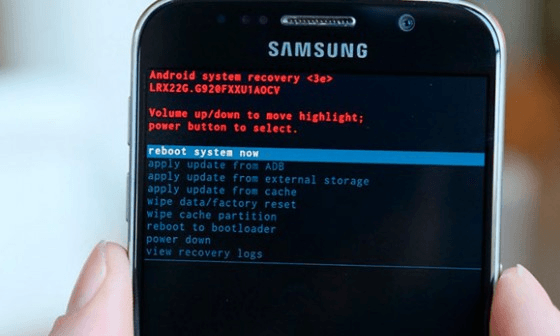
Содержание
- Что такое System Recovery 3e
- Как включить режим БИОС
- Основные функции
- Пошаговые инструкции
- Дополнительные возможности
Что такое System Recovery 3e
Меню Recovery Android (перевод: восстановление Андроид) — БИОС (BIOS) смартфона или планшета. То есть это базовая система ввода-вывода, которая работает даже при повреждении основной ОС, а потому освоить использование Рекавери очень важно. Даже если установлены другие приложения для очистки памяти мобильного устройства, а также его восстановления, в случае повреждения базовых элементов системы восстановить устройство вы сможете только при помощи этой функции.
BIOS меню включает огромное количество пунктов и дает возможность как обновить смартфон, так и исправить ошибки в работе устройства, сбросить настройки до заводских и т. д. Однако для многих пользователей проблемой станет то, что интерфейс системы Рековери полностью на английском языке. Поэтому важно знать, как включить БИОС, а также изучить инструкцию, как пользоваться System Recovery.
Как включить режим БИОС
Первая трудность, с которой столкнутся многие пользователь, — как войти в режим БИОС. На большинстве устройств, например, Samsung, Lenovo, Nokia, в Recovery Mode нужно зайти через одновременное нажатие и удерживание клавиш включения и громкости устройства.
Для того чтобы войти в режим БИОС, необходимо выключить смартфон или планшет, после чего нажать и удерживать указанные кнопки. На некоторых устройствах перейти в Рековери меню можно только когда аппарат подключен к зарядке. После зажатия клавиш на экране должен появится лого производителя аппарата. Когда это произойдет, можно отпустить кнопки. Через несколько секунд должно появиться меню БИОСа.
Что касается кнопок включения режима, то преимущественно нужно зажимать клавишу увеличения громкости, но на некоторых устройствах может использоваться уменьшение громкости либо же обе кнопки. В старых моделях смартфонов иногда нужно удерживать клавишу включения и кнопку «Домой».

Если ни один из предложенных вариантов не сработал, то необходимо изучить инструкцию к аппарату. Обычно нестандартные способы включения режима BIOS встречаются только в непопулярных моделях смартфонов, а также устройствах китайского производства. Все современные аппараты известных производителей изготавливаются по определенным стандартам, а потому способ включения и работы с System Recovery на них будет подобным.
Основные функции
Через меню БИОС можно произвести множество действий с устройством. Обычно меню Android System Recovery состоит из 9 разделов, включающих подпункты. Рассмотрим основные из них с переводом на русский язык.
Reboot now — одна из основных команд, которая позволяет произвести перезагрузку устройства без дополнительных действий. Этот пункт не делится на подразделы. Выполняя команду, смартфон перезагрузится без каких-либо изменений в работе системы.

Install from SD-card — один из крупных разделов меню БИОС, который включает 5 команд.

Основной задачей является CWM (Clockwork Mod) — установка необходимых пакетов с произвольным именем файла. Главные функции CWM:
- установка кастомных (официальных и неофициальных) прошивок и ядер;
- дополнения и исправление ошибок в работе ОС, установка заводских обновлений;
- создание полноценной резервной копии текущей прошивки аппарата;
- восстановление системы с предыдущей резервной копии.
В этом разделе Рекавери меню Андроид на русском можно увидеть несколько команд. Каждая из них позволяет выполнить одну из вышеперечисленных функций:
- choose zip from SD-card — установка пакета с карты памяти;
- check md5sum of a file — проверка хеш-сумм файла;
- apply/sdcard/update.zip — инсталляция CWM-пакета в корневую папку update. zip из каталога карты памяти;
- toggle sigrature verification — верификация подписи пакета Clockwork Mod для проверки подлинности его содержимого, данная функция по умолчанию выключена;
- toggle sclipt assert — проверка соответствия скрипта настройкам аппарата, необходимо выполнять перед прошивкой устройства.
Toggle usb storage — режим позволяет подключить карту памяти к смартфону, чтобы использовать устройство в качестве USB-накопителя для ПК или ноутбука.
Wipe (Format) — раздел, предназначенный для Wipe. Можно как полностью сбросить данные, так и удалить только некоторые файлы, например, кеш, отформатировать определенный раздел устройства.

Рассмотрим основные опции данной функции:
- Wipe data (может еще называться factory reset) — опция, позволяющая сресетировать смартфон в based (базовые) заводские настройки;
- Wipe cashe — функция для форматирования раздела с кэшем;
- Format system — опция, позволяющая полностью удалить систему, то есть происходит форматирование всех системных файлов и ресетирование установленной прошивки.
Backup (restore) — раздел, где можно произвести резервное копирование прошивки и восстановить систему. Для создания резервных копий основных разделов ПО используется функция backup. Если выбрать опцию restore, это позволит восстановить систему из созданных ранее резервных копий. Разделы Advanced Restore и Advanced Backup рассчитаны на более продвинутых пользователей, так как позволяют произвести выборочное резервное копирование и восстановление главных разделов ПО.
EXT3 — 4EXT — раздел, позволяющий конвертировать систему, а также ее отдельные элементы из EXT3 в EXT 4 и обратно.
Mouts|strage — функция, предназначенная для монтирования и размонтирования разделов системы. Благодаря этой опции можно совершать операции со следующими разделами: cache, data, sdcard, а также system.
Advanced — раздел с расширенными настройками, который включает в себя различные не классифицируемые функции. Опция Advanced включает в себя такие пункты:
| Функция | Описание |
| File System Check | функция, позволяющая провести проверку всех файлов системы |
| Print Partition Info | аналитика системы и вывод view logs (лога) на экран |
| Copy recovery. log to sdcard | опция копирования лога восстановления и его запись |
| Fix Permission | функция, позволяющая изменить права на файлы в разделе /data |
| Partition SD Card | опция для образования разделов ext и ext2 на карте памяти. Здесь можно либо создать разделы (для этого необходимо войти в Remove all partitions and start from scratch), либо же выйти назад в главное меню Рекавери без сохранения изменений (для этого нужно зайти в раздел No — save my fat32 partition). |
Power menu — дословно переводится как «меню питания». Здесь можно выполнить такие операции: полностью выключить устройство (power off), перезагрузить смартфон (reboot), произвести перезагрузку в режиме Рекавери (reboot recovery).
Все эти функции присутствуют в разделе Рекавери практически каждого устройства. В зависимости от модели смартфона или планшета функционал System Recovery может расширяться или сужаться.
Пошаговые инструкции
Рассмотрим основные функции Android System Recovery 3e:
- как прошить мобильное устройство,
- как произвести сброс настроек,
- очистить частично или полностью память аппарата,
- сделать резервное копирование.

В основном режим Recovery используют в крайних случаях. Например, когда требуется перепрошивка смартфона после каких-то повреждений внутренних файлов системы, из-за чего включить устройство невозможно. Приведем краткую инструкцию на русском Android System Recovery 3e.
Если необходимо перепрошить устройство, то нужно зайти в раздел Install from SD-card (может еще называться Apply Update from External Storage). Здесь можно установить прошивку с карты памяти. Для этого нужно войти в подпункт Choose Zip from SD-card, если новая система сохранена в архиве, или же выбрать образ прошивки при помощи пункта Apply Update from SD-card.
Если прошивка устанавливается в первый раз или же нет уверенности в совместимости новой версии системы с устройством, то перед инсталляцией рекомендуется воспользоваться опцией toggle sclipt assert. Она позволит верифицировать исправность, подлинность и совместимость прошивки и смартфона.
После обновления системы нужно воспользоваться функцией Reboot now, которая перезагрузит смартфон. Перед перезагрузкой следует убедиться, что сделаны все необходимые операции, так как после ресетирования версия будет обновлена и все изменения вступят в силу. При помощи Reboot now можно также провести перезагрузку, если в режим рекавери пользователь попал случайно и нужно сделать backup (возврат в главное меню системы).
Дополнительные возможности
Еще одна важная опция режима восстановления — Wipe Data. Благодаря этой функции можно восстановить систему без применения прошивок и сброса системных установок. Работает опция по принципу сброса настроек телефона к заводским установкам. При этом все файлы (изображения, видео- и аудиофайлы, загрузки и т. д. ) будут удалены с телефона.
Использовать функцию Wipe Data необходимо также перед прошивкой устройства, поскольку перед переустановкой системы все настройки любого аппарата нужно сбросить до первоначальных. Если этого не сделать, то после прошивки смартфон может вообще не включиться.
Wipe Cache Partition — не менее полезная функция режима Рекавери, позволяющая произвести очистку кеша системы. Она поможет убрать весь мусор из памяти телефона, что ускорит работу устройства.
После того как будут произведены все необходимые действия, можно перезагрузить систему при помощи описанной выше функции Reboot Now. При правильной перепрошивке Андроид обновления вступят в силу.
Загрузка …

Новички в Android часто думают, что функционал гаджета открыт и доступен из основного интерфейса оболочки. Однако существует множество инженерных и служебных меню, которые скрыты от пользователей, но при этом часто используются специалистами, разработчиками и производителями. Среди них Fast Boot, factory Mode и System Recovery 3e. Последний все чаще привлекает пользователей и мастеров. Мы расскажем, что делать, чтобы открыть Android System Recovery 3e.
Что такое System Recovery 3e
Чтобы понять всю значимость этого режима, давайте вспомним, какие возможности нам предоставляет стандартный интерфейс. Через него легко изменить пользовательские файлы, то есть фото и видео, которые вы сами загрузили в память. Через стандартный интерфейс в пару кликов легко скачать и установить или удалить любое приложение, которое не было установлено изначально (то есть системное). Даже приложения отдельно легко настраивать через стандартный интерфейс. Но на этом полномочия пользовательского режима ограничиваются.
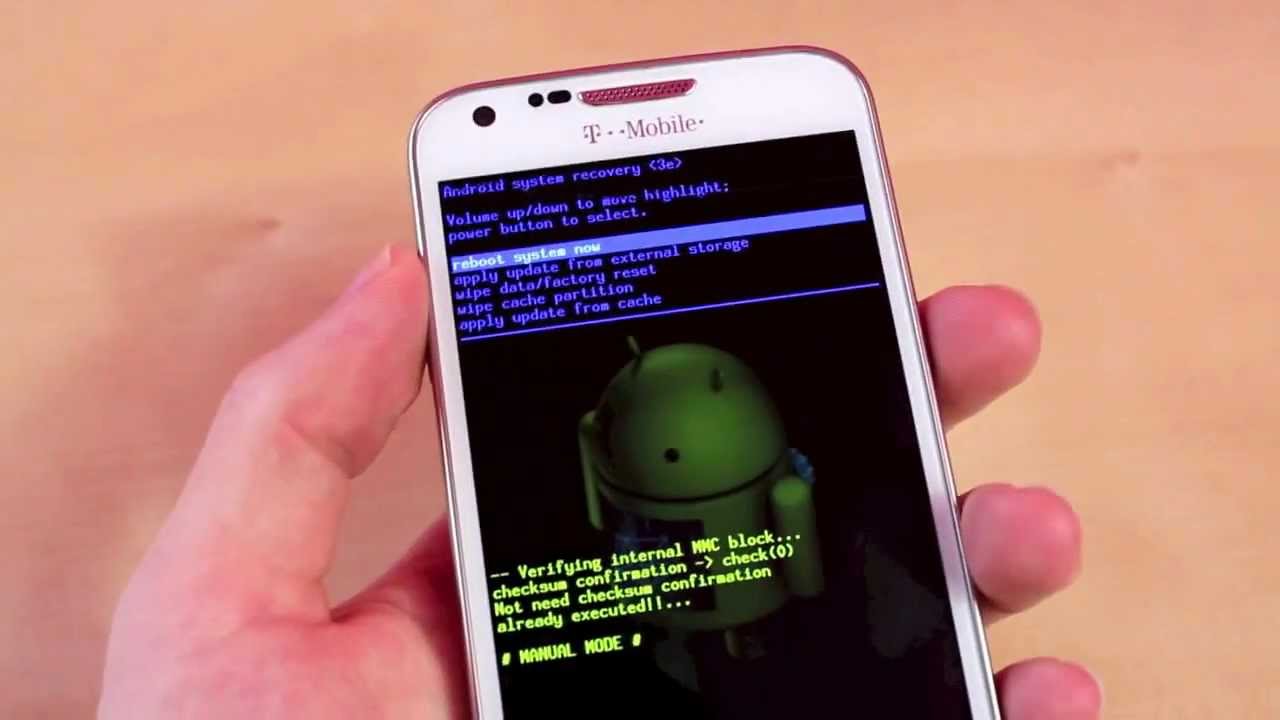
Для работы с системными файлами, дампами памяти, журналами логов и прочим служебными ресурсами используются служебные меню, среди которых разные вариации recovery, один из которых и описывается нами.
System Recovery 3e – это своего рода БИОС для Андроида. Через него пользователь может напрямую работать с корневыми каталогами, служебными ресурсами, системными файлами. В общем, менять ядро по своему усмотрению и желанию. В рекавери нет ограничений, потому пользователь может как улучшить гаджет под себя, так и полностью превратить его в кирпич со сломанной прошивкой. Потому будьте осторожны при запуске этого режима и не делайте необдуманные действия, чтобы потом не мучиться с перепрошивкой устройства.

Как включить БИОС Андроида
Итак, попробуем добраться до этого секретного и неизведанного меню, которое даст полный контроль над ядром Android. Небольшая справка, к ядру относятся все системные файлы, обеспечивающие взаимодействие (интерфейс) между аппаратной составляющей и программным обеспечением. Без ядра телефон ничем не отличался бы от просто кирпича. Для запуска БИОС выполните следующие действия:
- Полностью выключите телефон. Для этого зажмите кнопку питания, а после появления меню выберите «Выключение».
- Одновременно зажмите кнопку увеличения громкости и питания.

Готово. Однако иногда нужно зажать не кнопку увеличения, а уменьшения громкости. Иногда вдобавок необходимо зажать кнопку «Домой» (часто добавляется в старых телефонах). В худших случаях нужно зажать одновременно кнопку увеличения громкости, уменьшения громкости и кнопку питания.

Пока более простого способа зайти в recovery нет. Это связано не с ленью разработчиков, а с желанием обезопасить пользователей от использования опасных настроек. Есть и другой способ, но для него нужен компьютер. Алгоритм действий:
- Включите на телефоне инструменты разработчика. Для этого перейдите в настройки, в раздел «О телефоне» и 5-7 раз кликните по версии сборки.

- Выйдите в основное меню настроек и перейдите в появившийся раздел «Для разработчиков».
- Найдите пункт «Отладка по USB» и включите его.

- Скачайте на компьютер приложение ADB App Control.
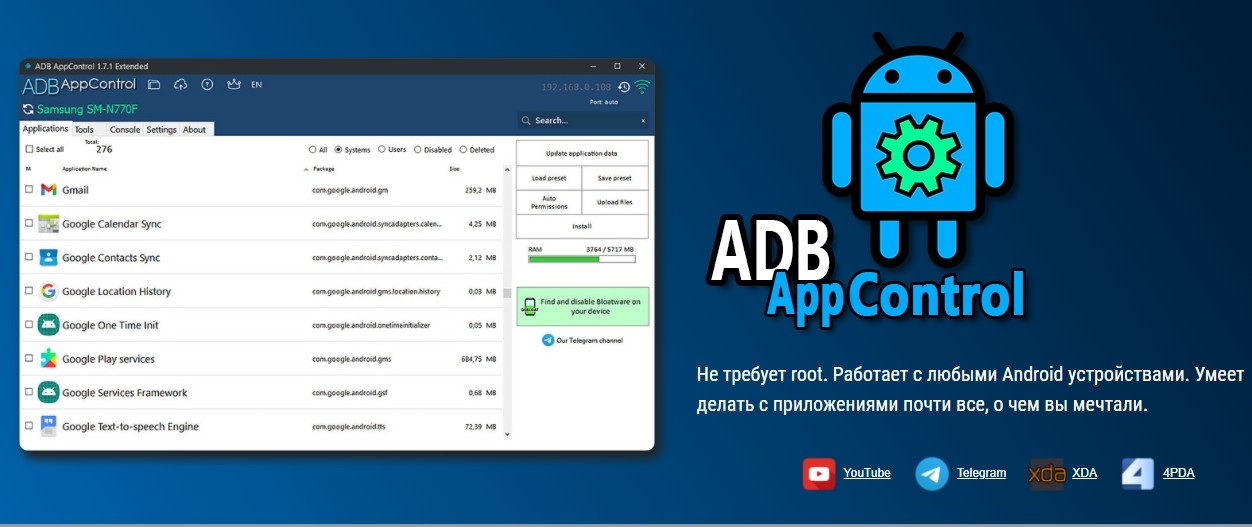
- Подключите телефон к компьютеру по USB.
- Запустите программу ADB App Control.
- Перейдите в раздел «Инструменты».

- Нажмите кнопку «Перезагрузка», а после выберите «Recovery».
Такой подход дольше, зато вы не пожалеете, увидев весь функционал программы.
Какие функции предоставляет
Через само меню можно сделать мало чего, оно скорее проводник между инструментами и ядром. Ниже представлены основные возможности, которые предоставляет сервис:
- Сброс устройства к заводским настройкам.
- Очистка кэша системы.
- Проверка логов.
- Установка обновлений через внешний накопитель, ADB и кэш.

Как вы уже догадались, первые два пункта подойдут для чистки памяти, а последние два – для модификаций и обновлений. В общем, без компьютера с установщиком ADB или готовых обновлений это меню не представляет особого интереса.
Инструкция по использованию
Сейчас мы рассмотрим процесс работы в recovery. Сенсорная панель здесь не работает, потому придется возвращаться к эре кнопок. Для переключения между пунктами меню используйте кнопки увеличения и уменьшения громкости.
Кстати, если в новых гаджетах кнопка Vol+ отвечала за поднятие на пункт выше, а Vol- за спуск вниз, то раньше было иначе. Раньше vol+ вместо перемещения активировала выбранный пункт в списке, потому приходилось постоянно прокручивать меню только кнопкой уменьшения громкости. Это так, для справки, если у вас телефон 8-летней давности.

Для активации выбранного режима достаточно кликнуть по кнопке питания (не зажимать). Давайте рассмотрим небольшой и безобидный пример очистки кэша:
- Запустите recovery сочетанием клавиш питания и уменьшения громкости при выключенном гаджете.
- С помощью кнопок громкости прокрутите до пункта «Wipe cache partition» (учтите, меню далеко не на русском).
- Кликните кнопку питания, а потом еще раз для подтверждения действия.
- После очистки кликните кнопку питания для подтверждения перезагрузки.
Готово. Благодарим за прочтение.
Дня доброго всем!
Вполне возможно, что большинству пользователей Android-смартфонов или планшетов вряд ли интересна тема этой статьи — «Есть ли БИОС на Андроиде?» Для кого-то, возможно, это звучит примерно как «есть ли жизнь на Марсе», а кто-то и вообще с трудом себе представляет, что такое этот самый BIOS и для чего он может быть нужен. Но, как выяснилось, есть и другая, отнюдь не малочисленная категория людей, у которой этот вопрос вызывает любопытство.

Содержание статьи
- Для Первых и Вторых
- Почему мог возникнуть данный вопрос?
- Что можно принять за BIOS?
- Recovery Menu
- «Стоковое» или «Кастомное» Recovery Menu
- Заключение или ответ на вопрос
Для Первых и Вторых
Первым мы можем посоветовать познакомиться с рядом статей на нашем сайте, например, вы можете прочитать о том — «Что такое BIOS?». А не залезть в отнюдь не совершенную Википедию, где можно начитаться заумных фраз типа «часть системного программного обеспечения…» и в итоге ничего не понять. Забираться в технические дебри вовсе не требуется. Тут вы сами выберете, мы не будем мешать.
Для второй же категории мы предложим свой вариант ответа на этот вопрос. Итак, приступим…
Почему мог возникнуть данный вопрос?
А действительно, почему мог возникнуть такой вопрос? Нам кажется, что его корни кроются в том, что в конечном счете смартфон или планшет, в понимании большинства людей, это такой же персональный компьютер, как и стоящий на наших рабочих столах чудо агрегат. Просто его работа построена на основе использования мобильных и компактных технологий. Одно из названий смартфона, КПК – Карманный Персональный Компьютер. Да и ОС Android(Андроид – русский вариант) это операционная система которая в своей основе несет код ОС Linux, которая тоже легко ставится на домашний ПК. И как бы логично предположить, что есть и БИОС, раз уж все на столько похоже…
Кроме того, есть некое программное обеспечение(ПО), которое позволяет выполнять ряд действий по восстановлению работы смартфона или планшета, но в тоже время работает не в оболочке общей ОС.
Таково наше предположение…
Что можно принять за BIOS?
Продолжим предполагать далее…
В наших КПК и планшетах есть ряд функций, которые выполняет некое программное обеспечение, такие как:
- Восстановление кода разблокировки экрана или графического ключа;
- Установка более свежей прошивки;
- Необходимость сделать HARD RESET(тяжелый сброс настроек), потому как операционная система ни с того ни с сего перестала загружаться, а значок boot-анимации крутится уже целую вечность.
Это в домашних ПК и ноутбуках можно зайти в BIOS и загрузиться с флешки и решить ряд насущных проблем без загрузки ОС. А как же планшетах и КПК с ОС Android?
А на Андроид вы можете зайти в некое Recovery Menu (Рекавери Меню – в разговоре), которое может решить вышеприведенные вопросы.
Универсального способа, который подходил бы для всех без исключения девайсов, не существует. Обычно, тем кто желает зайти в стандартное рекавери-меню, советуют при включении телефона зажать кнопку повышения громкости, а потом уже нажимать кнопку питания. Но если этот способ в вашем случае не срабатывает, то ищите в сети способ, применимый конкретно для вашей модели Андроид планшета или телефона.
Немного углубимся в этот инструмент…
Обычно, «родное» или стоковое(сленг, от слова английского слова Stock – «складской»), то есть предустановленное производителем планшета или телефона, меню Рекавери не богато функционалом. И основная его функция — это возврат аппарата к заводским настройкам. И хотя в некоторых прошивках Recavery снабжено некоторыми дополнительными функциями, все же есть большая доля вероятности вместо созерцания Recovery Menu сходу получить Wipe (сброс до заводских настроек). Так что перед началом «опытов» над аппаратом, лучше сделать бэкап важных данных.
Чтобы значительно расширить возможности режима восстановления, вы можете установить Recovery Menu, написанное сторонними разработчиками или кастомное(сленг, от слова английского слова Custom – «настраиваемый» или «заказной»). Оно заменит собой стандартное меню на планшете и предоставит вам множество дополнительных функций.
Правда, чтобы получить возможность установки стороннего Рекавери Меню, на вашем аппарате необходимо иметь root(Административные) права на работу с ОС.
Например, самая популярная альтернатива стандартному меню — это Clockworkmod Recovery или сокращенно CWM. Установив его, вы получите такие дополнительные функции как:
- Возможность устанавливать различные (в том числе неофициальные) прошивки ОС Android;
- Восстанавливать систему из ранее созданной резервной копии;
- Очищать кэш-память;
- Делать отладку Android(фиксить) — устанавливать различные обновления и дополнения самостоятельно.
- Форматировать карту памяти, а также создавать на ней новые разделы.
И это далеко не весь список того, что вы можете получить, установив Кастомное Рекавери меню. Так что если вам не так уж и дорога гарантия на устройство (которая автоматически аннулируется после рутирования), вы можете попробовать весь функционал CWM.
Заключение или ответ на вопрос
Recovery Menu не является БИОС-ом как таковым. В отличии от БИОСа, ПО Recovery Menu является набором программ, которые вшиты не в отдельную установленную на системной плате смартфона или планшета микросхему, а лишь находятся в выделенном разделе на той же самой флеш-памяти, по соседству со всем остальным программным обеспечением, и является неотъемлемой частью операционной системы Андроид.
Тут лучше подойдет аналогия с ОС Windows на брэндовых компьютерах, которая на том же диске создает раздел резервного восстановления ОС до начального заводского состояния(если вы не делали резервные копии самостоятельно). Тот же диск, та же операционная система, просто выделена область под резервную копию и оболочку работы с ней. Не более того.
А более никакого программного обеспечения на планшете и КПК, хоть как-то сходного по функционалу с БИОС нет. Следовательно и ответ: БИОС-а на Android нет.:-)
БИОС андроида как пользоваться?
Содержание
- 1 БИОС андроида как пользоваться?
- 1.1 Инструкция на русском языке к Android System Recovery 3e: основные функции режима
- 1.2 Что такое System Recovery 3e
- 1.3 Как включить режим БИОС
- 1.4 Основные функции
- 1.5 Как зайти в БИОС на телефоне
- 1.6 Возможности BIOS на Android
- 1.7 Как зайти в BIOS на Андроид
- 1.8 Как войти в Recovery Mode на Android и зачем это нужно
- 1.9 Для чего он нужен
- 1.10 Как включить Recovery Mode на смартфонах разных производителей
- 1.10.1 Google
- 1.10.2 Motorola
- 1.10.3 OnePlus
- 1.10.4 Samsung
- 1.10.5 Huawei
- 1.10.6 Xiaomi
Инструкция на русском языке к Android System Recovery 3e: основные функции режима
Android — популярная операционная система для смартфонов и планшетов. Как и любая другая ОС, она требует чистки памяти, ресетирования, а также восстановления некоторых приложений и элементов. В операционке телефона уже заложена программа для выполнения данных функций. Речь идет о меню Android System Recovery 3e. В инструкции содержится ее описание, а также информация о том, как пользоваться приложением.
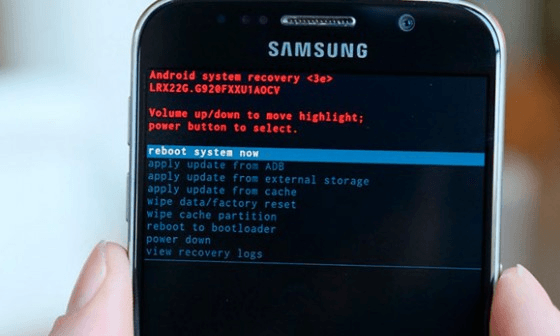
Что такое System Recovery 3e
Меню Recovery Android (перевод: восстановление Андроид) — БИОС (BIOS) смартфона или планшета. То есть это базовая система ввода-вывода, которая работает даже при повреждении основной ОС, а потому освоить использование Рекавери очень важно. Даже если установлены другие приложения для очистки памяти мобильного устройства, а также его восстановления, в случае повреждения базовых элементов системы восстановить устройство вы сможете только при помощи этой функции.
BIOS меню включает огромное количество пунктов и дает возможность как обновить смартфон, так и исправить ошибки в работе устройства, сбросить настройки до заводских и т. д. Однако для многих пользователей проблемой станет то, что интерфейс системы Рековери полностью на английском языке. Поэтому важно знать, как включить БИОС, а также изучить инструкцию, как пользоваться System Recovery.
Как включить режим БИОС
Первая трудность, с которой столкнутся многие пользователь, – как войти в режим БИОС. На большинстве устройств, например, Samsung, Lenovo, Nokia, в Recovery Mode нужно зайти через одновременное нажатие и удерживание клавиш включения и громкости устройства.
Для того чтобы войти в режим БИОС, необходимо выключить смартфон или планшет, после чего нажать и удерживать указанные кнопки. На некоторых устройствах перейти в Рековери меню можно только когда аппарат подключен к зарядке. После зажатия клавиш на экране должен появится лого производителя аппарата. Когда это произойдет, можно отпустить кнопки. Через несколько секунд должно появиться меню БИОСа.
Что касается кнопок включения режима, то преимущественно нужно зажимать клавишу увеличения громкости, но на некоторых устройствах может использоваться уменьшение громкости либо же обе кнопки. В старых моделях смартфонов иногда нужно удерживать клавишу включения и кнопку «Домой».

Если ни один из предложенных вариантов не сработал, то необходимо изучить инструкцию к аппарату. Обычно нестандартные способы включения режима BIOS встречаются только в непопулярных моделях смартфонов, а также устройствах китайского производства. Все современные аппараты известных производителей изготавливаются по определенным стандартам, а потому способ включения и работы с System Recovery на них будет подобным.
Основные функции
Через меню БИОС можно произвести множество действий с устройством. Обычно меню Android System Recovery состоит из 9 разделов, включающих подпункты. Рассмотрим основные из них с переводом на русский язык.
Reboot now — одна из основных команд, которая позволяет произвести перезагрузку устройства без дополнительных действий. Этот пункт не делится на подразделы. Выполняя команду, смартфон перезагрузится без каких-либо изменений в работе системы.

Install from SD-card — один из крупных разделов меню БИОС, который включает 5 команд.

Основной задачей является CWM (Clockwork Mod) – установка необходимых пакетов с произвольным именем файла. Главные функции CWM:
- установка кастомных (официальных и неофициальных) прошивок и ядер;
- дополнения и исправление ошибок в работе ОС, установка заводских обновлений;
- создание полноценной резервной копии текущей прошивки аппарата;
- восстановление системы с предыдущей резервной копии.
В этом разделе Рекавери меню Андроид на русском можно увидеть несколько команд. Каждая из них позволяет выполнить одну из вышеперечисленных функций:
- choose zip from SD-card – установка пакета с карты памяти;
- check md5sum of a file – проверка хеш-сумм файла;
- apply/sdcard/update.zip – инсталляция CWM-пакета в корневую папку update. zip из каталога карты памяти;
- toggle sigrature verification – верификация подписи пакета Clockwork Mod для проверки подлинности его содержимого, данная функция по умолчанию выключена;
- toggle sclipt assert – проверка соответствия скрипта настройкам аппарата, необходимо выполнять перед прошивкой устройства.
Toggle usb storage — режим позволяет подключить карту памяти к смартфону, чтобы использовать устройство в качестве USB-накопителя для ПК или ноутбука.
Wipe (Format) — раздел, предназначенный для Wipe. Можно как полностью сбросить данные, так и удалить только некоторые файлы, например, кеш, отформатировать определенный раздел устройства.

Рассмотрим основные опции данной функции:
- Wipe data (может еще называться factory reset) — опция, позволяющая сресетировать смартфон в based (базовые) заводские настройки;
- Wipe cashe — функция для форматирования раздела с кэшем;
- Format system — опция, позволяющая полностью удалить систему, то есть происходит форматирование всех системных файлов и ресетирование установленной прошивки.
Backup (restore) — раздел, где можно произвести резервное копирование прошивки и восстановить систему. Для создания резервных копий основных разделов ПО используется функция backup. Если выбрать опцию restore, это позволит восстановить систему из созданных ранее резервных копий. Разделы Advanced Restore и Advanced Backup рассчитаны на более продвинутых пользователей, так как позволяют произвести выборочное резервное копирование и восстановление главных разделов ПО.
EXT3 — 4EXT — раздел, позволяющий конвертировать систему, а также ее отдельные элементы из EXT3 в EXT 4 и обратно.
Mouts|strage — функция, предназначенная для монтирования и размонтирования разделов системы. Благодаря этой опции можно совершать операции со следующими разделами: cache, data, sdcard, а также system.
Advanced — раздел с расширенными настройками, который включает в себя различные не классифицируемые функции. Опция Advanced включает в себя такие пункты:
Как зайти в БИОС на телефоне
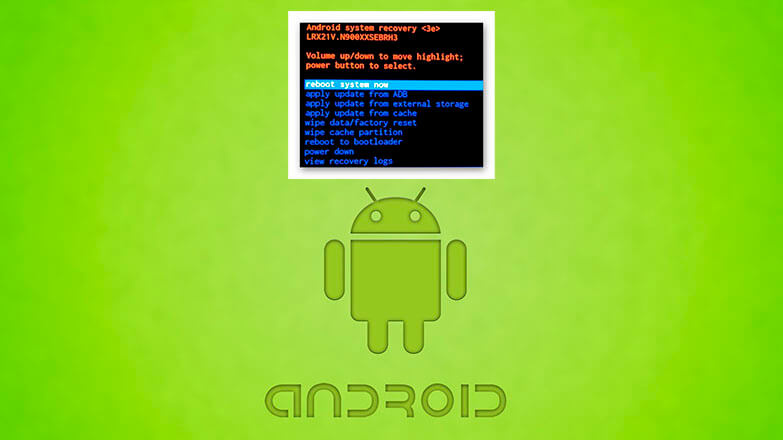
Способов как зайти в БИОС на телефоне/планшете не существует. Когда пользователи говорят о BIOS на устройствах под управлением Android, они подразумевают Recovery Mode — инженерный раздел, скрытый от пользователей разработчиками гаджета.
Возможности BIOS на Android
Набор функций, внесенных в режим восстановления, отличается в зависимости от производителя мобильного гаджета. К общим возможностям относится :
- переход к загрузчику;
- перезагрузка аппарата;
- очистка временных файлов системы;
- сброс настроек девайса до заводского состояния с удалением документов пользователя;
- установка прошивки с помощью ADB, со внешнего накопителя (карты памяти) или из кэша операционной системы.
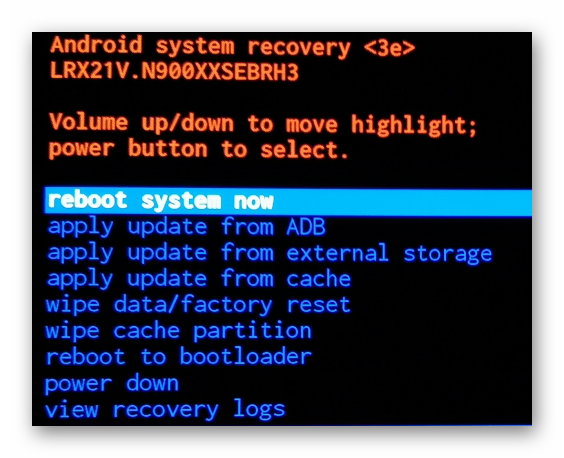
Расширяет доступный функционал установка кастомного Recovery TWRP или CWM, для чего понадобится разблокировать Bootloader.
Как зайти в BIOS на Андроид
Об основных способах как включить БИОС на Андроиде указано в отдельной статье. Если попасть в меню не получается, то на помощь придет вот этот материал. В общих чертах, активация режима происходит с использованием :
Стоит упомянуть, что:
- рекавери может быть вырезан из оболочки;
- внешний вид мода отличается в зависимости от прошивки, установленной на устройство;
- удаление системных файлов с помощью Root приводит к частичной или полной блокировке мода восстановления.
БИОС на Андроиде не предусмотрен производителями, поэтому вместо него выступает инженерное меню для перепрошивки устройства, отката ОС к заводскому состоянию или очистки системного кэша.
Как войти в Recovery Mode на Android и зачем это нужно
Режим восстановления может выручить вас в самых разных ситуациях, особенно когда смартфон не слушается.
Для чего он нужен
Recovery Mode (режим восстановления) — программное обеспечение, с помощью которого можно сбросить настройки телефона до заводских, сделать резервное копирование данных или загрузить обновление.
Производители устанавливают на устройства стоковое Recovery. В нём есть необходимая функциональность без излишеств. Если вы планируете использовать официальные прошивки и не хотите экспериментировать со смартфоном, стоковое Recovery справится на отлично.
Однако, чтобы установить неофициальную прошивку, вам потребуется кастомное Recovery, например ClockworkMod Recovery или Team Win Recovery Project.
Как включить Recovery Mode на смартфонах разных производителей
Для перехода в режим восстановления нужно перезагрузить устройство с помощью определённых комбинаций клавиш.
![]()
- Выключите смартфон.
- Нажмите и удерживайте кнопки питания и уменьшения громкости до тех пор, пока не откроется меню.
- Выберите пункт Recovery Mode, используя кнопки громкости для навигации, а затем подтвердите действие, нажав на кнопку питания.
- На экране появится изображение перевёрнутого «андроида» с восклицательным знаком на спине.
- Зажмите кнопку питания вместе с увеличением громкости, через несколько секунд отпустите кнопку громкости, но продолжайте при этом удерживать кнопку питания.

- Перейдите в «Настройки» → «Батарея» и уберите флажок напротив пункта «Быстрая загрузка» (Fastboot).
- Выключите телефон.
- Нажмите кнопки питания и уменьшения громкости.
- Когда появится меню, выберите Recovery Mode с помощью качельки громкости и нажмите кнопку питания, чтобы подтвердить выбор.

- Выключите телефон.
- Зажмите и держите кнопки уменьшения громкости и питания.
- Когда появится логотип LG, отпустите кнопку питания, а затем снова зажмите (не отпускайте при этом кнопку громкости).
- С помощью клавиш громкости выберите Recovery Mode, а кнопкой питания подтвердите выбор.
Motorola

- Выключите телефон.
- Нажмите и удерживайте кнопки уменьшения громкости и питания.
- Выберите Recovery Mode и подтвердите действие кнопкой питания.
OnePlus
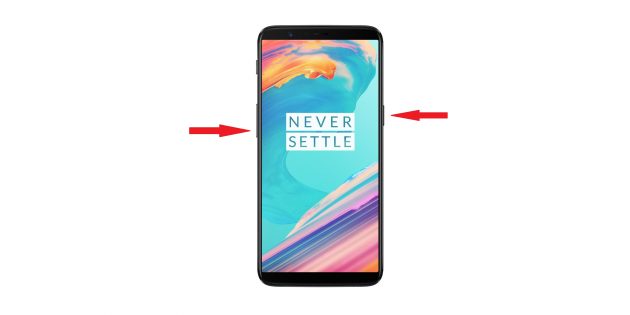
- Выключите смартфон.
- Нажмите и держите кнопки питания и уменьшения громкости.
- Выберите Recovery Mode с помощью качельки громкости, а затем подтвердите действие с помощью кнопки питания.
Первый способ

- Выключите смартфон, а затем включите его.
- Когда появится логотип компании, зажмите обе кнопки громкости и нажмите на логотип Sony.
Второй способ

- Выключите смартфон.
- Удерживайте кнопку питания, пока не почувствуете пару вибраций, затем зажмите кнопку увеличения громкости.
Samsung

- Выключите устройство.
- Зажмите кнопки увеличения громкости, питания и кнопку «Домой» (в Galaxy S8 это кнопка Bixby).
Huawei

- Выключите устройство.
- Зажмите кнопки увеличения громкости и питания, пока не загорится экран.
Xiaomi
Первый способ

- Выключите смартфон.
- Зажмите кнопки питания и увеличения громкости.
Второй способ
- Зайдите в приложение Updater («Обновления»).
- Нажмите на три точки в верхнем правом углу.
- В открывшемся меню выберите Reboot to Recovery mode.

- Выключите устройство.
- Удерживайте кнопки питания и увеличения громкости до тех пор, пока не появится логотип Android.
Дня доброго всем!
Вполне возможно, что большинству пользователей Android-смартфонов или планшетов вряд ли интересна тема этой статьи — «Есть ли БИОС на Андроиде?» Для кого-то, возможно, это звучит примерно как «есть ли жизнь на Марсе», а кто-то и вообще с трудом себе представляет, что такое этот самый BIOS и для чего он может быть нужен. Но, как выяснилось, есть и другая, отнюдь не малочисленная категория людей, у которой этот вопрос вызывает любопытство .
Первым мы можем посоветовать познакомиться с рядом статей на нашем сайте, например, вы можете прочитать о том — « ». А не залезть в отнюдь не совершенную Википедию, где можно начитаться заумных фраз типа «часть системного программного обеспечения…» и в итоге ничего не понять. Забираться в технические дебри вовсе не требуется. Тут вы сами выберете, мы не будем мешать.
Содержание
- Почему мог возникнуть данный вопрос?
- Что можно принять за BIOS?
- Recovery Menu
- «Стоковое» или «Кастомное» Recovery Menu
- Заключение или ответ на вопрос
- Зачем необходимо инженерное меню
- Что такое BIOS?
- Вариант 1. Recovery Mode
- Вариант 2. Восстановление и сброс
- Раздел Main — Главное меню
- Раздел Advanced — Дополнительные настройки
- Раздел Power — Питание ПК
- Раздел BOOT – управление загрузкой
- Способы входа в Recovery Mode
- Вход в БИОС через меню девайса
- Использование сочетания клавиш
- Включение BIOS на Android с помощью приложения Quick Boot
- Вход в БИОС на Андроиде через компьютер
- Зачем необходимо инженерное меню
- Есть ли BIOS на Android и можно ли в него зайти
- Как войти в Recovery Mode
- Как войти в биос на планшете с ОС Windows
- Как войти в BIOS
- Смотрите также
- Для Первых и Вторых
- Почему мог возникнуть данный вопрос?
- Что можно принять за BIOS?
- Recovery Menu
- «Стоковое» или «Кастомное» Recovery Menu
- Заключение или ответ на вопрос
Почему мог возникнуть данный вопрос?
А действительно, почему мог возникнуть такой вопрос? Нам кажется, что его корни кроются в том, что в конечном счете смартфон или планшет, в понимании большинства людей, это такой же персональный компьютер, как и стоящий на наших рабочих столах чудо агрегат. Просто его работа построена на основе использования мобильных и компактных технологий. Одно из названий смартфона, КПК – Карманный Персональный Компьютер. Да и ОС Android(Андроид – русский вариант) это операционная система которая в своей основе несет код ОС Linux, которая тоже легко ставится на домашний ПК. И как бы логично предположить, что есть и БИОС, раз уж все на столько похоже…
Кроме того, есть некое программное обеспечение(ПО), которое позволяет выполнять ряд действий по восстановлению работы смартфона или планшета, но в тоже время работает не в оболочке общей ОС.
Таково наше предположение…
Что можно принять за BIOS?
В наших КПК и планшетах есть ряд функций, которые выполняет некое программное обеспечение, такие как:
- Восстановление кода разблокировки экрана или графического ключа;
- Установка более свежей прошивки;
- Необходимость сделать HARD RESET(тяжелый сброс настроек), потому как операционная система ни с того ни с сего перестала загружаться, а значок boot-анимации крутится уже целую вечность.
Это в домашних ПК и ноутбуках можно зайти в BIOS и загрузиться с флешки и решить ряд насущных проблем без загрузки ОС. А как же планшетах и КПК с ОС Android?
А на Андроид вы можете зайти в некое Recovery Menu (Рекавери Меню – в разговоре), которое может решить вышеприведенные вопросы.
Универсального способа, который подходил бы для всех без исключения девайсов, не существует. Обычно, тем кто желает зайти в стандартное рекавери-меню, советуют при включении телефона зажать кнопку повышения громкости, а потом уже нажимать кнопку питания. Но если этот способ в вашем случае не срабатывает, то ищите в сети способ, применимый конкретно для вашей модели Андроид планшета или телефона.
Немного углубимся в этот инструмент…
Обычно, «родное» или стоковое(сленг, от слова английского слова Stock – «складской»), то есть предустановленное производителем планшета или телефона, меню Рекавери не богато функционалом. И основная его функция — это возврат аппарата к заводским настройкам. И хотя в некоторых прошивках Recavery снабжено некоторыми дополнительными функциями, все же есть большая доля вероятности вместо созерцания Recovery Menu сходу получить Wipe (сброс до заводских настроек). Так что перед началом «опытов» над аппаратом, лучше сделать бэкап важных данных.
Чтобы значительно расширить возможности режима восстановления, вы можете установить Recovery Menu, написанное сторонними разработчиками или кастомное(сленг, от слова английского слова Custom – «настраиваемый» или «заказной»). Оно заменит собой стандартное меню на планшете и предоставит вам множество дополнительных функций.
Правда, чтобы получить возможность установки стороннего Рекавери Меню, на вашем аппарате необходимо иметь root(Административные) права на работу с ОС.
Например, самая популярная альтернатива стандартному меню — это Clockworkmod Recovery или сокращенно CWM. Установив его, вы получите такие дополнительные функции как:
- Возможность устанавливать различные (в том числе неофициальные) прошивки ОС Android;
- Восстанавливать систему из ранее созданной резервной копии;
- Очищать ;
- Делать отладку Android(фиксить) — устанавливать различные обновления и дополнения самостоятельно.
- Форматировать карту памяти, а также создавать на ней новые разделы.
И это далеко не весь список того, что вы можете получить, установив Кастомное Рекавери меню. Так что если вам не так уж и дорога гарантия на устройство (которая автоматически аннулируется после рутирования), вы можете попробовать весь функционал CWM.
Заключение или ответ на вопрос
Recovery Menu не является БИОС-ом как таковым. В отличии от БИОСа, ПО Recovery Menu является набором программ, которые вшиты не в отдельную установленную на системной плате смартфона или планшета микросхему, а лишь находятся в выделенном разделе на той же самой флеш-памяти, по соседству со всем остальным программным обеспечением, и является неотъемлемой частью операционной системы Андроид.
Тут лучше подойдет аналогия с ОС Windows на брэндовых компьютерах, которая на том же диске создает раздел резервного восстановления ОС до начального заводского состояния(если вы не делали резервные копии самостоятельно). Тот же диск, та же операционная система, просто выделена область под резервную копию и оболочку работы с ней. Не более того.
А более никакого программного обеспечения на планшете и КПК, хоть как-то сходного по функционалу с БИОС нет. Следовательно и ответ: БИОС-а на Android нет.:-)

Планшет, как смартфон, ноутбук или стационарный компьютер, является миникомпьютером. В нем используются практически те же узлы и модули, но все они твердотельные и имеют свои особенности. Поэтому в нем, по идее, также должны присутствовать программы запуска и идентификации оборудования.
К сожалению, это мнение довольно распространенное и не является истиной. В Android устройствах вместо BIOS имеется инженерное меню, которое называется Recovery. А BIOS имеется на планшетах под Windows.
Итак, войти в Recovery можно двумя способами: из системы и при включении устройства. Для входа в меню из системы она должна обладать подобной функцией. При нажатии кнопки выключения планшета выскакивает меню, в котором должен быть пункт перезагрузка в Recovery. Если его нет, то выключаем устройство, нажимаем одновременно кнопку «вкл» и «громкость +». Планшет загрузится в инженерном меню.
В этом режиме работы сенсор не работает, поэтому перемещения по пунктам меню производится кнопками «+» и «–» регулятора громкости. Для осуществления согласия с исполнением выбранного пункта используется кнопка «вкл», играющая в меню функцию «выполнить». Стоит отметить, что по истечении определенного отрезка времени устройство само покинет меню и перезагрузится в обычном режиме.
Внимание! Все манипуляции в инженерном меню не предусматривают «защиты от дураков», поэтому действия могут быть необратимыми. Случайные нажатия клавиш и неправильные действия могут привести к утере данных и порче устройства.
Зачем необходимо инженерное меню
Меню Recovery предоставляет несколько вариантов обновления системы, сброса настроек и восстановления работоспособности устройства после отказа. Рассмотрим подробнее пункты меню.
Последовательность пунктов может быть не такой, но первой строчкой, как правило, стоит «reboot_system» – перезагрузка системы в обычном режиме. Далее идет набор пунктов с общим началом «apply_update_from», которые позволяют осуществить обновление из имеющегося дистрибутива. Например, запустить файл прошивки новой или просто иной версии, установить патч и прочее. Эти строки продолжаются вариантами: external_storage — с внешнего носителя; internal_storage — с внутреннего хранилища, системной памяти планшета; cache — из внутреннего системного радела cache.
Далее стоит самый грозный пункт – wipe_datafactory_reset. Он позволяет осуществить сброс системы на установленные производителем параметры. Вся информация на планшете сотрется, и он станет иметь те функции и программы, которые заложены изготовителем. Выбор пункта wipe_cache_partition позволит сделать сброс оперативной информации. В системной папке cache, которая используется системой в качестве оперативного хранилища, полностью сотрется информация.
Далее идет палочка выручалочка изготовителя программного обеспечения – backup_&_restore, выполнив который можно произвести восстановление системы из резервного хранилища. Завод изготовитель закладывает рабочий образ системы, способный при загрузке привести планшет в рабочее состояние.
Для решения некоторых проблем с компьютером вам может понадобиться изменение параметров BIOS. Что такое BIOS? Об этом вам расскажет Страна Советов.
Что такое BIOS?
BIOS (basic input/output system, базовая система ввода-вывода) — это специальная программа, которая хранится в микросхеме постоянного запоминающего устройства. BIOS необходим, в частности, для начальной загрузки компьютера. Каковы основные функции BIOS?
К основным функциям этой программы относят :
- Начальное тестирование всех компонентов компьютера после включения питания (POST). Если все элементы функционируют исправно, BIOS передает управление программе, находящейся в boot-секторе загрузочного диска — она загружает операционную систему.
- Хранение аппаратной конфигурации компьютера в специальной микросхеме CMOS-памяти. Когда вы включаете компьютер, BIOS сравнивает текущую конфигурацию компьютера с последней сохраненной. Если находятся отличия в конфигурации, то обновляется содержимое CMOS-памяти. В том случае, если обновление конфигурации без участия пользователя невозможно, пользователю предлагается вызвать подпрограмму BIOS Setup, чтобы указать параметры обнаруженных компонентов вручную. Обычно пользователи называют это «зайти в BIOS».
- Ручное указание параметров и режимов функционирования компонентов компьютера или их отключение (с использованием BIOS Setup).
- Обработка операций ввода-вывода.
Все эти функции BIOS взаимосвязаны и дополняют друг друга .
В устах рядового пользователя «зайти в BIOS» означает «запустить подпрограмму BIOS Setup» . Как уже упоминалось выше, эта подпрограмма служит для настройки работы отдельных аппаратных компонентов компьютера.
Чтобы понять, как зайти в BIOS, нужно разобраться, . Когда мы нажимаем на кнопку питания, в первую очередь происходит инициализация и проверка устройств. Сначала выясняется наличие процессора и модулей оперативной памяти. После этого происходит инициализация и проверка видеоадаптера (видеокарты). Часто на экране монитора можно увидеть параметры видеокарты (тип, объем памяти и пр.), но эти сообщения могут и не выводиться.
Затем BIOS определяет объем установленной оперативной памяти и тип процессора, проверяет эти устройства. На этом же этапе происходит инициализация и проверка IDE/SATA устройств, плат (карт) расширения, поиск устройств, совместимых со стандартом Plug and Play. После инициализации и проверки всех устройств выводится таблица аппаратной конфигурации (в большинстве версий BIOS), и начинается загрузка операционной системы.
Обычно система предлагает зайти в BIOS (иными словами, запустить BIOS Setup) после окончания самотестирования (POST), в момент начальной инициализации. В большинстве случаев на экране компьютера появляется надпись, которая предлагает войти в BIOS Setup (например, Press DEL to enter SETUP ). Вам остается войти лишь выполнить инструкцию и нажать на клавишу Del (Delete) на клавиатуре компьютера, пока надпись не исчезла.
Иногда это сообщение не выводится. Как зайти в BIOS в этом случае? Нужно включить компьютер, и, как только произойдет инициализация клавиатуры (это можно определить по миганию индикаторов Num Lock, Caps Lock и Scroll Lock), нажать на клавишу DEL несколько раз подряд. Не получилось? Возможно, в вашей BIOS вызов BIOS Setup осуществляется при помощи других комбинаций клавиш. Это могут быть такие клавиши и сочетания :
- F1 – для отдельных версий Phoenix BIOS
- F2 – для отдельных версий Phoenix BIOS и материнских плат Intel
- F10 – для отдельных версий Phoenix BIOS
- Ctrl + Alt + Esc
- Ctrl + Alt + Ins
- Ctrl + Alt
Если эти комбинации клавиш не указываются при загрузке, их можно найти в руководстве к компьютеру или материнской плате . При этом клавиша Del остается наиболее распространенным вариантов. Иногда однократного нажатия клавиши или комбинации клавиш не хватает, чтобы зайти в BIOS. Лучше всего нажать клавишу или сочетание около 10-15 раз в течение примерно 10 секунд.
Напоминаем, что изменять параметры BIOS без крайней надобности не рекомендуется!

Множество ситуаций могут привести к необходимости сброса настроек системы Android, например: частые зависания устройства, система Android не может загрузиться или утерян пароль разблокировки гаджета. «Hard Reset» — это радикальное решение, позволяющее вернуть устройство в рабочее состояние.
Забегая наперед, отмечу, что «Hard Reset» удаляет данные только с памяти устройства, не затрагивая SD-карту памяти, хотя есть вариант 2, позволяющий затронуть и ее.
Внимание!!! Будут удалены все контакты, установленные приложения, сообщения и т.д. Перед началом операции сброса настоятельно рекомендуется сделать резервную копию данных телефона! Один из способов резервного копирования — .
Вариант 1. Recovery Mode
Выключите аппарат и загрузитесь в Recovery Mode, зажав несколько клавиш вместе. У каждого производителя назначены свои кнопки:
- «+» на качельке громкости и кнопка «ВКЛ/ВЫКЛ»;
- «-» на качельке громкости и кнопка «ВКЛ/ВЫКЛ»;
- Громкость «+» и «-» вместе и кнопка «ВКЛ/ВЫКЛ»;
- Громкость «+» и «-» вместе, клавиша «Домашняя» и кнопка «ВКЛ/ВЫКЛ»;
- В китайских устройствах, зажмите клавишу громкости и подключите зарядное устройство.
Кнопки увеличения/уменьшения громкости позволяют перемещаться вверх и вниз по меню восстановления, а выбор команды выполняет кнопка «ВКЛ/ВЫКЛ». В последних устройствах управление в «Recovery Mode» может быть обычным (сенсорным).
Выберите пункт «wipe data/factory reset», и подтвердите сброс системы, выбрав «Yes — delete all user data». По завершению вайпа выберите опцию «reboot system now».
Немного сложнее будет виглядеть сброс у китайских телефонов. Например, в «iconBIT NetTAB Mercury XL» или клона «Samsung Galaxy S4 GT-I9500» меню восстановления на китайском языке. Если у вас такая же ситуация, на картинке ниже представлен русский перевод меню «Recovery Mode».
Чтобы перемещаться по меню используйте только клавишу «-» громкости, т.к. клавиша «+» предназначена для возврата на уровень вверх. Для выбора выделенной команды нажмите кнопку «ВКЛ/ВЫКЛ».

Для запуска полного сброса настроек Android в китайских телефонах вам нужно выбрать 6-й пункт. Что самое смешное, после выбора команда будет выполнена без подтверждения.
После нескольких минут ожидания ваше Android устройство загрузится, как при первом запуске после покупки, возможно с запросом добавления аккаунта Google.
Вариант 2. Восстановление и сброс
В настройках Android можно увидеть такой пункт, как «Восстановление и сброс». Он предназначен для сброса настроек системы и восстановления с резервной копии сохраненной в интернете.
Нажмите на опцию «Сброс настроек».

Пролистайте вниз и по желанию поставьте галочку напротив опции «Очистить память телефона — карту» для удаления таких личных данных с SD-карты памяти, как: фотографии, музыку и другие пользовательские данные. Нажмите на кнопку «Сбросить настройки телефона».

Произойдет удаление пользовательских и восстановление заводских данных.
Если вы искали настройки BIOS в картинках, то попали по правильному адресу.
Оберегать произведённые изменения будет литиевая батарея, встроенная в материнскую плату и поддерживающая требуемые параметры при потере напряжения.
Благодаря программе, удаётся наладить устойчивое взаимодействие операционной системы (ОС) с устройствами ПК.
Внимание! Присутствующий раздел сетевой конфигурации Boot, позволяет регулировать параметры, касающиеся скорости загрузки системы, настроек клавиатуры с мышью.
После завершения работы или ознакомления с меню Bios Setup Utility, надо нажать на горящую клавишу Exit, автоматически сохраняющую произведённые изменения.
Раздел Main — Главное меню
Начнём работу с раздела MAIN, используемого с целью видоизменения настроек и корректировки временных показателей.
Здесь вы сможете самостоятельно настроить время и дату компьютера, а также сделать настройку подключенных жестких дисков и других накопителей.

Чтобы переформатировать режим функционирования жёсткого диска, нужно выбрать жесткий диск (например: «SATA 1», как показано на рисунке).
- Type — в этом пункте указывается тип подключенного жесткого диска;
- LBA Large Mode — отвечает за поддержку накопителей объёмом более 504 Мбайт. Таким образом, рекомендованное значение здесь AUTO.
- Block (Multi-Sector Transfer) — Для более быстрой работы здесь рекомендуем выбрать режим AUTO;
- PIO Mode — включает работу жёсткого диска в устаревшем режиме обмена данными. Здесь будет также лучше всего выбрать AUTO;
- DMA Mode — дает прямой доступ к памяти. Чтобы получить более высокую скорость чтения или записи, следует выбрать значение AUTO;
- Smart monitoring — эта технология, на основе анализа работы накопителя способна предупредить о возможном отказе диска в ближайшем будущем;
- 32 bit Data Transfer — опция определяет, будет ли использоваться 32-битный режим обмена данными стандартным IDE/SATA-контроллером чипсета.

Везде с помощью клавиши «ENTER» и стрелок выставляется режим Auto. Исключение составляет подраздел 32 Bit Transfer, нуждающийся в фиксации настройки Enabled.
Важно! Требуется воздержаться от изменения опции «Storage Configuration», которая находится в разделе «System information» и не допускать коррекции « SATA Detect Time out».

Раздел Advanced — Дополнительные настройки
Теперь приступим к настройкам базовых узлов ПК в разделе ADVANCED, состоящем из нескольких подпунктов.
Первоначально потребуется установить необходимые параметры процессора и памяти в меню системной конфигурации Jumper Free Configuration.

Выбрав Jumper Free Configuration, вы перейдете к подразделу Configure System Frequency/Voltage, здесь есть возможность выполнения следующих операций:
- автоматический или ручной разгон винчестера — AI Overclocking ;
- смена тактовой частоты модулей памяти — ;
- Memory Voltage ;
- ручной режим установки напряжения чипсета — NB Voltage
- изменение адресов портов (COM,LPT) — Serial и Parallel Port ;
- установка настроек контроллеров — конфигурация Onboard Devices .

Раздел Power — Питание ПК
Пункт POWER отвечает за питание ПК и содержит несколько подразделов, нуждающихся в следующих настройках:
- Suspend Mode — выставляем автоматический режим;
- ACPI APIC — устанавливаем Enabled;
- ACPI 2.0 — фиксируем режим Disabled.

Раздел BOOT – управление загрузкой
Здесь разрешается определять приоритетный накопитель, выбирая между флеш-картой, дисководом или винчестером.

Если жёстких дисков несколько, то в подпункте Hard Disk выбирается приоритетный винчестер.
Загрузочная конфигурация ПК устанавливается в подразделе Boot Setting, содержащем меню, состоящем из нескольких пунктов:

Выбор винчестера
Загрузочная конфигурация ПК устанавливается в подразделе Boot Setting,

- Quick Boot – ускорение загрузки ОС;
- Logo Full Screen – отключение заставки и активация информационного окна, содержащего сведения о процессе загрузки;
- Add On ROM — установка очерёдности на информационном экране модулей, соединённых с материнской платой (МТ) посредством слотов;
- Wait For ‘F1′ If Error — активация функции принудительного нажатия «F1» в момент идентификации системой ошибки.
Основная задача раздела Boot состоит в определении устройств загрузки и задания требуемых приоритетов.
Внимание! Если хотите ограничить доступ к ПК, то установите пароль в BIOS в подразделе Supervisor Password.

Реклама
Базовая система ввода-вывода (БИОС), с которой сталкивался практически каждый пользователь ОС Windows, на Андроиде отсутствует. Вместо нее на всех мобильных устройствах с данной операционкой используется инженерное меню Recovery, которое многие по привычке все же называют BIOS. Поэтому рассмотрим, как на Андроиде войти в БИОС.
Реклама
Способы входа в Recovery Mode
Вход в режим Рекавери для разных моделей смартфонов и планшетов производится по-разному. Это может поставить обычного пользователя в затруднительное положение.
Попасть в среду восстановления мобильного аппарата, управляемого ОС Android, можно несколькими способами:
Реклама
- Из меню гаджета;
- С помощью определенной комбинации механических клавиш;
- Через дополнительное ПО, установленное непосредственно на телефоне;
- Посредством ПК и специального софта.
Вход в БИОС через меню девайса
У всех мобильных устройств при удержании кнопки Power появляется окошко с возможными вариантами действий. Стандартным набором функций является выключение и перезагрузка.
Однако у некоторых гаджетах дополнительно имеется строка «Перезагрузить в Recovery». Если на вашем смартфоне или планшете предусмотрена данная опция, значит, вам повезло, так как вы сможете зайти в BIOS всего двумя кликами.
Использование сочетания клавиш
Войти в БИОС на Андроиде также можно посредством определенной комбинации кнопок. При этом у разных производителей этот набор может отличаться. Давайте рассмотрим процедуру включения режима BIOS для популярных марок мобильных телефонов и планшетов. Все проводимые действия выполняются при выключенном питании, а также отсоединенном USB кабеле и зарядном устройстве.
Реклама
- Самой популярной комбинацией механических клавиш, которая является актуальной для многих современных девайсов на Андроиде, является Power и Volume Up (Volume Down).
- Для мобильных устройств фирмы Samsung может применяться одно из следующих сочетаний: «Питание» и «Повышение/Понижение звука»; Power+Home или Power+Home+качелька регулировки громкости, зажатая посредине.
- Чтобы зайти в BIOS на телефонах Леново и Моторола, следует одновременно зажать клавиши включения/выключения и центр качельки управления звуком.
- Для Nexus и LG попасть в Recovery Mode помогут кнопки Volume Down+Power.
- Войти в БИОС на Sony Xperia позволяют следующие действия: зажмите кнопку питания, а когда на дисплее возникнет логотип компании, дополнительно нажмите Volume Down или Volume Up.
Включение BIOS на Android с помощью приложения Quick Boot
Для быстрого входа в среду Рекавери разработан специальный софт, который можно загрузить на телефон или планшет совершенно бесплатно через Google Play. Одной из таких программ является Quick Boot. Чтобы зайти в БИОС с ее помощью, необходимо:
- Установить утилиту на гаджет.
- Запустить ее и в появившемся окне кликнуть по Recovery.
После автоматической перезагрузки вы сможете свободно работать с инженерным меню. Для выхода из данной области вам потребуется выбрать пункт «Перезагрузить систему».
Вход в БИОС на Андроиде через компьютер
Если с помощью механических клавиш и утилиты Quick Boot вы по каким-либо причинам не смогли попасть в BIOS на мобильном устройстве, остается последний вариант – подключить девайс к компьютеру и запустить утилиту ADB Run. Порядок действий будет следующим:
Реклама
- Установите на ПК отладочную программу для Андроида ADB Run.
- Подсоедините к нему смартфон (планшет) и активируйте отладку по USB.
- Откройте ADB Run и выберите пункт Reboot Device, введя в командной строке цифру 4.
- Точно так же активируйте функцию Reboot Recovery.
После перезагрузки девайса на нем запустится BIOS.
- Issue: *
- Your Name: *
- Your Email: *
- Details: *
Планшет, как смартфон, ноутбук или стационарный компьютер, является миникомпьютером. В нем используются практически те же узлы и модули, но все они твердотельные и имеют свои особенности. Поэтому в нем, по идее, также должны присутствовать программы запуска и идентификации оборудования.
К сожалению, это мнение довольно распространенное и не является истиной. В Android устройствах вместо BIOS имеется инженерное меню, которое называется Recovery. А BIOS имеется на планшетах под Windows.
Итак, войти в Recovery можно двумя способами: из системы и при включении устройства. Для входа в меню из системы она должна обладать подобной функцией. При нажатии кнопки выключения планшета выскакивает меню, в котором должен быть пункт перезагрузка в Recovery. Если его нет, то выключаем устройство, нажимаем одновременно кнопку «вкл» и «громкость +». Планшет загрузится в инженерном меню.
В этом режиме работы сенсор не работает, поэтому перемещения по пунктам меню производится кнопками «+» и «–» регулятора громкости. Для осуществления согласия с исполнением выбранного пункта используется кнопка «вкл», играющая в меню функцию «выполнить». Стоит отметить, что по истечении определенного отрезка времени устройство само покинет меню и перезагрузится в обычном режиме.
Внимание! Все манипуляции в инженерном меню не предусматривают «защиты от дураков», поэтому действия могут быть необратимыми. Случайные нажатия клавиш и неправильные действия могут привести к утере данных и порче устройства.
Зачем необходимо инженерное меню
Меню Recovery предоставляет несколько вариантов обновления системы, сброса настроек и восстановления работоспособности устройства после отказа. Рассмотрим подробнее пункты меню.
Последовательность пунктов может быть не такой, но первой строчкой, как правило, стоит «reboot_system» – перезагрузка системы в обычном режиме. Далее идет набор пунктов с общим началом «apply_update_from», которые позволяют осуществить обновление из имеющегося дистрибутива. Например, запустить файл прошивки новой или просто иной версии, установить патч и прочее. Эти строки продолжаются вариантами: external_storage — с внешнего носителя; internal_storage — с внутреннего хранилища, системной памяти планшета; cache — из внутреннего системного радела cache.
Далее стоит самый грозный пункт – wipe_datafactory_reset. Он позволяет осуществить сброс системы на установленные производителем параметры. Вся информация на планшете сотрется, и он станет иметь те функции и программы, которые заложены изготовителем. Выбор пункта wipe_cache_partition позволит сделать сброс оперативной информации. В системной папке cache, которая используется системой в качестве оперативного хранилища, полностью сотрется информация.
Далее идет палочка выручалочка изготовителя программного обеспечения – backup_&_restore, выполнив который можно произвести восстановление системы из резервного хранилища. Завод изготовитель закладывает рабочий образ системы, способный при загрузке привести планшет в рабочее состояние.
Главная » Андроид » Как войти на андроиде в биос
Есть ли BIOS на Android и можно ли в него зайти
Базовая система ввода-вывода (БИОС), с которой сталкивался практически каждый пользователь ОС Windows, на Андроиде отсутствует. Вместо нее на всех мобильных устройствах с данной операционкой используется инженерное меню Recovery, которое многие по привычке все же называют BIOS. Поэтому рассмотрим, как на Андроиде войти в БИОС.
Способы входа в Recovery Mode
Вход в режим Рекавери для разных моделей смартфонов и планшетов производится по-разному. Это может поставить обычного пользователя в затруднительное положение.
Попасть в среду восстановления мобильного аппарата, управляемого ОС Android, можно несколькими способами:
- Из меню гаджета;
- С помощью определенной комбинации механических клавиш;
- Через дополнительное ПО, установленное непосредственно на телефоне;
- Посредством ПК и специального софта.
Вход в БИОС через меню девайса
У всех мобильных устройств при удержании кнопки Power появляется окошко с возможными вариантами действий. Стандартным набором функций является выключение и перезагрузка.
Однако у некоторых гаджетах дополнительно имеется строка «Перезагрузить в Recovery». Если на вашем смартфоне или планшете предусмотрена данная опция, значит, вам повезло, так как вы сможете зайти в BIOS всего двумя кликами.
В среде восстановления Recovery стандартный графический интерфейс отсутствует, а все операции производятся с помощью механических кнопок изменения громкости и Power. Также следует отметить, что все выполняемые действия являются необратимыми и могут повлечь за собой выход аппарата из строя и потерю пользовательских данных.
Использование сочетания клавиш
Войти в БИОС на Андроиде также можно посредством определенной комбинации кнопок. При этом у разных производителей этот набор может отличаться. Давайте рассмотрим процедуру включения режима BIOS для популярных марок мобильных телефонов и планшетов. Все проводимые действия выполняются при выключенном питании, а также отсоединенном USB кабеле и зарядном устройстве.
Включение BIOS на Android с помощью приложения Quick Boot
Для быстрого входа в среду Рекавери разработан специальный софт, который можно загрузить на телефон или планшет совершенно бесплатно через Google Play. Одной из таких программ является Quick Boot. Чтобы зайти в БИОС с ее помощью, необходимо:
- Установить утилиту на гаджет.
- Запустить ее и в появившемся окне кликнуть по Recovery.
После автоматической перезагрузки вы сможете свободно работать с инженерным меню. Для выхода из данной области вам потребуется выбрать пункт «Перезагрузить систему».
Вход в БИОС на Андроиде через компьютер
Если с помощью механических клавиш и утилиты Quick Boot вы по каким-либо причинам не смогли попасть в BIOS на мобильном устройстве, остается последний вариант – подключить девайс к компьютеру и запустить утилиту ADB Run. Порядок действий будет следующим:
- Установите на ПК отладочную программу для Андроида ADB Run.
- Подсоедините к нему смартфон (планшет) и активируйте отладку по USB.
- Откройте ADB Run и выберите пункт Reboot Device, введя в командной строке цифру 4.
- Точно так же активируйте функцию Reboot Recovery.
После перезагрузки девайса на нем запустится BIOS.
poandroidam.ru
Как войти в Recovery Mode
Чтобы полностью изучить функциональные возможности своего смартфона, необходимо знать, как войти в меню Андроида. Сделать это достаточно просто, а сам вход в инженерное меню Андроид очень часто используется инженерами и разработчиками приложений.
Чем полезен Recovery Mode?
С помощью Recovery Mode можно:
- сбросить настройки до заводских;
- настраивать и устанавливать прошивки;
- установить обновление с microSD-карточки;
- удалить практически все свои персональные данные, которые есть в системе;
- инициализировать удаление кэша телефона;
- перезагрузить смартфон или планшет;
- получить Root-права;
- восстановить операционную систему до того состояния, в котором она была ранее;
- создать копию текущей ОС, а также многое другое.
Использовать Recovery Mode – это все равно, что войти в биос Андроида. Помните, что неверные действия могут серьезно навредить системе. Впрочем, разобраться с Recovery Mode довольно просто, главное ознакомиться с инструкцией и советами пользователей. У каждого конкретного смартфона и планшета сервисное меню отличается, поэтому всегда требуется индивидуальный подход
Как войти в меню Андроида: руководство
В плане визуального оформления режим Рекавери в Андроид отличается у каждой модели устройства, однако процесс входа практически всегда один и тот же. Вот, как как войти в меню Андроида:
- первое, что необходимо сделать, чтобы войти в инженерное меню Android – выключить смартфон или планшет;
- после того, как устройство отключилось, зажимаете кнопку увеличения громкости и удерживаете ее;
- удерживая клавишу, зажимаете Home и держите;
- не отпуская пальцев с двух предыдущих кнопок, нажимаете на клавишу включения питания;
- ждете, пока начнется загрузка операционной системы Android в режиме восстановления.
Вот, как войти в меню Андроида. Конечно же, ничего сложного в выполнении данной процедуры нет, тем более, что вы практически ничем не рискуете.
Перед тем как как войти в систему Recovery, убедитесь, что смартфон работает нормально и не заражен вирусами. В этом случае вероятность возникновения сбоев будет минимальной.
planshetcomp.ru
Как войти в биос на планшете с ОС Windows
Комментариев к записи: 1
Автор: Алексей Кузнецов
BIOS – это базовая система ввода-вывода (от англ. – Basic Input-Output System), другими словами программное обеспечение или система, которая имеет доступ к первичному интерфейсу оборудования (API). Это отдельная микросхема в материнской плате и которая хранит с помощью заряда батарейки время и настройки этого оборудования, когда питание от сети отключено.
Суть этого программного обеспечения на стационарных компьютерах — это настройка и тестирование аппаратуры на материнской плате до загрузки операционной системы. Если же мы говорим про переносные устройства такие как: планшеты, смартфоны, умные часы и им подобные устройства, то тут термин BIOS не совсем корректен. Под базовой системой ввода-вывода на мобильных устройствах имеется ввиду Recovery режим или по-русски режим восстановления еще говорят: «Recovery режим», а также можно встретить термин «Инженерное меню». Однако если мы говорим про Windows планшеты, то там используется базовая система ввода-вывода похожая на такую как на стационарных системах. Так как планшеты с операционной системой Windows 8.1 имеет похожую архитектуру с настольными компьютерами и ноутбуками.
Обычно если говориться о BIOS имеется ввиду материнские платы IBM совместимые. Для других же платформ могут использоваться другие названия. Например, «PROM» или «Boot». Если говорить о IMB-PC-совместимом компьютере, то это компьютер, который по архитектуре близок к персональному компьютеру фирмы IBM.
Как зайти в биос через Windows
На самом деле, вариантов зайти в BIOS на планшете с операционной системой Windows, всего два через саму операционную систему (если есть возможность ее запустить) и используя USB – клавиатуру, возможно понадобиться USB- хаб. Хотя некоторые планшеты могут еще позволить зайти, используя сочетание механических клавиш, например, клавиши громкости и включениявыключения, при этом устройство должно быть выключенным. В зависимости от производителя эти сочетания клавиш могут отличаться, как и наличие самих клавиш.
Итак, если есть возможность запустить операционную систему, то вам необходимо:
Нажать пуск, дальше параметры
Выбираем обновление и безопасность
Выберете «Восстановление», далее кнопку «Перезагрузить сейчас».
Дальше ни синем экране «Выбор действия» выбираем Диагностика Восстановление компьютера, возврат компьютера в исходное состояние или использование дополнительных средств.
Дальше выбираем «Параметры встроенного ПО UEFI»
Дальше выбираем «Перезагрузить»
Дальше должна появиться наша базовая система ввода-вывода похожая как на стационарных компьютерах.
Скорее всего здесь понадобиться USB-клавиатура для перемещения (все зависит от планшета, некоторые поддерживают касания в биос, некоторые работают только с клавиатурой и клавишами на самом планшете)
Как уже говорилось раньше может понадобиться свободный USB вход или если его нет, то понадобиться USB-HUB. Опять же все зависит от конкретного устройства.
Второй способ – если нет возможности запустить операционную систему, заключается в подключении клавиатуры и нажатии определенной клавиши. Для разных планшетов это может быть разная клавиша.
Как зайти в recovery на Android
Операционная система от поискового гиганта «Google» доминирует на рынке переносных устройств, но несмотря на общее название существует большое количество версия и модификаций Android, и каждый производитель портативных устройств вносит те изменения в Android и сами устройства какие хочет. Поэтому, сказать универсальным метод входа в recover меню нет. Но можно сказать что это сочетание механических клавиш с клавишей включения устройства.
Например, на некоторых устройства это клавиша увеличения громкости + клавиша уменьшения громкости (+ это одновременно) + клавиша выключениявключения, на других устройствах это просто клавиша увеличения громкости + включение без других клавиш. А так как на разных устройствах разное сочетание клавиш, то и сочетание для входа в инженерное меню «Recovery» будет разным.
Зачем необходимо инженерное меню
Если говорить об инженерном меню в целом, то это экстренное меню необходимое в случаях повреждения работы важны файлов операционной системой. Что может повредить операционную систему? Да все что угодно, начиная от вирусов, заканчивая случайным удаление или модификацией системных файлов или ошибками возникшими во время обновления операционной системы. И вот когда, ваше дорогой планшет на Android перестает загружаться, в таких случаях может помочь режим восстановления.
С помощью режима восстановления (некоторые могут назвать его биос для планшетов, смартфонов) можно обновить устройство до рабочей версии, другими словами, если после обновления вашего устройства он перестал работать, то можно вернуться к предыдущей версии операционной системы или же наоборот если устройство не грузиться, а вышла новая версия, то обновиться в надежде на то, что с новой версией устройство заработает. И все же, если вы полный новичок лучше обратиться к специалистам или к тем, кто занимала восстановление работы устройства. В режиме восстановления инженерного меню можно указать конкретное обновления, которое заранее надо поместить на SD карту, используя для этого картридер.
Инженерным меню восстановления может также понадобиться если вы хотите продать ваше устройство кому-то. Здесь вы можете выбрать «wipe/factory reset» что бы начисто удалить все файлы и вернуться в первозданное состояние устройства. Чтобы случайно не передать какие-то важные данные, например, данные о кредитных картах, пароли от аккаунтов и другую конфиденциальную информацию.
НО ОБРАТЕ ВНИМАНИЕ ЕСЛИ ВЫ ВЫБЕРЕТЕ «WIPE/FACTORY RESET», ТО ВОССТАНОВИТЬ ВАШИ ДАННЫЕ БУДЕТ НЕЛЬЗЯ!
Таким образом под БИОСОМ в переносных устройствах можно понимать, как BIOS похожий на то что мы видим на стационарных, настольных компьютерах так и инженерное меню на планшетах и смартфонах. Все зависит от архитектуры устройства и производителя, и операционной системы.
alexzsoft.ru
Как войти в BIOS
Сегодня рынок компьютеров насыщен большим количеством устройств от различных производителей. В зависимости от конкретной модели компьютера и установленной на нем версии BIOS будет значительно отличаться комбинация клавиш для входа в настройки БИОС. Именно поэтому многие пользователи так часто сталкиваются с вопросом, как зайти в БИОС компьютера.
Почему нельзя сделать единый вход для различных систем мы сказать не можем. Но мы можем облегчить эту процедуру и предоставить актуальную информацию для всех современных компьютеров.
Что такое БИОС
BIOS можно считать базовой системой ввода-вывода, которая реализуется в виде микропрограмм и является частью системного программного обеспечения. Если говорить простым языком, то это набор миниатюрных программ, которые записываются непосредственно на системную плату компьютера. После включения компьютера, перед тем как начинает подгружаться установленная операционная система, с помощью БИОС выполняется большое количество полезных операций.
Для примера, после включения происходит проверка работоспособности подключения всех компонентов компьютера. Эта операция называется POST. Процедура POST автоматически запускается сразу после включения компьютера. После проверки исправности подключения основных компонентов (графической карты, ОЗУ, жесткого диска) при обнаружении каких-либо конфликтов выдается соответствующая ошибка, по которой пользователь может судить о неисправности компонента. В некоторых компьютерах помимо этого воспроизводится звуковой сигнал, по которому совершенно точно можно понять, что в компьютере сломалось и почему он не включается.
Кроме этого БИОС дает команду компьютеру, с какого именно источника проводить загрузку операционной системы (с жесткого диска, с USB флешки или с загрузочного диска). Также BIOS содержит в себе множество различных настроек. Через BIOS можно отключить USB порты, увеличить частоту системной шины, повысить подаваемое на компоненты компьютера напряжение и многое другое.
Как зайти в БИОС на компьютере
Для того, чтобы зайти в БИОС на компьютере нужно использовать специальные горячие клавиши или их комбинации. Различные варианты таких комбинаций обусловлены тем, что каждый производитель, как компьютера, так и BIOS по собственному усмотрению назначает тип и количество клавиш, которые нужно зажать, для того чтобы попасть в настройки.
Стоит отметить, что именно по причине такого излишнего многообразия некоторые пользователи не знают, как зайти в БИОС. Перед тем как описать горячие клавиши для различных компьютеров ознакомьтесь с простыми правилами, которые помогут Вам сэкономить время и нервы.
Простые правила захода в BIOS:
- Сразу после включения компьютера, перед появлением логотипа загрузки ОС на экране на пару секунд появляется заставка, по которой можно судить о производителе БИОС. Также в это время на некоторых компьютерах показываются горячие клавиши загрузки BIOS.
- Зайти в БИОС можно непосредственно после включения компьютера или после перезагрузки. В любом другом случае это сделать нельзя.
- После включения компьютера сразу начинайте нажимать горячую комбинацию клавиш, чтобы не пропустить момент. На некоторых компьютерах логотип БИОС задерживается всего лишь на 1−2 секунды.
Как зайти в БИОС на ноутбуке
Производители современных ноутбуков стараются сделать все, чтобы пользователь мог устранить практически любую неполадку при запущенной операционной системе, не выключая компьютер. Несмотря на это, в некоторых случаях вход в БИОС просто обязателен (например, при переустановке ОС, при сбросе настроек после неудачного разгона).
Как и пользователи настольных персональных компьютеров, владельцы ноутбуков, для того чтобы зайти в БИОС должны использовать специальные клавиши. Количество и тип клавиш будет зависеть от модели ноутбука и производителя установленной материнской платы. Все горячие клавиши Вы можете посмотреть на фото выше, так как они не отличаются от тех, которые нужно использовать в обычных настольных ПК. Надеемся, эта информация поможет Вам ответить на вопрос, как зайти в БИОС на ноутбуке.
Что делать после захода в БИОС
Как уже говорилось выше, в БИОС находится большое количество полезных настроек, к которым можно обращаться в самых различных ситуациях. Однако чаще всего пользователи заходят в БИОС при переустановке или установке ОС. При использовании загрузочного диска с ОС в БИОС нужно выставить загрузку с диска, а при использовании загрузочной флешки — загрузку с USB носителя.
Похожие статьи:
f1.beatle.net.ua
Смотрите также
Дня доброго всем!
Вполне возможно, что большинству пользователей Android-смартфонов или планшетов вряд ли интересна тема этой статьи — «Есть ли БИОС на Андроиде?» Для кого-то, возможно, это звучит примерно как «есть ли жизнь на Марсе», а кто-то и вообще с трудом себе представляет, что такое этот самый BIOS и для чего он может быть нужен. Но, как выяснилось, есть и другая, отнюдь не малочисленная категория людей, у которой этот вопрос вызывает любопытство.

Для Первых и Вторых
Первым мы можем посоветовать познакомиться с рядом статей на нашем сайте, например, вы можете прочитать о том — «Что такое BIOS?». А не залезть в отнюдь не совершенную Википедию, где можно начитаться заумных фраз типа «часть системного программного обеспечения…» и в итоге ничего не понять. Забираться в технические дебри вовсе не требуется. Тут вы сами выберете, мы не будем мешать.
Для второй же категории мы предложим свой вариант ответа на этот вопрос. Итак, приступим…
Почему мог возникнуть данный вопрос?
А действительно, почему мог возникнуть такой вопрос? Нам кажется, что его корни кроются в том, что в конечном счете смартфон или планшет, в понимании большинства людей, это такой же персональный компьютер, как и стоящий на наших рабочих столах чудо агрегат. Просто его работа построена на основе использования мобильных и компактных технологий. Одно из названий смартфона, КПК – Карманный Персональный Компьютер. Да и ОС Android(Андроид – русский вариант) это операционная система которая в своей основе несет код ОС Linux, которая тоже легко ставится на домашний ПК. И как бы логично предположить, что есть и БИОС, раз уж все на столько похоже…
Кроме того, есть некое программное обеспечение(ПО), которое позволяет выполнять ряд действий по восстановлению работы смартфона или планшета, но в тоже время работает не в оболочке общей ОС.
Таково наше предположение…
Что можно принять за BIOS?
Продолжим предполагать далее…
В наших КПК и планшетах есть ряд функций, которые выполняет некое программное обеспечение, такие как:
- Восстановление кода разблокировки экрана или графического ключа;
- Установка более свежей прошивки;
- Необходимость сделать HARD RESET(тяжелый сброс настроек), потому как операционная система ни с того ни с сего перестала загружаться, а значок boot-анимации крутится уже целую вечность.
Это в домашних ПК и ноутбуках можно зайти в BIOS и загрузиться с флешки и решить ряд насущных проблем без загрузки ОС. А как же планшетах и КПК с ОС Android?
А на Андроид вы можете зайти в некое Recovery Menu (Рекавери Меню – в разговоре), которое может решить вышеприведенные вопросы.
Универсального способа, который подходил бы для всех без исключения девайсов, не существует. Обычно, тем кто желает зайти в стандартное рекавери-меню, советуют при включении телефона зажать кнопку повышения громкости, а потом уже нажимать кнопку питания. Но если этот способ в вашем случае не срабатывает, то ищите в сети способ, применимый конкретно для вашей модели Андроид планшета или телефона.
Немного углубимся в этот инструмент…
Обычно, «родное» или стоковое(сленг, от слова английского слова Stock – «складской»), то есть предустановленное производителем планшета или телефона, меню Рекавери не богато функционалом. И основная его функция — это возврат аппарата к заводским настройкам. И хотя в некоторых прошивках Recavery снабжено некоторыми дополнительными функциями, все же есть большая доля вероятности вместо созерцания Recovery Menu сходу получить Wipe (сброс до заводских настроек). Так что перед началом «опытов» над аппаратом, лучше сделать бэкап важных данных.
Чтобы значительно расширить возможности режима восстановления, вы можете установить Recovery Menu, написанное сторонними разработчиками или кастомное(сленг, от слова английского слова Custom – «настраиваемый» или «заказной»). Оно заменит собой стандартное меню на планшете и предоставит вам множество дополнительных функций.
Правда, чтобы получить возможность установки стороннего Рекавери Меню, на вашем аппарате необходимо иметь root(Административные) права на работу с ОС.
Например, самая популярная альтернатива стандартному меню — это Clockworkmod Recovery или сокращенно CWM. Установив его, вы получите такие дополнительные функции как:
- Возможность устанавливать различные (в том числе неофициальные) прошивки ОС Android;
- Восстанавливать систему из ранее созданной резервной копии;
- Очищать кэш-память;
- Делать отладку Android(фиксить) — устанавливать различные обновления и дополнения самостоятельно.
- Форматировать карту памяти, а также создавать на ней новые разделы.
И это далеко не весь список того, что вы можете получить, установив Кастомное Рекавери меню. Так что если вам не так уж и дорога гарантия на устройство (которая автоматически аннулируется после рутирования), вы можете попробовать весь функционал CWM.
Заключение или ответ на вопрос
Recovery Menu не является БИОС-ом как таковым. В отличии от БИОСа, ПО Recovery Menu является набором программ, которые вшиты не в отдельную установленную на системной плате смартфона или планшета микросхему, а лишь находятся в выделенном разделе на той же самой флеш-памяти, по соседству со всем остальным программным обеспечением, и является неотъемлемой частью операционной системы Андроид.
Тут лучше подойдет аналогия с ОС Windows на брэндовых компьютерах, которая на том же диске создает раздел резервного восстановления ОС до начального заводского состояния(если вы не делали резервные копии самостоятельно). Тот же диск, та же операционная система, просто выделена область под резервную копию и оболочку работы с ней. Не более того.
А более никакого программного обеспечения на планшете и КПК, хоть как-то сходного по функционалу с БИОС нет. Следовательно и ответ: БИОС-а на Android нет.:-)
Используемые источники:
- https://offlink.ru/security/kak-voiti-v-bios-na-androide-hard-reset-vosstanovlenie-sistemy-android/
- http://poandroidam.ru/helpful/kak-zajti-v-bios.html
- https://androidtab.ru/kak-na-planshete-zayti-v-bios/
- https://htfi.ru/android/kak-vojti-na-androide-v-bios.html
- https://biosgid.ru/otvet-na-vopros/est-li-bios-na-androide.html
 Обновлено: 09.12.2019
Обновлено: 09.12.2019
 Опубликовано: 2016 год или раньше
Опубликовано: 2016 год или раньше
Тематические термины: БИОС, UEFI
Чтобы войти в BIOS, нужно при включении компьютера (на первой заставке) нажать специальную клавишу — чаще всего, это F2 или Delete:


Совет: на первом экране загрузки может быть указана клавиша, с помощью которой можно запустить БИОС. Эта надпись находится в нижнем правом или левом углах.
Если на экране появилась заставка операционной системы, значит в БИОС зайти не удалось. Возможно, для вашего компьютера используется другая клавиша или комбинация. Вот их полный перечень в порядке частоты встречаемости:
|
|
|
Войти в БИОС на ноутбуке
Принципиальной разницы между обычным компьютером и ноутбуком нет. Для того, чтобы открыть BIOS нужно воспользоваться вышеописанным методом.
Для удобства приведена таблица популярных производителей ноутбуков и клавишей для входа в БИОС:
| Производитель | Клавиша |
|---|---|
| Acer | F2 или Del |
| ASUS | F2 |
| Dell | F2 |
| Fujitsu | F2 |
| HP | F1 или F2 или Esc |
| Lenovo | F1 или F2 |
| Packard Bell | F2 или Del |
| Sony | F2 |
| Toshiba | Esc или F1 |
* могут встречаться модели с другими клавишами. Ориентируйтесь по таблице, но если она не помогла, пробуйте другие кнопки.
Нюансы
Иногда, требуется особый подход для входа в БИОС на ноутбуках:
- Некоторые ноутбуки не позволяют зайти в БИОС, если работают от батареи. Сначала подключите его к сети.
- Функциональные клавиши F1, F2, … F12 могут активироваться только при нажатой клавише FN.
Если сразу загружается система (Windows 10 / ![8)]()
Новая версия системы ввода вывода (UEFI) совместно с Windows 8 и 10 поддерживают мгновенную загрузку операционной системы — возможности нажать нужную клавишу нет, следовательно, в БИОС не войти.
Если вы столкнулись с такой ситуацией, есть несколько способов загрузки БИОС.
1. Параметры встроенного ПО UEFI
Перезагрузите Windows с зажатой клавишей Shift.

… или введите команду:
shutdown.exe /r /o
Вместо перезагрузки мы увидим окно «Выбор действия» — нажимаем по Поиск и устранение неисправностей (Windows 10):

или Диагностика (Windows 8):

Затем по Дополнительные параметры:

И Параметры встроенного ПО UEFI:

Если такой опции нет, пробуем другой вариант.
2. Отключение быстрого запуска
Для отключения быстрого запуска необходимо отредактировать реестр. Для этого переходим в его редактор (команда regedit) и находим ключ HKEY_LOCAL_MACHINESYSTEMCurrentControlSetControlSession ManagerPower — в нем параметр HiberbootEnabled и задаем ему значение 0:

Такого же эффекта можно достичь командой:
reg add «HKLMSYSTEMCurrentControlSetControlSession ManagerPower» /v HiberbootEnabled /t REG_DWORD /d 0 /f
Пробуем перезагрузить компьютер — система не должна начать грузиться мгновенно и у нас будет время нажать клавишу для вызова БИОС.
Зачем открывать БИОС
В базовой системе ввода вывода есть множество настроек, с помощью которых можно контролировать работу компьютера. Вот перечень самых распространенных опций, которые меняются в BIOS:
- Загрузка с диска или флешки для установки операционной системы.
- Изменение порядка старта жесткого диска.
- Включение, отключение встроенных в материнскую плату устройств.
- Автоматическое включение компьютера при подаче электропитания.
Если БИОС запаролен
Если на БИОС установлен пароль, которого мы не знаем, придется сбросить настройки. Для этого предусмотрены следующие методы:
- Обесточить компьютер и вытащить батарейку из материнской платы, минут, на 20. Это приведет к сбросу настроек, в том числе, пароля.
- Использовать джампер для чистки памяти CMOS или сброса пароля. Последний встречается редко — как правило только на серверных материнских платах. Так или иначе, нам необходимо найти переключатель CMOS и переместить положение джампера — после включить компьютер. Он должен включиться и выключиться. После этого возвращаем джампер на место. Данные действия также должны привести к сбросу настроек.
- Можно воспользоваться программами, которые сбрасывают пароль, например, amikrack или awardcrack.
Если не зайти в БИОС
Если никакие действия не помогают войти в БИОС, пробуем следующее:
- Сбросить настройки БИОС, вытащив батарейку в материнской плате, минут на 10.
- Попробовать использовать клавиатуру PS/2.
- Обновить версию БИОС.
Есть ли BIOS на Android?
Дня доброго всем!
Вполне возможно, что большинству пользователей Android-смартфонов или планшетов вряд ли интересна тема этой статьи — «Есть ли БИОС на Андроиде?» Для кого-то, возможно, это звучит примерно как «есть ли жизнь на Марсе», а кто-то и вообще с трудом себе представляет, что такое этот самый BIOS и для чего он может быть нужен. Но, как выяснилось, есть и другая, отнюдь не малочисленная категория людей, у которой этот вопрос вызывает любопытство.

Для Первых и Вторых
Первым мы можем посоветовать познакомиться с рядом статей на нашем сайте, например, вы можете прочитать о том — «Что такое BIOS?». А не залезть в отнюдь не совершенную Википедию, где можно начитаться заумных фраз типа «часть системного программного обеспечения…» и в итоге ничего не понять. Забираться в технические дебри вовсе не требуется. Тут вы сами выберете, мы не будем мешать.
Для второй же категории мы предложим свой вариант ответа на этот вопрос. Итак, приступим…
Почему мог возникнуть данный вопрос?
А действительно, почему мог возникнуть такой вопрос? Нам кажется, что его корни кроются в том, что в конечном счете смартфон или планшет, в понимании большинства людей, это такой же персональный компьютер, как и стоящий на наших рабочих столах чудо агрегат. Просто его работа построена на основе использования мобильных и компактных технологий. Одно из названий смартфона, КПК – Карманный Персональный Компьютер. Да и ОС Android(Андроид – русский вариант) это операционная система которая в своей основе несет код ОС Linux, которая тоже легко ставится на домашний ПК. И как бы логично предположить, что есть и БИОС, раз уж все на столько похоже…
Кроме того, есть некое программное обеспечение(ПО), которое позволяет выполнять ряд действий по восстановлению работы смартфона или планшета, но в тоже время работает не в оболочке общей ОС.
Таково наше предположение…
Что можно принять за BIOS?
Продолжим предполагать далее…
В наших КПК и планшетах есть ряд функций, которые выполняет некое программное обеспечение, такие как:
- Восстановление кода разблокировки экрана или графического ключа;
- Установка более свежей прошивки;
- Необходимость сделать HARD RESET(тяжелый сброс настроек), потому как операционная система ни с того ни с сего перестала загружаться, а значок boot-анимации крутится уже целую вечность.
Это в домашних ПК и ноутбуках можно зайти в BIOS и загрузиться с флешки и решить ряд насущных проблем без загрузки ОС. А как же планшетах и КПК с ОС Android?
Recovery Menu
А на Андроид вы можете зайти в некое Recovery Menu (Рекавери Меню – в разговоре), которое может решить вышеприведенные вопросы.
Универсального способа, который подходил бы для всех без исключения девайсов, не существует. Обычно, тем кто желает зайти в стандартное рекавери-меню, советуют при включении телефона зажать кнопку повышения громкости, а потом уже нажимать кнопку питания. Но если этот способ в вашем случае не срабатывает, то ищите в сети способ, применимый конкретно для вашей модели Андроид планшета или телефона.
Немного углубимся в этот инструмент…
«Стоковое» или «Кастомное» Recovery Menu
Обычно, «родное» или стоковое(сленг, от слова английского слова Stock – «складской»), то есть предустановленное производителем планшета или телефона, меню Рекавери не богато функционалом. И основная его функция — это возврат аппарата к заводским настройкам. И хотя в некоторых прошивках Recavery снабжено некоторыми дополнительными функциями, все же есть большая доля вероятности вместо созерцания Recovery Menu сходу получить Wipe (сброс до заводских настроек). Так что перед началом «опытов» над аппаратом, лучше сделать бэкап важных данных.
Чтобы значительно расширить возможности режима восстановления, вы можете установить Recovery Menu, написанное сторонними разработчиками или кастомное(сленг, от слова английского слова Custom – «настраиваемый» или «заказной»). Оно заменит собой стандартное меню на планшете и предоставит вам множество дополнительных функций.
Правда, чтобы получить возможность установки стороннего Рекавери Меню, на вашем аппарате необходимо иметь root(Административные) права на работу с ОС.
Например, самая популярная альтернатива стандартному меню — это Clockworkmod Recovery или сокращенно CWM. Установив его, вы получите такие дополнительные функции как:
- Возможность устанавливать различные (в том числе неофициальные) прошивки ОС Android;
- Восстанавливать систему из ранее созданной резервной копии;
- Очищать кэш-память;
- Делать отладку Android(фиксить) — устанавливать различные обновления и дополнения самостоятельно.
- Форматировать карту памяти, а также создавать на ней новые разделы.
И это далеко не весь список того, что вы можете получить, установив Кастомное Рекавери меню. Так что если вам не так уж и дорога гарантия на устройство (которая автоматически аннулируется после рутирования), вы можете попробовать весь функционал CWM.
Заключение или ответ на вопрос
Recovery Menu не является БИОС-ом как таковым. В отличии от БИОСа, ПО Recovery Menu является набором программ, которые вшиты не в отдельную установленную на системной плате смартфона или планшета микросхему, а лишь находятся в выделенном разделе на той же самой флеш-памяти, по соседству со всем остальным программным обеспечением, и является неотъемлемой частью операционной системы Андроид.
Тут лучше подойдет аналогия с ОС Windows на брэндовых компьютерах, которая на том же диске создает раздел резервного восстановления ОС до начального заводского состояния(если вы не делали резервные копии самостоятельно). Тот же диск, та же операционная система, просто выделена область под резервную копию и оболочку работы с ней. Не более того.
А более никакого программного обеспечения на планшете и КПК, хоть как-то сходного по функционалу с БИОС нет. Следовательно и ответ: БИОС-а на Android нет.:-)
Есть ли BIOS (Recovery-Mode) на Android и как в него зайти
Базовая система ввода-вывода (БИОС), с которой сталкивался практически каждый пользователь ОС Windows, на Андроиде отсутствует. Вместо нее на всех мобильных устройствах с данной операционкой используется инженерное меню Recovery, которое многие по привычке все же называют BIOS. Поэтому рассмотрим, как на Андроиде войти в БИОС.
Способы входа в Recovery Mode
Вход в режим Рекавери для разных моделей смартфонов и планшетов производится по-разному. Это может поставить обычного пользователя в затруднительное положение.
Попасть в среду восстановления мобильного аппарата, управляемого ОС Android, можно несколькими способами:
- Из меню гаджета;
- С помощью определенной комбинации механических клавиш;
- Через дополнительное ПО, установленное непосредственно на телефоне;
- Посредством ПК и специального софта.
Вход в БИОС через меню девайса
У всех мобильных устройств при удержании кнопки Power появляется окошко с возможными вариантами действий. Стандартным набором функций является выключение и перезагрузка.
Однако у некоторых гаджетах дополнительно имеется строка «Перезагрузить в Recovery». Если на вашем смартфоне или планшете предусмотрена данная опция, значит, вам повезло, так как вы сможете зайти в BIOS всего двумя кликами.

Использование сочетания клавиш
Войти в БИОС на Андроиде также можно посредством определенной комбинации кнопок. При этом у разных производителей этот набор может отличаться. Давайте рассмотрим процедуру включения режима BIOS для популярных марок мобильных телефонов и планшетов. Все проводимые действия выполняются при выключенном питании, а также отсоединенном USB кабеле и зарядном устройстве.
Включение BIOS на Android с помощью приложения Quick Boot
Для быстрого входа в среду Рекавери разработан специальный софт, который можно загрузить на телефон или планшет совершенно бесплатно через Google Play. Одной из таких программ является Quick Boot. Чтобы зайти в БИОС с ее помощью, необходимо:
- Установить утилиту на гаджет.
- Запустить ее и в появившемся окне кликнуть по Recovery.

После автоматической перезагрузки вы сможете свободно работать с инженерным меню. Для выхода из данной области вам потребуется выбрать пункт «Перезагрузить систему».

Вход в БИОС на Андроиде через компьютер
Если с помощью механических клавиш и утилиты Quick Boot вы по каким-либо причинам не смогли попасть в BIOS на мобильном устройстве, остается последний вариант – подключить девайс к компьютеру и запустить утилиту ADB Run. Порядок действий будет следующим:
- Установите на ПК отладочную программу для Андроида ADB Run.
- Подсоедините к нему смартфон (планшет) и активируйте отладку по USB.

- Откройте ADB Run и выберите пункт Reboot Device, введя в командной строке цифру 4.

- Точно так же активируйте функцию Reboot Recovery.

После перезагрузки девайса на нем запустится BIOS.
Как войти в BIOS на компьютерах Lenovo?
Lenovo входит в список крупнейших компаний в мире, которые производят компьютеры. И так как спрос на продукцию данной фирмы растёт, то всё более актуальными для пользователей являются вопросы по правильной работе и эксплуатации техники Леново. И для тех, кто решил переустановить Windows, в самом начале процесса поднимается вопрос: как в Lenovo зайти в биос?

Для начала стоит разобраться, что же такое BIOS и с чем его едят. Итак, BIOS на Lenovo – это специальная микроскопическая программа, которая обеспечивает правильное и стабильное взаимодействие между всеми составляющими ПК и ОС и позволяет настраивать его. А настройка BIOS – это стандартная настройка ПК, помогающая системе вычислить те функции, которые должны быть активированы, и как должна производиться их загрузка. BIOS есть на любом компьютере, будь то Lenovo B560, Lenovo S21 или M5400.
На сегодняшний день создано несколько различных версий Биоса, которые незначительно отличаются по внешнему виду, но что касается функций – здесь всё идентично. Каждая из версий используется для первоначальной настройки компьютера и для его проверки. В функционал BIOS’a входит:

- Установка даты и времени;
- Выбор загрузочного сектора – устройства, с которого будет установлена или загружена операционная система;
- Проверка системных компонентов, включающая проверку исправности оперативной памяти и жёстких дисков;
- Подключение защиты – пароля на вашем ноутбуке для защиты персональных данных.
Как зайти в BIOS
На различных моделях Lenovo методы входа в Биос на ноутбуке могут отличаться. Для начала попробуйте стандартный способ входа – при запуске персонального компьютера нужно нажать кнопку F2 на клавиатуре, иногда перед этим зажав клавишу Fn. Далее произойдёт вызов меню параметров ПК.

Но этот способ не всегда рабочий. Для некоторых моделей Lenovo БИОС не загружается при нажатии F2 или Fn+F2 – например, Lenovo Legion Y520, Lenovo G70, G50-30 или G500. Если вы пытались войти в bios вышеописанным методом, и у вас не получилось, следующая инструкция для вас:
- На боковой грани ноутбука (там, где располагается обычно гнездо зарядки) либо прямо возле кнопки питания должна быть специальная маленькая клавиша с изогнутой стрелочкой. Она называется Novo Button, One Key Recovery или One Key Rescue System. Вам нужно выключить ноутбук и нажать на неё.
- Если вы нажали правильную кнопку, ноутбук запустится, а на экране вы увидите, что мы переходим в специальное меню запуска:

- Normal Startup (обычная загрузка);
- Bios Setup (параметры);
- System Recovery (системное восстановление);
- Boot Menu (загрузочное меню).
- Как вы уже, скорее всего, догадались, чтобы зайти в биос на Lenovo, нужно перейти в пункт BiosSetup. После того как вы его выберете, вы увидите, что ноут зашёл в биос и можете настроить его по своему усмотрению.
Два секрета запуска Bios
Но если у вас так и не получилось запустить BIOS одним из вышеописанных способов, и на ноутбуке установлена операционная система Windows 8.1 и выше, откроем вам два секрета запуска.

- Нужно включить ПК. В запущенном компьютере на рабочем столе тянем указатель мышки в нижний правый угол рабочего стола (вызываем боковое меню).
- Нам открывается меню, где мы выбираем пункты «Параметры» — «Обновление и восстановление» — «Восстановление».
- Здесь, в разделе «Особые варианты загрузки», кликаем на кнопку «Перезагрузить сейчас».
- Далее откроется синий экран с плитками. Открываем плитку «Диагностика», нажав на которую вы попадёте в дополнительные параметры.
- Нужно открыть пункт «Параметры встроенного ПО UEFI» и нажать кнопку «Перезагрузить». Готово! Вы в БИОСе!

Второй секрет. Многие пользователи Win 8.1 при попытке входа в Биос допускают ошибку. Все знают, как попасть в BIOS — нужно нажать определённую кнопку на клавиатуре. Для этого пользователь жмёт на «Завершение работы», ожидает, пока ноутбук выключится, а затем жмет кнопку для входа в Биос, но компьютер запускается по-старому – идёт загрузка ОС.
Вся проблема в том, что операционная система Windows 8.1 работает изначально с функцией быстрого запуска, которая основана на режиме сна – войдите в Биос, не отключая ПК, а перезагружая его.
Несколько полезных советов:

- После того как вход в Bios был осуществлён, перейдите к различным настройкам параметров системы и её загрузки в самом БИОСе. Будьте очень внимательны и осторожны, и лучше не трогайте то, чего не знаете, так как есть риск сделать что-то не так и совсем потерять свой компьютер. А после внесения всех изменений зайдите в раздел «Exit» («Выход») и выберите пункт «Save & exit» («Сохранить и выйти»). После этого ноутбук будет перезагружен, и при новом запуске все настройки, которые вам до этого пришлось установить, будут уже учтены.
- Если вышеописанные способы входа в Биос на ноутбуке Lenovo не работают, попробуйте при запуске устройства зажать и удерживать клавишу F12 вплоть до запуска BIOS’a – на некоторых моделях Леново этот способ работает.
- Очень редко, но всё же бывает – в кое-каких моделях работает клавиша F1 (нужно нажать её несколько раз, пока ноутбук включается).
- Производители рекомендуют настраивать параметры ПК в Биосе только с полностью заряженным аккумулятором ноутбука, так как если в процессе настройки ваш ноутбук отключится из-за того, что разрядился, то это, скорее всего, вызовет кое-какие проблемы системы в дальнейшем.
- Перед тем как выйти из БИОСа, обязательно сохраняйте все изменения, чтобы не сбились.
Помните, что настройка Bios – это очень серьёзное действие, требующее максимального понимания процесса и большой внимательности к деталям. Вы должны знать, что при неверной настройке некоторые компоненты системы могут работать некорректно, что приносит дополнительные сложности в эксплуатации. И если вы сомневаетесь в том, что знаете, как правильно нужно делать – лучше вызвать квалифицированных специалистов, это сохранит и деньги, и время, и нервы. Надеемся, что данная статья помогла вам разобраться с тем, как зайти в Bios.
Как зайти в BIOS на ноутбуках и стационарных ПК
Сохраняйте в закладки. Этот список клавиш пригодится не раз.
Современные версии BIOS выглядят по-разному, но задача у них одна — начальная настройка и проверка работоспособности компьютера. Получить доступ к ним также можно одними и теми же способами. Даже если перед вами интерфейс UEFI, часто отличающийся не только внешним видом, но и поддержкой мыши и русского языка.
 Интерфейс UEFI / pcInside.info
Интерфейс UEFI / pcInside.info
Как зайти в BIOS при включении стационарного ПК

Чтобы перейти к меню BIOS на стационарном компьютере, при загрузке нужно нажать клавишу Del, в редких случаях — F2. Обычно нужная клавиша указывается на экране до вывода информации об операционной системе. Сообщение выглядит примерно так: «Press F1 to continue, DEL to enter setup», «Press DEL to run setup» или «Please press DEL or F2 to enter UEFI BIOS settings».
Нажать указанную клавишу нужно именно в момент вывода такого сообщения. Для верности нажимать можно несколько раз. Но если вы всё же не успеете, подождите, пока Windows запустится, и перезагрузите ПК, чтобы попытаться снова.
При каждой загрузке пробуйте только одну клавишу. Проверить несколько вариантов вы может просто не успеть.
Как зайти в BIOS при включении ноутбука

В зависимости от производителя, года выпуска и серии ноутбука войти в BIOS можно по-разному. Используются различные клавиши или даже комбинации, причём сообщения на экране с указанием нужных может и не быть.
Лучше проверять только один из возможных вариантов за раз. Если он не подойдёт, дождитесь запуска Windows, перезагрузите ПК и попробуйте другую клавишу или сочетание. Проверять сразу несколько вариантов не стоит, так как вы можете просто не попасть в нужный промежуток времени.
Ноутбуки Asus
Чаще всего для перехода в BIOS во время включения ноутбука используется клавиша F2. Менее распространённые варианты — Del и F9.
Если это не сработает, выключите ноутбук, зажмите Esc, а затем нажмите кнопку включения. Не отпускайте Esc до тех пор, пока на экране не появится меню Boot. В нём вам нужно перейти в Enter Setup и нажать Enter.
Ноутбуки Acer
В ноутбуках Acer чаще всего используются клавиши F1 и F2, а также комбинация Ctrl+Alt+Esc. В серии Acer Aspire может потребоваться Ctrl+F2. В линейках TravelMate и Extensa для входа в BIOS обычно нужно нажать F2 или Del. В старых моделях ноутбуков Acer могут встречаться комбинации Ctrl+Alt+Del и Ctrl+Alt+Esc.
Ноутбуки Lenovo
Для входа в BIOS на ноутбуках Lenovo чаще всего требуется нажатие клавиши F2. На многих ультрабуках и гибридных лэптопах ряд F-клавиш может активироваться только с помощью Fn, а значит, нажать нужно будет Fn+F2. Куда реже встречаются клавиши F8 и Del.
 superuser.com
superuser.com
На многих ноутбуках компании на боковой панели или же рядом с кнопкой питания есть специальная клавиша для входа в BIOS. Нажимать на неё можно, только когда ноутбук выключен.
Ноутбуки HP
Чтобы зайти в BIOS на ноутбуках HP, обычно надо нажать клавишу F10 или Esc. Но на старых моделях может потребоваться Del, F1, F11 или F8.
Ноутбуки Samsung
В устройствах Samsung чаще всего для входа в BIOS нужно нажать F2, F8, F12 или Del. В случае доступа к F-ряду только через кнопку Fn потребуется соответствующая комбинация: Fn+F2, Fn+F8 или Fn+F12.
Ноутбуки Sony
Модели серии Vaio могут иметь специальную кнопку ASSIST. Если нажать на неё во время загрузки ноутбука, появится меню с возможностью выбора Start BIOS Setup.
В устаревших ноутбуках могут использоваться клавиши F1, F2, F3 и Del.
Ноутбуки Dell
В случае с ноутбуками Dell самый распространённый вариант перехода в BIOS — клавиша F2. Чуть реже встречается F1, F10, Del, Esc и Insert.
Как зайти в UEFI из Windows 8, 8.1 и Windows 10
В последних версиях Windows на ноутбуках с UEFI зайти в подсистему ввода-вывода можно и при уже загруженной системе. Для этого нужно перейти в «Параметры» и действовать в зависимости от версии операционной системы.
Для Windows 8
«Изменение параметров компьютера» → «Общее» → «Особые варианты загрузки» → «Перезагрузить сейчас» → «Диагностика» → «Дополнительные параметры» → «Параметры встроенного ПО UEFI» → «Перезагрузить».
Для Windows 8.1
«Изменение параметров компьютера» → «Обновление и восстановление» → «Восстановление» → «Особые варианты загрузки» → «Перезагрузить сейчас» → «Диагностика» → «Дополнительные параметры» → «Параметры встроенного ПО UEFI» → «Перезагрузить».
Для Windows 10
«Обновление и безопасность» → «Восстановление» → «Особые варианты загрузки» → «Перезагрузить сейчас» → «Поиск и устранение неисправностей» → «Дополнительные параметры» → «Параметры встроенного ПО UEFI» → «Перезагрузить».

Для Windows 10 существует и альтернативный способ перехода к UEFI из экрана входа в систему или через меню «Пуск». В обоих случаях нужно нажать на иконку «Выключение» и, удерживая клавишу Shift, запустить перезагрузку. Это действие позволит открыть раздел особых вариантов загрузки системы.

После этого нужно будет выполнить те же шаги, что и в предыдущем способе. То есть нужно будет перейти к пункту «Поиск и устранение неисправностей», выбрать «Дополнительные параметры» и «Параметры встроенного ПО UEFI», а далее нажать «Перезагрузить».
Как на планшете зайти в БИОС

Планшет, как смартфон, ноутбук или стационарный компьютер, является миникомпьютером. В нем используются практически те же узлы и модули, но все они твердотельные и имеют свои особенности. Поэтому в нем, по идее, также должны присутствовать программы запуска и идентификации оборудования.

К сожалению, это мнение довольно распространенное и не является истиной. В Android устройствах вместо BIOS имеется инженерное меню, которое называется Recovery. А BIOS имеется на планшетах под Windows.
Итак, войти в Recovery можно двумя способами: из системы и при включении устройства. Для входа в меню из системы она должна обладать подобной функцией. При нажатии кнопки выключения планшета выскакивает меню, в котором должен быть пункт перезагрузка в Recovery. Если его нет, то выключаем устройство, нажимаем одновременно кнопку «вкл» и «громкость +». Планшет загрузится в инженерном меню.
В этом режиме работы сенсор не работает, поэтому перемещения по пунктам меню производится кнопками «+» и «–» регулятора громкости. Для осуществления согласия с исполнением выбранного пункта используется кнопка «вкл», играющая в меню функцию «выполнить». Стоит отметить, что по истечении определенного отрезка времени устройство само покинет меню и перезагрузится в обычном режиме.
Внимание! Все манипуляции в инженерном меню не предусматривают «защиты от дураков», поэтому действия могут быть необратимыми. Случайные нажатия клавиш и неправильные действия могут привести к утере данных и порче устройства.
Зачем необходимо инженерное меню
Меню Recovery предоставляет несколько вариантов обновления системы, сброса настроек и восстановления работоспособности устройства после отказа. Рассмотрим подробнее пункты меню.
Последовательность пунктов может быть не такой, но первой строчкой, как правило, стоит «reboot_system» – перезагрузка системы в обычном режиме. Далее идет набор пунктов с общим началом «apply_update_from», которые позволяют осуществить обновление из имеющегося дистрибутива. Например, запустить файл прошивки новой или просто иной версии, установить патч и прочее. Эти строки продолжаются вариантами: external_storage — с внешнего носителя; internal_storage — с внутреннего хранилища, системной памяти планшета; cache — из внутреннего системного радела cache.
Далее стоит самый грозный пункт – wipe_datafactory_reset. Он позволяет осуществить сброс системы на установленные производителем параметры. Вся информация на планшете сотрется, и он станет иметь те функции и программы, которые заложены изготовителем. Выбор пункта wipe_cache_partition позволит сделать сброс оперативной информации. В системной папке cache, которая используется системой в качестве оперативного хранилища, полностью сотрется информация.
Далее идет палочка выручалочка изготовителя программного обеспечения – backup_&_restore, выполнив который можно произвести восстановление системы из резервного хранилища. Завод изготовитель закладывает рабочий образ системы, способный при загрузке привести планшет в рабочее состояние.
