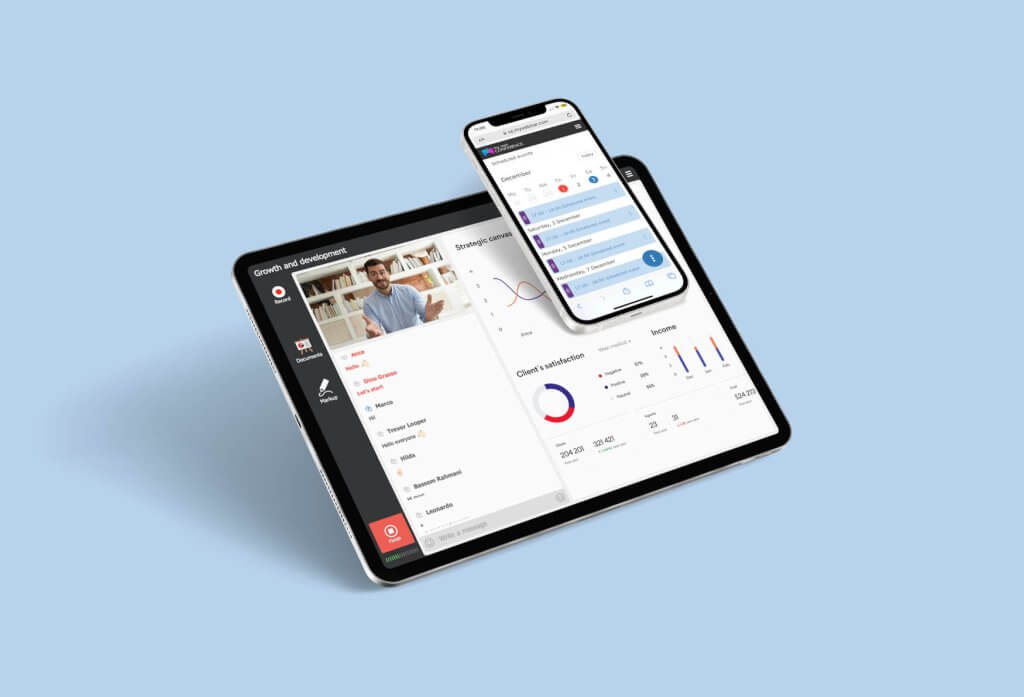
В MyOwnConference есть возможность проводить вебинары и участвовать в них, используя не только компьютер и ноутбук, но также мобильные устройства и планшеты. Для этого необходим только браузер смартфона или планшета на базе Android или iOS. Слушатели и ведущие больше не вынуждены пропускать вебинары, даже если они находятся вдали от компьютера. Участвовать в трансляциях, проводить вебинары на мобильных можно теперь из любого места, где есть Wi-Fi или мобильный интернет.
Как подключиться к мероприятию и какие возможности доступны для мобильных устройств — ответы на эти и другие вопросы вы найдете в этой статье.
Вебинары на мобильных и планшетах
Как посетить вебинар с Android-устройств?
Чтобы участвовать в вебинаре с мобильных устройств на базе Android, просто откройте пригласительную ссылку в браузере вашего смартфона или планшета. Рекомендуемые браузеры: Google Chrome, Firefox, Opera, Yandex. Перечисленные браузеры должны быть актуальных версий 2021 года.
Необходимая скорость интернета — не ниже 4 Мбит в секунду.

Как можно участвовать в вебинаре с iPhone или iPad?
Здесь не требуется устанавливать никаких приложений. На своем девайсе перейдите по ссылке, которую вы получили от организаторов мероприятия. В появившемся окне укажите свои данные и нажмите кнопку Войти. Рекомендуемый браузер — Safari.

Какие функции доступны для участников с мобильных устройств?
Участники могут просматривать презентацию и видео, слушать трансляцию, задавать вопросы в общем чате и личном, общаться с другими участниками и отвечать на вопросы. В целом им доступны все функции, что и на компьютере.

Отображение у участника при выступлении более одного спикера.

Будет ли видно мою презентацию, если участники смотрят вебинар на мобильном устройстве?
Ваша презентация будет видна полностью на любом смартфоне или планшете. Ее размер зависит от экрана участника. Для своего удобства участник может выбрать горизонтальную или вертикальную ориентацию экрана.

Может ли участник говорить со включенной камерой?
Да. Для этого ведущий должен выбрать имя участника в списке, открыть меню, рядом с именем участника и пригласить его к разговору. После этого участник получит уведомление о том, что его приглашают выступить на вебинаре. Как только он подтвердит, что готов говорить, его увидите вы и остальные участники.

Также участник может сам попросить слово у ведущего, открыв меню вебинарной комнаты. Участник не получает доступ к материалам ведущего в данном случае.

Можно ли проводить вебинары на мобильных устройствах в роли ведущего?
Да. Команда MyOwnConference давно сделала возможным проведение вебинаров на смартфонах и планшетах на базе iOS и Android без установки специальных приложений.
Просто нажмите на кнопку входа в панели клиента.

Другие ваши ведущие тоже могут участвовать в вебинаре с мобильных устройств. Для этого они должны войти в вебинарную комнату по специальной ссылке для ведущих. Ссылка ведущего отправляется всем приглашенным спикерам автоматически, сразу после того, как они были приглашены на запланированный вебинар. Также ссылку можно скопировать в панели клиента, при этом не заходя на вебинар и выслать в любом мессенджере или в СМС.
Какие ограничения и недостатки есть в мобильной версии для проведения вебинаров?
Мобильная версия вебинарной комнаты для ведущего выглядит так же, как и десктопная версия. Единственное ограничение — здесь отсутствует функция демонстрации экрана.
Также, смотрите нашу статью про демонстрацию экрана вашего компьютера.
Если участник вошел на вебинар со смартфона или планшета по ссылке участника, вы можете ему предоставить права ведущего, в этом случае он может выступать со включенной камерой, но не может показывать презентацию и запускать любые, другие файлы, которые находятся в разделе Материалы.
Если у вас есть вопросы по использованию мобильной версии MyOwnConference, напишите нам в онлайн-поддержку или на email: support@myownconference.com

Блог сервиса вебинаров MyOwnConference. Пишем о проведении вебинаров, дистанционном образовании, онлайн-конференциях.
Как принять участие в видеокурсе
Для участия в том или ином курсе Вам необходимо зарегистрироваться на платформе и подать заявку на курс.
Как посмотреть видеоролик курса
Для просмотра видеоролика необходимо быть одобренным участником курса, а также предварительно нажать на слово «Зарегистрироваться» на курс. После чего кнопка изменится на «Продолжить обучение». После этого для воспроизведения видео достаточно нажать на иконку «чемоданчик» с правой стороны от названия урока.
Не получается посмотреть видео с телефона
Рекомендации для просмотра видеороликов с телефона:
1. Заходите через браузер Google Chrome, обновленный до последней версии. Проверить обновления можно через Play Market или AppStore
2. Если скорость интернета не очень высокая, то чтобы дать видео подгрузиться, нажмите на «плей» и подождите минут 10-20 и попробуйте воспроизвести его снова.
3. Проверьте не стоит ли ограничение по трафику на телефоне.
Дополнительная информация по ссылке
Как принять участие в вебинарах
Почему не получается войти в веб-комнату.
Если система уведомляет, что Вас нет в списке зарегистрированных участников, то, скорее всего:
1. Вы не зарегистрированы на сайте Pruffme;
Нажмите на кнопку Войти в правом верхнем углу и кликните на «Регистрация».
Введите данные о себе. После успешной регистрации вместо кнопки «Войти» в правом углу появится Ваше имя.
2. Вы не прошли авторизацию в свой аккаунт;
Как пройти авторизацию?
Авторизизоваться в системе Вы можете, если уже зарегестрированы на сайте.
Нажмите на кнопку «Войти» в правом верхнем углу на лендинговой странице вебинара и кликните на «Авторизация».
Далее введите почту, под которой Вы уже зарегистрировались на сайте, и введите пароль.
После успешной авторизации вместо кнопки «Войти» в правом врхнем углу появится Ваше имя.
3. Ваш преподаватель не указал Вашу почту в списке зарегистрированных участников;
4. Ваш преподаватель указал не ту почту, по которой Вы зарегистрированы.
Не работает камера и микрофон спикера/ведущего
Если время вебинара уже наступило, а спикера не видно и не слышно, то:
1. Скорее всего, спикер просто-напросто ещё не начал вещание;
2. Если спикера по-прежнему не видно и не слышно, а Вы наблюдаете активность в чате, то проверьте, прежде всего, браузер, который Вы используете при просмотре вебинара. Рекомендуем использовать браузер Google Chrome, обновленный до последней версии
3. Если Вы по какой-то причине не можете установить хром, то установите/обновите flash player, с официального сайта
4. Если Вы смотрите вебинар, находясь на работе, необходимо обратиться к системному администратору, чтобы он проверил открыты ли порты 1935,80 и 443, а также UDP-трафик – их могут блокировать в целях безопасности.
Домены и поддомены, которые необходимо разрешить:
— https://pruffme.com
— https://pruffmelab.com
— https://pruffmelab-a.akamaihd.net
— https://pruffme.hb.bizmrg.com
Также в число разрешённых необходимо добавить список серверов: https://pruffme.com/webinar/servers/
Прерывается трансляция на компьютере/ноутбуке
Если прерывание трансляции происходит у всех без исключения участников/слушателей вебинара, то, скорее всего, дело в трансляции спикера, который проводит вещание. Если прерывание наблюдается только у Вас, то это может быть связано с:
1. нестабильным интернет-соединением. Если дело в этом, то рекомендую использовать домашнее, не общественное интернет-соединение, которым кроме вас во время вебинара никто не пользуется (не смотрит/качает фильмы онлайн, играет в игры). Подойдите как можно ближе к источнику раздачи вайфая, чтобы между Вами и роутером не было стен, если это не помогает, то можно провести проводной интернет-он самый стабильный.
2. чрезмерной нагрузкой на центральный процессор компьютера. Чтобы убрать нагрузку, закройте все лишние вкладки и программы (мессенджеров, скайп, другие браузеры, торрент и т.д.), оставьте все кроме вкладки с вебинаров.
Не работает трансляция на смартфоне/планшете
Вот некоторые рекомендации для тех, кто заходит с телефонов/планшетов:
1. Заходите через браузер Google Chrome.
2. Проверьте, качественное ли у Вас интернет-соединение. Для комфортного просмотра оно должно быть 2 мб. Проверить скорость Вашего интернета можно на этой странице: http://www.speedtest.net/.
3. Проверьте, не стоит ли ограничение по трафику на Вашем устройстве.
4. Нажмите на «плей» в окошке с видео, чтобы его воспроизвести.
Корпоративная сеть (интернет на работе)
Если Вы пользуетесь корпоративной сетью, необходимо обратиться к системному администратору Вашей компании, чтобы он открыл порты 1935, 443, 80 по UDP-протоколу.
Домены и поддомены, которые необходимо разрешить:
— https://pruffme.com
— https://pruffmelab.com
— https://pruffmelab-a.akamaihd.net
— https://pruffme.hb.bizmrg.com
Также в число разрешённых необходимо добавить список серверов: https://pruffme.com/webinar/servers/
Советы для участников вебинара
Проверка технической готовности
1. Установите последнюю версию браузеров Google Chrome, FireFox, Safari или Opera. В браузере должна стоять последняя версия Adobe Flash Player. В Google
Chrome — Flash Player встроен по умолчанию.
2. Если Вы выходите в интернет из корпоративной сети, тогда вам необходимо обратиться к вашему системному администратору, чтобы он открыл порт 1935, 80, 443, 8080.
3. Если у Вас стоят антивирусы, удостоверьтесь, что они не блокируют HTTPS соединение и порты 443 и 8080.
Скорость интернет-соединения
1. Минимальная скорость подключения к вебинару 2Mb.
2. Рекомендуемая скорость для комфортной работы от 5Mb (при недостаточной скорости возможны задержки звука и видео при показе ведущим видеороликов, презентаций с большим количеством графики, показе рабочего стола и работе с другими режимами, требующими качественного канала).
3. Проверить скорость Вашего интернета можно на этой странице:http://www.speedtest.net/.
Войти в вебинар
Чтобы попасть на вебинар, на посадочной странице нажмите кнопку «Войти в вебинар», заполните данные о себе, и поставьте согласие напротив пользовательского соглашения.
Для входа в вебинар/вебинарную комнату сначала нужно войти на сайт, затем перейти на кнопку «Войти в вебинар». Если Вам приходит приглашение войти в вебинар, в котором нет ограничения доступа (не стоит пароль, нет входа только пользователям из списка), то войти в вебинарную комнату, как слушатель/участник, можно без регистрации, просто нажав на кнопку «Войти в вебинар» и введя свое имя. Ввод своего имени в таком случае не является регистрацией и не создает личный кабинет.
Войти с мобильного устройства
Вот некоторые рекомендации для тех, кто заходит с телефонов/планшетов:
1. Заходите через браузер Google Chrome.
2. Проверьте, качественное ли у Вас интернет-соединение. Для комфортного просмотра оно должно быть от 2 мб. Проверить скорость Вашего интернета можно на этой странице: http://www.speedtest.net/.
3. Проверьте не стоит ли ограничение по трафику на телефоне.
4. Нажмите на «плей» в окошке с видео, чтобы его воспроизвести.
Больше информации можно найти по ссылке
- Главная страница
backgroundLayer 1
- Новое
backgroundLayer 1
- Подключение к вебинару в качестве участника
backgroundLayer 1
Подключение к вебинару в качестве участника
-
Подключение с компьютера
-
Подключение с телефона
-
Вопросы и ответы
-
Как задать вопрос
-
Настройки звука
-
Выход из вебинара
Перейти к разделу
-
Подключение с компьютера
-
Подключение с телефона
-
Вопросы и ответы
-
Как задать вопрос
-
Настройки звука
-
Выход из вебинара
Подключение с компьютера
Для участия в вебинаре вам необходимо перейти по уникальной ссылке, направленной на ваш почтовый адрес.
После перехода по этой ссылке у вас откроется окно с вебинаром и вы станете его участником (Рис. 1).
Рекомендуем подготовиться к вебинару заранее и проверить звук на вашем устройстве до его начала.
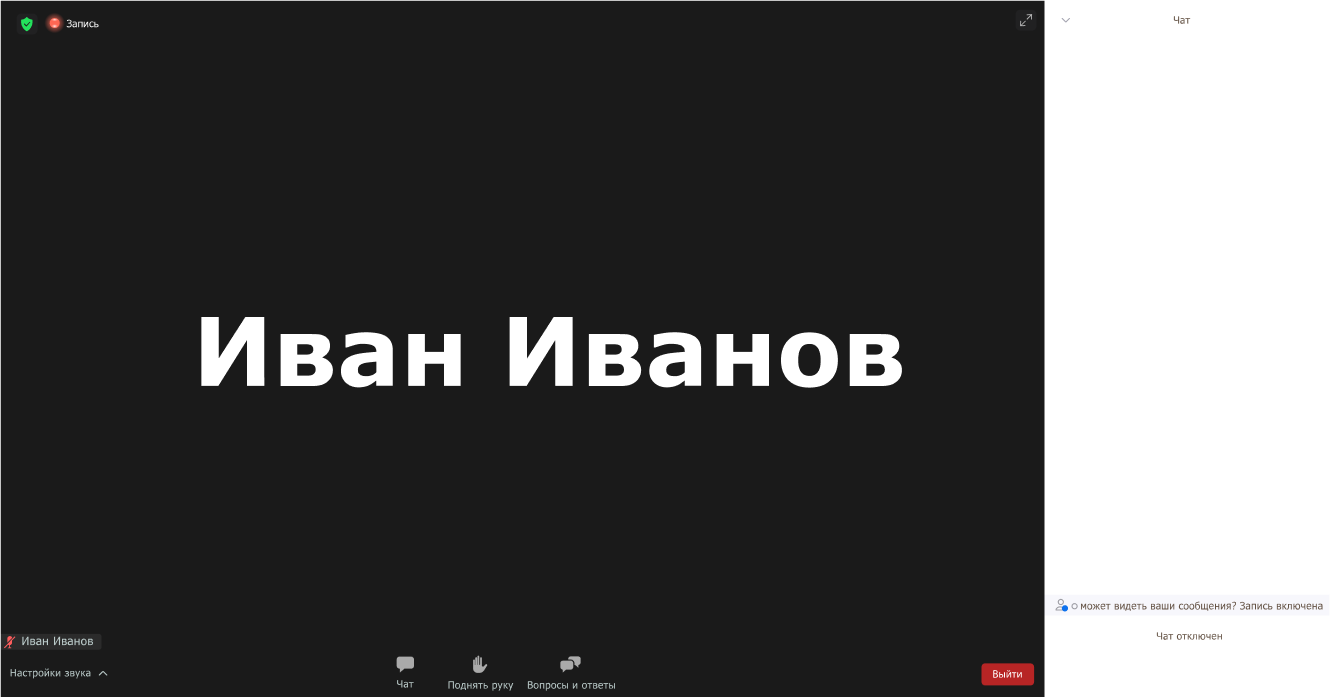
Рис. 1 — Экран участника вебинара
Подключение с телефона
Для участия в вебинаре вам необходимо перейти по уникальной ссылке, направленной на ваш почтовый адрес.
Для подключения к вебинару вам потребуется предварительно установить на свой телефон приложение Zoom Cloud Meetings.
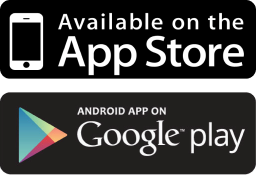
Вы можете загрузить это приложение в Apple Store для телефонов с операционной системой IOS и в Google Play c операционной системой Android. Процесс подключения не зависит от типа операционной системы вашего телефона.

Рис. 2 — Экран участника вебинара
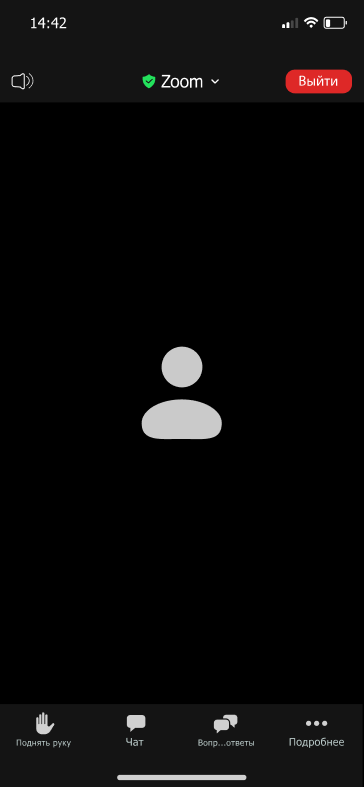
Рекомендуем подготовиться к вебинару заранее и установить приложение до начала вебинара. Это позволит вам подключиться вовремя и не пропустить начало вебинара.
Установив приложение, вы сможете подключиться к вебинару по присланной на ваш почтовый адрес ссылке. После перехода по ссылке в приложении Zoom откроется экран вебинара и вы станете его участником (Рис. 2).
Функционал платформы участника вебинара
Для участника вебинара доступны следующие возможности платформы.
Вопросы и ответы
При нажатии на иконку «Вопросы и ответы»  откроется окно, в котором вы сможете задать вопросы организатору и лектору. Они могут либо ответить вам текстовым сообщением, в окне вопросов и ответов, либо голосом в прямом эфире.
откроется окно, в котором вы сможете задать вопросы организатору и лектору. Они могут либо ответить вам текстовым сообщением, в окне вопросов и ответов, либо голосом в прямом эфире.
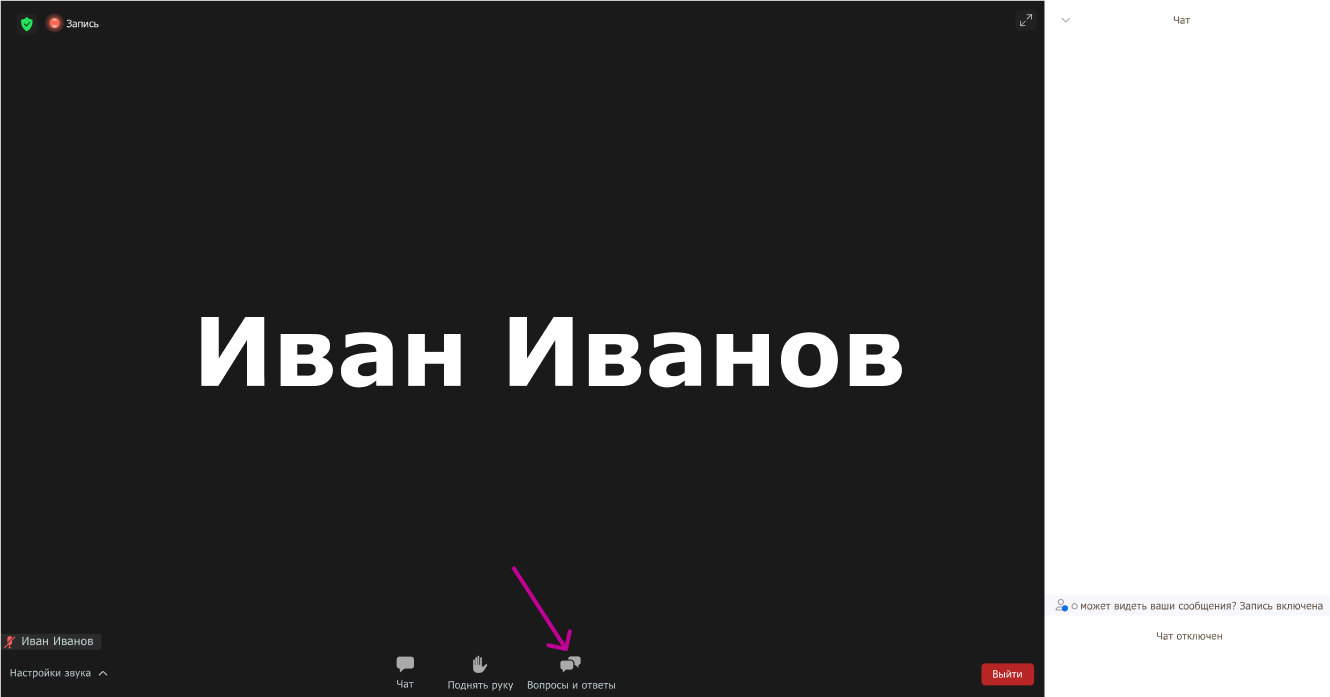
Рис. 3 — переход к функционалу «Вопросы и ответы»
Как задать вопрос:
1. Введите свой вопрос в поле вопросов и ответов. Нажмите на кнопку «Отправить».
Примечание. Если вы не хотите, чтобы ваше имя добавлялось к вашему вопросу в «Вопросах и ответах», установите флажок «Отправить анонимно»
2. Если лектор отвечает письменно, ответ вы увидите в окне «Вопросы и ответы». Лектор также может ответить на ваш вопрос вслух в режиме реального времени.
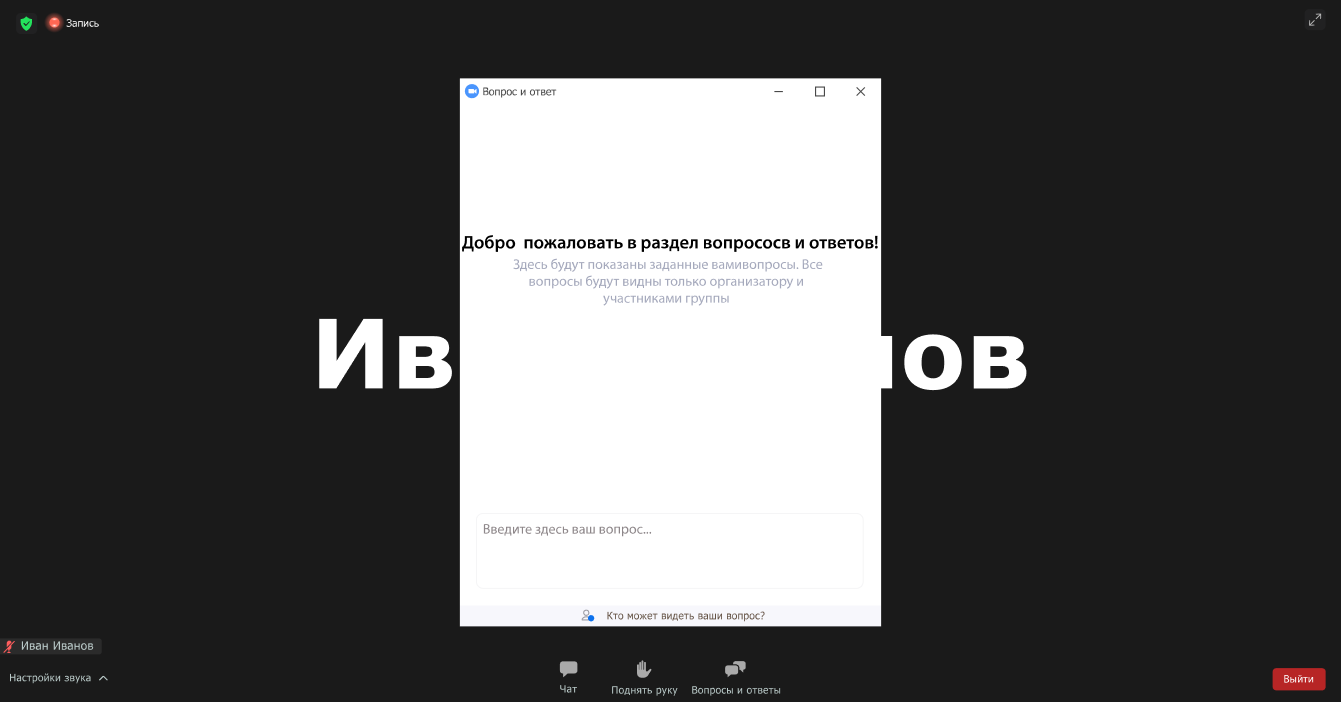
Рис. 4 — Раздел вопросов и ответов
Настройки звука
Обратите внимание, что участники вебинара подключаются к вебинару в режиме прослушивания, т.е. по умолчанию не могут участвовать в обсуждениях, за исключением функции «вопрос-ответ», описаной выше. Настройки звука находятся в нижнем левом углу экрана. Вы можете щелкнуть направленную вверх стрелку ( ^ ), чтобы сменить динамик.
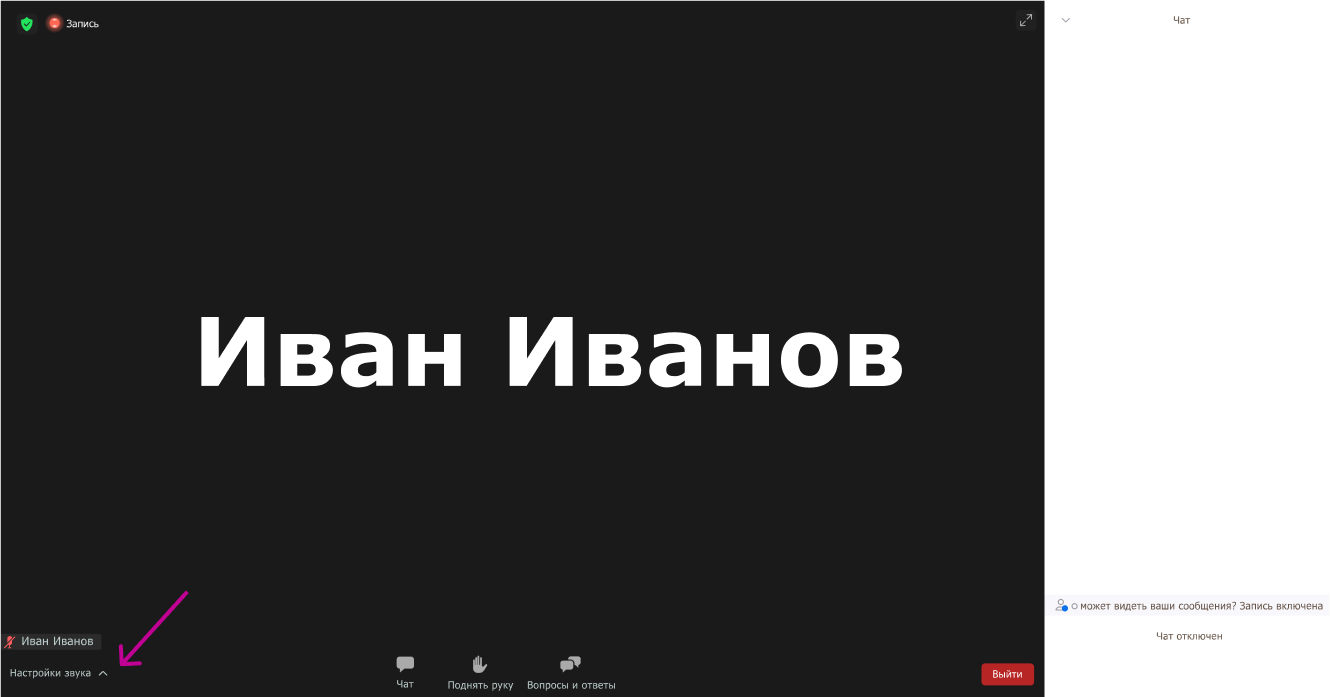
Рис. 5 — Настройки звука
Выйти из вебинара
По завершении вебинара вы можете его покинуть, нажав кнопку «Выйти». Если вы покинули вебинар до его завершения, вы можете повторно подключиться к вебинару по той же ссылке в течение всего времени проведения вебинара.
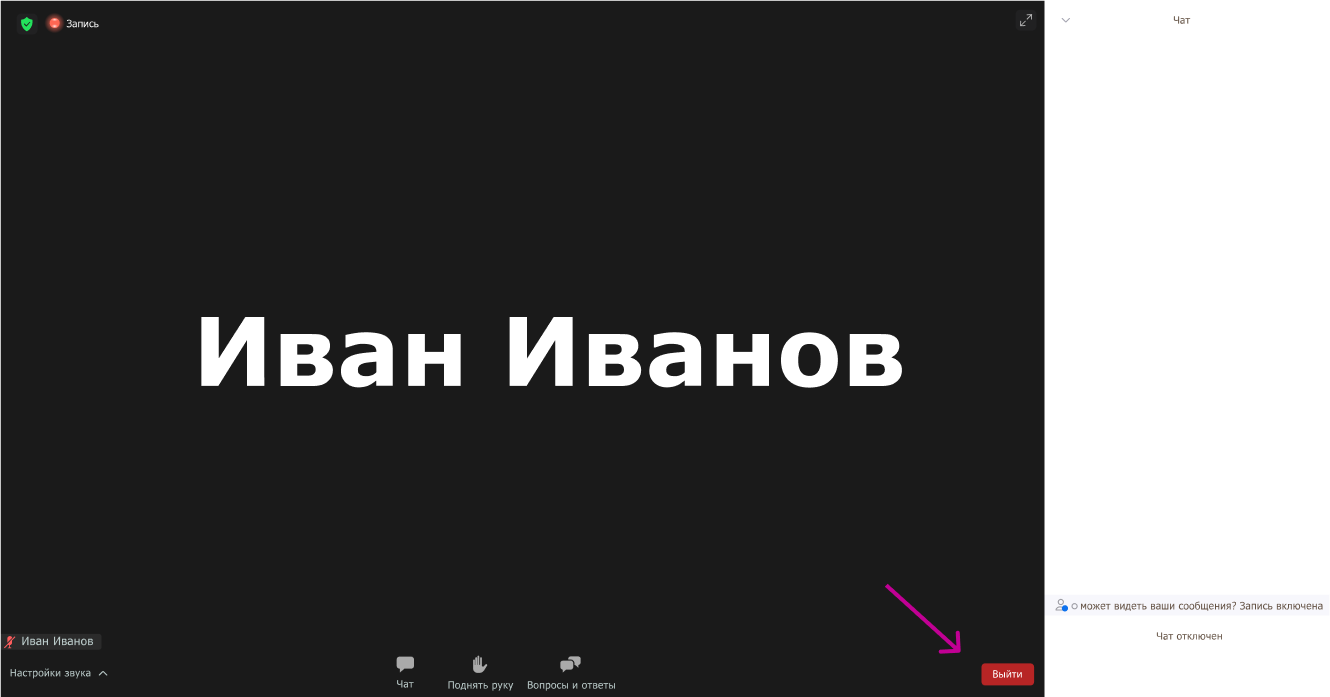
Рис. 6 — Выход из вебинара
RU-MX-2100086
Работают ли вебинары на мобильных устройствах?
Да, Вы и участники Вашего вебинара могу использовать приложение GetResponse Webinar.
В приложении имеются следующие функции:
- Участники вебинаров могут присоединятся к вебинару со своих мобильных устройств.
- Вы можете запустить и вести вебинар со своего телефона или планшета.
Приложение доступно для устройств iOS и Android и может быть загружено из Google Play и Apple App Store.
Примечание: Вебинары GetResponse позволяют запускать прямые трансляции, но в этом приложении невозможно создать вебинар. Вам необходимо сначала создать вебинар на компьютере, а уже после это запускать его с мобильного устройства.
Что я могу делать в приложении GetResponse Webinars?
С помощью приложения GetResponse Webinars Вы можете:
- Проводить вебинары с 3-мя ведущими и до 1000 участников
- Трансляция с 4-мя звуковыми и видео потоками
- Контролировать формат общения с помощью трёх режимов
- Делиться в вебинаре документами, видео, отчетами и презентациями
- Показывать участникам интерактивную доску
- Включить текстовый чат во время онлайн-трансляции
- Запись и сохранение ваших вебинаров
- Блокировать / разблокировать доступ к вашему вебинару
- Просмотр статистики
Можно ли запустить вебинар с мобильного устройства?
Можно запустить вебинар с телефона или планшета. Вот как Вы можете сделать это:
1 . На телефоне или планшете войдите в свою учетную запись GetResponse и перейдите на Вебинары >> Управление.
2 . Разверните меню действий рядом с именем вебинара и выберите Войти как ведущий. Что произойдёт далее зависит от того, установлено ли на устройстве приложение:
- Если да, вебинар автоматически откроется в мобильном приложении.
- Если нет, откроется экран загрузки приложения. После установки, вернитесь к списку вебинаров и выберите войти как ведущий.
3 . Во всплывающем окне выберите Открыть, чтобы подтвердить, что хотите открыть страницу используя приложение. Как только вы это сделаете, откроется второе сообщение подтверждения.
4 . Нажмите Да, чтобы подтвердить, что Вы хотите присоединиться к вебинару.
5 . В приложении нажмите значок меню в верхнем левом углу, чтобы развернуть меню.
6 . Выберите НАЧАТЬ ВЕБИНАР, чтобы начать вебинар.
Чтобы покинуть вебинар, выберите ПОКИНУТЬ ВЕБИНАР. Появится сообщение подтверждения. Оттуда вы сможете:
- Отменить действие и вернуться в вебинар.
- Покинуть вебинар.
- Завершить вебинар.
Если вы попытаетесь выйти до того, как завершите вебинар, появится окно запрашивающее подтверждение того, что вы хотите покинуть событие.
Что могут делать участники в приложении GetResponse Webinars?
Участники, вошедшие на вебинар с мобильных устройств, также как и те, кто просматривает его с компьютера, могут входить в режиме Участника и Ведущего.
Участники:
- Имеют доступ к основным настройкам комнаты (язык комнаты, громкость)
- Возможность смотреть видео вебинара
- Использовать функцию чата
- Смотреть на интерактивную доску
В режиме Ведущий (который Вы, как организатор, можете включить), участники могут:
- Изменить настройки (видео, аудио, настройки комнаты)
- Транслировать видеопоток
- Использовать функцию чата
- Делиться контентом
- Использовать доску
- Воспроизвести видео на YouTube
- Показать свой браузер
- Записывать вебинар
Когда вы включаете режим Совместная работа, все участники могут использовать доску.
Как участники могут присоединиться к вебинару с мобильного устройства?
Мы автоматически определяем, когда участники входят на вебинар с мобильного устройства используя ссылку в приглашении или сообщении подтверждения регистрации. Когда кто-то регистрируется на ваш вебинар, они получают сообщение, подтверждающее регистрацию.
Когда у участника нет приложения GetResponse Webinars
Участники, у которых нет приложения, смогут открыть вебинар прямо в мобильном браузере, Chrome или Safari.
Им достаточно будет нажать Присоединиться, чтобы открыть комнату вебинара (если он уже начался) или лобби (если вебинар ещё не начался).
Когда у участника есть приложение GetResponse Webinars
Участники, у которых установлено приложение, могут присоединиться к вебинару, который уже начался, или к лобби, если он еще не начался.
Чтобы присоединиться к вебинару, необходимо открыть приложение GetResponse Webinars. В приложении необходимо ввести номер PIN, который отображается в письме подтверждения регистрации.

Примечание: Этот код недоступен для вебинаров, для которых отключена регистрация.
Вы также можете найти эту информацию для доступа с мобильного в самой комнате вебинара. Чтобы найти его, кликните опцию Данные события. Отобразится меню, содержащее информацию о вашем вебинаре – там вы сможете найти ID переговорной. Обратите внимание, что этот тот же самый код, который отправляется в письме подтверждения регистрации.





