Google Объектив позволяет находить сведения об изображениях и окружающих объектах. Например, если вы ищете информацию о растении или похожие изображения с ним, то можете сфотографировать его и выполнить поиск по снимку.
Что вы найдете
При использовании этой функции результаты поиска могут содержать:
- информацию или картинки, связанные с объектами на изображении;
- похожие картинки;
- сайты с этим или подобным изображением.
Что вам потребуется
Как выполнить поиск по изображению из результатов
- Откройте страницу Google Картинки на устройстве Android.
- Введите поисковый запрос.
- Выберите изображение.
- В левом нижнем углу коснитесь значка «Поиск на изображении»
.
Как выполнить поиск по изображению с сайта
Важно! Чтобы выполнить поиск по изображению с сайта в приложении Chrome, необходимо сделать Google поисковой системой по умолчанию.
- Откройте приложение Google
или Chrome
на телефоне Android.
- Перейдите на сайт, на котором размещено нужное изображение.
- Нажмите и удерживайте это изображение.
- Выберите Найти через Google Объектив.
- Прокрутите экран вниз и посмотрите результаты поиска.
- Чтобы уточнить критерии поиска, нажмите Дополнить запрос и введите ключевые слова.
Как выполнить поиск по изображению, сохраненному на телефоне
Важно! Эта функция пока недоступна на планшетах Android.
- Откройте приложение Google
на телефоне Android.
- В нижней части экрана выберите Рекомендации.
- В строке поиска коснитесь значка Google Объектива
.
- Загрузите фотографию или сделайте снимок, по которому вы хотите выполнить поиск.
- Укажите на картинке область, по которой необходимо выполнить поиск:
- Прокрутите экран вниз и посмотрите результаты поиска.
- Чтобы уточнить критерии поиска, нажмите Дополнить запрос и введите ключевые слова.
Совет. Результаты станут точнее, если выделить фрагмент меньшего размера.
Эта информация оказалась полезной?
Как можно улучшить эту статью?
 Всем доброго дня!
Всем доброго дня!
Я думаю, что многие не раз сталкивались с ситуацией, когда видишь на фото (картинке) какое-нибудь животное (растение, насекомое и пр.) и хочешь узнать его породу, описание и все, что только можно…
К тому же такое фото можно сделать и самому, находясь где-нибудь на природе, благо, что почти все современные смартфоны оснащены камерами. 👌
Похожая ситуация может возникнуть и когда вы просто хотите найти картинки определенной тематики, скажем, вам нравится природа (водопад): имея всего лишь одно такое изображение — можно найти целую коллекцию подобных фото. Правда, ведь здорово? 😉
В общем-то, решать подобные задачи позволяет поиск по картинке (ведь текстом нельзя описать, что за дерево вы видите, скажем). О том, как это можно сделать прямо со смартфона на Андроид (не прибегая к помощи ПК), расскажу в этой статье.
Итак, начнем…
*
Содержание статьи
- 1 Хочу найти то, что изображено на фото (попало в объектив)
- 1.1 Вариант 1: золотой Google-объектив
- 1.2 Вариант 2: с помощью браузера Chrome
- 1.3 Вариант 3: непосредственно в поисковой системе Google
- 1.4 Вариант 4: с помощью поисковой системы Яндекс
- 1.5 Вариант 5: с помощью спец. приложений

→ Задать вопрос | дополнить
Хочу найти то, что изображено на фото (попало в объектив)
Вариант 1: золотой Google-объектив
У Google сравнительно недавно появилось одно очень интересное приложение — 👉 «Google Lens» (в переводе на русский — линза или объектив). Благодаря нему можно в мгновение ока находить всё, что вы можете «увидеть» в камеру своего телефона!
Например, увидели картинку с каким-то деревом (или даже в живую нашли это дерево) — навели камеру смартфона и нажали «Искать». Ву-а-ля, смартфон выдает, что это «Береза» и предлагает посмотреть похожие картинки! Здорово?! 👌

Google Lens — определил, что за дерево, и нашел похожие картинки
Разумеется, искать можно не только растения, но и любых животных, рыбок, какие-то товары и вещи, и т.д. и т.п.

Google Lens — определил, что за рыба на экране!
Ко всему прочему, если вы откроете вкладку «Товары» — Google Lens сможет вам подсказать, где можно купить и за какую цену то, что попало к вам в объектив…
*
Вариант 2: с помощью браузера Chrome
Если у вас на телефоне (планшете) установлен браузер Chrome (ссылка на Play Market) — то для решения «нашей задачи» вам вполне может хватить этого приложения. Приведу ниже простой пример.
Допустим, вы увидели на каком-нибудь сайте фото собаки и хотите узнать ее породу, найти похожие картинки на эту.
Чтобы это сделать, просто нажмите на фото и удерживайте его неск. секунд, пока не появится сервисное меню: в нем выберите «Найти это изображение в Google». См. пример ниже. 👇

Ищем породу собаки по фото
Далее вы увидите результаты поиска:
- можно посмотреть другие размеры подобного фото;
- посмотреть похожие фото и картинки;
- почитать статьи, где встречается это фото. Кстати, в моем примере, благодаря этому, легко удалось определить породу собаки — английский бигль (см. скриншот ниже 👇).

Английский бигль (Google нашел породу собаки)
*
Вариант 3: непосредственно в поисковой системе Google
Плюс этого варианта в том, что вы можете искать не только ту картинку, которая попалась вам в сети Интернет, но и сделать ее самостоятельно на фотокамеру (или можно использовать любое изображение в памяти и на флешке телефона).
Алгоритм поиска:
- первое, что необходимо сделать — это открыть главную страничку Google, затем перейти в настройки браузера и включить полное отображение странички (как это сделать в Chrome — показано на скрине ниже, см. «Полная версия» 👇);

Полная версия (в настройках браузера)
- далее откройте функцию поиска картинок (в левом верхнем меню);

Картинки
- после этого вы заметите, что в поисковой строке у вас будет гореть иконка «фотоаппарата» — если кликнуть по ней, то можно будет выполнить поиск по картинке (либо указать ссылку на нужное фото, либо загрузить его из памяти). В своем примере 👇 — я кликнул «Загрузить файл»;

Загрузить фото, выбрать файл
- далее вы сможете выбрать картинку с диска или сделать фото с камеры. После чего автоматически будет произведен поиск по ней: результаты моего примера приведены ниже (Google нашел сотни открыток для поздравления с днем рождения…).

Результаты поиска в Google
*
Вариант 4: с помощью поисковой системы Яндекс
По большому счету алгоритм поиска аналогичный предыдущему варианту. Разница лишь в поисковой системе (например, в русскоязычном сегменте Google не всегда и не все находит, поэтому есть смысл прогнать картинку и через др. поисковую систему).
Алгоритм поиска:
- сначала необходимо открыть поиск по картинкам. Привожу прямую ссылку: https://yandex.ru/images/
- далее нажмите на текстовое поле для ввода запроса: под ним появиться вариант «Спросить картинкой» — именно его и выбираем;

Спросить картинкой (Яндекс)
- далее на выбор Яндекс предлагает произвести поиск похожих картинок, распознать текст на фото, найти товар или автомобиль. В своем примере я указал «похожие изображения»;
- в следующем шаге вы можете сделать фото с камеры или выбрать картинку (фото) в памяти телефона;

Найти похожие изображения
- после чего пред вами предстанут результаты поиска. Осталось выбрать смотреть только похожие изображения или список сайтов, где встречается это фото. В общем-то, все очень удобно и наглядно. См. пример ниже. 👇

Найденные фото
*
Вариант 5: с помощью спец. приложений
В некоторых случаях браузер может «подвести». К тому же если вы часто ищите картинки — гораздо удобнее использовать для этого спец. приложение.
В качестве дополнительного бонуса: спец. ПО для решения этой задачи позволяет искать сразу в нескольких поисковых системах, а после, и отфильтровать результаты найденного (например, по размеру фото, цвету и пр. характеристикам).
*
Reverse Image Search Tool
Ссылка на Google Play: https://play.google.com/

Скрин поиска // в качестве примера
Простое, но достаточно эффективное приложение для быстрого поиска картинок. Позволяет в качестве оригинала взять как изображение из памяти, так и сделать его с камеры в реальном времени.
Пожалуй, есть единственный недостаток: небольшие рекламные окна.
Особенности:
- очень простое в использовании;
- поддержка камеры;
- встроенный редактор: позволит обрезать с фото лишние детали, которые вы не хотите искать. Также можно повернуть картинку на 90-270 градусов;
- поддержка нескольких поисковых систем;
- при поиске в Google результаты можно отсортировать с помощью фильтра.
*
Photo Sherlock — Поиск по изображению
Ссылка на Google Play: https://play.google.com/

Поиск в Photo Sherlock
Также весьма простое приложение. После его запуска вам сразу же предложат сделать фотку или открыть ее из памяти. Далее приложение предложит подрезать ему края и произвести поиск (пример представлен на скриншоте выше).
Кстати, приложение позволяет очень быстро проверить фото в соц. сетях (или на том же Авито), чтобы не нарваться на фейковое лицо (в последнее время, нередко мошенники выдают себя за других людей) …
*
Поиск картинок — PictPicks
Ссылка на Google Play: https://play.google.com/

Результаты поиска в PictPicks
PictPicks — приложение для поиска картинок и фотографий в сети. Причем, поиск можно вести не только имея конкретное фото, но и просто на определенную тематику (что также весьма удобно).
Отличает это приложение от предыдущих: наличие фильтров, позволяющих уточнять критерии поиска.
Особенности:
- при поиске картинок вы можете задавать фильтры: цвет, тип, время и пр.;
- добавляемое изображение для поиска можно подрезать, повернуть;
- есть возможность делиться найденными картинками, поставить их в качестве обоев, добавить в контакты;
- для поиска изображений приложение использует Google.
*
На этом пока всё.
Дополнения приветствуются…
Успехов!
👋
Первая публикация: 10.10.2018
Корректировка: 7.09.2022


Полезный софт:
-

- Видео-Монтаж
Отличное ПО для создания своих первых видеороликов (все действия идут по шагам!).
Видео сделает даже новичок!
-

- Ускоритель компьютера
Программа для очистки Windows от «мусора» (удаляет временные файлы, ускоряет систему, оптимизирует реестр).
Читайте, как работает поиск по фото с телефона. С тех пор как телефоны оснастили качественными камерами, изображения стали одним из лучших способов передачи информации. Но мало кто знает, что с их помощью можно осуществлять поиск. Для этого разработчики придумали несколько приложений и полезных сервисов.
Поиск по фото с телефона в Google и Yandex
Применять поисковики для поиска нужного изображения крайне просто. Сейчас они все оснащены сервисами для загрузки картинок или фото. У такого варианта поиска есть один общий недостаток – они ищут лишь подобные изображения, редко сообщая, что на них изображено. Чаще всего стандартные поисковые сервисы используются фотографами или вебмастерами, чтобы обнаружить плагиат.
Что находит по фото браузер Google Chrome
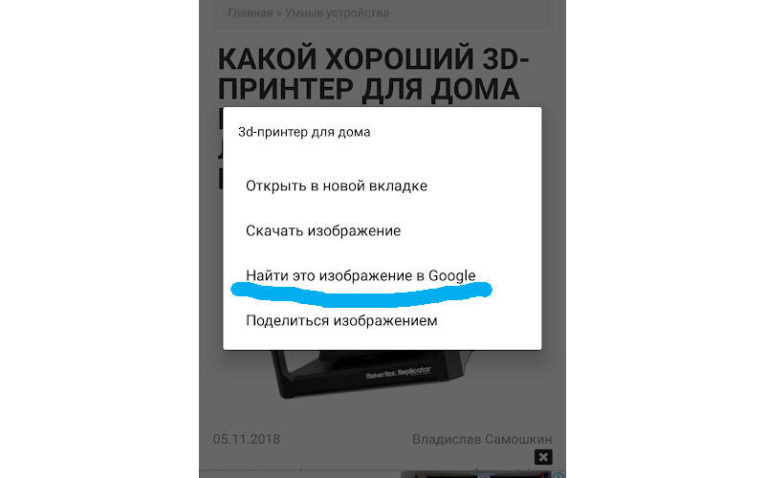
У каждого пользователя на телефоне Android загружен Google Chrome. Прямо в адресной строке браузера вы можете увидеть пиктограмму «Фотоаппарат». Она открывает поиск по картинке. Преимущество этого сервиса перед подобными в том, что в результата вы найдете:
- похожие картинки;
- варианты в других размерах;
- краткое текстовое описание.
Если вы пользуетесь браузером Chrome, который предустановлен в вашем смартфоне, то можно даже не скачивать выбранное изображение с сайта. Во время серфинга интернет-страниц достаточно длительно нажать на понравившуюся картинку, чтобы появилось контекстное меню. Из его вариантов выберите «Найти изображение Google». После чего в браузере появится вкладка с результатами поиска.
Существенный недостаток поиска от Google – использовать картинки для поиска можно только из файлообменников или интернет-страниц. Из памяти устройства загружать в стандартный поиск их нельзя.
Как работает поиск по фото в Яндексе
Русскоязычные пользователи все чаще интегрируют поиск Яндекса в браузер Chrome. В этом случае при длительном удержании пальца на фото, изображение будет отыскиваться через Яндекс Картинки. Этот сервис также найдет для вас картинки, подобные образцу. После интеграции поиска от Яндекс в любой браузер, в контекстном меню, вызванным длительным удержанием пальца на графическом объекте, будет появляться вариант «Найти изображение (Яндекс)».
В браузере Яндекс — сервис «Спросить картинкой»
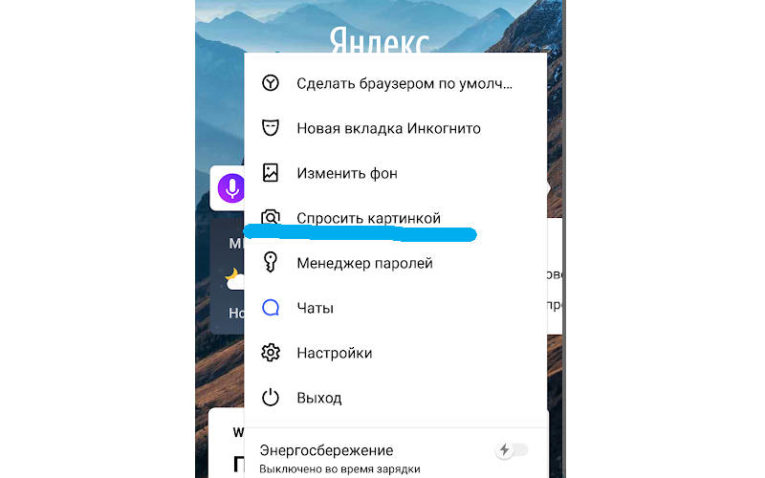
Не так давно Яндекс пошел чуть дальше, у него появился в фирменном браузере вариант поиска – «Спросить картинкой». Для его вызова необходимо создать новую пустую вкладку в браузере и нажать в строке поиска справа на значок меню в виде трех вертикальных точек, а затем дождаться появления строки под ней с предложением спросить изображением.
Только не думайте слишком долго. Если замешкаетесь, Yandex, не спрашивая у вас, перенаправит на страницу поиска. Создателям данного поисковика в последнее время стало плевать на удобства пользователей. Главное получить посетителя на свою страницу.
После того как вы загрузите картинку, вам будет предложено:
- найти товар;
- найти модель автомобиля;
- распознать текст на фото;
- найти похожие изображения.
Плюс этого варианта в том, что можно загружать изображения из разных источников – памяти телефона, интернет-страниц. Можно также сделать фото прямо в режиме реального времени. Работает поиск не очень точно. Когда мы попробовали сфоткать пуль для телевизора, Яндекс решил, что это микшерный пульт.
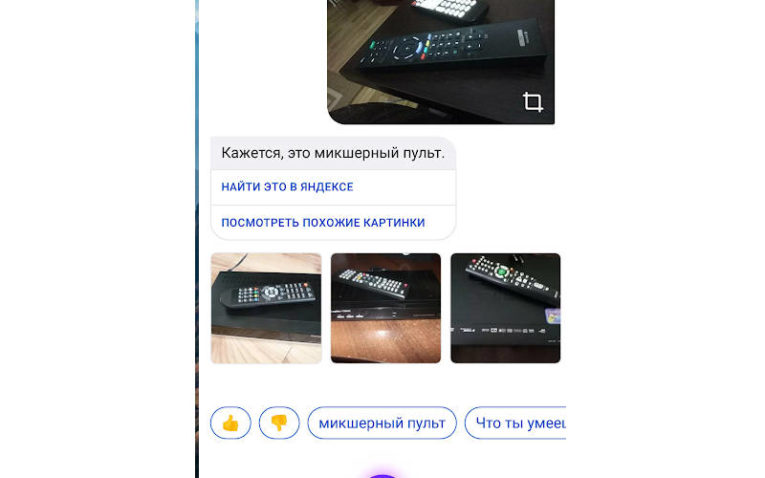
А вот когда мы попробовали найти по фото аналогичную модель мышки, Яндекс показал нам цены на Яндекс.Маркете. Уже неплохо!
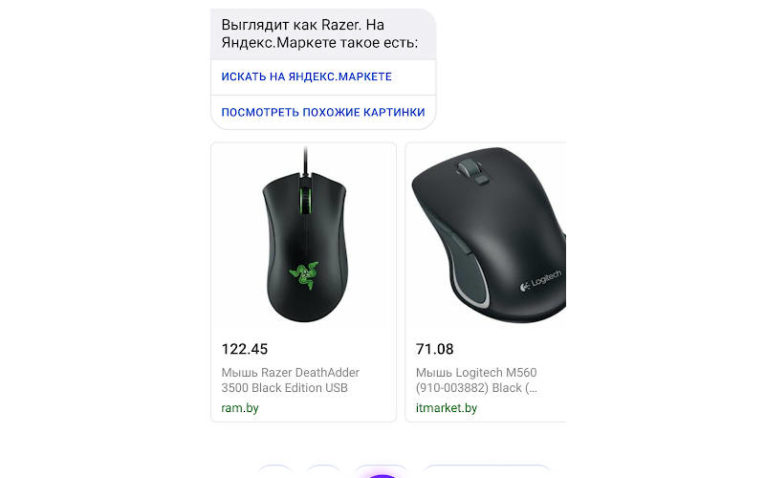
Специальные сервисы от «поисковиков»
Чтобы вам не приходилось каждый раз загружать громоздкий браузер, разработчики поисковых машин придумали более компактные и легкие в обращении приложения. Они способны на разные вещи, порой пользователи не знают о том, что может их девайс.
Google Lens и Googles (Google Объектив)
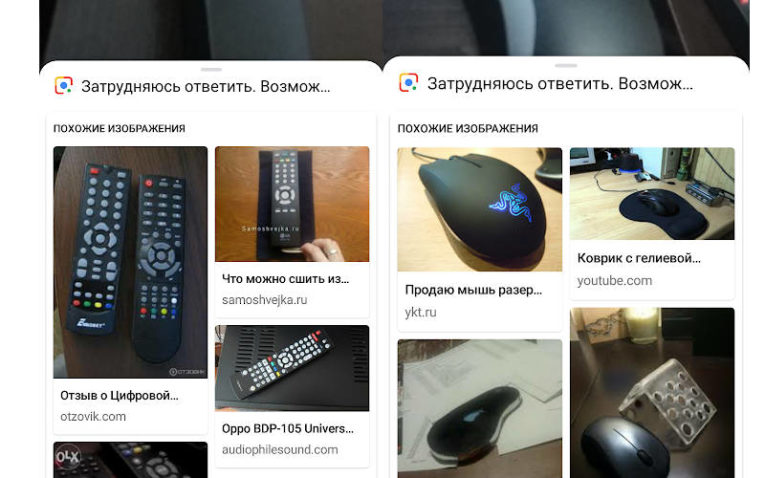
Существует два отдельных приложения Google Lens, изначально разрабатывался только для устройств Pixel, и Googles имеет аналогичные функции, но он доступен для всех устройств Android. Эти приложения способны на:
- узнать название памятника архитектуры по его фото;
- определить по картинке название цветка;
- получить информацию о фильме или книге по постеру или обложке;
- получить в результатах выдачи отзывы о продукте с фото;
- распознавать текст и другую информацию с картинок.
После загрузки Lens интегрируется в стандартные приложения «Фото» и «Помощник». Его можно запустить сразу из этих приложений (в меню появится соответствующая пиктограмма). Googles работает в виде отдельной программы, что облегчает работу смартфона. После запуска приложения вы увидите несколько режимов его работы, выберите нужный и сделайте снимок. Преимущество приложения в том, что его интерфейс очень прост и вы получите только тот результат, который желаете.
В отличие от поиска по картинке от Яндекса, в Googles есть возможность не только распознавать текст, но и переводить его. В приложение встроен словарь от Google, работающий с разными языками. Эта функция очень нравится путешественникам, которые могут переводить таблички с других языков в режиме реального времени. Также в приложение встроен сканер QR и штрихкодов, что значительно расширяет его функционал.
Яндекс Алиса.
Говорящий ассистент Алиса известен пользователям уже год, за это время бот не раз покорял сердца пользователей необычными диалогами и скрытыми функциями. Этот помощник способен не только найти нужную информацию, но и по-дружески поговорить, поиграть. Количество сервисов регулярно пополняется. Работает так же как и в браузере Яндекс.
Не так давно в приложении Android была анонсирована функция поиска при помощи фото. Вам достаточно сделать снимок, чтобы Алиса сообщила, что нам нем изображено. Дополнительно она предложит вам в браузере посмотреть на похожие картинки.
Недостатков у Алисы несколько: она не переводит тексты с изображений; часто не может точно определить, что изображено (в этом случае автоматически включается переключение на поисковую машину); загрузить картинку из Галереи нельзя.
Поиск по картинке при помощи специальных программ и сервисов
Если вам нужно найти сайты с картинками, аналогичными исходной, то можно использовать специальные сервисы. В сети есть несколько порталов, предлагающих найти нужную информацию, но снимания заслуживают немногие.
TinEye — только в браузере
Перейти на TinEye
Этот сервис имеет два существенных недостатка: для использования его необходимо зайти на официальный сайт через браузер; он ищет лишь подобные картинки. Этот сервис не имеет дополнительных функций, поэтому востребован только вебмастерами и редкими пользователями. Преимущество этого сервиса – наличие мобильной версии и крайне просто интерфейс: на официальном сайте вы найдете только поисковую строку для ввода URL и кнопку рядом с ней для загрузки изображения из памяти смартфона.
Искать аналогичные картинки можно только загружая их из галереи или вписывая URL. Фотографирование в режиме реального времени не предусмотрено. Преимущество этого сервиса в том, что он используют отличные от поисковых машин алгоритмы, что позволяет ему найти больше совпадений картинки или его части.
Как найти нужный товар по картинке?
Поиск по картинке больше всего нравится тем, кто использует интернет-магазины для шоппинга. Если вам понравилась вещь, но вы не уверены, что нашли ее по разумной цене, то достаточно загрузить фото и найти подобную на другой или той же интернет-площадке. Приведем лучшие сервисы для поиска товаров.
Поиск от Алиэкспресс
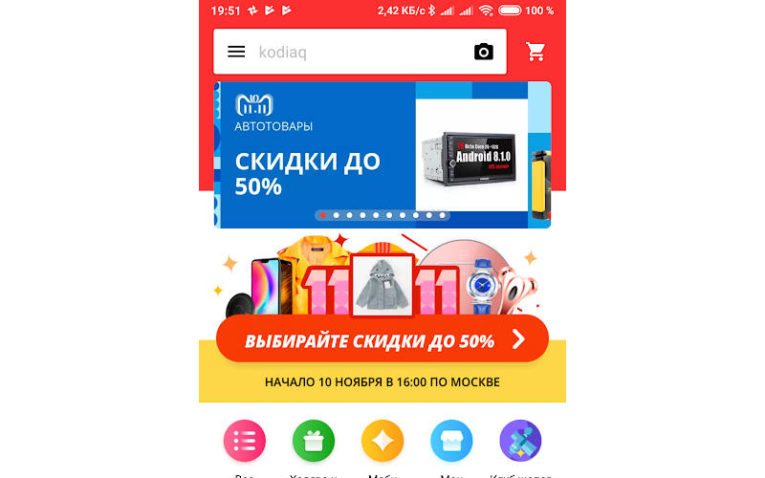
Один из известных гипермаркетов Алиэкспресс поражает количеством собранных на площадке продавцов. Все они предлагают разную цену за идентичные товары, что значительно осложняет поиск экономных вариантов. У пользователей мобильного приложения для Android есть возможность быстро найти дешевые товары. Для этого нажмите на в строке поиска справа на значок фотоаппарата. Откроется камера, на которую вы можете сфоткать интересующий предмет.
В его результатах вы увидите предложения от всех продавцов и цены.
А еще можно не фоткать, а выбрать картинку из галереи на телефоне.
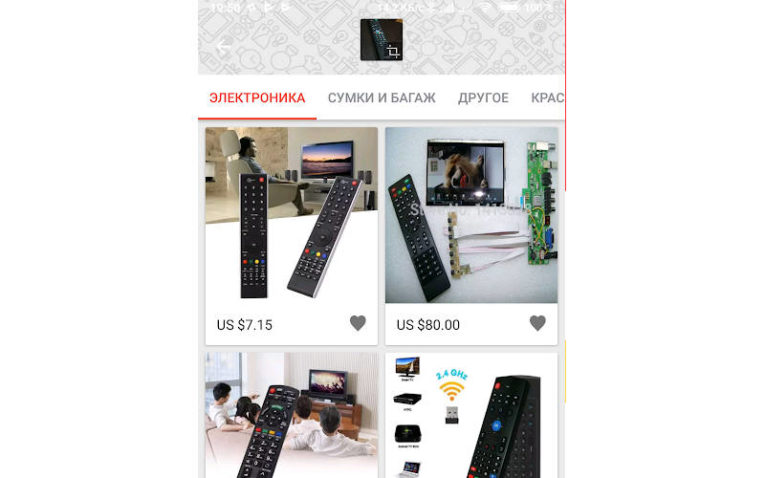
Недостаток в том, что для выбора изображения из галереи нужно сначала зайти в фотоаппарат. Только из него вам будет доступен переход к сохраненным картинкам. Алгоритм поиска может работать медленно на старых версиях Android. Вы можете выбрать только одно изображение для поисковой операции, что также не всегда удобно, особенно, если вы делаете фото.
Поиск Таобао
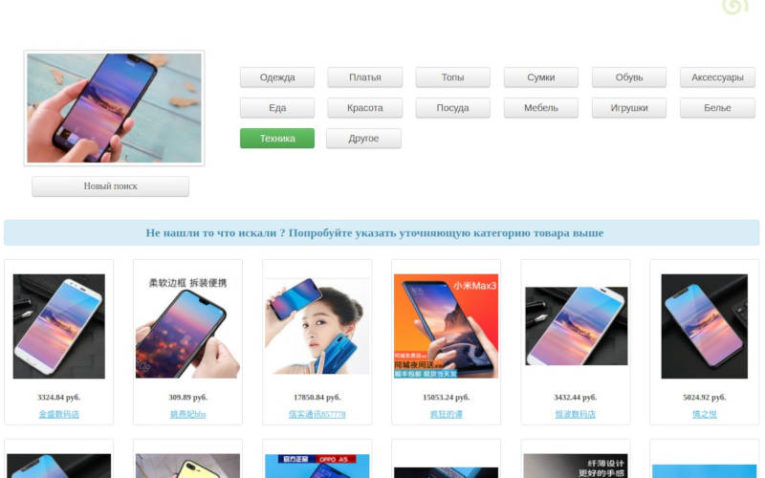
Перейти на Таобао
Таобао и его русский агрегатор также ввели на своем сайте и в мобильно приложении поиск по фотографии. Если вы пользуетесь этой площадкой для покупок, он будет вам полезен. Если вы не привыкли переплачивать, то достаточно сделать фото или загрузить его из галереи, чтобы найти самое выгодное приложение.
Необычной является выдача результатов поиска. Вместо привычных карточек вы увидите «хоровод» из них вокруг исходной картинки. В мобильном приложении возможен более привычный результат, в зависимости от его версии (они обновляются крайне часто). Также, как и в Алиэкспресс, вы сможете сразу увидеть цену, чтобы перейти к наиболее выгодному товару.
Преимущество этого приложения в том, что вы сможете выбрать категорию поиска, а также сразу на карточках увидите количество «звезд», поставленных пользователями. Также у вас сразу будет сравнение цены онлайн и в обычных магазинах, вы сразу увидите размер своей выгоды. Недостаток программы в отсутствии русификации (эту проблему решает установка русского агрегатора), необходимости переходить в галерею из фотоаппарата.
Специальные возможности Авито
В конце 2017 года сайт бесплатных объявлений Авито запустил в своем мобильном приложении функцию поиска по фото. Изначально она была доступна только владельцам IOS-устройств, но буквально через несколько недель ее запустили и для Android. В основу поиска была взята позаимствованная у Яндекса технология компьютерного зрения. Она позволяет найти не только идентичные товары, но и сходные по виду, но отличающиеся по цвету.
К тому же в результатах поиска вы сможете найти изображения снятые с другого угла или перевернутые, а не только точно такие же картинки. Этим поиск от Авито выгодно отличается от аналогичного у Алиэкспресс и Таобао.
Но и у сервиса от Авито есть свои недостатки. Он ведет поиск только по некоторым категориям товаров:
- личные вещи;
- хобби и отдых;
- для дома и дачи;
- бытовая техника;
- электроника.
В результатах выдачи вы можете обнаружить необычные лоты, которые алгоритм счел подобными загруженному вами фото. Тем не менее вреди всех найденных товаров вы точно найдете подходящий вам вариант. Карточки товаров в поле выдачи сделаны максимально удобно, с них вы сможете считать:
- местоположение товара;
- его цену;
- название;
- дату размещения.
Это позволит вам выбрать наиболее подходящий вариант, без просмотра всех подобных лотов. Дополнительно вы можете воспользоваться кнопкой «Уточнить», что поможет сделать отсев из выданных результатов. Эта функция нравится многим пользователям.
Важный недостаток поиска от Авито – вы не сможете с его помощью найти автомобиль или комплектующие к нему. Разработчикам не удалось адаптировать алгоритм к этим категориям товаров. Что касается комплектующих, то в результатах поиска показывались все возможные варианты одной запчасти, поэтому для них решено было не применять этот сервис. Поиск по автомобилям не пользовался спросом, пользователям при выборе машины важны другие критерии.
На настоящий момент поиск Авито в мобильном приложении не имеет аналогов, он считается лучшим среди сервисов сайтов бесплатных объявлений. Использование технологии компьютерного зрения вместе со стандартными фильтрами поиска позволило Авито обойти конкурирующие сервисы, так как Юла и Ау.ру.
CamFind — найдет всю информацию о товаре по фото
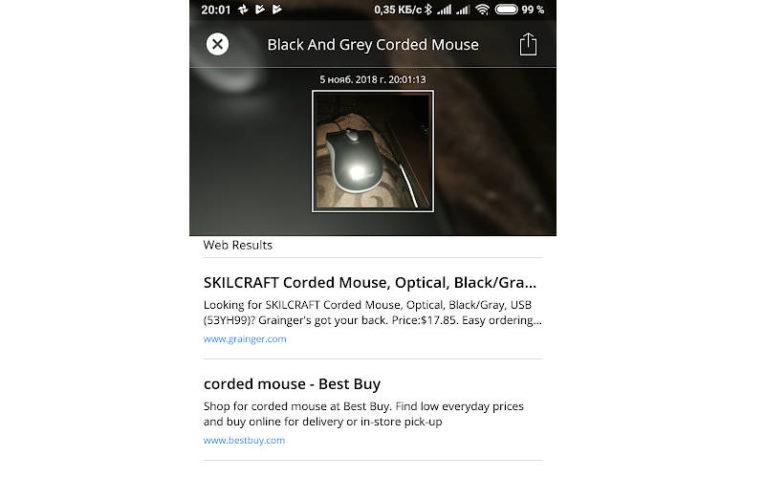
Скачать CamFind
Этот сервис является аналогом Googles, но чаще всего используемым для поиска товаров в интернет-магазинах. Он позволяет сделать фото и найти по нему информацию в Интернете или загрузить картинку из галереи для того же самого. Что будет делать программа с картинкой зависит от того, что изображено на ней.
Если вы сфотографируете пакет молока, то в результатах выдачи будет подробная информация об этом товаре и список магазинов, в которых вы сможете его купить. Чаще всего этим приложением пользуются родители, которые хотят приобретать только натуральные продукты, а также те, кто любит шоппинг и следит за скидками. Дополнительным полезным инструментом будет обнаружение информации о товаре по штрих-коду.
Полезным это приложение будет и для других категорий пользователей. Оно отлично справляется со съемкой фото в трудных условиях (плохая видимость), со сканированием QR-кода, распознаванием афиш, мест и обложек. Функций: перевод, голосовой помощник и поиск мест рядом – доступны только для англоязычной публики, что является существенным минусом утилиты. Из ее преимуществ – удобный интерфейс, не содержащий ничего лишнего, большой набор функций, работа в любых условиях, поиск товаров по внешнему виду и штрих-коду.
Как видите, ваш смартфон может больше, чем кажется на самом деле. Камера в нем нужна не только для фиксации событий. Многие приложения используют доступ к камере для облегчения вам жизни. Делитесь информацией с друзьями и рассказывайте об использовании разных сервисов поиска в комментариях.
Главная / Интернет / 9 эффективных способов использовать поиск по картинке с телефона
Выбор редакции

Узнайте, как выполнить поиск по картинке с телефона с помощью онлайн-сервисов и мобильных приложений.
Поиск по картинке – это функция, которая позволяет обнаружить, где в интернете было использовано ваше изображение.
Также, многие ищут информацию по картинкам, чтобы узнать, что на них изображено.
Поиск по существующему изображению еще называют реверсивным поиском. Он доступен во всех современных поисковых системах (Google, Yandex, Bing и другие).
Если с компьютера найти информацию об изображении или получить список похожих снимков можно за два клика мышкой, то с телефона использовать эту функцию сложнее.
Не все мобильные браузеры поддерживают реверсивный поиск. Ниже приведена подборка лучших способов поиска изображений со смартфона с помощью стандартных методов и специальных мобильных приложений.
Содержание:
Способ 1 – Использование Google Chrome
В мобильной версии браузера Google Chrome есть встроенная возможность поиска по картинке.
Если вы используете это приложение, вам не придется скачивать дополнительные программы для распознавания снимков.
Алгоритм ищет картинки с высокой точностью распознавания объектов.
С помощью Google вы сможете узнать:
- Что изображено на картинке (место, название отдельного объекта и его описание);
- Ссылки на веб-страницы, где используется изображение;
- Все доступные размеры фотографии, которые есть в Гугле.
Заметим, что поиск фотографий людей в Google работает не очень хорошо.
Если вы захотите найти человека по снимку, и он не является публичной личностью, с большой вероятностью, поисковик выдаст только массу похожих снимков, а не точные совпадения со ссылками на социальные сети.
Чтобы выполнить поиск по фото в мобильном Google Chrome, следуйте инструкции:
- Откройте нужный снимок в новой вкладке браузера;

Рис.2 – Открытие изображения в новой вкладке
- Затем нажмите на снимок и в появившемся списке действий выберите «Найти это изображение в Google»;

Рис.3 – Выбор действия
- Далее вы будете автоматически перенаправлены на страницу результатов поисковой выдачи. Google покажет название объекта на снимке, все доступные расширения фото и наиболее подходящие веб-сайты по заданной теме.

Рис.4 – Результат
Вернуться к меню ↑
Способ 2 – Мобильный поиск Google Image
Еще один метод поиска по картинке в поисковике Google – это использование стандартного инструмента Image Search.
Если вы не используете браузер Chrome, найти нужный снимок можно следующим образом:
- Откройте в любом мобильном браузере страницу images.google.com;
- Пролистайте окно вниз и найдите поле выбора версий. Откройте полную версию поисковика;

Рис.5 – Открытие полной версии Гугл
- В новом окне вы увидите стандартное поле поиска, которое отображается на компьютере. Чтобы начать искать картинки, нажмите на значок фотоаппарата;

Рис.6.
- В появившейся вкладке выберите метод поиска – по ссылке на картинку или с помощью загрузки снимка из памяти смартфона в Гугл. Нажмите Enter для обработки запроса.

Рис.7.
Вернуться к меню ↑
Способ 3 – Онлайн-сервис TinEye
TinEye – это специальный сервис для реверсивного поиска по картинкам.
В отличии от описанных выше способов использования алгоритмов Google Image Search, TinEye выдает более точные результаты.
Независимо от типа фотографии и ее качества, вы всегда найдете нужную информацию.
Для начала работы с сервисом выполните такие действия:
- Зайдите на официальный сайт . У сайта есть десктопная и мобильная версия, что удобно при использовании сервиса на смартфоне;
- На главной странице сервиса отображается поле для поиска. Вы можете найти информацию о фото по его URL или же загрузить снимок на сайт из памяти устройства. Если же вы нашли картинку в интернете, чтобы скопировать её ссылку, достаточно нажать на фото правой кнопкой мышки и выбрать пункт «Копировать адрес (URL) изображения»;
- Нажмите на клавишу поиска.

Рис.8 – Главная страница сервиса TinEye
В базе TinEye есть боле 38 миллиардов изображений, которые получены путем отслеживания поисковиков, всех социальных сетей и сайтов, которые не индексируются в Google. В результатах поиска отображаются прямые ссылки на похожие картинки, точные совпадения и адреса тематических страниц.

Рис.9 – Результат работы TinEye
Вернуться к меню ↑
Способ 4 – Сайт LABNOL.org
LABNOL – это простой сервис, с помощью которого можно воспользоваться поиском от Гугл если версия вашего мобильного браузера не поддерживает отображение всех функций на странице images.google.com.
Реверсивный поиск с помощью LABNOL позволяет загружать на сайт фото со своего смартфона и находить их первоисточник.
Вы сможете:
- Определить локацию, которая изображена на снимке;
- Узнать, что или кто изображен на фото;
- Найти пользователя в социальной сети по фото;
- Узнать предполагаемую дату создания снимка и найти все доступные расширения.
Поиск через сайт LABNOL защищен. Все картинки, которые загружаются вами на сервер, удаляются в течение 24-х часов и не индексируются поисковиками.
Для начала поиска перейдите на страницу.
Далее нажмите клавишу «Upload» и загрузите снимок из памяти телефона или компьютера.
После добавления картинки в поле поиска нажмите на кнопку «Show matches».

Рис.10 – Главная страница сервиса LABNOL
Вернуться к меню ↑
Способ 5 – Приложение Google Lens
- Ссылка Android
- Ссылка iOS
Google Lens – это мобильное приложение, которое позволяет искать информацию по картинкам и фотографиям с вашей камеры, а также по предметам, которые вы видите.
Изначально софт разрабатывался как удобный поисковой инструмент для пользователей очков от Гугл, но сегодня Google Lens является одной из самых популярных прикладных программ в магазине Play Store.
Интересные функции Google Lens:
- Распознавание текста на фото и его перевод на любой язык в режиме реального времени;
- Мгновенное распознавание локации со снимка;
- Получение данных о сфотографированной достопримечательности;
- Сканирование визиток и автоматическое добавление новых контактов в телефонную книгу;
- Поиск предметов, которые изображены на фото.
Чтобы начать работу с приложением, достаточно открыть Google Lens и сделать фото объекта, который хотите найти.
Далее программа автоматически покажет вам список совпадений.
Они отобразятся в нижней части экрана. Для работы Google Lens на смартфоне должен быть быстрый интернет.

Рис.11 – Работа с приложением Google Lens
Вернуться к меню ↑
Способ 6 – Через поисковик Yandex
Разработчики Yandex не отстают от Google. В самом популярном поисковике Рунета есть функция распознавания объектов на фото, которая отлично работает как с телефона, так и с компьютера.
Yandex рекомендуется использовать в том случае, если вы хотите найти какой-либо русскоязычный контент.
Сервис больше ориентирован на Рунет, поэтому с этим поисковиком больше шансов найти точные совпадения фотографий людей и их профили в таких социальных сетях как Одноклассники и Вконтакте.
Следуйте инструкции:
- Перейдите на страницу https://yandex.ru/images;
- В открывшемся окне вы можете напечатать запрос и получить выдачу релевантных фото. Для реверсивного поиска по существующей картинке нажмите на значок фотоаппарата;

Рис.12 – Изображения Yandex
- Далее введите адрес изображения или загрузите его из памяти устройства;

Рис.13 – Функционал сервиса
- В новом окне пользователи увидят систематизированную информацию о картинке – от всех доступных размеров до похожих изображений и конкретного поискового запроса с содержанием снимка.

Рис.14 – Результат выдачи Yandex
Вернуться к меню ↑
Способ 7 – Приложение CamFind
- Android
- IOS
CamFind – это еще одно полезное и бесплатное приложение, которое работает по тому же принципу, что и Google Lens.
Основная идея создания CamFind – это простой поиск различных товаров в сети или чтение информации об объектах в Википедии.
К примеру, вы можете открыть приложение и сфотографировать понравившийся предмет одежды, медицинский препарат, аксессуар или любой другой товар.
Программа автоматически найдет все данные об объекте. Вы увидите разные цены на товар и места, где его можно купить.
Рекомендуем использовать утилиту CamFind тем, кто регулярно делает покупки в интернет-магазинах или занимается дизайном.
С этой программой легко находить любые понравившиеся вам предметы. Фото в социальных сетях или отдельные пейзажи приложение ищет не очень точно.
Принцип работы программы максимально простой:
- Вы запускаете CamFind;
- Фотографируете объект;
- Через несколько секунд на экране появится нужная информация.

Рис.15 – Принцип работы CamFind
Вернуться к меню ↑
Способ 8 – Утилита Veracity
- Android
- IOS
Утилиту Veracity можно использовать как универсальный менеджер файлов вашего телефона.
Также, в программе есть встроенная функция поиска по изображениям.
Пользователю не нужно искать специализированные сервисы. Достаточно выбрать снимок из хранилища и открыть его в новом окне Veracity.
Программа покажет всю информацию об объекте на фото и укажет ссылки на тематические веб-страницы, которые вы сможете посмотреть с помощью встроенного браузера.
Отличное решение для тех, кто много путешествует и хочет получать максимум информации о достопримечательностях.
Veracity умеет не только находить данные о локациях, но еще и показывает актуальные экскурсии, их цены или ссылки на сайты, с помощью которых можно снять жилье недалеко от объекта на фото.

Рис.16 – Интерфейс программы Veracity
Вернуться к меню ↑
Способ 9 – Поиск информации о картинке с помощью Search By Image
- Android
- IOS
Search By Image – это простая утилита для реверсивного поиска картинок на Android и IOS.
Главная особенность программы – это возможность кастомизации поиска.
Картинка загружается в программу из галереи смартфона. Далее вы можете обрезать её, оставив только объект, который нужно найти. Чем меньше на снимке будет посторонних предметов, тем точнее будет поисковая выдача.
Далее пользователь может самостоятельно выбрать поисковую систему (среди Yandex, Google, Bing).
Для получения точного совпадения можно переключаться между вкладками «Картинки», «Веб», «Видео», «Карты».
Также, Search By Image сразу показывает список ключевых слов по теме исходного изображения.

Рис.17 – Принцип работы программы Search By Image
Вернуться к меню ↑
Видеоинструкции
[avg] ([per]) [total] vote[s]
9.5 Total Score
В материале описаны самое большое количество инструкций по теме с подробными и доступными объяснениями. Здесь каждый найдет способ, который ему по душе.
Насколько сильно вам помогли инструкции
9
Оценки покупателей: 5 (1 голосов)
Небольшие хитрости для тех, кто пользуется поиском Google.

Встроенный поиск Chrome

Тем, кто использует для сёрфинга браузер Chrome, искать похожие картинки будет проще всего:
- Нажмите на нужный графический элемент и держите палец до тех пор, пока не появится меню.
- Выберите в меню пункт «Найти это изображение в Google».
Это, конечно, очень удобно. Но если нужная картинка лежит в памяти телефона — такой способ не годится. Переходите к следующему.
Поиск через десктопную версию Google

Найти похожие картинки в десктопных браузерах через Google Images очень просто, но если вы когда-нибудь открывали мобильную версию этой страницы, то могли заметить, что она не позволяет загрузить изображение со смартфона. Есть несколько способов решения этой проблемы. Самый простой — открыть в мобильном браузере настольную версию Google Images. Для примера в Android возьмём Chrome, но и в других популярных браузерах алгоритм похожий.
- Перейдите на страницу images.google.com в своём браузере.
- Нажмите на троеточие в верхнем правом углу, чтобы открыть меню.
- Активируйте опцию «Полная версия».
- Нажмите на значок камеры в строке поиска Google.
- Коснитесь вкладки «Загрузить файл» и выберите нужную картинку из памяти смартфона.
На iOS механизм немного отличается.

- Перейдите на страницу images.google.com в своём браузере.
- Откройте меню «Поделиться».
- Найдите там пункт «Полная версия сайта» и коснитесь его.
- Нажмите на значок камеры в строке поиска Google.
- Коснитесь вкладки «Загрузить файл» и выберите нужную картинку из памяти смартфона.
Поиск через сервис Search by Image

Не хотите ковыряться с настольной версией Google на небольшом экране? Есть ещё вариант. Сторонний сервис Search by Image умеет загружать картинки из памяти вашего смартфона прямо в поиск Google. Никаких лишних телодвижений.
- Откройте страницу Search by Image в вашем браузере на Android или iOS.
- Нажмите кнопку Upload и выберете нужное изображение в галерее смартфона.
- Подождите, пока картинка загрузится, и нажмите Show Matches.
Поиск через мобильные приложения
В Google Play и App Store есть немало приложений, которые могут выполнить поиск по картинкам из вашей галереи. Вот несколько на выбор.
Photo Sherlock
Программа умеет искать по изображениям из памяти смартфона либо по сделанным в ней снимкам через Google и «Яндекс». Достаточно нажать на значок галереи или камеры, обрезать картинку, если нужно, и коснуться кнопки «Найти».
Reversee
Специальное приложение для iOS. Можно искать картинки прямо через него или загружать в Reversee изображения для поиска из других приложений, например «Фото», Safari и Chrome. Pro-версия позволяет искать сразу через несколько сервисов: Google, Bing и «Яндекс».
Search By Image
Аналог Reversee на Android. Поддерживаются поисковые системы Google, TinEye и «Яндекс». Перед загрузкой картинку можно повернуть или обрезать. Программа бесплатна, заплатить придётся, только если захотите отключить рекламу.
Читайте также 🧐
- 10 расширений для Chrome, которые прокачают поиск Google
- PhotoTracker Lite — поиск изображений в Google, Yandex, Bing и TinEye одновременно
- Splash — поисковик картинок, который поймёт вас без слов
Поиск картинок — это возможность найти в интернете изображения, максимально подходящие к набранному вами запросу. Такую возможность предоставляет большинство поисковых систем, и это просто замечательно. Но если у вас уже есть картинка и вы хотите найти её оригинал или что-нибудь похожее — это называют реверсивным поиском.
Реверсивный поиск прекрасно работает на настольном компьютере. Заходите на images.google.com, нажимаете на иконку с камерой и указываете URL-адрес картинки либо загружаете её с жёсткого диска своего компьютера и Google сразу же всё находит.
Но что делать, если нужно найти оригинал картинки, например, фото человека, а под рукой только телефон? У вас не получится это сделать описанным выше способом, потому что в мобильном браузере Chrome нет иконки с камерой. В таких случаях на помощь приходят специальные приложения, о которых мы сейчас и поговорим.
Google Lens
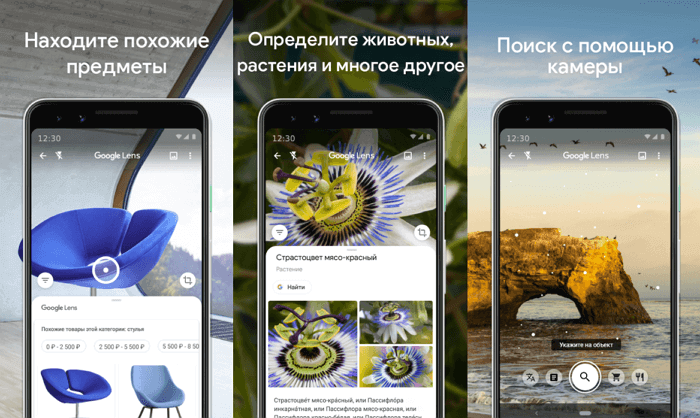
Google Lens использует технологию на базе искусственного интеллекта, которая с помощью камеры смартфона и машинного обучения, может определить, какой объект находится в объективе. По сути, это своего рода обратный поиск изображений в реальном времени или дополненная реальность (AR).
Например, если вы увидите платье, которое понравится во время шоппинга, Google Lens может определить его модель и другие предметы одежды. Хотите узнать, что это за дерево или цветок? Не вопрос! В музее можно получить информацию о картине, которая весит перед вами. Находитесь в путешествие перед интересной достопримечательностью? Просто сфотографируйте её, и получите подробную информацию о ней.
Приложение доступно для Android и iOS.
Pinterest Lens
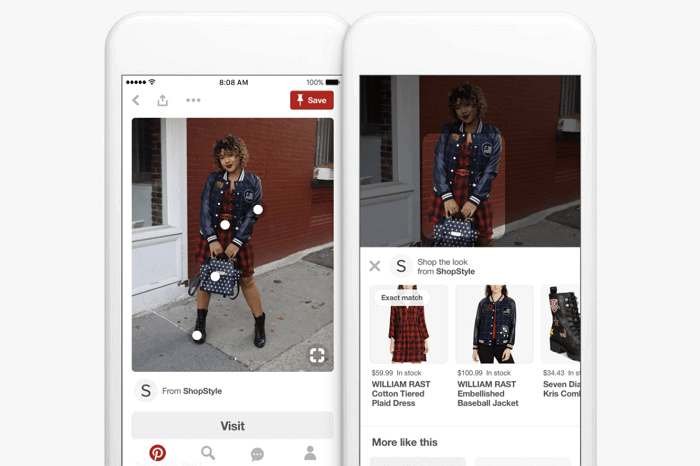
Инструмент визуального поиска в Pinterest — это безусловно, самая продвинутая технология, когда-либо разработанная для этих целей. В отличие от других подобных сервисов, в которых у вас нет выбора, кроме как поиск всего изображения, здесь вы можете выбрать только определённую область, на фотографии которую нужно найти. В итоге вы увидите похожие картинки только выделенной части, а не всей фотографии.
Чтобы начать использовать обратный поиск в Pinterest, сначала необходимо создать бесплатную учётную запись в сервисе, а затем добавить изображение в свой профиль. Как только это будет сделано, вы можете использовать инструмент визуального поиска, чтобы найти похожие изображения из базы данных Pinterest.
Эта функция работает в веб-версии, а также в официальном приложении для Android и iOS.
CamFind
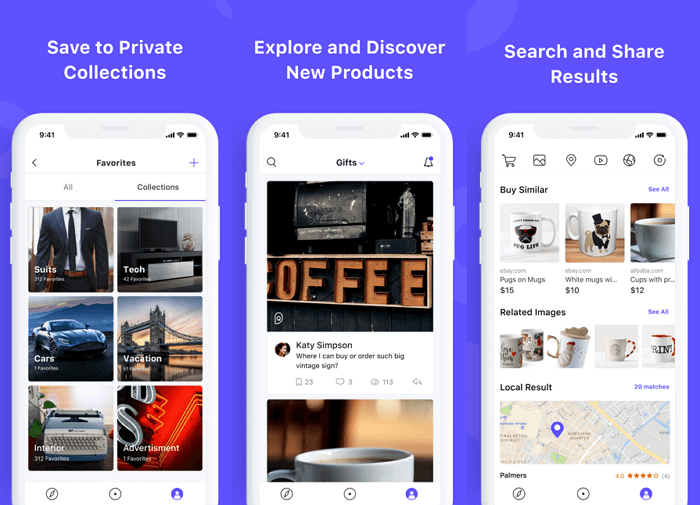
CamFind — одно из старейших и самых известных приложений для обратного поиска изображений, которое доступно бесплатно как для Android, так и для iPhone. Вы можете сфотографировать любой объект через встроенную камеру и загрузить его на серверы CloudSight одним нажатием.
После этого он использует собственный движок для распознавания, чтобы не только рассказать вам, что изображено на снимке, но и предложит сайты, которые могут предоставить более подробную информации по этому предмету. О приложении успели написать Forbes, TechCrunch, Lifehacker и многие другие СМИ.
Reverse Image Search Extension
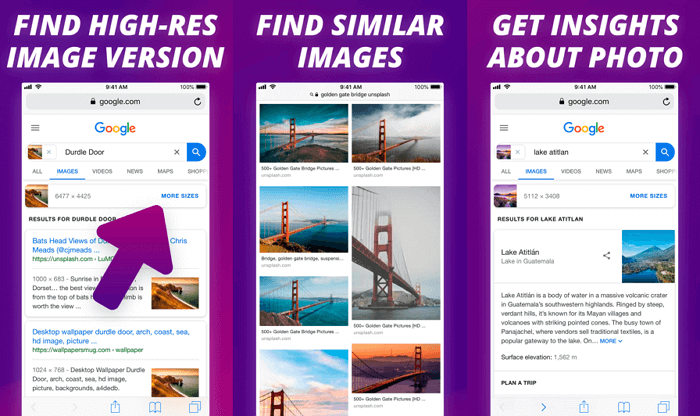
Reverse Image Search Extension — единственное платное приложение из обзора, но стоит оно всего 1 доллар. Тем не менее за эту скромную стоимость, оно предлагает некоторые функции, которые вы вряд ли найдёте у любого другого бесплатного конкурента. Одна из лучших функций заключается в том, что расширение может искать изображения не только в галерее, но и в таких браузерах, как Safari, Chrome или Opera.
Для поиска с помощью этого расширения всё, что вам нужно сделать, это просто выбрать фотографию или изображение и выбрать опцию Search Image. Результаты поиска вы сможете посмотреть в любимом браузере или внутри приложения, а не только в Safari. Наряду с Google, поддерживаются дополнительные поисковые системы, такие как Яндекс и Tineye. В целом это отличное расширение, которое предлагает немало удобных функций и действительно стоит своих денег, если вам нужны все эти удобства.
Search By Image
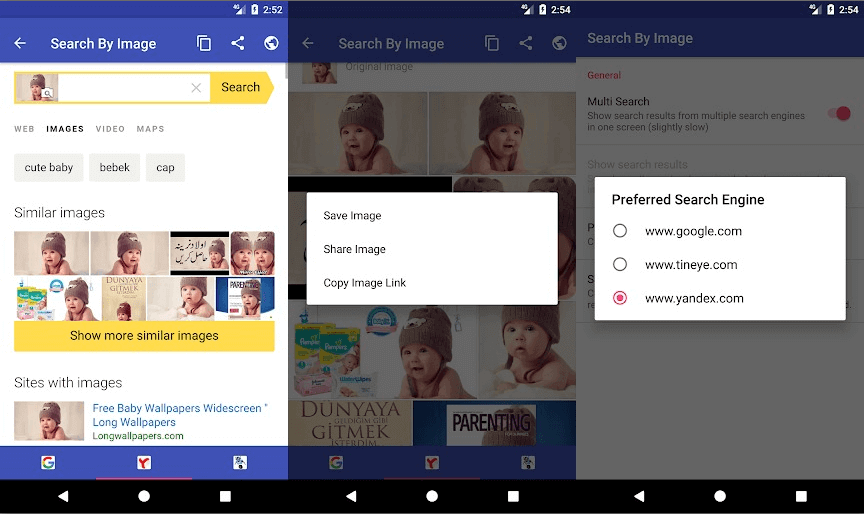
На Android почти такие же возможности, как у Reversee для iOS, предоставляет приложение Search By Image. В нём также можно сделать снимок и искать похожие на него, можете взять изображение из своей фотогалереи или из сообщения в WhatsApp и ВКонтакте. Импортированное изображение можно обрезать или повернуть, прежде чем начать поиск. Используются (на выбор) три поисковых движка — Google, TinEye и Яндекс.
С некоторыми задачами Search By Image справляется даже лучше, чем Reversee. Например, с определением оригинальности фото или даты создания файла. Search By Image также производит поиск по части картинки — эта возможность может быть полезна, например, если вы хотите найти исходный снимок части коллажа.
Reversee
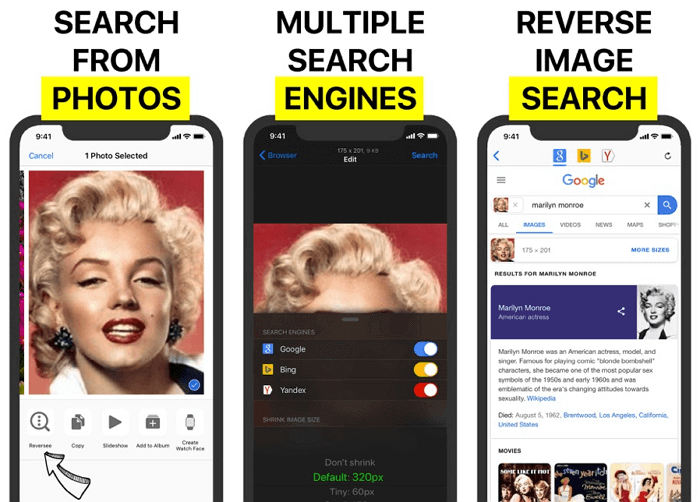
Reversee — приложение для iPhone, которое позиционирует себя как «посредник между вашими фотографиями и Google Images», но оно даёт гораздо больше информации, чем обычный посредник. Выбрать картинку можно несколькими способами, включая загрузку файла из галереи на телефоне, указание URL или вставку из буфера обмена.
Прежде чем загрузить картинку, её можно изменить с помощью встроенного редактора. Например, можно снизить разрешение, тем самым уменьшив размер загружаемого файла и, соответственно, объём передаваемых по сети данных. Можно даже обрезать, чтобы загрузить только определённую часть фотографии.
После завершения загрузки, откроется страница с результатами поиска. Вы можете открывать найденные страницы в Safari или Chrome, добавлять их в Reading List для последующего просмотра, копировать URL в буфер обмена, отправлять их по электронной почте и так далее.
У Reversee также есть расширения для iOS, с помощью которого можно вызывать программу из Photos, Safari, Chrome и любого другого приложения, поддерживающего экспорт изображений.
Приложение можно скачать с App Store совершенно бесплатно. При обновлении до платной версии появится ряд дополнительных функций, включая возможность поиска сразу несколькими системами (Google, Bing, Yandex).
Veracity
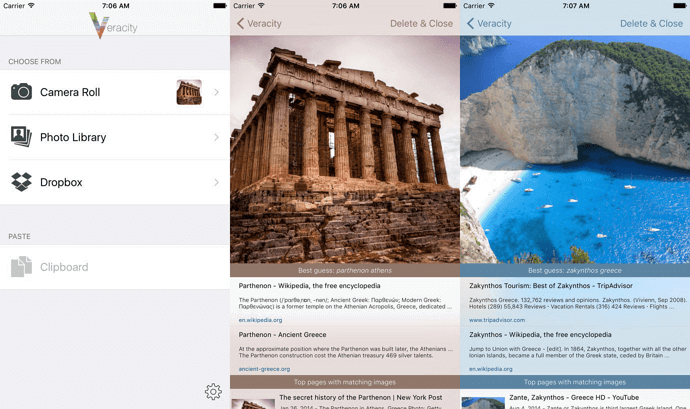
В отличие от большинства приложений в этом списке, Veracity не поддерживает совместное использование, поэтому вам придётся запускать его вручную каждый раз, когда захотите выполнить поиск. Изображение можно загрузить из галереи, облачного хранилища Dropbox или буфера обмена.
Что действительно выделяет Veracity из толпы, так это то, что вместо того, чтобы перенаправлять вас на сайт Google, оно отобразит результаты поиска в собственном интерфейсе. Если вы только что приехали из Парижа и хотите побольше узнать об Эйфелевой башни, смело загружайте сделанный вами снимок в Veracity и приложение выдаст уйму ссылок на сайты с описаниями одной из самых известных парижских достопримечательностей.
Reverse Photos

Если никак не можете найти подходящее приложение для мобильной платформы вашего гаджета и всё, что у вас есть, это только браузер для мобильных устройств, попробуйте сервис Reverse Photos, оптимизированный под смартфоны.
С помощью этого сервиса можно загружать картинки и искать идентичные или похожие изображения, используя алгоритм Google. Инструмент совместим со всеми современными мобильными браузерами, включая Chrome, Safari и Firefox.
Впрочем, есть и альтернативный вариант. Последовательно выполните следующие действия:
- Запустите на смартфоне мобильный браузер.
- Перейдите на www.google.com/ncr.
- Запросите в браузере полную версию сайта.
- Перейдите на вкладку «Картинки».
- Нажмите на иконку с камерой.
- Выберите нужный файл и нажмите кнопку «Загрузить».
После выполнения описанных выше действий, перед вами появится окно с результатами поиска.
Поиск по картинке с телефона
В этом уроке мы рассмотрим сервисы поиска по картинке с телефона. Научимся искать по фото через Яндекс, Google и Tineye, а также рассмотрим приложения для поиска.
Содержание:
- Яндекс Картинки
- Поиск по фото из галереи
- По снимку с камеры
- По картинке на сайте
- Google Картинки
- Поиск по фото с телефона
- По картинке на сайте
- Tineye
- Приложения для поиска
Яндекс Картинки
Яндекс Картинки – это сервис для поиска изображений. Через него можно искать не только по запросу, но и по фотографии. Причем, тремя способами:
- Выбрав изображение из памяти телефона (из галереи).
- Сделав снимок камерой.
- По картинке на сайте или в социальной сети.
Далее я кратко покажу каждый способ. Подробнее о них читайте в отдельной статье.
Поиск по фото из галереи
1. В мобильном браузере откройте сайт yandex.ru и выберите раздел «Картинки».
Или перейдите по прямой ссылке yandex.ru/images.
2. В оранжевой строке нажмите на значок фотоаппарата.

3. Откроется галерея телефона. Нажмите на нужный снимок – он отметится галочкой голубого цвета. Затем нажмите «Готово» вверху.

4. Яндекс покажет результаты.


По снимку с камеры
1. В мобильном браузере откройте адрес yandex.ru и зайдите в раздел «Картинки».
Или перейдите по ссылке yandex.ru/images.
2. В верхней строке нажмите на значок фотоаппарата.

3. Выберите пункт «Камера».
Если появится запрос на доступ, нажмите «Разрешить»

4. Сделайте снимок объекта и нажмите на кнопку с галочкой.

5. Яндекс загрузит изображение и покажет результаты.


По картинке на сайте
Еще можно искать не только по снимку с телефона, но и по изображениям на сайтах. Но для начала нужно сделать одну настройку.
Настройка браузера:
1. В программе для интернета нажмите на кнопку  в верхней части справа.
в верхней части справа.

2. Откроется маленькое меню, в котором выберите «Настройки».

3. Перейдите в пункт «Поисковая система».

4. Нажмите на «Яндекс».

Затем перезапустите программу – закройте браузер и снова его откройте.
Как искать по изображению на сайте:
Зайдите на любой сайт, где есть картинки, или в социальную сеть.

Нажмите на изображение и удерживайте палец, пока не появится всплывающее меню. В нем выберите «Найти это изображение в Яндекс».

Откроется новая вкладка с результатами.

Google Картинки
Google, как и Яндекс, умеет искать по изображениям. Но у него своя база файлов, так что результаты могут отличаться.
Поиск по фото с телефона
1. В мобильном браузере открываем google.ru и заходим в раздел «Картинки».
Или же переходим по прямой ссылке на сервис: images.google.ru.

2. Переключаемся на полную версию браузера. Для этого нажимаем на кнопку  вверху программы и выбираем «Версия для ПК».
вверху программы и выбираем «Версия для ПК».

3. Нажимаем на иконку фотоаппарата в центральной части.

4. Переходим на вкладку «Загрузить файл» и нажимаем на «Выберите файл».
Если появится запрос на доступ к галерее, разрешаем его.

5. Снизу откроется окошко, в котором нужно указать, откуда загрузить фотографию. Выбираем «Галерея».
Можно также выбрать пункт «Камера» и сделать снимок камерой телефона.

6. Выбираем изображение.

7. Google показывает результаты.

По картинке на сайте
Способ 1: через меню
Сначала проверим настройки программы для интернета. Для этого в мобильном браузере нажимаем кнопку  вверху и переходим в «Настройки».
вверху и переходим в «Настройки».

Открываем «Поисковая система».

Должна быть установлена Google.

Теперь переходим на любой сайт с изображениями. Например, pixabay.com.

Зажимаем на несколько секунд палец на снимке и из меню выбираем «Найти это изображение в Google».

В новой вкладке откроются результаты.

Способ 2: через ссылку
У каждого снимка, загруженного в интернет, есть свой адрес – ссылка по которой он доступен. И при помощи Google можно искать через эту ссылку.
Принцип такой:
- Копируем адрес изображения.
- Переходим в сервис Гугл Картинки.
- Включаем полную версию сайта.
- Нажимаем на иконку фотоаппарата.
- Вставляем скопированную ссылку.
Этот способ более трудоемкий, чем первый. Но подойдет в случае, если предыдущий не сработал. Результат же и в первом и во втором случае будет одинаковый.
Пример
Открываю сайт с фотографиями. В моем случае это pixabay.com, но может быть и любой другой – даже социальная сеть.

Зажимаю палец на снимке и держу несколько секунд, пока не появится меню. В нем выбираю пункт «Копировать адрес ссылки».

На заметку. Если такого пункта нет, выберите «Открыть в новой вкладке». Изображение загрузится в отдельном окне. Затем снова нажмите на него и из меню выберите «Копировать адрес ссылки». Но если по-прежнему не получается, нажмите на «Скачать изображение». Оно загрузится в галерею и можно будет искать через загрузку файла (см. выше).

Перехожу на сайт google.ru в раздел «Картинки».
Туда можно попасть и по прямой ссылке: images.google.ru.

Нажимаю на иконку фотоаппарата.

Под пунктом «Указать ссылку» зажимаю палец в текстовом поле, пока не появится подсказка «Вставить». Нажимаю на нее, и ссылка вставляется в строку.

Затем нажимаю на «Поиск по картинке».

Google показывает результаты.

Tineye
Tineye (tineye.com) – это канадский сервис поиска картинок. Русской версии нет, но интерфейс весьма простой.
Есть три варианта поиска изображений:
- С камеры
- Из галереи
- По ссылке
Рассмотрим каждый из них.
С камеры
1. Переходим на сайт tineye.com.
2. Нажимаем на кнопку «стрелка вверх».

3. Из меню выбираем «Камера».

4. Активируется камера телефона. Наводим ее на объект и делаем снимок.

5. Нажимаем галочку для загрузки изображения на сайт.

6. Tineye покажет результаты.

Из галереи
1. На сайте tineye.com нажимаем на кнопку «стрелка вверх».


2. Выбираем снимок из галереи.

3. После загрузки Tineye покажет результаты.

По ссылке
1. Открываем в браузере страницу с нужным изображением.

2. Зажимаем на нем палец и в открывшемся меню выбираем «Копировать адрес ссылки».

3. Переходим в сервис tineye.com.

4. Зажимаем палец на текстовом поле. Откроется подсказка «Вставить» – выбираем ее.

Ссылка добавится в строку. Нажимаем на иконку лупы.
5. Tineye отобразит результаты.

На заметку. Можно ограничить результаты – показать снимки только с определенных сайтов (например, с Амазона). Для этого нажмите на поле «Filter by domain/collection».

Приложения для поиска
Для телефона и планшета существуют различные приложения для поиска картинок. Это удобно, если искать приходится часто. Рассмотрим популярные бесплатные программы.
Google Объектив (Google Lens) – приложение для поиска информации по фотографии. Доступно только для устройств с системой Андроид. Скачать можно в Google Play по ссылке.
Умеет искать:
- Достопримечательности
- Флору и фауну
- Блюда в кафе и ресторанах
- Товары
А также отлично работает с текстом: умеет распознавать, переводить и даже читать вслух.
Поиск объекта:


Товара:


Блюда в кафе:

Работа с текстом:

Яндекс.Браузер – это программа для работы в интернете, как Google Chrome или Safari. Но в ней еще есть дополнительные сервисы от Яндекса: голосовой помощник, дзен, погода, переводчик и другие. Установить можно по ссылке:
- Google Play (Android)
- App Store (iPhone)
Как пользоваться:
1. Запускаем голосовой помощник. Для этого нажимаем на иконку микрофона.

2. Нажимаем на иконку фотоаппарата внизу.

3. Активируется камера телефона. Делаем снимок объекта или нажимаем на иконку галереи для выбора из памяти.

4. После загрузки Яндекс покажет результаты.

Pinterest – это официальное приложение фотохостинга pinterest.com. На нем хранятся миллионы постингов (пинов) людей со всего мира. Пользователи загружают туда свои идеи, мысли, рецепты и многое другое. Скачать приложение можно по ссылке:
- Google Play (Android)
- App Store (iPhone)
После запуска нажмите на значок фотоаппарата вверху справа.

Активируется камера:
- Если нажать на большую круглую кнопку внизу, программа сделает снимок и найдет по нему информацию.
- Если нажать на значок галереи слева – загрузит изображение из памяти устройства.

Результат:

Photo Sherlock – ищет по картинке в Google. Ссылки для установки приложения:
- Google Play (Android)
- App Store (iPhone)
Принцип работы такой же, как в других программах:
- Делаем снимок или выбираем файл из галереи.
- Получаем результаты.


Search by Image – приложение для Андроид. Ищет в Гугле, Яндексе, Bing и Tineye. Установить можно из Google Play по ссылке.
Как пользоваться:
1. После запуска нажимаем на кнопку +.

2. Выбираем один из двух вариантов:
- Take photo – снимок с камеры.
- Image Gallery – выбор их галереи.

3. После загрузки программа покажет результаты. Снизу будет несколько иконок, через которые можно открыть результаты в других поисковиках.

CamFind
CamFind – приложение для поиска по снимку с камеры или из памяти телефона. Установить его можно по ссылке:
- Google Play (Android)
- App Store (iPhone)
После запуска CamFind автоматически задействует камеру:
- Если нажать на круглую кнопку в центре, программа сделает снимок.
- А если на значок галереи слева – откроет память телефона для выбора изображения.

После загрузки CamFind покажет результаты.

Обновлено: 13.01.2020
Автор: Илья Курбанов
