Содержание
- Android
- Способ 1: Google Play Маркет
- Способ 2: APK-файл
- iOS
- Вопросы и ответы

Android
Всего существует два официальных способа инсталляции приложения Zoom на функционирующие под управлением ОС Android устройства. Первый из описанных далее методов более прост и удобен, а второй применяется, если на девайсе отсутствует возможность использовать Google Play Маркет и при этом заниматься установкой Магазина нет времени или желания.
Читайте также: Инсталляция приложений в среде Android
Способ 1: Google Play Маркет
- Воспользуйтесь представленной далее ссылкой или откройте магазин приложений Гугл и найдите в нём страницу Zoom Cloud Meetings, введя название сервиса в поле поиска.
Скачать Zoom для Android из Google Play Маркета
- Коснитесь кнопки «Установить» под наименованием Zoom Cloud Meetings и панели с основной информацией об этом приложении. Затем ожидайте завершения скачивания необходимых файлов и инсталляции клиента системы видеоконференций на ваше устройство.
- По окончании установки средства на его странице в Плей Маркете станет активной кнопка «Открыть», а на рабочем столе Android появится иконка «Zoom». Воспользуйтесь одним из этих элементов для осуществления первого запуска приложения, и чтобы перейти к регистрации либо авторизации в сервисе.



Читайте также: Как зарегистрироваться в системе видеоконференций Zoom c Android-девайса
Способ 2: APK-файл
- С помощью любого предпочитаемого веб-браузера на мобильном девайсе (в примере далее — Google Chrome для Android) перейдите на официальный веб-ресурс рассматриваемой системы –
zoom.us. Пролистайте главную страницу сайта в самый низ и коснитесь наличествующего в секции «Загрузить» наименования «Клиент конференций».

Или же, что гораздо быстрее, перейдите на Android-устройстве по следующей ссылке — это перенесет вас в раздел загрузок сайта сервиса видеоконференций:
Скачать Zoom для Android с официального сайта сервиса организации видеоконференций
- На открывшейся странице тапните по второй по счёту кнопке из озаглавленных «Клиент Zoom для конференций» — «Загрузить с Zoom». Подтвердите (если отобразится) запрос браузера о совершении потенциально опасного действия.
- Вызовите меню браузера, перейдите из него в «Скачанные файлы» и коснитесь наименования файла zoom.apk.

Второй вариант, предполагающий инициацию процедуры инсталляции клиента системы видеоконференций – перейдите в папку «Загрузки» («Download») с помощью любого файлового менеджера для Android и откройте файл zoom.apk оттуда.
- Подтвердите свои намерения инсталлировать Зум, коснувшись «УСТАНОВИТЬ» под запросом операционной системы в отобразившемся окошке, ожидайте, пока будет выполняться распаковка приложения.
- После исчезновения окошка инсталлятора APK-файлов с экрана инсталляция Zoom для Android считается завершённой. Тапните по наличествующему теперь на Рабочем столе ярлыку, чтобы запустить средство и получить возможность перейти к регистрации или авторизации в системе видеоконференций.




iOS
Получение клиента сервиса Zoom на iPhone мало чем отличается от проходимого с целью установки любой другой iOS-программы, и заключается в скачивании нужного средства из Apple App Store.
Читайте также: Установка программ в среде iOS

- Перейдите по следующей ссылке с айФона:
Скачать Zoom для iPhone из Apple App Store
Либо откройте Магазин айОС-софта, осуществите «Поиск» по запросу
zoomи перейдите на страницу средства Zoom Cloud Meetings. - Нажмите на кнопку «ЗАГРУЗИТЬ» под наименованием клиента Зум на его странице в Апп Стор, затем «Установить» под появившимся в нижней части экрана запросом.
- Ожидайте окончания скачивания компонентов и затем инсталляции Зум в среде айОС.
- В результате успешной установки на странице Zoom Cloud Meetings в Apple App Store появится кнопка «Открыть», а в списке доступных на iPhone программ – значок «Zoom». Нажмите на любой из указанных объектов, чтобы осуществить первый запуск клиента системы видеоконференций и перейти к регистрации необходимой для работы в ней учётной записи.




Читайте также: Как зарегистрировать учетную запись в Zoom с iPhone

Мы рады, что смогли помочь Вам в решении проблемы.

Опишите, что у вас не получилось.
Наши специалисты постараются ответить максимально быстро.
Помогла ли вам эта статья?
ДА НЕТ
Еще статьи по данной теме:
Содержание
- Что такое Zoom Cloud Meetings
- Установка приложения
- Настройка приложения
Во время самоизоляции у многих людей появилась необходимость работать из дома ради собственной безопасности. Чтобы сохранить работу и не бросать учёбу, многие люди обратились к программному обеспечению для видеоконференций. Одним из таковых является Zoom. На этой странице вы можете бесплатно скачать Zoom на Андроид.

Что такое Zoom Cloud Meetings
Zoom андроид — это кроссплатформенное ПО, которое включает в себя приложение для Android и позволяет вам проводить 40-минутные встречи для 25 участников бесплатно. Если вам нужны более длительные встречи, для этого существуют специальные тарифные планы. Но для тех, кто нуждается в небольших встречах, бесплатный тариф вполне приемлем.
Перед началом использования приложения вам необходимо зарегистрироваться для получения учётной записи. После регистрации нужно будет установить приложение и уже после этого приглашать людей на онлайн-встречи. Всем, кого вы пригласите на встречу, потребуется либо поддерживаемая настольная платформа, либо приложение Android, установленное на их смартфоне или планшете.
Установка приложения
- Скачайте Зум для Андроид бесплатно по ссылке
- Нажмите Установить
- Нажмите Принять
- Дождитесь завершения инсталляции и нажмите на кнопку «Открыть».
- На странице откроются возможности программы представленные на четырёх экранах.
Обратите внимание! Вы можете не регистрировать аккаунт в Zoom и авторизоваться через учетную запись Google или Facebook.

Настройка приложения
После установки вам будет предложено войти в конференцию на правах участника, либо зарегистрироваться или же войти в систему по имеющемуся у вас логину и паролю. Для большего удобства пользования программой советуем вам зарегистрироваться. Для этого щёлкните по соответствующей кнопке в меню. Вам будет необходимо ввести адрес вашей электронной почты, а так же имя и фамилию.
Обратите внимание! Поддерживается написание на русском языке.
Поставьте галочку, что вы согласны с условиями обслуживания и в верхнем правом углу нажимаем на кнопку «Регистрация». Далее к вам на почту придёт письмо и вы должны будете подтвердить регистрацию аккаунта. Вас попросят повторно ввести имя и фамилию, а так же придумать пароль. Регистрация необходима для того, что бы вы могли пользоваться данной программой не только на смартфоне, но и на компьютере, планшете и даже в браузере.
После регистрации вы можете зайти в программу как владелец аккаунта.

- Нажмите на кнопку войти в систему. Введите свой логин и пароль и кликните по кнопке «Войти в систему»
- В низу справа нажмите на шестерёнку для вывода настроек приложения. В следующем меню нажмите на «Базовый»

- Вы попадает в настройки профиля. Здесь вы можете установить свою аватарку, поменять пароль, имя и фамилию, написать ваш статус. Так же в этом меню находится ваш «Идентификатор персональной конференции (PMI)» — это номер вашей вебинарной комнаты. Так же можно включить распознавание по лицу.

- Перейдите в раздел «Конференции». Советуем вам включить настройки как на скриншоте.

- Перейдите в раздел «Контакты» — «Сопоставление телефонных контактов». Здесь вы можете привязать ваш номер телефона к Zoom после чего, получив доступ к вашей телефонной книге, вы можете созваниваться с вашими контактами через приложение. Однако, чтобы это было возможно, ваши контакты должны проделать такую же операцию.
- Раздел «Чат». Настройки можно не менять.
- Раздел «Общие». Здесь советуем включить оба пункта меню.
- Выйдите из раздела настройки и зайдите в раздел «Конференции». Здесь увидите три кнопки:
«Начать» — для того что бы сразу же начать конференцию.
«Отправить приглашение» — вы можете скопировать ссылку в буфер обмена и отправить знакомым в Инстаграм или Вконтакте.
«Редактировать» — если нужно вы можете поставить пароль на конференцию, остальные настройки выставляйте по вашему желанию.

- Перейдите в следующую вкладку «Конференция и чат». Вверху вы увидите четыре кнопки:
«Новая конференция» — войти в конференцию как приглашённый участник. Для входа создатель конференции должен вам предоставить ссылку с идентификационным номером. Параметры при входе советуем выставить как на скриншоте.

«Запланировать» — с помощью этого пункта вы можете заранее запланировать конференцию.
Обратите внимание! Пункт «Использовать идентификатор персональной конференции», если вы используете бесплатный тариф вам стоит обязательно активировать этот пункт, что бы участники вашей конференции смогли присоединиться по той же ссылке по прошествии 40 минут.
Остальные пункты выставляются на ваше усмотрение.

«Транслировать экран» — поваляет показывать экран вашего смартфона для презентации.
Таким образом можно удобно созваниваться с большим количеством людей. Приложение, как вы уже убедились, имеет в арсенале широкие настройки, бесплатный тариф, возможность подключения к различным устройствам и простоту в обращении.
( 21 оценка, среднее 3.67 из 5 )
На чтение 4 мин Просмотров 598 Обновлено 06.05.2021
Zoom – это популярная платформа для проведения видео- и аудиоконференций, а также корпоративных переговоров, сборов и планерок. Несмотря на то что программа обладает интуитивно понятным интерфейсом, у неопытных пользователей возникают трудности, и сегодня мы поговорим о том, как пользоваться Zoom на телефоне Андроид, как установить его, и авторизоваться.
Содержание
- Установка приложения
- Регистрация учетной записи
- Подключение к конференции
- Ссылка-приглашение
- Вход в конференцию с авторизацией
- Создание онлайн-мероприятия
- Заключение
Установка приложения
Перед входом непосредственно в саму конференцию в Zoom, важно установить приложение на Андроид. Сама процедура не займет много времени и сил:
- Переходим в Play Маркет и здесь в поиске ищем Zoom.
- В окне дополнительной информации об объекте активируем зеленую кнопку «Установить».

- Подтверждаем действие и выдаем приложению все необходимые разрешения.
- Ждем завершения процедуры.
После установки на рабочем столе появится ярлык нового приложения, которое готово к использованию.
Регистрация учетной записи
Созданный аккаунт дает вам возможность запускать свои онлайн-конференции, редактировать пользовательские данные, пополнять список контактов, получить доступ к расширенным настройкам.
Процедура в мобильной версии Zoom довольно проста:
- Открываем Зум и на главной страничке приложения активируем пункт «Регистрация» в левом нижнем углу окна.

- В открывшемся окне вводим дату рождения, электронную почту, имя и фамилию.

- Ставим галочку напротив пункта «Я согласен с условиями обслуживания». Подтверждаем действие.
- Сворачиваем приложение и открываем почтовый сервис, находим письмо от Zoom.
- Открываем письмо и тапаем по синей кнопке «Активировать учетную запись».

- Автоматически открывается браузер по умолчанию.
- Вводим в пустое поле пароль. cтавим галочку напротив пункта «Нет». Подтверждаем, что вы не робот вводом капчи.
- И подтверждаем кнопкой «Продолжить».

- В открывшемся окне активируем вариант «Пропустить».

Возвращаемся в приложение и тапаем по кнопке «Войти», остается ввести данные для авторизации и использовать доступный функционал.
Подключение к конференции
Есть несколько вариантов авторизоваться в комнате, созданной организатором. Рассмотрим оба подхода подробнее.
Ссылка-приглашение
Если ваш коллега по работе или руководитель отправил вам через мессенджеры ссылку-приглашение, то авторизация в конференции максимально упрощается:
- Переходим в мессенджер и открываем диалог с пользователем.
- Тапаем по оставленной ссылке.

- По умолчанию запустится приложение Zoom.
- Если вы зарегистрированы в системе укажите код доступа, ил введите идентификатор, который дал вам организатор.

Вход в конференцию с авторизацией
Альтернативный способ:
- Разблокируем смартфон и вводим данные для авторизации.
- Переходим во вкладку «Конференция и чат».
- Тапаем по синей кнопке «Войти» в верхней части пользовательского окна.

- В верхнее поле для ввода добавляем идентификатор комнаты и имя участника.

- Ползунками можно отключить видео и звук после входа, чтобы получить время на настройку периферии.
- Подтверждаем кнопкой «Войти в…».
При первом входе в конференцию, звук от других участников может отсутствовать. Чтобы это исправить:
- Тапните по дисплею для активации функциональных кнопок.
- Активируем иконку в виде гарнитуры и стрелки, направленной вверх, в левом нижнем углу пользовательского окна.

- При необходимости выдайте разрешения на доступ к микрофону и записывающему устройству, чтобы иметь возможность общаться с участниками конференции.
Создание онлайн-мероприятия
Если у вас есть учетная запись пользователя, то вы легко сможете создать и свою комнату, только, с ограниченным временем встречи:
- Запускаем приложение и вводим данные для авторизации в Зум.
- Переходим во вкладку «Конференция и чат».
- Активируем оранжевую иконку «Новая…».
- В появившемся окне настраиваем системные параметры, добавляем по желанию пароль.

- Подтверждаем кнопкой «Начать…».
- Через пару секунд соединение с сервером установится и можно будет пригласить участников.
- Тапаем по дисплею для появления панели инструментов в нижней части окна.
- Активируем иконку «Участники», а затем – «Пригласить».
- В списке предложенных вариантов выбираем вариант «Копировать URL».
Остается переслать ссылку любым удобным способом пользователям и начать мероприятие.
Заключение
Использовать Zoom на смартфоне под управлением Android довольно просто за счет интуитивно-понятного интерфейса. Разработчики сделали рограмму максимально простой и удобной. Процедура настройки приложения, присоединения или создания собственной конференция довольно проста в освоении и не потребует много времни и сил.
Работая удаленно, обучаясь, проводя собрания, лекции, деловые встречи используется видеосвязь. Можно ли самостоятельно организовать или просматривать онлайн конференции где угодно? Оказывается да. Для этого установите специальное ПО на смартфон. Рассмотрим, как происходит установка Zoom на Андроид.
Содержание
- Что это такое
- Как установить Zoom на телефон
- Самый простой способ
- Создание аккаунта
- Установить Zoom через АРК-файл
- Особенности
- Вывод
Что это такое
Это русскоязычное приложение для организации видеоконференций. Для работы необходимо зарегистрироваться по адресу: https://zoom.us/.
Сервис предлагает четыре тарифных плана:
- Бесплатный. До ста человек участников конференции. Время проведения до сорока минут;
- Профессиональный. Добавляются возможности записи видео до одного гигабайта в МР4 и М4А формате;
- Бизнес. Можно добавить логотип компании, телефон тех поддержки;
- Предприятие. До 500 человек участников. Для записи используйте неограниченное облачное хранилище.

Для решения большинства задач бесплатного пакета будет достаточно.
Есть два официальных способа:
- С помощью Google Play. Самый простой способ;
- АРК-файл. Применяйте способ, если на смартфоне нет возможности пользоваться Маркетом или первый способ не сработал.
Рассмотрим их подробнее.
Самый простой способ
Чтобы установить Зум, откройте Плей Маркет, в строке поиска пропишите на виртуальной клавиатуре:
Выберите:
После инсталляции запустите приложение:
Создание аккаунта
Учетная запись необходима, чтобы использовать все возможности программы. Если планируется только присоединиться к конференции, можно обойтись без создания учетной записи. Перейдите:
Пропишите дату рождения:
Заполните регистрационную форму. Пропишите email, имя и фамилию.
Откройте почту на смартфоне. Найдите письмо от Zoom.
Откройте его, выберите:
В обозревателе откроется страница, где придумайте надежный пароль. Создавайте его из более восьми символов. Он должен состоять из латинских букв и цифр.
Откройте приложение.
Выберите ссылку «Войти в систему», пропишите email и пароль.
Установить Zoom через АРК-файл
Откройте обозреватель, установленный на смартфоне. Перейдите на официальный сайт, расположенный по адресу: https://zoom.us/. Прокрутите главную страницу вниз, выберите:
Выберите:
Начнется скачивание файла. После загрузки откройте настройки обозревателя (три вертикальные точки справа вверху) выберите:
Нажмите по последнему загруженному фалу расширения «арк», выберите:
Перейдите:
Разрешите install Zoom. Установите переключатель в активное положение:
Далее:
Начнется install Zoom Android.
Когда исчезнет окошко инсталлятора, установка будет завершена.
Особенности
Установка приложения возможна на устройства с ОС Андроид 5.0 и выше. Как выполнить установку программы, например, на Android 4.4.2? Обновите смартфон. Подробнее смотрите в статье: «Обновляем Андроид без ПК».
Читайте также:
- Что делать если пропал звук при просмотре видео на Андроид;
- Менеджер приложений для Android.
Вывод
Создавайте видеоконференции, организовывайте обучение и совместную работу в приложении Zoom. Бесплатных возможностей хватит для решения большинства задач. При необходимости подключайте дополнительные пакеты. Если возникли вопросы, обратитесь в техподдержку.
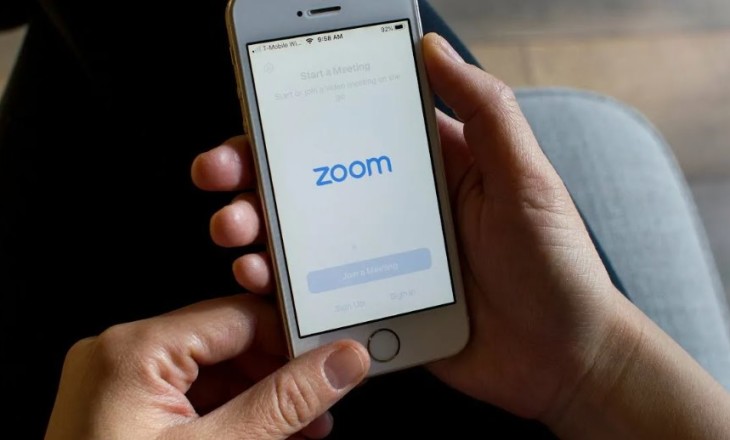
Другие
Как установить Зум на телефон бесплатно?
Установить Зум на телефон бесплатно сможет каждый! Если у вас остаются вопросы по загрузке, регистрации и настройке – добро пожаловать, мы подготовили подробный гайд, который развеет любые сомнения.
Как загрузить
Вы без проблем можете установить Зум на телефон бесплатно на русском – приложение разработано для самых популярных операционных систем (iOS и Android). Загрузить софт можно из официального магазина на вашем устройстве, избегайте сторонних сайтов – там можно столкнуться с мошенниками, которые выманивают средства и личные данные. Вам не придется искать обходные пути, потому что есть легальная возможность скачать классную программу на телефон.
На Android
Сначала поговорим о том, как установить Зум на телефон Андроид бесплатно – это легко и быстро! Начинаем? Действуйте по нашей инструкции:
- Откройте магазин программ Google Play Market;
- Найдите поисковую строку на верхней панели;
- Впишите название программы и нажмите на кнопку ввода;

- Тапните по нужной иконке, чтобы открыть подробную информацию;
- Нажмите на кнопку загрузки и ждите автоматической инсталляции.

Как только программа загрузится, можно нажать на кнопку «Открыть» на странице магазина или кликнуть по самой иконке на главном экране. Установить Zoom на телефон бесплатно на русском на Андроид смогли – предельно простой и понятный механизм, не таящий никаких сюрпризов.
На iOS
Теперь немного поговорим о том, как можно установить Zoom на телефон на русском языке бесплатно, если речь идет об Айфоне.
- Откройте магазин App Store, предустановленный на устройстве;
- Нажмите на лупу в нижнем правом углу;
- Впишите в строку поиска название приложения;
- Кликните по кнопке «Загрузить» напротив иконки программы;

- Можно открыть страницу сервиса и щелкнуть по кнопке загрузки там;
- При необходимости введите код-пароль, приложите палец к сканеру отпечатков или отсканируйте лицо.
После того, как смогли бесплатно на русском установить Зум на телефон, можно открыть приложение с главного экрана нажатием по иконке или кликнуть по значку «Открыть» в магазине.
С процессом инсталляции закончили – пора переходить к работе! Начинаем с учетной записи.
Регистрация и авторизация
Как установить Зум на телефон бесплатно мы уже знаем – этого мало, работа не начнется без личного профиля. Как иначе вы сможете общаться с коллегами или одногруппниками, друзьями или родными?
Переходим к процессу регистрации – следуйте нашим советам:
- Откройте программу;
- Нажмите на кнопку регистрации;

- Выберите дату рождения – эти данные не сохраняются, но нужны для проверки;


- Установили число, год и месяц? Продолжаем процесс регистрации – укажите действующий адрес электронной почты;
- А также имя и фамилию;

- Через несколько секунд на указанный адрес электронной почты придет письмо со ссылкой – перейдите по этому адресу;
- Поздравляем, учетная запись активирована – теперь укажите имя и фамилию в соответствующих полях;
- Придумайте пароль и повторите его – затем жмите на кнопку «Продолжить».
Далее система автоматически запросит доступ к камере/ микрофону, списку контактов и предложит использовать распознавание отпечатка пальца/ лица, чтобы быстро проходить авторизацию. Готово! Вы справились!
Зачем вводить возраст, если вы решили бесплатно установить Zoom на телефон? Это ограничение разработчика – пользоваться приложением могут исключительно люди, достигшие семнадцатилетнего возраста.
Мы смогли установить приложение Зум на телефон бесплатно и прошли регистрацию. Теперь можно узнать, как пользоваться приложением Zoom на телефон. Если ранее вы создавали учетную запись, повторно регистрироваться не нужно – достаточно просто нажать на кнопку входа в систему и ввести данные почтового ящика и пароль. Тогда профиль откроется!
Начало работы
Вы получили ответ на вопрос, можно ли установить Зум на телефон бесплатно и прошли регистрацию. Каковы дальнейшие шаги, что предпринять новоиспеченному пользователю? Если вы уже настраивали профиль – пропускайте этот шаг. Если работаете с приложением впервые – начинаем настройку:
- Нажмите на шестеренку на нижней панели справа;
- Тапните по блоку с вашим именем: здесь можно добавить аватар, указать должность и местоположение, добавить личную заметку – это аналогия статуса (а еще в дальнейшем поменять имя профиля);


- В разделе «Контакты» можно включить сопоставление телефонных контактов;

- В разделе «Чат» управляйте уведомлениям, счетчиком сообщений и предпросмотром ссылок.

Рассказали, как установить Zoom на телефон бесплатно – а как начать работу и создать конференцию?
- Переходите на иконку «Конференции и чат»;
- Кликайте «Новая конференция», чтобы начать беседу и стать организатором;


- Жмите «Войти» и используйте идентификатор, чтобы присоединиться к чужой конференции;


- Кликайте «Запланировать» для планирования дальнейших мероприятий.


Каждый может бесплатно установить Zoom для видеоконференций на телефон – тогда сервиса будет под рукой постоянно, не придется срочно бежать к компьютеру. Будьте на связи по рабочим или личным вопросам, пользуйтесь всеми преимуществами программы!
Просмотров 1.9к.
Коммуникация между людьми — обязательное условие не только для работы, но и нашей личной жизни, ведь все мы социальны. Теперь, кроме традиционных средств связи, таких как сотовая телефония, мессенджеры, электронная почта, мы не можем обойтись без VoIP-программ для IP-телефонии. Популярность такого софта сильно продвинула глобальная изоляция жителей Земли из-за пандемии коронавируса. Одной из таких негласно «обязательных» программ для универсальной связи стал Zoom от разработчика Zoom Video Communications, Inc.
В данной статье мы опишем, как бесплатно установить приложение Zoom на свой компьютер и мобильные устройства под управлением Android и iOS. Не оставим без внимания и некоторые первоначальные настройки софта.
Содержание
- Как скачать Zoom на компьютер
- Как установить программу
- Как скачать Зум на телефон
- Для Android
- Для iOS
- Как запустить Zoom в браузере
- Настройка приложения
Как скачать Zoom на компьютер
В 2020 году практически у каждого школьника, студента или работающего человека появляется острая необходимость установки VoIP-приложений на свой компьютер для удаленной работы/учебы. Zoom в этом плане выигрывает у конкурентов за счет своей простоты в инсталляции, мультиплатформенности, удобства в ознакомлении и применении.
Для его скачивания нужно всего лишь:
- Посетить официальный сайт: https://zoom.us;
- Зарегистрироваться в системе zoom. Для этого Вам понадобится рабочий адрес электронной почты.
- Для регистрации нажать кнопку: «Зарегистрируйтесь бесплатно» справа в верхней части окна и проходим процесс регистрации.

- Вводим дату рождения, адрес электронной почты и нажимаем «Регистрация». На указанную почту должно прийти письмо-подтверждение. Открыв письмо и перейдя по ссылке «Активировать учетную запись» в нем, попадаем в поле указания личных данных.
- Вводим имя и фамилию, сочиняем сложный пароль и кликаем «Продолжить».
- При необходимости указываем адреса известных вам контактов, проходим проверку капчей и переходим к учетной записи по белой одноимённой кнопке.
Для удобства пользования системой zoom необходимо скачать программное обеспечение для своего устройства.
Выбрать соответствующий софт можно в центре загрузок zoom: https://zoom.us/download
Обратите внимание! Скачивание лаунчера на сторонних сайтах лишено смысла, да и несёт потенциальную угрозу заразить ПК вредоносным софтом. Мы советуем пользоваться официальным источником.
Как установить программу
Порядок установки и авторизации в Zoom выглядит таким образом:
- После скачивания необходимо запустить установщик двойным кликом мыши.
- По истечении инициализации вам нужно выбрать место установки ПО и подтвердить действие.
- Окно авторизации означает успешность установки — теперь нужно войти в систему несколькими способами (зарегистрироваться, использовать Google-аккаунт или профиль в Facebook.
В системе zoom можно зарегистрироваться перед или после установки приложения, поэтому повторяться о ней не стоит – все описано выше.
Как скачать Зум на телефон
Zoom для телефона имеет аналогичные ПК функции и практически повторяющийся интерфейс, что делает его очень удобным в использовании на мобильных платформах. Для Android и iOS принцип установки/регистрации занимает еще меньше времени, чем на компьютере.
Для Android
Установка Зум на Андроид возможна двумя способами, и оба являются правильными:
- Берем смартфон и заходим в Google Play Маркет, где в строке поиска пишем название приложения.

- Тоже можно сделать и на официальном сайте, скачав установщик через браузер смартфона.
- После установки и запуска мы увидим знакомое окно с кнопками регистрации или входа (для уже зарегистрированных). Тут действуем по ситуации и ориентируемся на вышеизложенные способы регистрации.
- После всех манипуляций на экране должно появится стартовое окно «Конференция и чат» — можно пользоваться программой.
Для iOS
Перед тем, как установить Zoom на айфон или другие продукты от Apple, можно сразу зарегистрироваться на сайте, если нет желания использовать учетки от гугл или фэйсбук.
Порядок установки на «яблоке» не имеет различий с конкурентом-андроидом. Разница лишь в размещении инсталлятора на площадке App Store. К тому же, там вы найдете более продвинутый вариант для видеоконференции Zoom Rooms, подходящий обладателям ноутбуков на Mac.
Как запустить Zoom в браузере
VoIP-клиентом для видеоконференции Zoom можно пользоваться, даже не устанавливая на свое устройство. Его можно вызвать через браузер на сайте программы, однако, этот вариант на любителя. Но не осветить его в нашей статье было бы ошибкой, поэтому:
- Заходим на сайт Zoom
- Входим (или регистрируемся) по ссылке вверху страницы.
- Теперь у пользователя есть возможность создать или присоединиться к видеоконференции. Для входа необходимо знать идентификатор конференции (или ссылку), который сообщается администратором всем участникам.
- После ввода комбинации цифр нужно выбрать ссылку «Подключитесь из браузера».
В итоге перед пользователем появляется окно трансляции, где помимо общения можно управлять своими устройствами (микрофоном, веб-камерой), добавлять и удалять участников и т.п.
Настройка приложения
Чтобы пользоваться Zoom было еще удобней, пользователь может настроить в клиенте множество параметров. Для этого следует нажать кнопку с пиктограммой шестеренки:
- Во вкладке «Общие» находятся базовые настройки автозапуска программы при старте системы, изменения отображения интерфейса и даже цвет кожи смайлов (отголосок новых трендов).

- «Видеоизображение» отвечает за настройку качества и размера изображения трансляции для собеседников. Здесь даже есть коррекция внешнего вида человека и режим работы с плохим освещением.
- В «Звук» можно выбрать устройства вывода (внешнюю или внутреннюю аудиокарту) и записи (микрофон) голоса, определить их громкость. Стоит похвалить разработчиков за наличие продвинутого шумоподавления.
- «Демонстрация экрана» позволяет отобразить одно окно или весь ваш экран на устройствах собеседников.
- Вкладка «Чат» отвечает за настройку отображения и приема сообщений.
- Перейдя в «Запись», вы можете указать место и объем выделенной памяти для записи разговоров и видеоконференций.
Остальные настройки Zoom на компьютере не менее важны, но на практике используются реже, поэтому в наш перечень они не попали.
Создать видеоконференцию Zoom для телефона не сложнее, чем начать встречу на компьютере – разработчики создали удобное мобильное приложение, которое прекрасно работает и дает доступ к нужным функциям! Если вы еще не пробовали организовать встречу на смартфоне, пора начинать!
Загрузка и авторизация
Разумеется, первый шаг к тому, как создать Зум конференцию с телефона – скачать приложение. Вы можете найти совершенно бесплатную версию для своего устройства в магазинах App Store или Google Play. Просто жмите на кнопку загрузки!

После скачивания нужно авторизоваться – надеемся, у вас уже есть учетная запись. Нажимайте на кнопку «Войти в систему», вводите почтовый адрес и пароль (или авторизуйтесь с помощью SSO/Apple/Google/Facebook).

Если учетной записи еще нет – не страшно, но ее нужно создать, иначе сделать конференцию в Зуме на телефоне не получится. Жмем на кнопку «Регистрация» и подтверждаем свой день рождения. А далее следуем инструкции на экране – нужно будет указать имя, адрес электронной почты и придумать пароль.

Прежде чем разбираться, как работает конференция в Зум на телефоне, нужно понять, что функционал мобильного приложения несколько урезан по сравнению с десктопной версией. Некоторые опции доступны только на компьютере. Готовы начинать? Не забудьте прочитать в источнике, как записать конференцию в Zoom на телефоне, возможно ли это вообще?
Добавляем контакты
Понять, как работает конференция в Zoom на телефоне, несложно – но сначала нужно провести небольшой ликбез для тех, кто никогда не открывал мобильное приложение!
Начнем мы с вкладки «Контакты», которая расположена на нижней панели. Здесь будут отображаться все пользователи, добавленные в контакт-лист, а также каналы и боты.

Чтобы добавить нового человека/канал, нужно нажать на иконку «+» наверху справа. А еще рекомендуем кликнуть по значку «Подключить телефонные контакты», чтобы импортировать книгу из вашего смартфона.

Настройки программы
Это быстро и легко! Следующий шаг к тому, как организовать конференцию в Zoom с телефона – немного поработать с настройками. Одноименная вкладка также находится на нижней панели, в правом углу.

Когда вы откроете настройки, сразу переходите на вкладку «Конференции». Ведь мы же хотим разобраться, как сделать конференцию в Zoom на телефоне?

Здесь есть несколько интересных параметров, остановимся на блоках «Звук» и «Видео»:
- Включить автоматическое подключение звука после входа на встречу
- Выключение звука микрофона
- Использование оригинального звука
- Выключение видео после входа в трансляцию (потом его можно включить)

Чуть ниже есть раздел «Общие», где вы можете включить/отключить такие опции:
- Показывать элементы управления
- Показывать время соединения
- Видеть имя участников
- Видеть участников без видеоизображения

Это главное, что вас сейчас стоит знать! Можем переходить к тому, как подключить конференцию в Зум на телефоне.
Создаем встречу
В первую очередь, находим на нижней панели вкладку «Главная» и переходим на эту страницу. Здесь вы увидите несколько кнопок, которые нам и нужны!

Если вы кликните по оранжевому значку «Новая конференция», сможете моментально начать трансляцию. Но это лишь первый ответ на вопрос, как создать конференцию в Зуме на телефоне!

- Автоматически появится окно, где вы можете выбрать, включить/отключить ли ваше видео;
- Если хотите использовать свой персональный идентификатор, включите соответствующую опцию. Если нет, ничего не трогайте;
- Нажмите на кнопку «Начать …»!

Следующий закономерный вопрос – как настроить Zoom конференцию на телефоне? Пока вы единственный участник, этого явно недостаточно.
- Найдите на панели снизу значок «Участники» и кликните «Пригласить»;

- Выбирайте подходящий вариант – пригласить из списка контактов, отправить сообщение (будете автоматически перенесены в сообщения на смартфоне) или копировать ссылку.
Самый распространенный способ – ссылка-приглашение, которое вы можете отправить любому человеку любым удобным способом. В ней есть все нужные данные для подключения.
Задаетесь вопросом, как выйти из почты Gmail, чтобы сменить аккаунт? Рекомендую заглянуть сюда.
Как пользоваться видеоконференцией в Zoom для телефона, что еще следует знать? Все довольно просто:
- На нижней панели есть кнопки микрофона и камеры – они позволяют включать/отключать источник звука и видео;

- Кнопка «Поделиться» нужна, если вы хотите транслировать содержимое экрана.

Не забываем о дополнительных параметрах, которые прячутся под кнопкой «Подробнее».

- Можете поднять руку, если хотите высказаться;
- Откройте чат и начните печатать сообщение
- Откройте настройки встречи и поправьте видео или звук

Вот как начать конференцию в Zoom с телефона и продолжить общение – этих знаний интерфейса достаточно, чтобы все получилось! Помните, что встреча продлится максимум сорок минут, если вы пользуетесь базовой бесплатной версией.
Планируем трансляцию
Есть и другой вариант, как создать конференцию в Zoom на телефоне – вы можете ее запланировать. На главной странице есть соответствующая кнопка в виде календаря!

Вам нужно выбрать дату и время начала, продолжительность и часовой пояс. При желании подключите персональный идентификатор и настройте код доступа и зал ожидания.

Вот и все, просто отправьте ссылку-приглашение нужным людям и ждите назначенного времени! Дальнейшее управление осуществляется так, как мы описали выше.
