Содержание
- Android
- Способ 1: Приложение ВК для Android
- Способ 2: Галерея
- Способ 3: Google Фото
- Способ 4: Файловый менеджер
- Способ 5: Браузер
- iOS
- Способ 1: Приложение ВК для iOS
- Способ 2: Приложение Фото
- Способ 3: Приложение Камера
- Способ 4: Файловый менеджер
- Способ 5: Браузер
- Вопросы и ответы

Как известно, у любого участника ВКонтакте есть возможность пополнить каталог социальной сети собственной видеозаписью. Загрузить медиафайл на просторы ресурса совсем не сложно, а предлагаемый вашему вниманию материал содержит инструкции, эффективно применяемые пользователями Android-смартфонов и iPhone.
Android
Прежде чем переходить к рассмотрению способов загрузки видео в соцсеть с Андроид-девайсов, следует отметить, что операция осуществляется гораздо проще и быстрее, если в системе установлено официальное приложение ВКонтакте. Единственная инструкция из предложенных ниже, позволяющая обойтись без указанного клиента – это «Способ 5».

Способ 1: Приложение ВК для Android
Для реализации первого метода размещения видеороликов из памяти Андроид-девайса в социальной сети используется функционал официального приложения VK и ничего более. На самом деле, выполнение следующей инструкции — это самый простой и универсальный способ поделиться своими видеозаписями с аудиторией ВКонтакте.

Если клиент ВК для Андроид отсутствует в телефоне, его можно установить из Google Play Market или другими методами.
Подробнее: Как установить приложение ВКонтакте на Android-смартфон
- Запустите VK для Android, авторизуйтесь в своем аккаунте, если это не было сделано ранее.
- Перейдите в раздел «Видео» из главного меню приложения (три черточки внизу экрана) и затем коснитесь «+» в правом верхнем углу.
- Раскрывшееся вследствие выполнения предыдущего пункта инструкции меню позволяет выбрать источник медиафайла, а также создать для его загрузки новый каталог (альбом) на вашей странице в соцети.

Выберите пункт, соответствующий вашим текущим потребностям:
- Если на предыдущем шаге этой инструкции вы указали «Записать видео» либо «Выбрать существующее» и провели последующие манипуляции, появится окошко «Новая видеозапись» где можно определить имя загружаемого в социальную сеть ролика, а также добавить его описание. Завершив выполнять эти действия, коснитесь «OK». Через некоторое время (длительность зависит от объема загружаемого файла) новый ролик появится во вкладке «ЗАГРУЖЕННЫЕ».



Способ 2: Галерея
Если вы находите удобным использовать для просмотра фотографий и роликов на телефоне стандартный компонент Андроид, получивший название «Галерея», то следующий способ загрузки контента в каталог ВКонтакте со смартфона, пожалуй, покажется вам наиболее рациональным.

Следует отметить, что в зависимости от установленной производителем девайса Android-оболочки и версии ОС, интерфейс приложения с указанным названием может несколько отличаться. Кроме того, владельцы современных смартфонов под управлением «чистого» Андроид могут вообще не обнаружить «Галерею» в своей системе – в этом случае следует использовать другие методы выгрузки файлов в VK.
- Откройте «Галерею» и найдите видео, которое желаете загрузить в социальную сеть.
- Выделите выгружаемый в ВК ролик длительным нажатием по его превью. К слову, рассматриваемым способом можно добавить в соцсеть сразу несколько медиафайлов – в этом случае установите отметки на всем, что необходимо отправить. Одновременно с выделением одного или нескольких видео в «Галерее» вверху появляется меню возможных действий. Коснитесь «Отправить», а затем в появившемся перечне доступных сервисов-получателей найдите иконку «VK» и тапните по ней.
- В результате отобразится запрос «Поделиться видеозаписью». Осталось выбрать, куда именно будет отправлен медиафайл.

- Не важно какой вариант из перечисленных в предыдущем пункте вы выберете — перед тем как выгружаемая со смартфона запись появится в социальной сети, придется немного подождать.



Способ 3: Google Фото
Сервис Google Фото, созданный для хранения, систематизации, редактирования и обмена фотографиями, а также видео, занимает на сегодняшний день одну из лидирующих позиций в перечне средств с указанными функциями, доступном пользователям различных ОС. Приложение Гугл Фото для Андроид является отличной альтернативой вышеописанной «Галерее» и также «умеет» выгружать медиафайлы во ВКонтакте. Если рассматриваемое средство отсутствует в смартфоне, его можно инсталлировать из Play Market.

Скачать Google Фото из Play Market
- Откройте приложение «Фото» и найдите ролик, который нужно загрузить в VK.

Чтобы быстро отобразить на экране все видео, наличествующие в памяти девайса, коснитесь «Альбомы» внизу экрана и затем выберите «Видео».

- Длительным нажатием по превью ролика выделите его. Далее можно отметить еще несколько файлов, если в соцсеть планируется добавление не единственной записи. Коснитесь значка «Поделиться» вверху экрана. В отобразившейся внизу области с выбором сервиса-получателя найдите иконку «VK» и тапните по ней.

- На следующем экране выберите «Исходный размер». Далее нажмите на пункт-наименование нужного раздела в соцсети, куда будет помещено загружаемое.

- Ожидайте завершения передачи файла(ов) — скоро ролик появиться на вашей странице в VK.

Способ 4: Файловый менеджер
Разместить контент в социальной сети ВКонтакте с телефона, помимо вышеперечисленных приложений, позволяют также файловые менеджеры для Android. Операция осуществима как с помощью стандартного «Проводника», предустановленного в мобильной ОС, так и из решений от сторонних разработчиков при условии наличия официального клиента VK в системе. В примере ниже продемонстрирована работа с популярным файл-менеджером ES File Explorer.

Скачать ЕS Проводник
- Запустите ЕS Проводник и перейдите в каталог во внутреннем хранилище или на съемном накопителе аппарата, в котором хранится видеофайл, предполагаемый к выгрузке в социальную сеть. Чтобы упростить поиск, можно просто коснуться значка категории «Видео» на главном экране менеджера – все файлы соответствующего типа, наличествующие в смартфоне, будут автоматически найдены и отображены.
- Длительным тапом выделите один или несколько роликов, отправляемых в VK. Одновременно с выделением внизу экрана появится меню действий. Коснитесь «Еще» и в появившемся списке выберите «Отправить».
- В открывшейся области «Отправить с помощью» найдите иконку «ВКонтакте» и тапните по ней. Осталось выбрать, куда конкретно будет помещено видео – на стену, в раздел «Мои Видеозаписи» или прикреплено к сообщению другому участнику (другу) в VK.

- После касания по нужному пункту-разделу ВК в меню при выполнении предыдущего шага инструкции запись будет выгружена и через некоторое время станет доступной в соцсети.



Способ 5: Браузер
Все вышеперечисленные методы загрузки видео с телефона на Android во ВКонтакте предполагают наличие в устройстве пользователя официального приложения социальной сети. При этом если инсталляция и использование клиента VK для Android по каким-либо причинам невозможны или нежелательны, для того чтобы выгрузить медиафайл в каталог рассматриваемого ресурса, можно воспользоваться практически любым браузером. В примере ниже используется один из самых популярных веб-обозревателей — Google Chrome.

Скачать Google Chrome для Android в Play Market
- Откройте браузер и перейдите по адресу
vk.com. Авторизуйтесь в соцсети. - Откройте главное меню сервиса, коснувшись трех черточек вверху страницы слева. Далее вам необходимо перейти с мобильной версии сайта ВКонтакте, по умолчанию отображаемой веб-обозревателем для мобильной ОС, к «десктопному» варианту ресурса. Для этого пролистните пункты главного меню ВК вверх и коснитесь расположенной на предпоследнем месте ссылки «Полная версия».
- Для удобства жестами увеличьте масштаб отображения сайта и перейдите в раздел «Видео» из меню слева. На открывшейся веб-странице справа под вашей аватаркой присутствует кнопка «Добавить видео» — нажмите ее.
- В появившемся окошке «Новое видео» коснитесь «Выбрать файл» — это приведет к отображению области, где нужно определить источник загружаемого – «Камера», «Видеокамера» (для запуска записи и последующей загрузки ролика); «Документы» для указания пути к файлу, хранящемуся в памяти смартфона. Последним пунктом и следует воспользоваться в большинстве случаев.
- Вызовите меню запустившегося модуля (три черточки вверху слева), коснитесь «Видео», и затем выделите длительным нажатием по превью выгружаемую в соцсеть видеозапись. Тапните «Открыть».
- Ожидайте окончания копирования файла на сервер ВКонтакте, а затем заполните поля «Название» и «Описание». По желанию можно выбрать альбом, куда будет помещено загруженное видео, а также осуществить размещение записи с прикрепленным роликом на своей стене, установив галочку в соответствующем чекбосе на странице. После определения параметров коснитесь «Готово» — на этом загрузка контента в социальную сеть ВКонтакте с телефона через браузер для Android завершена.






iOS
Участники ВК, которые используют для доступа в социальную сеть смартфоны Apple, так же, как пользователи других аппаратно-программных платформ, могут использовать для загрузки медиафайлов на просторы ресурса не единственный инструмент и применять для осуществления операции несколько методов. Большинство способов (№ 1-4 ниже в статье) предполагают, что в смартфоне инсталлирован клиент ВКонтакте для iPhone, но это не принципиальное требование – для решения задачи можно обойтись интегрированными в iOS приложениями (инструкция № 5).

Способ 1: Приложение ВК для iOS
Пожалуй, самый простой и быстрый метод загрузки видео в ВК заключается в использовании функционала официального клиента соцсети для iPhone – любой контент из «Медиатеки» iOS может быть скопирован в соответствующий раздел рассматриваемого ресурса, разработчики приложения сделали все для упрощения процедуры.

Читайте также: Как перенести видео с компьютера на Apple-устройство с помощью iTunes
Если вы еще не установили официальное приложение ВКонтакте и не знаете как это сделать, ознакомьтесь с рекомендациями из материала на нашем сайте, содержащего описание нескольких способов инсталляции клиента рассматриваемой социальной сети в iPhone.
Подробнее: Как установить официальное приложение ВКонтакте на iOS-девайс
- Откройте VK для iPhone. Если ранее вход в учетную запись сервиса не был осуществлен, авторизуйтесь.
- Перейдите в раздел «Видео» из меню, вызываемого тапом по трем черточкам внизу экрана справа. Нажмите «+ Добавить видео».
- Экран, появившийся в результате выполнения предыдущего шага, демонстрирует содержимое вашей «Медиатеки». Найдите файл, который желаете выложить в соцсеть, коснитесь его превью, а затем тапните «Готово» внизу.
- Введите название ролика и его описание, а также определите уровень доступа к загружаемой в соцсеть записи со стороны других пользователей. Указав параметры, тапните «Готово» вверху экрана.
- Ожидайте завершения копирования ролика в хранилище VK и его появления в соответствующем разделе на своей странице в социальной сети.





Способ 2: Приложение Фото
Основное средство, предлагаемое Apple для доступа пользователей к мультимедийному содержимому памяти их iPhone, – это приложение «Фото». Помимо массы других возможностей, программа позволяет поделиться видео с одним из друзей в рассматриваемой соцсети или поместить ролик на свою стену ВКонтакте.

- Коснитесь иконки «Фото» на рабочем столе айФона для запуска приложения. Далее нужно найти видео, которое вы планируете разместить в VK. Проще всего осуществить поиск, перейдя в «Альбомы» из меню внизу экрана.

Пролистните перечень Альбомов вверх и в разделе «Типы медиафайлов» нажмите «Видео» — это сузит круг отображаемых мультимедиа-файлов и позволит быстрее обнаружить нужный ролик.

- Тапните по превью выкладываемого в ВК медиафайла, что перенесет вас на экран, где его можно просмотреть (нажмите «PLAY») и обрезать (пункт «Править» вверху). Убедившись, что запись готова к отправке в социальную сеть, нажмите значок «Поделиться» внизу экрана слева.

- В появившейся внизу экрана области пролистните влево перечень сервисов-получателей ролика и тапните «Еще». Далее активируйте переключатель напротив иконки VK и подтвердите добавление пункта в меню тапом по «Готово».

- Коснитесь отображаемого теперь значка соцсети в вышеописанном меню «Поделиться».

Далее есть два варианта действий:
- Осталось дождаться завершения отправки файла в ВК, после чего рассматриваемую задачу можно считать выполненной.

Способ 3: Приложение Камера
Те пользователи iOS, которые не желают терять ни секунды времени и сразу же делиться собственноручно записанными видео с аудиторией ВКонтакте, найдут полезной возможность сразу же передавать ролики в соцсеть, не закрывая приложение «Камера» после съемки интересных моментов.

- Запустите «Камеру» и запишите ролик.
- Остановив запись, коснитесь превью полученного ролика в левом нижнем углу экрана. Перед отправкой в VK у вас имеется возможность просмотреть медиафайл, а также обрезать его – если такая необходимость присутствует, воспользуйтесь соответствующими экранными элементами.
- Нажмите «Поделиться» внизу экрана. В области, предоставляющей выбор сервиса-адресата, тапните иконку «VK». (Если значок отсутствует, нужно активировать его отображение как описано в пункте 3 инструкции «Способ 2» выше в статье.)
- Укажите получателя, тапнув по его имени в списке друзей по соцсети, либо разместите запись на своей стене, выбрав «Написать на странице». Добавьте комментарий к выкладываемой записи и нажмите «Отправить»

- Ожидайте завершения копирования видео на сервер ВКонтакте и его появления на вашей стене либо в отправляемом сообщении.




Способ 4: Файловый менеджер
Владельцы iPhone, которые предпочитают использовать для работы с медиафайлами, загруженными в память девайса, инструменты от сторонних разработчиков, найдут весьма полезной возможность использования для размещения контента в социальной сети ВКонтакте функций файловых менеджеров для iOS. В примере ниже продемонстрировано решение задачи из заголовка статьи с помощью приложения Documents от Readdle.

Скачать Documents от Readdle из Apple App Store
- Откройте Documents от Readdle и найдите планируемый к размещению в VK видеофайл во вкладке «Документы» приложения.
- Превью любого ролика оснащено тремя точками, тап по которым приводит к отображению меню возможных действий с файлом – вызовите этот перечень. Коснитесь «Поделиться» и затем нажмите на иконку «VK» в списке возможных сервисов-получателей.
- Нажмите «Написать на странице», если планируете, во всяком случае временно, размещать запись на своей стене. Или же выберите получателя ролика из списка друзей в ВК.
- Далее осталось лишь дождаться окончания передачи файла в социальную сеть.




Способ 5: Браузер
Если вы по каким-либо причинам не используете официальный клиент VK для iOS, предпочитая «ходить» в социальную сеть через веб-обозреватель, это совсем не означает, что существуют серьезные препятствия для загрузки видео в хранилище ресурса. В примере ниже для решения вопроса загрузки контента с Apple-девайса в ВК используется Safari, предустановленный в любом iPhone, но вы можете воспользоваться любым другим предпочитаемым браузером, действуя аналогичным описанному методом.

- Запустите веб-обозреватель, перейдите на сайт ВКонтакте и авторизуйтесь при необходимости.
- Откройте главное меню сервиса, нажав на три черточки в верхнем левом углу страницы, пролистните перечень пунктов вниз и тапните по ссылке «Полная версия».

Перед вами предстанет интерфейс сайта ВК, как будто вы открыли его на компьютере. Для удобства отрегулируйте масштаб отображаемого с помощью жестов.

- Перейдите в раздел «Видео» из меню слева, а затем нажмите «Добавить видео». В появившемся окошке тапните «Выбрать файл».
- Далее у вас появиться возможность выбрать в меню источник загружаемого в социальную сеть видео. Проще всего, если это будет уже наличествующий в «Медиатеке» файл — тапните соответствующий пункт, а затем найдите ролик на открывшемся экране.
- Коснувшись превью медиафайла, вы откроете экран где можно запустить его воспроизведение. Убедившись, что запись — это именно то, чем хочется поделиться в социальной сети, нажмите «Выбрать».
- Присвойте загружаемому в VK ролику название, добавьте по желанию описание и выберите из списка доступных альбом, где запись будет размещена, а также определите уровень доступа других участников соцсети к просмотру контента. Дополнительно можно сразу же поместить видео к себе на стену – для этого оснастите отметкой соответствующий чекбокс. Завершив определение параметров, нажмите «Готово» — видео будет помещено в каталог ВКонтакте.





Рассмотрев предложенные выше инструкции, можно убедиться, что у владельцев смартфонов на Android или iOS, желающих загрузить видеоролики в социальную сеть ВКонтакте, есть выбор из массы вариантов действий. Разработчики всячески приветствуют наполнение ресурса полезным, интересным и развлекательным контентом, поэтому процесс добавления медиафайлов в ВК пользователем максимально упрощен, а его реализация может осуществляться различными способами.

Опишите, что у вас не получилось.
Наши специалисты постараются ответить максимально быстро.
Давайте поговорим о том, как вы можете добавить видео в ВК с телефона.
Видео — неотъемлемая часть ВКонтакте.
Хотя видео может не набирать столько лайков, как изображения, но они вызывают больше комментариев и реакций.
-
Что такое видео в ВК и зачем этот «зверек» нужен
-
Из галереи прямо в диалог ВК – как грузить видео с мобильного приложения
-
А если не мелочиться, и сразу на стену?
-
Не для себя лично, а аудитории ради – как добавить видео в сообщество ВК
-
Как опубликовать видео в сторис ВК?
-
Как записать и загрузить клип в ВК?
-
Как во ВКонтакте добавить видео с других сайтов?
-
Как создать альбомы в приложение ВК?
-
С чем предстоит столкнуться – проблемы, боли, сложности, которые можно побороть
Дайте угадаю: вы давно не пользовались ВКонтакте в качестве администратора или создателя контента? А может, не то чтобы давно, а вообще никогда?
Листали ленту других, смотрели смешные видео, ставили лайки. Эх, прекрасная легкая жизнь простого пользователя.
Но теперь – возможно из-за упадка других соцсетей, а может, и по другим причинам – у вас остро встал вопрос технического характера: «как добавить видео в этом ВК с телефона?!».
Выдохните, он – этот вопрос – закономерный.
Ведь любое действие имеет свою инструкцию, и проще всего в ней разобраться вместе с кем-либо. Так что, позволите мне помочь?
Обещаю, я введу вас в курс дела по порядку.
Что такое видео в ВК и зачем этот «зверек» нужен
Я надеюсь, вы не думали, что ВК – это сервис сугубо для общения и пролистывания ленты друзей и подписок? Если это так, то начну с развеивания этого мифа.
В этой социальной сети можно вести блог, развивать личную страницу, привлекая потенциальных клиентов или просто аудиторию, которая оценит ваши старания.
Неплохо, правда? Интересно, весело, прибыльно.
Так вот, чтобы посты не выглядели скучно и пресно, их можно разнообразить видеороликами.
О, а все уже слышали о новинке ВК – клипах?
Если нет, то советую познакомиться с этой интересной иконкой. Конечно, до нашумевшего довольно быстро TikTok вконтактовским клипам пока далеко, но все мы с чего-то начинаем, ведь правда?
Видео можно загружать и туда, тем самым привлекая к себе всё больше новых подписчиков, так как у ВК многомиллионная аудитория.
Звучит неплохо, но загружать туда ролики тоже нужно уметь.
Ну что, научимся делать это?
Псс.. Море подписчиков здесь
Накрутка в соцсетях. Получи первых подписчиков, комментарии и лайки.
Из галереи прямо в диалог ВК – как грузить видео с мобильного приложения
Начнем двигаться по порядку – от мало до велика, как говорится.
Вот вы сняли наикрутейшее видео из всех ранее записанных, и срочно хотите отправить его другу. Давайте на нем и потренируемся!
Олды на месте? Расскажу новеньким пользователям, каких мучений раньше стоило отправить видео собеседнику? Как я грузил его сначала в видеофайлы (причем, иногда приходилось достаточно долго ждать), потом открывали диалог и только из своих видеозаписей в ВК мог выбрать нужный файл.
Эх, служба поддержки ВКонтакте, видимо, не дремлет. Я пропустил момент, когда все стало намного проще, но, несомненно, рад, что процесс загрузки теперь прост как двумя пальцами об асфальт.
А если воспользуетесь пару раз по моей инструкции ниже (то спина болеть не будет), то будете грузить видео ночью ногой с закрытыми глазами:
Откройте мессенджер и выберете диалог, куда будет отправлено лучшее в мире видео.

Видите скрепку – на разных устройствах и их версиях кнопка «прикрепить» выглядит по-разному (Скрепка в мобильном приложение, и Плюсик если вы с браузера заходите). Жмите смело.

Перед вами развернется окно. Сверху будут иконки фото/видео, музыка, место, деньги, подарок и файл. Пропускайте. Листайте дальше и ищите раздел «Видео VK».

После этого вы увидите собственную галерею. Остается только выбрать то, что нужно отправить собеседнику. Это делается нажатием на видео.
О, и не забывайте, что добавлять можно не больше 10 файлов за раз.
Нажимайте на кнопку «добавить».

Отправляйте нажатием на стрелочку как обычное сообщение. Только подождите маленько, пусть видео прогрузится.
Вот и все. Ничего сложного, не правда ли?
Кстати, аналогично можно отправить видео прямо из галереи телефона:
Выбираем раздел «Фото/Видео», выбираем видео и загружаем прямо с телефона.

Теперь вы спокойно можете скинуть видосики всем, кому захочется. Дерзайте
Точно стоит изучить:
- Накрутка лайков ВКонтакте: бесплатные и платные способы
- Как накрутить подписчиков в ВК: бесплатно с помощью бирж
- Как накрутить просмотры в ВК на запись
- Как накрутить голоса в опросе в ВК: за пару простых шагов
А если не мелочиться, и сразу на стену?
Как выложить видео?
Повысим уровень сложности?
Стоит оговориться, что это увидят все ваши друзья, возможно, друзья друзей, и так далее.
Это так, на случай, если вы решите проверить инструкцию каким-нибудь первым попавшимся видео. Удалить его, конечно, всегда можно, но, как известно – Интернет помнит все.
Украшаем стену видео:
1. Открываем приложение ВКонтакте и топаем в свой профиль. «Что? Да это же проще простого, зачем настолько пошагово объяснять?». Ага, только после обновления я свой профиль минут пятнадцать искал.
Нашел, выдохнул.
Итак, чтобы отыскать иголку в стоге сена, то есть профиль, нужно попасть на главную страницу (это делаете автоматически после загрузки приложения) и нажать на фото в левом верхнем углу.

2. Вылезет вставка, внутри которой будет раздел «Мой профиль», идите туда.

3. Теперь под вашей аватаркой жмем на иконку «запись».

4. Перед вами развернется тестовое поле и панель. На панели ищем вот такой значок:
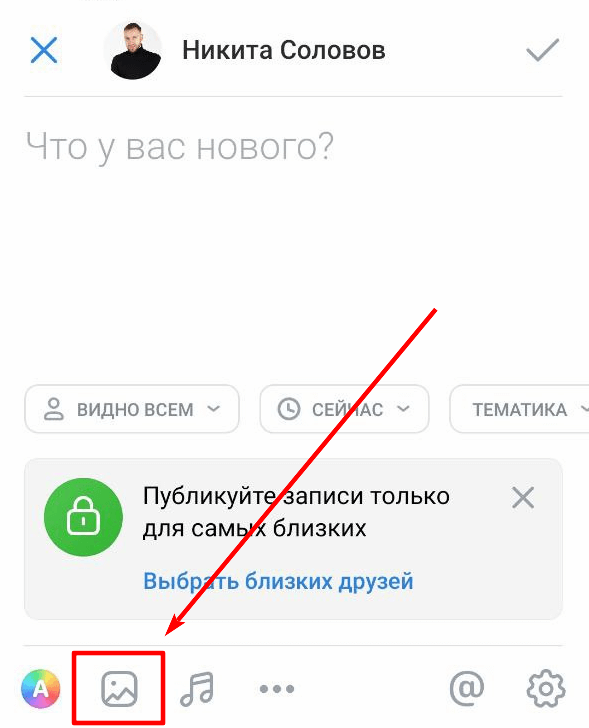
5. Жмите на него. Как и в первом случае, вы узрите всю галерею. Выбираете нужное видео, прикрепляете его.

И вуа-ля! Готово.
Потом просто публикуете запись, и наслаждаетесь потоком лайков и комментариев.
Не для себя лично, а аудитории ради – как добавить видео в сообщество ВК
Вот я и перешел плавно к этому вопросу. Для тех, кто ведет свой паблик (сообщество), данная информация будет актуальна.
Конечно, можно обойтись и без видео, многим «заходят» простые картинки, но для тех, кто имеет свой бизнес и что-то продает, лучше прикреплять к посту ролик-обзор товара или разбор услуг.
Я сейчас расскажу и проиллюстрирую, как же завести сообщество.
Те, кто уже владеет этой информацией, могут со спокойной душой листать вниз. Тем, кто остался – привет!
Понимаю вас, VK с каждым днем становится всё сложнее. Не разбирающимся приходится туго.
Теперь ближе к сути, создаем паблик:
1. Откройте приложение и перейдите вот в этот раздел, именующий себя «Сервисами»:

2. Молодцы, едем дальше. Видите иконку с тремя человечками, а под ней ещё написано: «Сообщества»?

3. Да-да, нам сюда.
Перед вами откроет строка для поиска сообществ и сами сообщества, на которые вы подписаны. В правом верхнем углу расположен плюсик. «Тык» на него.

4. Выбирайте тип будущего паблика.
Их тут несколько: бизнес, тематическое сообщество, бренд или организация, группа по интересам и публичная страница, мероприятия.
Выбор сделать нетрудно, просто сами подумайте, какие цели вы преследуете и о чем вы собираетесь говорить.

5. К примеру возьму «Бизнес».
Далее придумываете название, выбираете категорию, тематику и соглашаетесь с правилами ВК.
Для этого ставите галочку.
Таким образом вы соглашаетесь с политикой ВК, можете её прочитать, если не лень.

6. Уверенно тыкайте на «Создать сообщество». Поздравляю! Всё готово. Осталось только наполнить его качественным контентом.
Переходим непосредственно к самой публикации видеозаписей. Здесь всё аналогично, как и с выкладкой на свою страницу.
Заходите в сообщество.
Пролистываете немного вниз и ищете плюсик, с подписью «видео»:

7. Откроются все ролики, которые есть на вашем устройстве. Выбирайте нужное.
Вас перебросит сюда:

Потом «готово», если всё действительно готово. Файл загружен.
Кстати, порой бывают проблемы с… нахождением созданного паблика. Да-да, полбеды его сделать, потом его нужно ещё и найти.
- Для этого снова перейдите в раздел «Сервисы».
- Нажмите на иконку сообщества.
- Теперь найдите своё недавнее творение. Оно будет в разделе «Ваши сообщества».
- Решительно тыкайте туда, и вот вы дома.
Итак, теперь, не боюсь этого слова, вы настоящая акула ВК. Вашими знаниями можно сворачивать горы, но это ещё не всё.
Переходим к крупной артиллерии – сторис. Знаю, по вашей спине пробежал холодок, вместе с ним и пехота мурашек. Но не бойтесь, у вас есть я. Сейчас всё доходчиво объясню.
Как опубликовать видео в сторис ВК?
Через сторис можно быстро донести актуальную информацию до своих подписчиков.
Это полезная «плюшка» от ВКонтакте, много людей любит получать информацию визуально, с помощью короткого формата историй сделать это проще всего.
Я не буду расписывать все прелести этой функции, перейду сразу к сути.
Шаг 1. Чтобы опубликовать Историю, нужно открыть приложение и перейти в раздел «Новости». Он находится на главной странице, в левом верхнем углу. Жмите на плюсик.

Шаг 2. Выберите камеру:

Шаг 3. Далее листайте вправо и до кнопки «Видеоистория»:

Шаг 4. Нажимайте на неё, тем самым переходя в раздел для съемки непосредственно самой истории. Важно: она должна быть не длиннее 15 секунд. Можно раздробить на несколько отрезков, они будут идти подряд.
Шаг 5. Снимайте видеоисторию, выбирайте эффекты и маски по своему желанию. При повторном нажатии на красную кнопку, вы сможете просмотреть получившийся ролик.

Справа будут расположены кнопки для оформления. С их помощью можно добавить хэштеги, гифки, геолокацию, музыку, стикеры и так далее.

Шаг 6. Когда результат вас удовлетворит, нажимайте на «Опубликовать». Если вы не хотите, что все пользователи видели ваше творение, то нажмите на кнопку «Получатели».

Благодаря этой функции, вы сможете настроить круг лиц, для которых будет доступна сторис.
Шаг 7. Вы можете сохранить созданную историю в галерею. Для этого нажмите на квадратик в левом нижнем углу.
Шаг 8. Если проделанная работа вам не нравится, вы всегда можете избавиться от неё. Зайдите в видеоисторию, найдите три точки:

Развернется меню, выбирайте «Удалить историю». Всё, от неё не осталось ни следа.
Что ж… Теперь вы гуру видео ВК. Но и это ещё не всё. Теперь мы уверенной походкой движемся к клипам ВКонтакте. Пришло время стать первоклассным видеомейкером и взорвать ТОПы.
Получи больше подписчиков
Бесплатные подписчики за выполнение заданий, или быстрая недорогая накрутка. Что выберешь ты?
Как записать и загрузить клип в ВК?
Буквально 2 года назад ВКонтакте обзавелся нововведением – разделом «Клипы». И он сразу полюбился многим.
Да, похож на Tik Tok. И что?
Одни тренды порождают другие – так было всегда. Нам с вами остается наслаждаться тем, что приносит удовольствие.
И уметь этим пользоваться.
Шаг 1. Начните с простого – заходите в приложение и перейдите в раздел клипы. Он располагается на нижней панели, чуть правее от середины.

Шаг 2. Потом, вооружившись лупой, в правом нижнем углу ищите кнопку «снять». Но если обновить приложение то там большая кнопка «Камера», как у меня на скриншоте. Жмите на неё.

Шаг 3. Перед вами развернется камера. Красной кнопкой в середине активируйте запись и начинайте толкать в массы свою глубокую мысль.

Каким должно быть видео – не мне судить, но спектр действий велик. Можете просто о чем-то повествовать, танцевать, показывать свой товар и делать вообще всё, чего душа ваша пожелает.
Шаг 4. Довольны своим творением? Жмите на «Далее». Вы перейдете к описанию. Придумать его вы должны сами, используйте хештеги для продвижения. Ниже выберите, создавать ли отдельную запись с клипом у вас на стене.

Шаг 5. Выберите обложку, если она подразумевается по концепту видео, и нажмите на «Опубликовать».
Готово! Вы огромный молодец, теперь я могу назвать вас гигантом контента. Поздравляю. Вам остается только сесть в кресло, сложить ручки и дождаться мнения аудитории.
Если хотите сделать ролик воистину уникальным, то воспользуйтесь дополнительными эффектами.
Выберите музыку. Вы можете поставить фоновую мелодию, выбрав её из библиотеки треков ВК. Свою композицию, увы, загрузить не получится. Также можно оформить стикерами.
Также вы можете добавить уже готовое видео. Для этого жмите на квадратик в левой части экрана и выбирайте нужную запись из открывшейся галереи.

Как только вы разместите свой первый клип, то у вас появится отдельная страница профиля. Там вы сможете просмотреть свои видео, увидеть число подписчиков и просмотров.
Как во ВКонтакте добавить видео с других сайтов?
Допустим, вы ведете ютуб-канал.
А может, какое-нибудь видео с этого видеохостинга подходит под тематику вашего сообщества, или ещё по каким-то иным причинам вам вдруг захотелось… загрузить ролик из Ютуб (можно не только из него, это просто пример).
Про авторские права мы сейчас разговоров вести не будем, ведь и без того все прекрасно знают, что ими пренебрегать нельзя. Перейдем сразу к вопросу загрузки.
Благо, интерфейс приложения ВКонтакте это позволяет. Следуя по приведенным ниже шагам, вы с легкостью добавите в свои записи понравившийся видеоролик.
Шаг 1. Заходите в раздел «запись». Он есть как на вашем профиле, так и на странице сообщества. Скидывать можно куда угодно.
Шаг 2. Вставляйте ссылку в запись. От себя можете написать какой-нибудь комментарий или пожелать приятного просмотра.
На заметку
Чтобы потом не бежать срочно в Ютуб, искать нужный ролик и копировать ссылку на него, сделайте это заранее.
Шаг 3. Публикуйте запись. ВК сам «подтянет» видеофильм из ссылки и будет воспроизводить.
Вуаля, файл из другого источника теперь будет преспокойно висеть на вашей странице. На загрузку материалов не потребуется много времени, потому что они будет «залиты» через серверы ВК.
Имейте в виду, если видео, которое вы взяли из другого источника, будет удалено там, то в приложении ВК оно также перестанет существовать.
Кстати, для вашего же удобства, я сейчас расскажу вам, как сделать альбомы для ваших роликов. Чтобы разделить их по темам или по другим критериям, ВК создало такую полезную функцию.
Как создать альбомы в приложение ВК?
Вы перфекционист? Добро пожаловать в клуб!
Специально для любителей «все ровно и по полочкам», ВК сделал возможным собирать видео по темам в альбомы. Это удобно, просто и полезно.
Чтобы успокоить свое внутреннее негодование разбросанными видео, откройте ВКонтакте и зайдите во вкладку «видео». Она на нижней панели, в правом углу.
Там найдите плюсик. Откроется меню, где вам нужно выбрать «создать альбом».
Ваша задача – придумать для него название, это уже дело фантазии. Также система предложит выбрать тех, кто сможет просматривать альбом:
- только вы;
- ваши друзья;
- все.
Если ваши видеофильмы содержат какую-то рекламу товаров или услуг, естественно, делайте общий доступ.
Далее вам нужно просто загрузить в этот альбомы подходящие видео. Ничего сложного, как вы видите. Но функция удобная, не правда ли?
С чем предстоит столкнуться – проблемы, боли, сложности, которые можно побороть
Зная все шаги заливания видеороликов в сеть, вы сможете делать это без особых сложностей. Но жизнь любит подкидывать сюрпризы. Если быть к ним готовым, то все по плечу.
Например, вы грузили-грузили материал, а он хоп! и не загрузился.
Скорее всего, здесь постарался ваш интернет. Видео, даже самое маленькое – на 15 секунд – вряд ли попадет в сеть при плохом подключении.
Найдите место, где мобильный интернет будет ловить лучше всего или подключитесь к мощному Wi-Fi.
Если у вас прекрасный «летающий» интернет, но запись, зараза, всё равно не хочет обнародовать себя, то не переживайте. Такое часто бывает, когда ведутся какие-то работы в самом приложении.
Просто подождите немного, час-два, и пробуйте снова.
А бывает и так, что ролик загрузился, но его… Заблокировали. А вот тут я ничем помочь не смогу.
Попробуйте залить его снова, если и на этот раз не получится, то, возможно, вы где-то накосячили с авторским правом, либо несете нежелательный посыл. Убедитесь, что это не так, или напишите в техподдержку ВК.
Кстати, подписчиков надо?)
Бесплатные подписчики и лайки за выполнение заданий, или быстрая недорогая накрутка. Что выберешь ты?
Похожие записи
- Как удалить сообщество в ВК за 5 шагов
- Накрутка подписчиков в группу ВК: 5 сервисов для наращивания аудитории
- Как отметить человека в ВК в 2023 году
- Как в ВК сделать галочку в 2023 году
- Как удалить страницу в ВК: гайд по уничтожению
Быстрый поиск и комфортный просмотр видеозаписей – давняя особенность Вконтакте. Контакт был первой из русскоязычных соц. сетей, куда загружалось такое огромное количество видеоконтента: клипов, фильмов, сериалов, смешных роликом и т. д. Новые видеозаписи загружаются ежедневно.
Сегодня рассмотрим способ загрузки видеофайла в ВК с мобильного телефона. Ведь большинство смартфонов имеют доступ в интернет на достаточной для этого скорости и их камеры позволяют снимать в хорошем качестве (если вы хотите поделиться продуктом собственной съёмки).
Оглавление
- 1 Добавление видео из галереи мобильного телефона
- 2 Запись нового видео
- 3 Добавление видеоссылкой
- 4 Почему не получается загрузить или добавить видео в ВК с телефона
Добавление видео из галереи мобильного телефона
Сразу скажем, что все дальнейшие операции проводят в официальных мобильных приложениях ВК для Айфон и Андроид. В веб-версии это делать неудобно и скорость загрузки будет в разы медленнее.
И в ней часто не работает интеграция с железом устройства (микрофоном, веб-камерой), поэтому записывать что-то в реальном времени затруднительно.
Итак, приложение установлено. Делаем следующие шаги:
- Находясь в главном меню выбора разделов, выберите Видеозаписи.

- После перехода в список своих видеоматериалов, нажмите на плюсик в правом верхнем углу.
- В появившемся меню нажмите Выбрать существующее.

- Откроется окно выбора файла из галереи. Укажите нужный и ждите окончания загрузки, во время которой также можно будет изменить название и описание ролика.
После окончания загрузки, новая видеозапись появится в общем списке и её можно будет обнаружить в разделе Загруженные. ВК автоматически сохраняет видео в максимально высоком качестве, но первые несколько минут или дольше, в зависимости от размера файла и длительности ролика, качество будет низким. Через некоторое время буду открываться новые варианты выбора качества просмотра, пока ролик не станет доступным в разрешении, близком к оригиналу, но не выше 1080р, так как это максимум на сегодняшний день для роликов в плеере ВК.
Запись нового видео
Хотите записать и залить в ВК отчет о том, что происходит прямо сейчас? Сделать это также нетрудно:
- В меню выбора разделов зайдите в Видеозаписи.
- Нажмите на кнопку в виде плюсика.
- В контекстном меню выберите пункт Записать видео.
После этого начнется загрузка ролика в ваш альбом Загруженные.
Добавление видеоссылкой
Видеозаписи, уже загруженные в ВК, вы всегда можете добавить к себе при использовании поисковика вк. Это можно сделать с любым видео в какой-либо группе или на странице друга, если такая возможность не запрещена настройками приватности. Но в интернете очень много сервисов для просмотра видео и различных хостингов. И если вам приглянулся один такой экземпляр, то вы можете скинуть его себе на страницу Вконтакте. Для этого нужно сделать следующее:
- Зайдите в раздел со всеми видеозаписями.
- Нажмите на кнопку Добавить (плюсик справа сверху).
- В открывшемся меню выберите пункт По ссылке с других сайтов и вставьте ссылку на окно, в котором воспроизводится нужное видео.
Ролик будет добавлен в список ваших видеоматериалов. А также на многих популярных хостингах типа Ютуба, внутри интерфейса уже есть кнопка Поделиться, при нажатии на которую откроется выбор социальных сетей для отправки. Среди них есть и ВК.

Если вы хотите быстро отправить видео со стороннего сайта на свою стену, добавить его в комментарий или показать другу в личном сообщении, то во многих случаях достаточно просто копировать ссылку на материал из адресной строки. Видео с популярных сервисов ВК автоматически преобразует в нужную форму для воспроизведения и посмотреть его можно сразу, не переходя на сторонний ресурс.
Почему не получается загрузить или добавить видео в ВК с телефона
Все описанные процессы реализованы просто и удобно. Но иногда могут возникать такие проблемы:
- видео не загружается или загружается очень долго из-за низкой скорости интернета 3G (на улице, во многих местах доступен только он);
- видеоролик нельзя выложить или добавить со стороннего сайта по причине авторских прав. Такое часто бывает с новыми сериалами, клипами разных звезд и прочим контентом крупных студий. Поделать тут ничего нельзя, только искать другой экземпляр, чаще с измененным названием;
- ошибка приложения или временная неисправность сайта ВК. Они могут возникать в процессе работы, но быстро исправляются администраторами, а исходный код редактируется со скачиванием обновлений.
Убедитесь сразу, что выбранный вами материал не нарушает авторских прав. Иногда еще владельцы каналов на сторонних хостингах блокируют возможность делиться материалами в других сетях. Используйте скоростное соединение (4G, Wi-Fi) для быстрой загрузки роликов на сайт. А обнаружив ошибку в работе приложения, подождите некоторое время или сбросьте его данные в настройках, если она не пропадает.
Рассмотрим со всех сторон: как выложить видео к себе на страницу и на страницу сообщества, как добавить видео из ВК, Ютуба и файл с компьютера.
Используйте оглавление, чтобы быстро найти нужную инструкцию:
- Как добавить видеоролик из ВК на свою страницу с компьютера
- Как добавить видеоролик из ВК на страницу сообщества с компьютера
- Как добавить видеофайл на свою страницу или в сообщество ВК с компьютера
- Как добавить видео из интернета в ВК на свою страницу или в сообщество с компьютера
- Как добавить видео в сообщество или на личную страницу ВК с телефона
- Как добавить видеофайл во ВКонтакте с помощью SMMplanner

Для начала разберемся, как выложить ролик на личную страницу.
Как добавить видеоролик из ВК на свою страницу с компьютера
Будем действовать по шагам, чтобы не повторяться в описании действий. Сначала выкладка ролика выглядит одинаково для разных целей.
Шаг 1. Зайдите на свою страницу во ВКонтакте и выберите раздел «Видео».
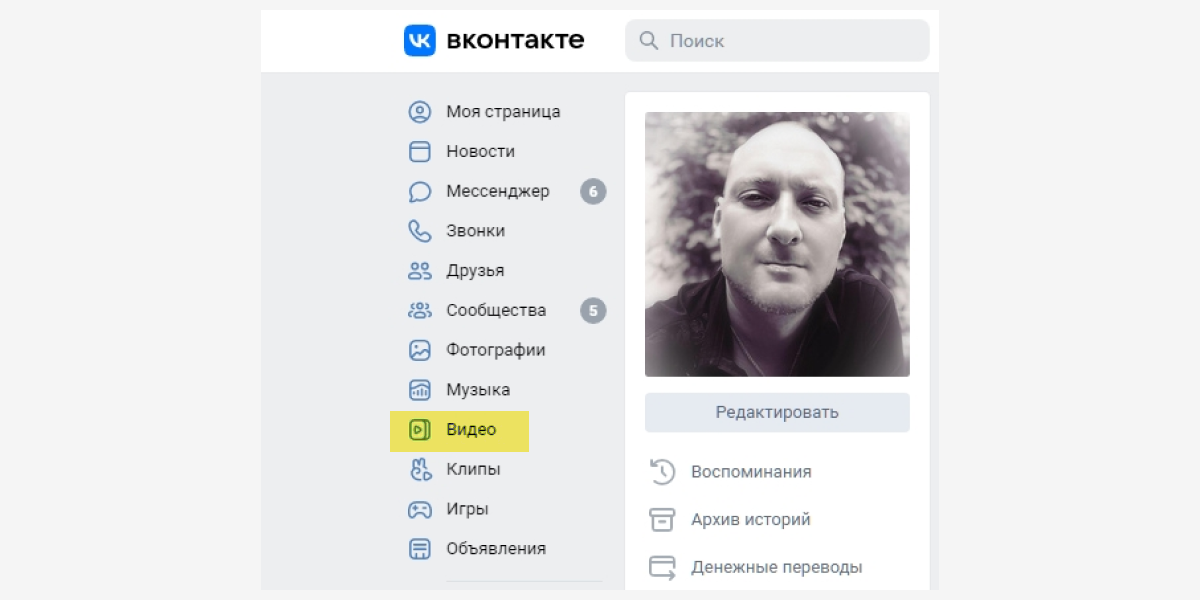
Шаг 2. В строке поиска видео напишите название или категорию нужного вам ролика. Например, «Юмор».
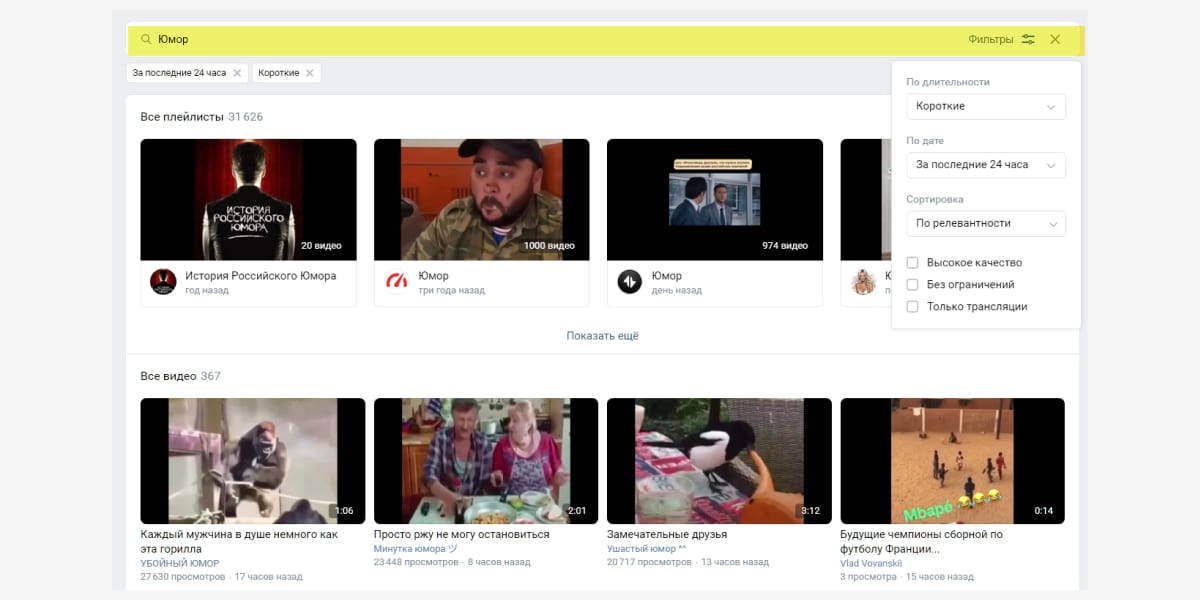
Шаг 3. Выберите ролик и кликните на просмотр. Под окном с видеороликом найдите вкладку «Добавить к себе» и отметьте нужный плейлист.
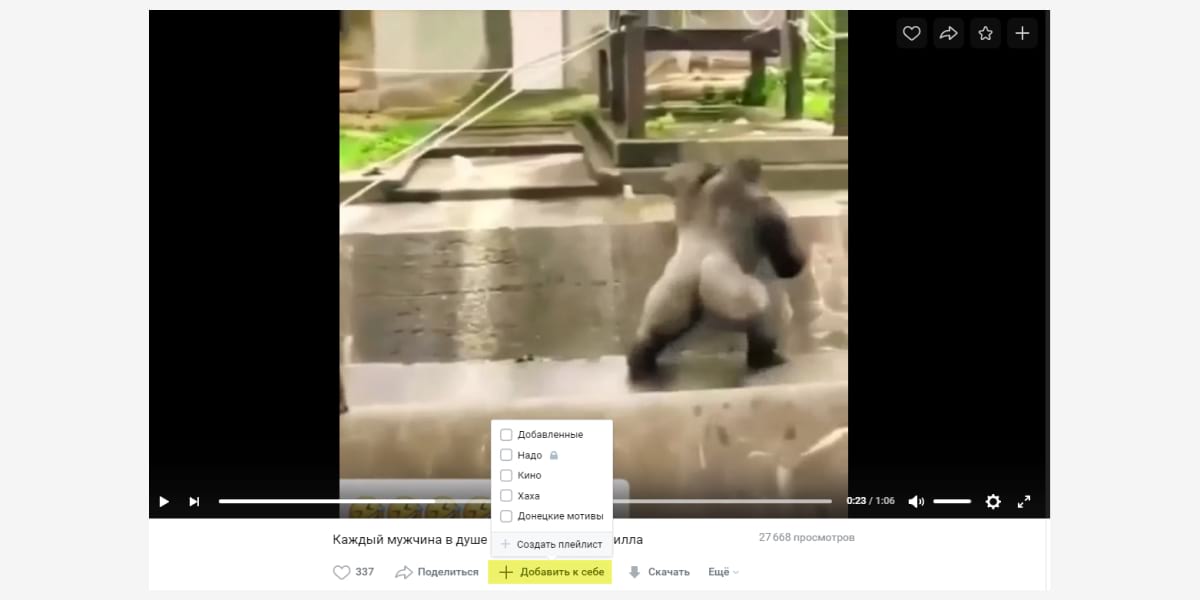
Все. Видеоролик сохранен в вашем плейлисте.
Обратите внимание на качество видео. То, что нормально выглядит на экране мобильного телефона, не всегда хорошо для большого экрана.
Как добавить видеоролик из ВК на страницу сообщества с компьютера
Повторите первые два шага из инструкции выше – выберите нужный ролик и кликните на просмотр.
Шаг 3. Под окном с видеороликом выберите вкладку «Еще». Откроется список возможных действий – кликните «Добавить в сообщество».
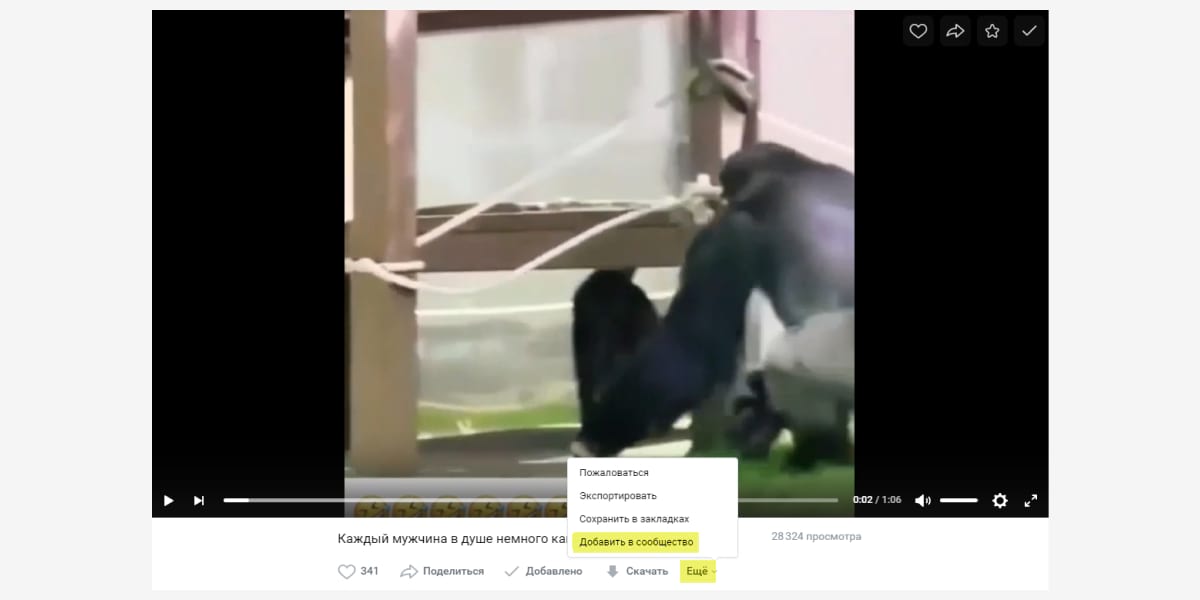
Все. Видеоролик сохранен в плейлисте сообщества.
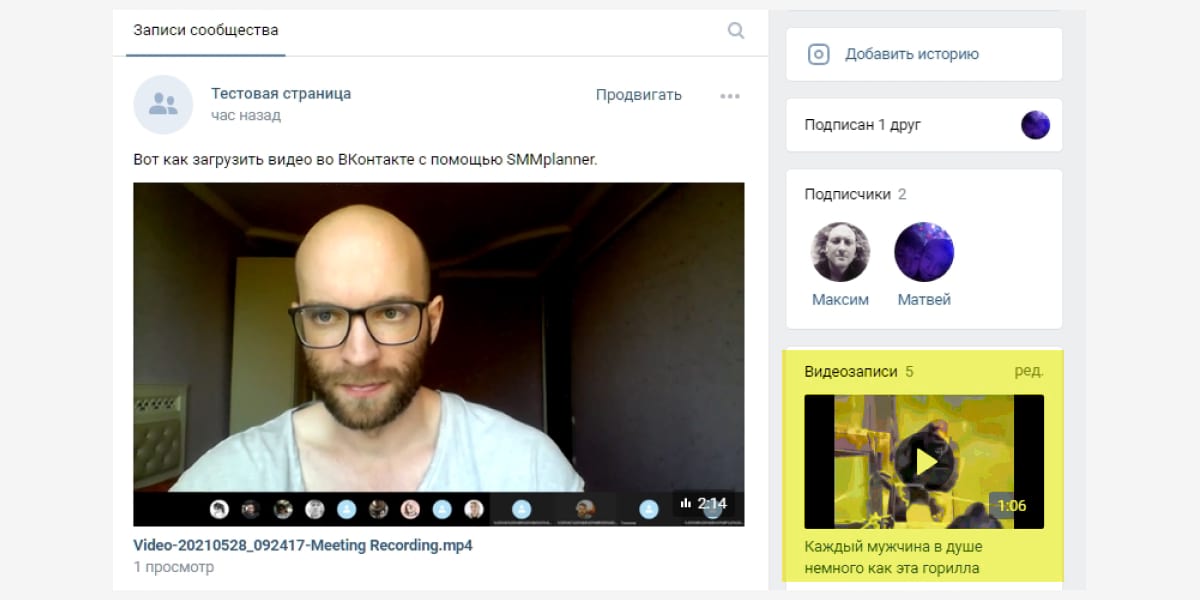
Шаг 4. Чтобы разместить видео на стене, кликните «Новая запись», затем – значок видео. Выберите альбом, куда сохранили ролик, найдите и опубликуйте.
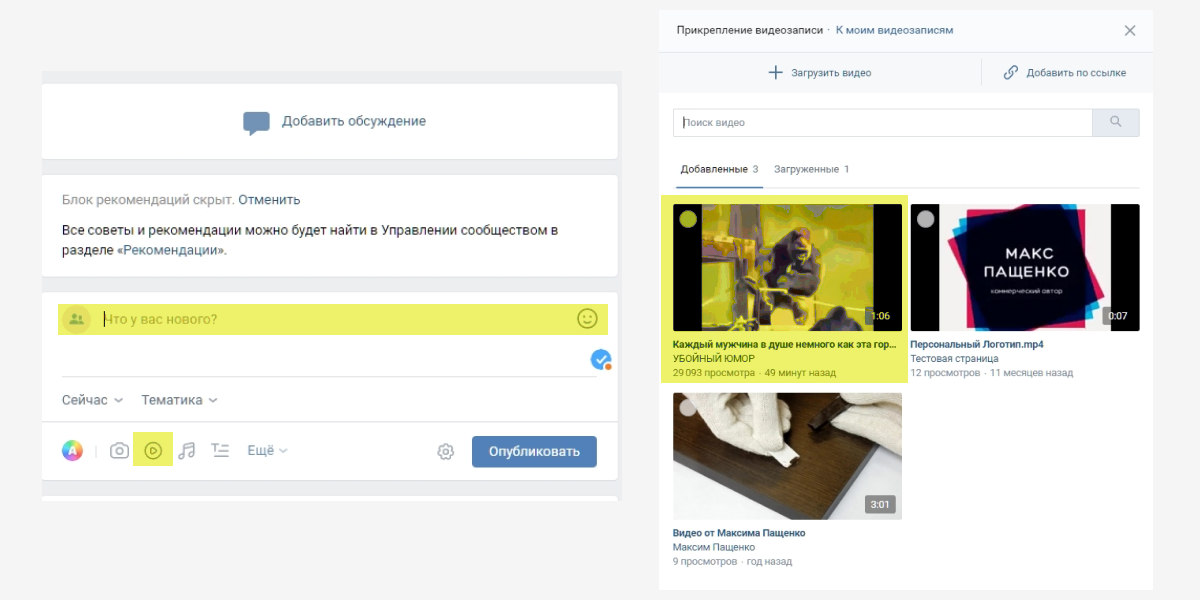
Важно! Когда вы сохраняете видеоролик из ВК, а затем публикуете на странице сообщества или личной – это обычный репост с указанием группы, где было взято видео.
Чтобы опубликовать ролик без привязки к чужому сообществу, сначала его надо сохранить в файл и выгрузить отдельно. Но помните, что в социальной сети работает алгоритм защиты уникального контента Немезида, лучше указывать источник, если используете материалы других авторов. Немезида следит за тем, чтобы никто не присваивал чужие идеи и авторы могли заработать на своем контенте. На первый раз плагиатора предупредят, но за повторное нарушение – накажут, даже могут отключить сообщество от монетизации.
Как добавить видеофайл на свою страницу или в сообщество ВК с компьютера
Если надо добавить готовый видеофайл – презентацию, обзор товара, событие из жизни или что-то еще, действуйте так.
Шаг 1. Сохраните видеофайл на компьютер.
Шаг 2. Зайдите в свой профиль во ВКонтакте и выберите раздел видео в левом боковом меню.
Шаг 3. В VK Видео в верхнем левом углу экрана кликните «Добавить видео».
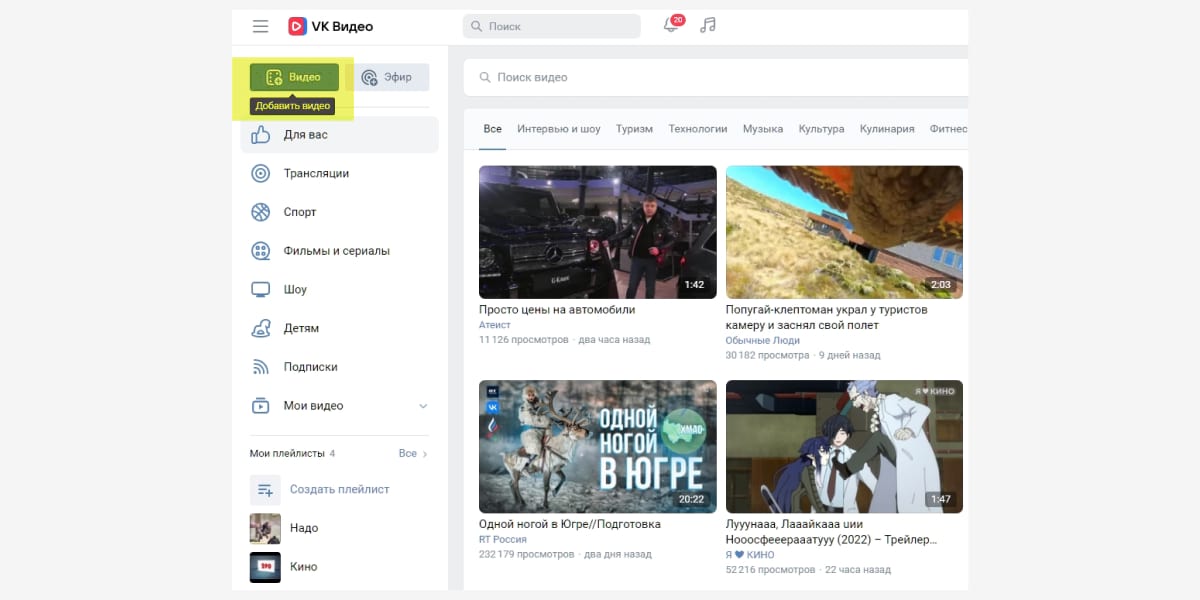
Шаг 4. Дождитесь обработки видео. Выберите альбом для сохранения, придумайте описание, загрузите обложку, настройте доступ к просмотру видео. Затем кликните «Завершить редактирование».
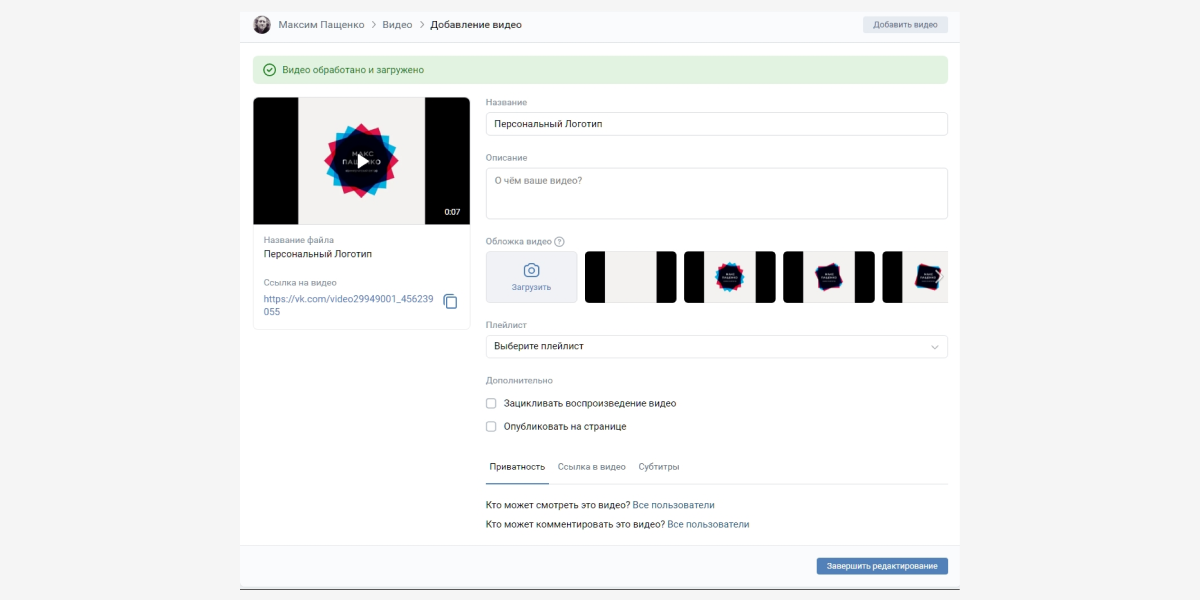
Все. Видео добавлено в альбом ВК.
Если хотите опубликовать видеофайл сразу, а не позже, действуйте так.
Шаг 1. Зайдите в свой профиль во ВКонтакте и выберите «Что у вас нового».
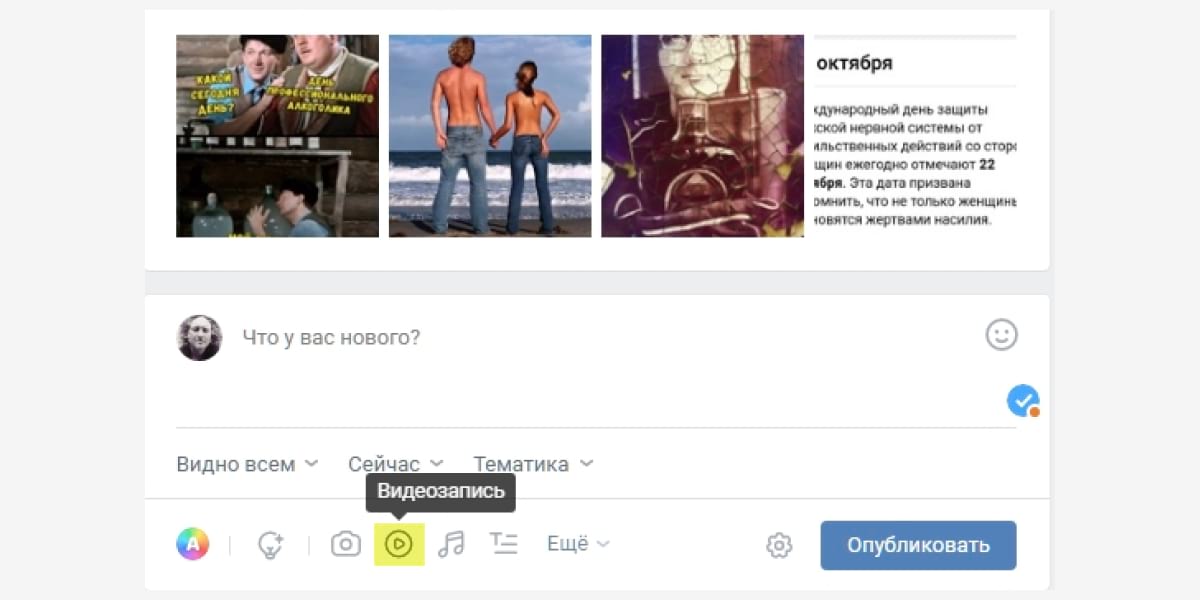
Шаг 2. Кликните «Загрузить видео».
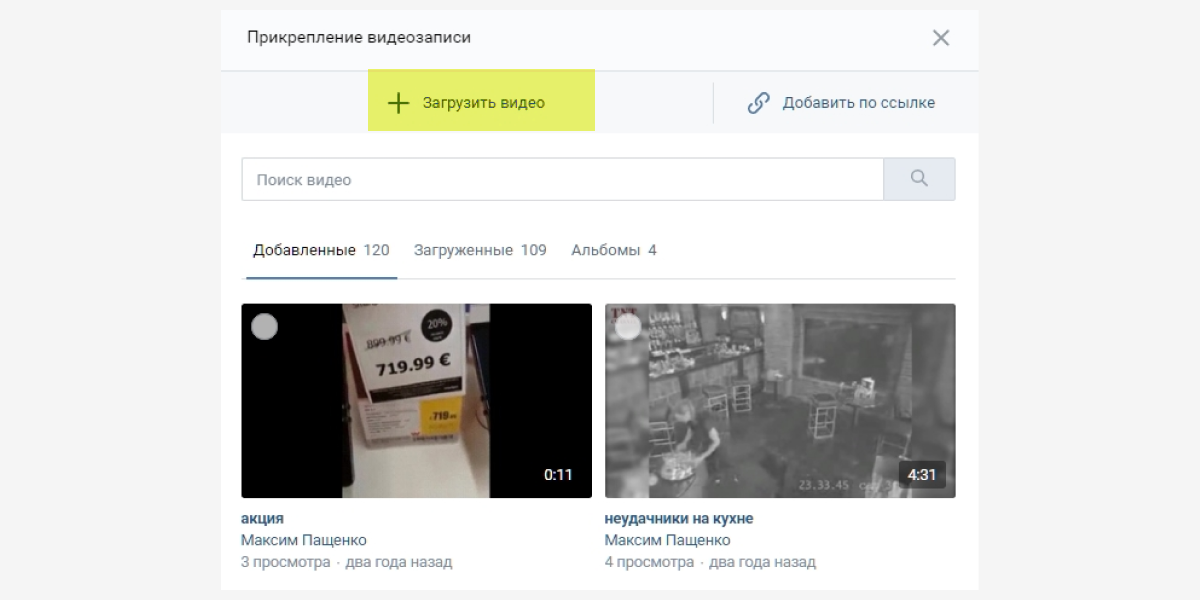
Шаг 3. Задайте необходимые настройки и нажмите «Опубликовать».
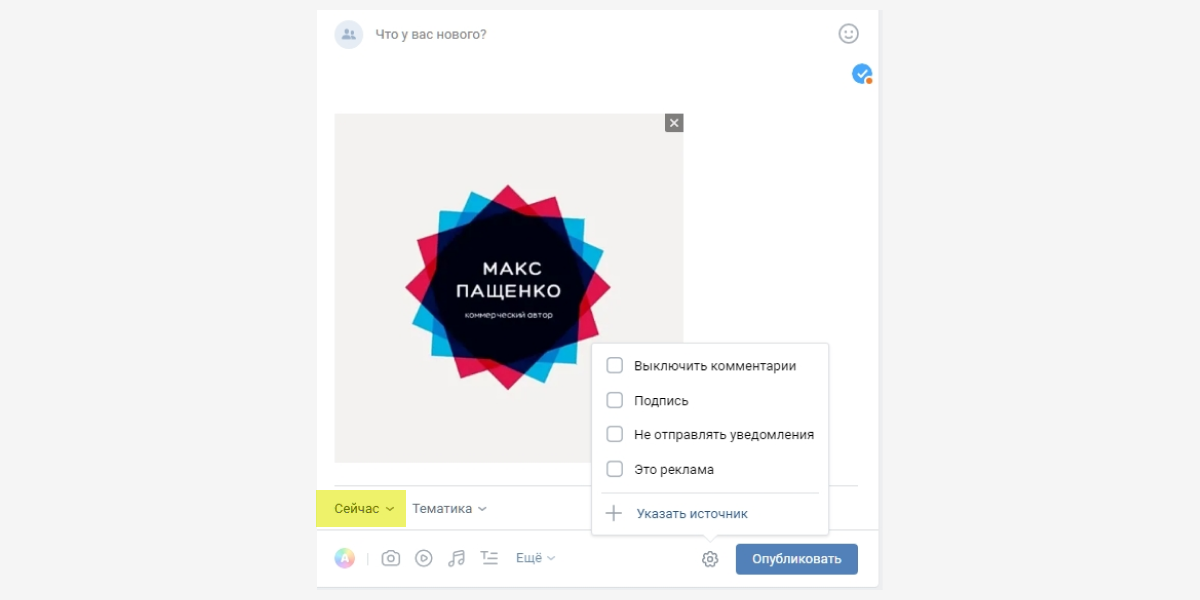
Неважно, где вам надо опубликовать видео – в сообществе или на личной странице. И там и там способ работает одинаково.
Как добавить видео из интернета в ВК на свою страницу или в сообщество с компьютера
Если хотите опубликовать видео из интернета у себя на стене или в группе ВК, в том числе видео из Ютуба, скопируйте ссылку на ролик и вставьте ее в окне создания новой записи.
Если надо сохранить видео из интернета в альбом во ВКонтакте, действуйте так.
Шаг 1. Скопируйте ссылку на видеоролик с сайта.
Шаг 2. Зайдите в свой профиль и выберите вкладку «Видео» в левом боковом меню.
Шаг 3. В левом верхнем углу кликните на вкладку «Добавить видео». В новом окне выберите «Добавить с другого сайта».
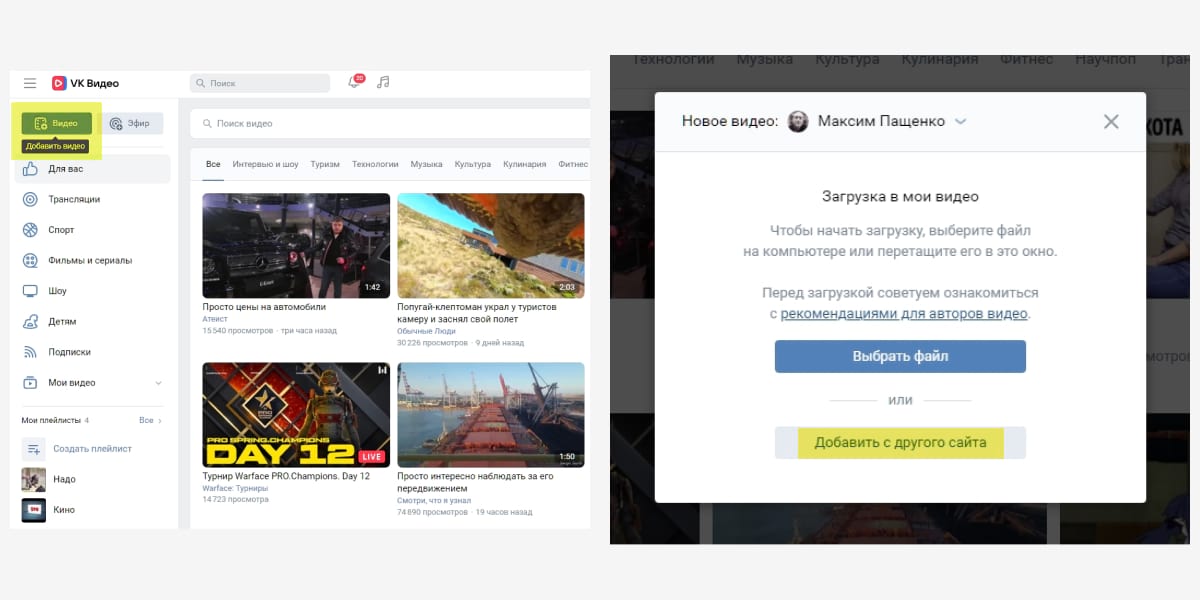
Шаг 4. Задайте нужные настройки: описание, комментирование, выберите альбом для сохранения.
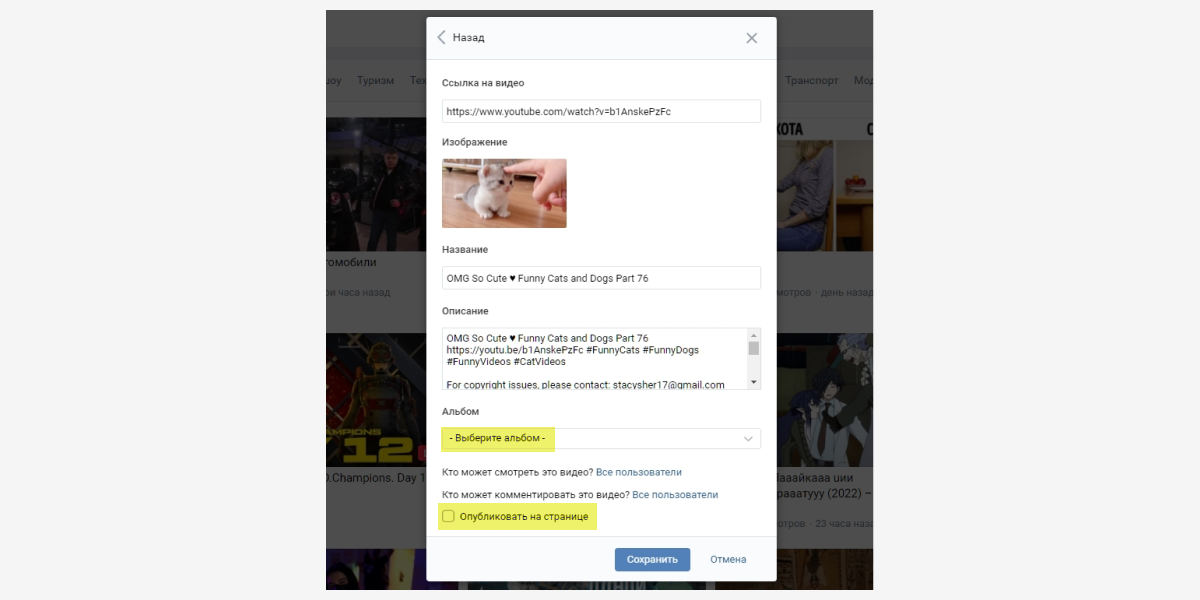
Если ваша цель развить сообщество во ВКонтакте, учтите – статистика показывает больше просмотров у видео внутри ВК, чем у загруженных по ссылке. Дело в том, что загруженные видеофайлы автоматически проигрываются в ленте пользователя, а чтобы посмотреть видео по ссылке – пользователь должен осознанно кликнуть «плей». Также многие пользователи во ВКонтакте отмечают низкие охваты видео по ссылке по сравнению с роликом, загруженным напрямую. Наконец, в 2022 рискованно делиться в соцсетях контентом с сервиса, который может быть заблокирован в РФ в любой момент.
Как добавить видео в сообщество или на личную страницу ВК с мобильного телефона
Для начала установите приложение ВКонтакте. Если не хотите этого делать, читайте инструкции для выкладки видео с компьютера. Установить приложение ВК можно в Google Play Market, App Store или скачать APK-файл из интернета.
Чтобы добавить ролик из ВК, в мобильном приложении:
- перейдите во вкладку «Видео»;
- в строке поиска укажите название ролика или категорию;
- выберите видеоролик, откройте его;
- в строке под видео справа жмите плюсик – видео будет добавлено в вашу коллекцию.
Добавить видео из интернета или подготовленный видеофайл в социальную сеть можно следующим образом.
Шаг 1. Откройте приложение ВКонтакте. В нижней строке меню кликните на вкладку «Сервисы». В новом окне кликните «Видео», затем жмите «Добавить видео».
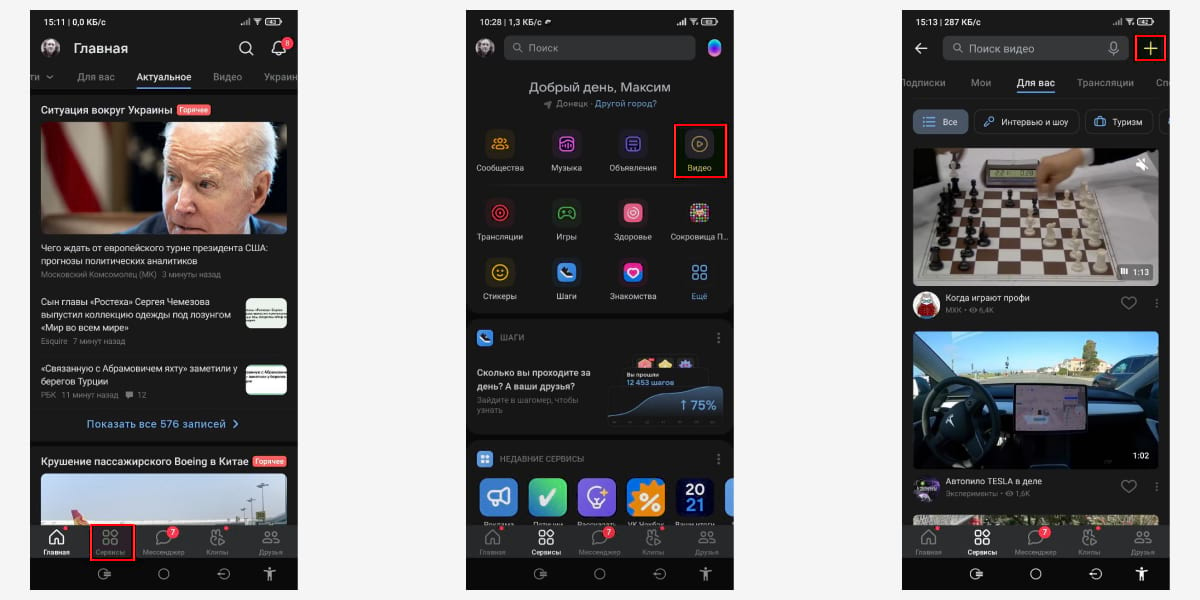
Шаг 2. Откроется меню, где надо выбрать «Загрузить видео». Здесь вы можете:
- снимать клип, историю, видеоисторию или запустить прямой эфир – включится камера телефона;
- выбрать существующее – откроется галерея телефона с видеофайлами;
- добавить по ссылке с других сайтов – указать ссылку на видео с поддерживаемого сайта, например, Ютуба или Вимео.
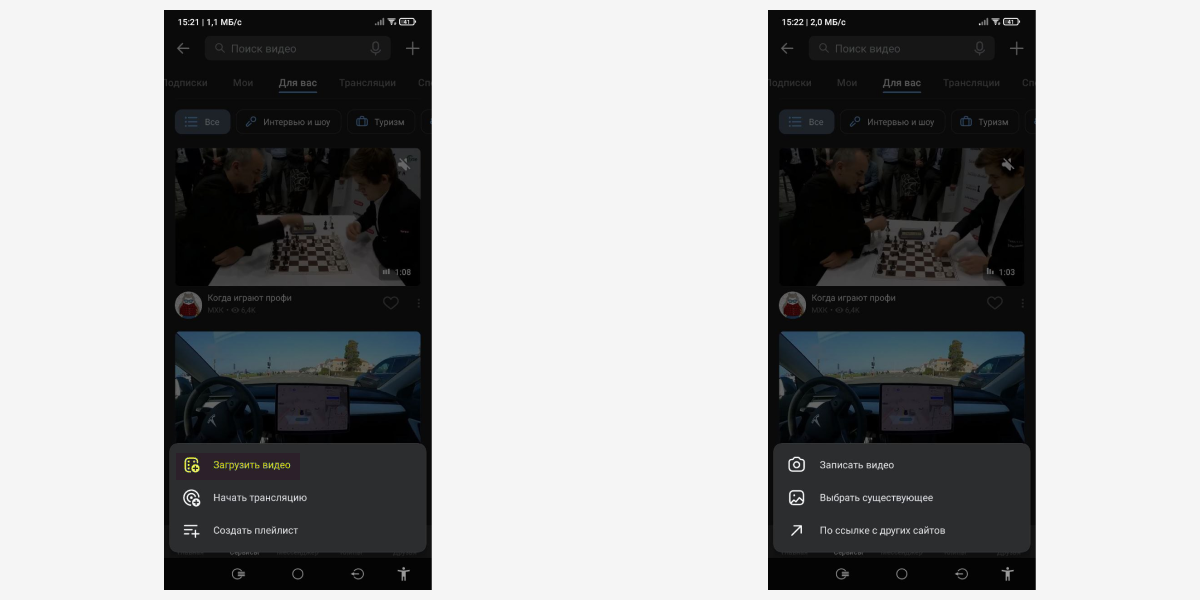
Чтобы опубликовать видеофайл или ролик из ВК с мобильного телефона:
- перейдите во вкладку «Мои» в разделе «Видео»;
- начните просмотр нужного ролика, затем кликните на три точки в верхнем правом углу экрана;
- выбирайте пункт «Поделиться».
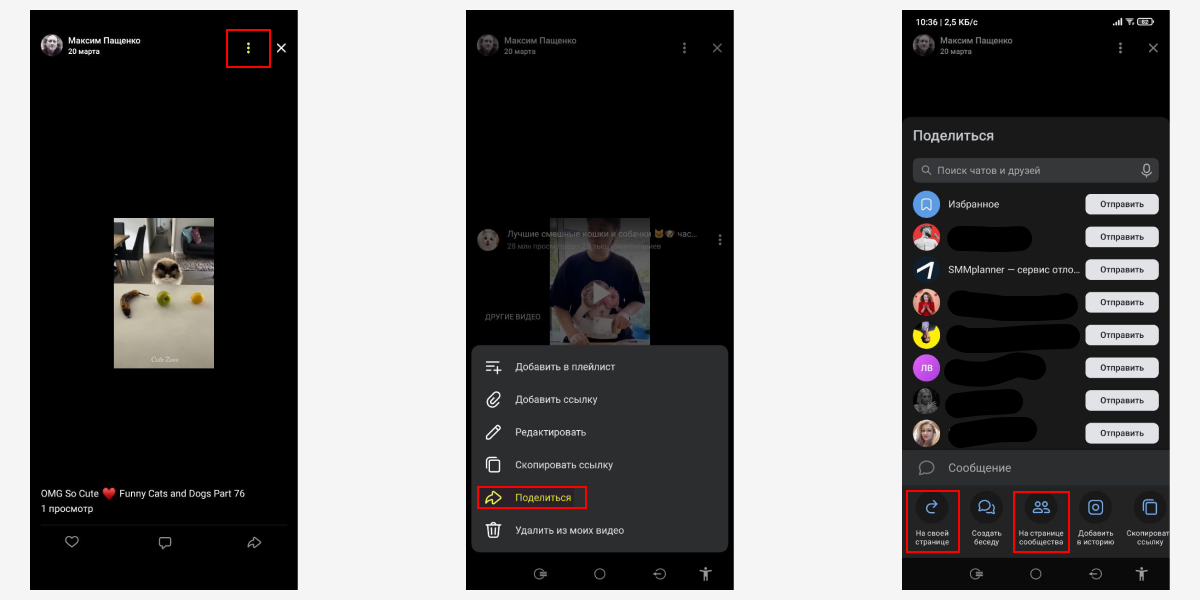
Другой способ – публикуйте через поле «Создать запись» на своей стене или в группе:
- кликните на три точки в окне создания поста;
- выберите «Видео»;
- выберите ролик из ваших альбомов.
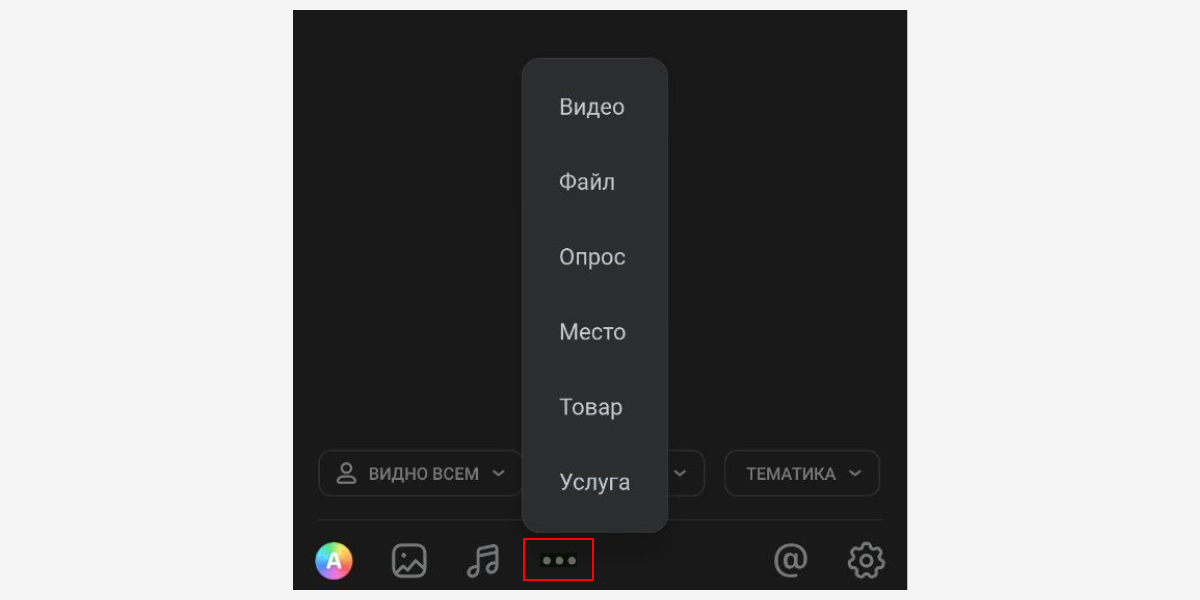
Как добавить видеофайл во ВКонтакте с помощью SMMplanner
Сервисы отложенного постинга помогают выложить видео сразу в несколько социальных сетей в определенное время без вашего участия. Нужно только подготовить посты и запланировать дату и время публикации. SMMplanner – надежный комбайн инструментов SMM-щика, который не подведет и никуда не уйдет с российского рынка.
Кроме автопостинга вы можете редактировать видеофайлы внутри сервиса, но давайте по порядку.
Шаг 1. Зарегистрируйтесь в сервисе. Регистрация по ссылке даст вам 14 дней тестового допуска к профессиональному тарифу вместо стандартной недели – достаточно времени для изучения обширных возможностей инструмента. Затем можете продлить тариф, выбрать более подходящий или использовать бесплатную версию SMMplanner.
Шаг 2. Подключите ВКонтакте. Читайте краткую инструкцию «Как за пять минут подключить все аккаунты и начать постинг». Спойлер: все просто.
Шаг 3. Перейдите во вкладку «Посты» – самая верхняя в левом боковом меню. Выберите «Запланировать пост».
Шаг 4. В окне планирования поста выберите вкладку «Фото/видео» или перетащите мышкой видеофайл в эту форму.

Шаг 5. Кликните значок карандаша на файле, чтобы редактировать видео. Вы сможете добавить обложку, обрезать и кадрировать видео, изменить название и добавить стикеры.

Шаг 6. Добавьте текст, задайте нужные настройки публикации, ниже выберите время и дату постинга. Если этого не сделать, пост будет опубликован сразу.

Если нужно опубликовать видео в Истории ВК, отметьте соответствующий пункт. Вы можете запланировать автопостинг всего контент-плана и уделить больше времени другим задачам.
Подробнее о возможностях SMMplanner читайте в статье «Новичкам: как пользоваться SMMplanner».
Контент без дистрибуции – деньги на ветер. Зачем стараться, делать классные ролики и посты, если их мало кто увидит? Чтобы окупить вложения на производство контента и быстро внедрить бизнес в соцсети – приходите на бесплатный практикум «Основы SMM». Это небольшой сжатый курс, после которого вы будете точно знать, как продвигать бизнес в соцсетях, как продавать, как генерировать контент для нескольких площадок и не сойти с ума.
*Соцсеть признана экстремистской и запрещена в России.

Видео – популярный вид контента в соцсетях. ВКонтакте его можно добавлять на стену, в свои видеозаписи или в группу, отправлять в сообщении другу. Видео в ВК можно использовать для продвижения бизнеса и услуг, а также увеличения вовлечённости и охвата аудитории.
Сегодня мы рассмотрим все способы добавления видео во ВКонтакте. Несмотря на простоту процесса, здесь существует ряд ограничений и важных моментов – обо всём этом вы узнаете из статьи.
Реклама: 2VtzquY3wEz

Читайте также: Как создать и настроить группу ВКонтакте
Как добавить видео во ВКонтакте
Переходим к пошаговым инструкциям.
С ПК
Войдите в свой аккаунт и перейдите через основное меню в пункт «Видео».
Если вы не нашли подобного раздела на вашей странице, тогда настройте его отображение. Для этого наведите курсор мыши на любой пункт меню и нажмите на изображение шестерёнки. Найдите в появившемся окне настроек «Видео», поставьте галочку напротив него и сохраните изменения.

Перейдите в раздел «Видео» и нажмите «Добавить видео».

Кликните по кнопке «Выбрать файл», отыщите и откройте медиафайл на компьютере. Начнётся загрузка.

Ограничение на размер медиафайла – до 5 Гб. Чтобы обойти его, разбейте видеозапись на несколько частей и поочередно залейте их в соцсеть. Для этого воспользуйтесь специальным софтом: Adobe Premiere Pro, VSDC Free Video Editor или Movavi Video Editor. Также можно загрузить видео более 5 Гб на «Ютуб» (там нет такого ограничения) и затем загрузить его во ВКонтакте при помощи ссылки.
С телефона
Мобильная версия социальной сети не поддерживает загрузку видеороликов. Добавляйте видео через официальное приложение VK, принцип действий аналогичен и для iOS, и для Android
Откройте меню приложения и зайдите в «Видео». Тапните на «+» в правом верхнем углу экрана. Выберите вариант добавления видеозаписи ВКонтакте: вы можете записать видео и сразу загрузить его в соцсеть, добавить существующее видео с мобильного устройства и прикрепить ролик по ссылке со внешнего источника.

С YouTube
Для добавления к себе в профиль видеоролика с видеохостинга или стороннего сайта, войдите в категорию «Видео» и нажмите «Добавить видео».

В открывшемся окне выберите «Добавить видео», а затем «Добавить с другого сайта».

После этого откроется окно со строчкой для ввода url источника. Скопируйте туда адрес видеозаписи из адресной строки YouTube.

Эта функция полезна тем, что не требует предварительного скачивания видео на ПК. Она экономит не только время, но и ресурсы компьютера.
Статья в тему: Как загрузить видео на YouTube
В Историю
Авторизуйтесь в профиле через мобильное приложение. Зайдите на вкладку новостей. Нажмите на плюсик возле вашего имени и фотографии.

Нажмите на большую серую кнопку в центре и удерживайте её, чтобы начать запись видео.

В случае необходимости отредактируйте видео и нажмите «Отправить». После этого История появится в новостной ленте ваших друзей. Учтите: через 24 часа она удалится.
Теперь несколько слов о Историях ВКонтакте. Используйте только вертикальный формат видео, так как при горизонтальном качество ухудшается, картинка искажается. Максимальная продолжительность видео в Историях составляет 15 секунд.
Это интересно: Как задать вопрос в Истории ВКонтакте и посмотреть результат
В сообщество
Подключите раздел «Видеозаписи» в настройках группы – это можно сделать в разделе «Управление» под главной фотографией паблика.

После этого под контактами появится кнопка «Добавить видеозапись». Нажмите на неё и выберите наиболее подходящий для себя вариант:
- выбрать файл в ПК;
- создать трансляцию;
- выбрать из моих видеозаписей;
- добавить с другого сайта.
Далее процесс такой же, как при загрузке видео на личную страницу.

Статья в тему: Как правильно оформить сообщество ВКонтакте
Настройка отображения видеозаписи
Теперь поговорим о нюансах настройки.

Приватность
При добавлении видео с компьютера, телефона или YouTube необходимо задать параметры приватности: кто может смотреть и комментировать видео. Например, только вы, все пользователи, только друзья, друзья друзей или отдельные люди.
Обложка
В случае загрузки видео с ПК или мобильного устройства можно выбрать понравившийся вариант обложки из 10 предложенных. Вы также можете загрузить свою обложку, нажав в поле выбора обложки на «+ Загрузить свою». Можно сделать её по аналогии созданию обложки для ролика на Ютуб.

При добавлении видеозаписи с YouTube или других сайтов выбрать/изменить обложку нельзя.
Название
Загрузка видео ВКонтакте позволяет оставить первоначальное название (как было на компьютере и в ролике с «Ютуба») или ввести новое. Название должно интриговать, сообщать, какую информацию получит пользователь при просмотре видеоролика. Желательно добавить в название ключевые слова, по которым пользователи могут искать видео.
Примеры: «Быстрая оптимизация сайта для поисковых систем», «Как монетизировать канал Яндекс.Дзен».
Описание, ссылки, теги
Вы можете добавить к видеоролику описание до 500 знаков, в том числе вставить ссылки на сайт или группу, нужные для продвижения теги. Используйте тематические хештеги, которые органично впишутся в описание видео. Например, #бизнес, #реклама, #монетизация.
Читайте также: Руководство по продвижению группы ВКонтакте
Что делать если видео не загружается
При загрузке видеозаписи на свою страницу или в группу могут возникнуть такие проблемы:
- Видео загружено, но недоступно. Вероятней всего, оно проходит обработку. Её продолжительность зависит от скорости вашего интернет-соединения.
- Добавленная видеозапись не проигрывается. Если вы добавили медиафайл не со своего паблика, авторы видео могут не разрешить публикацию на других ресурсах. Просмотр видео в сторонней группе невозможен.
- Выложенный ролик был удалён. Видимо, содержимое видео противоречит правилам ВКонтакте. Лучше подобрать другой вариант.
Заключение
Сегодняшняя статья дала исчерпывающую информацию по поводу загрузки видеозаписей в ВКонтакте. Если у вас всё-таки остались вопросы, пишите их в комментариях!

Всем привет! Сегодня я расскажу вам о том, как загрузить видео в ВК на свою страницу, в группу или сообщество с компьютера или мобильного телефона. Покажу, как удалить ранее загруженные или сохраненные видеозаписи. Более того, объясню, каким правилам нужно придерживаться, чтобы запись не забанили.
А вы знаете, что число видеозаписей ВКонтакте уже давно перевалило за несколько миллионов? Да, конечно, до Youtube ещё далеко, но всё чаще пользователи используют социальную сеть, чтобы делиться роликами, просматривать фильмы или клипы с компьютера или телефона. Это удобно: все собрано в одном месте и нет нужды искать по всему интернету нужный клип. А ещё так дешевле, т.к. многие операторы включают ВК в список социальных сетей, с которых трафик не учитывается.
Содержание
- Основные правила загрузки роликов
- Как загрузить видео в ВК с компьютера
- Как загрузить с мобильного телефона
- Как загрузить видео во ВКонтакте с других сайтов
- Через социальную сеть
- При помощи виджетов
- Как найти и добавить ролик к себе на страницу
- Как удалить загруженное видео
- Удаляем с компьютера
- Удаляем с мобильного телефона
- Заключение
Основные правила загрузки роликов
Как и в случае с аудиозаписями, к загружаемым роликам есть ряд требований:
- Клип должен соблюдать авторские права;
- Не должен содержать порнографию, элементы насилия и жестокого обращения;
- Не может превышать вес в 5 ГБ;
Кстати, ограничение в 5 ГБ можно обойти тремя способами:
- Ухудшить качество видео. Если ролик в формате 1080p, его можно уменьшить до 720;
- Разбить ролик на несколько кусков. Правда, просматривать таким образом большой фильм будет неудобно;
- Загрузка файл на YouTube, а оттуда уже в ВК;
ВКонтакте работает почти со всеми популярными форматами: AVI, 3GP, MOX, FLV, WMV, MP4, что позволяет не делать конвертацию и загружать ролики с любого устройства.
Вам может быть интересно — «Подробное руководство по использованию социальной сети ВКонтакте».
Как загрузить видео в ВК с компьютера
Принцип загрузки в группу, сообщество или на свою личную страницу очень простой. Для начала нужно подготовить файл:
- Проверить, подходит ли он по формату;
- Убедиться, что его вес меньше 5 ГБ;
Если все хорошо, то идём дальше. Нам нужно:
- Зайти на страницу ВКонтакте;
- Перейти в раздел «Видео»;

- Нажать кнопку «Добавить»;

- Нажать «Выбрать файл»;

- Откроется выбор файла, щелкаем по нужному и подгружаем его;
Начнется загрузка видеоролика, а мы тем временем сможем изменить описание и название, настроить приватность, обложку и субтитры.

Когда всё будет готово, им можно будет поделиться с друзьями или подписчиками в группе или сообществе.
Как загрузить с мобильного телефона
Для быстрой загрузки понравившегося видеоролика с мобильного телефона понадобится официальное приложение. Ну а вот сама инструкция:
- Откройте приложение, перейдите на вкладку «Сервисы» и нажмите «Видео». Если не можете найти, щелкните по кнопке «Ещё», должно помочь;

- Перейдите на вкладку «Мои» и нажмите «Загрузить»;

- Откроется несколько вариантов:

- Загрузить новое;
- Записать;
- Загрузить с сайтов;
Выбираем подходящий вариант и ждём, пока загрузка подойдет к концу.

Публикация в группу происходит таким же образом, как и на личную страницу. Правила и требования идентичные.
Вам может быть интересно — «Что такое рассрочка платежа и так ли она выгодна?».
Как загрузить видео во ВКонтакте с других сайтов
Залить файл с других площадок можно двумя способами:
- Через саму социальную сеть ВКонтакте;
- При помощи виджетов встроенных на площадки.
А теперь подробнее о каждом.
Через социальную сеть
Такой метод одинаково работает, как на смартфоне, так и на ПК. Для этого понадобится:
- Зайти в раздел «Видео»;

- Нажать «Добавить»;

- Откроется окно, в котором нужно выбрать «С другого сайта»;
- Вставляем ссылку и ждем.

Появится еще одно окно, в котором можно указать название, описание, сменить обложку и настроить приватность.
При помощи виджетов
Многие площадки позволяют заливать свои собственные ролики на другие ресурсы. Например, с Ютуба всё происходит в пару кликов. Для этого нужно:
- Найти понравившийся ролик;
- Под ним будет кнопка «Поделиться». Жмите на её;

- Выбираем ВКонтакте;

- Откроется новое окно, в котором ставим галочку напротив «Добавить в мои видеозаписи»;
После этого файл появится в профиле на личной странице, и мы сможем делиться им с друзьями или прикрепить в группе.
Как найти и добавить ролик к себе на страницу
Как и с аудиозаписями, ВКонтакте хранит всё на своих серверах. Каждый пользователь может найти ролик, если он не закрыт настройками приватности. Для этого нужно:
- Зайти в раздел «Видео»;

- В верхней части будет поисковая строка. Вводим туда название и ждём;

- Перед нами откроется список всех похожих файлов;
- Ищем нужный и либо жмём по нему, после чего внизу появится кнопка «Добавить к себе»;

- Либо наводим на плюсик, после чего появится искомая кнопка.

Поиск на телефоне такой же, как и на ПК, поэтому проблем возникнуть не должно.
Вам может быть интересно — «Заработок в интернете для новичков: с чего начать, на чем можно заработать и к чему быть готовым».
Как удалить загруженное видео
А теперь давайте посмотрим, что нужно сделать, чтобы избавиться от надоевшего видеоролика.
Удаляем с компьютера
Для начала вам нужно открыть свою страничку ВКонтакте и перейти на вкладку «Видео»:

Затем открываем вкладку «Мои видео»:

Наконец, наводим курсор мышки на нужное видео и нажимаем на появившейся крестик:

Готово! Все просто, не так ли?
Удаляем с мобильного телефона
Принцип удаления в приложении на смартфоне ничем не отличается от такового на ПК. Вам нужно открыть приложение и перейти на вкладку «Сервисы», после чего нажать «Видео»:

Затем, переходим на вкладку «Мои видео» и щелкаем по троеточию справа, чтобы открыть меню у нужного нам видео:

Наконец, выбираем пункт «Удалить»:

Поздравляю, вы справились!
Заключение
Вопрос, как загрузить видео в ВК задают очень часто. Теперь и вы сможете без проблем добавить и загрузить себе новые ролики и делиться ими со своими друзьями и подписчиками. У меня же на этом всё. Подписывайтесь, рассказывайте друзьям и до встречи в следующих статьях! Пока-пока!
( 1 оценка, среднее 2 из 5 )
Эффективный способ загрузить видео в ВК с телефона
Содержание
- 1 Способы добавления видео с телефона в “ВКонтакте”
- 1.1 Android
- 1.2 iphone
- 1.3 Добавление видео на стену в ВК
- 1.4 Добавление видео на страницу ВК в свои видеозаписи
- 2 Возможные проблемы при загрузке
- 3 Особенности
Вконтакте – это очень популярная социальная сеть. Созданная Павлом Дуровым, она очень быстро набрала обороты и стала востребованной. В процессе развития она стала появляться на многих платформах и устройствах. Конечно, функционал на мобильных устройствах отличается от компьютерной версии. В связи с этим у пользователей возникают вопросы, как выполнять те или иные операции. Сегодня мы расскажем о том, как загрузить видео во ВК с телефона.

Способы добавления видео с телефона в “ВКонтакте”
Для добавления видео есть несколько способов. Сейчас две самых популярные мобильные системы – Iphone и Android. Именно для этих систем способы мы и рассмотрим.
Android
Данная ОС отличается простотой и легкостью, поэтому для нее есть больше способов. Желательно скачать официальное приложение Вконтакте, чтобы загружать было легче.
Приложение ВК для Android
Первый метод – это официальное приложение. Его можно установить с Play Market или со сторонних сайтов. В программе нужно авторизироваться. После этого заходим в приложение и выполняем следующие действия:
- Запускаем программу.
- Внизу на главном экране нажимаем на три полоски.
- Выбираем вкладку Видео.
- В правом верхнем углу нажимаем плюсик.
- После этого в открывшемся окне мы можем выбрать – записать видео, загрузить с устройства, или вставить ссылку на него, а также можем создать альбом.
Вы сможете ввести имя новому видеоролику, а также описание.
Галерея
Это стандартное приложение, которое есть на всех смартфонах. Оно очень удобное и простое в использовании. Для загрузки надо выполнить следующие действия:
- Открываем галерею через меню.
- Выделяем видео длительным тапом.
- Вверху появится список возможных действий.
- Кликаем отправить или поделиться.
- Ищем значок вк и жмем на него.
- Выбираем куда отправить ролик (на стену, в сообщение, или же в ваши видеозаписи).
- Готово.
Google Фото
Также существует сервис Google photo. Он предназначен для хранения и обмена фотографий. На данный момент эта программа очень популярна и является равноценной заменой галерее. Скачать ее можно с Плей Маркета, либо же со сторонних сайтов. Для загрузки нужно зайти в приложение и выбрать видео. Для этого нажимаем на вкладку Альбомы внизу страницы, а после выбираем папку Видео. Чтобы выбрать ролик, долго нажимайте на него. Затем вверху экрана выбираем Поделиться и кликаем. Находим значок ВК и нажимаем на него. Откроется экран, где нужно будет выбрать размер и альбом, куда отправится видео. Через какое-то время оно появится в соцсети.
iphone
Для этой операционной системы способы похожи.
Приложение ВК для iphone
Как и в случае с Андроидом, самым простым способом будет использование официальной программы. Скачать ее можно из App Store или со сторонних источников. Для добавления выполняем следующие действия:
- Открываем приложение и авторизуемся.
- В главном меню внизу кликаем на три полоски.
- В открывшемся меню выбираем видео.
- Вверху будет надпись Добавить видео.
- Выбираем файл, который нужно выложить.
- Вводим название ролика и его описание, а также его доступность.
- Нажимаем готово, и запись добавляется.

Приложение Фото
Также пользователям айфонов предлагают воспользоваться программой Фото. Через нее вы сможете отправить видео друзьям и на страничку ВК. Для этого:
- Открываем программу через Рабочий стол.
- В списке альбомов выбираем Видео.
- Выбрав нужное видео, его можно посмотреть, а также изменить.
- После этого в левом нижнем углу нажимаем на значок Поделиться.
- После этого внизу экрана появятся возможные сервисы. Найдите в их списке ВК.
- Далее либо выберите человека, которому вы отправите видео, либо можно выложить его у себя на стене.
Приложение Камера
Также для тех, кто хочет быстро распространять свои видеозаписи, можно делать это не выходя из самой камеры. Для этого:
- Открываем камеру и снимаем видео.
- После этого в левом нижнем углу нажимаем на ролик. Его можно обрезать или просмотреть.
- Нажимаем поделиться, выбираем значок ВК.
- Снова указываем получателя либо же размещаем видео на своей странице.
- Можно прокомментировать эту запись.
- После этого нажимаем Поделиться.
- Готово.
Добавление видео на стену в ВК
Чтобы это сделать, нам понадобится выполнить несколько действий. Для начала стоит открыть приложение ВК, справа внизу нажать на три полоски, откроется меню.
На главной странице под аватаром есть надпись Что у вас нового? Нажимаем на поле ввода и кликаем на три точки внизу. Выбираем вкладку Видео. Появится список ваших видео, и возможность прикрепить их. После этого к видео можно будет оставить сообщение. После этого нажимаем на галочку и видео добавляется.

Добавление видео на страницу ВК в свои видеозаписи
Как и в прошлом способе мы переходим в приложение ВК. Нажимаем на три полоски внизу главного экрана, переходим в меню.
Далее нажимаем на значок плюса справа вверху. Здесь есть 4 варианта: Загрузить существующее, создать новое, по ссылке с сайта либо же создать альбом.
Выбираем нужный пункт и видео отображается на странице.
Возможные проблемы при загрузке
Но иногда при загрузке возникают проблемы. Их несколько:
- Низкая скорость интернета. Чаще всего это случается, если вы загружаете видео с помощью мобильного интернета.
- Нарушение авторских прав. Тоже очень частое явление, и решением может стать только поиск другого ролика.
- Ошибка программы или самого Вконтакте. Такое тоже бывает, но такие ошибки быстро исправляются администраторами сайта.
Особенности
К особенностям относят то, что слишком большие файлы либо будут долго загружаться, либо не загрузятся вообще. Также желательно загружать через приложение, так как браузер может работать медленнее.
Оценка статьи:




 (Пока оценок нет)
(Пока оценок нет)
![]() Загрузка…
Загрузка…




