Используйте этот контрольный список для настройки нового телефона Android.
Вставьте SIM-карту
SIM-карта представляет собой съемную микросхему, на которой хранится важная информация о телефоне. Обычно SIM-карту приобретают у оператора мобильной связи.
С помощью SIM-карты пользователи устройств Android могут:
- Использовать онлайн-сервисы и другие функции для конкретных приложений и служб, которые работают только при подключении к Сети.
- Получать обновления ОС Android даже без подключения к сети Wi-Fi или устройству, выступающему в качестве модема.
- Совершать и принимать вызовы.
- Отправлять и получать SMS.
Как вставить SIM-карту
Важно! На многих устройствах сервисы оператора связи одобряются автоматически после того, как вы вставите SIM-карту. Если вы видите на устройстве сообщение об ошибке или у вас возникли проблемы с SIM-картой или сервисами оператора, обратитесь к поставщику мобильной связи.
- Подготовьте SIM-карту.
- Откройте лоток для SIM-карты на устройстве.
- Расположение лотка на разных устройствах может отличаться. Если вы не можете его найти или открыть, обратитесь за помощью к производителю устройства.
- Поместите SIM-карту в лоток.
- Вставьте лоток обратно в устройство.
Подключитесь к Wi-Fi
Вы можете настроить телефон так, чтобы функция Wi-Fi включалась автоматически и устанавливала соединение с надежной сетью. При этом ваше устройство будет подключаться к ближайшим сетям Wi-Fi, которые вы использовали раньше. Если Wi-Fi отключен, вам будет доступен только мобильный интернет. Подробнее о подключении устройства Android к сетям Wi-Fi…
Совет. Включите Wi-Fi, если хотите использовать следующие интернет-сервисы и функции:
- Обновления ОС Android (без подключения к мобильному интернету или устройству, выступающему в качестве модема).
- Возможности определенных приложений и сервисов, для работы которых нужно подключение к Сети.
Как включить сеть Wi-Fi и подключиться к ней
Важно!
- Некоторые из этих действий можно выполнить только на устройствах с ОС Android 10 и более поздних версий. Подробнее о том, как узнать версию Android…
- Чтобы выполнить некоторые действия, описанные в этой статье, потребуется нажать на экран.
- Функция показа субтитров во время звонков доступна только на телефонах Pixel.
Примечание. После установки соединения сеть сохраняется на телефоне. Когда вы снова окажетесь в зоне ее действия, телефон подключится к этой сети автоматически (если работает Wi-Fi).
Скопируйте приложения и данные
Чтобы персонализировать новое устройство, вы можете перенести на него приложения, сообщения, контакты, фотографии и другую информацию со старого телефона. Возможно, при этом потребуется подтвердить ваш аккаунт Google.
Прежде чем копировать приложения и данные на новое устройство, создайте их резервную копию на старом.
Примечания
- Копирование приложений и данных может занять несколько часов. По завершении они не будут удалены со старого устройства.
- Приложения, которые поддерживаются только на iOS, не копируются на телефон Android.
- Если вы переносите приложения и данные
- по беспроводному каналу, ваши устройства должны быть постоянно подключены к интернету;
- с помощью кабеля, не отключайте его от старого устройства, пока процесс не завершится.
- Если вы решили не копировать приложения и данные:
- Вам нужно будет самостоятельно скачать и установить прежние приложения из Google Play.
- У вас не сохранятся ранее полученные и отправленные сообщения со старого устройства.
- Вам придется вручную переносить сохраненные контакты.
- Ваши фотографии останутся на старом устройстве.
Добавьте аккаунт Google
Вы можете автоматически синхронизировать фотографии, сообщения, электронные письма и данные с другими устройствами, на которых вы вошли в аккаунт Google.
Войдите в аккаунт Google, чтобы:
- Загружать приложения, книги, фильмы и сериалы через Google Play.
- Настраивать резервное копирование и восстановление.
- Управлять такими приложениями и сервисами Google, как Gmail и Google Pay.
Примечание. Вы можете добавить на устройство несколько аккаунтов Google.
Настройте блокировку экрана
Чтобы защитить свой телефон Android, вы можете настроить блокировку экрана. Подробнее…
Примечание. Некоторые устройства поддерживают биометрическую блокировку экрана. Чтобы получить подробную информацию, обратитесь к производителю.
Добавьте на устройство аккаунт производителя или оператора связи
Некоторые производители телефонов и операторы связи предоставляют специальные приложения и сервисы для пользователей, вошедших в аккаунт оператора. Подробнее о том, как обратиться к оператору мобильной связи…
Ресурсы по теме
Эта информация оказалась полезной?
Как можно улучшить эту статью?
Потратьте немного времени, и пользоваться смартфоном потом станет гораздо приятнее.

1. Привяжите смартфон к аккаунту Google
При первом включении вас будет приветствовать мастер настройки. Прежде всего он попросит вас подключиться к вашей учётной записи Google. Если вы случайно или намеренно пропустили этот шаг, позже это можно будет сделать так:
- Откройте настройки смартфона.
- Нажмите «Аккаунты», а на некоторых устройствах — «Пользователи и аккаунты».
- Внизу экрана нажмите «Добавить аккаунт», затем выберите его тип — Google.
- Введите имя пользователя и пароль.
Аккаунт Google необходим для того, чтобы устанавливать приложения через Google Play, получать электронную почту, синхронизировать данные и контакты. В общем, на Android без него никак. После того как смартфон подключится к вашей учётной записи, можно приступать к дальнейшим действиям.
2. Обновите систему и приложения
Даже если у вас совсем новый смартфон, стоит проверить и установить обновления. За то время, пока устройство лежало на прилавке, производитель и разработчики сторонних приложений наверняка выкатили новые версии своих программ и патчи для прошивки.
- Если у вас чистая прошивка Android, откройте настройки и последовательно нажмите «Система» → «Дополнительные настройки» → «Обновление системы». На некоторых прошивках нет пункта «Дополнительные настройки» — в этом случае следует нажать «О системе».
- Перед вами откроется меню, сообщающее статус обновления. Если появилась новая версия ПО, нажмите «Обновить».
У обладателей модифицированных прошивок от Samsung, Xiaomi и других производителей настройки будут немного отличаться. Посмотреть инструкции по обновлению для прошивки на устройстве конкретной марки можно в нашей статье.
Обновить стоит не только систему, но и приложения смартфона.
- Зайдите в магазин Google Play и откройте меню сбоку.
- Нажмите «Мои приложения и игры».
- Если доступны обновления, нажмите «Обновить всё» и немного подождите.
3. Включите функцию «Поиск устройства»
Потерять смартфон — очень неприятно. Потерять новый смартфон — просто ужасно. Поэтому стоит озаботиться защитой вашего Android до того, как с ним что-нибудь произойдёт. Для этого нужно включить функцию Google «Поиск устройства».
- Откройте настройки смартфона и последовательно перейдите в «Настройки» → Google → «Безопасность».
- Нажмите «Найти устройство» и убедитесь, что эта функция включена.
- Перейдите по адресу android.com/find и проверьте, что ваш смартфон корректно отображается на карте.
Встроенный поиск устройств Google очень удобная штука. Но если вы хотите использовать защиту посерьёзнее, обратите внимания на эти варианты.
4. Настройте блокировку экрана
Поскольку в наших телефонах хранится уйма конфиденциальных данных (личные фото, переписка, пароли и банковские записи), просто необходимо защитить ваш Android от любопытных посторонних. Прежде всего настройте блокировку экрана.
- Откройте настройки смартфона.
- Выберите «Защита и местоположение» или «Блокировка и защита», в зависимости от версии вашей прошивки.
- Выберите способ защиты — пароль, PIN, графический ключ, сканирование лица или отпечаток пальца.
Главное, запомните ваш пароль хорошенько. Чтобы не получилось так, что вы не сможете разблокировать смартфон.
5. Активируйте функцию Smart Lock
Блокировка экрана — неотъемлемое условие безопасности. Но иногда необходимость постоянно разблокировать экран раздражает, особенно если вы находитесь дома. И чтобы облегчить себе жизнь, стоит активировать функцию Smart Lock. Она разблокирует смартфон автоматически, если вы находитесь дома или если рядом есть доверенное устройство с Bluetooth — например, ваш настольный компьютер или умный браслет.
- Откройте настройки смартфона и нажмите «Защита и местоположение» → Smart Lock.
- Введите ваш пароль.
- Выберите нужный вариант автоматической разблокировки — в надёжных местах, рядом с доверенным устройством или через кодовую фразу Ok Google.
6. Установите расписание для режима «Не беспокоить»
Вам не надоело каждый раз вручную выключать уведомления на смартфоне перед походом в университет, на работу или готовясь ко сну? Вместо того чтобы открывать каждый раз шторку, лучше настроить расписание, и телефон будет переходить в беззвучный режим автоматически.
Это делается так:
- Проведите пальцем вниз по экрану, чтобы открыть шторку уведомлений, и найдите кнопку включения режима «Не беспокоить».
- Нажмите и удерживайте кнопку, пока не появятся настройки расписания.
- Активируйте функцию «Включать автоматически».
- Нажмите «Добавить» и укажите, в какое время и в какие дни недели телефон должен автоматически отключать уведомления. Можно создавать сколько угодно правил — например, чтобы беззвучный режим включался, когда вы работаете, затем отключался, а потом снова включался на время сна.
- Когда закончите создавать расписание, нажмите на галку в верхнем правом углу, чтобы сохранить параметры и выйти из настроек.
7. Включите команду Ok Google в Google Assistant
Голосовой помощник Google серьёзно облегчает жизнь, особенно если нужно сделать что-то с телефоном, а руки заняты. Например, переключить играющий трек или принять звонок. Но сначала надо настроить ассистента, чтобы он всегда откликался на команду Ok Google.
- Откройте главное приложение Google.
- Нажмите троеточие с надписью «Ещё». Выберите пункт «Настройки».
- Выберите опцию «Google Ассистент», переключитесь на вкладку «Ассистент» и нажмите «Телефон».
- Включите «Google Ассистент» и нажмите «Доступ с помощью Voice Match». Когда смартфон попросит вас предоставить образец голоса, нажмите «Далее», скажите Ok Google четыре раза и выберите «Готово».
- По желанию включите разблокировку голосом. Пригодится, если нужно отдавать команды ассистенту, а экран выключен.
8. Включите бэкапы фотографий в Google Photos
Google Photos — прекрасное приложение. Благодаря ему можно упорядочивать ваши фотографии, и программа гарантирует, что ни один снимок не потеряется.
- Откройте приложение «Google Фото».
- Нажмите «Разрешить», чтобы включить автоматическую загрузку и сохранение снимков.
- В открывшемся окне выберите аккаунт Google, с которым нужно синхронизировать фото.
- Выберите, в каком качестве загружать фото, — для снимков с исходным качеством место ограничено объёмом вашего хранилища в Google Drive. Для варианта «Высокое качество» такого ограничения нет.
- Отметьте «Использовать мобильный интернет», если вас не волнует расход трафика.
- Нажмите OK.
9. Установите нужные приложения
У Лайфхакера для вас есть список самых лучших и проверенных приложений, которые стоит установить на новый гаджет. Конечно, не нужно загружать их все. Выбирайте только то, что вам понадобится. И помните: меньше значит лучше. Чем меньше приложений будет у вас установлено, тем стабильнее и быстрее будет работать Android. А заодно останется больше места для файлов и музыки.
10. Выберите ваши приложения по умолчанию
Когда вы впервые открываете какой-нибудь файл или ссылку, Android спрашивает вас, какую программу использовать. Это немного раздражает. Поэтому после того как вы установите программы первой необходимости, стоит потратить немного времени и настроить приложения по умолчанию. Тогда система будет знать ваши предпочтения и не станет донимать вас лишними расспросами.
- Откройте «Настройки» и зайдите в раздел «Приложения».
- Отыщите пункт «Приложения по умолчанию» (он может находиться в разделе «Дополнительно» или в меню с тремя точками в правом верхнем углу экрана).
- В открывшихся настройках выберите ваш любимый браузер, просмотрщик изображений, плеер для музыки и видеопроигрыватель, программу для звонков и сообщений, почтовый клиент и другие часто используемые приложения.
- Когда закончите, нажмите на стрелку вверху экрана, чтобы сохранить изменения и выйти.
11. Настройте ваш домашний экран
Настройка домашнего экрана довольно индивидуальное занятие. Одни пользователи Android любят заваливать его виджетами и предпочитают живые обои. Другие следуют философии минимализма и стремятся, чтобы телефон не отвлекал их от важных дел. Тем не менее можно дать парочку общих рекомендаций.
- Не создавайте много рабочих столов. Трёх будет вполне достаточно. Иначе их перелистывание в поисках нужного будет отнимать много времени.
- Располагайте на домашнем экране только те приложения и виджеты, которыми часто пользуетесь. Всякие игры и маловажные инструменты лучше упрятать в глубины меню.
- Создавайте папки. Разместите приложения по категориям и сможете быстрее находить нужные.
- Вместо того чтобы копаться в Сети и вручную выбирать обои Android — установите какое-нибудь приложение, которое будет обновлять фоны автоматически. Например, Wallpaper Changer или Casualis.
Текст статьи был обновлён в декабре 2022 года.
Читайте также 🧐
- 8 Android-жестов, о которых вы могли не знать
- 5 приложений, которые нужно удалить с Android прямо сейчас
- Как включить ночной режим в приложениях Google на Android

Современные смартфоны это довольно сложное устройство и у многих неподготовленных пользователей могут возникнуть некоторые трудности при его использовании. И если при переходе с айфона на Андроид проблем обычно не возникает, то после перехода с обычного телефона, интерфейс смартфона сначала может отпугнуть. Мы расскажем вам, как настроить новый Андроид телефон, чтобы он приносил вам больше позитивных эмоций и максимально использовать весь его функционал.
Пошаговая инструкция по настройке нового Андроид смартфона
И так, вы купили новый телефон, и что же делать дальше. Ниже перечень основных настроек, которые необходимо сделать на любом современном Андроиде.
-
Адаптируем сим-карту
Размеры сим-карт в современных смартфонах сильно отличаются от тех, что мы использовали раньше. Поэтому, в большинстве случаев, нельзя просто так переставить симку из старого телефона в новый – её необходимо обрезать (адаптировать).
Всего различают три основных формата сим-карт:
- Обычная сим-карта
- Micro-sim
- Nano-sim

Симки обычного размера сейчас практически не встречаются в смартфонах. Разве что в кнопочных телефонах до сих пор используется старый разъём. Наиболее популярны размеры Micro и Nano.
Если сим-карта, которую вы хотите использовать в новом телефоне, неподходящего размера, у вас есть несколько способов её адаптировать:
-
Наклеиваем защитное стекло или плёнку
Экран смартфона – самая уязвимая его часть, поэтому для его защиты рекомендуется наклеить защитную плёнку или стекло. Они практически никак не скажутся на внешнем виде и чувствительности экрана, но позволят сохранить его при случайных падениях и других повреждениях. В этом плане стекло более практично, так как лучше защищает и дольше держится на экране.
Стекла бывают:
- Обычные прозрачные
- 3D – стекло с цветной рамкой. Клеится только по краям. Середина у таких стёкол не проклеивается, поэтому в некоторых случаях на экране создаётся эффект “бензинового пятна”
- 5D – последнее поколение стёкол. Клеятся по всей поверхности и в наклеенном состоянии практически не заметны на экране.
- Стекло с УФ-клеем. Данные стёкла обычно клеят на смартфоны с сильно изогнутым экраном, например серия Galaxy: S8, S9, Note 8, Note 9 и проч.
У каждого из стёкол есть свои особенности приклеивания, но по опыту скажу, что основные проблемы могут возникнуть при установке УФ-стекла. Процесс его установки описан в этой статье. Также, при установке, стекло может не проклеиваться по краям, о том как это устранить читайте здесь.
Подобрать оригинальное защитное стекло для своего телефона сейчас совсем не сложно. В любом магазине аксессуаров вам предложат аксессуар под вашу модель, ну или на помощь придёт всё тот же алиэкспресс. Если у вас редкая модель телефона и оригинального стекла нет в продаже, можно попробовать установить универсальное защитное стекло.
-
Подбираем чехол
Чехол служит не только для защиты корпуса телефона, но и для его украшения. Об этом, кстати, стоит задуматься ещё на этапе выбора телефона, так как для некоторых моделей подобрать чехол будет довольно затруднительно.

Если вы купили:
- FLY
- HTC
- Wilefox
- DOOGEE
- Alcatel
- BQ
и подобную не самую популярную марку, то вам путь только на ru.aliexpress.com, найти подходящий вариант в розничном магазине практически не реально (
Подобной проблемы не существует для смартфонов iPhone, Samsung, Xiaomi, HONOR. Для этих смартфонов большой выбор чехлов появляется в продаже ещё до начала продаж новой модели телефона.
-
Настраиваем учётную запись
Учётная запись Google является основной на всех устройствах Android. Она служит не только для синхронизации между вашими устройствами, но и для скачивания приложений с Play Market.
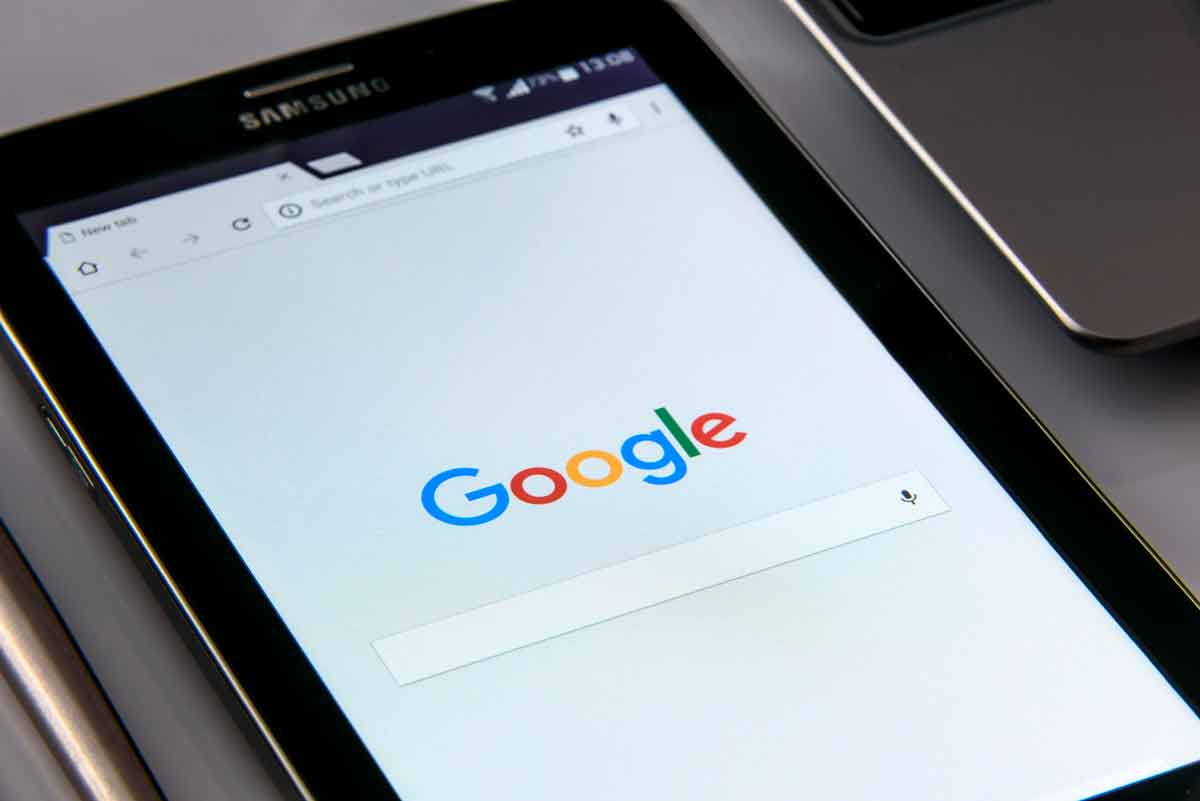
Создать учётную запись совсем не сложно, на нашем сайте есть подробная инструкция.
После создания учётки, вы сможете скачать все необходимые приложения, но об этом ниже.
-
Что установить на Андроид в первую очередь
Смартфон на Андроид поддерживает огромное количество приложений. Как же разобраться, что установить в первую очередь. Выбор всегда остаётся за вами, но есть приложения, так сказать част хев, которые должны быть в каждом телефоне. Если вы хотите добавить этот список, пишите в комментариях.
- Whatsapp – самый популярный месенджер, который заменит вам обычные смс-ки. скачать
- Viber – у кого не стоит WhatsApp, у того установлен Viber. Хотя большинство пользуется и тем и другим. Назначение у данного приложения тоже самое. скачать
- Google фото – если вы хотите, чтобы ваши фотографии были в полной безопасности на случай поломки устройства, то лучше средства не придумаешь. Гугл фото станет достойной альтернативой штатной галерее. скачать
- MX Player – один из самых популярных видео-плееров на Андроид. Поддерживает большое число форматов и кодеков, поэтому можно смело загружать фильм на смартфон и не переживать, что он не запустится. скачать
- 2 GIS – хотите ориентироваться в своём или чужом городе? Приложение 2 GIS проложит вам маршрут в нужное место, с учетом способа передвижения. Также приложение знает время работы организаций и их контактные телефоны. скачать
- Yandex навигатор – однозначно одно из лучших приложений для автовладельцев. Во-первых оно бесплатное, а во-вторых помимо прокладки маршрута отображает загруженность дорог и образовавшиеся пробки. скачать
Список необходимых приложений на Андроид у каждого может быть свой, всё зависит от ваших предпочтений.
-
Настройка блокировки экрана
И так, когда вы установили все необходимые программы, самое время ограничить доступ к телефону посторонних лиц.
- Откройте настройки Андроид
- Перейдите в раздел “Экран блокировки” (название может немного отличаться)
- Выберите тип блокировки экрана, которым вы предпочтите пользоваться. Как правило на выбор будет несколько вариантов: пин-код, графический пароль, отпечаток пальца, пароль. Самый удобный способ блокировки – отпечаток пальца. Он позволяет защитить телефон достаточно надёжно и в то же время не тратить время на ввод пароля.
- Добавьте несколько отпечатков пальцев, для разблокировки смартфона любым из них.
Как видите, настройка нового телефона Андроид совсем не сложное занятие и справиться с ним сможет даже не подготовленный пользователь.
Если у вас есть собственное мнение на этот счёт, я с радостью выслушаю вас в комментариях.
Материалы по теме:
Вы только что купили Android-смартфон и не знаете с чего начать? Вам кажется, что надо было брать iPhone? Android — что-то сложное и непонятное? Это нормально, ведь операционная система Android во многом гораздо более функциональна и сложна в сравнении с iOS, которая устанавливается на телефоны компании Apple. И первое время вам будет сложно, но привыкнув, вы поймете, что Android-телефоны не такие сложные, какими казались на первый взгляд. В данном материале мы расскажем о том, как быстро и правильно настроить Android-телефон после покупки, а также дадим советы по ряду важных вопросов, которые вас навернянка могут беспокоить.

Как настроить Android-смартфон после покупки
Содержание
- 1 Что нужно сделать первым делом после покупки?
- 2 Что такое NFC?
- 3 Стоит ли полностью разряжать смартфон после покупки?
- 4 Восстановленный или нет?
- 5 Что такое восстановленный телефон?
- 6 Настройка Android-телефона
- 7 Безопасность Android-смартфона
- 8 Как установить приложения на Android?
Что нужно сделать первым делом после покупки?

Samsung Galaxy A10
Если речь идет о телефоне со стеклянной задней крышкой, лучше сразу же докупить к телефону чехол. Это поможет в дальнейшем избавиться от царапин на корпусе и более выгодно продать аппарат на вторичном рынке. Как правило, китайские производители вместе с устройством кладут в комплект простой чехол, поэтому этот вопрос не должен стать большой проблемой.
После покупки советуем также использовать защитную пленку или стекло. Не так давно мы писали материал, где объяснили, какие защитные средства экрана существуют и какое средство оптимально.
Также стоит убедиться в том, что ваше устройство поддерживает быструю зарядку. Если в спецификациях телефона имеется упоминание этой особенности, следует изучить возможности комплектной зарядки, потому что не все производители продают телефон с быстрым зарядным устройством, его в таком случае придется докупать.
Еще один важный момент — поддержка NFC и беспроводной зарядки. Если ваше устройство поддерживает беспроводную зарядку, после покупки телефона можно сразу докупить подобное зарядное устройство, чтобы заряжать телефон без подключения к кабелю питания. Мы ранее писали материал о беспроводных зарядках, нажмите на эту ссылку, чтобы изучить данный вопрос подробнее.
Что такое NFC?

Что такое NFC?
Это технология бесконтактных платежей. Как правило, все современные флагманские и среднебюджетные телефоны оснащаются NFC. С помощью неё можно подключить вашу банковскую карту к устройству и затем через телефон производить покупки в магазинах. Подробнее об NFC можно узнать по этой ссылке.
Стоит ли полностью разряжать смартфон после покупки?
Нет, этого делать не нужно. Старые литиевый аккумуляторы были несовершенны, и такая процедура действительно была полезна, но времена меняются, технологии аккумуляторов совершенствуются. Прибегать к таким манипуляциям сегодня нет никакого смысла.
Восстановленный или нет?

Восстановленный смартфон
Как узнать, что телефон восстановлен? Это сделать довольно сложно, если ранее вы не имели дело с оригинальной моделью. Как правило, малоизвестные телефоны не восстанавливают. Если же речь идет об iPhone или Samsung, стоит внимальнее изучить качество сборки и экрана. Как правило, восстановленные телефоны имеют экраны низкого качество и не очень хорошую сборку и материалы корпуса.
Что такое восстановленный телефон?
Это, когда поддержанное устройство восстанавливают, приводя его в состояние почти нового или нового телефона. На восстановленном аппарате может не быть царапин, если его корпус менялся на китайский. В этом случае качество корпуса станет хуже. Очень часто продают восстановленные аппараты с оригинальным корпусом и экраном. Это редкие случаи, и можно считать, что вам повезло.
Мы не рекомендуем приобретать восстановленные телефоны, если не хотите, чтобы через несколько месяцев какая-либо деталь аппарата вышла из строя.
Настройка Android-телефона
Самое главное — это ваш аккаунт Google. При первой настройке телефона вам предложат войти с помощью учетной записи Google. На этом экране можно будет сразу создать учетную запись, если у вас её нет. Учетная запись позволяет использовать сервисы Google в телефоне, синхронизировать пароли, просматривать историю скачанных приложений. Учетная запись Google является обязательным условием для нормального использования телефона. Создать её можно по этой ссылке.
Безопасность Android-смартфона
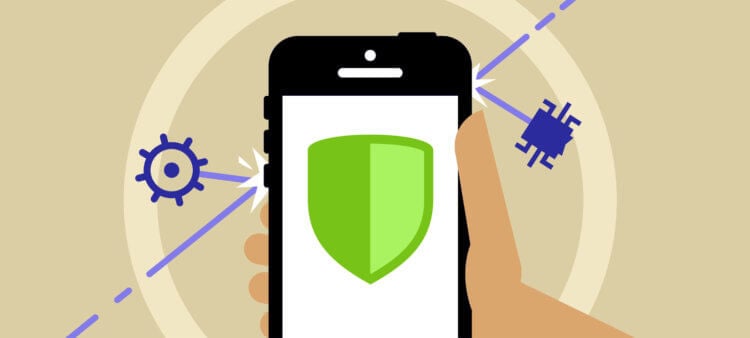
Безопасность Android-смартфона
Во время первичной настройки вас попросят отправлять данные и различную статистику на сервера Google. В целях безопасности лучше этого не делать. Ранее мы написали крупный материал, в котором объясняется, как сделать Android-телефон безопаснее. Просмотреть его можно по этой ссылке, мы крайне рекомендуем ознакомиться с информацией, представленной в данной статье.
Читайте также: Почему мне жалко денег на Galaxy S20 и не жалко на iPhone
Как установить приложения на Android?
Для этого необходимо открыть приложение «Google Play». Если ранее вы вошли в учетную запись Google, проблем не возникнет, в противном случае после открытия приложения появится окно с входом в учетную запись. После этого перед вами откроется мир во вселенную Android-приложений. Хотите скачать «Телеграм» или «Воцап»? Для этого достаточно нажать на строку поиска в верхней части и с помощью клавиатуры или голосовым вводом ввести «WhatsApp» или «Телеграм». Магазин приложений покажет результаты запроса, нажимаем по приложению из списка и далее жмем на кнопку «Установить». После установки в меню приложений телефона появится иконка приложения. Некоторые аппараты, помимо основного меню, предлагают еще и внутреннее со списком всех приложений, поэтому, если в главном меню иконки вы не нашли, следует перейти к дополнительному. В телефонах Samsung оно откроется, если провести пальцем вверх по экрану на рабочем столе.
Вот и всё. Теперь вы являетесь полноценным владельцем Android-телефона, понимаете основные принципы работы с ним, а также способны обезопасить себя. Возникли вопросы? Пишите в наш Телеграм-чат, благо скачать Телеграм вы уже можете. Также оставляйте комментарии под данной публикацией, мы постараемся ответить.
Мы обзаводимся новыми смартфонами не каждый месяц, поэтому алгоритм их настройки, естественно, большинство людей забывают — даже если поочередно заходить в каждый пункт системных параметров, можно что-то упустить. Эта статья — некая инструкция о том, как настроить новый телефон. Но в ней акцент сделан не столько на том, какой пункт в настройках открыть и какую кнопку нажать, а сколько на поочерёдном алгоритме действий, чтобы не забыть ничего важного.
💡 После некоторых пунктов указывается мини-инструкция — она описывает действия в чистом Android, но они могут отличаться в зависимости от бренда и прошивки. Впрочем, очень часто настройки похожи на разных смартфонах.
1. Проверьте наличие обновлений
Первым делом перед любыми настройками нового устройства следует обязательно проверить наличие обновлений системы или прошивки — велика вероятность, что производитель выпустил апдейт, пока смартфон лежал выключенным на складе в магазине. Обновления могут как устранить критические сбои и неполадки, препятствующие полноценному использованию гаджета, так и привнести новый дизайн с переработанным интерфейсом (к которому придётся привыкать заново) — есть вероятность, что если обновиться после базовой настройки системы, то её придётся производить заново.
📲 Настройки ➝ О телефоне ➝ Обновление.
2. Перенесите данные со старого смартфона
По большому счёту, при переходе на новый смартфон пользователю нужно перенести со старого лишь фотографии с видео из галереи, контакты и, возможно, заметки. Если миграция выполняется в рамках одной операционной системы (Android или iOS), в большинстве случаев достаточно войти в свой аккаунт Google или Apple и убедиться, что в настройках включена синхронизация данных. Также может понадобиться загрузка облачного хранилища, в котором хранится коллекция медифайлов — лучше скачать его сразу.
Производители также выпускают фирменные приложения для миграции на свои устройства, которые максимально упрощают этот процесс:
- переход с Android на Xiaomi/Redmi/Poco — Mi Mover;
- переход с Android или iPhone на Samsung — Smart Switch Mobile;
- переход с Android на Huawei/Honor — Phone Clone;
- переход с Android на OPPO — Clone Phone;
- переход с Android на Vivo — EasyShare;
- переход с Android на iPhone — Move to iOS.
3. Включите защиту смартфона по паролю и биометрии
Пароль помогает защитить содержимое смартфона (ваши личные фотографии и переписки) от посторонних, в руках которых может оказаться гаджет — защита появляется при каждой разблокировке устройства. В подавляющем большинстве устройств обычный пароль дополняют системы биометрического определения личности (по отпечатку пальца или лицу). Современные смартфоны распознают владельца за мгновения, поэтому не стоит пренебрегать включением защиты. Единственное что — в Android-гаджетах за распознавание по лицу отвечает фронтальная камера, которую в теории можно обмануть и которая не справляется при плохом освещении, так что лучше активировать защиту именно по отпечатку пальца.
📲 Настройки ➝ Безопасность.
4. Удалите предустановленные приложения
Производители часто предустанавливают множество фирменных или партнёрских приложений, которые вполне могут быть вам не нужны (к тому же, они ещё занимают место и присылают отвлекающие уведомления). При настройке смартфона обязательно прокрутите меню игр и программ в поисках ненужных уже установленных приложений, лучше всего сделать это через настройки системы — в них, если кнопка «Удалить» будет недоступна (такое бывает), получится хотя бы отключить утилиту.
📲 Настройки ➝ Приложения.
5. Привяжите банковскую карту, в том числе для NFC
Это не обязательный, но желательный пункт для тех, кто планирует активно использовать смартфон, покупать приложения и оплачивать подписки в них, а также задействовать чип NFC (если он есть) для бесконтактной оплаты в магазинах. Если это к вам не относится, можете переходить к следующему шагу. Для остальных стоит сделать это именно при настройке смартфоне, так как для добавления банковской карты потребуется указать не только её номер и срок действия, но и трёхзначный код на задней стороне (не все помнят его наизусть, а карта может не оказаться при себе в нужный момент).
📲 Приложение Google Play ➝ Настройки ➝ Платежи и подписки ➝ Способы оплаты ➝ Добавить способ оплаты.
📲 Приложение Google Pay (не Play) ➝ Добавить карту.
6. Установите приложения, не забыв сразу войти в аккаунты
При настройке нового телефона важно не просто установить нужные приложения, но и войти в свои аккаунты. Если старый смартфон у вас под рукой, лучше всего поочерёдно просмотреть игры и программы на нём, чтобы ничего не забыть — будет досадно, если в нужный момент на новом гаджете у вас не окажется условных Excel или Acrobat Reader для открытия важных документов по работе.
Краткий список приложений, которые не стоит забывать установить:
- офисная утилита и PDF-читалка;
- навигатор;
- банковское приложение;
- переводчик;
- медиаплеер.
7. Задайте нужные программы приложениями по умолчанию
Приложения по умолчанию — это те программы, которы е всегда открывают конкретный тип ссылок или файлов. Например, любые ссылки (из условного WhatsApp) всегда будет открывать Firefox (вместо предустановленного Chrome), а фильмы из файлового менеджера — VLC (вместо стандартного проигрывателя). Хоть новый смартфон и будет каждый раз спрашивать, в каком приложении открыть тот или иной файл/ссылку, лучше всего заранее настроить его нужным образом.
📲 Настройки ➝ Приложения ➝ значок шестерёнки вверху ⚙️ ➝ Приложения по умолчанию.
8. Включите удалённый поиск смартфона
Единственная подстраховка на тот случай, если телефон потеряется или его украдут, — удалённые поиск и управление. Через специальные сервисы можно отследить по интернету местоположение смартфона, вывести на его экран надпись или заблокировать и удалить содержимое (чтобы личные данные не попали в чужие руки). Некоторые производители предоставляют собственное приложение для поиска пропавшего телефона, но кроме него (или если его нет) стоит воспользоваться официальной утилитой от Google.
📲 Скачайте Find My Device от Google и следуйте указаниям в приложении.
9. Установите лимиты для приложений и их разрешения, а также родительский контроль
Если вы настраиваете смартфон для себя и хотите контролировать своё время использования, к примеру, социальных сетей, поищите в настройках пункт «Цифровой баланс» или «Цифровое благополучие» (на iPhone это «Экранное время»). Некоторые производители добавляют такую опцию, позволяющую пользователю предостеречь самого себя от чрезмерного использования тех или иных приложений — вы сможете задать временны́е лимиты для выбранных игр и программ.
Не лишним будет пройтись по приложениям через настройки системы и настроить разрешения — вряд ли браузеру нужен доступ к камере, а диктофон нуждается в списке контактов. Если программы официальные от производителя или Google, им можно доверять, но в случае со сторонними приложениями лучше повыключать все разрешения, которые не влияют на их функциональность, — это обеспечит безопасность.
Если же вы настраиваете смартфон для ребёнка, самое время активировать родительский контроль. На Трешбоксе есть специальная статья для Android-устройств и инструкция для iPhone о том, как это сделать.
10. Задайте распорядки для системы
Ночная тема, режим «Не беспокоить», фильтр синего света — всё это может включаться автоматически после вашей настройки. В активации данных параметров нет ничего сложного — вам предстоит лишь указать временные интервалы, во время которых тот или иной режим будет работать (к примеру, с 22:00 до 06:45). Также не забудьте о будильниках — это именно та вещь, о которой думают в последнюю очередь).
- Трассировка лучей появляется в смартфонах: что собой представляет и чего ждать
- Samsung, не стыдно? Крупнейшие провалы на рынке смартфонов за 2022 год
- Этот Huawei лучше Pixel и iPhone. Тестирую Mate 50 Pro с камерой на 10 ступеней
- Какой телефон купить на 2023 год: рейтинг лучших моделей под любой бюджет
- Обзор Infinix Note 12 (2023): ещё одна новинка на удачном процессоре
Если вы совсем недавно стали обладателем нового смартфона на Android, поздравляем вас с покупкой и рассказываем, как быстро и просто настроить свое устройство.

Вам понадобится
Прежде чем начать настраивать новый смартфон, подготовьте все необходимое:
РЕКЛАМА – ПРОДОЛЖЕНИЕ НИЖЕ
- Возьмите ваш старый телефон;
- Ваша SIM-карту;
- Выпишите данные домашнего Wi-Fi-роутера;
- Подготовьте ваши данные учетной записи Google (вам нужно иметь учетную запись Google, чтобы использовать телефон Android).
Резервное копирование
Чтобы переход на новое устройство был максимально комфортным и прошел без потерь, сначала сделайте резервную копию на старом телефоне. Самый простой способ сделать это — через учетную запись Google.
РЕКЛАМА – ПРОДОЛЖЕНИЕ НИЖЕ
Причем процесс создания резервного копирования может отличаться в зависимости от устройства. Так на смартфонах Google Pixel необходимо перейти в раздел «Настройки» > «Система» > «Резервное копирование». А на телефонах Samsung Galaxy сначала также зайдите в «Настройки» > «Учетные записи» > «Резервное копирование». В любом случае, вне зависимости от того, каким устройством вы пользуетесь, убедитесь, что вы не забыли сделать резервную копию перед сменой телефона.
Резервное копирование поможет сохранить ваши контакты, календари, текстовые сообщения, обои, приложения и некоторые другие системные настройки, которые можно затем перенести на новый смартфон.
Если же вы переходит с iOS на Android, то сначала вам нужно будет установить приложение Google Drive. После загрузки откройте его и перейдите в «Настройки» > «Резервное копирование» и выберите все, что вы хотите перенести со старого смартфона на новый.
РЕКЛАМА – ПРОДОЛЖЕНИЕ НИЖЕ
РЕКЛАМА – ПРОДОЛЖЕНИЕ НИЖЕ
Настройка нового телефона на Android
Шаг 1. Настройка связи и безопасности
Начните настройку своего устройства на Android с установки SIM-карты — для этого вставьте ее в выключенное устройство и только после этого включите долгим нажатием на кнопку питания.
После включения вам нужно будет покопаться в настройках: выберите язык системы, подключитесь к домашней сети Wi-Fi и войдите в свою учетную запись Google. Для этого в соответствующие поля необходимо ввести свой адрес электронной почты Gmail и пароль.
РЕКЛАМА – ПРОДОЛЖЕНИЕ НИЖЕ
Затем займитесь настройками функций безопасности: придумайте код разблокировки устройства и при желании активируйте функцию распознавания отпечатков пальцев. На этом же этапе можете подключить Google Assistant и настроить голосовые команды, если хотите.
Шаг 2. Перенос данных на новый смартфон
Мы с вами уже сделали резервную копию и перенесли данные в хранилище учетной записи Google. Теперь вы сможете перенести свои контакты, календари и электронные письма на новое устройство. Вам будет предложено выбрать, какие именно данные вы хотите восстановить из последней резервной копии. Это отличная возможность просмотреть, какие приложения были у вас установлены ранее, и от каких уже можно избавиться.
Обычно все данные со старого устройства на новое можно перенести через Wi-Fi, но также рабочим способом остается и перенос через кабель.
РЕКЛАМА – ПРОДОЛЖЕНИЕ НИЖЕ
РЕКЛАМА – ПРОДОЛЖЕНИЕ НИЖЕ
Шаг 3. Перенос фотографий и видеозаписей
Если вы не хотите переносить фотографии и видео с телефона по старинке через кабель, то вы можете применить другой способ и воспользоваться облачным сервисом Google Photos, который работает как на Android, так и на iOS. С помощью этого приложения вы сможете создать резервные копии всех своих фотографий и видеозаписей, а после этого перенести на новое устройство.
РЕКЛАМА – ПРОДОЛЖЕНИЕ НИЖЕ
Шаг 4. Войдите в свои учетные записи
После того как вы перенесли все основные данные со своего старого устройства на новое, вам нужно будет войти во все свои аккаунты, будь то социальные сети, мессенджеры и прочее. Для этого перейдите в «Настройки» > «Учетные записи (или «Пароли и учетные записи»)» > «Добавить учетную запись». Далее введите свои данные для входа в Facebook (Социальная сеть признана экстремистской и запрещена на территории Российской Федерации), Twitter, Dropbox, Skype и пр.
На этом базовые советы по настройке нового устройства на Android заканчиваются. Можете еще самостоятельно изучить прочие функции, чтобы максимально персонализировать свой новый смартфон.
Загрузка статьи…
Любому покупателю смартфон достается в своём первозданном состоянии. На нём не содержатся какие-либо аккаунты, а версия операционной системы может быть достаточно старой. Наша статья подскажет вам, какие действия нужно совершить с устройством сразу после покупки.
Большого смысла в данном материале нет, ведь операционная система Android сама заботливо рассказывает о каждом шаге, совершаемом при первом включении смартфона или планшета. Но некоторые пользователи хотят заранее знать о том, что их ждет. Именно для таких людей написана эта статья. Также она подробно рассказывает о тех шагах, на которых всё-таки могут возникнуть определенные затруднения. Наша задача — добиться того, чтобы вы с легкостью смогли настроить устройство так, чтобы его использование было максимально комфортным.
Базовые действия
Настройка телефона делится на два этапа. Самый главный пропустить нельзя — он совершается при первом включении девайса и после каждого сброса настроек к заводским. Здесь обычно совершаются следующие действия:
- Выбирается язык;
- Выбирается сеть Wi-Fi;
- Включается или отключается мобильная передача данных;
- Вводятся данные от аккаунта Google;
- Подтверждается текущие дата и время.
Иногда всё это дело дополняется вводом данных от других аккаунтов — Samsung, Cyanogenmod и каких-либо ещё. Итак, давайте чуть подробнее рассмотрим процесс первоначальной настройки:
Шаг 1. Обычно настройка телефона начинается с выбора языка, что логично. Вам будет предложен список поддерживаемых данной версией операционной системы языков, из которого необходимо выбрать понятный вам. В нашем случае это будет русский язык. После его выбора нажмите кнопку «Далее», которая в данном случае изображена в виде стрелочки.

Шаг 2. Обычно следующим шагом является подключение к сети Wi-Fi. Выберите ту, которая является для вас домашней. Этот шаг можно и пропустить, нажав кнопку «Далее». Но это рекомендуется делать только если в смартфон вставлена SIM-карта с подключенным мобильным интернетом.

Шаг 3. Введите пароль от своей домашней сети Wi-Fi и нажмите кнопку «Подключить».

Шаг 4. Вполне возможно, что дальше запустится проверка подключения. Не исключено, что также аппарат предоставит возможность обновить прошивку. Также смартфон может предложить перенести данные с другого устройства, функционирующего под управлением Android. Делается это при помощи чипа NFC. Если вам это не нужно, нажмите кнопку «Пропустить».

Шаг 5. Полноценное использование смартфона невозможно без создания аккаунта Google. Логичнее всего ввести данные от того аккаунта, который вы использовали на своём предыдущем устройстве. Если такого аккаунта у вас пока нет, то нажмите на «Или создайте новый аккаунт». Пропускать этот шаг не рекомендуется, так как в противном случае у вас не будет работать Play Market.

Шаг 6. Введите адрес своей электронной почты Gmail, нажмите кнопку «Далее», после чего останется лишь ввести пароль, вновь затем нажав вышеупомянутую кнопку.

Шаг 7. Нажмите кнопку «Принять». Тем самым вы соглашаетесь с политикой конфиденциальности Google.

Шаг 8. Далее система предложит вам скачать приложения, которые были установлены на ваш прошлый смартфон. Для этого выберите марку использовавшегося вами устройства, отметьте нужные вам программы (можете оставить галочку около пункта «Все приложения») и нажмите кнопку «Далее».

Шаг 9. Система предложит вам активировать сервисы Google. Рекомендуется оставить галочки около всех пунктов и нажать кнопку «Далее».

Шаг 10. Дальше система может познакомить вас с основными элементами интерфейса. Просто нажимайте кнопку «ОК».

Шаг 11. Дождитесь скачивания и установки всех приложений, которые использовались на прошлом смартфоне. Это может быть весьма длительный процесс.

На этом первичную настройку можно считать завершенной. Следует заметить, что в зависимости от производителя устройства полнота ваших действий будет отличаться. Наш пример касается только «голой» версии операционной системы. Если же у вас аппарат от Samsung, LG или какой-то другой компании, то вам могут быть предложены дополнительные действия. Например, может понадобиться установка времени и даты, создание аккаунта в дополнительных сервисах, а также активация места в Dropbox или другом облачном хостинге.
Второй этап
На самом деле мы подошли к моменту, когда смартфоном уже можно пользоваться. Но если вы хотите достичь максимального комфорта, то лучше продолжить настройку. В частности, вы же не собираетесь вручную вбивать все контакты? Гораздо проще перенести их с прошлого смартфона, воспользовавшись соответствующей функцией от Google. Как это делается — во всех подробностях написано в отдельной статье. Если вы повторяли все описанные выше действия, то записи уже должны были появиться в контактной книге — при наличии, конечно же, доступа к глобальной паутине.
Далее вы можете настроить электронную почту. Сам электронный адрес Gmail уже будет вбит в параметрах соответствующего приложения. Но у вас могут быть и другие электронные адреса, в том числе с сайтов «Яндекс» и Mail.ru. Их тоже можно добавить в приложение Gmail. Для этого запустите программу и совершите следующие действия:
Шаг 1. Вытяните с левого края шторку с основным меню. Или просто нажмите на три горизонтальные полоски в правом верхнем углу.


Шаг 2. Прокрутите список вниз и нажмите на пункт «Настройки».

Шаг 3. Нажмите на пункт «Добавить аккаунт» и следуйте дальнейшим инструкциям.

Чуть более подробно вопрос настройки почты на Android мы рассматривали в отдельном руководстве. А ещё мы однажды рассказывали вам о том, как поменять клавиатуру на Андроиде. Этим тоже рекомендуется заняться первым делом, ведь стандартная клавиатура вас может не устраивать. Также обратите внимание на материал рассматривающий вопрос отключения T9 на Android, особенно это касается владельцев очень старых смартфонов.
Управление операционной системой
Если вы ещё никогда не пользовались смартфоном на базе Android, то можете не знать о том, какие жесты здесь применяются. Конечно, о части из них система сама расскажет под конец первого этапа её настройки. Но о большинстве жестов вам всё же придётся только догадываться. Или прочитать о них чуть ниже:
- Тап — простое нажатие на выбранный элемент. Держать долго палец не нужно — нажатие должно быть однократным и быстрым.
- Двойной тап — от вас требуется совершить двойное постукивание по выбранному элементу. Можно сказать, что это аналог двойного клика левой кнопкой мыши.
- Долгий тап — вам нужно одну-две секунды удерживать палец на выбранном элементе.
- Щипок — здесь требуется коснуться дисплея двумя пальцами, а затем развести их в стороны. Или свести вместе, в зависимости от ситуации. Обычно таким образом увеличиваются и уменьшаются карты, веб-страницы и фотографии.
- Свайп — этот жест заключается в проведении пальцем по экрану в ту или иную сторону. Так в мобильной операционной системе совершается большинство действий.
Что касается интерфейса в Android, то он зависит от применённой фирменной оболочки. Например, в смартфонах Xiaomi нет меню — ярлыки всех устанавливаемых приложений нужно искать на рабочих столах. В устройствах от Samsung меню всё же присутствует, поэтому некоторые ярлыки с рабочего стола всё же можно убрать.

Рабочий стол Samsung Galaxy A5
Общий принцип использования операционки схож на всех аппаратах — вам нужно перемещаться по рабочим столам или меню, тапать по иконке приложения и использовать его. Допустимы быстрые переходы из одной программы в другую — для этого используется соответствующая кнопка в нижней части экрана или даже под ним.
Вы и сами можете изменить интерфейс своего смартфона. Для этого обратите внимание на лучшие лаунчеры для Android. Они частично или полностью меняют облик операционной системы. Но расплачиваться за это придется оперативной памятью — определенный её объём будет занят лаунчером.
Подведение итогов
На самом деле настройка смартфона — это необъятная тема. Современные аппараты позволяет менять множество параметров. Но мы постарались дать понять, как настроить Андроид сразу после его покупки. А поменять обои или поставить мелодию на звонок можно и спустя несколько дней или даже недель использования девайса.
