За последние годы рынок мобильных приложений испытал невероятный «бум», и до сих пор продолжает расти, несмотря на сложную экономическую ситуацию как в отдельных странах, так и во всем мире. Приложение – это отличный способ пользоваться любимыми сервисами при помощи максимально адаптированного под смартфоны интерфейса.
Содержание
- Как выбирать приложения
- Установка приложения через Плей Маркет
- Скачивание со стороннего ресурса
- Как установить приложение на Андроид с компьютера
- Перенос приложения с компьютера
- Инсталляция приложения на карту памяти
- Как обновить приложения на Android, установленные из неофициальных источников
Как выбирать приложения
Сейчас перед среднестатистическим владельцем смартфона стоит большой выбор программ, которые можно поставить на свое устройство. Причем софт охватывает практически все категории, способные заинтересовать пользователя.
Подходить к выбору необходимо максимально ответственно, поскольку установка огромного количества приложений может привести к замедлению работы устройства или переполнению внутреннего хранилища.
Итак, как же правильно подобрать программу для установки на смартфон, и случайным образом не загрузить что-то лишнее? Изначально нужно определить, для каких вообще целей используется мобильное устройства. Для большинства владельцев современный смартфон является инструментом общения, аналогом кошелька, а также прекрасным средством навигации. В этой связи рекомендуется сделать выбор в пользу программ, которые относятся к следующим категориям:
- социальные сети;
- мессенджеры;
- карты и навигаторы;
- банковские приложения.
Выбор других категорий напрямую зависит от личных предпочтений пользователя. Так, например, многие люди обожают осуществлять онлайн-покупки. Для этих целей потребуется приложение интернет-магазина. Например, Aliexpress.
Конечно же, современные смартфоны со своими большими экранами являются отличным средством для просмотра видеоконтента. Так что не лишним будет позаботиться о загрузке приложения онлайн-кинотеатра. То же самое касается игр и других стриминговых сервисов.
Каким бы категориям не отдавал предпочтение пользователь, он всегда должен думать о главном – о том, насколько безопасным и качественным является приложение. Оценить эти критерии можно по отзывам людей, скачавших программы. Как правило, для этого используются официальные страницы приложений в Google Play.
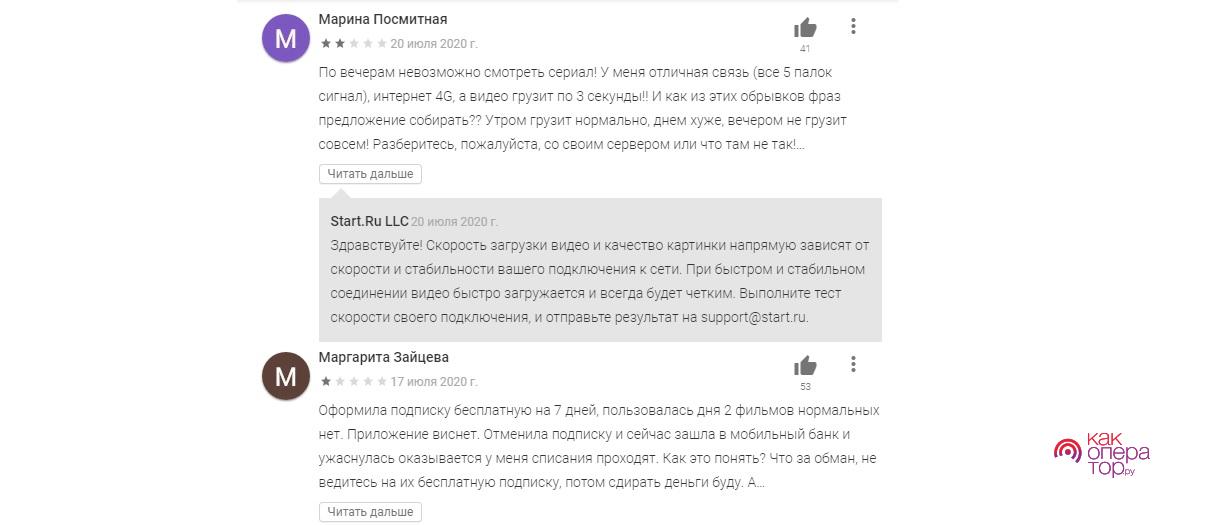
Убедившись, что прога полностью безопасна и точно не навредит устройству, можно смело скачивать ее, вне зависимости от категории. Если же вы видите, что отзывы у программы в большинстве своем негативные, а пользователи жалуются на странные списания денежных средств, лучше присмотреться к другому похожему приложению.
Установка приложения через Плей Маркет
Этот способ загрузки и установки программ является самым лучшим. Во-первых, все приложения проходят модерацию и в 99% случаев не могут навредить смартфону. Во-вторых, перед загрузкой пользователь всегда может прочесть подробное описание и познакомиться с отзывами. В-третьих, проги очень удобной обновлять через Google Play. И, наконец, сервис предлагает отличную службу поддержки для каждого отдельного приложения, что позволяет в кратчайшие сроки решить любую проблему.
Для загрузки программ через Google Play необходим аккаунт Гугл. Как правило, он создается при первом включении устройства. Новые смартфоны Honor и Huawei работают с другим магазином приложений – AppGallery.
Предположим, что вы уже знаете, какую программу хотите поставить на свой телефон. В таком случае предлагается действовать по следующему сценарию:
- Открыть Google Play.
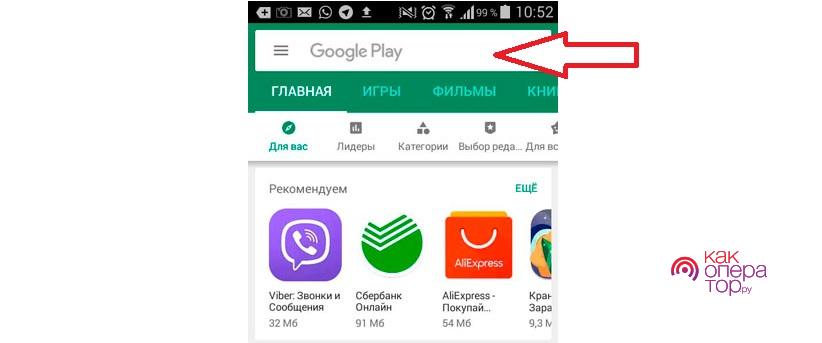
- Вбить в поисковую строку название проги.
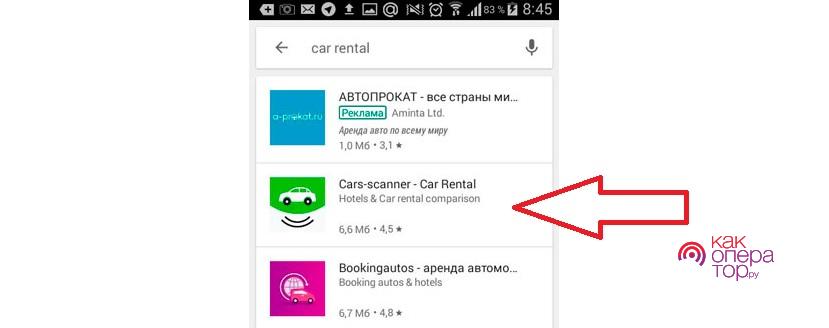
- Перейти на ее страницу.
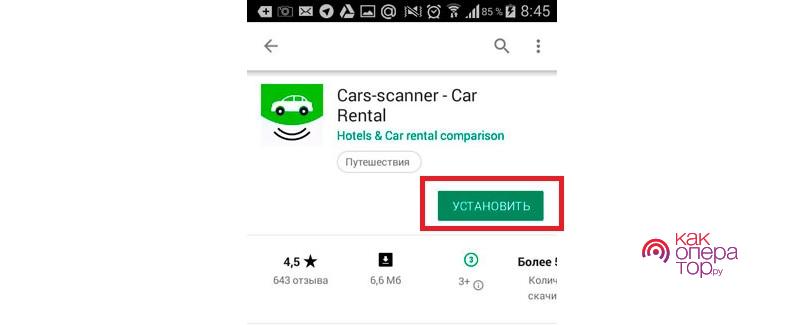
- Нажать кнопку «Установить».
После выполнения указанных действий начнется загрузка приложения. В зависимости от размера проги и скорости интернета процесс займет от нескольких секунд до 15 минут. По окончании загрузки начинается автоматическая установка. А по завершении всех процедур иконка программы появляется на рабочем столе устройства или в меню приложений.
Итак, мы разобрались с тем, как быстро найти и установить прогу, если известно ее название. Но что делать, если до конца непонятно, какая программа нужна? Для таких случаев предусмотрена удобная сортировка в Google Play. Здесь все приложения разбиты по категориям. Кроме того, существуют различные рейтинги, позволяющие выбрать лучшие программы в своем классе.
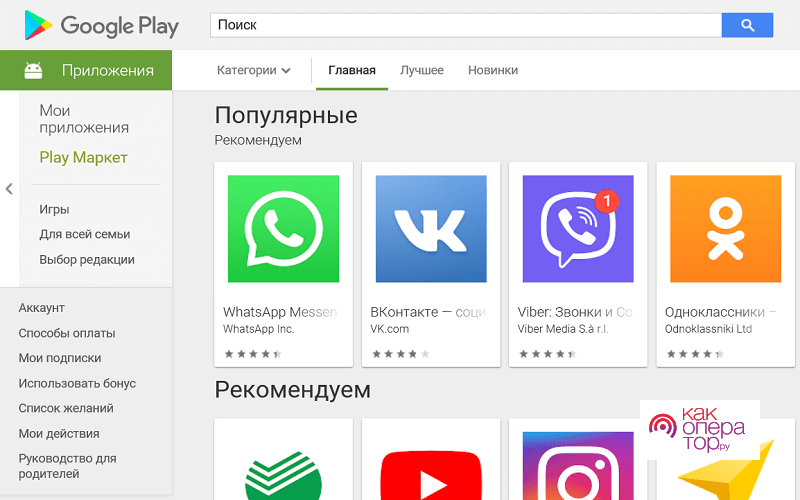
Благодаря тому, что в Google Play присутствуют сотни тысяч самых разных программ, пользователь всегда может найти наиболее подходящее предложение. Также следует обратить внимание, что некоторые приложения являются платными. Но даже если за скачивание платить не придется, в рамках самой программы с высокой долей вероятности вы встретите встроенные покупки или рекламу. Так разработчики зарабатывают на своем продукте.
Скачивание со стороннего ресурса
Хотя Google Play справедливо считается самой лучшей площадкой для скачивания приложений, многие люди на свои Андроид-смартфоны ставят проги другим способом. Они скачивают apk-файл и производят установку софта в ручном режиме.
Зачем это может понадобиться? Представим ситуацию, что вы встретили в Google Play прогу или игру, которая стоит немало денег. Разумеется, не каждый готов выложить указанную сумму за установку. Поэтому выбор падает на пиратские ресурсы, предлагающие бесплатно установить приложение, но уже не через безопасный магазин, а при помощи apk-файла.
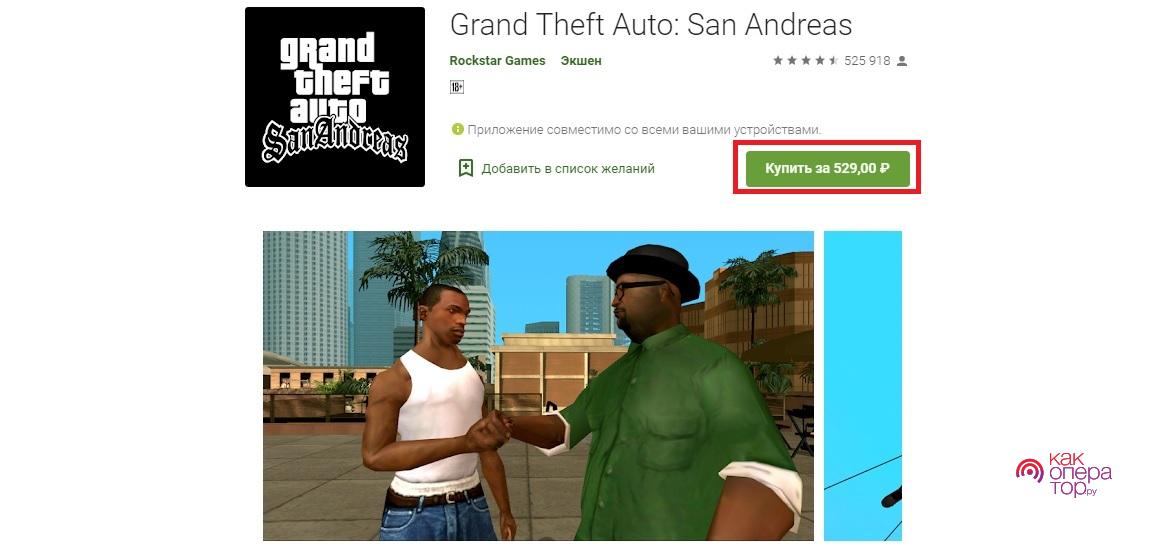
Допускается и другая ситуация, когда приложение по каким-то причинам недоступно в Google Play. Зачастую это происходит из-за того, что разработчик не смог пройти лицензирование Гугл. Поэтому стоит задуматься над тем, стоит ли скачивать подобную прогу, а также взвесить все плюсы и минусы.
Более широкий выбор программ
Возможность бесплатно установить платные приложения
Низкий уровень защиты
Сложности с обновлениями
Настоятельно не рекомендуем устанавливать приложения через apk-файл. Мало того, что вы не будете уверены в защите, так еще и у вас наверняка возникнут проблемы с дальнейшими обновлениями софта.
Теперь вы понимаете, для чего многие люди не используют Google Play для установки программ. Так что сейчас можно подробным образом разобрать сам процесс установки. Сначала потребуется загрузить установочный файл формата .apk. Для этого можно использовать официальный сайт разработчиков или любой пиратский ресурс (помните, что вы действуете на свой страх и риск).
Когда файл оказывается в памяти телефона, его необходимо открыть встроенным софтом. При удачном раскладе пользователь увидит уведомление, предлагающее установить прогу. Выдаем разрешение и даем программе установиться на смарт.
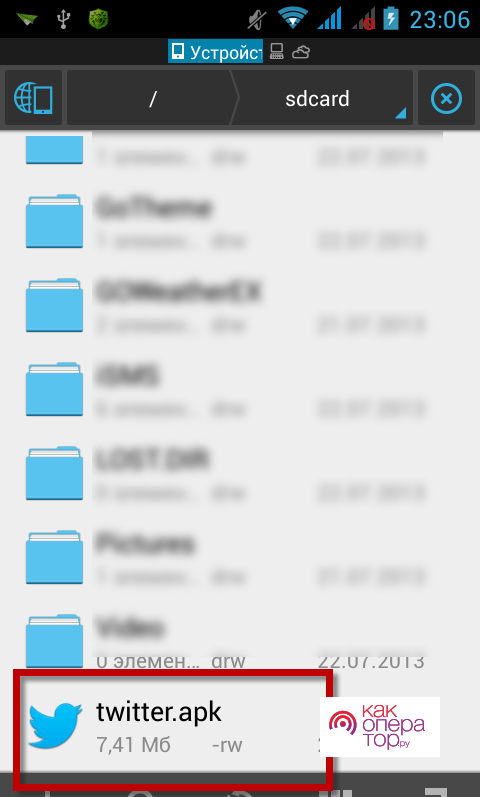
Через некоторое время приложение полностью установиться на ваше устройство. После этого можно смело удалять apk-файл, поскольку в дальнейшем он пригодится разве что для переустановки.
Активируем «Неизвестные источники»
Читая инструкцию о том, как установить приложение через apk-файл на Андроид, многие не понимают, почему у них не получается аналогичным образом поставить программу у себя. А вся проблема заключается в неактивной графе «Установка из неизвестных источников». Ведь Андроид по умолчанию блокирует загрузку и установку программ из неофициальных ресурсов.
Чтобы разрешить эту проблему, нужно открыть настройки смартфона, перейти в раздел «Безопасность» и включить функцию «Неизвестные источники.
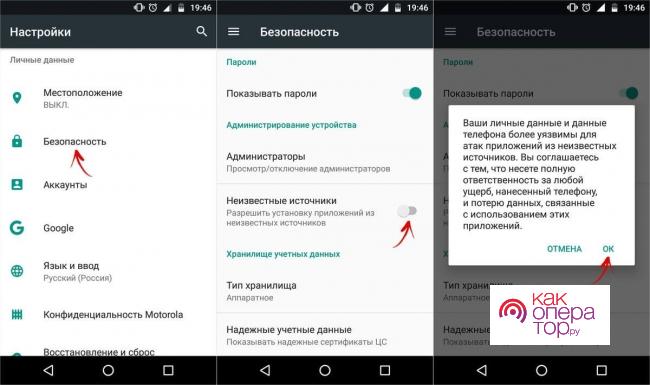
Обратите внимание, что в зависимости от марки и модели устройства названия пунктов могут отличаться. Но вы всегда можете воспользоваться поиском по меню настроек, указав в поисковой строке фразу «Неизвестные/неофициальные источники».
Как установить приложение на Андроид с компьютера
Если вы думали, что способы установки прог на Андроид-смартфон закончились, то вы заблуждаетесь. Также можно поставить приложение с компьютера. О том, как это сделать, расскажем прямо сейчас.
Перед установкой необходимо подключить смартфон к ПК, используя USB-кабель.
Первый вариант официальный. Для его реализации нам потребуется браузерная версия Google Play, которая расположена по ссылке play.google.com/stor и открывается на компьютере. Сначала нужно войти в аккаунт, используемый на телефоне.
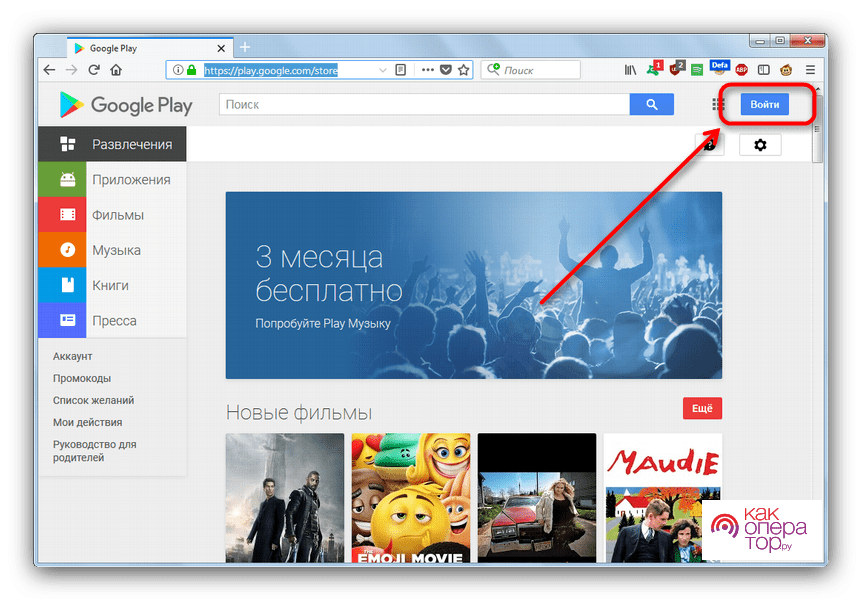
Следующий шаг – поиск нужной проги. Здесь вы можете воспользоваться любым способом поиска из тех, которые описывались ранее в материале. Как только приложение будет найдено, жмем кнопку «Установить». Дело сделано!
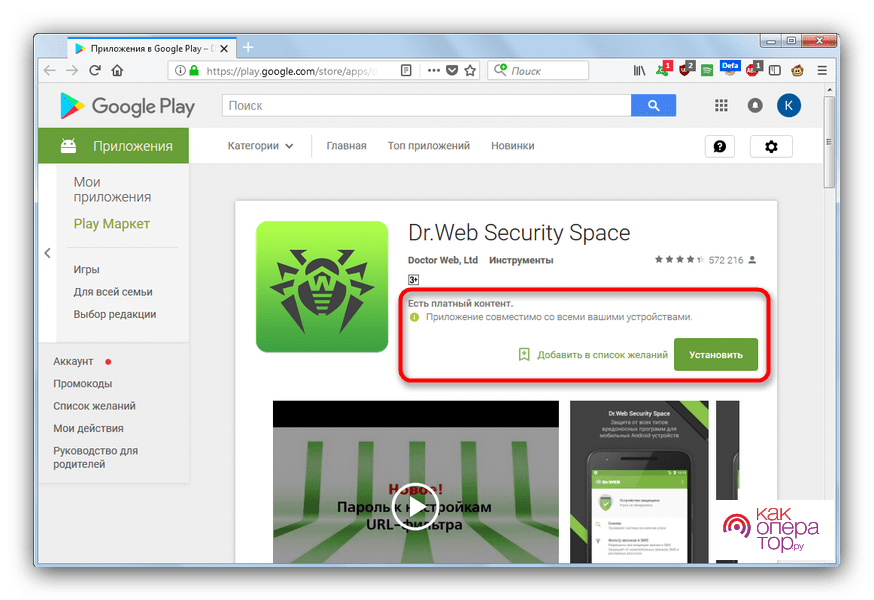
Далее рассмотрим неофициальный вариант, для которого понадобится установить утилиту InstALLAPK на ПК и заранее загрузить apk-файл. Теперь нужно получить права разработчика на смарте, 10 раз кликнув по номеру сборки в пункте настроек «О телефоне». Затем включить функцию «Отладка по USB» и установку из неизвестных источников.
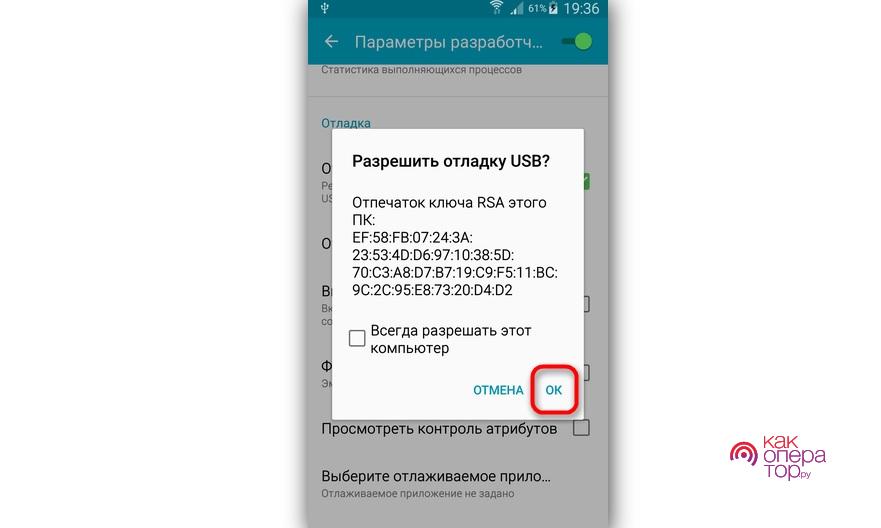
А теперь открываем прогу InstALLAPK, выбираем в списке свой телефон и установочный файл приложения. В конце нажимаем кнопку «Установить», и софт встанет без каких-либо проблем.

Перенос приложения с компьютера
Перенести установленную программу с ПК на смартфон невозможно. Дело в том, что это две разные платформы, работающие совершенно иначе. Но вы можете перекинуть установочный файл приложения, которое нужно поставить на телефон. Для этого загрузите apk через интернет, подключите смарт к ПК по кабелю и скопируйте файл в одну из доступных папок в памяти устройства.
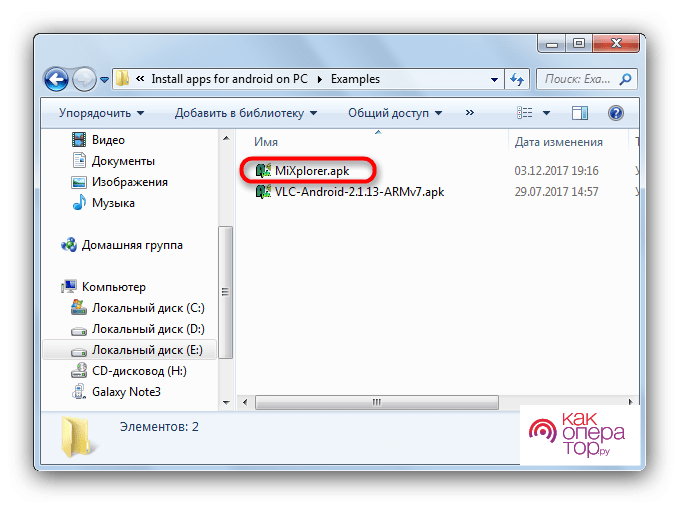
Инсталляция приложения на карту памяти
Многие люди испытывают проблемы в связи с тем, что во внутренней памяти смартфона не получается уместить все программы. В таком случае приходит логичная идея: а как установить прогу на MicroSD-карту?
К сожалению, официальными средствами выполнить операцию не получится. На карту памяти нельзя устанавливать приложения по целому ряду причин, поэтому данная функция не доступна на современных Андроид-устройствах.
Google запрещает установку программ на внешних накопителей из-за низкой скорости обработки данных на MicroSD.
Но вы можете сэкономить свободное место, выполнив перенос кэша приложения на карту памяти. Для этого откройте настройки и перейдите в раздел «Приложения». Выбрав нужную программу, останется лишь изменить место для хранения с внутренней памяти на MicroSD-карту.
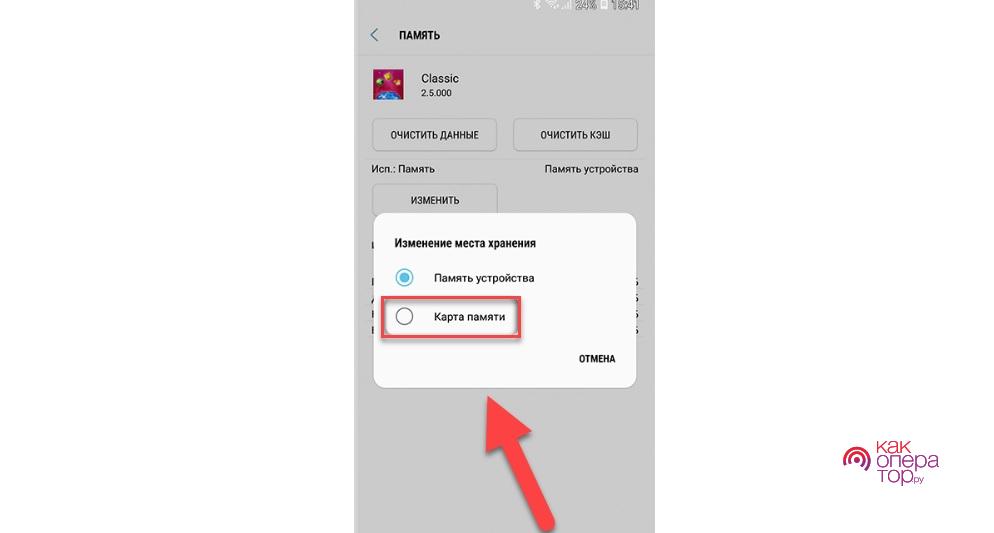
В случае, когда вы готовы пойти на все, лишь бы полностью установить приложение на карту памяти, предлагаем воспользоваться видеоинструкцией. Но помните, что действуете вы на свой страх и риск.
Как обновить приложения на Android, установленные из неофициальных источников
Ранее в материале мы уже рассказывали о том, что установка программ из неофициальных источников несет в себе массу недостатков. Это не только отсутствие какой-либо безопасности, но и сложности с обновлениями загруженного ПО.
В большинстве случаев людям, установившим приложения из apk-файла, приходится для обновления сначала удалять прогу, а затем устанавливать ее новую версию. Разумеется, это не очень удобно. Так что предлагаем рассмотреть альтернативный вариант.
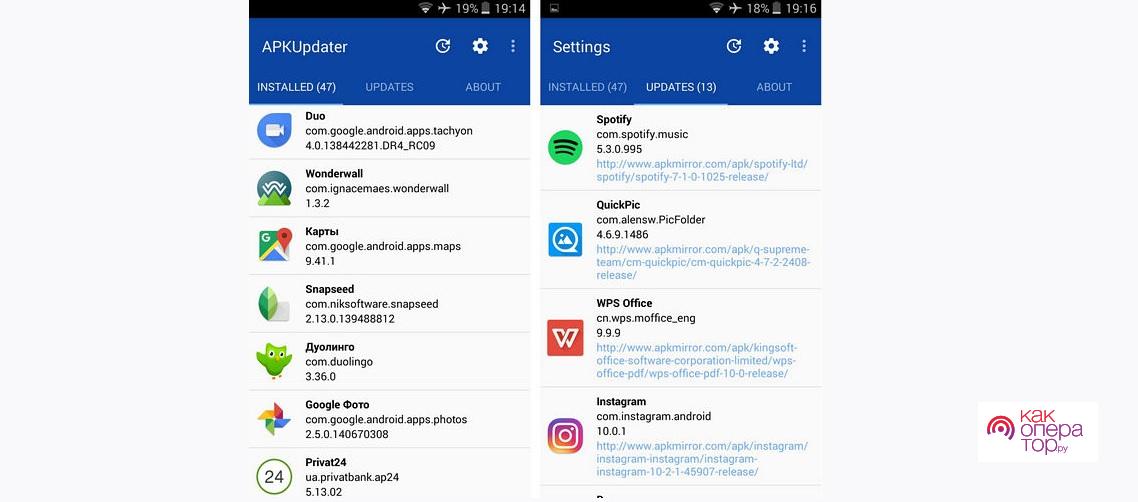
Загрузите на телефон прогу APKUpdater. Она систематизирует источники, которые позволяют загрузить актуальную версию любых приложений. Поэтому, когда выходит обновление, вы всегда его можете установить через APKUpdater.
Содержание
- Установка приложений для Android
- Способ 1: APK-файл
- Способ 2: Компьютер
- Способ 3: Play Market
- Вопросы и ответы

Приложения для Android могут разнообразить функционал гаджета, оптимизировать его работу, а также быть использованы в качестве развлечений. Правда, список приложений, установленных по умолчанию на устройстве, небольшой, поэтому новые придётся скачивать и устанавливать самостоятельно.
Есть несколько способов того, как установить APK-файл на Андроид. Они не требуют от пользователя особых знаний и умений, однако в некоторых нужно проявить осторожность, дабы случайно не занести вирус на своё устройство.
Читайте также: Как проверить Android на вирусы через компьютер
Способ 1: APK-файл
Установочные файлы для Android имеют расширение APK и устанавливаются по аналогии с исполняемыми EXE-файлами на компьютерах под управлением ОС Windows. Скачать APK того или иного приложения можно из любого браузера для телефона либо перебросить с компьютера любым удобным способом, например, посредством подключения по USB.
Скачивание файла
Рассмотрим, как скачать APK-файл приложения через стандартный браузер устройства:
- Откройте Браузер, установленный по умолчанию, введите туда название искомого приложения с припиской «скачать APK». Для поиска подойдёт любой поисковик.
- Перейдите на один из сайтов, ссылки на которые вам выдал поисковик. Здесь стоит быть осторожным и переходить только на те ресурсы, которым вы доверяете. В противном случае есть риск скачать вирус либо неработающий APK-образ.
- Здесь найдите кнопку «Скачать». Нажмите на неё.
- Операционная система может запросить разрешение на скачивание и установку файлов из непроверенных источников. Предоставьте их.
- По умолчанию все скачиваемые файлы из браузера отправляются в папку «Загрузки» или «Download». Однако если у вас выставлены другие настройки, то браузер может запросить указания места для сохранения файла. Откроется «Проводник», где нужно указать папку для сохранения, и подтвердить свой выбор.
- Дождитесь окончания загрузки APK-файла.



Настройка системы
Дабы избежать проблем с блокировкой установки приложения через файл из стороннего источника, рекомендуется проверить настройки безопасности и при необходимости выставить приемлемые значения:
- Перейдите в «Настройки».
- Найдите элемент «Безопасность». В стандартных версиях Android найти его не составит труда, но если у вас установлена какая-нибудь сторонняя прошивка или фирменная оболочка от производителя, то с этим могут возникнуть сложности. В таких случаях можно воспользоваться поисковой строкой в верхней части «Настроек», введя туда наименование искомого элемента. Нужный пункт может также находиться в разделе «Конфиденциальность».
- Теперь найдите параметр «Неизвестные источники» и поставьте напротив него галочку либо переключите тумблер.
- Появится предупреждение, где нужно нажать на пункт «Принимаю» или «Ознакомлен». Теперь на ваше устройство можно устанавливать приложения из сторонних источников.


Установка приложения

После тог, как на вашем устройстве или SD-карте, подключённой к нему, окажется нужный файл, можно начинать установку:
- Откройте любой файловый менеджер. Если в операционной системе его нет либо он неудобен в использовании, то можно скачать любой другой из Play Market.
- Здесь нужно перейти в папку, куда вы перебросили APK-файл. В современных версиях Android в «Проводнике» уже есть разбивка по категориям, где сразу можно просмотреть все файлы, подходящие под выбранную категорию, даже если те находятся в разных папках. В таком случае придётся выбрать категорию «APK» или «Установочные файлы».
- Нажмите по APK-файлу интересующего вас приложения.
- В нижней части экрана тапните по кнопке «Установить».
- Устройство может запросить некоторые разрешения. Предоставьте их и ожидайте окончания установки.



Способ 2: Компьютер
Установка приложений из сторонних источников через компьютер может быть удобней стандартных вариантов. Чтобы успешно выполнить процедуру инсталляции на смартфон/планшет таким способом, нужно войти в один и тот же аккаунт Google на устройстве и на компьютере. Если установка происходит со сторонних источников, то придётся подключать девайс к компьютеру через USB.
Подробнее: Как установить приложения на Android через компьютер
Способ 3: Play Market
Данный способ является самым распространённым, простым и безопасным. Play Market – это специализированный магазин приложений (и не только) от официальных разработчиков. Большая часть представленных здесь программ распространяется бесплатно, но в некоторых может появляться реклама.
Инструкция по установке приложений таким способом выглядит следующим образом:
- Откройте Play Market.
- В верхней строке введите название искомого приложения либо воспользуйтесь поиском по категориям.
- Тапните по иконке искомого приложения.
- Нажмите на кнопку «Установить».
- Приложение может запросить доступ к некоторым данным устройства. Предоставьте его.
- Дождитесь окончания установки приложения и нажмите «Открыть» для его запуска.



Как видите, в установке приложений на устройства, работающие под управлением операционной системой Android, нет ничего сложного. Вы можете использовать любой подходящий способ, но стоит учитывать, что некоторые из них не отличаются достаточным уровнем безопасности.

Мы рады, что смогли помочь Вам в решении проблемы.

Опишите, что у вас не получилось.
Наши специалисты постараются ответить максимально быстро.
Помогла ли вам эта статья?
ДА НЕТ
Еще статьи по данной теме:
Если вы только сейчас решились перейти с кнопочного мобильника на смартфон, работающий при помощи Android, то вас ждут некоторые трудности. Вполне возможно, что вы первое время будете размышлять над тем, как установить программу. Конечно, можно ограничиться предустановленными приложениями. Но достаточно быстро вы исчерпаете их потенциал, вам захочется большего. Поэтому рекомендуем вам ознакомиться с данной статьёй — в ней рассказано обо всех способах инсталляции приложений.
Содержание
- 1 Самый простой метод
- 2 Использование компьютера и его браузера
- 3 Скачивание со стороннего ресурса
- 4 Перенос приложения с компьютера
- 5 Использование кардридера и прочие способы
- 6 Инсталляция приложения на карту памяти
Самый простой метод
Компания Google ещё на заре становления её операционной системы постаралась облегчить инсталляцию дополнительных приложений. Для этого американский гигант создал отдельный интернет-магазин, получивший название Google Play. Доступ к нему осуществляется при помощи программы Play Market, которая имеется практически на каждом смартфоне, функционирующем под управлением Android. Нет его только на самых дешевых аппаратах от безымянных китайских компаний, не проходивших специальное тестирование и лицензирование.
Также для доступа к интернет-магазину потребуется аккаунт Google. Создать его большого труда не составит, в чём вы убедитесь, если прочитаете наш отдельный материал. Рекомендуется на разных смартфонах использовать один и тот же аккаунт, в таком случае заметно облегчается нахождение и установка ваших любимых приложений.
Установить приложение на Андроид посредством Google Play очень просто. Для этого совершите следующие действия:
Шаг 1. Зайдите в Play Market. Иконку этого клиента вы найдете на рабочем столе или, в крайнем случае, в меню.

Шаг 2. Вы попадете на главную страницу Google Play. Вы можете постараться найти интересующее приложение с её помощью, либо воспользоваться поисковой строкой, расположенной в самом верху.

Шаг 3. Когда вы попадете на страничку программы или игры — нажмите на зеленую кнопку «Установить». Тут же запустится процесс скачивания, после чего начнется инсталляция. Если вы собираетесь установить игру, то вам могут предложить скачать её через Wi-Fi, чтобы сэкономить трафик. Соглашаться ли с этим — решаете только вы.

Вот и всё. Обычно иконка установленного приложения тут же появляется на рабочем столе. Если этого не случилось — поищите её в меню. Если скачивание не началось или возникли какие-то другие проблемы, то почитайте о том, почему может не работать Play Market.
Использование компьютера и его браузера
Не все об этом знают, но Google Play поддерживает удаленную установку программ и игр. Это означает, что вам не обязательно заходить в интернет-магазин именно с того смартфона или планшета, на который будет устанавливаться нужное вам приложение. Можно вместо этого воспользоваться компьютером. Не важно, какая именно операционная система на него установлена — Windows, Mac OS или Chrome OS. Нужно лишь, чтобы на ПК имелся интернет-браузер. С его помощью вы должны совершить следующие действия:
Шаг 1. Зайдите на сайт play.google.com — именно здесь располагается магазин приложений, созданный поисковым гигантом.

Шаг 2. Авторизуйтесь, введя логин и пароль от своего аккаунта Google.
Шаг 3. Любым удобным вам образом найдите какую-нибудь программу, которую хочется установить.
Шаг 4. Нажмите на соответствующую зеленую кнопку.

Шаг 5. Теперь выберите в предложенном списке ваше устройство, на которое должна быть осуществлена установка приложения. Затем нажмите на зеленую кнопку «Установить».

Шаг 6. Если девайс функционирует под управлением Android 5.0 или более старой версии операционной системы, то вам нужно будет предоставить определенные разрешения, нажав кнопку «Принять». На Android 6.0 и более поздних версиях это делается на самом устройстве, уже по ходу использования программы.
Шаг 7. Нажмите кнопку «ОК».

Как только у смартфона появится доступ к сети — на него будет произведена установка выбранного вами приложения. Иконка, опять же, должна появиться на рабочем столе или в меню.
Скачивание со стороннего ресурса
Практически любое приложение, предназначенное для Android — это отдельный файл с расширением .apk. Стало быть, совершенно необязательно скачивать его именно в Google Play. Можно воспользоваться и какими-то сторонними ресурсами. Но интернет-магазин от американской компании предлагает ряд преимуществ:
- Удобный поиск;
- Подробная информация о каждой программе и игре;
- Нет необходимости использовать ПК;
- Почти полное отсутствие вероятности скачать вирус.
Что касается сторонних ресурсов, то их преимущество заключается только в том, что бесплатно можно скачать даже ту игру или программу, которая в Google Play распространяется за деньги. Но подобное скачивание имеет ряд недостатков:
- Зачастую нужно использовать компьютер;
- Часто под видом приложений распространяются вирусы;
- Программа не будет автоматически обновляться.
Теоретически скачивать утилиты вы можете и без подключения девайса к компьютеру. Достаточно использовать любой интернет-браузер. Но постарайтесь не заниматься этим делом, если у вас пока нет антивируса. Если же вы задумались о его установке, то прочитайте следующую статью: «Лучшие антивирусы для Андроид». Также вам в любом случае предстоит совершить следующие манипуляции:
Шаг 1. Зайдите в «Настройки».

Шаг 2. Перейдите в раздел «Безопасность».

Шаг 3. Активируйте переключатель около пункта «Неизвестные источники».

Тем самым вы разрешите операционной системе производить инсталляцию программ, скачанных не из Google Play.
Если у вас Android версии 9 и выше, то предварительно разрешать установку из неизвестных источников не обязательно. Соответствующее уведомление появится сразу после запуска apk файла. Вам остается только перейти в настройки и разрешить установку из неизвестных источников.

Обратите внимание: Тяжелые игры чаще всего дополнительно имеют так называемый кэш. Он скачивается отдельно — на страничке с игрой авторы раздачи обычно пишут, в какую папку его нужно переместить. Путь отличается в зависимости от модели устройства.
Перенос приложения с компьютера
Допустим, вы скачали APK-файл на свой настольный компьютер или ноутбук. Далее необходимо перенести его на смартфон. В этом нет ничего сложного. Сделать это можно несколькими путями. Проще всего поступить, подключив девайс к ПК через USB. Но необходимо использовать качественный кабель — китайские изделия порой передают только электроэнергию.
Шаг 1. Если вы свой смартфон подключаете к компьютеру в первый раз, то Windows или Mac OS должны автоматически загрузить и установить соответствующий драйвер. Если у вас Linux, то драйвер нужно искать во всемирной паутине самостоятельно.
Шаг 2. Далее в некоторых случаях помогает простой двойной щелчок по файлу с расширением .apk. Но чаще всего это ни к чему не приводит, так как система считает его обычным архивом. Поэтому придется кликнуть по файлу правой кнопкой мыши и выбрать в контекстном меню пункт «Копировать». Или «Вырезать», если вы хотите этот файл переместить, а не продублировать.

Шаг 3. Теперь перейдите в раздел «Компьютер», находящийся в меню «Пуск».

Шаг 4. Перейдите в файловую систему подключенного устройства.

Шаг 5. Зайдите в ту папку, куда хотелось бы скопировать APK-файл. Лучше всего, если это будет папка «Download».

Шаг 6. Кликните правой кнопкой мыши по свободному месту в этой папке, после чего выберите в отобразившемся контекстном меню пункт «Вставить». А можете просто нажать комбинацию клавиш «Ctrl+V».

Шаг 7. Теперь можно отсоединить смартфон. Возьмите его в руки и запустите любой файловый менеджер. Ознакомиться с ними вы можете в нашей подборке лучших файловых менеджеров для Андроид.

Шаг 8. Зайдите в папку «Загрузки» (Download).

Шаг 9. Нажмите на APK-файл.

Шаг 10. Нажмите на кнопку «Установить». Предоставьте приложению все разрешения, если оно того потребует.

Шаг 11. Далее остается лишь дождаться окончания установки. Система предложит вам сразу открыть установленную программу. Вы можете отказаться от этого, нажав кнопку «Готово».

На этом инсталляция завершена. На рабочем столе иконка не появится — вам придется искать её в меню. Что касается APK-файла в папке «Загрузки», то его теперь можно удалить.
Использование кардридера и прочие способы
Если USB-подключение вас не устраивает, то вы можете использовать другие методы передачи APK-файла. Например, вы можете вынуть из девайса карту памяти и вставить её в кардридер. Если он у вас есть, то и пользоваться им вы должны уметь, в связи с чем не будем описывать весь порядок действий.
Также вы можете использовать беспроводное подключение. Например, для этих целей идеально подходит приложение Airdroid, которое распространяется в Google Play совершенно бесплатно. Об этом и прочих методах подключения к компьютеру вы можете прочитать в статье «Как синхронизировать Андроид с ПК».
Инсталляция приложения на карту памяти
Если у вас установлена карта памяти, то многие приложения автоматически будут инсталлироваться именно на неё. Исключение составляют особые утилиты, которые должны находиться только во встроенной памяти.
В любой момент вы можете переместить приложения на SD карту. Делается это следующим образом:
Шаг 1. Перейдите в «Настройки».

Шаг 2. Зайдите в раздел «Диспетчер приложений». Также он может называться «Приложения». Если у вас планшет, то предварительно необходимо переместиться во вкладку «Общие».

Шаг 3. Перейдите во вкладку «Карта памяти SD». Здесь отображаются все программы и игры, которые можно переместить на внешнюю память.

Шаг 4. Нажмите на то приложение, которое вы желаете переместить. В открывшемся меню нажмите на кнопку «На карту памяти SD». Также она может называться «На SD карту».

Остается только дождаться результата!

Для загрузки приложений на Android существует официальный магазин Google Play Market. Кроме того любую игру либо программу можно установить, скачав на смартфон с другого источника ее .apk-файл и кэш. Основная проблема заключается в том, что установленные таким образом приложения не будут обновляться. Решаем данный вопрос и подробно разбираем остальные в этой инструкции.
Как устанавливать приложения на телефон Андроид
Содержание — Как устанавливать приложения на телефон Андроид:
- Как скачивать игры и приложения с Google Play Маркета
- Активируем «Неизвестные источники»
- Неизвестные источники — До Android 7.1.2
- Неизвестные источники — Android 8.0 и выше
- На Xiaomi
- Как установить .apk-файл приложения на Андроид
- Устанавливаем игры с кэшем
- Как создать каталог для кэша
- Как установить APK, используя ADB
- Как обновить приложения на Android, установленные из неофициальных источников
Android – открытая операционная система, поэтому загружать игры и программы можно как с официального магазина Google Play, так и с других источников. Каждое приложение устанавливается при помощи исполняемого файла с расширением .apk, а большие игры требуют загрузки дополнительных данных, которые называют кэшем.
Как скачивать игры и приложения с Google Play Маркета
В официальных Android прошивках предустановлен магазин приложений Google Play, откуда можно скачивать программы и игры. Для работы Play Market нужен аккаунт Google.
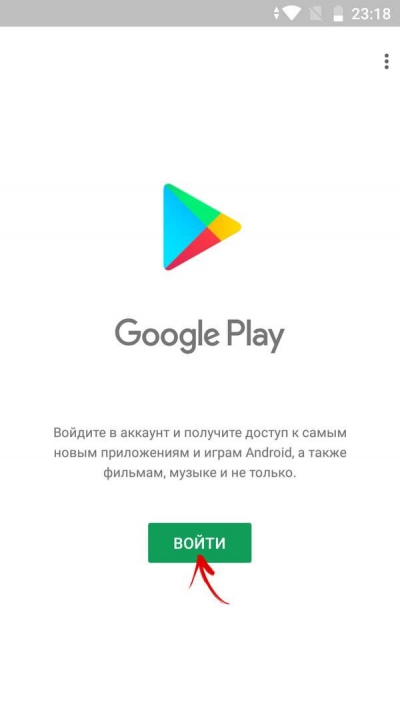
Откройте Google Play и авторизуйтесь, введя адрес электронной почты Gmail и пароль. Если у вас нет учетной записи Google, щелкните «Создать аккаунт» и пройдите процедуру регистрации.
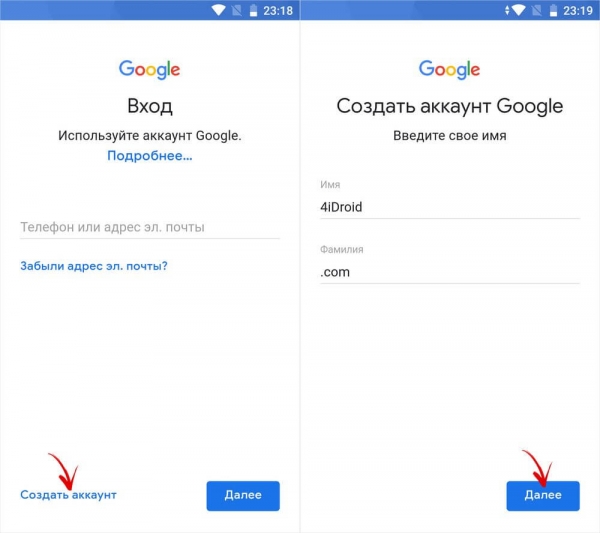
Аккаунт добавлен. Нажмите «Далее» и перейдете на главный экран Google Play.
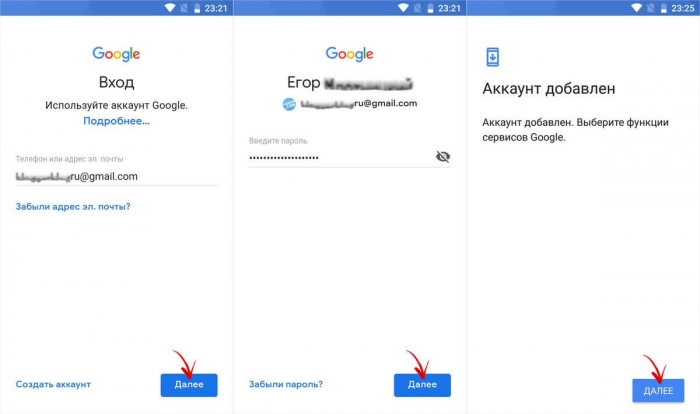
Воспользуйтесь поиском, чтобы найти нужную программу или игру. Также в Play Маркете есть подборки лучших приложений по категориям, топ новинок, рекомендации для вас и другое.
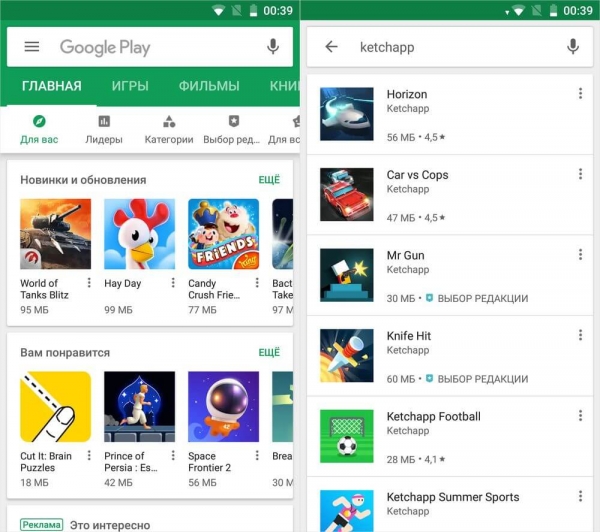
Щелкните на понравившееся приложение и нажмите «Установить».
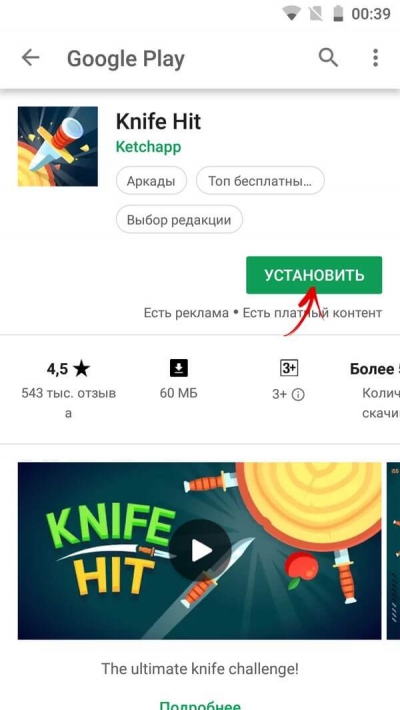
Некоторым играм и программам необходимо предоставить разрешения.
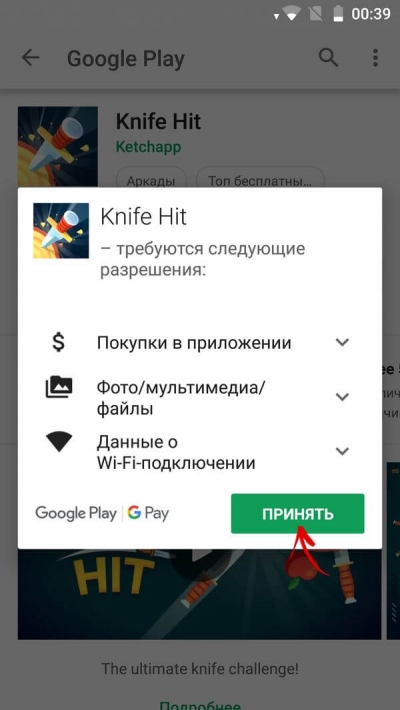
После установки приложение можно открыть или удалить прямо из Google Play.
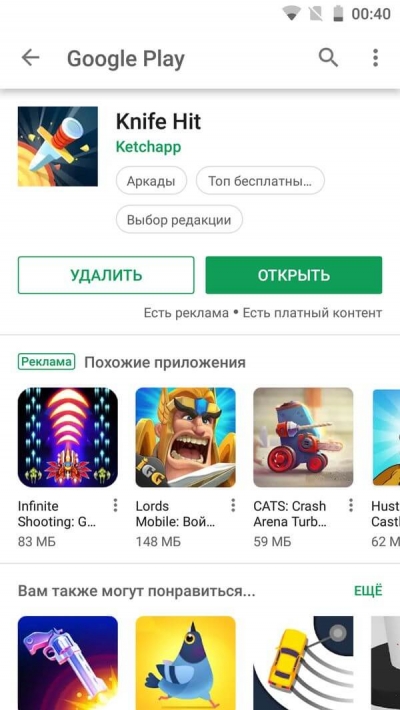
Активируем «Неизвестные источники»
В отличии от iOS, на Android, благодаря открытости файловой системы, чтобы разрешить установку APK из неизвестных источников, достаточно выполнить ряд простых действий. В зависимости от прошивки и версии Android эти действия могут незначительно отличаться.
Неизвестные источники — До Android 7.1.2
Перейдите в «Настройки» → «Безопасность» и активируйте тумблер напротив пункта «Неизвестные источники».
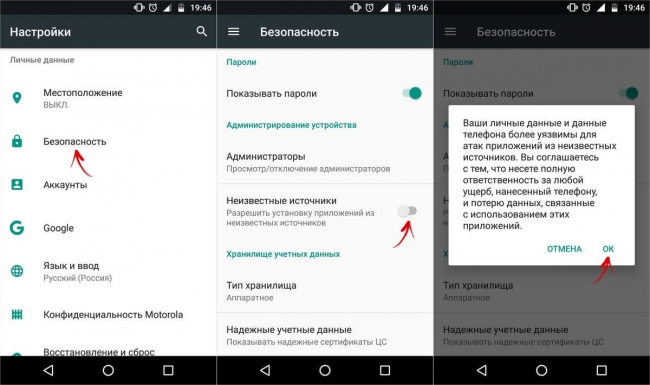
Неизвестные источники — Android 8.0 и выше
В новой версии ОС разработчики усилили безопасность системы. Начиная с Android 8.0 разрешение на установку APK необходимо предоставлять каждому источнику отдельно. Путь в «Настройках» также сильно изменился:
1. Откройте «Приложения и уведомления».
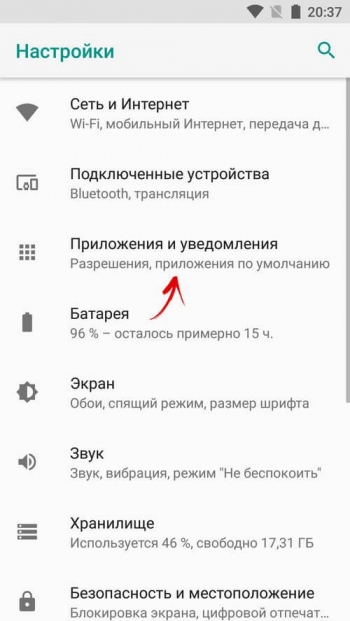
2. Раскройте «Расширенные настройки».
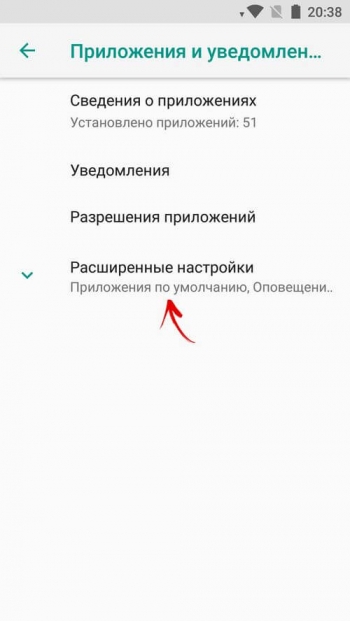
3. Нажмите «Специальный доступ».
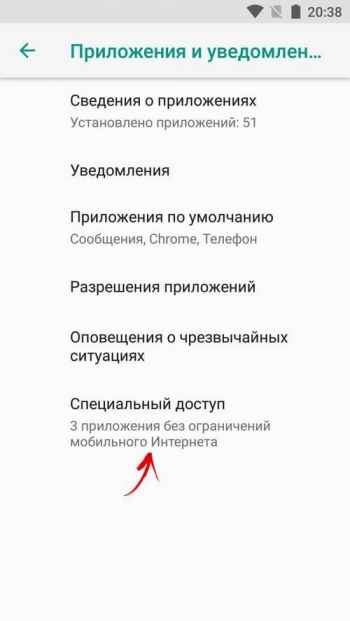
4. Далее «Установка неизвестных приложений».
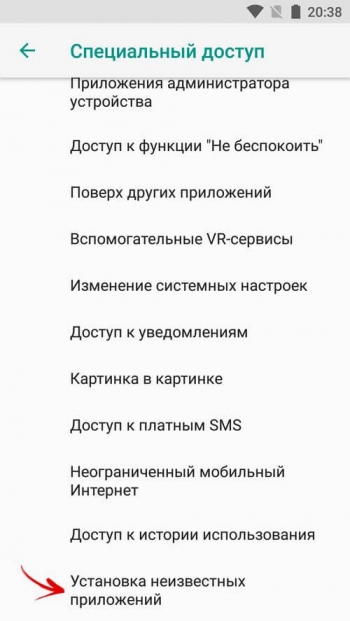
5. Выберите источники, которым хотите предоставить разрешение. К примеру, браузер Chrome и файловый менеджер ES Проводник.
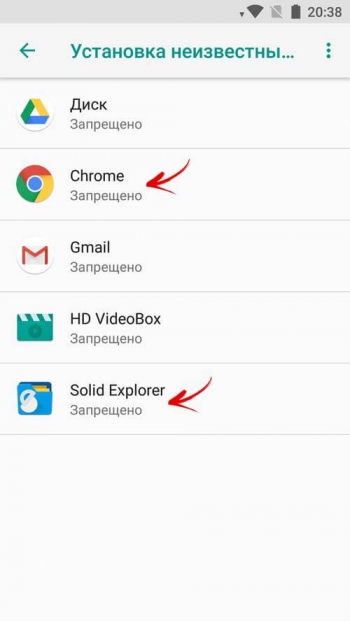
6. Переключите тумблер.
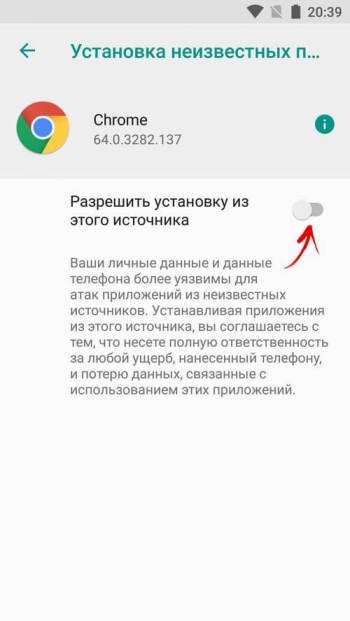
На Xiaomi
Чтобы разрешить установку приложений из неизвестных источников на Xiaomi, зайдите в «Расширенные настройки» → «Конфиденциальность» и активируйте одноименный пункт.
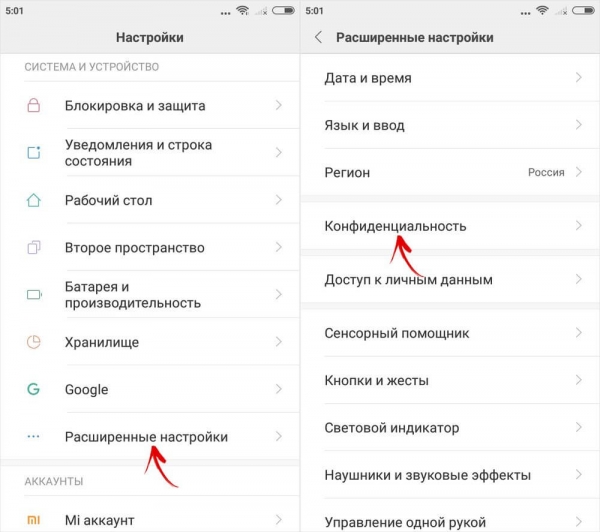
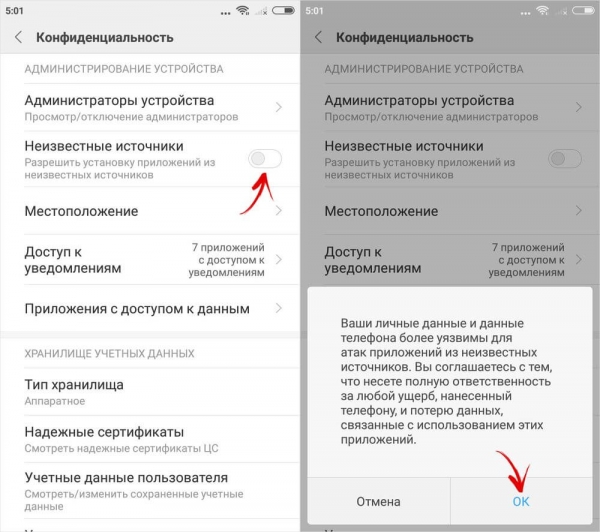
Как установить .apk-файл приложения на Андроид
Скачайте .apk-файл игры или программы на Android с проверенного сайта. По умолчанию все загрузки находятся в папке «Download» (см. Куда скачиваются файлы на Андроид). Если на телефоне или планшете нет Интернет доступа, загрузите APK на компьютер, подключите девайс через USB и перекиньте файл в любую папку на мобильном устройстве.
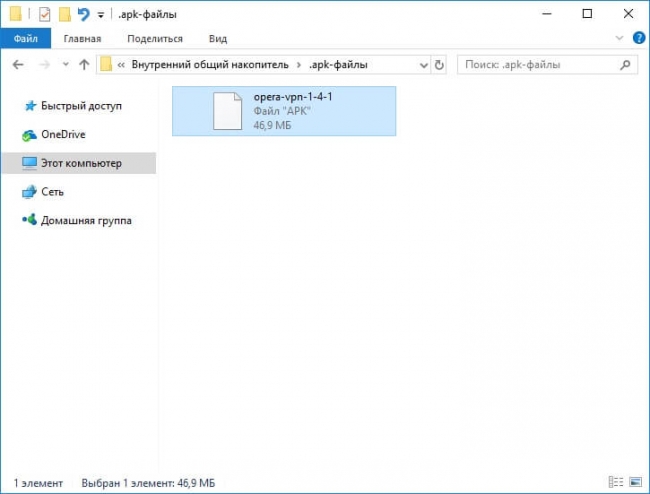
Если ПК не видит смартфон, попробуйте подсоединить его с включенной отладкой по USB, установите драйверы и выполните действия, описанные в инструкции.
Далее при помощи файлового менеджера найдите скачанный .apk-файл и нажмите на него.
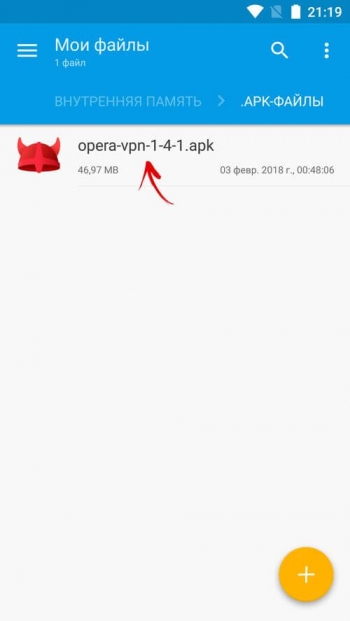
Если доступно несколько действий, выберите «Установщик пакетов».
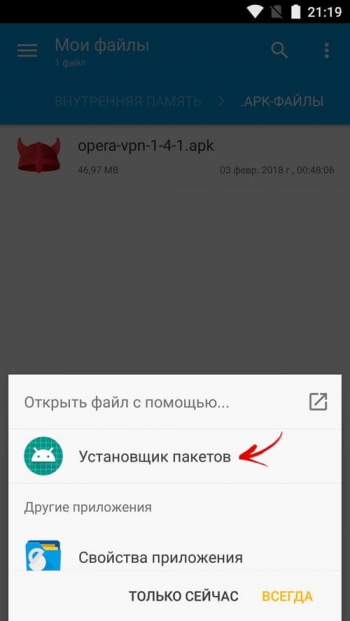
Затем нажмите «Установить» и дождитесь завершения процесса.
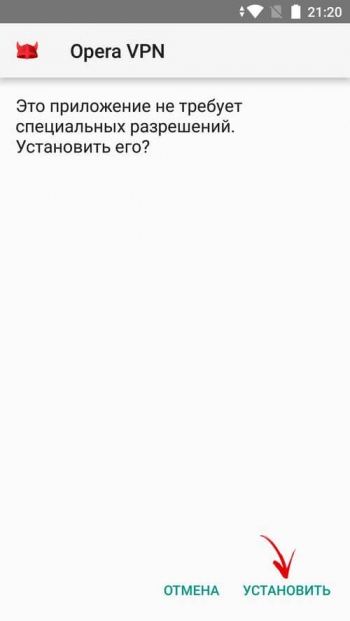
В конце щелкните «Готово».
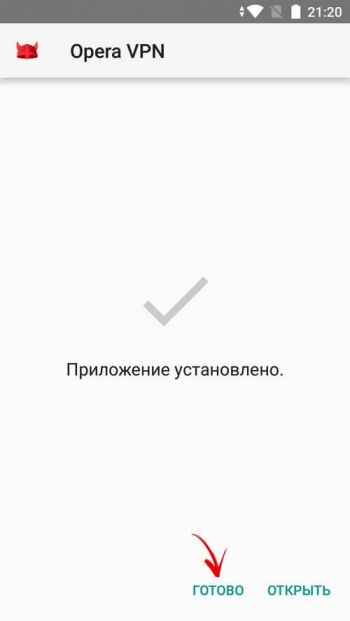
Устанавливаем игры с кэшем
Скачайте ZIP либо RAR архив с кэшем для игры. Внутри находится папка, в ней файл с расширением OBB. После загрузки кэша на устройство, установите APK, руководствуясь нашей инструкцией, но не запускайте игру.
Скачанный кэш необходимо разархивировать и поместить в каталог «Android/obb» во внутренней памяти («sdcard/Android/obb», если microSD используется для установки приложений). Воспользуйтесь файловым менеджером, лучше всего ES Проводником. Долгим нажатием выделите архив, нажмите «Еще» и выберите «Распаковать в».
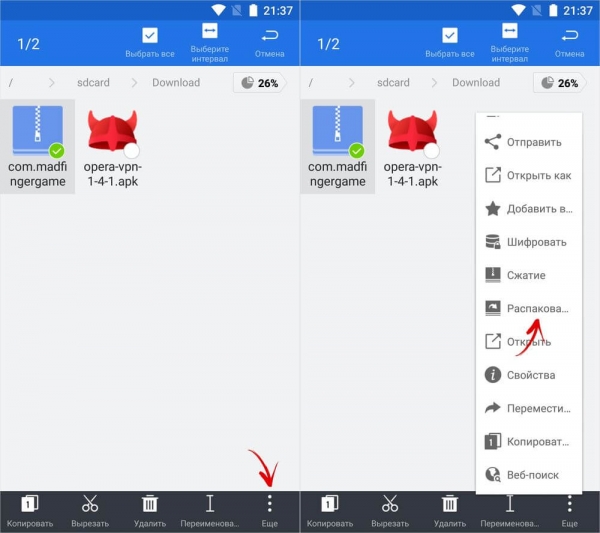
Отметьте «Выбрать путь», щелкните по названию папки, перейдите в «Android/obb» и нажмите «ОК».
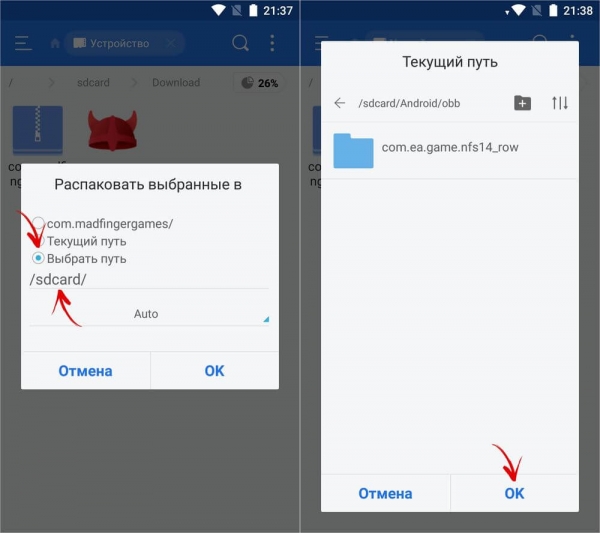
Большинство файловых менеджеров может распаковывать архивы только в текущий каталог, поэтому сначала перенесите архив кэша в «Android/obb», а затем проводите разархивирование.
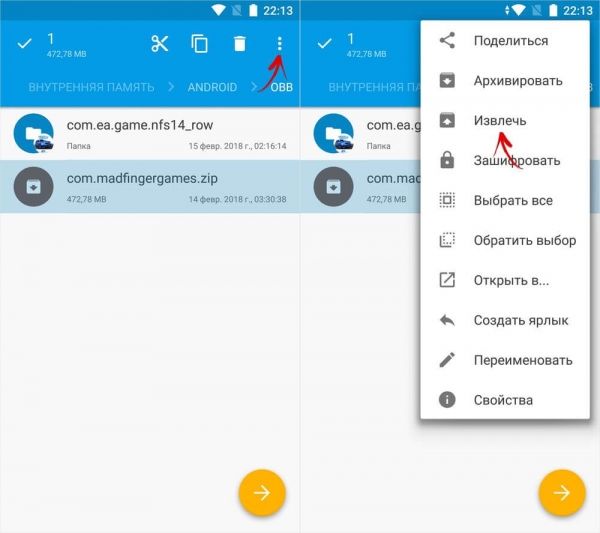
Кэш некоторых игр известных разработчиков нужно загружать в отдельные папки (обычно об этом пишется на сайте где скачиваете кэш):
- Electronic Arts – «Android/data», «sdcard/Android/data»
- Gameloft – «gameloft/games», «sdcard/gameloft/games»
- Glu – «glu», «sdcard/glu»
Обновляемые приложения из Google Play загружают кэш в «Android/data».
Как создать каталог для кэша
Иногда кэш доступен в виде .obb-файла без папки. Тогда ее нужно создать, правильно назвать и перенести .obb-файл внутрь.
ID игры (название папки) можно узнать двумя способами:
1. Откройте Google Play Market в браузере. Например, https://play.google.com/store/apps/details?id=com.ea.game.nfs14_row&hl=ru. ID игры com.ea.game.nfs14_row – текст, включающий «com» и до символа «&», если таковой имеется.
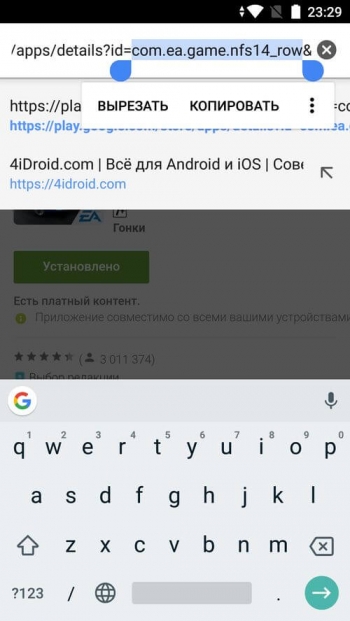
2. В названии .obb-файла уже заключен ID. Скопируйте текст, включая «com» до «.obb».
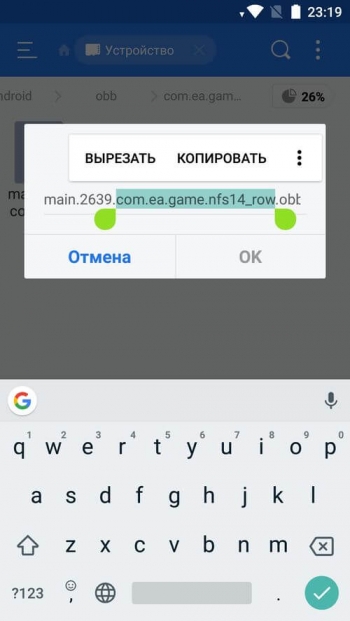
Чтобы создать папку через ES Проводник, перейдите в каталог «Android/obb», нажмите на 3 точки в правом углу, выберите «Создать» → «Папка», введите название и щелкните «ОК».
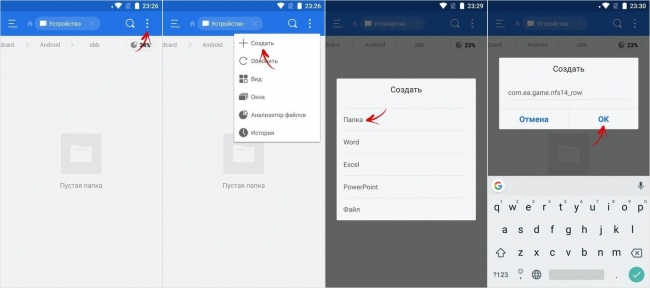
Затем перенесите .obb-файл в созданную папку. Для этого выделите файл долгим нажатием, нажмите «Еще», выберите «Переместить в», перейдите в каталог и подтвердите «ОК».
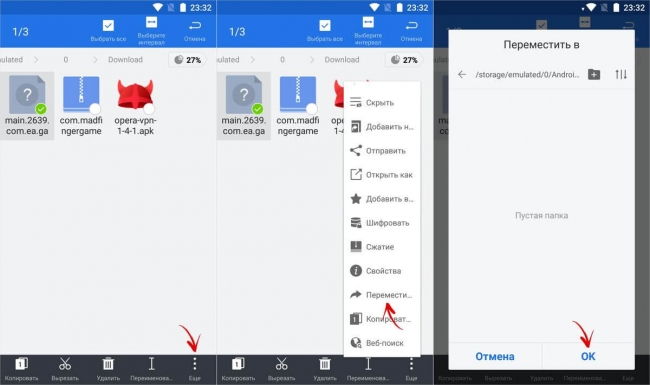
Как установить APK, используя ADB
Также APK можно устанавливать при помощи команды adb install. Для этого скачайте на компьютер ADB, загрузите драйверы, включите на мобильном устройстве отладку и подключите аппарат к ПК через USB. Перейдите в папку с ADB и, удерживая клавишу «Shift», щелкните правой кнопкой мышки по пустой области. В списке опций выберите «Открыть окно команд» либо, если на компьютере установлена одна из последних сборок Windows 10 – «Открыть окно PowerShell здесь».
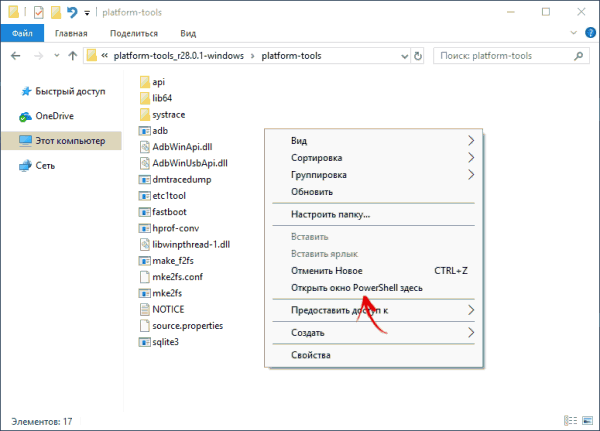
Загрузите .apk-файл приложения на компьютер и переместите его в любую папку поближе к корню диска. То есть лучше, чтобы путь к файлу был «C:folderskype.apk», а не «C:userdownloadsappsfolderskype.apk», потому что этот длинный путь придется вводить в команде adb install. А также переименуйте файл, если нужно, чтобы название стало проще: к примеру, вместо «skype-8-34-0-72.apk» – «skype.apk».
В запущенной командной строке либо Windows PowerShell (на Windows 10) выполните следующую команду – после ввода нажмите «Enter». В PowerShell перед adb вставьте ..
adb install полный путь к .apk-файлуНапример:
adb install C:appsskype.apk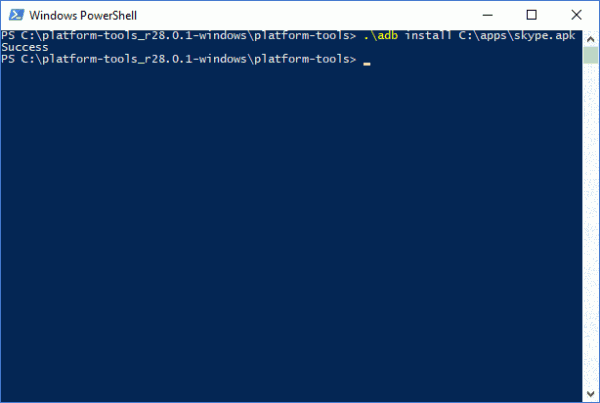
Через несколько секунд приложение установится и в командной строке появится сообщение «Success».
Как обновить приложения на Android, установленные из неофициальных источников
Платные программы и игры, установленные из .apk-файлов, не будут обновляться через Play Маркет. Есть 2 способа решения проблемы: каждый раз проверять последнюю версию и самостоятельно ее скачивать либо воспользоваться специальными приложениями. Например, App&Game 4PDA сообщает пользователю о появлении новых версий игр и программ на известном форуме. F-Droid, APKUpdater, APKPure App сканируют популярные репозитории на наличие обновлений и умеют их загружать. Три последних могут обновить только бесплатные приложения.
Установка приложений на Андроид – руководство по всем способам установки
![]() admin 19.03.2018
admin 19.03.2018
![]() Загрузка…
Загрузка…
Содержание :
- 1 Установка приложений на Андроид
- 2 Установка приложений из других источников
- 3 Инсталляция с использованием персонального компьютера
- 4 Установка андроид-программ на карту памяти
- 5 Инсталляция двух одинаковых приложений на один телефон
- 6 Нюансы, связанные с автоматическим обновлением
- 7 Заключение
Установка приложений на Андроид
Первые смартфоны под управлением операционной системы Android появились в 2008 году. В те времена никто не прочил светлого будущего для новой «операционки» в силу ее сырости и глючности, и в конечном итоге некоторые гиганты рынка мобильных телефонов (взять хотя бы Nokia) поплатились за это, превратившись из великих корпораций в компании, хватающиеся за любую соломинку в надежде выжить.

Обратите внимание
Новая система доказала свою жизнеспособность, предложив пользователям интересный функционал и большой выбор доступных для скачивания бесплатных приложений. Конечно, сначала программ было немного, найти их было непросто, но в течение сравнительно небольшого периода времени положение улучшилось. Появился универсальный сервис для загрузки различных приложений под названием Play Market. Несмотря на богатый выбор платных и бесплатных программ в этом магазине, пользователю также не возбраняется самостоятельный поиск Андроид-приложений в сети интернет.
Так как же загружать программы в Android? Если вы не доверяете разработкам, скачанным из неизвестных источников, лучше обратить свой взор в сторону описанного выше магазина приложений. Чтобы что-то позаимствовать из его закромов, потребуется создать свой аккаунт в системе. Сделать это не сложно, нужно выполнить следующие манипуляции:
- открыть настройки системы Android (обычно они обозначены пиктограммой с шестеренкой);
- найти раздел «Аккаунты и синхронизация» (название может несколько отличаться у различных моделей смартфонов);
- активировать пункт «Создать» («Добавить»);
- придумать и ввести свой ник в системе Google;
- если такое имя уже было использовано ранее другим юзером, будут предложены другие варианты ника, максимально близкие к оригиналу;
- задать пароль для входа в учетную запись;
- завершить процесс регистрации, подтвердив свое намерение в нескольких диалоговых окнах.
После активации своей учетной записи юзер получает доступ к огромной базе различных приложений, разбитых на категории по следующим видам:
- фотография и все, что с ней связано;
- программы для всей семьи;
- утилиты для работы с музыкой и аудиоконтентом;
- развлекательные проги (в том числе игры);
- инструменты для работы в социальных сетях;
- утилиты для связи.

Важно знать
Выше был представлен очень упрощенный список категорий. На самом деле существует несколько десятков подразделов, содержащих тысячи различных Android-приложений на любой вкус.
Установить Андроид-программу из Play Market легко, необходимо просто выполнить следующие шаги:
- открыть магазин приложений, коснувшись его значка на экране мобильного девайса;
- в строке поиска ввести название и найти требуемое Android-приложение, или выбрать из отображаемых на экране;
- в появившемся окне нажать кнопку «Установить» и дождаться окончания инсталляции.
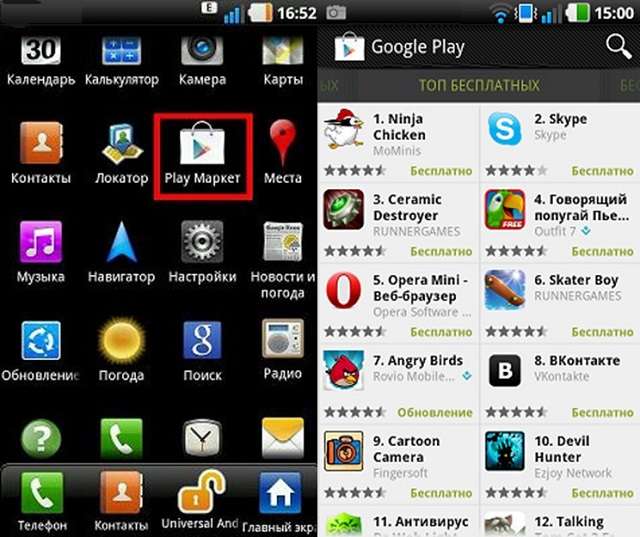
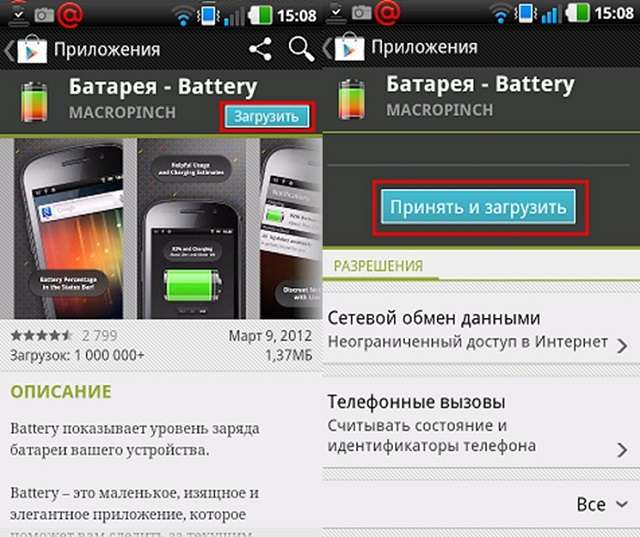
Ниже читатель сможет узнать о других способах инсталляции контента на Android-гаджет.
Установка приложений из других источников
Иногда возникает необходимость в установке какой-либо программы, недоступной (или платной) в магазине Play Market. Порядок действий таков:
- скачать APK-файл необходимой «софтины» или игры из сети интернет;
- включить возможность инсталляции контента из неизвестных источников в настройках смартфона (раздел «Безопасность»);
- запустить APK-файл и следовать инструкциям установщика.
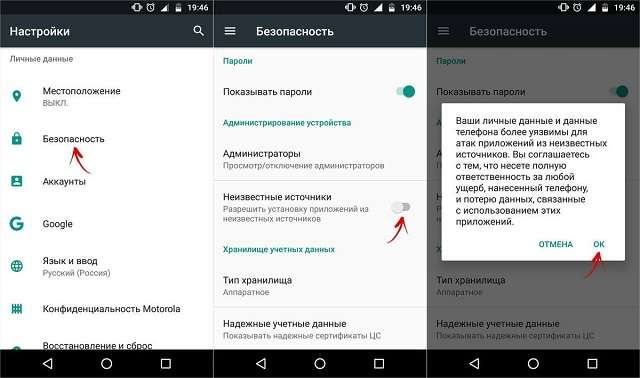

Обратите внимание
Установка приложений на Андроид из неизвестных источников может привести к заражению девайса вредоносным содержимым. Чтобы избежать подобной ситуации, лучше все-таки воспользоваться услугами магазина программ, предлагающего контент проверенных издателей.
Инсталляция с использованием персонального компьютера
![]() Загрузка …
Загрузка …
Чтобы произвести установку программы на свое мобильное устройство с помощью ПК, нужно произвести следующие манипуляции:
- запустить любой интернет-браузер;
- перейти по адресу www.play.google.com (откроется веб-страница ресурса Play Market);
- войти в учетную запись Google на сайте;
- найти необходимое приложение;
- нажать «Установить»;
- система выдаст все мобильные устройства, подключенные к данному аккаунту. Следует выбрать одно из них и нажать на него, затем — подтвердить начало процесса инсталляции.
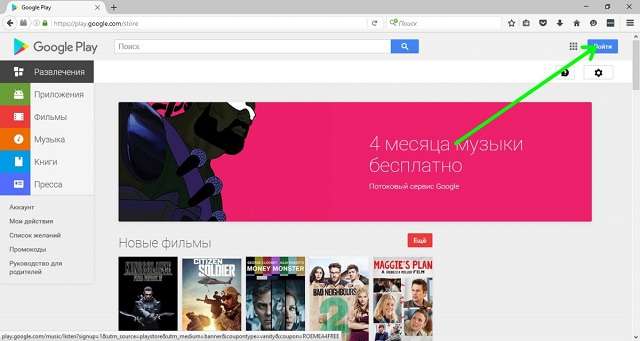
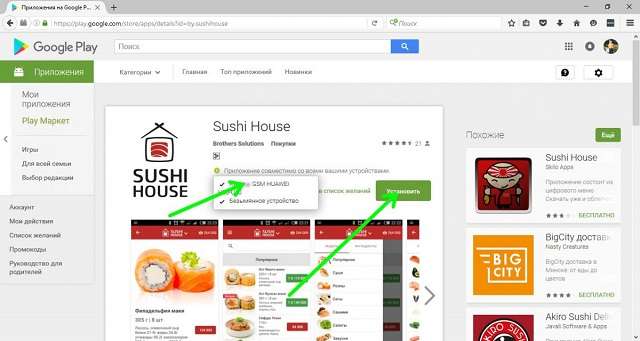
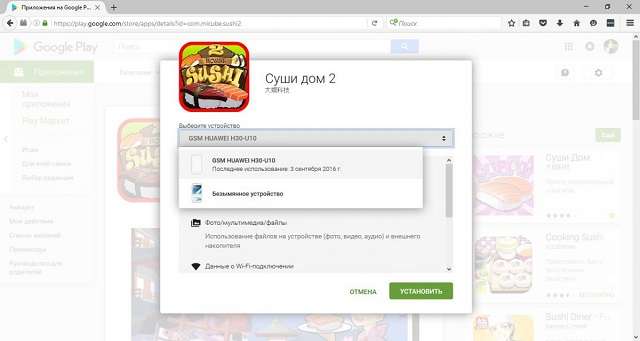
Установка андроид-программ на карту памяти
Если мобильное устройство обладает малым объемом собственной внутренней памяти, целесообразно его расширить за счет использования внешних карт. Идентичным образом можно осуществить перенос программного обеспечения, инсталлированного во внутреннее хранилище девайса. Приведем списком перечень действий:
- Войти в меню «Настройки» смартфона (пиктограмма с шестеренкой).
- Отыскать и активировать раздел «Приложения».
- Найти в списке инсталлированных программ нужную и тапнуть пальцем по ее названию.
- В окне опций выбрать «Перенос на карту памяти SD» (формулировка может отличаться для различных устройств).
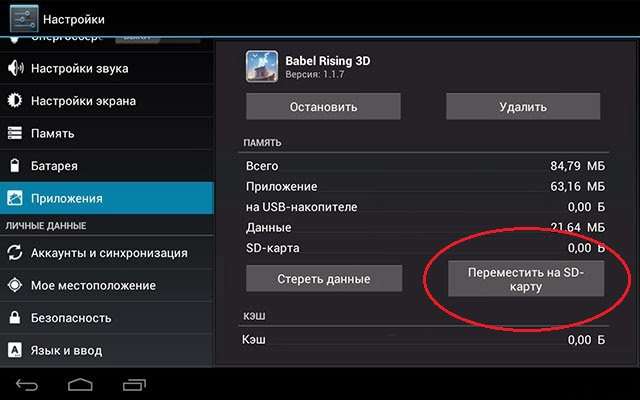
Если подобная настройка в меню отсутствует, значит, для данного Android-приложения процедура переноса недоступна.
Инсталляция двух одинаковых приложений на один телефон
Подобная операция может быть актуальной для пользователя, захотевшего, например, использовать два аккаунта Skype на одном телефоне. Существует несколько методов реализации такого желания:
- установка идентичных приложений из разных мест, например, один экземпляр Skype (более старую версию) просто скачать из сети, а второй (актуальный) – инсталлировать из магазина Android-программ Play Market;
- некоторые современные мобильные гаджеты прямо «из коробки» могут предложить владельцу функционал для клонирования программ;
- применение специализированных утилит, позволяющих осуществить идею синхронного запуска одинаковых программ.
Нюансы, связанные с автоматическим обновлением
Некоторые пользователи, не разобравшись, начинают пенять на систему Android, приписывая ей самостоятельную инсталляцию различных программ. Это конечно не так, просто смартфон по умолчанию автоматически производит обновление всего содержащегося в его памяти программного обеспечения. Еcли есть необходимость отключить эту функцию, нужно сделать следующее:
- открыть Плэй Маркет;
- войти в его опции, нажав на иконку с тремя полосками и тапнув по надписи «Настройки»;
- перейти к разделу «Автообновление приложений» и выбрать один из предложенных вариантов: «Никогда», «Всегда» (при этом может бесконтрольно расходоваться интернет-трафик), «Автообновление только при подключении к сети Wi-Fi».
Заключение
Установка приложений на Андроид не должна вызвать сложностей у пользователя смартфона. Ниже приведены рекомендации по работе с программным контентом Android-гаджетов:
- нужно контролировать объем памяти, занятой программами, так как бесконтрольная инсталляция быстро приведет к сбоям в работе операционной системы девайса;
- установку лучше производить из проверенных источников;
- автообновление уже установленного контента лучше не отключать полностью, а оставить возможность выбора пользователю.
Придерживайтесь этих нехитрых рекомендаций, и телефон долго будет радовать вас своей стабильной работой и быстродействием.
Что делать человеку, который впервые в жизни приобрел смартфон на ОС «Андроид» и не знает, как им пользоваться? Существует большое количество статей-инструкций по поводу того, как применять и настраивать устройство. Но мало где можно узнать, как скачивать приложения на андроид. Будет рассмотрен и описан процесс скачивания, установки и удаления приложений на любом «Андроид»-смартфоне.
Немного фактов
Ни для кого уже не секрет, что лучшие приложения для «Андроид» давным-давно стали бесплатными. Конечно, есть своя доля разработчиков, которые требуют от пользователя заплатить, но чаще всего подобные программы имеют бесплатные аналоги. Нет, это не призыв пользоваться именно такими приложениями, а всего лишь разъяснение сложившейся ситуации на рынке Play Market. Также большую популярность в наше время получают русские приложения для «Андроид», которые порой ничуть не хуже своих зарубежных аналогов.
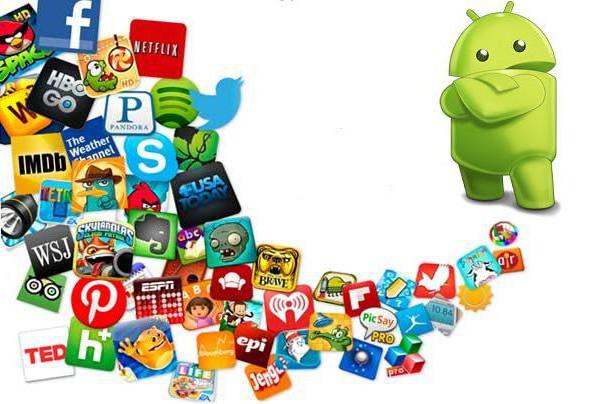
Основная классификация приложений, доступных для загрузки в Play Market, состоит из разделов «Игры», «Лучшее», «Выбор редакции» и «Для всей семьи». Также существует сортировка по разделам, о чем подробнее будет рассказано позже.
Набор стандартных приложений
Итак, в руках лежит заветный смартфон на базе ОС «Андроид». Он уже включен, активирован и готов к работе. Стоит рассмотреть все приложения, которые предоставляются «в комплекте» с операционной системой. Сразу следует упомянуть, что, в зависимости от производителя, устройства и версии «Андроид» набор предустановленных приложений может меняться, но основные из них чаще всего совпадают.
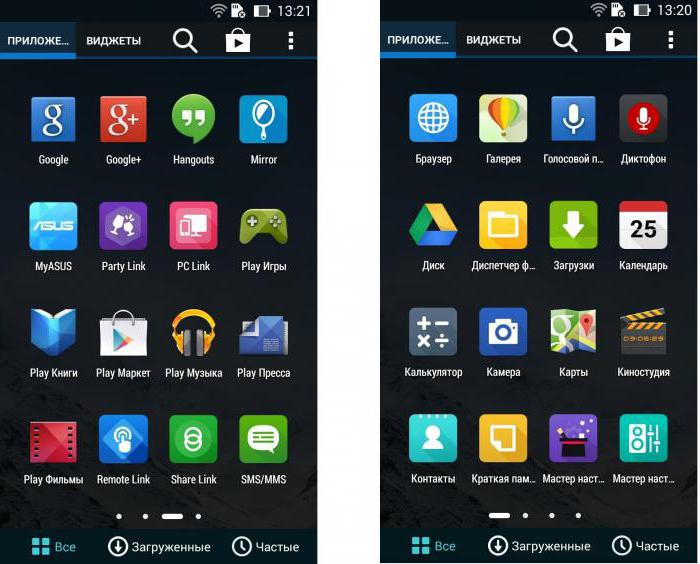
В числе основных приложений стоит выделить «Телефон», «Сообщения» и «Контакты». Приложение «Музыка» для «Андроид» даст возможность прослушивать любимые треки, приложение «Камера» — делать снимки лучших моментов (при наличии), а приложение «Галерея», в свою очередь, покажет архив фотографий и видео, не только снятых на смартфон, но и скачанных посредством USB-кабеля или интернета. Стандартные приложения также включают в себя «Часы», «Почту», «Календарь», «Заметки» и «Проводник», позволяющий удалять, перемещать и копировать различные файлы, находящиеся на любых носителях памяти.
Но иногда этого набора недостаточно. К примеру, стандартное приложение «Музыка» для «Андроид» устраивает не всех, поэтому всегда можно скачать сторонние софты. Все, что требуется – зайти в предустановленное приложение «Play Market» и скачать. Далее приведена инструкция к тому, как это сделать.
Подключение к интернету
Первым делом следует убедиться в наличии подключения к интернету. Здесь есть два варианта: подключение через мобильные данные (интернет непосредственно через сотовую связь) либо через Wi-Fi. Тогда как с первым выбором все понятно (необходимо учесть, что за использование мобильного интернета провайдер может снимать отдельную плату), вариант с Wi-Fi требует разъяснений.

Для тех, кто не в курсе: для подключения к интернету с помощью Wi-Fi необходимо иметь точку доступа. Ею может быть роутер, находящийся в квартире пользователя, через который подключены ПК, ноутбук или телевизор, ибо же любая свободная точка доступа в общественных местах. В итоге для подключения к интернету следует пройти в меню «Настройки» и далее выбрать необходимый пункт: «Управление SIM-картой» — поставить флажок «Передача данных» на режим «Включено», либо же воспользоваться подменю «Wi-Fi» и произвести подключение к точке доступа. Первый шаг выполнен.
Создание аккаунта Google
Итак, после успешного подключения к интернету нужно убедиться, что на устройстве настроен аккаунт управления веб-сервисами, такими как Play Market, Gmail и прочие. Для этого в меню «Настройки» необходимо выбрать пункт «Аккаунты и синхронизация» (в редких случаях местонахождение этого подменю может меняться, поэтому, возможно, придется поискать). Все что требуется, это нажать на кнопку «Добавить» и выбрать тип аккаунта (в данном случае это Google). После этого, следуя простым и интуитивно понятным шагам, следует произвести создание аккаунта, при этом указав желаемый адрес ящика электронной почты, пароль от него и данные о себе (ФИО, дата рождения). После прохождения всех этапов аккаунт автоматически создастся, и можно начинать работать.
Первое посещение Play Market
Для того чтобы понять, как скачивать приложения на «Андроид», нужно обязательно выполнить два предыдущих условия. После этого можно запускать Play Market и погружаться с головой в «море» приложений с безграничной фантазией разработчиков и уникальным контентом.
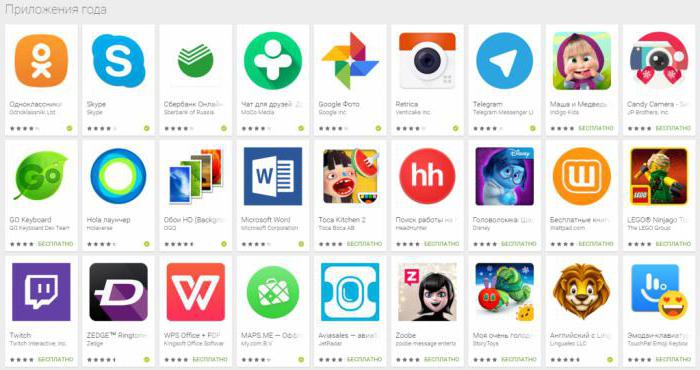
При первом запуске следует прочесть политику конфиденциальности и условия использования – это будет предложено самим приложением. Также нужно решить, требуется ли получение новостной рассылки Google Play. Само приложение поделено на две части: «Игры и приложения» и «Развлечения», чему соответствуют вкладки в верхней части экрана. В данной статье рассматривается только первая вкладка.
Первое, что предстает взору, – строка поиска с надписью «Google Play». Если требуется скачать какое-то определенное приложение или известно неполное название, можно воспользоваться поиском, и Play Market автоматически представит наиболее подходящие приложения под поисковой запрос.
Ниже представлен блок кнопок первичной навигации. Лучшие приложения для «Андроид», соответственно, находятся по ссылке «Лучшее». В разделе «Игры» можно найти приложения соответствующего направления на любой вкус и цвет. Под ссылкой «Категории» скрывается список игр и программ, которые сортированы согласно своей тематике. «Для всей семьи» – тут можно найти как игры, так и приложения, которые заинтересуют как детей, так и их родителей. Последняя ссылка именуется «Выбор редакции» и представляет собой список общего направления, в который включены приложения, выбранные непосредственно сотрудниками подразделения Google Play для повседневного комфортного использования.
Установка приложений и игр
В списке приложений, представленном в Play Market, всегда есть те, которые «цепляются» названием или красивой картинкой на обложке. Нажав на любое приложение, можно увидеть его страничку непосредственно в среде Google Play. Здесь отображается информация о разработчике, количестве скачиваний, жанре и средней оценке. Также можно почитать отзывы и последние новости об обновлении. Кроме этого, можно оставить свой отзыв, а также посмотреть скриншоты, превью и найти похожие варианты.
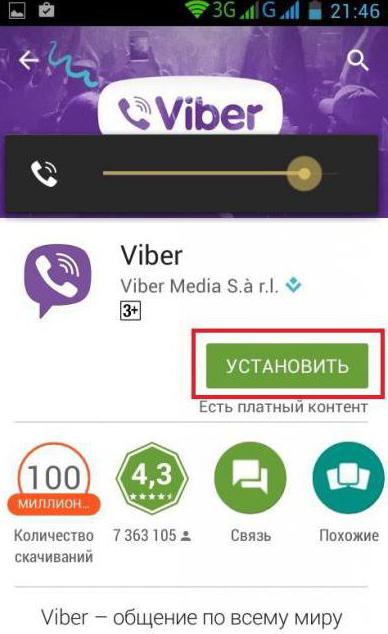
Непосредственно для скачивания того или иного приложения или игры требуется нажать на кнопку «Установить» и принять условия установки. После этого начнется процесс скачивания. Скорость его зависит от размера софта, скорости интернет-соединения и производительности смартфона. Язык приложения «Андроид» выберет автоматически в соответствии с выбранным языком интерфейса ОС. Когда процесс установки завершится, можно нажимать на кнопку «Открыть». Приложение запустится.
Другие способы
Как скачивать приложения на «Андроид» из Play Market, в принципе, понятно. Но существует еще один способ – установка игр и программ вручную. Все что для этого требуется, это скачать apk-файл приложения на смартфон посредством передачи с ПК или с внешнего флэш-носителя. После этого необходимо найти соответствующий файл посредством «Проводника» и нажать на него для установки.
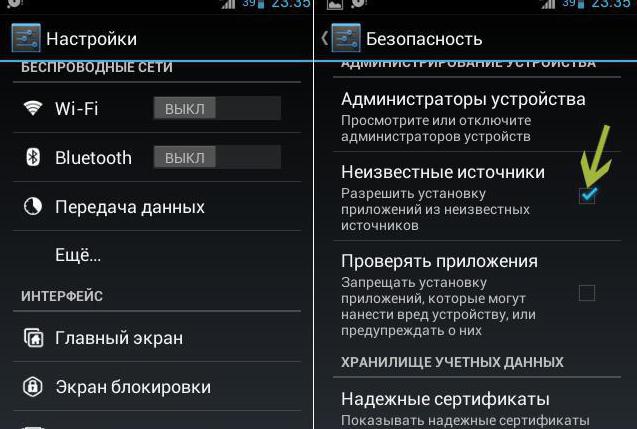
Следует отметить, что для этого действия потребуется специальное разрешение на установку приложений из неизвестных источников. Для этого в меню «Настройки» нужно выбрать подпункт «Конфиденциальность» и поставить галочку на пункте «Неизвестные источники».
Советы
Первый и главный совет: не стоит устанавливать те приложения, в которых нет уверенности, либо они получены с неизвестных ресурсов. Ведь среди них могут встречаться вредоносные программы, способные вывести из строя операционную систему и не дать воспользоваться смартфоном. При установке подобных приложений следует упомянуть, что все делается на страх и риск пользователя, и ответственности за это никто, кроме него самого, не несет.
Также необходимо понять, что в разных версиях «Андроид» названия тех или иных предустановленных приложений и пунктов меню могут отличаться, но сам процесс однообразен. И хочется добавить, что разобраться в том, как скачивать приложения на «Андроид», не так уж и сложно. Главное — немного набраться терпения, и все обязательно получится.
На чтение 3 мин Просмотров 4.1к. Опубликовано 26 марта, 2019
Думаю, все из нас пользуются телефонами, бывает такое, что нам нужно установить какое-то приложение, но не все мы знаем как это сделать. Конечно, молодежь мне сразу возразит «как это не знаем – знаем сейчас покажем». Но, а что скажут те, кто с телефоном общается не так плотно? В этой статье я расскажу, как установить приложение на свой телефон с операционной системой Андроид из Play Market или Google Play. Если вам не интересна эта тема, то смело переходите к другим статьям.
Содержание
- Как установить приложение на Андроиде
- Если вы уже знаете название приложение, которое хотите установить?
- Если вы не знаете название приложение?
- Итог
Как установить приложение на Андроиде
Для того чтобы установить приложение на Андроиде первое что вам необходимо сделать это определиться с тем какое приложение вы хотите установить. Будет это приложений Вконтакте, ЧекCкан, AppCent или какое то другое приложение, не важно. Инструкция по установке на Android будет примерно одинакова во всех случаях.
Если вы уже знаете название приложение, которое хотите установить?
Переходите в Play Market или Google Play в самом верху вы видите поисковую строку, в ней вам необходимо ввести название нужного вам приложения.
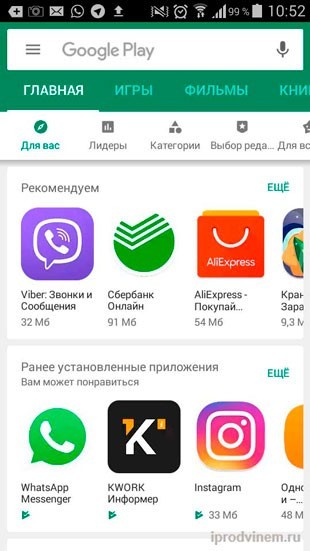
Далее после ввода названия перед вами появляется список всех приложений, которые подходят по вашему поисковому запросу. Выбираете вариант нужный именно вам и нажимаете на него.
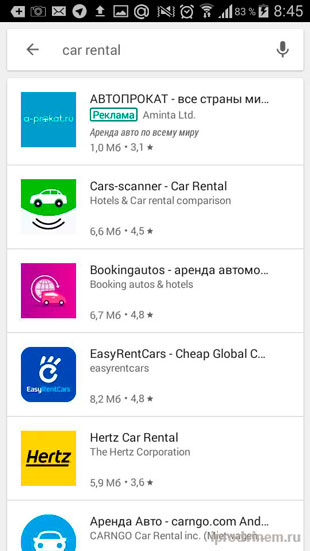
После этих действий вы оказываетесь на главной странице устанавливаемого вами приложения с детальным его описанием, отзывами, фотографиями и видео (если оно конечно загружено создателем). Здесь вам необходимо нажать на кнопку «Установить».
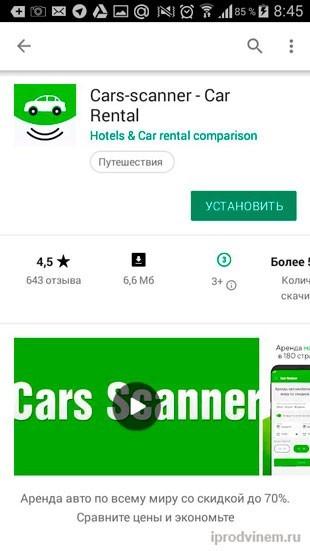
Перед вами появляется всплывающее pop up окно. В котором вам подробно сообщается, какие именно данные могут потребоваться приложению. Для дальнейшей установки просто нажимаете на кнопку «Принять».
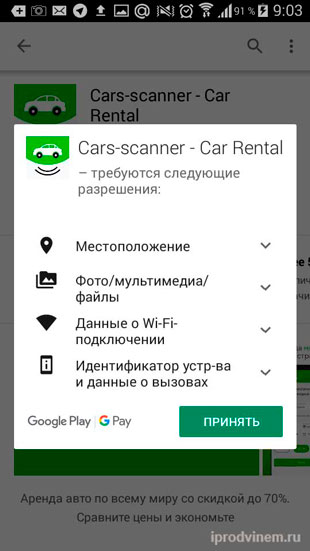
Далее происходит сам процесс установки приложения, выглядит он примерно, так как показано на картинке ниже.
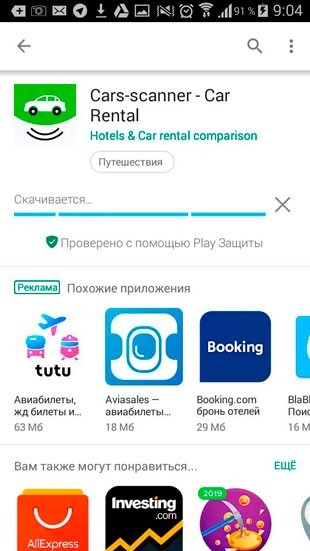
После того как приложение будет установлено на главной странице приложения у вас вместо кнопки «Установить» появятся две другие «Удалить» и «Открыть». Соответственно на этом сам процесс установки завершен просто нажимаете на кнопку «Открыть» и успешно пользуетесь приложением.
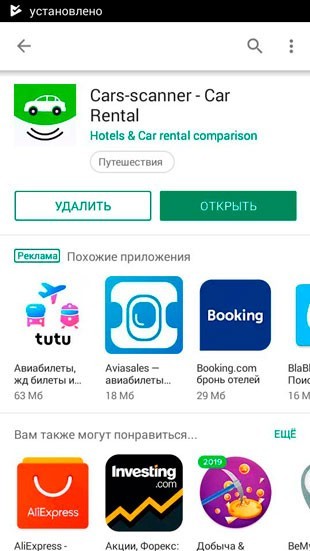
Если вы не знаете название приложение?
Допустим, вы хотите установить приложение, но еще не определились какое именно. В этом случае вы можете воспользоваться стандартными вкладками, находящимися на главной странице Google Play (Play Market). Чуть ниже главного меню вы увидите подраздел по «Категории», нажимаете на него.
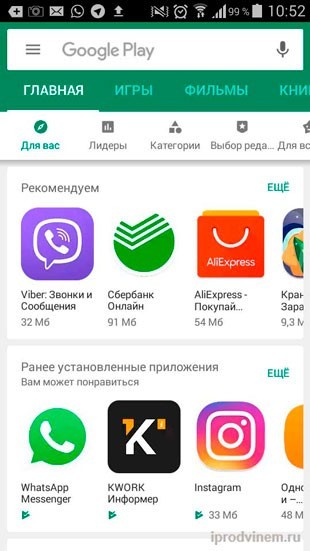
Сразу же после нажатия перед вами откроется раздел с категориями. Выбираете нужную именно вам категорию и нажимаете на нее.
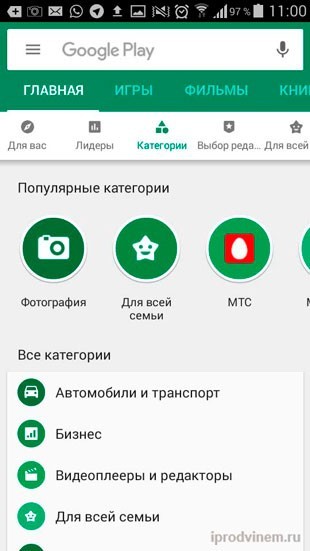
Далее перед вами появляется новое окно с под категориями этого раздела. Выбираете нужную вам под категорию и нажимаете над ней на кнопку «Еще».
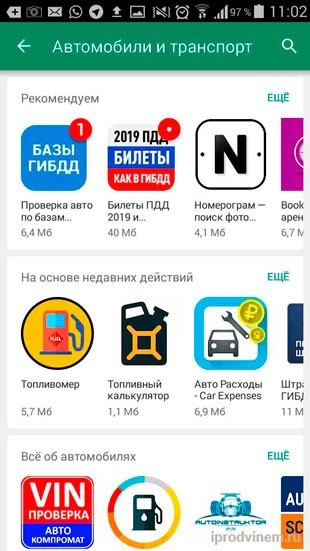
В следующем окне вы увидите список приложений, которые вы можете установить.
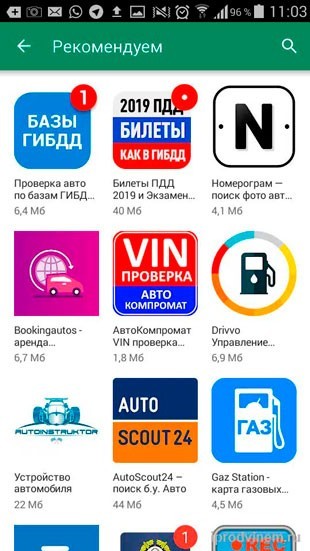
Для более подробного ознакомления просто нажимаете на иконку понравившегося вам приложения. Если оно вам подходит, устанавливаете его (как устанавливать я описывал выше), если нет, то возвращаете в прошлое меню.
Итог
На этом все, что я хотел описать в данной статье, надеюсь, теперь ни у кого из вас не возникнет проблем с установкой приложений на телефон. Всем как обычно море позитива и добра 🙂
Если вам была полезной и понравилась статья про установку приложений на телефон с операционной системой Андроид, пишите свои комментарии и предложения. С уважением Юрий, до встречи на страницах блога Iprodvinem.
